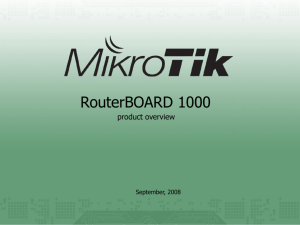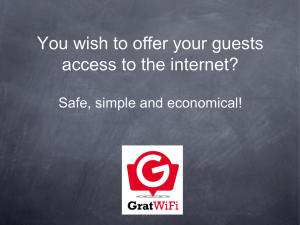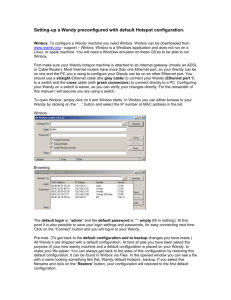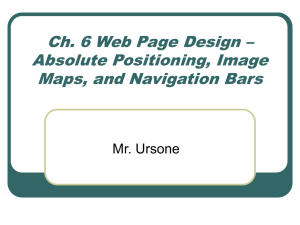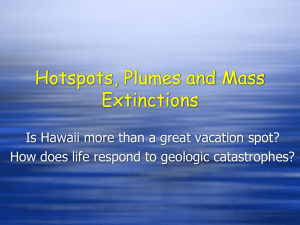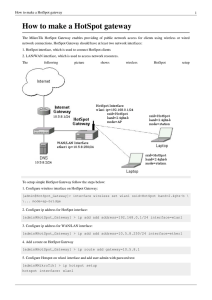Creating a MikroTik Hotspot
advertisement

Creating a MikroTik Hotspot A Hotspot is way to provide wireless internet access to subscribers by means of an easy to use login interface. This gives the owner of the hotspot full control over download limitations, speed/bandwidth management, and billing. A hotel, coffee shop, or conference center is a perfect example where a Hotspot would be implemented. Start off by logging into your MikroTik router. Please ensure that there are no previous configurations on your router before you begin, as these configurations may conflict with the hotspot setup. The first configuration that needs to happen is to give the MikroTik router internet connectivity. You should already have internet installed by means of an ADSL modem or something similar, which should have a DHCP server enabled. In order to get internet from this modem/router we will tun on the DHCP client option on our MikroTik routers. The next step is to ensure that your MikroTik can hand out DNS requests to clients based on the information obtained from the DHCP server. Next we will check and make sure that the MikroTik has internet connectivity by sending a ping to 8.8.8.8 (Googleʼs online DNS server) Being a Wireless Hotspot, we now need to start configuring the wireless interface for client connections. The first step in this procedure is to assign a new IP address to the interface. The IP address can be anything of your choice but should be in a different IP range to that of the internet DHCP server. Remember to add a /24 after the IP address, this is the Subnet range that the interface will operate on. Once the interface has an IP address we can configure it to accept wireless connections. Click on the ʻInterfacesʼ button at the top right and then proceed to Double Click on your wireless interface. This will open up the settings window for that particular interface. Once in the Settings window, click on the ʻWirelessʼ tab at the top and set the Mode to ʻAP_Bridgeʼ, this will configure the wireless card as an Access Point for clients to connect to. Set the Band to 2GHz-B/G as this is the most common band that client devices such as laptops will use. The SSID is the name for your wireless network and can be set to whatever your preference. Lastly, click the Apply button and then proceed to click the ʻEnableʼ button to turn the interface on. We can now proceed to the Hotspot Setup wizard and begin the configuration of our hotspot. The first option that the Hotspot Setup wizard provides is to choose which interface the Hotspot will run on. As this is a wireless hotspot, choose your wireless interface and click next. The next window allows you to choose the local address range of your hotspot. This will be filled in for you based on the IP address that you assigned to your wireless card earlier in this tutorial. Make sure the ʻMasquerade Networkʼ option is ticked and then click next. The next window allows you to choose the IP address Pool for your hotspot network. This will also be filled in for you based on the wireless interface IP address assigned earlier. If you are going to be using SSL/HTTPS certificates for your hotspot, you can upload them here. If not, leave the option set to ʻnoneʼ and continue. For a guesthouse/hotel, it is sometimes necessary for overseas travelers to change their SMTP settings in order to send emails correctly. This option allows the MikroTik to catch all SMTP traffic from the Hotspot clients and force them to use an SMTP server of your choice. If you do not need this feature you may leave the address as 0.0.0.0 The next window will allow you to specify DNS servers that will be given to the hotspot clients. This will also be filled in for you automatically based on the information received from the internet DHCP server. The DNS name is quite important for the Hotspot functionality. This is the ʻwebsiteʼ that the hotspot clients will be re-directed to when they want to login. The DNS name should not be the same as a website already available on the internet (eg. do not make your DNS name www.google.com - rather choose a new, un-used DNS). The DNS name must also have a DOT somewhere in the name, such as ʻhotspot.hotʼ The last window will allow you to create your first Hotspot username and password for client use. Congratulations, the setup is now complete. You may now connect to the Hotspot wirelessly. The wireless client should have their laptop set to ʻObtain IP Address Automaticallyʼ. As soon as this wireless client/laptop tries to browse a webpage, they will be redirected to a login screen and will have to specify a username and password in order to browse the internet. Tutorial by Christopher Sutherland Miro Distribution www.miro.co.za