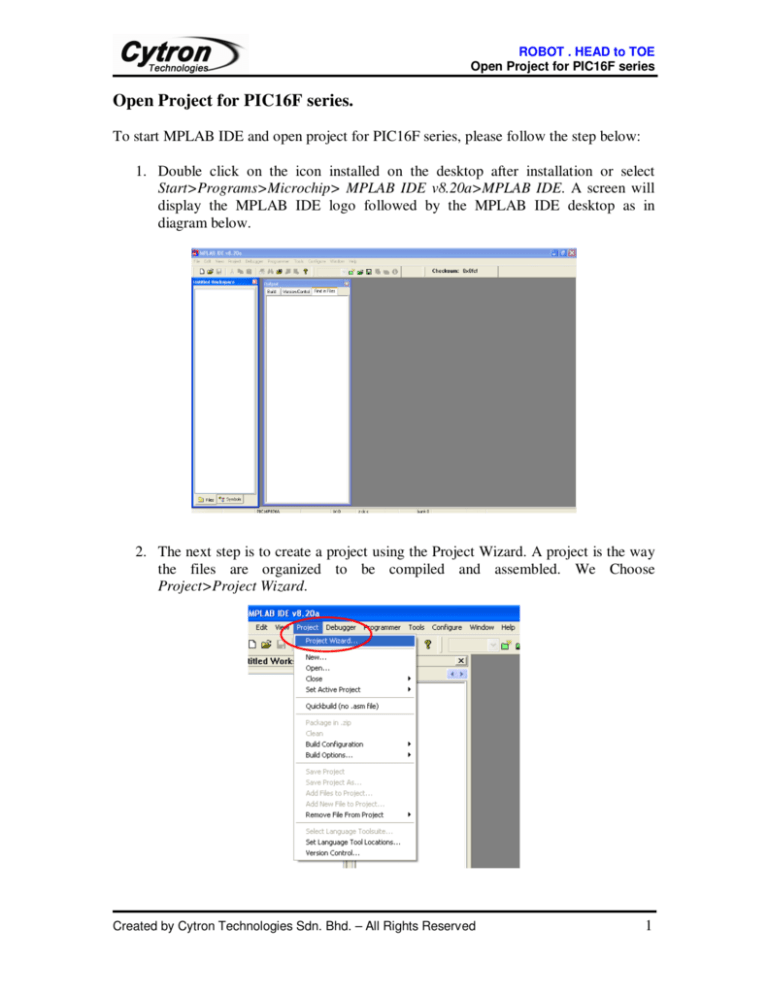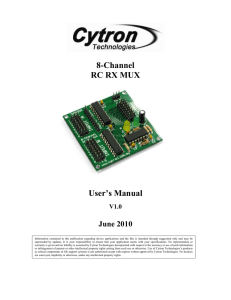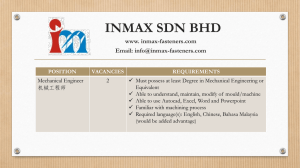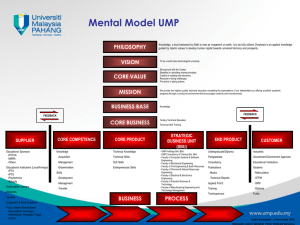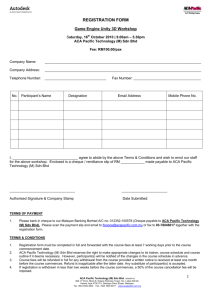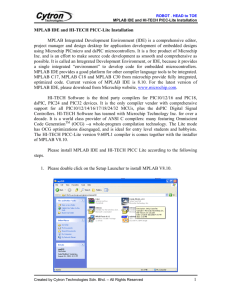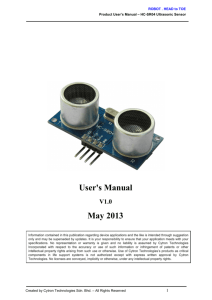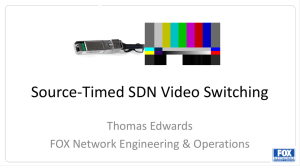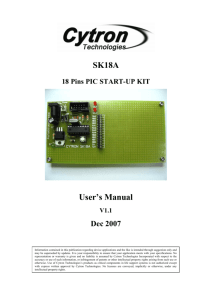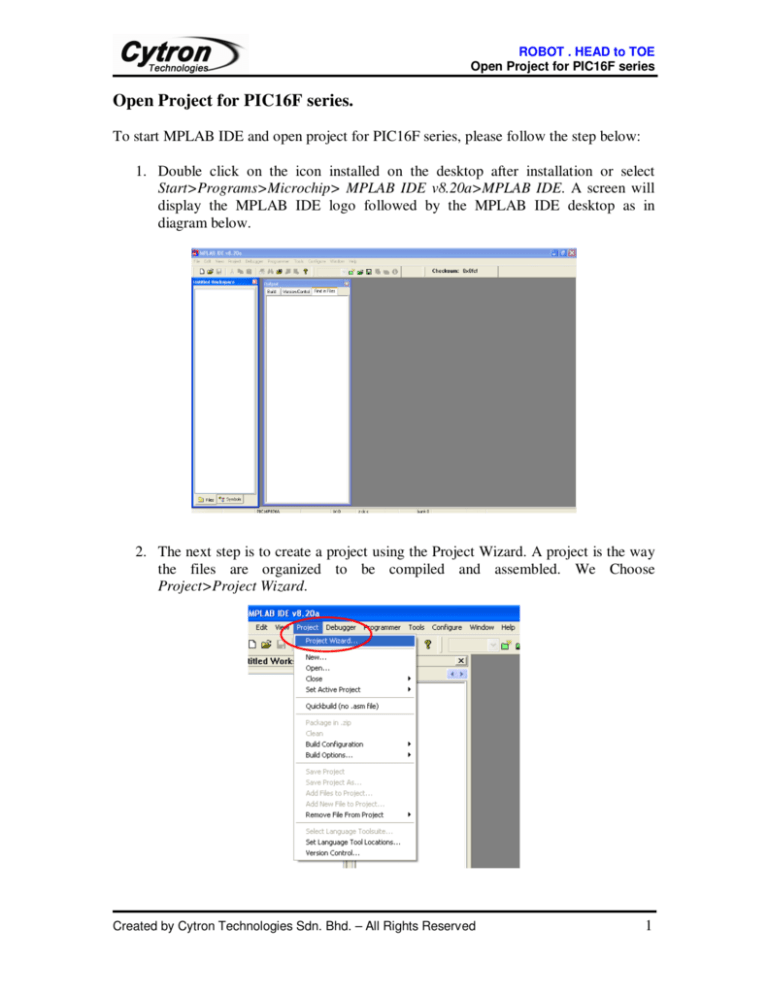
ROBOT . HEAD to TOE
Open Project for PIC16F series
Open Project for PIC16F series.
To start MPLAB IDE and open project for PIC16F series, please follow the step below:
1. Double click on the icon installed on the desktop after installation or select
Start>Programs>Microchip> MPLAB IDE v8.20a>MPLAB IDE. A screen will
display the MPLAB IDE logo followed by the MPLAB IDE desktop as in
diagram below.
2. The next step is to create a project using the Project Wizard. A project is the way
the files are organized to be compiled and assembled. We Choose
Project>Project Wizard.
Created by Cytron Technologies Sdn. Bhd. – All Rights Reserved
1
ROBOT . HEAD to TOE
Open Project for PIC16F series
3. From the Welcome dialog, click on Next to proceed.
4. The next dialog (Step One) allows you to select the device. In this example,
PIC16F877A was selected from the drop down menu. Click Next>.
Created by Cytron Technologies Sdn. Bhd. – All Rights Reserved
2
ROBOT . HEAD to TOE
Open Project for PIC16F series
5. The next step of the Project Wizard is sets up the language tools that are used with
this project. Select “HI-TECH Universal Toolsuite” in the Active Toolsuite list
box. Then select “HI-TECH ANSI C Compiler” in the Toolsuite Contents box.
When you are finished, click Next.
6. Step three of the project wizard allows user to create new project file.
Created by Cytron Technologies Sdn. Bhd. – All Rights Reserved
3
ROBOT . HEAD to TOE
Open Project for PIC16F series
7. For an example, a folder named Project was first created at Desktop.
8. Then open the folder, project. Project named “project” can be created by typing
the project name in the column for “File name”, and click Save.
Created by Cytron Technologies Sdn. Bhd. – All Rights Reserved
4
ROBOT . HEAD to TOE
Open Project for PIC16F series
9. Diagram below shown the Project “project” had been created and the directory.
Click Next>.
10. Step four of the project wizard allow user to add existing file to the project,
however, for this example, no files will be added. Please click Next> to proceed.
Created by Cytron Technologies Sdn. Bhd. – All Rights Reserved
5
ROBOT . HEAD to TOE
Open Project for PIC16F series
11. A summary will be shown at the end of project wizard, all the project parameters
are shown. Please click Finish to exit from project wizard.
12. After pressing the Finish button, review the Project Window on the MPLAB IDE
desktop. It should look like the diagram below. If the Project Window is not open,
please select View>Project.
Created by Cytron Technologies Sdn. Bhd. – All Rights Reserved
6
ROBOT . HEAD to TOE
Open Project for PIC16F series
13. In this example, sample source code for Cytron DIY project, PR23 will be added
to this project. The sample source code can be downloaded at
http://www.cytron.com.my/PR23.asp . Diagram below show the sample source
code, PR23.c being copied and pasted in the folder, project.
14. To add file in Source Files, right click on the Source Files, then click on Add
Files…, diagram below shown the example for add file to Source Files
Created by Cytron Technologies Sdn. Bhd. – All Rights Reserved
7
ROBOT . HEAD to TOE
Open Project for PIC16F series
15. After clicking on Add Files…, a window pop out, do make sure the Files of type is
All Source Files(*.asm;*.c), then browse to the folder Project to add in “PR23.c”.
User can select the file, “PR23.c”, and click open to add the file.
16. Diagram below shown PR23.c added to the project.
Created by Cytron Technologies Sdn. Bhd. – All Rights Reserved
8
ROBOT . HEAD to TOE
Open Project for PIC16F series
17. After added the source file, user can open PR23.c file in this workspace and try to
compile it. Diagram below shown opened PR23.c file. To compile, user can go
Project>Build or the build icon (in red circle) on menu bar as shown in diagram
below.
18. After build success, a message Build successful! will appear in output window
like shown in diagram below.
Created by Cytron Technologies Sdn. Bhd. – All Rights Reserved
9