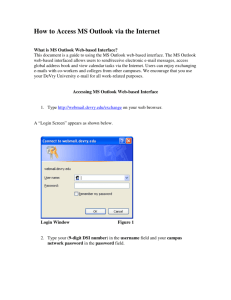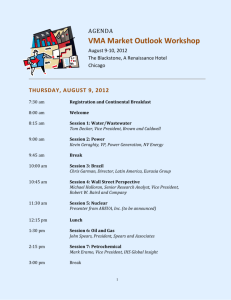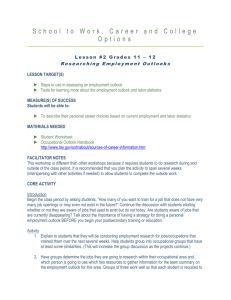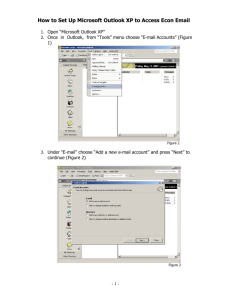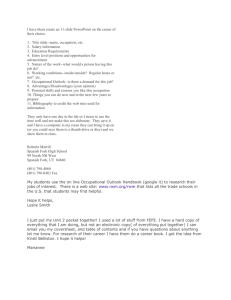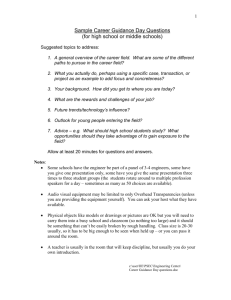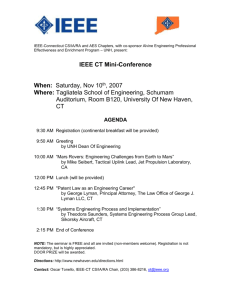Your UNH Username & Password / Troubleshooting Logging into
advertisement

Your UNH Username & Password / Troubleshooting You should have received two emails (one with your username/email and one with your password) when you were accepted to help you access insideUNH. General technical support is available M-F 8:30am-7:00pm and Saturday 10:00am-2:00pm in the Campus Card Office located in the UNH Bookstore on the main campus or at 203-932-8324 option 3, or through ccard@newhaven.edu. You might also want to try logging in on two different computers (such as work and home), to see if there is a security issue from your computer. You might also want to try resetting or changing your password. You can do so here at this link. Please review this site, which has technical help information for incoming students. If all else fails, contact Student Technical support - Email: studenttechsupport@newhaven.edu and Phone: (203) 932-8324 option 2 Logging into InsideUNH To access your university email, Blackboard and the Banner system, log into the insideUNH portal directly at https://insideunh.newhaven.edu or go to http://www.newhaven.edu and select Inside UNH from the top menu band or the Quick Links.. Enter your username, and your password (each of these are sent separately). InsideUNH is the launch point from where you will access other University systems, as well as a one stop shop for any information you may need regarding UNH. To use your university email, click on the yellow Email icon at the top of insideUNH and a new window will pop up and automatically sign you into email. To log onto Blackboard, click on the yellow Bb9 icon at the top of insideUNH. A new window will pop up and automatically sign you into Blackboard. Consult your individual instructor to determine if a particular course utilizes Blackboard. Note: You cannot change your password using Blackboard’s change password feature. You will not need to use the Banner System to register for cohort classes (since we register for you), but may want to check grades and print your unofficial transcripts. To log in, click the yellow SS icon at the top of InsideUNH. If you need a special copy of your grade report, please contact the Graduate Registrar’s office at 1-800-342-5864, ext. 7309 or UNHRegistrar@newhaven.edu. Please note that pop-up blocking software may prevent you from logging into your email account and disable some features in Blackboard. Set your pop-up blockers to allow all pop-ups from ‘newhaven.edu’ to avoid this problem. Different ways to setup your UNH Email There are many ways to access your e-mail account. The most common ways are by using Outlook Web App or an installed version of Microsoft Office Outlook, or Microsoft Entourage. These programs provide e-mail access and many other collaboration features. In addition to these programs, you can connect to your e-mail account using Outlook Voice Access, a variety of other e-mail programs, and your mobile phone. For setup instructions, see E-Mail Setup Help Wizard and Mobile Phone Setup Wizard. The following figure shows some ways you can connect to your e-mail account. The following list offers more information about each method of connecting. Web browser Use Outlook Web App and the light version of Outlook Web App with browsers like Internet Explorer, Mozilla Firefox, Google Chrome, and Apple Safari. Internet e-mail programs Use any program that supports IMAP4 or POP3, like Mozilla Thunderbird, Outlook Express or Windows Live Mail. Exchange account access using Outlook or Entourage The programs that support Exchange account access include Outlook 2007, Outlook 2010, Outlook 2013, Outlook 2011 for Mac, and Entourage 2008 Web Services Edition. Exchange account access using Windows 8 Mail and Apple Mail Windows 8 Mail supports Exchange account access using Exchange ActiveSync. Apple Mail 10.6 Snow Leopard and Apple Mail 10.7 Lion also support Exchange account access. Versions of Apple Mail 10.5 Leopard and earlier versions of Apple Mail use IMAP4 or POP3. Outlook 2003 is only supported if you use IMAP4 or POP3. Mobile phones with an Internet connection You can connect using your Android, BlackBerry, iPhone, IPad, iPod Touch, Nokia (Symbian), Windows Phone, Windows Mobile, or other Internet-capable phones and tablets. Any phone Use Outlook Voice Access with any phone to access your e-mail, calendar, and contacts. Set up your EMAIL on your Mobile Phone Instructions will be different based on your which phone you are using, so go to this site to learn more on how to set up your email on your phone or tablet: http://help.outlook.com/en-us/140/dd936216.aspx or Mobile Phone Setup Wizard Forwarding your EMAIL to another personal/work account To see a helpful video – go to this site http://help.outlook.com/en-us/140/ms.exch.ecp.learnredirectto.aspx or Forwarding All Messages 1. 2. 3. 4. 5. After you sign in to Outlook Web App, click Options > Create an Inbox Rule. On the Inbox Rules tab, click New. Under When the message arrives, select Apply to all messages. Under Do the following, select Redirect the message to. Select the address you want your mail sent to by double-clicking on it in the address book view. If the address you want to redirect to doesn't appear, you can enter the e-mail address in the To field. 6. Click OK to save your selections and return to the new rule window. 7. Click Save to save your rule and return to the Inbox Rules tab. What else do I need to know? Messages that are redirected will appear to come from the original sender. When you reply to a message that has been redirected, the reply will be sent to the original sender. Messages that are forwarded will appear to be forwarded from you. When you reply to a message that has been forwarded, the reply will be sent to the address the message was forwarded from, not to the original sender. A copy of messages that you redirect or forward will remain in your mailbox. If you add an action to delete the message, the message will go to your Deleted Items folder and will still be counted against your mailbox limit. If you exceed your mailbox limit, you may be blocked from sending or receiving new messages and forwarding rules may not work until you delete enough messages to bring the total below your mailbox limit. When you create a forwarding rule, you can add more than one address to forward to. The number of addresses you can forward to may be limited, depending on the settings for your account. If you add more addresses than are allowed, your forwarding rule won’t work. If you create a forwarding rule with more than one address, test it to be sure it works. Using Rules to Create “filters” for Unwanted Email Helpful Inbox Rules Tutorial Videos: Create an inbox rule (http://help.outlook.com/enus/140/ms.exch.ecp.inboxrules.aspx) You can create “rules” to send unwanted emails (such as from Dining Services ) into specific folders or by deleting the message. When first creating rules, I would advise you to move emails into folders rather than deleting them altogether until you know for sure that the emails are unnecessary. You certainly don’t want to miss an important item! 1. Select Options in top right corner > Create an Inbox Rule 2. 3. 4. 5. Click Save to finish once you’ve set up your rule.