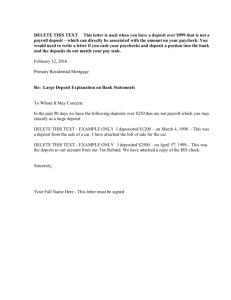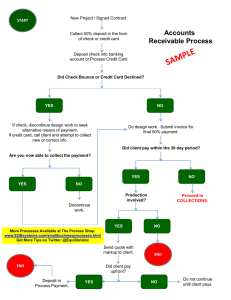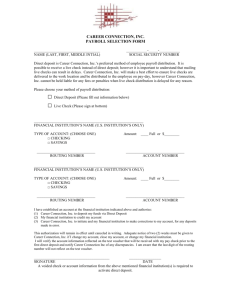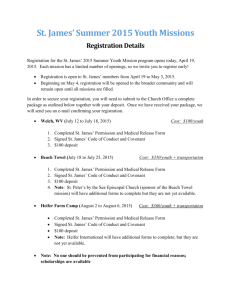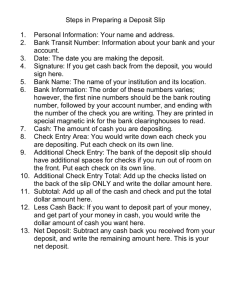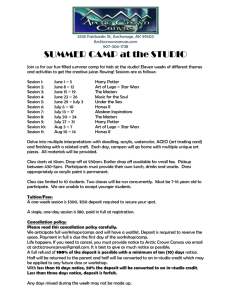Direct Deposit Enrollment Form
advertisement

HIRING PROCEDURES FOR A NEW STUDENT EMPLOYEE New Student Employee Checklist Employee Name: ___________________________________________________ SMU ID #: ____________________ If you don’t have an SMU ID, HR will assign one. Start Date: ______________________ Complete the following steps on or prior to your first day of work: Visit the Department of Human Resources on or prior to your first day of work to complete the Form I-9 and present documents to a HR representative that establish identity and work authorization. The list of acceptable documents to complete the Form I-9 is on the following page. Please bring your documents with you and remember that all documents must be originals (copies are not accepted) and unexpired. Office hours are 8:30 a.m. to 5:00 p.m. HR is on east campus, in the Expressway Tower, located at 6116 N. Central Expressway, 2nd floor, Suite 200, Dallas, TX, 75206. For questions or directions call 214-768-3311. Location and parking information. SMU is required by federal law to complete an Employment Verification Form (Form I-9) for all employees. Please note that the federal government may impose civil penalties on SMU when a new employee has not completed the Form I-9 appropriately. See www.uscis.gov for further details. . Bring this New Student Employee Checklist with you to HR. Complete your name and start date at the top. (HR USE Only) New Employee Paperwork Date Submitted to HR HR Representative’s Signature Form I-9 After you’ve completed new employee processing: Check with your department to ensure that they’ve submitted a Payroll Authorization Form (PAF) to HR for processing. HR will forward the PAF to Payroll so that Payroll can enter your new job data. Payroll must enter your job data before you can complete the following items: Submit your Direct Deposit Enrollment and W-4 Elections via my.SMU.edu (See instructions within this packet). Questions? Call payroll at 214-768-2073 IMPORTANT: Show this form to your supervisor after you’ve completed the required new employee processing. This checklist is for your records only. LISTS OF ACCEPTABLE DOCUMENTS TO COMPLETE FORM I-9 To complete the I-9 Form, you must present proof of identity and proof that you are legally allowed to work in the United States. Option A – One document from the list below is acceptable for both identity and employment eligibility. Only unexpired, original documents are accepted. Documents that Establish both Identity and Employment Eligibility 1. U.S. Passport or U.S. Passport Card 2. Permanent Resident Card or Alien Registration Receipt Card (Form I-551) 3. Foreign passport with a temporary I-551 stamp or temporary I-551 printed notation on a machine-readable immigrant visa 4. Employment Authorization Document that contains a photograph (Form I-766) 5. In the case of a nonimmigrant alien authorized to work for a specific employer incident to status, an unexpired foreign passport with Form I-94 or Form I-94A, bearing the same name as the passport and containing an endorsement of the alien’s non-immigrant status, as long as the period of endorsement has not yet expired and the proposed employment is not in conflict with any restrictions or limitations identified on the form. 6. Passport from the Federated States of Micronesia (FSM) or the Republic of the Marshall Islands (RMI) with Form I-94 or Form I-94A indicating nonimmigrant admission under the Compact Free Associate Between the United States and the FSM or RMI Option B – If you do not have any documents from Option A, you will need one document to establish identity and one document to establish employment eligibility. Only unexpired, original documents are accepted. Documents that Establish Identity 1. 2. Driver’s license or ID card issued by a state or outlying possession of the United States provided it contains a photograph or information such as name, date of birth, gender, height, eye color and address ID card issued by federal, state or local government agencies or entities, provided it contains a photograph or information such as name, date of birth, gender, height, eye color and address 3. School ID card with a photograph 4. U.S. Military card 5. Military dependent’s ID card 6. U.S. Coast Guard Merchant Mariner Card 7. Driver’s license issued government authority by AND Documents that Establish Employment Eligibility 1. Social Security Account Number card other than the one that specifies on the face that the card does not authorize employment in the United States 2. Certification of Birth Abroad issued by the Department of State (Form FS-545) 3. Certification of Report of Birth issued by the Department of State (Form DS-1350) 4. Original or certified copy of a birth certificate issued by a state, county, municipal authority or territory of the United States bearing an official seal a Canadian 5. Native American tribal document 6. U.S. Citizen ID Card (Form I-197) 7. ID Card for use of Resident Citizen in the United States (Form I-179) 8. Employment authorization document issued by DHS Form I-9 (Rev. 08/07/09) Y Page 5 Your Payroll Direct Deposit Information in my.SMU To view/enter/update your direct deposit information, navigate to Self Service > Payroll and Compensation > Direct Deposit. Your current banking information for payroll deposits will be displayed on the screen. It is essential that you have accurate banking information to establish or update your direct deposit account record. Typically this information can be obtained by a. b. c. Contacting a customer service number for your financial institution Visiting a local bank branch or office, or Viewing your account information online within your bank’s Web portal. Direct deposit changes will be reflected on your next paycheck processed by SMU, as feasible – so, update your account information as soon as you know a change is needed. o o A general guideline (to ensure your changes are reflected on your next paycheck) is to have your direct deposit information updated in my.SMU by the “TIMEaccess & Elec.Extra Comp Approval Date” indicated on the Payroll Processing Schedule for the specific pay date. If a paycheck for you is being processed at the time you submit your changes, your changes may not be reflected until the following paycheck. To add account information: • • • • • • Click the “Add Account” button. Complete all required fields of data on the page (indicated with a * next to the field name). o Use the View check example link on the page to understand the essential bank account information used for direct deposit transactions (Routing Number and Account Number). Do not enter your debit card number as your account number! o “Amount or Percentage” is the only optional field on the page, to be completed if you are setting up an account to which you are allocating a specific amount or percentage from your net pay. For Account Type, choose “Checking” or “Savings.” For Deposit Type, designate one account to be the “Balance of Net Pay” type of account. o If you are only using one account for your Payroll direct deposit, it should be designated as your “Balance of Net Pay” account. o If you are also allocating part of your net pay to another checking or savings account, the “Balance of Net Pay” account is the one to which the rest of your paycheck is deposited after you send a specified amount of money to a savings account, etc. Use the Amount or Percent field to allocate a portion of your net pay into an account with a Deposit Type of “Amount” or “Percentage.” The value you indicate in the Deposit Order field will determine the order in which your net pay is allocated between multiple deposit accounts. o If you want to allocate your net pay between multiple accounts, assign the Deposit Order value in the order you want the accounts used for your deposit. The account you designate as “1” will be the first to receive the designated amount or percentage. The account you designate as “2” will be the second to receive the designated amount or percentage, etc. o Your “Balance of Net Pay” account will be assigned the Priority Value of ‘999’ (the highest Deposit Order value) so that all other allocations are processed before that one. • • Click “Submit” at the bottom of the page to save the new account information. (A small ‘Saved’ image will display briefly in the upper right corner of your screen.) Click “Return to Direct Deposit” to view all of your updated account information. To change existing account information: • • • • • Click “Edit” button on the row to be updated. A new page will open with the fields populated with your current information. Update the field(s) as needed. Refer to account details provided by your financial institution to ensure the information you submit is valid. o Use the View check example link on the page to understand the essential bank account information used for direct deposit transactions (Routing Number and Account Number). To cancel any changes you’ve made on the page, click “Return to Direct Deposit” link at the bottom of the page before clicking Submit. Click “Submit” at the bottom of the page to save the new account information. (A small ‘Saved’ image will display briefly in the upper right corner of your screen.) Click “Return to Direct Deposit” to view all of your updated account information. To delete existing account information: • • • • Click the “Delete” button on the row to be deleted. On the Delete Confirmation page, click “Yes” or “No” to complete the transaction. On the Submit Confirmation page, click “OK” to return to the Direct Deposit page. Review your updated direct deposit information to ensure that the correct account was deleted. Note about deleting accounts: The order in which you make changes matters! Be sure to add a new account before deleting the last row of existing account information. If you delete all of your accounts with the intention of then adding new account information, you will be required to wait until a later date to make changes to your direct deposit record. (See additional information below in Submitting multiple changes.) Submitting multiple changes: Direct deposit changes are limited to one self-service transaction per day. You can add or edit information for multiple direct deposit accounts in a single self-service transaction, but once you save the changes and exit the Direct Deposit page, you cannot make additional changes on the same day. If you attempt to make additional changes, a message appears from the Direct Deposit page saying that multiple direct deposit changes are not allowed on the same day. Be sure to review all of your updated information before you navigate off the Direct Deposit page in Self Service. If you submit direct deposit information and realize that you need to make additional changes after you leave the Direct Deposit page in Self Service, you will need to return to my.SMU on the following day to submit the new or changed information. For additional assistance, please contact the Payroll Help Desk (payroll@smu.edu or 214-768-2073). Your W-4 Elections in my.SMU Go to https://my.smu.edu/ and log in with your user name (SMU ID#) and password. You can make W-4 elections online via the Self Service area of my.SMU.edu under Payroll and Compensation. Please note that job data must be entered before you can make these elections. Check with your department to ensure that a Payroll Authorization Form (PAF) was submitted and that job data has been entered for your new job. Please refer to our Payroll Taxes page for additional information, as well as IRS instructions and worksheet for properly completing the Form W-4. (Instructions are located at the top of the 1st page; the worksheet is on the 2nd page.) Please note that the new information will be submitted immediately, but may not be reflected on the next paycheck if we are in the middle of processing a payroll. Log in to my.SMU, go to Main Menu>Self Service>Payroll and Compensation>W-4 Tax Information