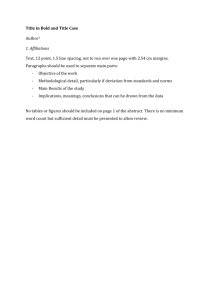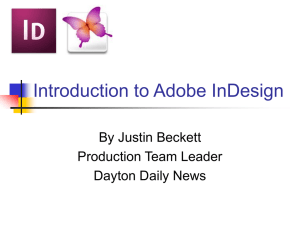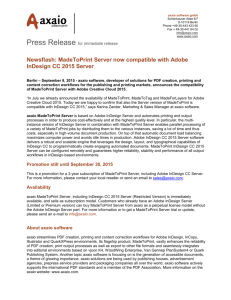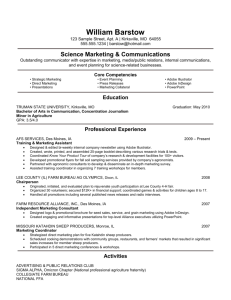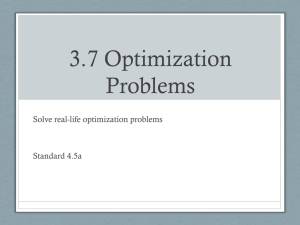How to set up a document in InDesign
advertisement

Adobe InDesign CS6 Project 3 guide How to set up a document When working in Adobe InDesign CS6, your first step is to create a new document. When creating a new document, you set dimensions, margins, and other characteristics for the document. This guide explains how to create a new document with the dimensions of a business card. Creating a new document In the following steps, you first change preferences so you view document dimensions in inches, and then create a new document. By default, InDesign measures documents in picas. Picas are a standard print measurement unit; there are 72 picas to an inch. As you advance in layout design, you may find it useful to work in picas. To start, though, it will be easier to think in terms of inches. To create a new document: 1. Start InDesign and choose Edit > Preferences > Units & Increments (Windows) or InDesign > Preferences > Units & Increments (Mac OS). The Preferences dialog box appears with the Units & Increments section selected (Figure 1). 2. Select Inches in the Horizontal and Vertical pop-up menus. This sets the document’s horizontal and vertical unit of measurement to inches. Note: If you are used to working with points and picas, keep the measurements at their default. 3. Leave other settings unchanged, and click OK to close the Preferences dialog box. 4. Choose File > New > Document. The New Document dialog box appears (Figure 2). Because you changed ruler units to inches, the Page Size, Margins, and the other document dimensions appear in inches. Figure 1 Units & Increments section of the Preferences dialog box 5. Deselect Facing Pages. Because this document is only one page, you do not need facing pages. In a facing page spread, pages sit opposite one another. Books and magazines usually have facing pages. When you select the Facing Page option, InDesign treats each pair of facing pages as one spread, and you can work on laying out both pages at once. 6. In the Width box, type 3.5. In the Height box, type 2. These are the standard dimensions for a business card in the United States. Figure 2 New Document dialog box For other documents, of course, you would enter different settings. For example, a standard page in the United States is 8.5 inches by 11 inches. © 2012 Adobe Systems Incorporated How to set up a document 1 Project 3 guide Adobe InDesign CS6 7. Leave Columns set to 1. If this were a document with multiple columns of text, you could set multiple columns here. 8. In the Margins section, make sure the Make All Settings The Same icon (the chain link) is selected. This setting tells InDesign to set all margins to the same value. You will often want to set margins the same to give documents a uniform appearance. If you want to set different margins for top, bottom, left, and right, leave the Make All Settings The Same icon deselected, and enter widths for each margin. Figure 3 New InDesign document 9. Type .25 in the Top box and press the Tab key. All margins change to .25 inches. 10. Click OK. The new document opens in InDesign (Figure 3). Observe that the margins are marked by a margin guide. Also observe that the rulers along the left and across the top are marked in inches. Using multiple page sizes You can define different page sizes for pages within a single document. This feature is especially useful when you want to manage related designs in one file. For example, you can include business card, letterhead, and envelope pages in the same document (Figure 4). Business card Letterhead Envelope Figure 4 Multiple page sizes in same docuement 2 How to set up a document © 2012 Adobe Systems Incorporated Adobe InDesign CS6 Project 3 guide To create different page sizes within a document: Use the Page panel to select the master page or layout page you want to resize, and then modify the page settings. 1. Choose File > New > Document. The New Document dialog box appears (Figure 5). The New Document dialog box combines the Document Setup and the Margins And Columns dialog boxes, so that you can set up the page size, margins, and page columns all in one place. 2. Confirm the Page Size is set to Letter, and specify other document setup options. For example, enter 3 in the Number Of Pages text box as this project needs a document with three pages. Leave the other settings as they are for now. You can change these settings later to define the custom page sizes. 3. Deselect the Facing Pages option to let each page stand alone. Figure 5 New Document dialog box 4. Click OK to open a new document with the settings you specified. 5. If the Pages panel isn’t visible, choose Window > Pages. 6. In the document, select the first page by clicking it. Observe that page 1 is selected in the Pages panel (Figure 6). 7. Click the Edit Page Size button in the Pages panel, and select US Business Card. The page size is altered to 3.5 inches by 2 inches. 8. Next modify the default margins for the business card. Choose Layout > Margins And Columns. The Margins and Columns dialog box opens (Figure 7). 9. Type .25 in the Top box and press the Tab key. All margins change to .25 inches. Edit Page Size button Figure 6 Pages panel 10. Click OK to accept the new margin settings. 11. In the Pages panel, double-click the third page. Observe that page 3 is also selected in the document. Figure 7 Margins And Columns dialog box © 2012 Adobe Systems Incorporated How to set up a document 3 Project 3 guide Adobe InDesign CS6 12. Click the Edit Page Size button and select Custom Page Size. The Custom Page Size dialog box opens (Figure 8). 13. In the Width box, type 9.5. In the Height box, type 4.125. These are the standard dimensions for a #10 commercial envelope in the United States. 14. Click OK. The three-page layout is ready for use (Figure 9). Figure 8 Custom Page Size dialog box Figure 9 InDesign layout using multiple page sizes 4 How to set up a document © 2012 Adobe Systems Incorporated