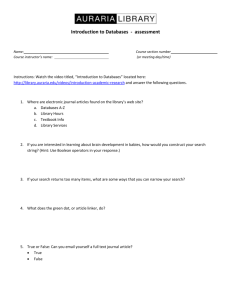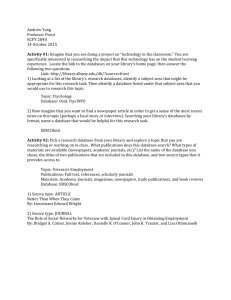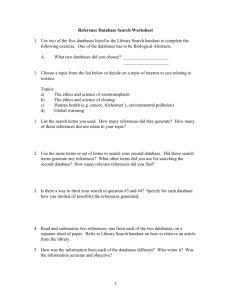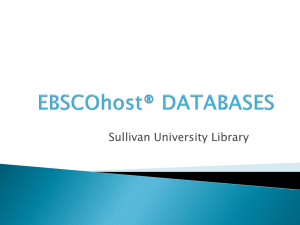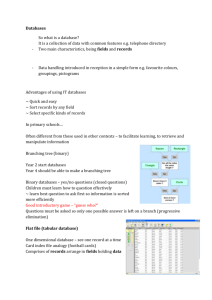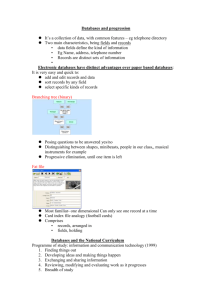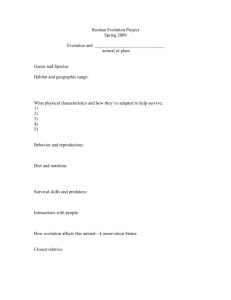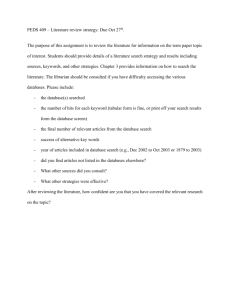IVY TECH REGION 06 LIBRARIES
advertisement

Ivy Tech Community College Virtual Library East Central Indiana Region: http://www.ivytech.edu/library/east-central Off-campus: Use the Library tab in Campus Connect Muncie: 765-289-2291 x1450, 1451 Anderson: 765-643-7133 x2313 Marion: 765-651-3110 x3422 Guide to EBSCOhost EBSCOhost features multiple searchable, online databases, containing mostly full-text journal and newspaper articles covering a variety of general and specific subject areas. Brief descriptions of the databases are given on the introductory screen where you can choose one or more to search. Detailed information (titles, full-text and date coverage, search tips, etc.) is available online by clicking Title List or More Information links under each brief database description. Databases are updated daily to quarterly. This guide assumes a basic level of computer experience. If you are new to the Internet and online databases, don’t hesitate to ask a library staff member for assistance. Off-Campus Access You can access the library through the web portal Campus Connect with one login for all college services – look for the Library tab. Any questions or concerns regarding off-campus use can be directed to library staff. Getting on Target • Open Netscape, Firefox, or Microsoft Explorer (any browser). • On campus in the library, the Ivy Tech East Central Region Virtual Library page should appear. If not, press “HOME” in the browser, or type in the following URL: http://www.ivytech.edu/library/east-central/ (also listed at top of this page). Alternatively, and especially when off-campus, you can use the Library tab in Campus Connect. Choosing EBSCOhost 1. Look at the top of the Find it section for Library research databases, and click "Find articles": 1 There are also quick links to many databases on the right 1 2. On the screen under Select databases by type of resource, click the link for EBSCOhost. 2 3. You will see a screen (as below) stating “Logging into EBSCOhost …, please wait.” Selecting databases 4. A list of EBSCO’s databases will then appear, each with a check box to its left. (Don’t worry that you can’t read the list to the right; it just serves to illustrate the format, and only shows a partial number of databases available—there are quite a few more! You’ll need to scroll down on the actual screen to see all of them.) 5. Click your mouse in the boxes of as many databases as you want to search; check marks will appear. To deselect a database, click in that box to remove the check mark. 6. Click either one of the gray Continue buttons located above or below the database list to continue on to the search screen. • You can search any individual database by clicking the blue title of the database on this screen. • You will also find these individual databases accessible from the "Browse library resources By Subject" listing (also in the Find it section of the Virtual Library home page). Academic Search Premier will be the most commonly used for all subjects. Other popular subject-specific databases include Psyc-ARTICLES, ERIC, and Health Source: Nursing/ Academic Edition, and Business Source Premier. 2 Beginning Your Search 7. Type your search terms in the search box, and select ways to limit or expand your search. Click Search. Search Box Databases originally chosen Click tab to change selection of databases if desired Choose ways to limit your search below. Check box to limit search results to full text articles only. Check box to limit search results to articles that have been reviewed by experts in a particular field. You may limit search to a particular publication here. You can also • Set a date range, • Indicate how long you want your articles to be (or a range, like 3-5) • Limit to PDF, or Text with Image format • Set special limiters for particular databases, such as publication type (periodical, newspaper, book, industry report, etc.). Choose ways to expand your search (get more results) below: Helpful Search Hints: • Use quotation marks to search for exact phrases (for example, “computer phobia”). • Use connecting words (Boolean Operators) between words entered in search box: o o o • Select this option to search for your terms within the full text of the articles (normally you are searching the citations only). • Select this option to search for all terms you entered, in any order within the text. Your terms are automatically "anded" together. If you surround terms with quotation marks, the phrase within the quotation marks is treated as one term. • Select this option to expand results to include the synonyms and plurals of your terms. And – combines search terms so that each search result contains all of the terms. For example, education and technology finds articles that contain both terms. Or – combines search terms so that each search result contains at least one of the terms. For example, education or technology finds results that contain either term. Not – excludes terms so that each search result does not contain any of the terms that follow it. For example, education not technology finds results that contain the term education but not the term technology. WILDCARD (?) and TRUNCATION (*) Symbols -- Use the wildcard and truncation symbols to create searches where there are unknown characters, multiple spellings or various endings. Neither the wildcard nor the truncation symbol can be used as the first character in a search term. • • The wildcard is represented by a question mark (?). To use the wildcard, enter your search terms and replace each unknown character with a ?. EBSCOhost finds all citations of that word with the ? replaced by a letter. For example, type ne?t to find all citations containing neat, nest or next. EBSCOhost does not find net because the wildcard replaces a single character. Truncation is represented by an asterisk (*). To use truncation, enter the root of a search term and replace the ending with an *. EBSCOhost finds all forms of that word. For example, type comput* to find the words computer or computing. 3 Viewing Search Results Refine Search – allows you to make changes to your search Total Number of Hits Clicking an article title (blue) will give you the HTML full text article with the full citation information at beginning of article. Each result listed shows title, author, source, date, publication information, and length. Clicking on HTML Full Text or PDF Full Text shows the article with abbreviated citation, or no citation with PDF version. Make sure you get the citation information. Note: The PDF Full Text format is actually a photograph of the print source page – so may be “prettier” but is slow to load and slow to print. When you have a choice (as with #1), go with HTML. Folder option – articles can be added for emailing, saving to disk, or printing at a later time, if you are interested in more than one article. HTML Full Text Article Screen Help Using EBSCOhost Additional help is available -at the top of any screen. 4