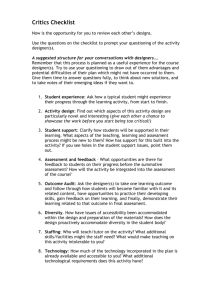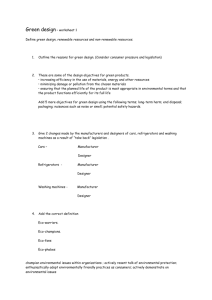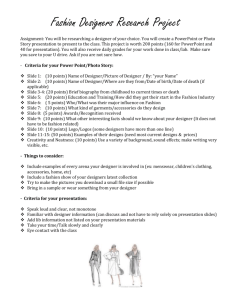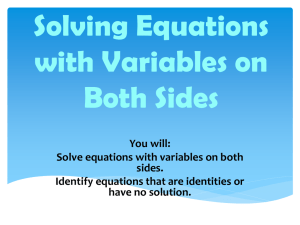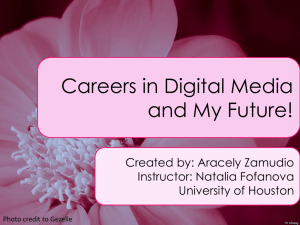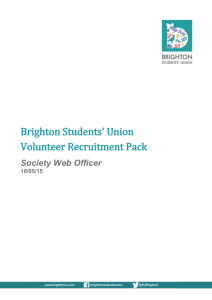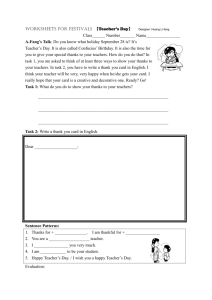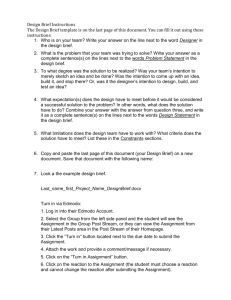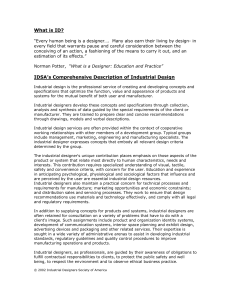Autodesk Homestyler - Getting Started
advertisement

Assignment #1: Getting Started With Home Designer Gateway to Technology – Mr. Shrilla There are two units of measure: Metric (kilometers, meters, centimeters, millimeters, etc.) and Imperial, or Standard (miles, yards, feet, inches, etc.). Most of our work will be done in Imperial units. One-foot will be written as 1’ and one inch as 1”. Twelve feet, eight inches as 12’ 8” and four feet even as 4’0”. 1. Open Internet Explorer and enter this web address: http://www.homestyler.com/. 2. Click MY DESIGNES and then CREATE AN ACCOUNT. 3. Fill-in the Join Now screen with a unique screen name, valid e-mail address and a password (not your e-mail account password!) I recommend that you use the same password that you do to log on to these computers.. Below ‘Are you human?’ is a captcha, which is a type of challenge test used in computing to ensure that the response is not generated by a ‘robot’ computer. 4. Check the box that says you agree to the terms of use, but don’t check the bottom box. Now click CREATE. 5. If you entered your name in the setup, you will now see it at the top of the screen; otherwise it will only show as My Account. 6. Now click DESIGNER at the top of the page to return to the homepage. Refer to the Homestyle and Dragonfly videos for help on procedures in the projects. Let’s start by designing a simple living room with basic furniture: 1. From the Rooms, Walls & Areas section, drag the square room to left into the design window. 2. Drag the top and side edges around to make the room dimensions 14’ by 16’, as shown: 3. At this point let’s save our work. In the upper-left click Save Design. Change Untitled Design to: Home Designer – Assignment 1. In the description box enter: First project in Home Designer. Click the NO, keep private radio button, then click OK. The title should now show in the upper-right. Gateway to Technology – Home Designer – Assignment 1 1 4. Now drag and drop the L-Shaped room over to the left side of your drawing, as shown below. Make sure the right-side of the new room butts-up to the existing room and measures 14’0”, then drag the left wall over so the top measures 15’5” as shown. Hint: After you get an object dimensioned and positioned properly Lock it into place. Do this by rightclicking the object and select Lock . 5. From the Add Interior Walls & Floor Areas section drag the Square Floor Area to your drawing as shown below. Gateway to Technology – Home Designer – Assignment 1 2 6. Add a wall that is 6’9” long and spaced from the adjacent (next to) walls as shown below: 7. From Drag & Drop Rooms add a closed as shown below, Click InfoLABEL and name it Master Closet. Now change the closet size to 6’2 X 3X2 8. From the Add Interior Walls & Floors area, make a 5’0” wall opening 12” from the long wall. Gateway to Technology – Home Designer – Assignment 1 3 9. SAVE YOUR WORK. Now that our floor plan is laid out we will change and add things to make it more realistic. 1. Click the arrow by the Home button then on the Build submenu click on Doors. Now add an 84” wide by 80” high Mahogany Sliding Patio Door with Mullions as shown.1 2. Next add three Double Casement Mahogany windows – 48”w X 41” h. Space them 6” apart and 14” from the perpendicular walls as shown. 3. Add a Double Entry Door – Cherry 72”X84”, a 48” mahogany sliding closet door, and a Sliding Patio Door – Mahogany – 72”x80 on the wall straight across from the closet. 1 Click on the door, then Info to change the door’s size and material. Gateway to Technology – Home Designer – Assignment 1 4 LET’S DECORATE THIS PLACE! 4. Demolish the 6’9” wall. 5. Click on the Furnish or Decorate headings to add the following items as shown:2 →106” wide leather sofa →56”x26” Mahogany Traditional Coffee Table (Turned Leg) CENTERED →60” Eljay media center (ebony) on the wall across from the sofa →51” college desk with jet-black laptop computer and a centered Arthur Galactic chair (ebony). →Add flowers to the table and pillows on the couch. →Add an upright piano under the middle window. 6. Change the white patio flooring to Gritty Azure tile, the floor in the TV room to Classic White Oak hardwood, the closet floor to Carpet Tile (feelin’ groovy), and the room with the desk to Soft White carpet. You can make these floor changes under Decorate Flooring. 7. SAVE YOUR WORK! 8. Now let’s paint the place. Click the View in 3D button. Navigate to Decorate->Paint & Sherwin-Williams Paints Filter by Red (15) Rustic Red. Drag Rustic Red to the wall Walls behind the couch. Now paint away and make the other walls lots of crazy colors! Make at least one wall wallpaper. 9. Now add wall lights to each side of the front doors, a tall floor lamp in the corner, a lava lamp on the desk, and two vintage pendant ceiling lights above the TV. 10. Add a 90cm Sunset picture across from the three windows, the lighthouse picture over the desk, and the Canyon picture over the sofa. Check it in 3D to be sure everything is centered. You can move wall objects around in 3D view. CHALLENGE: Get the lava lamp and laptop on the desk, and put the TV on a stand. 2 To place the item click RULES then Disable placement rules for this item. Gateway to Technology – Home Designer – Assignment 1 5 11. On the patio add an Outdoor Love Seat and an Outdoor Side Table directly across from the patio doors.. 12. SAVE YOUR WORK…LET’S PRINT…here’s how: Before you print your project, have Mr. Shrilla approve it! You will print separate 2D and 3D views of your project. 1. 2. 3. 4. 5. 6. 7. 8. 9. Add NO LANDSCAPTING or outside distractions. View the project in 2D and Click to Show Dimensions button. In the Autodesk Homestyler toolbar click Print. In the header type your first and last name. In the footer type Home Designer – Assignment 1 – 2D View. Check both the Print with Grid and Print with Dimension boxes. Click Print. Now click the VIEW IN 3D button and click Print. In the header type your first and last name. In the footer type Home Designer – Assignment 1 – 3D View. Click Print. 10. After you have both designs approved and printed go ahead and create some unique and appealing landscaping. Gateway to Technology – Home Designer – Assignment 1 6