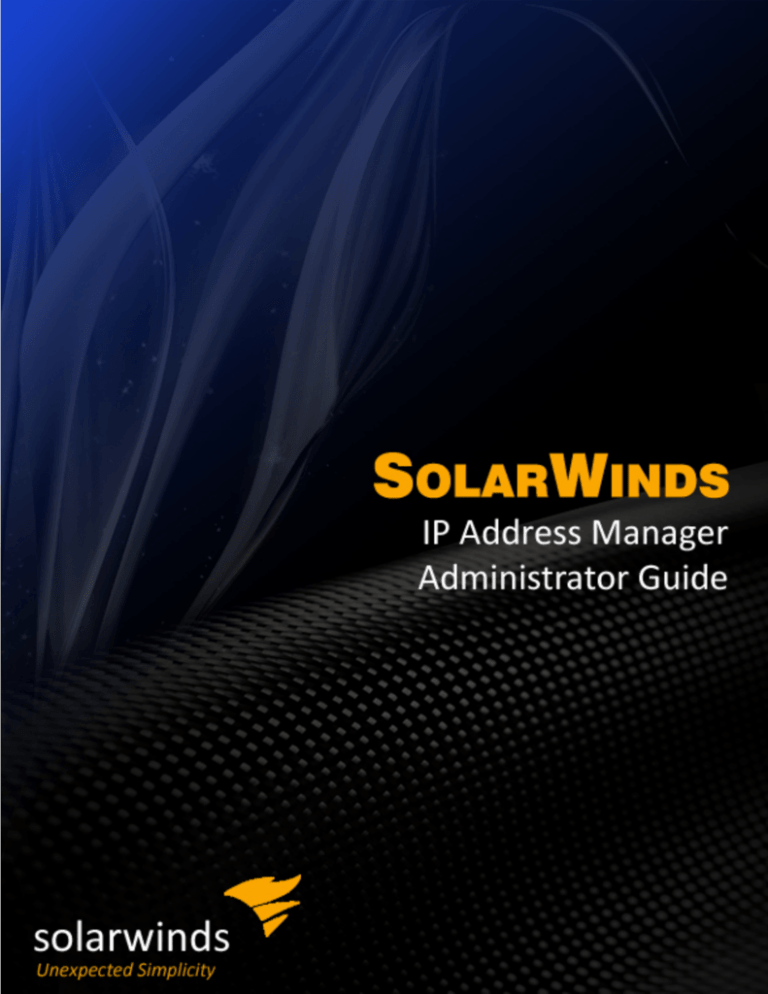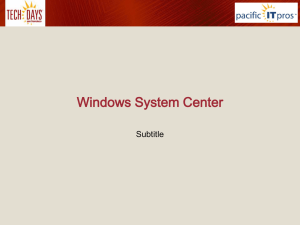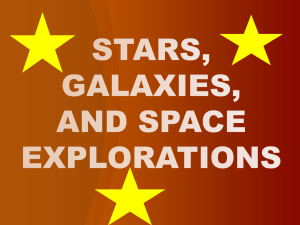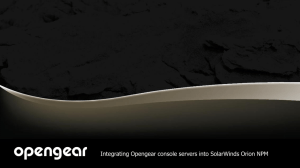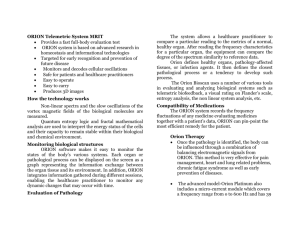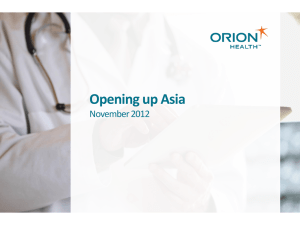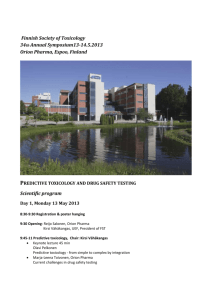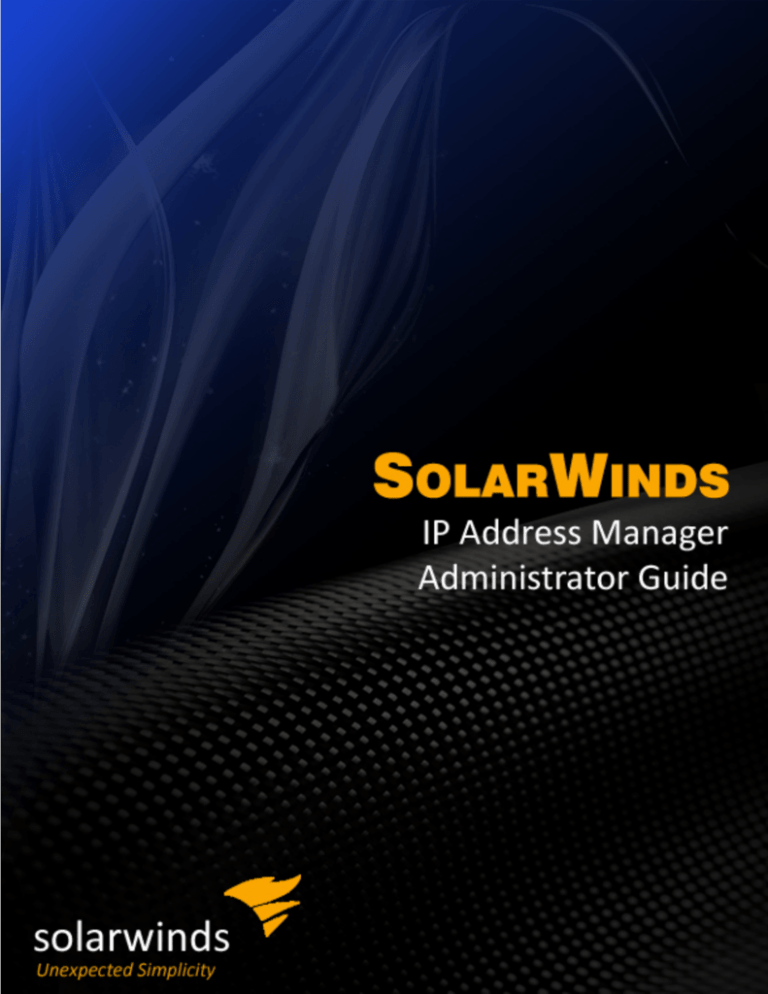
Copyright © 1995-2015 SolarWinds Worldwide, LLC. All rights reserved
worldwide. No part of this document may be reproduced by any means nor
modified, decompiled, disassembled, published or distributed, in whole or in part,
or translated to any electronic medium or other means without the written consent
of SolarWinds. All right, title, and interest in and to the software and
documentation are and shall remain the exclusive property of SolarWinds and its
respective licensees.
SOLARWINDS DISCLAIMS ALL WARRANTIES, CONDITIONS OR OTHER
TERMS, EXPRESS OR IMPLIED, STATUTORY OR OTHERWISE, ON
SOFTWARE AND DOCUMENTATION FURNISHED HEREUNDER
INCLUDING WITHOUT LIMITATION THE WARRANTIES OF DESIGN,
MERCHANTABILITY OR FITNESS FOR A PARTICULAR PURPOSE, AND
NONINFRINGEMENT. IN NO EVENT SHALL SOLARWINDS, ITS SUPPLIERS,
NOR ITS LICENSORS BE LIABLE FOR ANY DAMAGES, WHETHER ARISING
IN TORT, CONTRACT OR ANY OTHER LEGAL THEORY EVEN IF
SOLARWINDS HAS BEEN ADVISED OF THE POSSIBILITY OF SUCH
DAMAGES.
The SOLARWINDS and SOLARWINDS & Design marks are the exclusive
property of SolarWinds Worldwide, LLC and its affiliates, are registered with the
U.S. Patent and Trademark Office, and may be registered or pending registration
in other countries. All other SolarWinds trademarks, service marks, and logos
may be common law marks, registered or pending registration in the United
States or in other countries. All other trademarks mentioned herein are used for
identification purposes only and may be or are trademarks or registered
trademarks of their respective companies.
Version 4.3, revised 4/28/2015
Table of Contents
About SolarWinds
xviii
Contacting SolarWinds
xviii
Conventions
xviii
SolarWinds Orion IP Address Manager Documentation
xix
Chapter 1: Introduction
1
What's New in IPAM
2
Chapter 2: Common IPAM tasks
4
How IPAM Works
4
Networking Concepts and Terminology
4
IPAM Status Icons
8
Understanding the IPAM Website
11
IP Address Manager Summary View
12
Top 10 Subnets by % IP Address Space Usage
12
Top 10 DHCP Scopes by % IP Address Space Usage
12
Search for IP Address
12
Custom List of Reports
13
Getting Started with IP Address Manager
13
Thwack Recent IPAM Posts
13
Manage Subnets and IP Addresses Page
14
IP Address View
14
Network View
15
i
IP Address Manager Administrator Guide
Chart View
16
DHCP & DNS Monitoring Page
16
DHCP Servers tab
16
DNS Zones tab
17
DNS Servers Tab
17
Chapter 3: Installing IPAM
18
Installation
18
IPAM Installation Requirements
19
General Installation Requirements
19
Hardware Requirements
20
Software Requirements
21
Big line SQL Database Requirements
22
Requirements for Virtual Machines and Servers
22
Requirements for the Orion Database Server (SQL Server)
23
Upgrade Paths
25
Excluding Orion Data Directories from Anti-Virus Scanning
26
IPAM Licensing
26
For DHCP & DNS Nodes:
27
Activating Your License
27
Maintaining Licenses with License Manager
29
Installing License Manager
29
Using License Manager
29
Checking License Status
30
Chapter 4: Configuring IPAM
31
IPAM Getting Started Resource
31
Top Utilization of DHCP Scopes
32
ii
Table of Contents
Configuring Subnet Scan Settings
33
Credentials
34
Managing Windows Credentials
34
Adding Windows Credentials
35
Managing SNMP Credentials
35
Adding SNMP Credentials
36
Ordering SNMP Credentials
37
Editing SNMP Credentials
37
Deleting SNMP Credentials
39
Managing CLI Credentials for Cisco DHCP Scope Scans
39
IPAM System Settings
40
Allowing Duplicate Subnets
42
Indirect Discovery
43
Creating and Configuring Custom Fields
44
Customizing the IPAM Summary View
45
Customize Tab Views
47
User Role Delegation
47
Adding User Accounts
47
IPAM User Delegation
49
User Role Definitions
49
Editing User Roles
52
IPAM Custom Roles
52
User Device Tracker Integration
54
Chapter 5: IP Address Monitoring with IPAM
57
Adding IP Addresses
57
IP Address Conflicts
58
iii
IP Address Manager Administrator Guide
IP Address Conflicts Summary View
60
How does IPAM detect conflicts?
60
Use Case Scenario
62
Adding a Range of IP Addresses
63
IPv6 Monitoring
64
IPv6 Scanning
65
Adding IPv6 Addresses
66
Editing an IPv6 Prefix
67
Adding IPv6 Subnets
67
Adding IPv6 Addresses
67
Edit Multiple IPv6 Addresses
68
Deleting IP Addresses from Monitoring
68
Setting IP Address Status
69
Editing IP Address Properties
69
Multiple Edit IP Address Properties
71
Searching for IP Addresses
72
Historical Tracking
74
IP Address Details View
75
Importing IP Addresses and Subnets
77
Importing IP Address into Existing Addresses
81
Importing by Bulk Adding Subnets
81
Importing IPs and Subnets from the SolarWinds Engineer's Toolset
83
Viewing and Managing Orphaned IP Addresses
83
Exporting IP Addresses and Settings
85
Managing Subnets in IPAM
86
Automatic Subnet Discovery
86
iv
Table of Contents
Creating Subnets
89
Editing Subnets
90
Managing Subnet Scans
91
Using the Subnet Allocation Wizard
92
Managing Supernets in IPAM
93
Creating Supernets
93
Editing Supernets
94
Chapter 6: DHCP Management
96
Note: Requirements for Monitoring Cisco DHCP servers
ISC DHCP
96
99
Adding ISC DHCP Servers
102
IPAM DHCP Options
102
Unsupported DHCP Options:
105
Creating DHCP Scopes
107
Adding DHCP Nodes
108
Adding DHCP Servers to IPAM
112
Editing DHCP Servers
115
Removing DHCP Servers
115
Deleting Devices from Monitoring
115
DHCP Graph View
117
DHCP Scopes Management
117
Adding DHCP Scopes
117
Editing DHCP Scopes
122
DHCP Reservations
124
Removing Scopes
125
DHCP Split Scopes
126
v
IP Address Manager Administrator Guide
Chapter 7: DNS Management
131
Adding a DNS Server
131
DNS Records
134
DNS Server WMI Permissions
134
Granting read only access to non-administrator account for IPAM DNS Monitoring
135
DNS Zone Transfers
137
Editing a DNS Server
138
Removing DNS Servers
138
DNS Records
139
AAAA Record:
140
DNS Records Mismatch
141
Adding a DNS Zone
141
Editing a DNS Zone
144
Bind DNS Monitoring & Management
144
Chapter 8: Creating Reports with IPAM
148
Getting Started with Report Writer
148
Preview Mode
149
Design Mode
149
Using Predefined Orion IPAM Reports
150
Predefined Orion IPAM Current IPAM Statistics Report
150
Predefined Orion IPAM Events Report
150
Opening Predefined IPAM Reports
151
IPAM Report Attributes
151
IPAM Network Statistics Attributes
151
IPAM Node Attributes
153
IPAM Event Attributes
154
vi
Table of Contents
IPAM IP History Attributes
154
General Options Tab
155
Select Fields Options Tab
156
Report Grouping Options Tab
157
Field Formatting Options Tab
158
Customizing the Report Header and Footer Image
158
Exporting Reports
158
Viewing Reports
159
Scheduling Reports
160
Scheduling and Emailing Business Hours Reports
161
Creating a Business Hours Report
161
Scheduling and Emailing a Report
163
Creating Geographic or Departmental Views
164
Creating a Custom Group
164
Creating a Custom View
165
Troubleshooting your Installation
167
Using Alerts with IPAM
168
Viewing Alerts in the IPAM Web Console
168
Viewing Alerts in Orion System Manager
169
Creating and Configuring Advanced Alerts
170
IPAM Advanced Alert Example
170
Chapter 9: Additional IPAM Features
173
Managing Groups in IPAM
173
Creating Groups
173
Editing Groups
174
Integrating SolarWinds Engineer’s Toolset with IPAM
vii
175
IP Address Manager Administrator Guide
Interacting with the thwack User Community
176
thwack Recent IPAM Posts Resource
176
Providing Feedback
177
Chapter 10: SolarWinds Orion Core Components
178
Chapter 11: Managing Groups and Dependencies
179
Managing Groups
179
Creating Groups
179
Editing Existing Groups
181
Deleting Groups
181
Managing Dependencies
182
Creating a New Dependency
183
Editing an Existing Dependency
184
Deleting an Existing Dependency
186
Viewing Alerts on Child Objects
186
Chapter 12: Managing the IPAM Web Console
187
Logging in for the First Time as an Administrator
187
Windows Authentication with Active Directory
187
Using the Web Console Notification Bar
188
Navigating the IPAM Web Console
189
Using Web Console Tabs
189
Using Web Console Breadcrumbs
190
Administrative Functions of the IPAM Web Console
191
Changing an Account Password
191
Orion Website Administration
191
Node & Group Management
192
Accounts
193
viii
Table of Contents
Customize
193
Manage Alerts
194
Product Updates
194
Views
194
Settings
195
Details
195
Viewing Secure Data on the Web
196
Handling Counter Rollovers
197
Orion General Thresholds
198
Orion General Threshold Types
198
Setting Orion General Thresholds
200
Customizing Views
201
Creating New Views
201
Editing Views
201
Exporting Views to PDF
203
Configuring View Limitations
203
Copying Views
205
Deleting Views
205
Views by Device Type
205
Resource Configuration Examples
206
Selecting a Network Map
206
Displaying a List of Objects on a Network Map
207
Displaying a Custom List of Maps
208
Displaying an Event Summary - Custom Period of Time
209
Specifying User-Defined Links
209
Specifying Custom HTML or Text
211
ix
IP Address Manager Administrator Guide
Specifying an Orion Report
211
Displaying a Custom List of Reports
213
Filtering Nodes
213
Grouping Nodes
215
Adding a Service Level Agreement Line to Charts (Orion)
216
Using the IPAM Web Console Message Center
217
Creating a Custom Summary View
218
Creating and Editing External Website Views
220
Customizing the IPAM Web Console
220
Customizing Web Console Menu Bars
221
Changing the Web Console Color Scheme
222
Changing the Web Console Site Logo
223
Configuring the Available Product Updates View
223
Updating your Orion Installation
224
IPAM Web Console and Chart Settings
225
Web Console Settings
225
Chart Settings
227
Using Node Filters
227
Custom Charts in the IPAM Web Console
228
Customizing Charts in the IPAM Web Console
228
Custom Chart Resource Title Bar Options
229
Edit Chart Title View
229
Custom Node Charts
231
Availability
231
CPU Load
231
Memory Usage
231
x
Table of Contents
Packet Loss and Response Time
232
Custom Volume Charts
232
Custom Chart View
233
Printing Options
233
Chart Titles
233
Time Period
234
Sample Interval
234
Chart Size
234
Font Size
234
Data Export Options
234
Integrating SolarWinds Engineer’s Toolset
235
Configuring a Toolset Integration
235
Adding Programs to a Toolset Integration Menu
236
Accessing Nodes Using HTTP, SSH, and Telnet
237
Using Integrated Remote Desktop
238
Managing IPAM Web Console Configurations
238
Creating a Web Console Configuration Backup
239
Restoring a Web Console Configuration Backup
239
Clearing a Web Console Configuration
240
Chapter 13: Managing Devices in the Web Console
241
Viewing Node Data in Tooltips
241
Editing Object Properties
242
Promoting a Node from ICMP to SNMP Monitoring
244
Viewing Node Resources
246
Setting Device Management States
246
Unscheduled Device Polling and Rediscovery
247
xi
IP Address Manager Administrator Guide
Monitoring Windows Server Memory
248
Scheduling a Node Maintenance Mode Time Period
248
Chapter 14: Managing Web Accounts
250
Creating New Accounts
250
Editing User Accounts
251
User Account Access Settings
251
Setting Account Limitations
253
Defining Pattern Limitations
254
Setting Default Account Menu Bars and Views
255
Configuring an Account Report Folder
256
Configuring Audible Web Alerts
257
Chapter 15: Managing Orion Polling Engines
259
Viewing Polling Engine Status in the Web Console
259
Configuring Polling Engine Settings
259
Orion Polling Settings
260
Polling Intervals
260
Polling Statistics Intervals
260
Database Settings
261
Network
262
Calculations & Thresholds
263
Calculating Node Availability
264
Node Status:
264
Percent Packet Loss:
265
Calculating a Baseline
265
Setting the Node Warning Interval
266
Using the Polling Engine Load Balancer
266
xii
Table of Contents
Chapter 16: Monitoring Network Events in the Web Console
268
Viewing Event Details in the Web Console
268
Acknowledging Events in the Web Console
269
Chapter 17: Using Orion Advanced Alerts
270
Creating and Configuring Advanced Alerts
271
Creating a New Advanced Alert
271
Naming, Describing, and Enabling an Advanced Alert
271
Setting a Trigger Condition for an Advanced Alert
272
Setting a Reset Condition for an Advanced Alert
274
Setting a Suppression for an Advanced Alert
276
Setting the Monitoring Period for an Advanced Alert
277
Setting a Trigger Action for an Advanced Alert
278
Setting a Reset Action for an Advanced Alert
279
Alert Escalation
280
Understanding Condition Groups
280
All Condition Group
280
Any Condition Group
281
None Condition Group
281
Not All Condition Group
281
Using the Advanced Alert Manager
282
Current Events Window
282
Active Alerts Window
283
Alert Viewer Settings
284
Adding Alert Actions
286
Available Advanced Alert Actions
286
Sending an E-mail / Page
287
xiii
IP Address Manager Administrator Guide
Playing a Sound
288
Logging an Advanced Alert to a File
289
Logging an Advanced Alert to the Windows Event Log
291
Sending a Syslog Message
292
Executing an External Program
293
Executing a Visual Basic Script
294
Emailing a Web Page
295
Using Text to Speech Output
297
Sending a Windows Net Message
298
Sending an SNMP Trap
299
Using GET or POST URL Functions
300
Testing Alert Actions
301
Viewing Alerts in the IPAM Web Console
302
Acknowledging Advanced Alerts in the Web Console
303
Escalated Advanced Alerts
304
Escalated Alert Example
304
Creating a Series of Escalated Alerts
305
Viewing Alerts from Mobile Devices
308
Chapter 18: Creating and Viewing Reports
Predefined Orion Reports
310
310
Availability
310
Current Node Status
311
Current Volume Status
312
Daily Node Availability
312
Events
312
Historical CPU and Memory Reports
313
xiv
Table of Contents
Historical Response Time Reports
314
Historical VMware ESX Server Reports
314
Groups: Current Groups and Groups Members Status
315
Groups: Daily Group Availability
315
Groups: Group Availability (with members)
316
Groups: Historical Groups Status
316
Historical Volume Usage Reports
316
Inventory
317
Viewing Reports in the IPAM Report Writer
317
Using Report Writer
317
Preview Mode
318
Design Mode
319
Creating and Modifying Reports
319
General Options Tab
319
Select Fields Options Tab
320
Filter Results Options Tab
321
Top XX Records Options Tab
322
Time Frame Options Tab
322
Summarization Options Tab
323
Report Grouping Options Tab
323
Field Formatting Options Tab
324
Customizing the Report Header and Footer Image
324
Exporting Reports
325
Example Report
326
Using Orion Report Scheduler
328
Creating a Scheduled Report Job
328
xv
IP Address Manager Administrator Guide
Using Orion Report Scheduler with HTTPS
330
Reports and Account Limitations
331
Discovery Central
332
Additional Discovery Central Resources
332
Chapter 19: Creating Account Limitations
333
Using the Account Limitation Builder
333
Creating an Account Limitation
334
Deleting an Account Limitation
334
Chapter 20: Creating Custom Properties
336
Creating a Custom Property
337
Removing a Custom Property
338
Importing Custom Property Data
338
Custom Property Editor Settings
340
Editing Custom Properties
340
Using Filters in Edit View
341
Creating Custom Properties Filters
341
Removing Custom Properties Filters
342
Chapter 21: Managing the IPAM Database
343
Using Database Manager
343
Adding a Server
344
Creating Database Backups
344
Restoring a Database
345
Compacting your Database
346
Compacting Individual Tables
347
Viewing Database Details
347
Viewing Table Details
348
xvi
Table of Contents
Editing Database Fields
349
Detaching a Database
350
Creating a Database Maintenance Plan
351
Using SQL Server Management Studio
352
Database Maintenance
355
Running Database Maintenance
355
Migrating your Database
356
xvii
About SolarWinds
SolarWinds, Inc develops and markets an array of network management,
monitoring, and discovery tools to meet the diverse requirements of today’s
network management and consulting professionals. SolarWinds products
continue to set benchmarks for quality and performance and have positioned the
company as the leader in network management and discovery technology. The
SolarWinds customer base includes over 45 percent of the Fortune 500 and
customers from over 90 countries. Our global business partner distributor network
exceeds 100 distributors and resellers.
Contacting SolarWinds
You can contact SolarWinds in a number of ways, including the following:
Team
Contact Information
Sales
sales@SolarWinds.com
www.SolarWinds.com
1.866.530.8100
+353.21.5002900
Technical Support www.SolarWinds.com/support
User Forums
www.thwack.com
Conventions
The documentation uses consistent conventions to help you identify items
throughout the printed and online library.
Convention
Specifying
Bold
Window items, including buttons and fields.
xviii
SolarWinds Orion IP Address Manager Documentation
Italics
Book and CD titles, variable names, new terms
Fixed font
File and directory names, commands and code
examples, text typed by you
Straight brackets, as
in [value]
Optional command parameters
Curly braces, as in
{value}
Required command parameters
Logical OR, as in
value1|value2
Exclusive command parameters where only one of the
options can be specified
SolarWinds Orion IP Address Manager
Documentation
The following documents are included in the SolarWinds Orion IP Address
Manager documentation library:
Document
Purpose
Administrator Provides detailed setup, configuration, and conceptual
Guide
information.
Evaluation
Provides an introduction to Orion Network Performance Monitor
Guide
features and instructions for installation and initial configuration.
Page Help
Provides help for every window in the Orion IP Address
Manager user interface
Release
Notes
Provides the latest information about known issues, and
updates. The latest Release Notes can be found at
www.SolarWinds.com.
xix
Chapter 1: Introduction
IP Address Manager (IPAM) leverages an intuitive web interface to allow you to
easily investigate IP address space issues. By scanning the network for IP
address changes, IPAM maintains a dynamic list of IP addresses and allows
engineers to plan for network growth, ensure IP space usage meets standards,
and helps troubleshoot IP address conflicts.
IPAM also allows you to manage and monitor your DHCP & DNS servers.
Windows, Cisco ,ASA, BIND, and ISC are currently supported.
l
For more DHCP information see the following: DHCP Management
l
For more DNS information see the following: DNS Management
The following diagram illustrates a typical IPAM installation.
1
Chapter 1: Introduction
A Typical IPAM Deployment Scenario
What's New in IPAM
IP Address Manager version 4.3 features:
l
Improved UDT/IPAM integration with increased functionality that allows
better IP Address Conflict detection and troubleshooting. For more
information see IP Address Conflicts.
Previous Versions Release Features:
2
What's New in IPAM
Version 4.2 features:
l
l
l
Automatic Subnet Discovery - A new discovery wizard creates subnet
structures and imports them into IPAM for monitoring.
Device fingerprinting - MAC address to vendor in the IP Address Details
View
DNS A & PTR Record Pairing - DNS Forward & Reverse Mismatches
display in the web.
l
Improved search capabilities
l
Improved scope utilization views
l
IPv6 Discovery of IPv6 addresses - IPAM polls and updates the status of
each IPv6 address added by scanning and status history using Neighbor
Discover Protocol
3
Chapter 2: Common IPAM tasks
The following chapters provide common scenarios for using IPAM.
l
Importing your spreadsheets into IPAM
l
Creating Subnets
l
Managing DHCP Servers
l
IP Address Historical Tracking
How IPAM Works
Using ICMP and SNMP calls to collect details from devices on your network,
IPAM tracks and displays IP address usage, in addition to automatically marking
IP addresses that are no longer in use.
Additionally, WMI calls to DHCP and DNS servers are made to retrieve lease and
scope details. Data is stored for tracking and auditing purposes in the database.
All statistics are accessible using the Orion web interface.
There are 3 scanning modes used to scan IP addresses.
l
ICMP scan (ping sweep)
l
SNMP scan
l
Neighbor scan (using ARP tables)
Networking Concepts and Terminology
The following sections define the networking concepts and terminology that are
used within IPAM. Some IPAM terms correspond specifically to status icons. For
more information about the icons used in IPAM, see “IPAM Status Icons”.
4
Chapter 2: Common IPAM tasks
Available
All addresses in defined groups, subnets, and supernets are, by default,
considered Available until they are otherwise assigned unless they are
typically reserved, as in the case of the network and broadcast addresses.
In IPAM, available IP addresses are indicated with a gray IP icon. For more
information, see “IPAM Status Icons”.
Classless Inter-Domain Routing (CIDR)
CIDR is the standard, scalable method for both designating and organizing
IP addresses using variable length subnet masking to optimize packet
routing efficiency over the Internet. In the CIDR standard, IP address blocks
are represented using an IP address with a suffix, as in 214.100.48.00/20,
where the suffix, /20, indicates the number of leading bits in the binary form
of the IP address corresponding to the intended subnet.
The following examples, with the leading bits of the binary expansion
underlined, show equivalent representations of the same subnet:
11010110.01100100.00111001.11010101 = 214.100.57.213/32
11010110.01100100.00111001.11010000 = 214.100.57.208/28
11010110.01100100.00111001.00000000 = 214.100.57.00/24
11010110.01100100.00110000.00000000 = 214.100.48.00/20
Using CIDR, network administrators have a great amount of flexibility in
terms of defining the size of available IP address allocations. The basic
formula for determining the size of a CIDR subnet is
, where S = the
number of available IP addresses and n = the CIDR suffix. The following
table displays the correlation between the CIDR suffix (/n) and the number
of available IP addresses, or hosts, for multiple, different CIDR suffixes.
CIDR Suffix (/n)
Available IP
CIDR Suffix (/n)
Addresses (S)
Available IP
Addresses (S)
5
Networking Concepts and Terminology
/31
2
/22
1022 = S - 2
/30
2=S-2
/20
4094 = S - 2
/28
14 = S - 2
/18
16382 = S - 2
/26
62 = S - 2
/16
65534 = S - 2
/24
254 = S - 2
/12
1048574 = S - 2
Note: In subnets defined to contain more than 2 IP addresses, typically the
smallest address identifies the subnet to the rest of the network and the largest
address is designated as the broadcast address for all addresses contained
within the subnet.
As a simple example case of CIDR notation with respect to subnets, both
214.100.50.20 and 214.100.61.45 are in the subnet 214.100.00.45/16
because they both share the same sixteen leading bits, represented by the
decimal digits 214.100. These two IP addresses also exist in an even
smaller subnet, 214.100.48.45/20, as revealed when the two addresses are
expressed in binary, as follows, where the twenty leading bits, which are
identical, are underlined:
11010110.01100100.00110010.00000100 = 214.100.50.04
11010110.01100100.00111101.00101101 = 214.100.61.45
11010110.01100100.00110000.00000000 = 214.100.48.45/20
Group
In Orion IPAM, groups serve as containers for the subnets, supernets, and
even other groups you define to organize and manage your network. For
more information about creating and using groups in Orion IPAM, see
“Managing Groups in IPAM”.
Reserved
Typically, in subnets defined to contain more than 2 IP addresses, the
smallest address—the network address—identifies the subnet to the rest of
6
Chapter 2: Common IPAM tasks
the network and the largest address—the broadcast address—is used to
communicate to all addresses within the subnet. Both the network address
and the broadcast address are considered to be Reserved for a defined
subnet. In Orion IPAM, reserved IP addresses are indicated with a purple IP
icon. For more information, see “IPAM Status Icons”.
Subnet
A subnet is any logical or physical subdivision of a network consisting of a
collection of IP addresses for which some number of the leading address
bits, commonly called an IP address routing prefix, are identical.
For example, as a simple case, both 214.100.50.20 and 214.100.61.45 are
in the subnet 214.100.00.00/16, as they both share the same sixteen
leading bits, represented by the decimal digits 214.100. Less obviously,
these two IP addresses exist in an even smaller subnet, 214.100.48.00/20,
as revealed when the two addresses are expressed in binary, as follows,
where the twenty leading bits, which are identical, are underlined:
214.100.50.04 = 11010110.01100100.00110010.00000100
214.100.61.45 = 11010110.01100100.00111101.00101101
11010110.01100100.00110000.00000000 = 214.100.48.00/20
Organizing your network using well-defined subnets can greatly increase
the efficiency and minimize the bandwidth load on your network. At a basic
level, assigning IP addresses to devices on your network in such a way that
highly interactive devices reside within smaller or closer subnets reduces
the amount of network traffic that must be routed over longer network
distances. For more information about creating and managing subnets in
Orion IPAM, see “Managing Subnets in IPAM”.
Supernet
A supernet is an element of network organization consisting of contiguous
CIDR blocks, or subnets. In networks with well-defined subnets, supernets
allow network administrators to consolidate and limit IP traffic to optimize
routing efficiency across a network. As an example, given the following two
7
IPAM Status Icons
subnets, 222.22.12.0/24 and 222.22.10.0/24, 222.22.0.0/20 is a supernet, as
shown in the following expansions, where the underlining highlights the
common address bits of the supernet.
222.22.12.0/24 = 11011110.00010110.00001100.00000000
222.22.10.0/24 = 11011110.00010110.00001010.00000000
222.22.0.0/20= 11011110.00010110.00000000.00000000
Transient
IPAM uses the term Transient to describe IP addresses that are
dynamically assigned to devices. IP addresses designated as Transient
may be assigned to any of the following types of devices:
l
l
l
devices that power on and off regularly like laptops or some user
workstations
devices that enter and exit the network frequently, like laptops on a
wireless network
any devices on a DHCP-enabled network
Note: Transient scan intervals can be configured on a per subnet basis from the
Edit Subnet window.
In IPAM, Transient IP addresses are indicated with a cyan colored IP icon.
For more information, see “IPAM Status Icons”.
Used
The Used label is provided to indicate any IP address that is currently
assigned and not otherwise available. For more information, see “IPAM
Status Icons”.
IPAM Status Icons
In IPAM, network components are represented by colored icons indicating the
extent to which each component is used, as shown in the following table.
8
Chapter 2: Common IPAM tasks
Icon
Component
Status
Status Description
Group
Used
(Closed)
The group is closed, but it
contains at least one other
component (group, subnet, or
supernet).
Group
Used
(Opened)
The group is open, and it contains
at least one other component
(group, subnet, or supernet).
IP Address
Available
All addresses in defined groups,
subnets, and supernets are, by
default, considered Available
unless they are typically reserved,
as in the case of the network and
broadcast addresses, or until they
are otherwise assigned.
IP Address
Reserved
Typically, in subnets defined to
contain more than 2 IP addresses,
the smallest address—the
network address—identifies the
subnet to the rest of the network
and the largest address—the
Grey
Purple
broadcast address—is used to
communicate to all addresses
within the subnet. Both addresses
are considered to be Reserved for
a defined subnet.
IP Address
Transient
Addresses that are dynamically
assigned to devices that may
9
IPAM Status Icons
Cyan
power on and off regularly or that
may enter and exit the network
frequently are designated as
Transient.
IP Address
Used
Any address currently assigned to
a monitored device is considered
Used.
Subnet
Critical
At least 80 percent of all possible
Yellow
addresses in the subnet are
designated as Used.
Red
Subnet
Warning
60 to 80 percent of all possible
addresses in the subnet are
designated as Used.
Subnet
Good
Less than 60 percent of all
possible subnet addresses are
designated as Used.
Supernet
Critical
At least 80 percent of all possible
addresses in the supernet are
designated as Used.
Supernet
Warning
60 to 80 percent of all possible
Yellow
Green
Red
addresses in the supernet are
designated as Used.
Yellow
Supernet
Good
Less than 60 percent of all
possible addresses in the
supernet are designated as Used.
DHCP
Critical
At least 80 percent of all possible
Green
10
Chapter 2: Common IPAM tasks
Red
Scope
Yellow
Green
Disabled
Unreachable
addresses in the Scope are
designated as Used.
DHCP
Scope
Warning
60 to 80 percent of all possible
addresses in the Scope are
designated as Used.
DHCP
Scope
Good
Less than 60 percent of all
possible addresses in the Scope
are designated as Used.
DHCP
Scope
Disabled
DHCP scope is currently
disabled.
DHCP
Unreachable DNS Scope/Zone is unreachable.
Scope/Zone
Understanding the IPAM Website
The IP Address Manager view is the interactive center of your managed IP
network.
The IPAM website consists of three primary tabs:
l
IPAM Summary
l
Managing Subnets & IP Addresses
l
DHCP & DNS Monitoring
11
IP Address Manager Summary View
IP Address Manager Summary View
The following sections describe the default resources available on this view for
managing your network.
Top 10 Subnets by % IP Address Space Usage
The Top 10 Subnets by % IP Address Space Usage resource provides an easily
accessible report of IP address availability by defined subnet. Defined subnets
are listed in decreasing order of IP address space percentage used (% IP
Address Space Used). For each defined subnet, this resource provides a
colored bar graph indicating the percentage of the total IP address space of your
network that is currently in use or reserved. To provide further detail, this resource
displays both the number of IP addresses designated for a selected subnet (IPs
Used) and the number of IP addresses currently available for assignment (IPs
Available) such that the % IP Address Space Used value is calculated as
follows:
Top 10 DHCP Scopes by % IP Address Space Usage
This view displays the Top XX DHCP Scope availability. Defined Scopes are
listed in decreasing order of IP address space percentage used (% IP Address
Space Used). For each defined Scope, this resource provides a colored bar
graph representing the percentage of IP address space available. To provide
further detail, this resource displays both the number of IP addresses designated
for a selected subnet (IPs Used) and the number of IP addresses currently
available for assignment (IPs Available).
Search for IP Address
The Search for IP Address resource allows you to search multiple fields within the
Orion IPAM table of your Orion database for IP addresses you are managing with
12
Chapter 2: Common IPAM tasks
IPAM. For more information about searching the IPAM table of your Orion
database, see “Searching for IP Addresses ”.
Custom List of Reports
The Custom List of Reports resource provides a list of selected Orion reports. Any
report that is either predefined or subsequently created using Orion Report Writer
may be listed in this resource. For more information about creating your own
custom Orion IPAM reports, see "Creating Reports with IPAM".
To edit the displayed list of reports, click Edit in the resource title bar. The Edit
Custom List of Reports page opens, and then you can select from available
network reports to list in this resource and edit the resource Title and Subtitle.
Getting Started with IP Address Manager
This resource provides a quick method to get your environment configured to
work with IPAM by providing quick links to set up credentials, import devices from
the Engineer's Toolset, bulk add subnets and add DHCP servers to be monitored.
Once completed, you can click Remove This Resource to remove this resource
from appearing on the summary page.
Thwack Recent IPAM Posts
Thwack.com is the online SolarWinds community for network engineers. The
thwack Recent IPAM Posts resource shows the most recent IPAM-related posts
submitted by users to the IPAM forum.
Clicking the title of any listed post opens the corresponding thwack.com post in a
new browser.
Clicking Edit gives you the option to set the Maximum Number of Posts to
Display in the resource. Type the number of post titles you want to display in the
resource, and then click Submit.
Clicking View All opens the thwack.com IPAM forum, where you can read all
posts related to IPAM.
13
Manage Subnets and IP Addresses Page
Manage Subnets and IP Addresses Page
The Manage Subnets and IP Addresses page is the primary management
interface for IPAM. The page is divided into two panes.The left pane provides a
network tree representing the organization of your network into supernets,
subnets, and groups. Depending on the type of network organization currently
selected in the organization pane, the right pane provides one of the following
three views:
l
IP Address
l
Network
l
Chart
For more information about organizing your network with subnets, see “Managing
Subnets in IPAM.”
For more information about organizing your network with supernets, see
“Managing Supernets in IPAM.”
For more information about organizing your network with groups, see “Managing
Groups in IPAM.”
The following sections describe the information that is available on each these
Manage Subnets and IP Addresses views.
IP Address View
The IP Address View displays whenever a subnet is selected, either in the
Network View on the right or in the network organization pane on the left of the
Manage Subnets and IP Addresses page. This view provides a list of all IP
addresses that are within the selected subnet. This view can be filtered by
selecting the DHCP Managed dropdown menu.
14
Chapter 2: Common IPAM tasks
Each IP address is listed with a selection of IP address properties. With the
exception of Last Update, which is reported by IPAM as the result of a network
scan, values for displayed IP address properties are set using the Edit IP Address
window. For more information about editing IP address properties, see “Adding IP
Addresses”.
Network View
The Network View displays whenever a group or supernet is selected in the
network organization pane on the left of the Manage Subnets and IP Addresses
page. If a group is selected, the view provides a list of all other groups, supernets,
and subnets that are defined within the selected group. If a supernet is selected,
the view provides a list of all subnets that are defined within the selected
supernet. The Network Tab also provides the ability to edit a single IP Address,
delete and import subnets by bulk.
The status of displayed network components is designated using colored icons.
For more information about network component icons, see “IPAM Status Icons”
Each network component (group, subnet, and supernet) is listed with a selection
of component properties. With the exception of Last Discovery, which is reported
by IPAM as the result of a network scan, values for displayed network component
properties are set using the appropriate Edit Network Component Properties
window. For more information about editing group properties, see “Editing
Groups.”
For more information about editing subnet properties, see “Editing Subnets.”
For more information about editing supernet properties, see “Editing Supernets.”
15
Chart View
Chart View
The Chart View provides a concise, visual report of your IP address allocation for
any network component selected in the network organization pane. It is on the
right pane of the Manage Subnets and IP Addresses page. A pie chart displays
the designated status of your monitored IP addresses. An availability report
displays both the percentage of all possible IP addresses in the selected group,
subnet, or supernet that are present for monitoring and the percentage of present
IP addresses that are available for assignment. For more information about IP address states in IPAM, see “IPAM Status Icons.”
DHCP & DNS Monitoring Page
The DHCP & DNS Monitoring page is divided into two panes. The left pane
displays your entire managed network as it is organized into Scopes or Servers.
You can filter how these are grouped by using the drop down arrow.
The right pane contains four tabs, each of which provides one of the following
views: Scopes tab, DHCP Servers tab, DNS Zones tab, DNS Servers tab.
The following sections describe the information that is available on each these
views.
DHCP Servers tab
The DHCP Servers View displays a list of all DHCP Servers that are monitored
with IPAM. Click a Server to drill down to see the Scope View. Click a Scope to
see the IP Address View details. For more information about editing DHCP
Server properties, see “DHCP & DNS Monitoring Page".
16
Chapter 2: Common IPAM tasks
DNS Zones tab
The DNS Zones tab displays all monitored DNS Zones. Information includes:
l
Zone Status
l
Zone Type Lookup Type
l
DNS Server/Address
l
Zone Transfer Preference
l
Last Zone Transfer Time
l
Dynamic Updates
DNS Servers Tab
The DNS Servers tab display all IPAM monitored DNS Servers. By default
information included contains:
l
Server Address
l
Zone Transfer Preference
l
Last update time
l
Number of Zones
l
Location VLAN ID
l
Server Description
17
Chapter 3: Installing IPAM
This chapter includes information needed to install IPAM.
l
System Requirements
l
Installing IPAM
l
Licensing IPAM
Installation
The following procedure guides you through the installation of Orion IPAM.
Ensure that the server on which you install Orion IPAM meets or exceeds the
stated requirements. Complete the following procedure to install Orion IPAM.
Note: If you have additional Orion pollers or Web Consoles, upgrade them at the
same time as your Orion server.
To install IP Address Manager:
1.Log on to the server that you want to use for IP address management.
Note: Consider backing up your database before performing any upgrade.
2.Navigate to your download location and launch the executable.
3.Review the Welcome text, and then click Next.
4.Accept the terms in the license agreement, and then click Next.
5.Click Next, and then click Finish.
6.Click Enter Licensing Information.
7.If the computer on which you installed IPAM is connected to the Internet,
complete the following procedure.
a.Click I want to activate my license over the Internet.
b.Browse to http://www.SolarWinds.com/customerportal/.
18
Chapter 3: Installing IPAM
c.Login to the customer portal using your CustomerID and Password.
d.Copy your IPAM Activation Key to the clipboard, and then paste it into the
Activation Key field on the Activate IPAM window.
e.Click Next.
f.Enter your contact information.
g.If you use a proxy server to access the Internet, check the Proxy Server
checkbox, and then type the proxy address and port number.
h.Click Next.
8.When the Orion IP Address Manager Setup Wizard completes, click Finish.
9.If the Configuration Wizard does not start automatically, click Start > All
Programs > SolarWinds Orion > Configuration Wizard.
10.Review the Orion Configuration Wizard welcome text, and then click Next.
11.Confirm that all services that you want to install are checked in the Service
Settings window, and then click Next.
12.Click Finish when the Orion Configuration Wizard completes.
IPAM employs a simple, wizard-driven install process allowing you to quickly start
managing your network. Refer to the following sections for more information about
licensing, system requirements and configuration procedures.
IPAM Installation Requirements
IPAM can be installed as a standalone product or as a module to Network
Performance Monitor (NPM).
The module scenario above requires a minimum version of NPM 11.0.1
General Installation Requirements
SolarWinds recommends installing your Orion product on its own server, with the
IPAM database hosted separately, on its own SQL Server. Installations of multiple
19
Hardware Requirements
IPAM servers using the same database are not supported.
Hardware Requirements
The following table lists minimum hardware requirements and recommendations
for your Orion server.
Note: Hardware requirements are listed by Orion license level.
Hardware
IP1000, or IP4000
IP16000
IPLX
CPU
2.0 GHz
2.4 GHz
3.0 GHz
Speed
Note: Dual processor, dual core is recommended.
Hard Drive
Space
2 GB
Memory
3 GB
5 GB
20 GB
Note: A RAID 1 drive for server operating system, IPAM
installation, and tempdb files is recommended. The installer
needs 1GB on the drive where temporary Windows system or
user variables are stored. Per Windows standards, some
common files may need to be installed on the same drive as your
server operating system.
4 GB
4 GB
Application 161/SNMP and 443/SNMP. VMware ESX/ESXi Servers are
Ports
polled on 443.
17777/TCP open for Orion module traffic
17778/ HTTPS open to access the SolarWinds Information
Service API
20
Chapter 3: Installing IPAM
Software Requirements
The following table lists minimum software requirements and recommendations
for your server.
Software
Requirements
Operating
System
Windows Server 2003 or 2008, 2012, including R2, with IIS in
32-bit mode.
IIS must be installed, and Windows 2012. SolarWinds
recommends that IPAM administrators have local administrator
privileges to ensure full functionality of local Orion tools. Accounts
limited to use of the IPAM Web Console do not require
administrator privileges.
Note: SolarWinds does not support production installations of
Orion products on Windows XP, Windows Vista, or Windows 7
systems.
Web
Server
Microsoft IIS, version 6.0 and higher, in 32-bit mode.
DNS specifications require that hostnames be composed of
alphanumeric characters (A-Z, 0-9), the minus sign (-), and
periods (.). Underscore characters (_) are not allowed. For more
information, see RFC 952.
Note: SolarWinds neither recommends nor supports the
installation of any Orion IPAM product on the same server or
using the same database server as a Research in Motion (RIM)
Blackberry server.
.NET
Version 3.5. .NET Framework 3.5 SP1 is recommended.
Framework
SNMP
Trap
Windows operating system management and monitoring tools
component
21
Big line SQL Database Requirements
Services
Web
Console
Browser
Microsoft Internet Explorer version 6 or higher with Active
scripting
Firefox 3.0 or higher (Toolset Integration is not supported on
Firefox)
Big line SQL Database Requirements
The Orion Installation Wizard installs the following required x86 components if
they are not found on your Orion database server:
l
SQL Server System Common Language Runtime (CLR) Types. Orion
products use secure SQL CLR stored procedures for selected, nonbusiness data operations to improve overall performance.
l
Microsoft SQL Server Native Client
l
Microsoft SQL Server Management Objects
Requirements for Virtual Machines and Servers
Orion installations on VMware Virtual Machines and Microsoft Virtual Servers are
fully supported if the following minimum configuration requirements are met for
each virtual machine.
Note: SolarWinds strongly recommends that you maintain your SQL Server
database on a separate physical server.
Virtual
Machine
IPAM Requirements by License Level
Configuration IP1000, or IP4000
IP16000
IPLX
CPU Speed
2.4 GHz
3.0 GHz
2.0 GHz
22
Chapter 3: Installing IPAM
Allocated
2GB
5GB
Hard Drive
Space
Note: Due to intense I/O requirements, SQL Server should be
hosted on a separate physical server configured as RAID 1+0.
RAID 5 is not recommended for the SQL Server hard drive.
Memory
3 GB
Network
Interface
Each virtual machine on which IPAM is installed should have
its own, dedicated network interface card.
4 GB
20GB
4 GB
Note: Since Orion uses SNMP to monitor your network, if you
are unable to dedicate a network interface card to your Orion
server, you may experience gaps in monitoring data due to the
low priority generally assigned to SNMP traffic.
Requirements for the Orion Database Server (SQL Server)
The following table lists software and hardware requirements for your Orion
database server.
Requirements IP1000, or IP4000
SQL Server
IP16000
IPLX
SQL Server 2005 SP1 Express, Standard, or Enterprise
SQL Server 2008 R2 (without SP, SP1, or SP2) Express,
Standard, or Enterprise
SQL Server 2012 SP1 Express, Standard, or Enterprise
SQL Server 2012 SP2 Express, Standard, or Enterprise
SQL Server 2014 Express, Standard, or Enterprise
Notes:
l
Due to latency effects, SolarWinds does not recommend
23
Requirements for the Orion Database Server (SQL Server)
installing your SQL Server and your IPAM server or
additional polling engine in different locations across a
WAN. For more information, see SolarWinds Knowledge
Base article, “Can I install my Orion server or Additional
Polling Engine and my Orion database (SQL Server) in
different locations across a WAN?”
l
l
l
l
Either mixed-mode or SQL authentication must be
supported.
If you are managing your Orion database, SolarWinds
recommends you install the SQL Server Management
Studio component.
If your Orion IPAM product installs SQL Server System
CLR Types, a manual restart of the SQL Server service
for your Orion database is required.
Use the following database select statement to check
your SQL Server version, service pack or release level,
and edition:
select SERVERPROPERTY ('productversion'),
SERVERPROPERTY ('productlevel'), SERVERPROPERTY
('edition')
SQL Server
English with collation setting SQL_Latin1_General_CP1_CI_
Collation
AS
English with collation setting SQL_Latin1_General_CP1_CS_
AS
German with collation setting German_PhoneBook_CI_AS
Japanese with collation setting Japanese_CI_AS
Simplified Chinese with collation setting Chinese_PRC_CI_
AS
24
Chapter 3: Installing IPAM
CPU Speed
2.0 GHz
2.4 GHz
3.0 GHz
Hard Drive
Space
2 GB
5 GB
20 GB
Note: Due to intense I/O requirements, a RAID 1+0 drive is
strongly recommended the SQL Server database and Orion
data and log files. RAID 5 is not recommended for the SQL
Server hard drive. The Orion installer needs at least 1GB on
the drive where temporary Windows system or user variables
are stored. Per Windows standards, some common files may
need to be installed on drive as your server operating system.
Memory
2 GB
3 GB
4 GB
Note: SolarWinds recommends additional RAM, up to 8 GB,
for Orion IPAM installations including more than 1000
monitors.
The Configuration Wizard installs the following required x86 components if they
are not found on your Orion database server:
l
SQL Server System Common Language Runtime (CLR) Types. Orion
products use secure SQL CLR stored procedures for selected, nonbusiness data operations to improve overall performance.
l
Microsoft SQL Server Native Client
l
Microsoft SQL Server Management Objects
Upgrade Paths
SolarWinds Orion modules and standalone products are compatible with the
specific versions of SolarWinds Orion Network Performance Monitor (NPM).
25
Excluding Orion Data Directories from Anti-Virus Scanning
Reference this KB article for the latest.
http://knowledgebase.
SolarWinds
.com/kb/questions/1888/Upgrade+paths+for+
SolarWinds+Orion+product+modules+and+standalone+products
Standalone products do not require any other SolarWinds products to be
installed. To upgrade from earlier versions of IPAM, follow the given upgrade
path.
Excluding Orion Data Directories from Anti-Virus Scanning
Anti-virus programs may lock files used by the SolarWinds Job Engine v2 during
scanning. This can cause the SolarWinds Job Engine v2 services to stop and
restart, causing delayed polling and gaps in data for a poll cycle.
Therefore SolarWinds recommends that you exclude the following Orion data
directory (depending on your Windows platform) from your anti-virus scanning to
improve performance and stability:
l
l
For Windows XP/Server 2003: c:\Documents and Settings\All
Users\Application Data\SolarWinds\
For Windows Vista/7/Server 2008: c:\ProgramData\SolarWinds\
IPAM Licensing
IPAM is licensed in accordance with the number of IP addresses you manage in
one of three statuses; Used, Reserved and Transient. Unused and available IPs
do not count towards managed IP count. The following licensing tiers of IPAM are
currently available:
l
IPAM IP1000 for managing up to 1024 managed IP addresses.
l
IPAM IP4000 for managing up to 4096 managed IP addresses.
l
IPAM IP16000 for managing up to 16384 managed IP addresses.
26
Chapter 3: Installing IPAM
l
IPAM IPX for managing an unlimited number of managed IP addresses.
For DHCP & DNS Nodes:
l
IP1000 = 1000 Nodes
l
IP4000 = 4000 Nodes
l
IP16000 = 16000 Nodes
l
IPX = Unlimited Nodes
IPAM allows you to designate managed IP addresses for management up to your
license limit using any of the following methods:
Note: SolarWinds does not recommend managing more than 1 million
addresses per installation.
Activating Your License
After installing the software through the setup wizard, you are prompted to enter
the license activation key for your product. If you do not have an activation key,
the product runs in a time-limited evaluation mode.
To evaluate the software without a license:
Click Continue Evaluation.
To license the software on a server with Internet access:
1. Click Enter Licensing Information.
2. Select I have internet access and an activation key.
3. Click the http://www.SolarWinds.com/customerportal link to access the
customer portal on the SolarWinds web site.
4. Log on to the portal using your SolarWinds customer ID and password.
5. Click License Management on the left navigation bar.
27
Activating Your License
6. Navigate to your product, choose an activation key from the Unregistered
Licenses section, and then copy the activation key.
7. If you cannot find an activation key in the Unregistered Licenses
section, contact SolarWinds customer support.
8. To the Activate window, and then enter the activation key in the Activation
Key field.
9. If you access Internet web sites through a proxy server, click I access
the internet through a proxy server, and enter the proxy address and port.
10. Click Next.
11. your email address and other registration information, and then click Next.
To license the software on a server without Internet access:
1. Click Enter Licensing Information
2. Select This server does not have internet access, and then click Next.
3. Click Copy Unique Machine ID.
4. Paste the copied data into a text editor document.
5. Transfer the document to a computer with Internet access.
6. On the computer with Internet access, complete the following steps:
7. Browse to
http://www.SolarWinds.com/customerportal/licensemanagement.aspx and
then log on to the portal with your SolarWinds customer ID and password.
8. Navigate to your product, and then click Manually Register License.
9. If the Manually Register License option is not available for your product,
contact SolarWinds customer support.
10. Provide the Machine ID from Step 5, and then download your license key
file.
11. Transfer the license key file to the server.
28
Chapter 3: Installing IPAM
12. Return to the Activate IPAM window, browse to the license key file, and then
click Next.
Maintaining Licenses with License Manager
SolarWinds License Manager is an easily installed, free utility that gives you the
ability to migrate Orion licenses from one computer to another without contacting
SolarWinds Customer Service. The following sections provide procedures for
installing and using License Manager.
Installing License Manager
Install License Manager on the computer from which you are migrating currently
licensed products.
Note: You must install License Manager on a computer with the correct time. If
the time on the computer is off by as little as 5 minutes, in either direction, from
Greenwich Mean Time (GMT), you will be unable to reset licenses without calling
SolarWinds Customer Service. Time zone settings do not affect and do not cause
this issue.
To install License Manager:
1.Navigate to http://support.SolarWinds.com/support/default.cfm.
2.Provide your SolarWinds Customer ID and password, and then click Login.
3.Click Downloads & Updates in the left navigation pane.
4.Locate the Download Licensed Software section of the page, and click
SolarWinds License Manager.
5.Unzip the downloaded file, and then run LicenseManager.exe.
Using License Manager
You must run License Manager on the computer where the currently licensed
SolarWinds product is installed before you can move licenses to a new
installation. The following procedure deactivates currently installed licenses that
can then be transferred to a new installation.
29
Checking License Status
Checking License Status
Orion IPAM provides a tool to display the current usage of your license by
indicating the number of currently managed addresses. This number also
appears in the bottom right of the Manage Subnets page.
1.Click Start > All Programs > SolarWinds Orion > Orion IP Address Manager
> Orion IP Address Manager Licensing.
2.Click Restart IPAM Services to update the website with the license change.
3.Click Close.
To deactivate currently installed licenses:
1.Click Start > All Programs > SolarWinds > SolarWinds License Manager.
2.Check products to deactivate on this computer, and then click Deactivate.
3.Specify your SolarWinds Customer ID and password when prompted, and then
click Deactivate.
Note: Deactivated licenses are now available to activate on a new computer.
When you have successfully deactivated your products, log on to the computer on
which you want to install your products, and then begin installation. When asked
to specify your licenses, provide the appropriate information. The license you
deactivated earlier is then assigned to the new installation.
30
Chapter 4: Configuring IPAM
IPAM provides an easily configurable user interface. The following sections detail
various configurations in your IPAM installation. Select the appropriate section
below:
Subnet Scan Settings System Settings
Duplicate Subnets
Neighbor Discovery
Scanning Credentials Adding Users
User Role Delegation Custom User Roles
IPAM Getting Started Resource
The Getting Started with IP Address Manager resource allows you to quickly
begin using Orion IP Address Manager.
To quickly begin to add Subnets, IP Addresses, DHCP & DNS servers you can
you use the Getting Started Wizard.
1.To navigate to the wizard click Settings > IPAM Settings > Getting Started
Wizard.
2.Select which the appropriate option and click Start Managing IP Addresses.
31
Top Utilization of DHCP Scopes
Expand the Advanced Section for more options.
Top Utilization of DHCP Scopes
Scenario: If you are using DHCP Split scopes for high availability or load
balancing purposes.
IPAM provides this view that displays the amount of free IP addresses remaining
in the subnet of the scope.
This resource displays the top utilized scopes.and if they are split scopes, their
split ratio or siblings delineation.
For more information see See "DHCP Split Scopes" on page 126
32
Configuring Subnet Scan Settings
Configuring Subnet Scan Settings
IPAM is capable of using both SNMP and ICMP scanning to continuously
determine the status of your monitored network. The Subnet Scan Settings view
allows you to select how IPAM automatically scans your network for changes.
To configure Orion IPAM subnet scan settings:
1.Click IP Addresses in the menu bar.
2.Click IPAM Settings.
3.Click Manage Subnet Scans Settings.
4.Provide an appropriate value for the Transient Period. The Transient period
must be a value from .2 to 340 days.
IPAM continuously scans all managed IP addresses on your network. If a device
fails to respond to any SNMP or ICMP requests for the period of time designated
as the Transient Period, Orion IPAM changes the status of the unresponsive IP
address from Used to Available. Any associated custom attribute will be
overwritten.
You can assign Transient scan intervals on a per subnet basis from the Edit
Subnet window.
5.Enter the maximum number of simultaneous scans you want IPAM to attempt.
33
Top Utilization of DHCP Scopes
6.ICMP is used by default to scan your network subnets for changes,
complete the following steps to configure ICMP:
a.Provide an appropriate number of Pings per address.
b.Designate both the Delay between Pings and the Ping Timeout, in ms, for
ICMP requests on your network.
7.If you want to collect device details using SNMP to scan your network
subnets, complete the following steps:
a.Check Enable SNMP Scanning in the SNMP Scanning section.
b.Provide an appropriate number of SNMP Retries.
c.Designate the SNMP Timeout for SNMP requests on your network. The timeout
value is measured in milliseconds.
d.Enable SNMP neighbor scanning.
8.Click Save.
Note: You can disable scanning on a per subnet basis. For more information
about editing subnet properties, see “Editing Subnets”.
Credentials
The following sections detail how to configure the credentials needed to manage
devices using IPAM. In addition, various user roles can be created to allow for the
selected functionality.
l
See "Managing Windows Credentials " on page 34
l
See "Managing SNMP Credentials " on page 35
l
See " Managing CLI Credentials for Cisco DHCP Scope Scans" on page 39
l
IPAM User Roles Delegation
Managing Windows Credentials
The Windows Credentials view allows you to configure and save Windows
credentials for use when scanning Windows DHCP devices on your network. The
34
Adding Windows Credentials
following sections provide instructions for managing Windows credentials for your
devices.
Adding Windows Credentials
The following procedure helps you store Windows credentials for Orion IPAM.
Orion IPAM attempts to communicate with your DHCP network devices using
these credentials.
To add a Windows Credential to Orion IPAM:
1.Click IP Addresses in the menu bar.
2.Click IPAM Settings.
3.Click Manage Windows Credentials for Scope scans.
4.Click Add in the tool bar.
5.Provide an appropriate Display Name for your new credential.
Note: The Windows Credentials view uses the Display Name to reference the
different Windows credentials you have saved.
6.Enter the Password of your new credential.
7.Click Save.
Note: All Windows credentials are sent in clear text during configuration only.
Consider updating credentials while locally logged into the IPAM server or over
an HTTPS connection. The Windows account specified within IPAM must be on
the DHCP server and of the three following groups: DHCP Users, DHCP
Administrators and or local Administrators. IPAM impersonates the specified
account on the local computer in order gain access. If the IPAM computer is not
within the same windows domain as the DHCP server, the IPAM computer must
have the identical account and password.
Managing SNMP Credentials
The SNMP Credentials view allows you to configure and save SNMP credentials
for use when scanning SNMP devices on your network. The following sections
provide instructions for managing SNMP credentials for your devices.
35
Top Utilization of DHCP Scopes
Adding SNMP Credentials
The following procedure helps you store SNMP credentials for Orion IPAM. Orion
IPAM attempts to communicate with your network devices using the credentials in
the order they are entered. To change the SNMP credential order see Ordering
SNMP Credentials .
To add an SNMP credential to IPAM:
1. Click IP Address Manager in the menu bar.
2. Click IPAM Settings.
3. Click SNMP Credentials.
4. Click Add in the tool bar.
5. Provide an appropriate Display Name for your new credential.
Note: The SNMP Credentials view uses the Display Name to reference the
different SNMP credentials you have saved to IPAM.
6. Select the SNMP Version of your new credential.
Notes:
l
l
IPAM uses SNMPv2c by default. If the credential you are adding is
required to scan devices using the enhanced security features of
SNMPv3, select SNMPv3.
If you select SNMPv2c and you do not want Orion IPAM to use
SNMP v1 if an SNMPv2c request fails, confirm that Use SNMP v2
only is checked.
7. If the default SNMP port for the devices requiring your new credential
is not 161, provide the actual SNMP Port number for these devices.
8. If you want to use either SNMPv1 or SNMPv2c for subnet scanning
with your new SNMP credential, provide at least one valid read-only
Community String for the devices you want to scan with your new
credential.
36
Ordering SNMP Credentials
Note: IPAM requires the public Community String, at minimum, for subnet
scanning.
9. If you want to use SNMPv3 for subnet scanning with your new SNMP
credential, provide the following settings:
l
SNMPv3 User Name and Context
l
SNMPv3 Authentication Method and Password/Key
l
SNMPv3 Privacy/Encryption Method and Password/Key
10. Click Save.
Ordering SNMP Credentials
The following procedure provides the steps required to reorder stored SNMP
credentials. Orion IPAM attempts SNMP communication using the stored
credentials in the order provided.
To order SNMP credentials in Orion IPAM:
1.Click IP Addresses in the menu bar.
2.Click IPAM Settings.
3.Click SNMP Credentials.
4.Check the credentials you want to reorder, and then click Up or Down in the
tool bar, as appropriate, to move selected credentials up or down, respectively, in
the list of stored credentials.
Editing SNMP Credentials
The following procedure guides you through editing stored SNMP credentials
Orion IPAM uses to monitor your network.
To edit an SNMP credential in Orion IPAM:
1.Click IP Addresses in the menu bar.
2.Click IPAM Settings.
3.Click SNMP Credentials.
37
Top Utilization of DHCP Scopes
4.Check the Display Name of the credential you want to edit, and then click Edit
in the tool bar.
5.If you want to edit the credential Display Name, provide the new Display
Name for the selected credential in the designated field.
Note: The SNMP Credentials view uses the Display Name to reference the
different SNMP credentials you have saved.
6.If you want to edit the SNMP version of the selected credential, select a
different SNMP Version for the selected credential.
Notes:
l
l
l
Orion IPAM uses SNMPv2c by default.
If you select SNMPv2c and you do not want Orion IPAM to use SNMP
v1, confirm that Do not drop down to SNMP v1 is checked.
If the credential you are editing is required to scan devices that
require the enhanced security features of SNMPv3, confirm that
SNMPv3 is selected.
7.If you want to provide a different SNMP port number for the selected
credential, provide the new SNMP Port number.
8.If you want Orion IPAM to use either SNMPv1 or SNMPv2c for subnet
scanning with the selected credential, provide at least one valid read-only
Community String for the devices to scan with the selected credential.
Note: Orion IPAM requires the public Community String, at minimum, for subnet
scanning.
9.If you want Orion IPAM to use SNMPv3 for subnet scanning with the
selected credential, provide the following settings:
l
SNMPv3 User Name and Context
l
SNMPv3 Authentication Method and Password/Key
l
SNMPv3 Privacy/Encryption Method and Password/Key
10.Click Save.
38
Deleting SNMP Credentials
Deleting SNMP Credentials
Complete the following procedure to delete an SNMP credential from the
credential library.
To delete an SNMP credential from Orion IPAM:
1.Click IP Addresses in the menu bar.
2.Click IPAM Settings.
3.Click SNMP Credentials.
4.Check the Display Name of the credential you want to delete, and then click
Delete in the tool bar.
5.Click Yes to confirm that you want to delete the selected credential.
Managing CLI Credentials for Cisco DHCP Scope Scans
IPAM gathers data from CISCO devices using CLI commands and telnet or ssh
protocols. Verify that your CISCO DHCP servers have configurable connection
types (ssh or telnet), ports (default depends on type), and a user name and
password.
The section details the how to provide the CLI Credentials IPAM will use to
connect to your devices.
l
l
The username and password used is the same user account you would
use to log into the device via CLI to perform system configurations.
The enable level you select must have privileges to execute configure
terminal commands as well as be able to configure IP SLA operations. For
information on configuring network devices, please see your
manufacturer’s documentation.
Note: As you change passwords on managed devices, ensure that you also
change them in the IPAM credentials list.
To add a Cisco CLI credential
1.Click IP Addresses in the menu bar.
39
Top Utilization of DHCP Scopes
2.Click IPAM Settings.
3.Click Manage Credentials for Scope scans.
4.Click Add New in the tool bar and select Cisco.
5.Provide an appropriate Display Name for your new credential.
6.Enter the User Name of your new credential.
7.Enter the Password of your new credential.
8.Select the Enable Level.
9.Enter the Enable Password.
10.Select the correct protocol.
11.Select the associated port.
12.Click Save.
IPAM System Settings
The System settings page allows you to define important IPAM variables.
l
l
Enable Duplicate Subnets: When disabled, you cannot create a subnet
that is a duplicate or overlaps an existing subnet. The status from multiple
DHCP server scopes will merge into one subnet, rather than having
different subnets for each server’s scope.
Thresholds: Define the Critical and Warning threshold percentage levels
for your IP Address space.
l
l
Configuration Details: Allows you to define if Subnet scans are enabled,
default scan intervals, default CIDR value and whether you want IPAM to
automatically add IP Addresses.
Visual Settings: Allows you to define how many items are in the left tree
pane, network view items, and IP Address view items.
40
IPAM System Settings
l
Personal Settings: When enabled, this will display a notification message
when changes are made to a parent subnet, which contains custom roles.
To edit the IPAM System Settings:
1.Click Settings in the upper right corner.
2.Click IPAM Settings.
3.Click System Settings.
4.Edit as needed (Thresholds, Configuration and Visual settings).
41
Top Utilization of DHCP Scopes
5.Click Save.
Allowing Duplicate Subnets
The ability to add duplicate subnets is disabled by default. You can enable this in
the IPAM Settings page.
There are some specific use cases where duplicate subnets are desirable. Most
of those involve using IPAM as a passive address management system. For
example, if an MSP has customers on duplicate internal addresses, IPAM would
allow you to create the duplicate space and give the subnet a different name.
Obviously in this scenario, they are not scanning because the scan would return
the same results. If you find the need to have duplicate subnets, the following
steps detail how to enable this setting.
To enable duplicate subnets:
1.Click IPAM System Settings.
2.Check Enable Duplicated Subnets.
42
Indirect Discovery
3.Click Save.
Indirect Discovery
IPAM utilizes a feature called Neighbor Scanning as an additional method of
retrieving information. Neighbor Scanning pulls information from the ARP table of
neighboring devices when ICMP and SNMP is blocked or disabled.
Note: Neighbor Scanning is disabled by default.
To enable Neighbor Scanning:
1.From the Manage Subnets & IP Addresses tab select a subnet
2.Click Properties
3.Scroll to the bottom of the Subnet Properties window.
4.You should see an option that says "Disable Neighbor Scanning". This is
checked (disabled) by default.
5.When you un-check it, additional options will appear where you can add the IP
of the neighbor device.
IPAM first checks if the device is capable of SNMP and supports ARP table:
To check whether SNMP is available IPAM uses these OIDs:
l
OidSysContact "1.3.6.1.2.1.1.4.0"
iso.org.dod.internet.mgmt.mib-2.system.sysContact.0
To check whether the ARP table is available:
l
OidIPNetToMediaTable "1.3.6.1.2.1.4.22"
iso.org.dod.internet.mgmt.mib-2.ip.ipNetToMediaTable
The IPNetToMediaTable is pulled for client information. If the device supports this
table, then IPAM can work with it.
43
Top Utilization of DHCP Scopes
Creating and Configuring Custom Fields
Depending on the type of component selected, Orion IPAM provides a number of
predefined text properties to help organize your network, in addition to the ability
to create URL custom links. Users have the ability to add descriptive text fields to
addresses, subnets, supernets, and groups or link to external URLs.
Note: The Orion Network Performance Monitor Custom Property Editor
capabilities are not integrated with the Orion IPAM module at this time.
To create or edit an Orion IPAM custom field:
1.Click IP Addresses in the menu bar.
2.Click IPAM Settings.
3.Click IPAM Custom Fields > Manage IPAM Custom Fields.
4.If you want to add a custom field, click Add.
5.If you want to edit an existing custom field, check the field to edit, and then
click Edit.
6.Provide a Database Column for your custom field. The Database Column is
the label used wherever Orion IPAM references the custom field you are defining
in the IPAM Web Console.
7.Edit the Database Column entry, as appropriate. The value is the
alphanumeric label used in the Orion IPAM table of your Orion database for the
custom field you are defining. By default, Orion IPAM generates this value
sequentially.
8.Edit the Description of this field as necessary. The Description text is displayed
if the custom field you are defining may be edited.
9.Select the appropriate Field Type for the custom property. Text based or a URL
linked property.
10.Provide a Link Title for your URL link custom property. For example: a link to
your IP SLA module web interface.
44
Customizing the IPAM Summary View
11.Provide a Max String Length for your custom field. The Max String Length
sets a limit to the number of characters you may use for any value of the custom
field you are defining.
12.If you want to make this custom field available to all network components
defined in Orion IPAM, check Add to Groups, Supernets, and Subnets,
DHCP scopes, and DHCP servers. Making this custom field available to all
network components defined within Orion IPAM gives you the option to edit this
field whenever you edit any network component.
13.If you want to make this custom field available to all IP addresses
monitored by Orion IPAM, check Add to IP addresses. Making this custom
field available to all IP addresses monitored by Orion IPAM gives you the option
to edit this field whenever you edit any IP address.
14.When you have completed configuration of your custom field, click Save.
Customizing the IPAM Summary View
The IP Address Manager view provides a highly customizable display of the
current status of managed IP addresses on your monitored network. By default,
the IP Address Manager view provides the following resources:
l
Top 10 Subnets by % IP Address Space Usage
l
Top 10 DHCP Scopes by % IP Address Space Usage
l
Search for IP Address
l
Custom List of Reports
l
Getting Started with IPAM Resource
l
thwack Recent IPAM Posts
You can customize your IP Address Manager view by adding, deleting, or
reordering any available Orion resources.
To customize the IP Address Manager view:
1.Click IP Addresses in the menu bar.
45
Top Utilization of DHCP Scopes
2.Click Customize Page in the upper right corner.
3.If you want to change the column layout of your IPAM Summary view, click
Edit and then configure the column layout of your view as follows:
a.Select the number of columns under Layout, and then provide the width, in
pixels, of each column in the appropriate fields.
b.If you have set the column layout for your view, click Submit.
4.If you want to add a resource, repeat the following steps for each resource
that you want to add:
a.Click + next to the column in which you want to add a resource.
b.Click + next to a resource group on the Add Resources page to expand the
resource group tree displaying all available resources for the group.
c.Check the resources you want to add.
d.If you have completed the addition of resources to the selected view, click
Submit.
5.If you want to delete a resource from a column, select the resource, and then
click X next to the resource column.
6.If you want to copy a resource in a column, select the resource, and then
click
next to the resource column to copy the selected resource.
7.If you want to change the order in which resources appear in your view,
select resources, and then use the arrow keys to arrange them.
8.If you have finished configuring your view, click Preview.
A preview of your custom view displays in a new window. A message acting as a
placeholder may display in some assigned resource locations, and resources will
display as empty if resource information has not been polled yet.
9.Close the preview window.
10.If you still want to change aspects of your view, repeat the preceding steps
as needed.
11.If you are satisfied with the configuration of your view, click Done.
46
Customize Tab Views
Customize Tab Views
Both the Network View and the IP Address View may be personalized by
reordering their respective default column arrangements.
User Role Delegation
As a site administrator, you can use role definitions to restrict user access, as
necessary, to maintain security without limiting your ability to delegate required
network management activities.
The following section details the following topics:
l
Adding User Accounts
l
User Role Delegation
l
Customizing Roles
Adding User Accounts
IPAM allows site administrators to securely grant varying privilege levels through
user delegation.
To define user roles from the web console menu:
1.Click Settings > Manage Accounts > Add New Account.
2. Choose which account is applicable and then click Next.
47
Top Utilization of DHCP Scopes
3.Enter the credentials and then click Next.
4.Define the general settings for Orion, Account Limitations and Menu Bar
views.
5.Expand the IP Address Manager Settings.
For detailed definitions of each role see IPAM User Delegation
As a site administrator, you can use role definitions to restrict user access, as
necessary, to maintain security without limiting your ability to delegate required
network management activities.
l
For example: Defining access roles per subnet, group, or supernet as well
as combinations of those containers for specific users
48
IPAM User Delegation
User Role Definitions".
If you are defining a custom role see "IPAM Custom Roles" for more
information.
6.Select the appropriate role and click Submit.
Note: Site Administrators can also configure custom roles in the Edit Subnet
window. Select a subnet > edit > then select Account Roles. Check the Account
and click Manage Accounts to configure.
IPAM User Delegation
As a site administrator, you can use role definitions to restrict user access, as
necessary, to maintain security without limiting your ability to delegate required
network management activities.
l
For example: Defining access roles per subnet, group, or supernet as well
as combinations of those containers for specific users
User Role Definitions
The following sections describe user role definitions.
Note: If subnets are moved creating hierarchy changes, inherited roles will be
inherited from the new parent. Customized roles will not be changed.
49
Top Utilization of DHCP Scopes
The following user roles are available:
Read/write access and can initiate scans to all subnets, manage
credentials, custom fields, and IPAM settings. Have full access to DHCP
management & DNS monitoring.
Administrators are granted the same access to IPAM that is granted to
Power Users with the following added privileges:
l
l
SNMP credentials management.
l
Custom fields management.
l
Subnet scan settings configuration.
Can directly configure custom roles in the “Subnet Edit” pop-up dialog
Power Users maintain the same rights granted to Operators with the
addition of the following abilities:
l
l
Drag-and-drop reorganization of network components in the left
pane of the Manage Subnets and IP Addresses view.
Supernet and group properties management, including the ability to
edit supernet and group properties and custom fields on portions of
the network made available by the site administrator.
Operators maintain the same rights granted to Read-Only users with the
addition of the following abilities:
l
Addition and deletion of IP address ranges from portions of the
network made available by the site administrator.
50
User Role Definitions
l
l
Subnet status selection on the Manage Subnets and IP Addresses
page.
IP address property and custom field management, including the
ability to edit IP address properties on portions of the network made
available by the site administrator.
Read only access to DHCP Servers, Scopes, Leases, Reservations and
DNS Servers, Zones, Records Hide
This role restricts all access, including access to all DHCP Management
and DNS Monitoring.
l
l
l
All IPAM web console resources, including search and Top XX
resources not previously limited by Orion account limitations.
All IP address and network component properties and custom fields
on the Manage Subnets and IP Addresses page.
The Chart View on the Manage Subnets and IP Addresses page.
l
Restrict All access.
l
Restrict Access to all DHCP management & DNS Monitoring.
This role is defined on a per subnet basis. DHCP and DNS access will
depend upon the Global account setting for those nodes.
51
Top Utilization of DHCP Scopes
Editing User Roles
The following procedure edits existing IPAM user roles. This is also where you
change account passwords.
To edit IPAM user roles:
1.Click Settings > Accounts > Manage Accounts > in the Views menu bar.
2.Check the Account you wish to edit and click Edit.
3.Edit as needed and then click Submit.
a.If you need to change the Password, click Change Password.
IPAM Custom Roles
The following section details how to create an IPAM custom role. These roles can
be customized down to a per subnet basis.
The visibility of supernets and subnets is affected by the role. The availability of
operations is also affected by the role. You can overwrite the inherited
permissions on child objects. The child objects inherit the same or higher
permissions as the parent.
To define a custom role:
1. From the Role and Permissions selection box- check Custom and then click
Edit.
52
IPAM Custom Roles
2. Select a group or subnet and then choose a role.
The Inherited Column tells you if the role becomes inherited with other subnets.
3. You can set permissions for particular subnets by selecting the subnet (check
mark) and then selecting a user role. The permission on the child object must be
the same or higher than the parent object.
4. After submitting you'll see a confirmation message of the created role.
To customize either the Network View or the IP Address View, simply click a
column header and drag it to your preferred location. Your view personalization is
saved immediately, and it is retained for the next time you use Orion IPAM. From
the dropdown arrow you can select which resources to add and resize the
columns to fit your needs.
53
Top Utilization of DHCP Scopes
User Device Tracker Integration
Integration with User Device Tracker (UDT) adds two columns to your IP Address
view providing end-to-end IP address to user/device mapping. The two columns
that UDT integration provides are the user and switch ports columns. IPAM
detects that UDT is installed and automatically adds the columns.
When you click on the IP Address details you will see the UTD Details tab. This
tab provides user login and network connection details.
To have data populate the columns, follow the steps below.
To configure IPAM-UDT integration:
1. Ensure that you have IPAM 3.1.1 installed.
2. Ensure that you have the minimum version of UDT 2.5.0 installed.
3. Login into your web console.
4. Navigate to Manage Subnets & IP Addresses.
54
User Device Tracker Integration
5. Two UDT columns will be added to the IP Address view displaying Users
and Switch Ports (scroll far right).
6. In IPAM, add a subnet, for example: (10.199.2.0, 10.199.4.0,10.199.1.0)
7. In UDT add nodes (for example: 10.199.4.1, 10.199.4.5, 10.199.4.11)
8. Add a Domain Controller (AD integrated) in UDT as a node (10.199.1.149,
10.199.1.90) to get the values in Users column
9. Allow for data collection in both IPAM and UDT to begin seeing data in the
two columns.
When UDT and IPAM are integrated you will see a UDT Details tab located on
the IP Address Details page.
55
Top Utilization of DHCP Scopes
For more information about using UDT & IPAM for troubleshooting issues see IP
Address Conflicts.
56
Chapter 5: IP Address Monitoring
with IPAM
IPAM automatically monitors all IP addresses in subnets defined with 4096 IP
addresses (/21 or 255.255.248.0 mask) or fewer. These ranges allow you to
manage IP addresses in larger subnets.
The following sections provide details about managing IP addresses on your
network.
See "DHCP Management" on page 96
See " DNS Management" on page 131
See "Automatic Subnet Discovery " on page 86
Adding IP Addresses
The following options are available for adding IP addresses to IPAM:
l
l
Importing your spreadsheets into IPAM
l
See "Automatic Subnet Discovery " on page 86
l
Manually Add IP Addresses to a Subnet
l
Bulk Import Subnets
l
Import Addresses into Existing Subnets
l
IPV6 Addresses
l
IP Address Historical Tracking
A range of IP addresses can be added to any defined subnet. This is
usually done when you want to monitor specific addresses within a large
57
Chapter 5: IP Address Monitoring with IPAM
subnet. For smaller subnets containing 4096 or fewer IP addresses (/21 or
255.255.248.0 and higher mask), Orion IPAM automatically monitors all
included IP addresses. For more information see Adding IP Address
Ranges.
l
l
l
IP addresses may be added for monitoring by adding a parent subnet into
any existing group, supernet, or subnet that Orion IPAM is already
monitoring. Adding such a subnet is a straightforward process. For more
information about adding subnets, see Creating Subnets.
The Subnet Allocation Wizard allows you to directly define subnets and
allocate included IP addresses.
IPAM provides the ability to add IPv6 Sites and Addresses for planning
purposes. For more information see IPv6 Addresses.
IP Address Conflicts
IPAM actively scans the network and if it detects any duplicate static IP
assignments or duplicate IP provisioning from a DHCP server, it will trigger an
event. It will also detect if there is more than one MAC address using the same IP
Address within the same network.
The event information will display the IP Address, subnet and MAC addresses
that are in conflict.
Alerts can be tracked via alert/message center in IPAM. Any alerts/events will
appear in the IP Address Summary page – Last XX Events section.
58
IP Address Conflicts
Once you see an IP Address in conflict, simply click on the IP or MAC address
info in the alert message and it will take you to the IP address detail view, where
you may see MAC address assignment history
You can see the device & port of the machines connected with the Universal
Device Tracker integration. From there you can decide to shut the port down if
needed.
59
IP Address Conflicts Summary View
For more information about UDT & IPAM troubleshooting an issue see IP
Address Conflicts.
IP Address Conflicts Summary View
IPAM automatically detects IP conflicts by scanning servers and devices and
alerting you when conflicts are found.
How does IPAM detect conflicts?
IPAM primarily looks for differences in MAC addresses, from two distinct
simultaneous scans for a single IP Address, within a subnet.
Conflict Scenarios:
60
How does IPAM detect conflicts?
SNMP versus SNMP Neighbor: This type of conflict will occur when there is a
difference in MAC addresses retrieved from the ARP table of the configured
device and SNMP OIDs during the subnet scan for a particular IP Address.
SNMP versus DHCP: This type of conflict will occur when there is a difference in
MAC fetched from SNMP OID and DHCP leases from DHCP Server, for a
particular IP Address during a subnet scan.
SNMP Neighbor versus DHCP: This type of conflict will occur when there is a
difference in MAC addresses retrieved from ARP table of the configured device
and DHCP leases from DHCP Server, for a particular IP Address during subnet
scan.
DHCP versus DHCP: A range of IP Addresses within a subnet may be managed
by two DHCP servers. This type of conflict will occur when there is a difference in
MAC addresses retrieved from two DHCP servers lease information for a
particular IP Address during subnet scans.
DHCP versus DHCP (Scope Overlap): A range of IP Addresses under a subnet
may be managed by two DHCP servers. There are cases wherein a part of an IP
Address range under one DHCP server would be managed by another DHCP
server. In both instances, there is an overlap in scopes between two DHCP
servers. This is considered a conflict
IPAM reservation versus SNMP/DHCP/SNMP neighbor: There are situations
where you reserve an IP Address under a subnet in IPAM that contains a MAC
address for an internal reference. This type of conflict will occur when there is a
difference in MAC addressees from either SNMP OIDs, or DHCP leases, or
neighbor devices with reserved MAC addresses in IPAM , for a particular IP
Address during a subnet scan.
Note:
• During subnet scans, MAC addresses obtained from SNMP, SNMP neighbor,
and IPAM reservations are termed as Static entries and those obtained from
DHCP servers are termed as Dynamic entries.
61
IP Address Conflicts Summary View
• In all the above cases a generic event along with an alert warning gets
displayed under events.
The generic message would read as “The conflict for IP Address: 10.199.193.66
is detected with MACs: 5C-26-0A-5C-AB-DC, 00-59-07-21-89-1C”
A warning format would normally read as follows: The IP address 10.199.193.64
is in conflict. The following devices were detected on network with same IP
address: - PingSweep* vs Neighbor data MAC: 00-DB-DF-15-B0-03, MAC: 20CF-30-3A-89-AB
*Ping sweep is a terminology used to refer SNMP/ICMP data collectively.
Use Case Scenario
In the IP Address Conflicts Summary View you can identify which MAC
addresses are sharing the IP and which device first issued the IP.
Active conflicts are identified.
Click on Recommended Actions to for troubleshooting suggestions.
62
Adding a Range of IP Addresses
Adding a Range of IP Addresses
Particularly in the case of larger subnets, it can be useful to deal with IP
addresses in terms of defined IP address ranges, such as 6.6.16.1—6.6.16.15 in
a 6.6.16.0 / 20 subnet. The following procedure provides the steps required to add
a range of IP addresses within a defined subnet.
Note: By default, IPAM displays all IP addresses in a subnet if the selected
subnet contains 4096 or fewer IP addresses (/21 or 255.255.248.0 and higher
mask). For these smaller subnets, it is not necessary to add IP address ranges for
monitoring unless you have previously deleted the addresses in the range you
want to add.
To add a range of IP addresses within a defined subnet:
1.Click IP Address Manager in the Menu bar.
2.Click Manage Subnets & IP Addresses
63
IP Address Conflicts Summary View
3.In the network tree pane on the left, click the subnet into which you want to add
your new range of IP address range.
Note: For subnets with more than 4096 IP addresses (lower than /21 or
255.255.248.0 mask), the right pane displays No IP addresses have previously
been added unless you have already added a range of IP addresses within the
selected subnet.
4.Click IP Range > Add in the IP Address view in the right pane.
5.Provide both the Starting IP Address and the Ending IP Address of your new
IP address range. Orion IPAM will not allow IP address ranges defined outside
the subnet indicated in the Parent Address field.
6.Click Save.
IPv6 Monitoring
Add IPv6 Sites and Subnets to monitor and use the Discover IP address
functionality to automatically add existing IPs to subnets.
IPv6 addresses can be grouped to assist with network organization. To leverage
the amount of addresses available, as well as the organizational features inherent
with the implementation, you should create a logical address plan.
For example: You could designate two nibbles (a nibble is 4 bits or 1 hex
character) for your country code. This will give you 2^8, or 256, possibilities for
unique countries. Next, you would want to designate another nibble for state or
location. Finally, you would designate bits for site, building, and floor.
1.Create an IPv6 Global site called SolarWinds v6 Lab.
2.Then add you IPv6 Sites,
64
IPv6 Scanning
3.Then add a building and floors.
IPv6 Scanning
IPAM IPv6 address discovery is based on the NDP protocol and information is
obtained from routers based on the following MIBs / OIDs:
l
IPv6 MIB, OID 1.3.6.1.2.1.55.1.12.1.2
(ipv6NetToMediaTablePhysicalAddress)
l
IP MIB, OID 1.3.6.1.2.1.4.35 (ipNetToPhysicalTable)
l
ipv6NetToMediaValid - 1.3.6.1.2.1.55.1.12.1.6
l
Cisco proprietary CISCO-IETF-IP-MIB , OID 1.3.6.1.4.1.9.10.86.1.1.3
(cInetNetToMediaTable)
Note: For troubleshooting purposes verify the device OIDs with those listed
above.
You can access this functionality from the IPv6 subnet(s) or IPv6 Global prefix
menus by clicking Discover IPs.
65
IP Address Conflicts Summary View
Select which routers to scan.
The discovery places all discovered IPs under their respective IPv6 subnet(s) in
the selection. All found IPs not belonging to selected subnets are discarded.
IPAM uses your existing SNMP credentials to access selected routers.
Adding IPv6 Addresses
The following steps detail the process of adding an IPv6 Addresses. The process
entails three parts: Creating an IPv6 Global Prefix, creating an IPv6 Site, and then
assigning IPv6 Addresses to the site.
To add an IPv6 Global Prefix:
1.Click IP Addresses in the Menu bar.
2.Click Manage Subnets & IP Addresses.
3.Select a directory folder from the left menu tree and then Click Add > IPv6
Global Prefix.*
66
Editing an IPv6 Prefix
4.Provide an appropriate Name and Description.
5. Enter the Global Prefix address.
6.Click Save.
*Note: An IPv6 address global prefix is a combination of an IPv6 prefix (address)
and a prefix length. The prefix takes the form ipv6-prefix/prefix-length and
represents a block of address space (or a network). The ipv6-prefix variable
follows general IPv6 addressing rules (see RFC 2373 for details). The /prefixlength variable is a decimal value that indicates the number of contiguous, higherorder bits of the address that make up the network portion of the address. For
example, 10FA:6604:8136:6502::/64 is a possible IPv6 prefix.
Editing an IPv6 Prefix
Once an IPv6 Global Prefix has been created and addresses have been
assigned, you cannot edit the prefix. To change an IPv6 Global Prefix you must
delete the prefix and create a new one. If you have only created a Prefix, then you
can click Edit to edit the prefix before adding addresses.
Adding IPv6 Subnets
To add IPv6 subnets:
1.Click IP Addresses in the Menu bar.
2.Click Manage Subnets & IP Addresses.
3.From the left tree menu select the IPv6 Site you want to add the subnet under.
4.Click Add IPv6 Subnet.
5.Enter Name and Description and click Save.
Adding IPv6 Addresses
To Add IPv6 addresses:
1.Click IP Addresses in the Menu bar.
2.Click Manage Subnets & IP Addresses.
67
IP Address Conflicts Summary View
3.Expand the IPv6 Site in the left tree and select the subnet for which you want to
assign addresses to.
4.Click Add IP Address.
5.Enter address and select the status as needed and then click Save.
Edit Multiple IPv6 Addresses
To edit multiple IPv6 addresses:
1.Click IP Addresses in the Menu bar.
2.Click Manage Subnets & IP Addresses.
3.Select from the left tree parent IPv6 Subnet.
4.Under the IP Address View tab, place checks in front of the addresses you want
to edit. You can select all by checking the top box. Hold down ctrl and click to
select various addresses.
5.Click Edit.
6.Click Save.
Deleting IP Addresses from Monitoring
Complete the following procedure to delete monitored IP addresses from within a
defined subnet.
To delete IP addresses from within a defined subnet:
1.Click IP Address Manager in the Menu bar.
2.Click Manage Subnets & IP Addresses.
3.Click the subnet from which you want to delete a range in the left tree pane of IP
addresses.
Note: For subnets with more than 4096 IP addresses (lower than /21 or
255.255.248.0 mask), the right pane displays No IP addresses have previously
been added unless you have already added a range of IP addresses within the
selected subnet.
4.Check the IP addresses to delete in the right pane IP Address view.
68
Setting IP Address Status
5.Click IP Range > Remove.
6.Click Yes to confirm the deletion, and then click Save.
Setting IP Address Status
The status of any monitored IP address within a defined subnet may be set from
the IP Address View on the Manage Subnets and IP Addresses page, as shown
in the following procedure.
Note: If a subnet contains more than 4096 IP addresses (lower than /21 or
255.255.248.0 mask), Orion IPAM only displays IP addresses in previously added
ranges. For these larger subnets, you must add IP address ranges for monitoring
before Orion IPAM can display addresses that may be managed.
To set the status of an IP address within a defined subnet:
1.Click IP Address Manager in the Menu bar.
2.Click Manage Subnets & IP Addresses, and then click the subnet containing
the IP address for which you want to set the status in the left tree pane.
Note: For subnets with more than 4096 IP addresses (lower than /21 or
255.255.248.0 mask), the right pane displays No IP addresses have previously
been added unless you have already added a range of IP addresses within the
selected subnet.
3.Check the IP addresses to modify in the right pane IP Address view.
4.Click Set Status, and then select the appropriate status. For more information
about the definition of available status icons, see “IPAM Status Icons”.
Editing IP Address Properties
IPAM can store a wide array of information about the devices to which IP
addresses are assigned. The following table lists the properties IPAM can record
in the IPAM table of your Orion database.
IP Address Properties
69
IP Address Conflicts Summary View
Comment
DNS
IPv6 Address
Last Credential
Last Response Time Last Synchronization
MAC Address
Machine Type
Node Alias
Status
System Contact
System Description
System Location
System Name
Type
Vendor
Device Status
Dynamic
Lease Expiration Scanning Status
Node Alias
You can edit IP address properties directly from the IP Address View, including
custom properties, on the Manage Subnets and IP Addresses page. The
following procedure provides the steps required to edit the properties of an IP
address within a defined subnet.
Note: If a defined subnet contains more than 4096 IP addresses (lower than /21
or 255.255.248.0 mask), IPAM only displays IP addresses in previously added
ranges. For these larger subnets, you must add IP address ranges for monitoring
before IPAM can display addresses that may be managed.
To edit an IP address within a defined subnet:
1.Click IP Address Manager in the Menu bar.
2.Click Manage Subnets & IP Addresses tab.
3.Click the subnet containing the IP address you want to edit in the left tree pane.
Note: For subnets with more than 4096 IP addresses (lower than /21 or
255.255.248.0 mask), the right pane will display No IP addresses have
previously been added unless you have already added a range of IP addresses
within the selected subnet.
4.Check the IP address to edit in the in the right IP Address view pane.
70
Multiple Edit IP Address Properties
5.Click Edit and then select or provide appropriate values for each listed IP
address property.
Note: If you have defined custom fields for IP addresses, they are available for
editing. For more information about configuring custom fields in Orion IPAM, see
“Creating and Configuring Custom Fields”.
6.Click Save when you have completed configuration of IP address properties.
Note: Selecting the Scanning option to Off will not modify values normally
overwritten by network scanning.
Multiple Edit IP Address Properties
IPAM allows you to mass edit properties of selected IP Address ranges. Mass
editing allows you to change the Status, Type and Scanning statuses for selected
ranges, along with additional user fields and system information.
To edit multiple IP ranges:
1.Click IP Address Manager in the Menu bar.
2.Click the Manage Subnets & IP Addresses tab.
3.Select the subnet you want to edit from the left pane.
4.Click Select IP Range from the right menu pane.
5.Enter the starting and ending IP Addresses.
6.Click Select + Edit to edit the properties.
7.Check the necessary boxes to edit and select from the dropdown choices.
8.Click Save
Note: System Information will be overwritten if scanning is enabled. You can turn
off automatic scanning by selecting Off from the Scanning dropdown menu.
To remove multiple IP ranges:
1.Click IP Address Manager in the Menu bar.
2.Click the Manage Subnets & IP Addresses tab.
3.Select the subnet you want to edit from the left pane.
71
IP Address Conflicts Summary View
4.Click Select IP Range.
5.Enter the starting and ending IP Addresses.
6.Click Select + Remove to remove the selected range from IPAM.
7.Click Yes
Searching for IP Addresses
The IPAM Search feature provides the ability to search for all of the IP Address
resources existing within the IPAM database. The following table provides the
available search criteria.
Search Criteria
Description
All Fields
This field will search all search criteria fields
Alias
Search by the address alias
Comments
Search for a specific comment
Contact
Search for a contact name
DNS
Search using the DNS
Group Description
Search by a group/subnet+ description
Group Name
Search by a group name
Hostname
Search by Hostname
IPv4 Address
Search for a IPv4-formatted addresses
IPv6 Address
Search for a Dual Stack IPv6-addresses
MAC Address
Search by a specific MAC address
Machine Type
Search by the machine type
72
Searching for IP Addresses
Scope Name
Search by scope name
Status
Search by status; Used, Available, Reserved, Transient
System Description Search by system description
System Location
Search by a physical location
System Name
Search by system name
Vendor
Search by vendor
VLAN ID
Search by VLAN ID
Custom Property
Search by an existing custom property
The following procedure details how to use the IPAM search resource.
To search the IPAM table of your Orion database:
1.Click IP Address Manager in the Menu bar.
2.Under the Search for IP Address dropdown you can check the criteria relevant
to your search.
3.Type a string or IP address and then click Search.
Note: Wildcards (*,?) are permitted, as shown in the following examples:
Cisco*, 10.15.*.*, W?ndows, Server-*, *.SolarWinds.com
IPAM queries the IPAM table of your Orion database and displays a list of IP
addresses matching the provided criteria. Each IP address is listed, in numerical
order, with the following user selected information, if available:
73
IP Address Conflicts Summary View
Clicking any listed IP address opens the IP Address View for that IP address.
From the IP Address View you can edit properties and set the status of the
selected IP address. For more information about the IP Address View, see
“Understanding the IP Address View ”.
Historical Tracking
IPAM offers the historical tracking of addresses to see how certain properties
have changed over time. For example, you can track MAC addresses and
hostnames previously assigned to an IP Address.
74
IP Address Details View
This feature is available from the IP Address view page by clicking View Details
and the Search Results page, where you can select the option to include
historical results previously assigned to an IP Address.
To view Historical Tracking options from the IP Address view:
1. Select the IP Address you want to view.
2. Click View Details.
To view Historical Tracking options using the Search feature:
1. Enter a Search term and proceed to the Search Results page.
2. Click View Assignment History.
3. Select one of the following: IP Address Assignment History, MAC
Assignment History, and DNS Assignment History.
Notes:
l
l
The displayed DateTime format depends on browser settings, not on
regional system settings.
For IP addresses that are previously deleted, and then added once again
with a different node ID, IPAM history will display historical information from
the date of the most recent node ID. Any information prior to the recent
addition is deleted from IPAM history. IPAM does not retain historical
information for deleted IP addresses.
IP Address Details View
From the IP Address View page you can select a single address and then click
View Details.
This will display all the details associated with the selected address including
Mac /Hostname Assignment history, and DNS Records.
75
IP Address Conflicts Summary View
Device Fingerprinting
Vendor icons and Mac Address columns are displayed via the IP Address tab.
The vendor identification is based on neighbor scans, SNMP data, and
DHCP Leases.
76
Importing IP Addresses and Subnets
For more information about Troubleshooting IP Address Conflicts see IP
Address Summary page.
Importing IP Addresses and Subnets
An import wizard will guide you through the process of importing IP Addresses
and Subnets. Just follow the onscreen instructions and the wizard will assist with
all the required steps.
l
l
l
l
Allows user to determine where the IP Address information is imported to.
The imported data can be distributed in existing IP Addresses across the
subnet tree.
New subnets can automatically be created upon import.
Can import IP4 & IP6 Groups, Supernets & IPV6 Global prefixes, including
subnet tree hierarchy.
l
Imported data will respect user delegation permissions.
l
The name of the worksheet can have the name of the subnet/CIDR.
Note: Only a .csv, .xls or .xlsx files can be imported. For an example of
spreadsheets, click the appropriate example for IP Addresses or Subnets from the
links, as seen in the following images.
77
IP Address Conflicts Summary View
To import IP addresses and settings into IPAM:
If you are importing into existing Addresses see "Importing IP Address into
Existing Addresses".
1. Click IP Address Manager in the menu bar.
2. Click Import > Import Spreadsheet .
3. Click Next.
4. Click Browse.
5. Select the content of file included in the import.
78
Importing IP Addresses and Subnets
6. For each Database Column from the import file, select a corresponding
Spreadsheet Column name to use in the IPAM table of your database.
7. Click Next.
8. Select which optional columns you want to import.
9. Select the option which tells IPAM how to handle the imported content and
click Next.
10. If the imported spreadsheet columns contain custom fields, determine
which fields you would like to import by clicking Add custom field.
79
IP Address Conflicts Summary View
11. Click Save to add the custom field.
12. Click Next.
13. Confirm the selections for import and then click Confirm.
14. Click Done.
80
Importing IP Address into Existing Addresses
Importing IP Address into Existing Addresses
Select a subnet to import into (open subnet and then click on import), which will
be shown on page where you are picking the file. If
Restrict changes to this subnet:
If you restrict changes only to one subnet, other IP addresses outside the
subnet range will be ignored, as seen below:
Note: You may see a Validation Problems page displayed when there is an
issue with the imported file. You can review the information in the grid and also
export the errors and correct them in a separate file.
Importing by Bulk Adding Subnets
From the Manage Subnets & IP Addresses page users can easily bulk import
subnets by typing or copying IP Addresses in the page.
To import subnets with the bulk feature:
1.Click Manage Subnets & IP Addresses tab.
2.Click Import.
3.Select Bulk Add Subnets.
81
IP Address Conflicts Summary View
4.Insert Subnet/CIDR Prefixes in the box.
5.Click Parse and Show Results Below.
6.Confirm success message and then click Next.
7. If you want to move the new subnets into the smallest appropriate
supernet check Move new subnets into the smallest appropriate supernet.
a.Enter appropriate subnet properties.
b.If you do not want system scans to overwrite system information check
Disable Automatic Scanning.
c.Enter the desired scanning interval in minutes.
82
Importing IPs and Subnets from the SolarWinds Engineer's Toolset
8.Click Done.
Importing IPs and Subnets from the SolarWinds
Engineer's Toolset
To import subnets and IP Addresses from the Engineer's Toolset:
1.Locate the Toolset IP Manager database on your Toolset server.
2.Copy the Toolset IP Address Manager db to an appropriate location on your
Orion server.
3.Open a Command Prompt on the Orion server.
4.Enter CD :\ProgramFiles\SolarWinds\Orion\IPAM.
5.Enter "NET STOP ''SolarWinds Orion Module Engine".
6.Enter SolarWinds.IPAM.Init.exe –import <Fullpath to your Toolset IP
Address Manager database>.
7.Enter NET START "SolarWinds Orion Module Engine".
Note: The Toolset IP Address Manager database has an .ipdb extension.
Viewing and Managing Orphaned IP Addresses
After the importing of IP addresses from a spreadsheet it is possible that one or
more IP addresses may have been imported without being assigned to a
managed subnet. In order to properly manage your network, Orion IPAM requires
that all IP addresses are assigned to a managed subnet, even if the managed
subnet contains only a single IP address. If Orion IPAM is unable to locate a
configured subnet for each imported IP address, the following warning banner
displays above the Manage Subnets and IP Addresses view:
The following procedure assigns parent subnets to orphaned IP addresses to
enable their management by Orion IPAM.
Notes:
83
IP Address Conflicts Summary View
o
If you try to manage more IP addresses than your current license
allows, Orion IPAM will add as many IP addresses as allowed. The
remaining addresses will be added as orphaned IP addresses.
To assign a parent subnet to an orphaned IP address:
1.Click Assign parent subnets to orphaned IPs in the warning banner.
2.Check a single orphaned IP address.
3.Click Assign Subnet.
4.If you do not want to use the default Subnet Name provided by Orion
IPAM, provide a new Subnet Name for the new parent subnet. Orion IPAM
suggests both a Subnet Address and a CIDR prefix length based on the actual
orphaned IP address. The default Subnet Name provided by Orion IPAM is a
concatenation of the Subnet Address and the CIDR prefix length.
5.If you do not want to use the default Subnet Address and CIDR prefix
length provided by Orion IPAM, provide a new Subnet Address and an
appropriate CIDR prefix length for the new parent subnet.
Notes:
l
l
Orion IPAM suggests both a Subnet Address and a CIDR prefix length
based on the actual orphaned IP address. For more information about
CIDR and subnet addressing, see “Networking Concepts and
Terminology” on page 4.
Orion IPAM instantly confirms the validity of provided Subnet Address
and CIDR prefix length combinations. For more information about CIDR
and subnet addressing, see “Networking Concepts and Terminology” on
page 4.
6.These fields are optional; provide a Description, VLAN ID, and Location for
the new parent subnet.
7.Use the slider to set the Scan Interval.
84
Exporting IP Addresses and Settings
8.If you do not want Orion IPAM to automatically scan your new parent
subnet for changes, check Disable Automatic Scanning.
9.Click Save when you have completed configuring your new parent subnet.
Exporting IP Addresses and Settings
Orion IPAM also allows you to export IP addresses and settings, including any
custom fields you have defined subnet properties, friendly names, mask, CIDR,
as Microsoft Excel (.xls and .csv) files.
The following procedure exports IP addresses and Subnets from the Orion IPAM
table of your Orion database as columns in a new spreadsheet.
To export IP addresses and settings from Orion IPAM:
1.Click IP Address Manager in the Menu bar.
2.Click Manage Subnets & IP Addresses.
3.If you want to export an entire group, click the parent group of the group you
want to export in the network organization pane on the left, and then check the
group in the Network View on the right.
4.If you want to export an entire supernet, click a parent group or supernet of
the supernet you want to export in the network organization pane on the left, and
then check the supernets in the Network View on the right.
Note: Before IPAM can export any supernet, the supernet must be populated with
at least one defined subnet.
5.If you want to export an entire subnet, click a parent group or supernet of the
subnet you want to export in the network organization pane on the left, and then
check the subnets in the Network View on the right.
6.If you want to export IP addresses, click the parent subnet of the IP address
you want to export in the network organization pane on the left, and then check
the IP addresses to export in the Network View on the right.
7.Click Export in the toolbar.
8.Check the columns you want to export.
85
Automatic Subnet Discovery
Note: The IPv4 Address column is selected automatically, and it becomes the
first column in the generated spreadsheet. Each additional setting or property you
check becomes an additional column in the generated spreadsheet.
9.Click Export.
10.When you are prompted to open or save the file, click Save.
11.Provide an appropriate file name and location for the generated spreadsheet,
and then click Save.
Managing Subnets in IPAM
Subnet creation and editing are primary functions of IPAM. The following sections
detail the creation and editing of subnets with IPAM.
Automatic Subnet Discovery
Automatic Subnet Discovery scans selected routers for IPv4 subnets and their IP
Addresses and imports them into IPAM.
This automatic process eliminates the need for any manual entry or the importing
of IP Address spreadsheets.
In case you want to scan routers that are not monitored nodes simply enter their
IP Addresses into the wizard.
Using Automatic Subnet Discovery to Import IP Addresses
Subnet Discovery is located on the IPAM Settings page and can be accessed
from the What's New Resource.
86
Automatic Subnet Discovery
1. Select nodes to scan. You can accept the Default Gateway or manually add
routers as needed.
2. Click Add/Edit SNMP Credentials that are used in your network.
3. Adjust the Discovery Settings sliders as needed for Hop Count and SNMP
Timeouts.
4. IPAM provides options to organize subnets to existing folders in the Edit
screen of subnet results page before importing the discovery results.
Note: IPAM polls the subnets using the devices routing tables.
Images of the Discovery Wizard
87
Automatic Subnet Discovery
OIDs used during discovery and device polling.
Name
OID
IpForwarding
1.3.6.1.2.1.4.1
IpRouteDest
1.3.6.1.2.1.4.21.1.1
IpRouteMask
1.3.6.1.2.1.4.21.1.11.
IpCidrRouteDest
1.3.6.1.2.1.4.24.4.1.1.
IpCidrRouteMask
1.3.6.1.2.1.4.24.4.1.2
ipRouteType
1.3.6.1.2.1.4.21.1.8
NexthopAddress
How are Hops handled?
1.3.6.1.2.1.4.21.1.7
IPAM scans the default gateway and any other selected routers within the range
of hops you determine.
88
Creating Subnets
Creating Subnets
IPAM provides two methods for creating subnets. The IPAM Subnet Allocation
Wizard creates subnets within a designated supernet based on a desired subnet
size.
For more information about the Subnet Allocation Wizard, see “Using the Subnet
Allocation Wizard”.
The second method creates individual subnets within selected subnets,
supernets, and groups, directly from the Manage Subnets and IP Addresses
page, as shown in the following procedure.
To create a new network subnet:
1.Click IP Address Manager in the Menu bar.
2.Click Manage Subnets & IP Addresses.
3.In the network tree pane on the left, click the network, group, or supernet into
which you want to add your new subnet.
4.Click Add > Subnet.
89
Automatic Subnet Discovery
5.Provide an appropriate Subnet Name for your new subnet. If you leave this
field empty, IPAM automatically generates a name based on the Subnet
Address and CIDR prefix length you provide.
6.Provide a new Subnet Address and an appropriate CIDR prefix length for the
new subnet.
Note: IPAM instantly confirms the validity of provided Subnet Address and
CIDR prefix length combinations. For more information about CIDR and subnet
addressing, see “Networking Concepts and Terminology”.
7.If you want to further identify your new subnet, provide a Description,
VLAN ID, or Location for the new subnet.
8.If you have defined custom fields for subnets, provide appropriate values.
For more information about configuring custom fields in Orion IPAM, see
“Creating and Configuring Custom Fields”.
9.Use the slider to set the Scan Interval.
10.If you do not want Orion IPAM to automatically scan your new subnet for
changes, check Disable Automatic Scanning.
11.Click Save when you have completed configuring your new subnet.
You can now drag-and-drop your new subnet into other groups and supernets, to
organize your network.
Editing Subnets
The edit subnet properties box allows you to edit the properties of an existing
subnet, as well as add additional custom information and custom URLs. You can
disable the Automatic Scanning or change the scan interval.
To edit an existing network subnet:
1.Click IP Address Manager in the Menu bar.
2.Click Manage Subnets & IP Addresses.
3.Click the subnet you want to edit in the left tree pane.
4.Click Properties.
90
Managing Subnet Scans
5.Edit the existing Subnet Name and the CIDR prefix length for your subnet.
6.Edit the Description, VLAN ID, or Location for your subnet, as necessary.
7.Click Save when you have completed configuring your subnet.
Managing Subnet Scans
Orion IPAM is capable of conducting both automatic and manual scans of
monitored subnets, and the Subnet Scan Status view displays all subnet scans
that are either currently in progress or scheduled for completion. Subnet scans
are listed according to the Database Column property for each scanned subnet.
For more information about subnet properties, see “Editing Subnets”. For each
subnet scan listed, the Subnet Scan Status view displays the following:
l
l
l
Status provides the time when the next scan of the corresponding subnet
will begin. If the scan is in progress, Status displays the time elapsed since
the scan started.
The Scan Type is either Automated or
Last Discovery indicates the date and time when the corresponding subnet
was last scanned.
The following procedure provides the steps required to manage subnet scans
from the Subnet Scan Status view.
To manage subnet scans:
1.Click IP Address Manager in the Menu bar.
2.Click IPAM Settings.
3.Click View subnet scan status in the Subnet Scans grouping.
4.If you want to change the settings of any listed subnet scan, click Edit at
the end of the corresponding row.
Clicking Edit at the end of a listed subnet scan row opens the Edit Subnet
Properties window wherein you can enable or disable automatic scanning and
set an appropriate scan interval for the selected subnet. For more information
about editing subnet properties, see “Editing Subnets”.
91
Automatic Subnet Discovery
Using the Subnet Allocation Wizard
Orion IPAM provides the Subnet Allocation Wizard to help you efficiently organize
your managed IP address space into subnets that are sized appropriately for the
extent and traffic of your network. With its real-time subnet calculator, the Orion
IPAM Subnet Allocation Wizard allows you to quickly determine the most efficient
way to subdivide any supernet, as shown in the following procedure.
To create subnets from supernets using the Subnet Allocation Wizard:
1.Click IP Address Manager in the Menu bar.
2.Click Manage Subnets & IP Addresses.
3.In the network tree pane on the left, click Add > Subnet Allocation Wizard.
4.Type the address of the supernet to divide in the Supernet Address field.
5.Select an appropriate CIDR prefix length.
Note: Orion IPAM instantly confirms the validity of provided the Supernet
Address and CIDR prefix length combinations. For more information about
CIDR, see “Networking Concepts and Terminology”.
6.Select the Desired Subnet Size.
Note: Typically, in subnets defined to contain more than 2 IP addresses, the first
and last addresses are reserved as the network address, for identifying the subnet
to the rest of the network, and the broadcast address, for communicating with all
addresses within the subnet, respectively. As a result, the number of available IP
addresses is always two fewer than the number actually contained within a given
subnet.
7.If you only want to see subnets that have already been allocated, clear
Show subnets not already allocated.
8.Click Refresh to display a list of all possible subnets that may be allocated,
based on your provided criteria.
9.Check the subnets you want to manage in Orion IPAM, and then click Next.
92
Managing Supernets in IPAM
10.If you want to view the subnets you are currently adding, click + next to the
XX Selected Subnets header.
11.If you do not want to keep the supernet you used on the previous view to
define the subnets you are adding, clear Add Supernet ‘X.X.X.X / X’.
Note: By default, Orion IPAM adds the supernet you used to define your subnets
to make it easier to organize your network. Although it is optional, SolarWinds
recommends that you check this option and use the supernet unless you are only
adding a few subnets.
12.If you do not want to organize your added subnets into the smallest
available supernet, clear Move newly added subnets into smallest
appropriate supernet.
Note: Adding subnets either to an existing supernet or to a newly defined
supernet can make it easier to organize your network. Although it is optional,
SolarWinds recommends that you check this option and keep the supernet unless
you are only adding a few subnets.
13.If you want to further identify your new subnets, provide a Description,
VLAN ID, or Location for the new subnets.
14.If you do not want Orion IPAM to automatically scan your new subnets
for changes, check Disable Automatic Scanning.
15.If you want Orion IPAM to automatically scan your new subnets for
changes, use the slider to set the Scan Interval.
16.Click Done when you have completed configuring your new subnets.
Managing Supernets in IPAM
Supernets are extremely useful organizational tools for managing your network.
The following sections detail the creation and editing of supernets in Orion IPAM.
Creating Supernets
The following procedure creates a new supernet for organizing your network
components.
93
Automatic Subnet Discovery
To create a new network supernet:
1.Click IP Address Manager in the Menu bar.
2.Click Manage Subnets & IP Addresses.
3.In the network tree pane on the left, click the network, supernet, or group into
which you want to add your new supernet.
4.Click Add > Supernet.
5.Provide an appropriate Supernet Name for your new subnet.
Note: If you leave this field empty, Orion IPAM automatically generates a name
based on the Supernet Address and CIDR prefix length you provide.
6.Provide a new Supernet Address and an appropriate CIDR prefix length for
the new subnet.
Note: Orion IPAM instantly confirms the validity of provided Supernet Address
and CIDR prefix length combinations. For more information about CIDR and
supernet addressing, see “Networking Concepts and Terminology”
7.If you want to further identify your new supernet, provide a Description for
the new supernet.
8.If you have already defined any custom fields for supernets, provide
appropriate values in the available custom fields. For more information about
configuring custom fields in Orion IPAM, see “Creating and Configuring Custom
Fields”.
9.When you have completed configuring your new supernet, click Save.
You can now drag-and-drop your new supernet into other groups and supernets
and drag-and-drop other supernets and subnets into your new supernet to
organize your network.
Editing Supernets
The following procedure edits the properties of an existing supernet.
To edit an existing network supernet:
1.Click IP Address Manager in the Menu bar.
94
Editing Supernets
2.Click Manage Subnets & IP Addresses.
3.Click the supernet you want to edit in the left tree pane.
4.Click Properties.
5.Edit the existing Supernet Name and the CIDR prefix length for your supernet.
Note: Orion IPAM instantly confirms the validity of provided Supernet Address
and CIDR prefix length combinations. For more information about CIDR and
supernet addressing, see “Networking Concepts and Terminology”.
6.Edit the Description for your subnet, as necessary.
7.If you have defined custom fields for supernets, edit the values in the
available custom fields, as necessary. For more information about configuring
custom fields in Orion IPAM, see “Creating and Configuring Custom Fields”.
8.When you have completed configuring your supernet, click Save.
95
Chapter 6: DHCP Management
IPAM allows you to manage ISC & Cisco DHCP Servers, ASA devices, and
Windows DHCP servers.
Choose from the topics below:
Adding DHCP Servers to IPAM (DHCP servers already exist as nodes)
Manually add nodes
DHCP Scopes Management
DHCP Split Scopes
Cisco DHCP & ASA Requirements
ISC DHCP Requirements
Note: Requirements for Monitoring Cisco DHCP servers
To monitor Cisco IOS DHCP servers in IPAM, the devices being added must
support the following:
1.Cisco Commands that need to be supported:
- ‘show running-config’ - ‘show ip dhcp pool’ - ‘show ip dhcp binding’
a.ASA Devices require these commands:
-show dhcpd binding-show running-config dhcpd-show dhscpd statistics
-show interface l inc interface l ip address
2.The device needs to be a Layer 3 Switch or Router.
3.The IOS must be version 12.2(8)T or later.
96
Chapter 6: DHCP Management
4.Enable level 15 is required to view the complete configuration. This is due to
how IOS manages permission levels and configuration information. For more
information see http://www.cisco.com/en/US/tech/tk59/technologies_tech_
note09186a00800949d5.shtml.
ISC DHCP Server Requirements
The following ISC DHCP minimum requirements and configurations are needed
for IPAM to access your ISC servers.
-Supported base version for ISC = isc-dhcp-4.2.4-P1
-For more information reference: https://kb.isc.org/article/AA-00736
»Supported Operating System:
-POSIX compliant Linux distributions
»User access:
-User account needs to be configured to allow remote telnet or SSH access to
ISC DHCP machine
-Read and write file access for user on the configuration files.
»Cli commands:
dhcpd --version
grep
echo $PATH_DHCPD_DB
dhcpd -t -cf
ps -w -A -o comm,pid,args | grep ^dhcpd –w (or) ps -A -o comm,pid,args | grep
^dhcp (or) ps -x -o comm,pid,args | grep ^dhcp
[ -f "" ] && echo 'true'
uname -mrs
sha1sum (or) sha1 (or) digest -v -a sha1
[ -r "" ] && echo 'true'
[ -w "" ] && echo 'true'
97
Note: Requirements for Monitoring Cisco DHCP servers
cat
\cp -u -f -b -S.backup -p "" ""
\rm -r -f ""
mkdir
Note: IPAM will need to seek the config file in one of the following paths below:
»Configuration File:
"/etc/dhcpd.conf"
"/etc/inet/dhcpd4.conf"
"/etc/dhcp/dhcpd.conf"
"/usr/local/etc/dhcpd.conf"
»Lease File:
"/var/db/dhcpd.leases”
"/var/lib/dhcpd/dhcpd.leases"
"/var/lib/dhcp/dhcpd.leases"
"/var/db/dhcpd/dhcpd.leases"
»Script File:
"/etc/init.d/dhcpd"
"/etc/init.d/dhcp"
"/etc/rc.d/dhcpd "
"/etc/init.d/isc-dhcp-server"
"/usr/local/etc/rc.d/isc-dhcpd“
Configuring your ISC DHCP Server:
Note: Nested Configurations are Unsupported.
98
ISC DHCP
On the fresh Installation of ISC DHCP from a terminal prompt, enter the following
command to install dhcpd: sudo apt-get install isc-dhcp-server
To change the default configuration by editing /etc/dhcp3/dhcpd.conf to suit your
needs and particular configuration.
You may also want to edit /etc/default/isc-dhcp-server to specify the interfaces
dhcpd should listen to.
By default it listens to eth0.
Next, you would need to assign a static ip to the interface that you will use for
dhcp.
Note: Ensure the ISC service is running so IPAM can communicate with your ISC
DHCP server. After editing the configuration file, restart the service.
For detailed instructions on configuring your ISC server see the following helpful
links:
http://askubuntu.com/questions/140126/how-do-i-configure-a-dhcp-server
https://wiki.debian.org/DHCP_Server
ISC DHCP
Support for ISC DHCP management and monitoring allows you to create, edit, or
remove DHCP subnets directly and update servers automatically via the IPAM
web interface. You can also manage ISC DHCP subnet options, ranges, pools,
and monitor ISC shared subnet utilization. Monitor server status and availability
and IP address static assignments within groups.
Note: Nested Configurations are Unsupported. For more information see the
following KB article.
The following ISC DHCP minimum requirements and configurations are
needed for IPAM to access your ISC servers.
--------------------------------------------------------------------Supported base version for ISC = isc-dhcp-4.2.4-P1
99
ISC DHCP
-For more information reference: https://kb.isc.org/article/AA-00736
»Supported Operating System:
-POSIX compliant Linux distributions
»User access:
-User account needs to be configured to allow remote telnet or SSH access to
ISC DHCP machine
-Read and write file access for user on the configuration files.
»Cli commands:
dhcpd --version
grep
echo $PATH_DHCPD_DB
dhcpd -t -cf
ps -w -A -o comm,pid,args | grep ^dhcpd –w (or) ps -A -o comm,pid,args | grep
^dhcp (or) ps -x -o comm,pid,args | grep ^dhcp
[ -f "" ] && echo 'true'
uname -mrs
sha1sum (or) sha1 (or) digest -v -a sha1
[ -r "" ] && echo 'true'
[ -w "" ] && echo 'true'
cat
\cp -u -f -b -S.backup -p "" ""
\rm -r -f ""
mkdir
Note: IPAM will need to seek the config file in one of the following paths below:
»Configuration File:
100
ISC DHCP
"/etc/dhcpd.conf"
"/etc/inet/dhcpd4.conf"
"/etc/dhcp/dhcpd.conf"
"/usr/local/etc/dhcpd.conf"
»Lease File:
"/var/db/dhcpd.leases”
"/var/lib/dhcpd/dhcpd.leases"
"/var/lib/dhcp/dhcpd.leases"
"/var/db/dhcpd/dhcpd.leases"
»Script File:
"/etc/init.d/dhcpd"
"/etc/init.d/dhcp"
"/etc/rc.d/dhcpd "
"/etc/init.d/isc-dhcp-server"
"/usr/local/etc/rc.d/isc-dhcpd“
Configuring your ISC DHCP Server:
On the fresh Installation of ISC DHCP from a terminal prompt, enter the following
command to install dhcpd: sudo apt-get install isc-dhcp-server
To change the default configuration by editing /etc/dhcp3/dhcpd.conf to suit
your needs and particular configuration.
You may also want to edit /etc/default/isc-dhcp-server to specify the interfaces
dhcpd should listen to.
By default it listens to eth0.
Next, you would need to assign a static ip to the interface that you will use for
dhcp.
101
Adding ISC DHCP Servers
Note: Ensure the ISC service is running so IPAM can communicate with your ISC
DHCP server. After editing the configuration file, restart the service.
For detailed instructions on configuring your server see the following helpful links:
http://askubuntu.com/questions/140126/how-do-i-configure-a-dhcp-server
https://wiki.debian.org/DHCP_Server
Adding ISC DHCP Servers
To begin managing your ISC servers they must first be added to IPAM. For more
information see Adding DHCP Servers to IPAM
IPAM DHCP Options
IPAM supports the majority of DHCP scope options defined within the RFC 2132
standard. You will see these options when you are adding a scope in the options
wizard. It's the 4th step in the process when adding a DHCP Scope.
The available options vary based on vendor. The options can be selected by
clicking Add.
102
IPAM DHCP Options
A list of available options will display as follows:
103
IPAM DHCP Options
104
IPAM DHCP Options
Note:Setup Voip Options (66 & 67) on your scopes.
Unsupported DHCP Options:
Microsoft Windows Options
The following options are unsupported:
39 TCP Keepalive Data
58 Renewal Time Value
59 Rebinding Time Value
105
Unsupported DHCP Options:
l
l
l
There is no UI option to create option 58 & 59 on a Windows DHCP server.
Options 58 and 59 cannot be set directly, they are simply a function of lease
time(option 51).
Option code 39 only works with Windows2003 devices.
Cisco Options:
12 Host Name
50 Address Request
52 Overload
53 DHCP Msg Type
54 DHCP Server Id
58 Renewal Time
59 Rebinding Time
61 Client Id
67 BootFile Name
For more information:
http://www.cisco.com/en/US/docs/security/asa/asa83/configuration/guide/dhcp.ht
ml#wp1170748
For more information: http://www.cisco.com/en/US/docs/security/asdm/6_
2f/user/guide/dhcp_dns.html#wp1284381
ISC Options:
50 Address Request
53 DHCP Message Type
54 DHCP Server Identifier
56 DHCP Message
58 Renewal Time
59 Rebinding Time
106
Creating DHCP Scopes
Creating DHCP Scopes
A scope is a consecutive range of IP addresses that a DHCP server is allowed to
lease to a DHCP client. Defining one or more scopes on your DHCP servers
allows the server to manage the distribution and assignment of IP address to
DHCP clients.
The process for adding and editing scopes is simple.
Select from the list of DHCP Servers to Add a Scope and follow the tabs as
needed.
The interface options with vary depending on the Vendor you select.
The IPAM Summary page displays the Top 10 DHCP Scopes by Utilization
with Split Scopes Resource.
107
Adding DHCP Nodes
You can edit the resource by selecting a sort order and by using SQL Filters to
limit the which scopes are displayed.
For more information about DHCP Scopes:
l
DHCP Split Scopes
l
Add new DHCP Scope
l
Add new Found DHCP Scope
Adding DHCP Nodes
The following procedure details the steps required to add a Node for monitoring in
the IPAM Web Console.
To add a device for monitoring in the IPAM Web Console:
1.Log in to the IPAM Web Console as an administrator.
2.Click Settings in the top right of the web console.
108
Creating DHCP Scopes
3.Click Manage Nodes in the Node & Group Management grouping of the Orion
Website Administration page.
4.Click Add Node on the Node Management toolbar.
5.Provide the hostname or IP Address of the node you want to add in the
Hostname or IP Address field.
6.If the IP address of the node you are adding is dynamically assigned,
check Dynamic IP Address.
7.If you only want to use ICMP to monitor node status, response time, or
packet loss for the added node, check ICMP (Ping only).
8.If you want to add an External node to monitor a hosted application with
Orion Application Performance Monitor, check External.
Note: The External status is reserved for nodes hosting applications that are to be
monitored with Orion Application Performance Monitor. Orion IPAM will not
collect or monitor any data about a node itself, if it is marked as External,.
9.If you are adding a Cisco UCS Manager, check UCS manager credentials,
and then complete the following steps to provide required UCS credentials in the
UCS credentials area.
a.Provide the Port on which the UCS manager listens for SNMP queries.
b.Provide an appropriate User name and a Password to gain access to your
UCS device.
c.Click Test to confirm the UCS credentials you have provided.
10.If you are adding a VMware device, check Poll for VMware to ensure that
Orion NPM acquires any data the VMware device provides to SNMP polling
requests, and then complete the following steps to provide required vCenter or
ESX Server credentials.
a.Select an appropriate vCenter or ESX credential.
Notes:
l
If you are creating a new credential, select <New Credential>.
109
Adding DHCP Nodes
l
If you are editing an existing credential, select the credential you want to
edit.
SolarWinds recommends against using non-alphanumeric characters in VMware
credential names.
b.If you are creating a new credential, provide a Credential name.
c.Provide an appropriate User name and a Password, and then provide the
password again in the Confirm password field.
d.Click Test to confirm the VMware credentials you have provided.
11.If you want to use SNMP to monitor the added node, confirm that ICMP
(Ping only) is cleared, and then complete the following steps:
a.Select the SNMP Version for the added node.
Notes:
l
Orion uses SNMPv2c by default. If the device you are adding supports or
requires the enhanced security features of SNMPv3, select SNMPv3.
If SNMPv2c is enabled on a device you want Orion IPAM to monitor, by default,
Orion IPAM will attempt to use SNMPv2c to poll for performance information. If
you only want Orion IPAM to poll using SNMPv1, you must disable SNMPv2c on
the device to be polled.
b.If you have installed multiple polling engines, select the Polling Engine you
want to use to collect statistics from the added node.
Note: This option may not be available if you are only using one polling engine to
collect information from your network.
c.If the SNMP port on the added node is not the Orion default of 161, provide
the actual port number in the SNMP Port field.
d.If the added node supports 64bit counters and you want to use them,
check Allow 64bit counters.
Note: Orion fully supports the use of 64-bit counters; however, these high
capacity counters can exhibit erratic behavior depending on manufacturer
110
Creating DHCP Scopes
implementation. If you notice peculiar results when using these counters, use the
Node Details view to disable the use of 64-bit counters for the device and contact
the hardware manufacturer.
12.If you want Orion to use SNMPv2c to monitor the added node, provide
valid community strings for the added node.
Note: The Read/Write Community String is optional, but Orion does require the
public Community String, at minimum, for node monitoring. If you want to use
read/write SNMPv3 credentials, complete the following steps in the Read / Write
SNMPv3 Credentials area.
13.If you want Orion to use SNMPv3 to monitor the added node, provide the
following SNMP Credentials, Authentication, and Privacy/Encryption settings:
l
SNMPv3 Username, Context, Authentication Method, and Password.
Note: If this password is a key, check Password is a key.
SNMPv3 Privacy/Encryption Method and Password.
Note: If this password is a key, check Password is a key.
l
14.If you want to save the provided credentials as a credential set, provide a
Name, and then click Save.
15.If you want to delete a currently saved credential set, select the set to
delete, and then click Save.
16.If you are using SNMP to communicate with your added node, click
Validate SNMP after entering all credentials to confirm your SNMP settings.
17.Click Next.
18.Check the objects for the added node that you want Orion to monitor or
manage. The following options are available in the selection toolbar:
l
l
l
Clicking All selects all listed devices and charts for monitoring.
Clicking None clears any checked interfaces, volumes, or interface
charts that have been selected for monitoring.
Clicking All Volumes selects all listed volumes for monitoring.
111
Adding DHCP Servers to IPAM
19.After you have selected objects for monitoring, click Next.
20.If Orion NPM is installed and you want to apply pollers to the added node,
click + to expand poller groups, as necessary, check the appropriate pollers, and
then click Next.
Note: For more information about using predefined pollers or about defining your
own universal device pollers, see “Monitoring MIBs with Universal Device
Pollers” in the SolarWinds Orion Network Performance Monitor Administrator
Guide.
21.If you want to edit the SNMP settings you provided earlier, change the
appropriate values in the SNMP area of the Change Properties page, and then
click Validate SNMP to confirm your new settings.
22.If you want to edit the default polling settings for your added node,
change the Node Status Polling or Collect Statistics Every values in the
Polling area of the Change Properties page, as appropriate.
Note: The Node Status Polling value refers to the number of seconds, between
the node status checks Orion performs on the added node. The Collect Statistics
Every value refers to the period of time between the updates Orion makes to
displayed statistics for the added node.
23.If you have defined any custom properties for monitored nodes, provide
appropriate values for the added node in the Custom Properties area of the
Change Properties page.
Note: The Custom Properties area is empty if you have not defined any custom
properties for monitored network objects.
24.Click OK, Add Node when you have completed properties configuration.
25.If you have successfully added the node, click OK on the dialog.
Adding DHCP Servers to IPAM
After you have added your DHCP server as a Node you can now add the server
to IPAM.
112
Creating DHCP Scopes
Windows DHCP Server Requirments.
For Cisco requirements click here.
For ISC requirements click here.
For BIND requirments click here.
To add and configure s DHCP server:
1. Click on the DHCP & DNS Monitoring tab.
2. Click Add New DHCP Server.
3. Select the DHCP node to be added from the list of nodes.
4. Choose or create the necessary credentials from the drop down list. Then
click Test to verify the credential.
5. Select the DHCPServer Scan Settings. Default is set to four hours.
6. If you want to automatically add new scopes and subnets after
scanning, check the box.
113
Adding DHCP Servers to IPAM
7. If you want IPAM to scan for additional IP Address details using ICMP
and SNMP, check the Enable subnet scanning to pick up additional IP
Address details box and select the scanning interval.
8. To finish, click Add DHCP Server
Notes:
l
All Windows credentials are sent in clear text during configuration only.
Consider updating credentials while locally logged into the IPAM server or
over an HTTPS connection.
The Windows account specified within IPAM must exist on the DHCP server
and be a member of one of the three following groups:
l
l
DHCP Users
l
DHCP Administrators
l
Local Administrators
IPAM impersonates the specified account on the local computer in order
gain access.
If the IPAM computer is not within the same windows domain as the
DHCP server, the IPAM computer must have the identical account and
password.
114
Creating DHCP Scopes
Editing DHCP Servers
The following procedure edits the properties of an existing DHCP Server.
To edit an existing DHCP Server:
1.Click the DHCP & DNS Monitoring tab.
2.Select the DHCP Server that you want to edit by checking the box.
3.Click Edit Server.
4.Edit as necessary and then click Save.
Note: The edited properties are fields specific to IPAM and not related to any data
in the DHCP server.
Removing DHCP Servers
The following procedure will remove an existing DHCP Server from the IPAM
web console.
To remove an existing DHCP Server:
1.Click the DHCP Servers tab.
2.Select the DHCP Servers that you want to remove by checking the boxes.
3.Click Remove Servers.
4.Click Delete Listed Items.
Deleting Devices from Monitoring
The following procedure deletes devices (nodes) from monitoring in the web
console.
Warning: Deleting nodes from monitoring in the web console automatically
terminates monitoring of all applications, interfaces, and volumes on the deleted
nodes.
115
Deleting Devices from Monitoring
Note: You can select multiple devices to delete at the same time. Additionally,
using the search tool above the node list, you can select multiple interfaces on
different nodes for simultaneous deletion.
To delete devices from monitoring in the IPAM Web Console:
1.Log in to the IPAM Web Console as an administrator.
2.Click Settings in the top right of the web console, and then click Manage
Nodes in the Node & Group Management grouping of the Orion Website
Administration page.
3.If you want to delete a node and all its applications, interfaces, and
volumes from monitoring, complete the following steps.
a.Locate the node to delete using either of the following methods:
l
Use the search tool above the node list to search your Orion database for
the node you want to delete.
Select an appropriate Group by: criterion, and then click the appropriate group
including the node to delete.
b.Check the node to delete in the list, and then click Delete on the toolbar.
4.If you want to delete a monitored application, interface, or volume, use the
following steps.
a.Locate the element to delete using either of the following methods:
l
Use the search tool above the node list to search your Orion database
either for the parent node of the object to delete or for the object itself.
Select a Group by: criteria, and then click the appropriate group including the
parent node of the object to delete.
b.If you have a list of node results, click + to expand the parent node of the
object you want to delete.
c.Check the object to delete, and then click Delete on the toolbar.
5.Click OK to confirm deletion.
116
Creating DHCP Scopes
DHCP Graph View
The Graph View presents a graphical representation of the selected DHCP
Servers IP Address percentage use. Unless certain Scopes/Servers are selected,
the DHCP graph view will collect statistics for what is visible in the current tab.
To view a DHCP Server Graph View:
1.Click the DHCP Servers tab.
2.Select the DHCP Servers that you want to graph by checking the boxes.
3.Click Graph View.
DHCP Scopes Management
The following sections detail how to create, edit, split, and remove DHCP Scopes
in IPAM.
The DHCP & DNS Management tab > DHCP Scopes tab allows you to choose
from several options:
l
Add new DHCP Server
l
Add new DHCP Scope
l
Add new Found DHCP Scope
l
DHCP Split Scopes
l
DHCP Reservations
Adding DHCP Scopes
The following procedure adds a new DHCP Scope. IPAM will also find scopes
during scans. Found scopes will appear in the Found DHCP Scope dropdown.
When IPAM finds a scope a message banner will display.
117
Adding DHCP Scopes
To create a new DHCP Scope:
1.Click DHCP & DNS Scope Monitoring tab.
2.Click the DHCP Servers tab.
3.Select a (Windows) server.
4.Click Add New > Found DHCP Scope or Add DHCP Scope.
a.If you are adding a Found Scope – select the Scope and click Add Found
Scope.
b.If you are adding a new Scope, click Add New Scope
118
Creating DHCP Scopes
c.Define the Scope name, description and any custom fields.
5.Define the Scope ranges, add exclusions and define the CIDR for the new
subnet and then click Next.
119
Adding DHCP Scopes
6.Define the Scope Properties by entering the duration of the scope lease.
a.Offer Delay is only supported on Windows 2008 R2. The IPAM server also
needs to be on Windows 2008 R2.
7.Click Next.
120
Creating DHCP Scopes
8.Define the server and then click Next.
9.Review the Scope details.
10.To finish, click Create Scope.
121
Editing DHCP Scopes
Editing DHCP Scopes
IPAM allows you to edit the scope detail properties of an existing DHCP Scope.
To edit an existing DHCP Scope:
1. Click IP Address Manager in the menu bar.
2. Click DHCP& DNS Monitoring.
3. Click Scopes.
4. Select the Scope Name that you want to edit by using the check box.
5. Click Edit Scope Details in the menu bar.
Note: You can edit the name/description and/or add custom fields.
6. Click Next.
7. Edit the IP Address range and or click Add Exclusion.
8. Click Next.
9. Define the lease duration.
122
Creating DHCP Scopes
10. Click Next.
11. Define DNS options as needed.
12. Click Next.
13. Review changes and click Update Scope.
14. Note: When editing you may see a pop-up message if the scope is not a
Windows 2008 R2 DHCP Server. You can ignore this message.
123
DHCP Reservations
DHCP Reservations
IPAM allows you to create, update and delete DHCP reservations (static leases).
The following steps detail how to change the reservation status of an IP Address
on a Windows DHCP server:
1.Navigate to the edit IP Address View tab.
2.Select an IP Address and click Set Status, set Status to Reserved.
3.Select the DHCP Server (if needed) and choose where this change is to be
in implemented.
a.Send Reservation to the DHCP Server.
b.Make Reservation in IPAM only.
4.This column will display the new Reservation status on the DHCP Server.
124
Creating DHCP Scopes
Removing Scopes
The following procedure will remove an existing DHCP Scope.
To remove an existing DHCP Scope:
1.Click IP Address Manager in the menu bar.
2.Click DHCP Scope & DNS Monitoring.
3.Click Scopes tab.
4.Select the DHCP Scopes that you want to remove by checking the boxes.
5.Click Remove Scopes.
6.Click Delete Listed Items. If you want the scope removed from the DHCP
Server and or the corresponding subnets removed, check the
corresponding boxes.
125
DHCP Split Scopes
DHCP Split Scopes
Split scopes can be used to for several reasons:
l
Provide load balancing between two DHCP servers
l
Ensure high availability DHCP services for your network.
The IPAM Summary page displays the Top 10 DHCP Scopes by Utilization
with Split Scopes Resource.
126
Creating DHCP Scopes
You can edit the resource by selecting a sort order and by using SQL Filters to
limit the which scopes are displayed.
127
DHCP Split Scopes
Mousing over a scope displays a Tool Tip window.
128
Creating DHCP Scopes
When you split a scope, the primary server is responsible for a certain group of IP
addresses, and the secondary is responsible for the remainder. An offer delay
(generally between 1000 and 5000 milliseconds) is set for the secondary server
to ensure that if the primary server is unable to provide an IP address within the
offer delay time, the secondary server will do so using its pool of addresses.
Scopes are usually split into one of two configurations:
l
50/50, where half of the IP addresses are on the primary DHCP server and
half are on the secondary server. This configuration is usually used for
load balancing.
129
DHCP Split Scopes
l
80/20, where 80% of the IP addresses are on the primary DHCP server
and only 20% are on the secondary server. This configuration is generally
to ensure high availability.
When a scope is split, the result is two scopes, each of which excludes the IP
addresses that the other scope (and server) manages. For example:
You start with a scope01 on your primary DHCP server. Scope01 includes the
entire subnet of 10.10.10.0/24 (254 IP addresses), with no exclusions. You split
scope01, and name the second scope scope02 on your secondary DHCP server.
You choose an 80/20 split.
Now, scope01 will still span the entire subnet, but will exclude the last 20% of the
addresses in that subnet (10.10.10.204-254). Scope02 will also span the entire
subnet, but will exclude the first 80% of the addresses in that subnet (10.10.10.1203).
Note:
l
l
Splitting scopes on some Cisco DHCP servers may require you to perform
additional configuration steps on the servers themselves.
You must have two DHCP servers of the same type to split a scope
between them.
130
Chapter 7: DNS Management
The following chapter details how IPAM can help manage and monitor your DNS
servers.
Select from the topics below:
Manually add nodes
Adding a DNS Server to IPAM
DNS Server WMI Permissions
DNS Zone Transfers
DNS Records
BIND DNS Monitoring and Management
DNS Records Mismatch
Adding a DNS Server
Note: Only Microsoft DNS Servers (Windows 2003, 2008 and 2012) are
supported. Some environments may require you to grant read-only access to a
non-administrator account. For more information see:
http://knowledgebase.solarwinds.com/kb/questions/3699/
The following steps detail how to add a DNS Server to the IPAM web console. All
DNS servers must already exist as nodes in your installation.
To add a DNS Server:
1.Click the IP Addresses tab.
131
Chapter 7: DNS Management
2.Click DHCP & DNS Monitoring.
3.Click the DNS Servers tab.
4.Click Add new DNS Server.
5.Select a DNS Server from the list. If not listed, use the Group By drop down.
a.Use the Group By dropdown to sort the DNS servers listed.
132
Adding a DNS Server
6.Choose the credentials to use.WMI credentials can be inherited from node to
DNS server.
a.Provide the user name and password, and then confirm by clicking Test. If you
are providing windows credentials for accessing and receiving information
through WMI, ensure you provide the account name in the following syntax:
domain Or Computer Name\userName for domain level authentication or
userName for workgroup level authentication.
7.Enable Scanning- IPAM scans for the DNS Server for new Zones and settings
based upon the interval time. Check the box to enable incremental DNS Zone
transfers.
8.Click Add Server.
9.Once added it may take some time for DNS Zones to appear. You can navigate
using the DNS Zones tab.
133
Chapter 7: DNS Management
DNS Records
To view DNS records select the DNS Zone Tab.
1.Select a Zone Name and click DNS Records.
2.You will see a popup similar to this:
DNS Server WMI Permissions
The following section details the permissions required for IPAM users to monitor
DNS servers.
Enable an Account for WMI:
134
Granting read only access to non-administrator account for IPAM DNS Monitoring
In order to manage DNS Servers from IPAM you need to have a DNS Server
Administrator account that is allowed to make changes on the DNS Server. With a
standalone DNS server, this could be a Local Administrator configured for WMI
access.
Note: Administrators are by default configured to make DNS Server
management tasks. Within the AD & DNS setup, this would be an account with
full DACL with remote WMI management enabled.
Granting read only access to non-administrator account for IPAM DNS Monitoring
You may have a scenario where you need to poll the DNS server without an
administrator account. One option is add the User to the DNSAdmin group.
The following steps detail how to use a non-administrator account.
To configure DCOM Services:
1. Start dcomcnfg.
2. Expand Component Services\Computers, right-click on My Computer, and
select Properties.
3. Click COM Security tab.
4. In the Access Permissions group, click Edit Default, add your account,
and Enable Local Access and Remote Access Checkboxes.
5. In the Access permissions, group click Edit Limits, add your account, and
enable Local and Remote Access.
6. In the Launch and Activation permissions, click Edit Default, add your
account, and Allow all checkboxes.
7. In the Launch And Activation permissions, click Edit Limits, add your
account, and Allow all checkboxes.
To configure access to the WMI Branch:
135
Chapter 7: DNS Management
1. Start MMC console and add WMI Control Snapin.
2. Right-click snapin and click Properties.
3. In the Security tab, select MicrosoftDNS and CIMV2 branch, and then click
the Security button.
4. Add your account, and Allow: Execute Methods, Enable Account,
Remote Enable.
5. Verify the new user you created has DNSAdmin rights on DNS Security tab.
6. Start dnsmgmt.msc.
7. Right click on Server/Service and view Properties to confirm that all the
check boxes for the new user are checked.
136
DNS Zone Transfers
To test connection to a DNS Server with specific credentials:
Use wbemtest tool and connect to a machine using namespace like:
\\remote_hostname\root\MicrosoftDNS
DNS Zone Transfers
IPAM changes the transfer zone tab by adding the IP Address of the IPAM server.
This feature requires an Admin account for adding DNS servers.
When you add a DNS server in IPAM, it changes the Transfer Zone
Configurations on the DNS server.
For example: If you have the Allow zone transfers selected for servers listed on
the Name Servers Tab, IPAM will set this configuration to Only to the Following
Servers.
To manually configure your DNS server.
l
l
Verify that Zone Transfers are enabled.
The administrator will need to select the option "To any server" or IPAM
will default to the option "Only to the Following Servers" using the IP
Address of the IPAM server.
137
Chapter 7: DNS Management
Editing a DNS Server
To edit a DNS Server:
1.Click the IP Addresses tab.
2.Click DHCP & DNS Monitoring.
3.Click the DNS Servers tab.
4.Click Edit DNS Server.
5.Edit the Properties as needed and click Save.
Removing DNS Servers
To Remove a DNS Server:
138
DNS Records
1.Click the IP Addresses tab.
2.Click DHCP & DNS Monitoring.
3.Click the DNS Servers tab.
4.Select a Server to delete and then click Edit DNS Servers.
5.Click Delete Listed Items.
DNS Records
IPAM supports five DNS record types. Each of the five DNS Records can be
customized as needed.
l
l
l
IPAM automatically detects DNS forward and Reverse mismatches.
Automatic creation of DNS PTR records when adding new devices into
DNS Zones.
From this location you can manage all aspects of your domains registration.
You can also change your domain name servers.
The following steps detail how to edit DNS Records:
1.Select a zone then click a DNS Records
2.A DNS Records details page will display.
3.Select a single record to Edit or Add a new record to.
139
Chapter 7: DNS Management
4.If you want to delete a record, select the record and then click Delete. This
message will display before you can proceed.
DNS Records supported in IPAM.
A Record:
An A record gives you the IP address of a domain.
Example: www, mail, ftp, webmail, www2, secure, store, dev
AAAA Record:
Returns a 128-bit IPv6 address, most commonly used to map hostnames to an
IP address of the host.
CNAME Record:
CNAME records are used to map aliases with domain names.
Example:
Record: webmail
Address: mail.hostedmail.com
MX Record:
MX records should be added when you want to use your external mail servers
to process your e-mail.
Example:
Priority: 10
Record: @
140
DNS Records Mismatch
Address: mail.domain.com
PTR Record: A domain name pointer should be used when you want to map a
network interface (IP) to a host name.
DNS Records Mismatch
IPAM provides DNS forward and reverse mismatch records detection by
periodically scanning all DNS Zones and highlighting mismatches on the IPAM
Summary Page.
DNS Record inconsistencies will display in red in the DNS Records Mismatch
resource.
Adding a DNS Zone
The following section details how to add a DNS Zone in IPAM.
To add a DNS Zone.
141
DNS Records Mismatch
1. Click the DNS Zones tab.
2. Click Add New > DNS Zone.
3. From the dropdown arrow, select a DNS server to apply the zone to.
4. Specify the Zone Type.
5. Specify the DNS Lookup Type and enter a DNS Zone Name.
142
Adding a DNS Zone
6. Click Next.
7. Specify the Zone File Name and select any transfers.
8. Click Next.
9. Review the information and click Create Zone.
10. Click OK on the confirmation.
143
DNS Records Mismatch
Editing a DNS Zone
To edit a DNS Zone1.Click the DNS Zones tab
2.Select a Zone to edit
3.Click Edit Zone Details
a.Edit the definition on the first tab of the wizard
b.Edit the Zone types and lookup types in the second tab of the wizard
c.DNS file name and zone transfer details in the third tab of the wizard
d.Review the details and click Save.
Bind DNS Monitoring & Management
144
Bind DNS Monitoring & Management
IPAM offers support of (Linux based) BIND DNS Server monitoring and
management.
BIND Credentials
The following are the minimum requirements needed to monitor BIND DNS.
IPAM supports BIND version 8 and higher, it is recommended to use BIND 9.1, as
it supports commands for checking configuration syntax, which IPAM is able to
use for configuration change validation during management operations.
Required Permissions
User account needs to be configured to allow remote telnet or SSH access to
BIND machine
Read and write file access is required for all BIND configuration files
/etc/named.conf, and all included files
All zone data files:
IPAM needs read and write access to the system temp directory /tmp
CLI Commands:
IPAM utilizes both standard Linux commands (POSIX) and BIND specific
commands. This is the complete list of commands used by IPAM for both
management and monitoring:
l
named
l
ps
l
grep
l
sha1sum
l
cat
145
DNS Records Mismatch
l
if [ -r "filepath" ] ; then echo 'true'; else echo 'false'; fi
l
if [ -w "filepath" ] ; then echo 'true'; else echo 'false'; fi
l
if [ $? -eq 0 ] ; then echo 'true'; else echo 'false'; fi
l
cp
l
mkdir
l
rm
l
named-checkconf
Adding a BIND to IPAM uses a simple wizard that guides you through the
process. When added in IPAM, your device will sync and import actual BIND
DNS configurations which can then be monitored or managed.
To add a BIND DNS Server:
1.Click DHCP & DNS Management > DNS Servers tab > Add New DNS
Server.
146
Bind DNS Monitoring & Management
2.Select your BIND DNS Server from the populated list and then select BIND
Credential. Create a new one if needed.
3.Enable scanning and then click Add Server.
147
Chapter 8: Creating Reports with
IPAM
IPAM uses the Orion Report Writer to create reports for viewing on the web
console or for scheduling reports to email and printout. By using the capabilities
of Orion Report Writer, Orion IPAM data can be extracted and presented in a
useful format. Orion Report Writer allows you to format your data and preview
reports before you display them. When you have finished editing your reports, you
can use the scheduler tool to schedule report emails and enable them for viewing
through the IPAM Web Console. For more information about adding reports to
IPAM Web Console views, see "Customizing Views".
Getting Started with Report Writer
Before you can use Orion Report Writer, you must have collected at least a few
minutes worth of data. The following procedure starts Report Writer.
To start Report Writer:
1.Click Start > All Programs > SolarWinds Orion > Alerting, Reporting, and
Mapping > Report Writer.
2.Click File > Settings.
3.In the General tab of the Report Writer Settings window, select either of the
following as a default viewing mode:
l
l
Preview displays the report as it will appear in printed form. For more
information, see “Report Writer Preview” in the SolarWinds Orion Network
Performance Monitor Administration Guide.
Report Designer is the report creation and editing interface. For more
information, see “Design Mode”.
148
Chapter 8: Creating Reports with IPAM
Note: You can toggle between Preview and Report Designer modes at any time
by clicking Preview or Design, respectively, on the toolbar.
4.If you want to separate the data for individual network objects with
horizontal lines, click Report Style, and then check Display horizontal lines
between each row.
5.Click OK to exit Report Writer Settings.
Preview Mode
Preview mode shows a report as it will print. When you open a report in Preview
mode, or switch to Preview mode from Design mode, Orion NPM runs the query
to generate the report and Report Writer displays the results.
The Preview window toolbar provides the following actions and information:
l
Current page number and total number of pages in the report in the form
current# / total#
l
Page navigation buttons: First Page, Page Up, Page Down, and Last Page
l
Zoom views
l
l
Note: Double-click on a report preview to zoom in and double-right-click to
zoom out.
Print report
Design Mode
Use Design mode to create new reports and modify or rename existing reports.
The options available for both creating and modifying reports are the same.
Design mode options are also dynamic, based upon the type of report, included
report data, and report presentation. Available options differ according to the type
of report that you are designing, but all reports require that you select the data to
include and decide how that data will be sorted, ordered, filtered, and presented.
149
Using Predefined Orion IPAM Reports
Using Predefined Orion IPAM Reports
Orion IPAM provides a number of predefined reports that may be viewed and
edited in Orion Report Writer.
To access these reports by clicking on Start > All Programs > SolarWinds
Orion > Alerting, Reporting, and Mapping > Report Writer.
The left pane presents all the currently available reports. IPAM related reports are
grouped under Current IPAM Statistics. The following section provides brief
descriptions of the predefined reports that are available with Orion IPAM.
Predefined Orion IPAM Current IPAM Statistics Report
The following predefined statistics reports are included with Orion IPAM and can
be modified to your needs.
IPAM - All available IP Addresses
Displays all available IP addresses on your network designated as
Available. For each IP address, this report provides the Display Name,
Reverse DNS, System Name and MAC Address.
IPAM - All reserved IP Addresses
Displays All reserved IP Addresses in IP Networks including the Display
Name, Ipv4 Address, Reverse DNS, and System Name.
IPAM - All used IP Addresses
Displays All used IP Addresses in IP Networks including the Display Name,
Ipv4 Address, Reverse DNS, and System Name.
IPAM - All Subnets
Displays the total usage percentage of all Subnets including the total
percentage of allocated, used, transient, available and reserved IPs. Predefined Orion IPAM Events Report
The following predefined Event reports are included with Orion IPAM and can be
modified to your needs.
150
Chapter 8: Creating Reports with IPAM
IPAM Last 250 Events
Displays the last 250 IPAM events including event time, event type icon,
username, event type names, and event message.
Opening Predefined IPAM Reports
Use the following procedure to modify or create reports in Report Writer.
To open a predefined report with Report Writer:
1.If you want to modify an existing report, click an existing report from the
inventory in the left pane of the main Report Writer window.
2.If you want to create a new report, click File > New Report, select the type of
report that you would like to create, and then click OK.
Each report offers different configuration options on the separate tabs of the
Report Designer, so, depending on the report, some of the formatting tabs
described in the following sections may not be available.
Notes:
l
l
The SQL query used to generate a report may be viewed in an
additional tab. Click Report > Show SQL to add a read-only SQL
tab to the Design window.
A preview of your report is also available at any time. Click Preview
to enter Preview Mode, and then click Design to return to Design
Mode.
IPAM Report Attributes
The following sections provide attributes for use within Orion IPAM reports.
IPAM Network Statistics Attributes
Values for reporting on IPAM Network Statistics include the following attributes.
Statistics Attributes Description
151
IPAM Network Statistics Attributes
Network Address
Network address
Address Sort Key
IP Address sort key
CIDR
Classless Inter-Domain Routing
Display Name
Name given to particular IP addresses
Group Type
Group name given to a particular group of IP addresses
MASK
Subnet Mask
Comments
User supplied comments
VLAN ID
VLAN ID
Location
Location of subnet
Scan Interval
Selected scanning interval
Last Discovery
Last completed discovery
IP: Allocated
Allocated IP Address's
IP: Used
IP address in a used state
IP: Transient
IP address in transient state
IP: Total
Total number of IP Addresses
IP: Reserved
Number of IP addresses in reserved state
IP Available
Number IP addresses available
IP: % Usage
Total % of IP usage
IP: % Allocated
Total % of allocated IPs
152
Chapter 8: Creating Reports with IPAM
IPAM Node Attributes
Values for reporting on specific IP nodes include the following attributes.
Node Attributes
Description
SubnetID
Subnet Identifier
IPv4 Address
Displays IPv4 addresses
IPv4 Sort Key
Key Sort
IPv6 Address
Displays IPv6 addresses
Alias
Device known as
Reverse DNS
DNS Name
System Name
System Name
MAC
MAC Address
Contact
Who to Contact
Description
Description
Location
Location of the Device
System ObjectID
System Object Identifier
Vendor
Device manufacturer
VendorIcon
Icon of the device vendor
Machine Type
Machine Type given
Comments
User Comments
Response Time
Current Response Time
153
IPAM Event Attributes
Last Synchronization Last Synchronization with database
Status
Current IP Status
Type
Type of device
Last Boot Time
Last time entered for reboot
IPAM Event Attributes
Values for reporting on specific IPAM Events Log include the following attributes:
Event Attributes
Description
Event Time
Time the event occurred
Message
Displays the message event
Event Type
Displays the event type
Event Type Icon
Event type icon
Event Type Name
Event type name
Acknowledged
Event has been acknowledged
Username
Username
Common Event Type Displays Object Type
IPAM IP History Attributes
Event Attributes
Description
History Primary Key
Time the event occurred
IP Primary Key
Displays the message event
154
Chapter 8: Creating Reports with IPAM
IP Address
Displays the event type
IP Sort Key
Event type icon
Time
Event type name
User Name
Event has been acknowledged
From Value
Username
Into Value
Displays Object Type
History Type
Source
ICMP
SNMP
DNS
DHCP
ARP
General Options Tab
The General tab opens by default and shows titling and display options that may
be configured as follows.
To configure General options:
1.Specify the Report Group, Report Title, Subtitle, and Description.
Note: If you use an existing report group name, the new report is added to that
existing group in the left pane of the main window.
2.Select the display Orientation of your report.
155
Select Fields Options Tab
3.If you do not want to make this report available on your IPAM Web
Console, clear Make this Report available from the Orion website.
Note: By default, most reports are made available for display in the IPAM Web
Console. For more information about adding reports to IPAM Web Console views,
see “Viewing Reports”.
Select Fields Options Tab
The Select Fields tab allows you to select the data fields in a report, as shown in
the following procedure.
To select and configure fields:
1.Click Select Fields.
2.If you are creating a new report or adding fields to an existing report, click
the ellipsis, select Add a new field, and then dynamically define each new report
field as follows:
a.Click the asterisk after Field: and select the type of information that you want to
include in the current report field.
b.If you want to sort the data in the current field, click the sort asterisk and
select a sort order.
c.If you want to perform an operation on the data in the current field, click the
function asterisk and select an operation.
3.If you are modifying an existing report, click the Field, sort, or function that
you want to change and select a new value as follows.
a.Click the asterisk after Field: and select the type of information that you want to
include in the current report field.
b.If you want to sort the data in the current field, click the sort asterisk and
select a sort order.
c.If you want to perform an operation on the data in the current field, click the
function asterisk and select an operation.
156
Chapter 8: Creating Reports with IPAM
4.If you want to test your selections as you assemble your report, click
Execute SQL Query to view the current query results.
5.If you want to preview your report, click Preview.
Note: Click Design in the toolbar to return to the Design Mode window.
6.If you want to delete a field or rearrange the order of the fields that are
listed in your report, select a field, click Browse (…), and then select the
appropriate action.
Note: Unchecked fields are not displayed in your report, but their sort and
function configurations are retained.
Report Grouping Options Tab
The Report Grouping tab allows you to group results by field descriptor within
your report. Add, edit and delete report groups to organize the data in your report.
Establish and edit report groups as follows.
To add and edit report groups:
1.If you want to add a new report group, select a field from the list to define
your group, and then click Add Report Group to add your selected field to the
Report Groups list.
Note: Use up and down arrows to change the grouping order accordingly.
2.If you want to edit an existing report group, select the field from the Report
Groups list, and then click Edit Report Group.
3.The following options may be changed as needed:
l
l
l
The Group Header is the text that designates groups on your
report.
The Web URL is the dynamic location of your published report with
respect to your IPAM Web Console.
Font size, face, color, and background may all be modified by
clicking associated ellipses.
157
Field Formatting Options Tab
l
l
l
Alignment may be left, center, or right.
Check Transparent Background for better results when publishing
your report to the Web.
If you want to change the grouping order, use the up and down
arrows to change the grouping order accordingly.
Field Formatting Options Tab
The Field Formatting tab allows you to customize the format of the various results
fields in your report. To format results fields, select the field you want to format,
and then edit labels and select options as appropriate.
Notes:
l
The formatting options available for each field may be different
according to the nature of the data contained in that field.
l
Check Hidden Field to hide any field in your report.
l
To view your changes at any time, click Preview.
Customizing the Report Header and Footer Image
The image that is displayed at the top and bottom of each report can be changed.
To add your company logo as the report header and footer, save your logo as
Header.jpg in the SolarWinds\Common\WebResources folder, typically
located in C:\Program Files\, and then click Refresh.
Note: The image must be in JPEG format with a height of 150 pixels or less.
Exporting Reports
Orion Report Writer gives you the ability to present your created reports in a
variety of different, industry-standard formats. The following formats (and
extensions) are currently supported:
l
Comma-delimited (*.csv, *.cdf)
l
Text (*.txt)
158
Chapter 8: Creating Reports with IPAM
l
HTML (*.htm, *.html)
l
MIME HTML, with embedded images (*.mhtml)
l
Excel® spreadsheet (*.xls)
l
Adobe® PDF (*.pdf)
l
Image (*.gif)
The following procedure presents the steps required to export an open report from
Orion Report Writer into any of the previously listed formats.
To export a report from Report Writer:
1.Select a report to export by clicking any of the following:
l
Select a report from the file tree in the left pane
l
l
File > Open to open an existing report
File > New Report to create a new report. For more information
about creating reports, see "Creating Reports" in the SolarWinds
Orion Network Performance Administrator Guide.
2.Select File > Export and then click the format in which you want to export your
report:
3.Check the fields in your open report that you want to export into the selected
format, and then click OK.
4.Select a location to save your file.
5.Provide a File name, and then click Save.
Viewing Reports
All reports, custom or predefined, are available for viewing in Report Writer, as
shown in the following procedures.
To view reports with Orion IPAM Report Writer:
159
Scheduling Reports
1.Click Start > All Programs > SolarWinds Orion > Alerting, Reporting, and
Mapping > Report Writer.
2.Click + next to a report group name to expand the group.
3.Click the title of the report you want to view.
4.Click Preview.
Scheduling Reports
Orion provides a scheduling tool to schedule report emails and printouts.
To schedule a report:
1.Click Start > All Programs > SolarWinds Orion > Alerting, Reporting, and
Mapping > Orion Report Scheduler.
2.Click Edit > Add New Job.
3.Type a name for your new report scheduler job, and then click Continue.
4.Click Browse (…) button, and then browse to the report you want to send in the
IPAM Web Console.
5.Click Use Current URL.
6.If you want to exclude the Orion web page banner and menu bar, check
Retrieve a Printable Version of this Page.
7.Check Send Orion Username / Password in URL.
8.Provide the user account credentials needed to view the Orion NPM web report.
9.If you need to provide Windows login credentials, click the NT Account login
tab, and then provide the user account details needed to log in.
10.Click Continue.
11.Provide the appropriate schedule interval for your job, and then click
Continue.
12.If you want to email the report, complete the following procedure:
a.Ensure Email the Web Page is selected.
160
Chapter 8: Creating Reports with IPAM
b.Provide the email addresses and subject in the appropriate fields on the Email
To tab.
c.Provide name and reply address in the appropriate fields on the Email From tab.
d.Type the hostname or IP address of the SMTP server and port number on the
SMTP Server tab.
13.If you want to print the report, click Print the Web Page, select the printer,
orientation, and number of copies you want to print.
14.Click Continue.
15.Type the Windows user account details, and then click Continue.
16.Type any comments you want to add to the job description, and then click
Finish.
Scheduling and Emailing Business Hours Reports
Orion Report Writer is a component available to all Orion products. Using Orion
Report Writer with Orion Report Scheduler, you can create reports that you can
then distribute as regularly scheduled emails. The following sections create and
schedule for email delivery an example report of network node availability and
response time during peak business hours.
Creating a Business Hours Report
The following procedure creates a monthly report of network node availability and
response time during peak business hours, defined as between 7:00 AM and 7:00
PM.
To create a business hours node availability and response time report:
1.Click Start > All Programs > SolarWinds Orion > Alerting, Reporting, and
Mapping > Report Writer.
2.In the left pane, click Historical Response Time Reports > Response Time –
Last Month.
161
Creating a Business Hours Report
3.On the General tab, edit the Report Group, Report Title, and Description as
appropriate.
4.On the Select Fields tab, click Browse (...), and then click Add a new field.
5.In the new field, click the Field asterisk (*), and then select Network Nodes >
Historical Response Time and Availability > Availability.
6.On the Filter Results tab, click Browse (...), and then select Add a new
elementary condition.
7.In the new field, click the first asterisk (*), and then select Date/Time (Response
Time Filtering Only) > Time of Day (24 hour format).
8.Click is equal to, and then select greater or equal.
9.Click the second asterisk (*), and then enter the start time of your peak business
hours in 24-hour hh:mm format (e.g. 07:00).
10.Click Browse (...), and then select Add a new elementary condition.
11.Click the first asterisk (*), and then select Date/Time (Response Time Filtering
Only) > Time of Day (24 hour format).
12.Click is equal to, and then select less.
13.Click the second asterisk (*), and then enter the end time of your peak
business hours in 24-hour hh:mm format (e.g. 19:00).
14.Click Browse (...), and then select Add a new elementary condition.
15.Click the first asterisk (*), and then select Date/Time (Response Time Filtering
Only) > Day of Week.
16.Click is equal to, and then select not equal.
17.Click the second asterisk (*), and then select Saturday.
18.Click Browse (...), and then select Add a new elementary condition.
19.Click the first asterisk (*), and then select Date/Time (Response Time Filtering
Only) > Day of Week.
20.Click is equal to, and then select not equal.
162
Chapter 8: Creating Reports with IPAM
21.Click the second asterisk (*), and then select Sunday.
22.On the Field Formatting tab, click AVERAGE of Average Response Time,
and then append (ms) to Average Response Time in the Column Header field.
23.On the Field Formatting tab, click Max of Peak Response Time, and then
append (ms) to Average Response Time in the Column Header field.
24.Click Preview on the right of the Report Designer pane.
25.Click File > Save.
The report is now saved to the Reports folder on your Orion server, and it will
display as a member of the Report Group designated on the General tab of the
Report Designer.
Scheduling and Emailing a Report
The following procedure schedules a selected report for distribution using email.
To schedule an emailed report:
1.Click Start > All Programs > SolarWinds Orion > IPAM Web Console.
2.Click Reports.
3.Click + as required to locate the report you want to schedule for email.
4. Click the name of the report you want to schedule for email.
5.Copy the URL of the report you want to schedule for email.
6.Click Start > All Programs > SolarWinds Orion > Alerting, Reporting, and
Mapping > Orion Report Scheduler.
7.Click Edit > Add New Job.
8.Provide an appropriate job name for this scheduled report email, and then click
Continue.
9.Paste the URL of the report you want to schedule for email into the link field.
10.If you need to provide Windows login credentials to view the report you
are scheduling, click the NT Account login tab, and then provide the user
account details needed to log in.
163
Creating Geographic or Departmental Views
11.If you want to create a printable report that excludes the IPAM Web
Console banner and menu bar, on the Orion Web Login tab, check Retrieve a
Printable Version of this Page.
12.If the report you are scheduling requires an Orion user account, on the
Orion Web Login tab, check Send Orion Username / Password in URL, and
then provide the required user credentials to view the Orion report.
13.Click Continue.
14.Configure the scheduling for your report job, and then click Continue.
15.Confirm that either Email the Web Page (as HTML) or Email the Web Page
(as PDF) are selected, and then click Continue.
16.Provide required email addresses and a subject in the appropriate fields on
the Email To tab.
17.Provide a name and reply address on the Email From tab.
18.On the SMTP Server tab, type the hostname or IP address and confirm the port
number of the server used to send email from the Orion server.
19.Click Continue.
20.Enter the user name and password for the local Windows account that will
email the report, and then click Continue.
21.Add any additional comments or notes about this job, and then click Finish.
Creating Geographic or Departmental Views
Using groups, it is a straightforward process to create custom web console views
displaying informaton about monitored objects distinguished by geographic or
departmental location. The following procedures create custom views that are
then populated with appropriate group-based resources.
Creating a Custom Group
The following procedure creates a custom group of monitored objects in a defined
geographic location.
164
Chapter 8: Creating Reports with IPAM
To create a custom group:
1.Click Start > All Programs > SolarWinds Orion > IPAM Web Console.
2.Log in to the web console as an administrator.
3.Click Settings in the top right corner of the web console.
4.Click Manage Groups in the Node & Group Management grouping of the Orion
Website Administration page.
5.Click Add New Group.
6.Provide an appropriate Name and Description for the custom group. For
example, a group named Austin could be described as, All monitored network
objects in the Austin office.
7.Click Next.
8.In the Available Objects pane, check all monitored objects fitting the group
definition. For example, using the example above, select all objects located in the
Austin office.
9.Click Add to Group.
10.Select all monitored objects in the new group pane on the right, and then click
Create Group.
The new group of monitored objects located in the same geographic location is
now listed on the Manage Groups view.
Creating a Custom View
The following procedure creates a custom view that will be used to display
monitoring information g for devices in a selected group.
To create a custom, group-based view:
1.Click Start > All Programs > SolarWinds Orion > IPAM Web Console.
2.Log in to the web console as an administrator.
3.Click Settings in the top right corner of the web console.
165
Creating a Custom View
4.Click Add New View in the Views grouping of the Orion Website Administration
page.
5.In the Name of New View field, provide a name for the custom view.
6.In the Type of View selection field, select Group Details.
7.Click Submit.
8.If you want to change the column layout of your custom view, click Edit to
the right of the column widths, and then configure the column layout of your view
as follows:
a.Select the number of columns under Layout.
b.Provide the width, in pixels, of each column in the appropriate fields..
c.Click Submit.
9.Repeat the following steps for each resource added to your custom view:
Notes:
l
l
l
Resources already in your view will not be checked on this page, as it is a
view of all web console resources. It is, therefore, possible to pick
duplicates of resources you are already viewing.
Several options on the Add Resources page are added to the list of
resources for a page, but the actual configuration of a given map, link, or
code is not added until the page is previewed.
Some resources may require additional configuration. For more
information, see “Resource Configuration Examples” on page 206.
a.Click + next to the column in which you want to add a resource.
b.Click + next to a resource group on the Add Resources page to expand the
resource group, displaying available resources.
c.Check all resources you want to add.
d.If you have completed the addition of resources to the selected view, click
Submit.
166
Chapter 8: Creating Reports with IPAM
10.If you want to delete a resource from a column, select the resource, and
then click X next to the resource column to delete the selected resource.
11.If you want to copy a resource in a column, select the resource, and then
click
next to the resource column to delete the selected resource.
12.If you want to rearrange the order in which resources appear in your
view, select resources, and then use the arrow keys to rearrange them.
13.If you have finished configuring your view, click Preview.
Note: A preview of your custom web console displays in a new window. A
message may display in the place of some resources if information for the
resource has not been polled yet. For more information, see “Resource
Configuration Examples” on page 206.
14.Close the preview window.
15.If you are satisfied with the configuration of your view, click Done.
Notes:
l
l
l
For more information about applying limitations to this custom view, see
“Configuring View Limitations” on page 203.
For more information about adding a custom view to menu bars as a
custom item, see “Customizing Web Console Menu Bars” on page 221.
For more information about assigning your custom view as the default view
for a user, see “Editing User Accounts” on page 251.
Troubleshooting your Installation
For troubleshooting inquiries see the SolarWinds Knowledge Base:
http://knowledgebase.SolarWinds.com/kb/
167
Using Alerts with IPAM
Using Alerts with IPAM
Orion IPAM provides the ability to alert on high Subnet and DHCP scope
utilizations. By default, Orion IPAM provides advanced alerts that are configured
at install. The following alerts are available and functional as soon as Orion IPAM
is installed, giving you immediate insight into the status and performance of your
subnets and DHCP scope management:
o
High DHCP Scope Usage Monitoring. This alert will write to IPAM
event log when a scopes usage surpasses 75%
o
High Subnet Usage Monitoring. This alert will write to IPAM event
log when a subnets usage surpasses 75%
When you first log on to the IPAM Web Console, if there are any devices on your
network that trigger any of these alerts, the Active Alerts resource on the Network
Summary Home view displays the triggered alerts with a brief description. You
can then acknowledge these alerts from the Alerts view.
Viewing Alerts in the IPAM Web Console
The Triggered Alerts for All Network Devices page provides a table view of your
alerts log. You can customize the list view by using the following procedure to
select your preferred alert grouping criteria.
To view alerts in the Web Console:
1.Click Start > All Programs > SolarWinds Orion > IPAM Web Console.
2.Click Alerts in the Views toolbar.
3.If you want to filter your alerts table view by Scopes, select the Scope to
which you want to limit your alerts view in the Network Object field.
4.If you want to filter your alerts table by type of Scope, select the Scope type
to which you want to limit your alerts view in the Type of Device field.
168
Using Alerts with IPAM
5.If you want to limit your alerts table to show a specific type of alert, select
the alert type in the Alert Name field.
6.In the Show Alerts field, provide the number of alerts you want to view.
7.If you want to show all alerts, even if they have already been cleared or
acknowledged, check Show Acknowledged Alerts.
8.Click Refresh to complete your Alerts view configuration.
Viewing Alerts in Orion System Manager
The Active Alerts window displays a table view of your alerts log. You can
customize the list view by using the following procedure to select your preferred
alert grouping criteria.
To view alerts in System Manager:
1.Click Start > All Programs > SolarWinds Orion > System Manager.
2.Click Alerts > Active Alerts.
3.Select Advanced Alerts.
4.If you are viewing advanced alerts, customize your Active Alerts display as
follows:
a.Select from the following options in the Group By list to change your Active
Alerts view: Alert Name, Object Type, Object Name, Alert State,
Acknowledged, Acknowledged By, or No Grouping.
b.Order your Alerts list by any of the following criteria by clicking the appropriate
column: Acknowledged, Alert Name, Alert State, Object Name, Triggered
Time, Acknowledged By, or Acknowledge Time.
5.Click Refresh at any time to display the most recently triggered alerts.
169
Creating and Configuring Advanced Alerts
Creating and Configuring Advanced Alerts
The Orion IPAM advanced alert engine allows you to configure alerts with the
following features:
o
Sustained state trigger and reset conditions
o
Multiple condition matching
o
Automatic alert escalation
o
Separate actions for triggers and resets
Advanced alerts are configured using the Advanced Alert Manager. For more
information about the Advanced Alert Manager, see "Creating and Configuring
Advanced Alerts" in the SolarWinds Orion Network Performance Monitor
Administrator Guide.
Note: If you want to configure advanced alert features, such as timed alert
checking, delayed alert triggering, timed alert resets, or alert suppression, check
Show Advanced Features at the lower left of any Advanced Alert windows. For
the purposes of this document, Show Advanced Features should always be
enabled.
IPAM Advanced Alert Example
The following procedure modifies an existing advanced alert.
To modify a default advanced alert:
To set the trigger conditions for an advanced alert:
1.Click Start > SolarWinds Orion > Alerting, Reporting, and Mapping >
Advanced Alert Manager.
2.Click View > Configure Alerts.
3.Click High Subnet Usage Monitoring.
4.Click Edit.
5.Click Trigger Condition.
170
Using Alerts with IPAM
6.Add a Simple Condition
7.Click Add a Simple Condition.
8.Click Browse (…) and set to CIDR:
9.If you need an additional condition, click Add, and then select the type of
condition you want to add.
10.If you need to delete a condition, select the condition from the condition list,
and then click Delete.
Notes:
l
l
Conditions may be exported for use with other alerts by clicking Export
Conditions and saving as appropriate.
Click Import Conditions to import existing conditions from other alerts.
Warning: Imported trigger conditions automatically overwrite any existing trigger
conditions.
11.If you want to specify a time duration for the condition to be valid, type the
time interval and select Seconds, Minutes, or Hours from the list.
171
IPAM Advanced Alert Example
Note: You may need to delay alert trigger actions until a condition has been
sustained for a certain amount of time. For example, an alert based on CPU load
would not trigger unless the CPU Load of a node has been over 80% for more
than 10 minutes. To set up a sustained-state trigger condition, at the bottom of the
Trigger Condition tab, provide an appropriate amount of time the alert engine
should wait before any actions are performed. By default, the alert triggers
immediately, if the trigger condition exists. The maximum alert action delay is
eight hours after the trigger condition is met.
12.If you are finished configuring your advanced alert, click OK.
To learn more about the Advanced Alerting capabilities, including reset
conditions, alert suppression, trigger and reset actions for an Advanced Alert see
"Creating and Configuring Advanced Alerts" in the SolarWinds Orion Network
Performance Monitor Administrator Guide.
172
Chapter 9: Additional IPAM Features
Managing Groups in IPAM
Orion IPAM provides groups as a general aid to network organization. The
drag-and-drop user interface makes it easy to create groups that contain any
number of other groups, supernets, subnets. For example, in the case of a large
network spread over multiple offices, each with its own sales, marketing and
development, departments, Orion IPAM allows you to create groups to organize
your entire network:
BranchOffice1
BranchOffice2
BranchOffice3
BranchOffice4
Sales1
Sales2
Sales3
Sales4
Marketing1
Marketing2
Marketing3
Marketing4
Development1 Development2 Development3 Development4
Each branch office unit may have its own assigned IP addresses or subnet of
your entire network. Using Orion IPAM, you can group all the various network
components related to each department of each branch office into its own group.
The following sections provide general instructions for creating and editing IP
network groups in Orion IPAM.
Creating Groups
The following procedure creates a group for organizing your network
components.
To create a network group:
1.Click IP Address Manager in the Menu bar.
2.Click Manage Subnets & IP Addresses.
173
Chapter 9: Additional IPAM Features
3.Click the network or group into which you want to add your new group in the left
network tree pane.
4.Click Add > Group.
5.Provide an appropriate Group Name and Description for your new group.
6.If you have defined custom fields for groups, provide appropriate values in
the available custom fields. For more information about configuring custom fields
in Orion IPAM, see “Creating and Configuring Custom Fields”.
7.Click Save.
8.Drag-and-drop other groups, subnets, and supernets into your new group to
organize your network.
Editing Groups
The following procedure edits the properties of an existing group.
To edit an existing network group:
1.Click IP Address Manager in the Menu bar.
2.Click Manage Subnets & IP Addresses.
3.Click the group you want to edit in the left tree pane.
4.Click Properties.
5.Edit the existing Group Name and Description as appropriate.
6.If you have defined custom fields for groups, edit the values in the available
custom fields, as necessary. For more information about configuring custom fields
in Orion IPAM, see “Creating and Configuring Custom Fields”.
7.Click Save.
As an Orion module, IPAM provides access to both the SolarWinds Engineer
Toolset integration and thwack, the SolarWinds online community.
174
Integrating SolarWinds Engineer’s Toolset with IPAM
Integrating SolarWinds Engineer’s Toolset with
IPAM
When you are browsing the IPAM Web Console from a computer that has
SolarWinds Engineer’s Toolset installed, you can launch Toolset tools directly
from your web browser. Right-clicking on any node, interface, or volume will
display a menu of available Engineer’s Toolset tools and functions. The following
procedure configures SolarWinds Engineer’s Toolset for integration within the
IPAM Web Console.
Note: The first time the Toolset tools are accessed, a security warning may be
displayed. Click Yes to allow the toolset integration.
To configure Engineer’s Toolset integration settings:
1.Right-click on any node, interface, or volume from within the web console.
2.Click Settings, and then click SNMP Community String.
Note: The first time a tool requiring an SNMP community string is launched from
the right-click menu, the Add Community String window is displayed. If the
option Remember this community string is checked, the community string will
be saved for future access.
3.If you want to delete any or all saved community strings, select the strings
that you want to delete, and then click Remove, or click Remove All.
4.Click Menu Options, and then configure the right-click menu as follows:
a.If you want to add or remove menu items from the right-click menu, move
menu items between the list of Available Menu Options on the left and Selected
Menu Options on the right by selecting items in either column and clicking the
right and left arrows, as appropriate.
b.If you want to change the order of menu items, select items and then click
the up and down arrows next to the Selected Menu Options list.
175
Chapter 9: Additional IPAM Features
c.If you want to add a separator between items, move the "--------------" menu
option from the Available list to the Selected list, and then move it to your
preferred location within the Selected Menu Options list.
5.Click Automatic Menu Items.
6.Check either or both of the following options:
Automatically add sub-menu items to the “MIB Browser (Query
MIB)” menu option from the MIB Brower’s Bookmarks.Automatically add sub-menu items to the “Real Time Interface Monitor” menu option from the Real-Time Interface Monitor saved
report types.
Note: These options expand the list of available menu items by incorporating
menu links to MIB browser bookmarks and Real-time Interface Monitor saved
reports, respectively.
Interacting with the thwack User Community
thwack is a community site that SolarWinds developed to provide users and the
broader networking community with useful information, tools and valuable
resources related to SolarWinds network management solutions. Resources that
allow you both to view recent posts and to search all posts are available from the
IPAM Web Console, providing direct access to the thwack community. IPAM
comes with the Thwack integration imbedded in the resource page.
thwack Recent IPAM Posts Resource
This resource shows the most recent Orion IPAM posts that have been submitted
to thwack.com, the online SolarWinds user community. Clicking any post title
listed in the resource opens the associated post in the IPAM forum.
1.Click the title of a listed post to open in a new browser.
2.Click Edit to set the number of posts to display in the resource.
3.Click View All to see a list of all Orion IPAM posts
4.Click Submit when you are done.
176
Providing Feedback
5.To remove this resource from view Click Customize Page and select
thwack.com in the resource column.
6.Click the red x. and click Done.
Providing Feedback
thwack also offers the ability to submit product feedback and feature requests via
the IPAM Feature requests forum. You may navigate to that forum via the thwack
forums page.
177
Chapter 10: SolarWinds Orion Core
Components
IPAM comes with additional core components installed.
178
Chapter 11: Managing Groups and
Dependencies
Dependencies and groups enable you to more effectively manage your network.
Groups give you the ability to logically organize monitored objects, regardless of
device type or location, and dependencies allow you to more faithfully represent
what can actually be known about your network, eliminating “false positive” alert
triggers and providing more accurate insight into the status of your monitored
network objects.
Managing Groups
Groups contain Orion objects that report a status such as nodes, volumes,
applications, interfaces, and even other groups. You create, delete, and modify
groups from the Manage Groups page.
Note: Nesting a group within another does not create a strict parent/child
relationship. You can include any group as a member in any number of other
groups.
To access the Manage Groups page:
1.Log on to the IPAM Web Console.
2.Click Settings in the top right of the web console.
3.Click Manage Groups in the Node & Group Management grouping of the Orion
Website Administration page.
Creating Groups
Creating a group is a straightforward process of selecting the Orion objects you
want the group to contain. At creation time, you can also decide how you want
SolarWinds Orion to roll up the status of the group members.
179
Chapter 11: Managing Groups and Dependencies
It is also possible to specify group members on the basis of shared properties by
adding them with a dynamic query. Orion objects added through dynamic queries
are automatically added or removed from the group.
To create a new group:
1.Click Start > All Programs > SolarWinds Orion > IPAM Web Console.
2.Click Settings in the top right of the web console.
3.Click Manage Groups in the Node & Group Management grouping of the Orion
Website Administration page.
4.Click Add New Group.
5.Enter a name for the group in the Name field.
6.Expand Advanced.
7.If you want the group to roll up the worst status of the group members,
select Show Worst Status.
8.If you want the group to roll up the best status of the group members,
select Show Best Status.
9.If you want the group to display a warning status if the group members
have a mixture of different statuses, select Mixed Status shows warning.
10.Click Next.
11.If you want to individually select group members, follow these steps:
a.In the Show Only list, select the type of Orion object you want to add as a group
member.
b.Check the checkbox of the Orion object and then click Add to Group.
12.If you want to dynamically select group members based on shared
properties, follow these steps:
a.Click Add dynamic query.
b.Type a name for the query in the Dynamic query object name field.
c.Select an Orion object type in the Orion Object is list.
180
Editing Existing Groups
d.Click Add Condition to specify further selection properties.
e.Click Preview to verify that the dynamic query is selecting your intended
objects.
f.Click Save.
13.Continue adding individual Orion objects or dynamic queries until you have
finished building your group.
14.Click Create Group.
Editing Existing Groups
You can edit the properties of an existing group or add and remove objects.
These are separate editing tasks.
To edit properties of an existing group:
1.Click Start > All Programs > SolarWinds Orion > IPAM Web Console.
2.Click Settings in the top right of the web console.
3.Click Manage Groups in the Node & Group Management grouping of the Orion
Website Administration page.
4.Check the group you want to edit, and then click Edit Properties.
To add and remove the objects of an existing group:
1.Click Start > All Programs > SolarWinds Orion > IPAM Web Console.
2.Click Settings in the top right of the web console.
3.Click Manage Groups in the Node & Group Management grouping of the Orion
Website Administration page.
4.Check the group you want to edit, and then click Add & Remove Objects.
Deleting Groups
Deleting an existing dependency is a straightforward process, as shown in the
following procedure.
To delete a group:
181
Chapter 11: Managing Groups and Dependencies
1.Click Start > All Programs > SolarWinds Orion > IPAM Web Console.
2.Click Settings in the top right of the web console.
3.Click Manage Groups in the Node & Group Management grouping of the Orion
Website Administration page.
4.Check the group you want to delete, and then click Delete.
Managing Dependencies
Dependencies in Orion IPAM allow you to accurately account for topological
constraints on your network. These constraints may be either the result of the
design of a specific device, as in the case of interfaces on a switch or router, or
the result of the physical architecture of your network itself. Orion offers an
Unreachable status to account for the case when a device may appear to be
down when its status is actually indeterminate, due to another device being down
or unresponsive.
For example, in the case of a typical switch monitored by Orion NPM, when the
switch itself goes down or becomes unresponsive, all interfaces on the switch will
also be unresponsive, even though they may functioning perfectly well. By
default, in Orion NPM these child interfaces display as Unreachable because
their parent node is reporting as down.
Likewise, Orion also makes it possible to define dependencies among distinct
devices, as in the case of a subnet of devices in one area of your network that are
dependent on a single WAN link to maintain connectivity with the rest of your
network. In this case, if you have defined a group consisting of the devices in this
dependent subnet, you can then define a dependency where the dependent
subnet is a child group to the parent router that is serving as the WAN link to the
rest of your network. For more information about using groups, see “Managing
Groups” on page 179.
The power of dependencies becomes evident when considering alerts. If you
have an alert configured to trigger when a monitored object is down, you only
want that alert to trigger if a monitored objects is positively down. In other words,
182
Creating a New Dependency
you do not want an down object alert to trigger for an object that is not actually
down. Without dependencies, all monitored objects on a monitored node that is
unresponsive to ICMP queries will also report as down. With dependencies in
use, these child objects will instead display as Unreachable, saving you the
hassle of sorting through numerous false alerts resulting from the failure of a
single node to respond promptly to a status query.
Creating a New Dependency
Creating a new dependency is a straightforward process of selecting the parent
and children objects, as shown in the following procedure.
To create a new dependency:
1.Click Start > All Programs > SolarWinds Orion > IPAM Web Console.
2.Click Settings in the top right of the web console.
3.Click Manage Dependencies in the Node & Group Management grouping of
the Orion Website Administration page.
4.Click Add new dependency.
5.On the Select Parent page of the Add New Dependency wizard, complete the
following steps:
a.Use the Show only: and Group by: selection fields to customize the list of
displayed objects and groups.
Note: The properties listed in the Group by selection field are dynamic.
b.Select the parent object or group in the main pane, and then click Next.
Note: If you want to define a dependency so that the reported states of child
objects are dependent on the status of multiple parent objects, create a group
including all parent objects, and then select it on this view. For more information,
see “Creating Groups” on page 179.
6.On the Choose Child page of the Add New Dependency wizard, complete the
following steps:
a.Edit the Dependency name, as appropriate.
183
Chapter 11: Managing Groups and Dependencies
b.Use the Show only: and Group by: selection fields to customize the list of
displayed objects and groups.
Note: Properties listed in the Group by: selection field are dynamically
dependent on the selection in the Show only: field.
c.Select the child object or group in the main pane, and then click Next.
Note: If you want to define a dependency so that the reported states of multiple
child objects are dependent on the status one or more parent objects, create a
group including all child objects, and then select it on this view. For more
information, see “Creating Groups” on page 179.
7.On the Review Dependency view, review the current settings for the configured
dependency.
Notes:
l
l
If any advanced alerts are configured on parent or child objects, they will
be listed on this view. Click + to expand alert details.
In the event that a parent object is down, all alerts configured on any child
objects in a dependency on the down parent object are automatically
suppressed.
8.Click Submit to accept the dependency definition.
Editing an Existing Dependency
Editing an existing dependency is a straightforward process, as shown in the
following procedure.
To edit an existing dependency:
1.Click Start > All Programs > SolarWinds Orion > IPAM Web Console.
2.Click Settings in the top right of the web console.
3.Click Manage Dependencies in the Node & Group Management grouping of
the Orion Website Administration page.
4.Check the dependency you want to edit, and then click Edit.
184
Editing an Existing Dependency
5.On the Select Parent page of the Edit Dependency wizard, complete the
following steps:
a.Use the Show only: and Group by: selection fields to customize the list of
displayed objects and groups.
Note: Properties listed in the Group by: selection field are dynamically
dependent on the selection in the Show only: field.
b.Select the parent object or group in the main pane, and then click Next.
Note: If you want to define a dependency so that the reported states of child
objects are dependent on the status of multiple parent objects, create a group
including all parent objects, and then select it on this view. For more information,
see “Creating Groups” on page 179.
6.On the Choose Child page of the Edit Dependency wizard, complete the
following steps:
a.Edit the Dependency name, as appropriate.
b.Use the Show only: and Group by: selection fields to customize the list of
displayed objects and groups.
Note: Properties listed in the Group by: selection field are dynamically
dependent on the selection in the Show only: field.
c.Select the child object or group in the main pane, and then click Next.
Note: If you want to define a dependency so that the reported states of multiple
child objects are dependent on the status one or more parent objects, create a
group including all child objects, and then select it on this view. For more
information, see “Creating Groups” on page 179.
7.On the Review Dependency view, review the current settings for the configured
dependency.
Notes:
l
If any advanced alerts are configured on parent or child objects, they will
be listed on this view. Click + to expand alert details.
185
Chapter 11: Managing Groups and Dependencies
l
In the event that a parent object is down, all alerts configured on any child
objects in a dependency on the down parent object are automatically
suppressed.
8.Click Submit to accept the dependency definition.
Deleting an Existing Dependency
Deleting an existing dependency is a straightforward process, as shown in the
following procedure.
To delete an existing dependency:
1.Click Start > All Programs > SolarWinds Orion > IPAM Web Console.
2.Click Settings in the top right of the web console.
3.Click Manage Dependencies in the Node & Group Management grouping of
the Orion Website Administration page.
4.Check the dependency you want to delete, and then click Delete.
5.Click Yes to confirm deletion of the selected dependency.
Viewing Alerts on Child Objects
In the event that a parent object is down, all advanced alerts configured on any
child objects in a dependency on the down parent object are automatically
suppressed. The following procedure displays all advanced alerts currently
configured on any child objects in a selected dependency.
To view alerts on child objects in a selected dependency:
1.Click Start > All Programs > SolarWinds Orion > IPAM Web Console.
2.Click Settings in the top right of the web console.
3.Click Manage Dependencies in the Node & Group Management grouping of
the Orion Website Administration page.
4.Check the dependency that includes the child object on which the alerts you
want to view are configured, and then click Alerts on Child.
186
Chapter 12: Managing the IPAM Web
Console
The IPAM Web Console is an integral part of the Orion family of products that can
be configured for viewing from virtually any computer connected to the Internet.
You can also customize the web console for multiple users and store individually
customized views as user profiles. Administrator functions are accessed by
clicking Settings in the top right of all IPAM Web Console views.
Logging in for the First Time as an Administrator
When you launch the IPAM Web Console, you are presented with a login view
requiring both a User Name and a Password.
To log in to the IPAM Web Console:
1.Launch the IPAM Web Console using either of the following methods:
l
l
Click Start > All Programs > SolarWinds Orion > IPAM Web Console.
Or launch a browser on your Orion server and enter http://ip_address or
http://hostname, where ip_address is the IP address of your Orion host
server, or where hostname is the domain name of your Orion server.
2.Enter Admin as your User Name, and then click Login.
Notes: Until you set a password, you can log in as Admin with no Password.
After your first login, you may want to change the Admin password. For more
information, see “Changing an Account Password”.
Windows Authentication with Active Directory
The IPAM Web Console can authenticate Active Directory users and groups.
To enable Active Directory Windows authentication to the web console:
187
Chapter 12: Managing the IPAM Web Console
1.Install and configure Active Directory on your local network.
Notes:
l
l
For more information about installing Active Directory on Windows Server
2003, see the Microsoft Support article, “How To Create an Active
Directory Server in Windows Server 2003”.
For more information about Active Directory on Windows Server 2008, see
the Microsoft TechNet article, “Active Directory Services”.
2.If you want to enable automatic login for web console accounts using Windows
Authentication, configure the IPAM Web Console as shown in the following steps:
a.Click Start > All Programs > SolarWinds Orion > Configuration and AutoDiscovery > Configuration Wizard.
b.Check Website, and then click Next.
c.After providing the appropriate IP Address, Port, and Website Root Directory,
select Yes – Enable automatic login using Windows Authentication.
d.Click Next, and then complete the Configuration Wizard.
3.Log in to the web console using the appropriate domain and user, providing
Domain/Username or Username@Domain as the web console User name.
Using the Web Console Notification Bar
Below the web console menu bar, the Orion notification bar provides
informational messages related to the following Orion IPAM features:
l
l
If you have configured the IPAM Web Console to check for product
updates, an announcement displays in the notification bar when an
update, including any upgrade, service pack, or hotfix, to Orion
IPAM or any other Orion modules you currently have installed
becomes available. For more information about Orion Product
Updates, see “Product Updates”
If you have configured the IPAM Web Console to store blog posts,
new and unread posts to the Orion Product Team Blog are
188
Navigating the IPAM Web Console
announced in the notification bar. For more information about the
Orion Product Team Blog, see “Product Updates”.
l
l
If you have currently configured a scheduled discovery, results
display in the notification bar when the discovery completes.
If you are currently using Orion IPAM to monitor any VMware ESX
or ESXi Servers, the notification bar can display messages
communicating the number of ESX nodes found during any
discovery, and, if any discovered ESX nodes require credentials,
the notification bar tells you.
For more information about any displayed notification bar message, click More
Details and a web console view relevant to the displayed message opens.
To delete a posted message, either click Dismiss Message next to the displayed
message, or properly address the situation mentioned in the posted notification.
To remove the notification bar from your web console, click Close (X) at the right
end of the notification bar.
Navigating the IPAM Web Console
The IPAM Web Console offers two primary methods of navigation: top-level web
console tabs and view-level breadcrumbs. The following sections describe how
these navigation methods are used:
Using Web Console Tabs
In the case of a basic Orion IPAM installation, the IPAM Web Console displays
the following tabs:
Home
The Home tab provides a menu bar of links to views aiding you in general
network management and monitoring. Information, like events and Top 10
lists, and technologies, like alerts, used to generate the views linked from
the Home menu are generally available to all Orion modules. By default, the
189
Chapter 12: Managing the IPAM Web Console
Orion Summary Home view displays when you click Home from any view
in the web console.
The IPAM Web Console provides an additional module-specific tab for each
installed Orion module. These tabs offer access to views and tools specific for
that Orion module. For more information about additional Orion modules, see
www.SolarWinds.com. For more information about customizing menu bars, see
“Customizing Web Console Menu Bars”.
Using Web Console Breadcrumbs
As you navigate the views of the IPAM Web Console, your location is recorded as
a series of links, or breadcrumbs, to the web console views you have already
viewed. Each breadcrumb offers the following navigation options:
l
l
Clicking a breadcrumb opens the corresponding view directly.
Clicking > next to a breadcrumb opens a clickable list of all other
views at the same navigation level in the web console. For
example, if you are on a Node Details view, clicking > displays a list
of other monitored nodes.
Note: Only the first 50 monitored nodes, listed in alphanumeric order by IP
address, are displayed.
Dropdown breadcrumb lists are customizable, as shown in the following procedure.To customize the items in a breadcrumb dropdown:
1.Click > at an appropriate level in a breadcrumb to open the dropdown.
2.Click Customize this list.
3.Select a criterion from the menu, and then click Submit.
Note: All items in the customized breadcrumb list will be identical for the selected
criterion.
190
Administrative Functions of the IPAM Web Console
Administrative Functions of the IPAM Web
Console
The following sections describe the primary administrative functions performed by
an IPAM Web Console administrator.
l
Changing an Account Password
l
Orion Website Administration
l
Viewing Secure Data on the Web
l
Handling Counter Rollovers
Changing an Account Password
IPAM Web Console administrators may change user account passwords at any
time, as shown in the following procedure.
To change an account password:
1.Log in to the web console as an administrator.
2.Click Settings in the top right corner of the web console.
3.Click Account Manager in the Accounts grouping of the Orion Website
Administration page.
4.Select the user account with the password you want to change, and then click
Change Password.
5.Complete the New Password and Confirm Password fields, and then click
Change Password.
6.Click Continue when the password is successfully changed.
Orion Website Administration
If you are logged in to the web console as an administrator, clicking Settings in
the top right corner of the web console displays the Orion Website Administration
page, presenting a variety of tools to control the appearance and delivery of
191
Chapter 12: Managing the IPAM Web Console
information to IPAM Web Console users. The following options are available on
the Orion Website Administration page.
Node & Group Management
The Node & Group Management grouping of the Orion Website Administration
page gives you access to the following web console views for managing nodes
and groups:
l
Clicking Manage Nodes displays the Node Management page,
where an IPAM Web Console administrator can immediately add,
view, and manage all network objects currently managed or
monitored by your Orion installation. For more information, see
“Managing Devices in the Web Console”.
l
l
l
l
l
Clicking Add a Node opens the Add Node Wizard directly. For
more information about adding nodes individually, see “Adding
DHCP Nodes ”.
Clicking VMware Settings opens the VMware Settings view, where
you can view both a list of currently monitored VMware ESX
Servers and a library of the VMware credentials Orion IPAM uses to
monitor your ESX Servers.
Clicking Network Sonar Discovery opens the Network Sonar
Discovery Wizard. Network Discovery enables you to quickly
discover devices across your entire network for monitoring.
Clicking Manage Dependencies opens the Manage Dependencies
view. Dependencies allow you to formalize dependent relationships
between monitored objects based on network topology or priority to
eliminate the potential for duplicated or redundant polling and
alerting. For more information, see “Managing Dependencies” on
page 182.
Clicking Manage Groups opens the Manage Groups view. To a
greater degree than previously available with custom properties,
192
Accounts
groups enable you to logically organize your monitored network
objects. For more information, see “Managing Groups”.
Accounts
The Accounts grouping of the Orion Website Administration page gives a web
console administrator access to the following web console configuration pages:
l
The Manage Accounts link provides web console administrators
access to set and change account passwords, set user rights and
access, and configure the web console experience for all users. For
more information about managing accounts, see “Managing Web
Accounts” on page 250.
l
Clicking Account List opens the Orion Website Accounts view,
providing an immediate overview of web console user account
settings. You may use this view to make changes to multiple
accounts simultaneously and immediately by clicking to check or
clear options. Clicking an Account user name opens the Account
Manager for the selected account. For more information about
managing accounts, see “Managing Web Accounts”.
Customize
The Customize grouping of the Orion Website Administration page offers options
to customize the navigation and appearance of your IPAM Web Console on the
following pages:
l
l
The Customize Menu Bars page allows an IPAM Web Console
administrator to configure the menu bars seen by individual users.
For more information, see “Customizing Web Console Menu Bars”.
The Color Scheme page gives a web console administrator the
ability to select a default color scheme for resource title bars. The
color scheme selection takes effect immediately throughout the web
193
Chapter 12: Managing the IPAM Web Console
console. For more information, see “Changing the Web Console
Color Scheme”.
l
The External Websites page enables an IPAM Web Console
administrator to designate any external website as an IPAM Web
Console view, appearing in the Views toolbar. For more information,
see “Creating and Editing External Website Views”.
Manage Alerts
The Manage Alerts grouping provides a link to the Manage Advanced Alerts view,
where you can edit, enable, disable, and delete advanced alerts directly from the
web console. For more information about manage advanced alerts in the web
console, see “Using Orion Advanced Alerts” on page 270.
Product Updates
The Product Updates grouping provides links to web console views offering
up-to-date information about using and upgrading Orion IPAM.
l
l
The Available Product Updates view allows you to configure
regular checks for Orion IPAM updates that can include version
upgrades and service packs.
The Orion Product Team Blog offers regular posts from members
of the Orion product team to help you take full advantage of features
provided by Orion IPAM and its modules.
Views
The Views grouping of the Orion Website Administration page gives an IPAM
Web Console administrator access to the following view configuration pages:
l
The Manage Views page enables a web console administrator to
add, edit, copy, or remove individual web console views. For more
information about managing IPAM Web Console views, see
“Customizing Views”.
194
Settings
l
l
Clicking Add New View opens the Add New View page, where you
can define new web console views.
The Views by Device Type page gives an IPAM Web Console
administrator the ability to designate default views for network
devices. For more information, see “Views by Device Type”.
Settings
The Settings grouping of the Orion Website Administration page gives an IPAM
Web Console administrator access to the following settings configuration pages:
l
l
l
Web Console Settings allow an IPAM Web Console administrator
to customize the function and appearance of both the IPAM Web
Console and the charts that are displayed as resources in IPAM
Web Console views. For more information about configuring IPAM
Web Console and Chart Settings, see “IPAM Web Console and
Chart Settings”.
Polling Settings define the configuration of polling intervals,
timeouts, statistics calculations, and database retention settings for
your Orion IPAM polling engine. For more information about
configuring Orion Polling Settings, see “Orion Polling Settings”.
The Orion Thresholds page opens the Orion General Thresholds
page, where Orion IPAM threshold settings are configured. For
more information, see “Orion General Thresholds”.
If you currently have any Orion modules installed, links to the respective module
settings pages display in the Settings grouping. For more information about
configuring settings for Orion modules, see the Administrator Guide for your Orion
module.
Details
The Details grouping of the Orion Website Administration page provides links to
the following pages containing information about your Orion installation:
195
Chapter 12: Managing the IPAM Web Console
Database Details
This is an information-only page that displays details about the SQL Server
database currently used by your Orion installation. In addition to current
version information and configuration settings for both your Orion server and
your database server, this page displays the total number of monitored
objects in the Orion database.
Polling Engines
Orion supports the implementation of multiple distributed polling engines.
Each engine can monitor and collect data from different parts of your
network. This page shows the status and selected configuration information
for each currently operational polling engine.
Orion Core Details
This is an information-only page that displays details about your installation
of the core components and resources that all Orion products share,
including information about your Orion server, monitored object counts, and
the version numbers of the executables and DLLs required by any and all
installed Orion products.
License Details
This is an information-only page that displays details about all Orion
products that you currently have installed. about both your Orion license and
your monitored network. This page also shows the version numbers of the
Orion IPAM products you are running and the versions of associated DLLs.
For more information about managing your license, see “Maintaining
Licenses with License Manager”.
Viewing Secure Data on the Web
In the interest of security, sensitive network information, such as community
strings, logins, and passwords, is not viewable in the web console. However, if
you have secured your network, you may check Allow Secure Data On Web
196
Handling Counter Rollovers
(advanced) in the Calculations & Thresholds area of the Orion Polling Settings
page to allow the passage of community strings through the web console.
Note: This setting does not affect the display of custom reports that you export to
the web. For more information see “Creating and Viewing Reports”.
Handling Counter Rollovers
The Counter Rollover setting configures Orion IPAM to properly handle counter
rollovers. Orion IPAM is capable of handling either 32-bit or 64-bit counters, but,
by default, Orion IPAM assumes counters are 32-bit. 32-bit counters have a
maximum value of 232, or 4,294,967,296, and 64-bit counters, if they are
supported by your network devices, have a maximum value of 264, or
18,446,744,073,709,551,616.
Note: The 32-bit counters option is designated as Method 1 in the Counter
Rollover field on the Orion Polling Settings page.
The following procedure designates the type of counter-handling used by Orion
IPAM.
To designate the type of counter-handling used by Orion IPAM:
1.Log in to the web console as an administrator.
2.Click Settings in the top right of the web console.
3.Click Polling Settings in the Settings grouping of the Orion Website
Administration page.
4.If you are using 64bit counters, select Method 2 in the Counter Rollover field
in the Calculations & Thresholds area.
Notes:
l
l
If Method 2 is selected, Orion IPAM will intentionally skip a poll if a
polled value is less than the previous polled value to permit counting
to 264.
Orion fully supports the use of 64-bit counters; however, these 64-bit
counters can exhibit erratic behavior in some implementations. If you
197
Chapter 12: Managing the IPAM Web Console
notice peculiar results when using these counters, disable the use of 64-bit
counters for the problem device and contact the device manufacturer.
5.If you are using of 32bit counters, select Method 1 in the Counter Rollover
field in the Calculations & Thresholds area.
Note: If Method 1 is selected, when a rollover is detected, the time between polls
is calculated as (232 – Last Polled Value) + Current Polled Value.
Orion General Thresholds
Many of the resources available in the IPAM Web Console are capable of
displaying error and warning conditions for the devices on your network. Errors
and warnings display in the IPAM Web Console. Orion IPAM uses the values
provided on the thresholds pages to determine when and how to display errors
and warnings in the IPAM Web Console. The following sections provide more
information about threshold types and configuration:
l
Orion General Threshold Types
l
Setting Orion General Thresholds
Orion General Threshold Types
The following device condition thresholds are available for configuration as Orion
General Thresholds:
CPU Load
Monitored network devices experiencing CPU loads higher than the value
set for the High Level display in High CPU Load reports and resources.
Gauges for these devices also display as bold red. Monitored network
devices experiencing a CPU load higher than the value set for the Warning
Level, but lower than the value set for the High Level, display as red in
High CPU Load reports and resources. Gauges for these devices also
display as red.
198
Orion General Threshold Types
Disk Usage
Monitored network devices experiencing a disk usage higher than the value
set for the High Level display as bold red in Disk Usage reports and
resources. Monitored network devices experiencing a disk usage higher
than the value set for the Warning Level, but lower than the value set for the
High Level, display as red in High Disk Usage reports and resources.
Percent Memory Used
Monitored network devices experiencing a percent memory usage higher
than the value set for the Error Level display in High Percent Utilization
reports and resources. Gauges for these devices also display as bold red.
Monitored network devices experiencing a percent memory usage higher
than the value set for the Warning Level, but lower than the value set for the
Error Level, display in High Percent Utilization reports and resources.
Gauges for these devices also display as red.
Percent Packet Loss
Monitored network devices experiencing a percent packet loss higher than
the value set for the Error Level display in High Percent Loss reports and
resources. Gauges for these devices also display as bold red. Monitored
network devices experiencing a percent packet loss higher than the value
set for the Warning Level, but lower than the value set for the Error Level,
display in High Percent Loss reports and resources. Gauges for these
devices also display as red.
Orion IPAM calculates percent packet loss using ICMP ping requests made
on the Default Poll Interval. Orion pings monitored devices and records the
results of the ten most recent ping attempts. Percent packet loss is
expressed as the number of failed ping requests, X, divided by the number
of ping requests, 10. For more information about the Default Poll Interval,
see “Orion Polling Settings”.
For example, if, at a given point in time, the last ten ping requests made of a
selected device resulted in 2 failures and 8 successes, the percent packet
199
Chapter 12: Managing the IPAM Web Console
loss for the selected device at the given time is reported as 2/10, or 20%.
Response Time
Monitored devices experiencing response times longer than the value set
for the Error Level display in High Response Time reports and resources.
Gauges for these devices also display as bold red. Devices experiencing
response times longer than the value set for the Warning Level, but shorter
than the value set for the Error Level, also display in High Response Time
reports and resources. Gauges for these devices also display as red.
Orion IPAM calculates response time using ICMP ping requests made on
the Default Node Poll Interval. Orion pings monitored devices and records
the results of the ten most recent ping attempts. Average Response Time is
expressed as the average response time of these last 10 ping requests. If
Orion IPAM does not receive a ping response within the Default Poll
Interval, Orion IPAM will attempt to ping the nonresponsive device once
every 10 seconds for the period designated as the Warning Interval. For
more information, see “Orion Polling Settings”.
Setting Orion General Thresholds
The following procedure opens the Orion General Thresholds page for
configuration.
To set Orion IPAM thresholds:
1.Log in to the IPAM Web Console as an administrator.
2.Click Settings in the top right of the web console.
3.Click Orion Thresholds in the Settings grouping of the Orion Website
Administration page.
Note: For more information about Orion General Thresholds, see “Orion General
Threshold Types”.
4.Provide appropriate values for Error Level, High Level, or Warning Level for
selected thresholds.
200
Customizing Views
Customizing Views
IPAM Web Console views are configurable presentations of network information
that can include maps, charts, summary lists, reports, events, and links to other
resources. Customized views can then be assigned to menu bars.
Creating New Views
You can customize the IPAM Web Console for individual users by logging in as
an administrator and creating new views as shown in the following procedure.
To create a new view:
1.Click Settings in the top right of the web console, and then click Manage Views
in the Views grouping of the Orion Website Administration page.
2.Click Add.
3.Enter the Name of New View, and then select the Type of View.
Note: The Type of View selection affects how the view is made accessible to
users, and your choice may not be changed later. For more information, see
“Views by Device Type”.
4.Click Submit.
After you have created a new view, the Customize YourView page opens. For
more information, see “Editing Views”.
Editing Views
The IPAM Web Console allows administrators to configure views for individual
users. The following steps are required to configure an existing view.
To edit an existing view:
1.Click Settings in the top right of the web console.
2.Click Manage Views in the Views grouping of the Orion Website Administration
page.
3.Select the view you want to customize from the list, and then click Edit.
201
Chapter 12: Managing the IPAM Web Console
4.If you want to change the column layout of your view, click Edit to the right
of the column widths, and then configure the column layout of your view as
follows:
a.Select the number of columns under Layout.
b.Provide the width, in pixels, of each column in the appropriate fields.
c.Click Submit.
5.If you want to add a resource, repeat the following steps for each resource:
Notes:
l
l
l
Resources already in your view will not be checked on this page, as it is a
view of all web console resources. It is, therefore, possible to pick
duplicates of resources you are already viewing.
Several options on the Add Resources page are added to the list of
resources for a page, but the actual configuration of a given map, link, or
code is not added until the page is previewed.
Some resources may require additional configuration. For more
information, see “Resource Configuration Examples”.
a.Click + next to the column in which you want to add a resource.
b.Click + next to a resource group on the Add Resources page to expand the
resource group, displaying available resources.
c.Check all resources you want to add.
d.If you have completed the addition of resources to the selected view, click
Submit.
6.If you want to delete a resource from a column, select the resource, and then
click X next to the resource column to delete the selected resource.
7.If you want to copy a resource in a column, select the resource, and then
click
next to the resource column to delete the selected resource.
202
Exporting Views to PDF
8.If you want to rearrange the order in which resources appear in your view,
select resources, and then use the arrow keys to rearrange them.
9.If you have finished configuring your view, click Preview.
Note: A preview of your custom web console displays in a new window. A
message may display in the place of some resources if information for the
resource has not been polled yet. For more information, see “Resource
Configuration Examples”.
10.Close the preview window.
11.If you are satisfied with the configuration of your view, click Done.
Notes:
l
l
For more information about adding a customized view to menu bars as a
custom item, see “Customizing Web Console Menu Bars” on page 221.
For more information about assigning your customized view as the default
view for a user, see “Editing User Accounts” on page 251.
Exporting Views to PDF
Many views in the IPAM Web Console may be exported directly to portable
document format (.pdf). Views that may be exported display Export to PDF in the
top right corner of the exportable view.
To export a view to PDF:
1.Open the web console view to export.
2.Click Export to PDF in the top right corner of the view.
3.If you are prompted to save the .pdf file, click Save.
4.Navigate to an appropriate location, provide an appropriate file name, and then
click Save.
Configuring View Limitations
As a security feature, the web console gives administrators the ability to limit the
types of devices displayed on any selected view. The following view limitations
203
Chapter 12: Managing the IPAM Web Console
are defined by default:
IPAM Web Console View Limitations
Single Network
Node
Group of Nodes
System Location Pattern
Node Name Pattern
System Name Pattern
Single Interface (Orion)
Machine Type
Pattern
Group of Machine Types
Interface Status (Orion)
Hardware
Manufacturer
Single Hardware
Manufacturer
Interface Alias Pattern
(Orion)
System Location
System Contact Pattern
Group of Interfaces (Orion)
System Contact
IP Address Pattern
Interface Name Pattern
(Orion)
Group of Volumes
Device Status
Interface Type (Orion)
Single Machine
Type
Single Group
Group of Groups
Group Name Pattern
The following procedure configures a view limitation.
To enable a view limitation:
1.Click Settings in the top right of the web console.
2.Click Manage Views in the Views grouping of the Orion Website Administration
page.
3.Select the view to which you want to add a limitation and then click Edit.
4.In the View Limitation area of the Customize View page, click Edit.
204
Copying Views
5.Select the type of view limitation you want to apply, and then click Continue.
6.Provide or check appropriate strings or options to define the device types to
include or exclude from the selected view, and then click Submit.
Note: The asterisk (*) is a valid wildcard. Pattern limitations restrict views to
devices for which the corresponding fields include the provided string.
Copying Views
When you want to create multiple views based on the same device type, copying
views allows you to create one view, and then use that view as a template to
create other new views. The following steps copy an existing view.
To copy a view:
1.Click Settings in the top right of the web console.
2.Click Manage Views in the Views grouping of the Orion Website Administration
page.
3.Select the view you want to copy, and then click Copy.
4.If you want to edit a copied view, follow the procedure in the “Editing Views”
section on page 201.
Deleting Views
The following steps delete an existing view.
To delete an existing view:
1.Click Settings in the top right of the web console.
2.Click Manage Views in the Views grouping of the Orion Website Administration
page.
3.Select the view you want to delete, and then click Delete.
Views by Device Type
There are vast differences among network objects and the statistics they report,
but the IPAM Web Console can make it easier to view network data by displaying
object details by device type, giving you the ability to have a different view for
205
Chapter 12: Managing the IPAM Web Console
each unique type of device you have on your network, including routers, firewalls,
and servers. The following steps assign a view by any available device type.
To assign a view by device type:
1.Click Settings in the top right of the web console.
2.Click Views by Device Type in the Views grouping of the Orion Website
Administration page.
3.Select available Web Views for the different types of devices that Orion is
currently monitoring or managing on your network.
4.Click Submit.
Resource Configuration Examples
Several resources that may be selected from the Add Resources page require
additional configuration. Included in this section are examples of these resources
and the steps that are required for their proper configuration.
Selecting a Network Map
Network maps created with Orion Network Atlas can give a quick overview of
your network, right from the main web console view.
Note: Clicking the resource title in the title bar menu displays the resource by
itself in a browser window.
The following procedure adds a network map to the IPAM Web Console.
To add a network map to the web console:
1.Create a new view or edit an existing view.
Note: For more information, see “Customizing Views” on page 201.
2.Select the view to which you want to add the map, and then click Edit.
3.Click + next to the view column in which you want to display the new map.
4.Click + next to Network Maps, check Network Map, and then click Submit.
5.Click Preview on the Customize YourView page.
206
Displaying a List of Objects on a Network Map
6.Click Edit in the Network Map resource title bar.
7.If you do not want to use the default title provided, enter a new Title for the
title bar of the added map.
8.If you want a subtitle, enter a new Subtitle for the added map.
Note: Titles and subtitles may be entered as either text or HTML.
9.Select from the list of available maps.
10.Select the Scale at which you want to display the map.
Note: If you leave the Scale field blank, the map will display at full scale, based
on the size of the column in which the map displays.
11.Click Submit.
Displaying a List of Objects on a Network Map
When your web console view includes a network map, it can be helpful to
maintain a list of network objects that appear on the map. The following
procedure enables a resource listing network map objects.
Note: Clicking the resource title displays the resource in a new browser window.
To display a list of network map objects:
1.Create a new view or edit an existing view.
Note: For more information, see “Customizing Views” on page 201.
2.Select the view to display the list of network map objects, and then click Edit.
3.Click + next to the view column in which you want to display the new list of
network map objects.
4.Click + next to Network Maps, check List of Objects on Network Map, and
then click Submit.
5.Click Preview on the Customize YourView page.
6.Click Edit in the title bar of the List of Objects on Network Map resource.
207
Chapter 12: Managing the IPAM Web Console
7.If you do not want to use the default title provided, enter a new Title for the
header of the objects list.
8.If you want a subtitle, enter a new Subtitle for the added objects list.
Note: Titles and subtitles may be entered as either text or HTML.
9.Select from the list of available maps for the objects that you want to populate
your list, and then click Submit.
Displaying a Custom List of Maps
The web console allows you to populate a custom view with a list of available
network maps. Each map in your custom list, when clicked, opens in a new
window. The following procedure enables a custom network maps list resource.
Note: Clicking the resource title displays the resource in its own browser window.
To display a custom list of maps:
1.Create a new view or edit an existing view.
Note: For more information, see “Customizing Views” on page 201.
2.Select the view to which you want to add the custom list of network maps, and
then click Edit.
3.Click + next to the view column in which you want to display the custom list of
network maps.
4.Click + next to Network Maps.
5.Check Custom List of Maps, and then click Submit.
6.Click Preview on the Customize YourView page, and then click Edit in the title
bar of the Custom List of Maps resource.
7.If you do not want to use the default title provided, enter a new Title for the
header of the maps list.
8.If you want a subtitle, enter a new Subtitle for the custom list of maps.
Note: Titles and subtitles may be entered as either text or HTML.
9.Check the maps you want to include in your maps list.
208
Displaying an Event Summary - Custom Period of Time
10.Click Submit.
Displaying an Event Summary - Custom Period of Time
You may want your web console view to display an event summary for a specified
period of time. The following procedure details the steps to include an event
summary in your web console.
Note: Clicking the resource title in the title bar menu displays the resource by
itself in a browser window.
To display an event summary:
1.Create a new view or edit an existing view.
Note: For more information about creating a new view or editing an existing view,
see “Customizing Views” on page 201.
2.Select the view to include the event summary, and then click Edit.
3.Click + next to the view column that will display the event summary.
4.Click + next to Events.
5.Check Event Summary – Custom Time Period, and then click Submit.
6.Click Preview on the Customize YourView page.
7.Click Edit in the title bar of the Event Summary resource.
8.If you do not want to use the default title provided, enter a new Title for the
header of the event summary.
Note: Titles may be entered as either text or HTML.
9.Select the time period for displaying events from Display Events for the
following Time Period.
10.Click Submit.
Specifying User-Defined Links
The User-Defined Links option may be used to create quick access to external
websites or customized views. URLs of your customized views can be copied
209
Chapter 12: Managing the IPAM Web Console
from their preview pages and pasted in a User-Defined Links field. The following
steps enable user-defined links from within your web console.
Note: Clicking the resource title in the title bar menu displays the resource by
itself in a browser window.
To enable a user-defined links resource:
1.Create a new view or edit an existing view.
Note: For more information, see “Customizing Views” on page 201.
2.Select the view to which you want to add the user-defined links resource.
3.Click Edit.
4.Click + next to the view column to display the user-defined links resource.
5.Click + next to Miscellaneous
6.Check User Defined Links.
7.Click Submit.
8.Click Preview on the Customize YourView page.
9.Click Edit in the title bar of the User Defined Links resource.
10.If you do not want to use the default title provided, enter a new Title for the
links list.
11.If you want a subtitle, enter a new Subtitle for the links list.
Note: Titles and subtitles may be entered as either text or HTML.
12.Enter the following information for each link you want to define:
a.A link Name and the URL of your link.
b.If you want your links to open in a new browser window, check Open in
New Window.
13.Click Submit.
210
Specifying Custom HTML or Text
Specifying Custom HTML or Text
In situations where you have static information that you want to provide in the web
console, use the Custom HTML or Text option. The Custom HTML or Text
option may also be used to create quick access to your customized views. The
following procedure will create a static content area within your web console for
displaying text or HTML content.
Note: Clicking the resource title displays the resource in a new browser window.
To specify custom HTML or text:
1.Create a new view or edit an existing view.
Note: For more information, see “Customizing Views” on page 201.
2.Select the view to include the custom HTML or text.
3.Click Edit.
4.Click + next to the column to display the custom HTML or text.
5.Click + next to Miscellaneous, and then check Custom HTML or Text.
6.Click Submit.
7.Click Preview on the Customize YourView page.
8.Click Edit in the title bar of the Custom HTML or Text resource.
9.If you do not want to use the default title provided, enter a new Title for the
specified content area.
10.If you want a subtitle, enter a new Subtitle for the specified content area.
Note: Titles and subtitles may be entered as either text or HTML.
11.Enter content as either text or HTML into the Raw HTML field.
12.Click Submit.
Specifying an Orion Report
The web console is able to incorporate reports that you have created in Orion
Report Writer into any view. The following procedure will take a report that you
211
Chapter 12: Managing the IPAM Web Console
have created with Report Writer and include it within a web console view.
Note: Clicking the resource title in the title bar menu displays the resource by
itself in a browser window.
To include an Orion report:
1.Create a new view or edit an existing view.
Note: For more information, see “Customizing Views” on page 201.
2.Select the view to which you want to add the report.
3.Click Edit.
4.Click + next to the view column in which you want to display the report.
5.Click + next to Report Writer.
6.Check Report from Orion Report Writer.
7.Click Submit.
8.Click Preview on the Customize YourView page.
9.Click Edit in the title bar of the Report from Orion Report Writer resource.
10.If you do not want to use the default title provided, enter a new Title for the
included report.
11.If you want a subtitle, enter a new Subtitle for the included report.
Note: Titles and subtitles may be entered as either text or HTML.
12.Select a Report to include.
13.If you want to add a filter to the included report, enter an appropriate query
in the Filter Nodes field.
Note: Filter Nodes is an optional, advanced, web console feature that requires
some knowledge of SQL queries. Click + next to Show Filter Examples to view a
few example filters.
14.Click Submit.
212
Displaying a Custom List of Reports
Displaying a Custom List of Reports
The web console allows you to populate a custom view with a custom reports list.
When clicked from the list, each report opens in a new window. The following
procedure details the steps required to enable a custom list of network reports.
Note: Clicking the resource title displays the resource in a new browser window.
To display a custom list of reports:
1.Create a new view or edit an existing view. For more information, see
“Customizing Views” on page 201.
2.Select the view to which you want to add the custom list of reports, and then
click Edit.
3.Click + next to the column to display the custom list of reports.
4.Click + next to Report Writer.
5.Check Custom List of Reports, and then click Submit.
6.Click Preview on the Customize YourView page, and then click Edit in the title
bar of the Report from Orion Report Writer resource.
7.If you do not want to use the default title provided, enter a new Title for the
header of the reports list.
8.If you want a subtitle, enter a new Subtitle for the custom list of reports.
Note: Titles and subtitles may be entered as either text or HTML.
9.Check the reports that you want to include in your custom list of reports.
Note: To allow a user to view a report included in the custom list, you must set the
report access for the account. For more information, see “Configuring an Account
Report Folder” on page 256.
10.Click Submit.
Filtering Nodes
Your IPAM Web Console can maintain a customizable node list for your network.
Node lists may be configured for specific views using SQL query filters. The
213
Chapter 12: Managing the IPAM Web Console
following steps set up node filtering for node lists included in web console views.
Note: Clicking the resource title displays the resource in a new browser window.
To enable filtering on a node list:
1.Create a new view or edit an existing view.
Note: For more information, see “Customizing Views” on page 201.
2.Select the view to which you want to add the node list
3.Click Edit.
4.Click + next to the view column in which you want to display the node list.
5.Click + next to Node Lists.
6.Check All Nodes – Table, and then click Submit.
7.Click Preview on the Customize YourView page, and then
8.Click Edit in the title bar of the All Nodes – Table resource.
9.If you do not want to use the default title provided, enter a new Title for the
node list.
10.If you want a subtitle, enter a new Subtitle for the node list.
Note: Titles and subtitles may be entered as either text or HTML.
11.If you want to filter your node list by text or IP address range, provide the
text or IP address range by which you want to filter your node list in the Filter Text
field, as shown in the following examples:
l
l
Type Home in the Filter Text field to list all nodes with “Home” in the node
name or as a location.
Type 192.168.1.* in the Filter Text field to list all nodes in the 192.168.1.0255 IP address range.
12.Select the property that is appropriate to the filter text provided above, as
shown in the following examples:
214
Grouping Nodes
l
l
If you typed Home in the Filter Text area, select Node Name or
Location to list nodes with “Home” in the node name or as a location.
If you typed 192.168.1.* in the Filter Text area, select IP Address to list
only nodes in the 192.168.1.0-255 IP address range.
13.If you want to apply a SQL filter to the node list, enter an appropriate query
in the Filter Nodes (SQL) field.
Notes:
l
Filter Nodes (SQL) is an optional, advanced, web console feature that
requires some knowledge of SQL queries. Click + next to Show Filter
Examples to view a few example filters.
l
By default, node list resources are designed to sort nodes
alphabetically by node caption. This configuration cannot be
overwritten using a SQL filter, so order by clauses included in SQL
filters are redundant and will result in Custom SQL filter formatting
errors.
14.Click Submit.
Grouping Nodes
Your IPAM Web Console can maintain a customizable node list for your network.
Node lists may be configured for specific views with node grouping. The following
steps set up node grouping for node lists included in web console views.
Note: Clicking the resource title in the title bar menu displays the resource by
itself in a browser window.
To enable grouping on a node list:
1.Create a new view or edit an existing view.
Note: For more information, see “Customizing Views” on page 201.
2.Select the view to which you want to add the node list, and then click Edit.
3.Click + next to the view column in which you want to display the node list.
4.Click + next to Node Lists.
215
Chapter 12: Managing the IPAM Web Console
5.Check All Nodes – Tree, All Nodes – Tree (AJAX), or All Nodes – Tree (NonAJAX), and then click Submit.
6.Click Preview on the Customize YourView page.
7.Click Edit in the title bar of the All Nodes – Tree (AJAX) resource.
8.If you do not want to use the default title provided, enter a new Title for the
node list.
9.If you want a subtitle, enter a new Subtitle for the node list.
Note: Titles and subtitles may be entered as either text or HTML.
10.Select up to three criteria, in specified levels, for Grouping Nodes within your
web console view.
11.If you want to apply a SQL filter to the node list, enter an appropriate query
in the Filter Nodes field.
Notes:
l
l
Filter Nodes (SQL) is an optional, advanced, web console feature that
requires some knowledge of SQL queries. Click + next to Show Filter
Examples to view a few example filters.
By default, node list resources are designed to sort nodes
alphabetically by node caption. This configuration cannot be
overwritten using a SQL filter, so order by clauses included in SQL
filters are redundant and will result in Custom SQL filter formatting
errors.
12.Click Submit.
Adding a Service Level Agreement Line to Charts (Orion)
The IPAM Web Console can display a service level agreement (SLA) line on any
Min/Max/Average bps chart. When you add a customer property named “SLA”
and populate the field with your device SLA values, the IPAM Web Console will
display the appropriate line on your charts.
Notes:
216
Using the IPAM Web Console Message Center
l
The SLA line may not appear immediately. It may take several
minutes for the change to be detected by the Orion web engine.
To add a Service Level Agreement line to Min/Max/Average bps charts:
1.Click Start > All Programs > SolarWinds Orion > Grouping and Access
Control > Custom Property Editor.
2.Click Add Custom Property, and then confirm that Add Predefined
Properties is selected.
3.Check SLA in the list of predefined properties, and then click OK.
4.Click Properties > Edit Interfaces Properties.
5.Enter the SLA value (in bps) in the SLA column for each interface you want to
label with SLA values. For example, type 1544000 for a T1 interface (1.544 Mbps)
or 225000 for a serial connection running at 225 Kbps.
6.Close the Custom Property Editor.
7.Click Start > All Programs > SolarWinds Orion > IPAM Web Console.
8.Browse to the Interface Details view of one of the interfaces you edited. The
SLA line displays on any chart showing Min/Max/Average bps.
Using the IPAM Web Console Message Center
The Message Center provides a single, customizable view in the web console
where, in a single table, you can review all events, alerts, traps and Syslog
messages on your network.
To view and configure the Message Center:
1.Click Home > Message Center.
2.If you only want to see messages for specific devices, select appropriate
device properties in the Filter Devices area.
3.In the Filter Messages area, select the Time period for the messages you want
to review, and then provide the number of messages you want to show.
217
Chapter 12: Managing the IPAM Web Console
4.If you want to show all messages, Including messages that have been
acknowledged, check Show acknowledged in the Filter Messages area.
5.If you only want to see certain types of messages, filter messages as shown
in the following steps:
a.If you want to view alerts, confirm that Show triggered alerts is checked, and
then select the type of alerts to display.
b.If you want to view event messages, confirm that Show event messages is
checked, and then select the type of events to display.
c.If you want to view Syslog messages, confirm that Show syslog messages
is checked, and then select the Severity and Facility of the Syslog messages you
want to display.
d.If you want to view received traps, confirm that Show received traps is
checked, and then select the Trap type and Community String of the traps you
want to display.
6.Click Refresh to update the list of displayed messages.
Creating a Custom Summary View
The Orion Custom Summary View enables you to create a fully customized
object-based view composed solely of resources you have selected. The
following procedure creates a custom summary view in the web console.
To create or edit a custom summary view in the web console:
1.Click Home > Custom Summary.
2.Click Edit in any Custom Object Resource.
3.Provide a Title and Subtitle for the selected Custom Object Resource.
4.Click Select Orion Object.
5.On the Select a network object window, use the Show only and Group by
selection fields, as appropriate, to filter the displayed list of monitored objects.
218
Creating a Custom Summary View
6.Select the Orion object on which you want to base the selected Custom Object
resource, and then click Select Orion object.
7.Select the type of information you want the custom resource to display about the
selected object, and then customize the resource, as indicated in the following
steps:
a.If you have selected an alerts resource, indicate whether or not you want to
display acknowledged alerts by checking or clearing Show Acknowledged
Alerts, as appropriate.
b.If you have selected a resource to which SQL filters may be applied, edit
available SQL filters as appropriate. For more information, see “Using Node
Filters” on page 227.
c.If you have selected a resource with an AutoHide option, select Yes or No
to enable or to disable the Auto-Hide feature, respectively. If enabled, the
resource is automatically hidden if and when related data is not present in the
Orion database.
d.If you have selected a sortable list resource, in the Sort By field select the
property by which you want the list sorted.
e.If you have selected a gaugestyle resource, select a gauge Style and
provide a Gauge Size.
f.If you have selected a chartstyle resource, select an appropriate Time Period
and Sample Interval, and then indicate whether or not you want to show a Trend
Line.
g.If you have selected a Universal Device Poller resource, select the
Universal Device Poller and Chart Format, and then configure all other options
as required for similar resource types.
8.Click Submit.
Note: For more information about customizing available resource types, click
Help in the header of any resource on the Custom Summary view, and then click
the corresponding resource type.
219
Chapter 12: Managing the IPAM Web Console
Creating and Editing External Website Views
With the external website view feature, any Orion IPAM administrator can select
any external website and designate it as an IPAM Web Console view, as shown
in the following procedure.
To create or edit an external website view in the web console:
1.Click Settings in the top right of the web console.
2.Click External Websites in the Customize grouping of the Orion Website
Administration page.
3.If you want to delete an existing external website, click Delete next to the
website you want to delete, and then click OK to confirm the deletion.
4.If you want to add a new external website, click Add.
5.If you want to edit an existing external website, click Edit next to the name of
the website you want to edit.
6.Provide a Menu Title for the external website to display in the Views toolbar.
7.If you want to include a heading within the view, provide an optional Page
Title to display within the view.
8.Provide the URL of the external website, in http://domain_name format.
9.Select the Menu Bar to which you want to add the new external website link.
Note: For more information about customizing menu bars, see “Customizing Web
Console Menu Bars” on page 221.
10.Click OK.
11.Click Preview to view the external website as the web console will display it.
Customizing the IPAM Web Console
The following sections provide details for customizing your IPAM Web Console:
l
Customizing Web Console Menu Bars
l
Changing the Web Console Color Scheme
220
Customizing Web Console Menu Bars
l
Changing the Web Console Site Logo
Customizing Web Console Menu Bars
The menu bars displayed at the top of every page may be configured to display
various menu items. You can also define menu items and add them to custom
menu bars. For more information about customizing menu bars for individual
accounts, see “Editing User Accounts” on page 251.
The following procedure customizes a web console menu bar.
To customize web console menu bars:
1.Click Settings in the top right of the web console.
2.Click Customize Menu Bars in the Customize grouping of the Orion Website
Administration page.
3.If you want to modify an existing menu, click Edit beneath the menu bar you
want to modify, and then click and drag items between the Available items list on
the left and the Selected items list on the right until the Selected items list
includes all the items you want to include in your edited menu.
Note: Hover over any view title to read a description. Selected items display from
left to right in the edited menu bar as they are listed from top to bottom.
4.If you want to create a new menu bar, complete the following steps:
a.Click New Menu Bar, and then provide a Name for the New Menu Bar.
b.Click and drag the buttons you want to include in your new menu bar from the
Available items list on the left to their correct relative locations in the Selected
items list on the right.
Note: Hover over any view title to read a view description. Selected items display
from left to right in the new menu bar as they are listed from top to bottom.
5.If you want to add menu items, complete the following steps:
a.Click Edit under the menu bar to which you are adding the new item.
221
Chapter 12: Managing the IPAM Web Console
b.Click and drag the items you want to include in your new menu from the
Available items list on the left to their correct relative locations in the Selected
items list on the right.
Notes:
l
Hover over any view title to read a view description. Selected items display
from left to right in the new menu bar as they are listed from top to bottom.
If you check Reports from the Select Menu Items page, you must also enable
reports for the accounts that use the menu bar. For more information, see
“Configuring an Account Report Folder” on page 256.
6.If you want to add a custom menu item, complete the following steps:
a.Click Edit under the menu bar to which you are adding the custom item.
b.Click Add.
c.Provide the Name, URL, and Description of your custom menu item.
d.If you want the menu option to open in a new window, check Open in a New
Window.
e.Click OK.
7.If you want to delete a menu item, click and drag the item to delete from the
Selected items list on the right to the Available items list on the left.
Warning: Do not delete the Admin option from the Admin menu bar.
8.If you want to change the location of an item in your menu, click and drag
items to move them up and down in the Selected items list.
9.If you have finished editing your menu bar, click Submit.
Changing the Web Console Color Scheme
The overall color scheme of the IPAM Web Console may be changed to any of
several color schemes that are viewable by all users, as shown in the following
procedure.
To change the web console color scheme:
222
Changing the Web Console Site Logo
1.Click Settings in the top right of the web console.
2.Click Color Scheme in the Customize grouping.
3.Select the desired color scheme, and then click Submit.
Changing the Web Console Site Logo
The IPAM Web Console can be configured to display your logo instead of the
default SolarWinds banner across the top of every web console page. The
following steps change the default SolarWinds web console banner.
To change the web console banner:
1.Create an appropriately sized graphic to replace the SolarWinds logo.
Notes:
l
l
The SolarWinds banner file is 271x48 pixels at 200 pixels/inch.
The SolarWinds.com End User License Agreement prohibits the
modification, elimination, or replacement of either the SolarWinds.com
logo and link on the menu bar or the SolarWinds copyright line at the
bottom of the page.
2.Place your graphic in the images directory.
Note: By default, it is in C:\Inetpub\SolarWinds\NetPerfMon\.
3.Log in to the web console as an administrator.
4.Click Settings in the top right of the web console.
5.Click Web Console Settings in the Settings grouping of the Orion Website
Administration page.
6.Type the new logo image name as a replacement for SolarWinds.Logo.jpg in
the Site Logo URL field.
Configuring the Available Product Updates View
The IPAM Web Console can automatically check for the availability of any
updates to your currently installed Orion products. By default, the web console
regularly checks for product updates automatically, as indicated by the dates and
223
Chapter 12: Managing the IPAM Web Console
times reported as Last Check and Next Check, but you can click Check Now at
any time to see an up-to-the-minute update. If updates are available, a note is
posted in the web console notification bar and updates are listed in this view,
where you can then select and download them as needed.
Note: For more information about downloading listed product updates, see
“Updating your Orion Installation” on page 224.
To configure product updates:
1.Log in to the web console as an administrator, and then click Settings in the top
right corner of the web console.
2.Click Available Product Updates in the Product Updates grouping.
3.If you want to disable the automatic check for product updates, clear
Check for product updates, and then click Save Settings.
4.If you want to ensure that updates are listed for all currently installed Orion
products, including Orion NPM, Orion APM, and all Orion modules, check
Show all updates.
5.Click Save Settings.
Updating your Orion Installation
If your Product Updates view is configured to list Orion updates, you can
download them directly from the Product Updates view.
To update your Orion installation:
1.Log in to the web console as an administrator, and then click Settings in the top
right corner of the web console.
2.Click Available Product Updates in the Product Updates grouping.
3.Click Check Now to refresh the updates list.
4.If there are any updates you want to ignore, check the updates to ignore, and
then click Ignore Selected.
5.Check the updates you want to apply, and then click Download Selected.
224
IPAM Web Console and Chart Settings
6.Save and then execute downloaded installers. For more information, see either
the readme.txt file packaged with the downloaded update or review related
documentation available at www.SolarWinds.com.
IPAM Web Console and Chart Settings
The Orion Website Settings page allows an IPAM Web Console administrator to
set a number of options that apply to the web console user environment. The
following settings are configured on this page:
l
Web Console Settings
l
Chart Settings
l
Discovery Settings
The following procedure configures web console settings.
To configure Orion Website and Chart Settings:
1.Click Settings in the top right of the web console.
2.Click Web Console Settings in the Settings grouping of the Orion Website
Administration page.
3.When you finish configuring web console and chart settings, click Submit.
Web Console Settings
The following options are configured on the IPAM Web Console Settings
page:
l
l
l
Session Timeout is the amount of time (in minutes) the IPAM Web
Console waits through user inactivity before the user is logged out.
Windows Account Login allows you to select whether or not you
want to enable automatic login with Windows Active Directory
credentials. By enabling this feature, in the future, the current user
will be automatically logged-in.
Page Refresh specifies the amount of time that passes before a
web console page, or view, reloads automatically.
225
Chapter 12: Managing the IPAM Web Console
l
l
l
Site Logo URL is the local path to the banner graphic that appears
at the top of every web console page. For more information about
changing the banner to display your logo, see “Changing the Web
Console Site Logo” on page 223.
Site Login Text is optional text displayed on the IPAM Web
Console login page. The text entered here is seen by all web
console users when they log in. HTML tags are allowed.
Help Server is the URL of the server where online help for Orion
products is stored. The default location is
http://www.SolarWinds.com. If you are in an Internet-restricted
network environment but require access to online help, download
the entire online help, copy it to a web server, and then change the
Help Server URL to that of the web server. You can download the
online help from
http://www.SolarWinds.com/support/Orion/docs/OrionLocalHelp.zip.
l
Status Rollup Mode establishes the way the availability status of a
collection of nodes on the node tree or on a map is displayed in the
web console.
There are two options for the case when there are nodes of differing statuses in a
selected group:
l
Mixed Status shows Warning, the default status, ensures the status of a
node group displays the worst warning-type state in the group. If none of
the group members have a warning-typed state but the group contains both
up and down nodes, a Mixed Availability warning state is displayed for the
whole group. For example, Critical + Down = Critical, Critical + Warning
= Critical, and Up + Down = Mixed Availability.
l
Show Worst Status ensures the worst state in a node group is displayed
for the whole group. For example, Up + Down = Down and Unreachable
+ Shutdown = Shutdown.
226
Chart Settings
Chart Settings
The following chart settings may be configured in the Chart Settings section
of the Web Console Settings page:
l
l
Chart Aspect Ratio is the height/width ratio for web console charts.
This ratio should be set between 0.25 and 3.0 to avoid erratic
display problems, though the performance of individual systems
may differ.
Thumbnail Aspect Ratio is the height/width ratio for chart
thumbnails.
l
l
95th Percentile Calculations is a setting that adds annotation lines
to charts at the entered percentile. This value is normally set to 95
Font Size sets the default relative size, Small, Medium, or Large, of
the text that is displayed within charts in the IPAM Web Console.
This setting is independent of your browser settings. The font
settings in your browser will affect resource headers and some
resource contents.
Using Node Filters
When you are managing or monitoring large numbers of network devices, node
list resources can easily become very large and difficult to navigate. Filters are
optional SQL queries that are used to limit node list displays for easier resource
navigation. SQL queries can be made on any predefined or custom properties.
For more information about defining custom properties, see “Creating Custom
Properties” on page 336.
To apply a node filter:
1.Click Edit in any node list resource.
2.Provide an appropriate SQL query in the Filter Nodes (SQL) field, and then
click Submit.
The following are a few example filters with associated SQL queries.
227
Chapter 12: Managing the IPAM Web Console
Note: By default, node list resources are designed to sort nodes
alphabetically by node caption. This configuration cannot be overwritten
using a SQL filter, so order by clauses included in SQL filters are redundant
and will result in Custom SQL filter formatting errors.
l
Filter the results to only show nodes that are not Up:
Status<>1
The following are valid status levels:
o
0 = Unknown (current up/down status of the node is unknown)
o
1 = Up (The node is responding to PINGs)
o
2 = Down (The node is not responding)
o
3 = Warning (The node may be responding, but the connection from the
server to the Node is dropping packets)
l
l
Only show Cisco devices: Vendor = 'Cisco'
Only show devices in Atlanta. (using a custom property named
City):
City = 'Atlanta'
l
Only show devices beginning with "AX3-": Caption Like 'AX3-*'
Only show Nortel devices that are Down:
Vendor Like 'Nortel*' AND Status=2
l
l
Only show devices ending in '-TX': Vendor Like '*-TX'
Custom Charts in the IPAM Web Console
The IPAM Web Console provides charts for all monitored objects that you can
customize for your own use, as detailed in the following sections.
Customizing Charts in the IPAM Web Console
Clicking any chart opens the Custom Chart view in a new window, displaying the
selected chart with additional chart customization options. For more information
228
Custom Chart Resource Title Bar Options
about the Custom Chart view, see “Custom Chart View” on page 233.
You can also configure any custom chart resource in the IPAM Web Console
directly from the resource title bar either by selecting from the dropdown menu of
options or by clicking Edit to display the Edit Chart Title view, as described in the
following sections.
Custom Chart Resource Title Bar Options
The title bar menu of the custom chart resource provides the following options for
viewing chart data:
l
View chart data over the Last 7 Days or over the Last 30 Days
l
Select Edit Chart to view and modify chart settings.
Note: This is the same as clicking Edit in the title bar.
l
l
View Chart Data as an HTML format document
View Chart Data in Excel to see chart data in an
Excel™-compatible format
Edit Chart Title View
Click Edit in the title bar of a custom chart resource to display the Edit Chart Title
view. This view provides the following options to configure your chart resource:
l
Select a Chart allows you to change the chart type displayed in the
current resource. Chart options are determined in accordance with
the type of view displaying the resource you are currently editing.
For more information about available node charts, see “Custom
Node Charts” on page 231. For more information about available
volume charts, see “Custom Volume Charts” on page 232.
l
Last Hour
The Time Period for the selected chart may be any of the following:
Last 2 Hours
Last 24 Hours Today
229
Chapter 12: Managing the IPAM Web Console
Yesterday
Last 7 Days
This Month
Last 30 Days Last 3 Months This Year
l
Last Month
Last 12 Months
The Sample Interval for the selected chart may be any of the
following:
Every Minute
Every 5 Minutes Every 10 Minutes Every 15 Minutes
Every 30 Minutes Every Hour
Every 2 Hours
Every 12 Hours
Every 7 Days
One a Day
Every 6 Hours
Notes:
l
l
Each sample interval is represented on a chart by a single point or bar.
Data within a selected sample interval is summarized automatically.
Due to limits of memory allocation, some combinations of time periods and
sample intervals require too many system resources to display, due to the
large number of polled data points. As a result, charts may not display if the
time period is too long or if the sample interval is too small.
l
The Trend Line option allows you to enable the trend line feature of
Orion IPAM charts. By enabling trend lines on Orion IPAM charts,
you can see potential future results as they are extrapolated from
collected historical data.
Note: Due to the broad array of factors that can affect the performance of devices
on your network, trend lines provided on Orion IPAM charts are intended as
approximate predictions of future data only.
230
Custom Node Charts
For more information about customizing web console views to display custom
charts, see “Customizing Views” on page 201. Some charts also provide a 95th
Percentile marker for your reference.
Custom Node Charts
The following node-related charts, grouped by type, are available as resources
within the IPAM Web Console. To add any of these charts to a web console view
dealing with monitored nodes, add the Custom Node Chart resource to the Node
Details view. For more information about adding resources to IPAM Web Console
views, see “Customizing Views” on page 201. For more information about
customizing any of the following charts, see “IPAM Web Console and Chart
Settings” on page 225.
Availability
The following charts are available to display node availability information over
custom time periods for nodes monitored by Orion.
l
Availability
l
Availability – Autoscale
l
Availability and Response Time
CPU Load
The following charts display CPU loading information over specified periods of
time for nodes monitored by Orion.
l
Average CPU Load
l
Min/Max/Average CPU Load
Memory Usage
The following charts present memory usage information over custom time periods
for nodes monitored by Orion.
231
Chapter 12: Managing the IPAM Web Console
l
Average Memory Usage
l
Memory/Buffer Failures
l
Min/Max/Average Memory Usage
l
Percent Memory Used
Packet Loss and Response Time
The following charts are available to display historical statistics about packet loss
and response time for nodes monitored by Orion.
l
Availability and Response Time
l
Average Response Time
l
Average Response Time and Packet Loss
l
Min/Max/Average Response Time
l
Min/Max/Average Response Time and Packet Loss
l
Percent Loss – Bar Chart
l
Percent Loss – Line Chart
Custom Volume Charts
The following volume-related charts, grouped by type, are available as resources
within the IPAM Web Console. To add any of these charts to a web console view
dealing with monitored volumes, add the Custom Volume Chart resource to the
Volume Details view. For more information about adding resources to IPAM Web
Console views, see “Customizing Views” on page 201. For more information
about customizing the following charts, see “IPAM Web Console and Chart
Settings” on page 225.
Allocation Failures
Shows the number of disk allocation failures that have occurred on the
selected volume.
232
Custom Chart View
Min/Max/Average Disk Usage
Shows both the total disk space available and the average amount of disk
space used on the selected volume. Bars are also included to show
minimum and maximum levels of disk usage.
Percent Disk Usage
Shows the total available disk space and the average amount of disk space
used, as a percentage of the total available, on the selected volume.
Volume Size
Shows the total disk space available on the selected volume.
Custom Chart View
Charts in the IPAM Web Console are easily customizable. Clicking a chart opens
the Custom Chart view in a new window. The following sections describe options
that are available on the Custom Chart page to modify the presentation of a
selected chart.
Note: Click Refresh at any time to review changes you have made.
Printing Options
To print your customized chart, click Printable Version and a printable version of
your customized chart displays in the browser.
Chart Titles
Chart Titles are displayed at the top center of a generated chart. The Chart Titles
area allows you to modify the Title and Subtitles of your generated chart.
Note: Orion may provide default chart titles and subtitles. If you edit any of the
Chart Titles fields on the Custom Chart page, you can restore the default titles
and subtitles by clearing the respective fields, and then clicking Submit.
233
Chapter 12: Managing the IPAM Web Console
Time Period
Predefined and custom time periods are available for generated charts. You may
designate the time period for a chart by either of the following methods:
l
l
Select a predefined period from the Select a Time Period: menu.
Provide custom Beginning and Ending Dates/Times in the
appropriate fields in the Time Period area.
Sample Interval
The sample interval dictates the precision of a given chart. A single point or bar is
plotted for each sample interval. If a sample interval spans multiple polls, data is
automatically summarized and plotted as a single point or bar on the chart.
Note: Due to limits of memory allocation and the large number of polled data
points, some combinations of time periods and sample intervals may require too
many system resources to display. As a result, charts may not display if the time
period is too long or if the sample interval is too small.
Chart Size
Chart Size options configure the width and height, in pixels, of the chart. You can
maintain the same width/height aspect ratio, or scale the chart in size, by entering
a width in the Width field and then entering 0 for the Height.
Font Size
Font sizes for generated charts are variable. The Font Size option allows you to
select a Small, Medium, or Large size font for your chart labels and text.
Note: Font Size selections are maintained in the printable version of your chart.
Data Export Options
The Display Data from Chart area provides the following options to export chart
data as either Excel-compatible Raw Data or as HTML-formatted Chart Data:
234
Integrating SolarWinds Engineer’s Toolset
l
l
To view chart data in an Excel-compatible format, click Raw Data,
and then follow the prompts, if provided, to open or save the
resulting raw data file.
To view HTML-formatted chart data in a new browser, click Chart
Data.
Integrating SolarWinds Engineer’s Toolset
When you are browsing the IPAM Web Console from a computer that already has
a SolarWinds Toolset installed, Orion IPAM allows you to launch Toolset tools
directly from your web browser. Right-clicking any monitored object listed in an
IPAM Web Console running the Toolset Integration displays a menu of available
Toolset tools and functions. The following sections detail the configuration of the
available Toolset integration.
Note: For more information about the SolarWinds Engineer’s Toolset tools, see
www.SolarWinds.com.
Configuring a Toolset Integration
The following procedure configures SolarWinds Toolset for integration within the
IPAM Web Console.
Note: The first time the Toolset tools are accessed, a security warning may be
displayed. Click Yes to allow the toolset integration.
To configure SolarWinds Toolset integration settings:
1.Right-click any monitored object displayed within the IPAM Web Console.
2.Click Settings.
3.Click SNMP Community String.
Note: The first time you launch a tool requiring an SNMP community string from
the right-click menu, the SNMP Community String window displays.
4.If you want to delete any or all saved community strings, select the strings
that you want to delete, and then click Remove, or click Remove All.
235
Chapter 12: Managing the IPAM Web Console
5.Click Menu Options, and then configure the right-click menu as follows:
a.If you want either to add menu items to the right-click menu or to remove
menu items from the right-click menu, move menu items between the list of
Available Menu Options on the left and Selected Menu Options on the right by
selecting items in either column and clicking the right and left arrows, as
appropriate.
b.If you want to change the order of menu items, select items and then click
the up and down arrows next to the Selected Menu Options list.
c.If you want to add a separator between items, move the -------------- menu
option from the Available list to the Selected list, and then move it to your
preferred location within the Selected Menu Options list.
6.Click Automatic Menu Items.
7.Check either or both, if available, of the following options:
Automatically add sub-menu items to the “MIB Browser (Query MIB)”
menu option from the MIB Brower’s Bookmarks.
Automatically add sub-menu items to the “Real Time Interface Monitor” menu option from the Real-Time Interface Monitor saved report
types.
Note: These options expand the list of available menu items by incorporating
menu links to MIB browser bookmarks and Real-Time Interface Monitor saved
reports, respectively.
Adding Programs to a Toolset Integration Menu
The following procedure provides the steps required to add any external scripts or
applications to the SolarWinds Toolset integration menu.
To add a program to the SolarWinds Toolset Integration menu:
1.If you want to add an external script to the Toolset Integration menu, save
the script in an appropriate location on the install volume of your Orion server (e.g.
<InstallVolume>:\\Scripts\).
236
Accessing Nodes Using HTTP, SSH, and Telnet
2.If you want to add an external application to the Toolset Integration menu,
install the application in an appropriate location on the install volume of your
Orion server (e.g. <InstallVolume>:\\Application\).
3.Open SWToolset.MenuOptions, the Toolset Integration menu configuration
file, in a text editor.
Note: By default, SWToolset.MenuOptions is located in the following folder:
<InstallVolume>:\\Program Files\SolarWinds\Common\.
4.Save a copy of SWToolset.MenuOptions as SWToolset_Old.MenuOptions.
5.Add the following line between the <MenuOptions></MenuOptions> tags of
the SWToolset.MenuOptions file:
<MenuOption Visible="TRUE" Title="ApplicationName"
BeginGroup="FALSE" HasSubMenu="FALSE"
ExecString="<InstallVolume>:\\Application\ExecutableFile" Icon="" Extra=""
Parent="" Required="4"/>
Note: The string supplied for Title is the name for the added script or application
that will display in the menu. The string supplied for the ExecString is the path to
the script or application executable file.
6.Save the new SWToolset.MenuOptions to automatically update the Toolset
Integration menu.
Accessing Nodes Using HTTP, SSH, and Telnet
The IPAM Web Console supports the use of HTTP, SSH, and Telnet protocols for
remote device access if associated applications like PuTTy and FiSSH on your
Orion server are properly registered. For more information, see the MSDN article,
“Registering an Application to a URL Protocol”. Launch remote access
applications from any Details view as follows:
l
To browse directly to the viewed device using a web browser, click
.
237
Chapter 12: Managing the IPAM Web Console
l
To open a secure shell (SSH) to a monitored device, click
l
To open a Telnet session with a monitored device, click
.
.
Using Integrated Remote Desktop
Sometimes it is necessary to console into a remote server to troubleshoot an
issue. This can be accomplished within the IPAM Web Console as follows.
Note: Press Ctrl+Alt+Break to enter/exit full screen mode.
To launch Integrated Remote Desktop:
1.Open the Node Details view for the server you want to view remotely.
Note: The easiest way to open the Node Details view is to click the remote server
you want to view in any All Nodes resource.
2.Click
, located at the of the Node Details view.
Note: Depending on the security settings of your browser, you may be asked to
install an ActiveX control for remote desktop viewing. Follow all prompts to install
this required control.
3.Verify the Server IP address or hostname.
4.Select an appropriate Screen Size.
5.Click Connect.
Managing IPAM Web Console Configurations
IPAM Web Console configurations store all account, menu bar, and view settings
The Orion Web Configuration Backup/Restore utility allows you to complete each
of the following related tasks:
l
Back up your IPAM Web Console configuration. For more
information, see “Creating a Web Console Configuration Backup”
on page 239.
238
Creating a Web Console Configuration Backup
l
l
Restore a web console configuration backup. For more information,
see “Restoring a Web Console Configuration Backup” on page 239.
Clear your current IPAM Web Console configuration. For more
information, see “Clearing a Web Console Configuration” on
page 240.
Creating a Web Console Configuration Backup
The following procedure uses the Orion Web Configuration Backup/Restore utility
to create a backup of your IPAM Web Console configuration.
Note: The Orion Web Configuration Backup/Restore utility does not create a
backup of the Orion database. As a result, configuration backups do not retain
any of the network device data or statistics for any monitored network objects. For
more information about creating a backup of your Orion database, see “Managing
the IPAM Database” on page 343.
To create an IPAM Web Console configuration backup:
1.Log in to the IPAM Web Console as an administrator.
2.Click Start > All Programs > SolarWinds Orion > Advanced Features > Web
Configuration Backup.
3.Click Create Backup.
4.Confirm that the Orion folder is open or browse to it, located, by default within
<Volume:>\Program Files\SolarWinds\.
5.Provide an appropriate file name and location, and then click Save.
6.Click OK when the web console configuration backup is completed.
Restoring a Web Console Configuration Backup
The following procedure uses the Orion Web Configuration Backup/Restore utility
to restore a saved backup of your IPAM Web Console configuration.
Warning: Do not restore web console configurations from any version of Orion
IPAM prior to the version currently installed.
239
Chapter 12: Managing the IPAM Web Console
To restore an IPAM Web Console configuration backup:
1.Log in to the IPAM Web Console as an administrator.
2.Click Start > All Programs > SolarWinds Orion > Advanced Features > Web
Configuration Backup.
3.In the Restore Web Site Configuration area, select the configuration backup file
you want to restore.
4.If you want the restored IPAM Web Console configuration to overwrite
your current web console configuration, select Overwrite, and then click
Restore Backup.
5.If you want the restored IPAM Web Console configuration to merge with
your current web console configuration, select Merge, and then click Restore
Backup.
6.Click Yes to confirm the restoration of the selected configuration backup.
Clearing a Web Console Configuration
The following procedure clears an existing IPAM Web Console configuration.
Warning: Clearing a web console configuration deletes all existing user
accounts, account and view settings, and menu bar customizations. SolarWinds
recommends you create a backup of your current IPAM Web Console
configuration before you clear it to confirm that no issues arise as a result of the
deletion of your web console customizations.
To clear your IPAM Web Console configuration:
1.Log in to the IPAM Web Console as an administrator.
2.Click Start > All Programs > SolarWinds Orion > Advanced Features > Web
Configuration Backup.
3.Click File > Clear Web Configuration.
4.Click Yes to confirm the deletion of your current web console configuration.
5.Click OK after the web console configuration is cleared.
240
Chapter 13: Managing Devices in the
Web Console
Managing all the monitored devices on your network is greatly simplified with the
Node Management feature of the IPAM Web Console. Using this tool, you can
easily add and remove devices and quickly view and edit device properties. Any
user that has been granted node management rights can directly access the
Node Management tool either from any All Nodes resource or through the Orion
Website Administration page. For more information about granting node
management rights, see “Editing User Accounts” on page 251. The following
sections describe the various functions that allow you to view and manage all
your network devices from the IPAM Web Console.
Note: The Node Management feature is accessible by clicking Manage Nodes
either in the header of any All Nodes resource or in the Node & Group
Management grouping of the Orion Website Administration page. The All Nodes
resource is included on the Orion Summary Home view by default, but you can
include it on any other web console view as well. Confirm that the All Nodes
resource is available on an appropriate Web Console view before continuing. For
more information about adding resources to IPAM Web Console views, see
“Editing Views” on page 201.
Viewing Node Data in Tooltips
Node tooltips in Orion IPAM provide immediate status overviews of monitored
nodes. To view a quick overview of any monitored node in the web console,
hover over the device name. The information in the following tables displays
immediately.
241
Chapter 13: Managing Devices in the Web Console
Notes: If Orion NPM is installed, interface data is also available in tooltips,. For
more information, see “Viewing Interface Data in Orion NPM Tooltips” in the
SolarWinds Orion Network Performance Monitor Administrator Guide.
Node Data
Node Status
Current status of the node. (up, down, warning, unplugged, or
unmanaged)
IP Address
The IP address currently assigned to the selected node
Machine
Type
The vendor icon and vendor description of the selected node
Average
Response
Time
The measured average response time of the selected node as
of the last node poll
Packet Loss
The percent of all transmitted packets that are lost by the
selected node as of the last node poll
CPU Load
The percent of available processing capacity on the selected
node that is currently used as of the last node poll
Memory
Used
The percent of available memory on the selected node that is
currently used as of the last node poll
Editing Object Properties
The following procedure provides the steps required to edit monitored object
properties using the Node Management utility of the IPAM Web Console.
To edit object properties in the IPAM Web Console:
1.Log in to the IPAM Web Console as an administrator.
2.Click Settings in the top right of the web console, and then click Manage
Nodes in the Node & Group Management grouping.
242
Editing Object Properties
3.Locate the object to edit using either of the following methods:
l
l
Use the search tool above the node list to search your Orion database for
either the object you want to edit or the parent node of the volume you want
to edit.
Select an appropriate Group by criteria, and then click the appropriate
group including either the node to edit or the parent of the object to edit.
4.If you want to edit the properties of a monitored node, check the node you
want to edit, and then click Edit Properties.
5.If you want to edit the properties of a monitored object, click + next to the
parent node of the object you want to edit, check the object you want to edit, and
then click Edit Properties.
6.If you are editing the SNMP properties of a node, click Test after providing
new settings to confirm they are valid for the edited node.
7.If the selected node is a VMware ESX Server and you want to poll it for
data using the VMware API, Confirm that Poll for VMware is checked.
8.If you want to poll for ESX data using an existing ESX credential, select the
appropriate credential from the VMware credentials dropdown menu.
9.If you want to poll for ESX data using a new ESX credential, complete the
following steps:
a.Select <New Credential> in the Choose Credential dropdown menu, and then
provide a new credential name in the Credential Name field.
Note: SolarWinds recommends against using non-alphanumeric characters in
VMware credential names.
b.Add the credential User name and Password, as necessary.
c.Confirm the password, and then click Validate VMware to confirm the
credentials you have provided are valid for the edited node.
10.Edit additional device properties as needed, and then click Submit.
243
Chapter 13: Managing Devices in the Web Console
Promoting a Node from ICMP to SNMP Monitoring
After adding a node to the Orion database as an ICMP only node, you may need
to promote the node to SNMP to start collecting additional statistics. the Node
Management utility of the IPAM Web Console can easily promote your node to
SNMP without any loss of historical data.
To promote an ICMP only node to SNMP:
1.Log in to the IPAM Web Console as an administrator.
2.Click Settings in the top right of the web console.
and then click Manage Nodes in the Node & Group Management grouping of the
Orion Website Administration page.
3.Locate the device to promote using either of the following methods:
l
l
Use the search tool above the node list to search your Orion database for
the node you want to promote.
Select an appropriate Group by criteria, and then click the appropriate
group including the node to promote.
4.Click Edit Properties, and then clear ICMP (Ping only).
5.In the SNMP area, select the SNMP Version for the promoted node.
Note: Orion uses SNMPv2c by default. If the promoted device supports or
requires the enhanced security features of SNMPv3, select SNMPv3.
6.If you have installed multiple polling engines, select the Polling Engine you
want to use to collect statistics from the added node.
Note: This option may not be available if you are only using one polling engine to
collect information from your network.
7.If the SNMP port on the added node is not the Orion default of 161, provide
the actual port number in the SNMP Port field.
8.If the added node supports 64 bit counters and you want to use them,
check Allow 64 bit counters.
244
Promoting a Node from ICMP to SNMP Monitoring
Note: Orion fully supports the use of 64-bit counters; however, these high
capacity counters can exhibit erratic behavior depending how they are used. If
you notice peculiar results when using these counters, use the Edit Properties
view to disable the use of 64-bit counters on the device in question, and then
contact the hardware manufacturer.
9.If you want to use SNMPv2c to monitor the promoted node, provide valid
community strings for the added node.
Note: The Read/Write Community String is optional, but Orion does require the
public Community String, at minimum, for node monitoring.
10.If you want to use SNMPv3 to monitor the promoted node, provide the
following SNMPv3 credential settings:
l
SNMPv3 Username and Context
l
SNMPv3 Authentication Method and Password/Key
l
SNMPv3 Privacy/Encryption Method and Password/Key
Note: Read/Write SNMPv3 Credentials are optional, but the public Community
String is required, at a minimum, for node monitoring.
11.If you want to edit an existing SNMPv3 credential set, select the name of
your set from the Saved Credential Sets list, and then edit the stored settings.
12.If you want save the provided SNMPv3 credentials as a credential set,
provide a Name for your new credential set, and then click Save.
13.Click Validate SNMP after entering all required credentials to confirm your
SNMP settings.
14.If you want to change the default polling settings for your promoted
node, edit the Node Status Polling or Collect Statistics Every values in the
Polling area, as appropriate.
Note: The Node Status Polling value refers to the period of time, in seconds,
between the node status checks Orion performs on the promoted node. The
Collect Statistics Every value refers to the period of time between updates Orion
makes to displayed statistics for the promoted node.
245
Chapter 13: Managing Devices in the Web Console
15.If you have defined any custom properties for monitored nodes, provide
appropriate values for the promoted node in the Custom Properties.
16.Click Submit when you have completed properties configuration for your
promoted node.
17.If you have successfully added the node, click OK on the dialog.
Viewing Node Resources
The List Resources feature of the IPAM Web Console Node Management utility
allows you to immediately see all monitored interfaces, volumes, and interface
charts on a selected node, as shown in the following procedure.
To view a list of all resources present on a node:
1.Log in to the IPAM Web Console as an administrator.
2.Click Settings in the top right of the web console.
3.Click Manage Nodes in the Node & Group Management grouping of the Orion
Website Administration page.
4.Locate the node to view using either of the following methods:
l
l
Use the search tool above the node list to search your Orion database for
the node you want to view.
Select an appropriate Group by criteria, and then click the appropriate
group including the node to view.
5.Check the node you want to view from the list, and then click List Resources
on the Node Management toolbar.
Setting Device Management States
Monitored devices are regularly polled for operational status. Collected statistics
are displayed in the IPAM Web Console. Using the Node Management feature of
the IPAM Web Console, the management status of monitored nodes, is easily set
or changed, allowing you to either temporarily suspend data collection or resume
246
Unscheduled Device Polling and Rediscovery
polling and statistics collection, as necessary. The following procedure sets or
changes management states for monitored nodes in the IPAM Web Console.
Note: Setting a node to an unmanaged state automatically suspends the
management of all interfaces and volumes on the selected node.
To set or change the management state of a node:
1.Log in to the IPAM Web Console as an administrator.
2.Click Settings in the top right of the web console.
3.Click Manage Nodes in the Node & Group Management grouping of the Orion
Website Administration page.
4.Locate the node to manage using either of the following methods:
l
l
Use the search tool above the node list to search your Orion database for
the device you want to manage.
Select an appropriate Group by criteria, and then click the appropriate
group including the node to manage.
5.Check the node to change, and then click Unmanage or Remanage, as
appropriate, for the selected node.
6.If you have selected Unmanage, provide start and end times and dates for
your management suspension, and then click OK.
Unscheduled Device Polling and Rediscovery
Orion IPAM polls devices for statistics and status regularly, according to the
polling settings available for configuration on the Polling Settings view in the
IPAM Web Console. For more information, see “Orion Polling Settings” on
page 260. Sometimes, however, it may be necessary to conduct an unscheduled
poll or rediscovery of a monitored device. The Node Management utility gives you
this ability, as shown in the following procedure.
To perform an unscheduled poll or rediscovery:
1.Log in to the IPAM Web Console as an administrator.
247
Chapter 13: Managing Devices in the Web Console
2.Click Settings in the top right of the web console.
3.Click Manage Nodes in the Node & Group Management grouping of the Orion
Website Administration page.
4.Locate and check the node or interface you want to poll or locate and check the
node to rediscover, using either of the following methods:
l
l
Use the search tool above the node list to search your Orion database.
Select an appropriate Group by criteria, and then click the appropriate
group including either the node or interface you want to poll or the node
you want to rediscover.
5.If you want to poll the selected node or interface, click More Actions > Poll
Now.
6.If you want to rediscover the selected node, click More Actions >
Rediscover.
Monitoring Windows Server Memory
When Orion IPAM polls a Windows server for CPU load and memory utilization, it
pulls the amount of physical memory to define the 100% level, and then it totals
the amount of memory in use by each allocation to compute what percentage of
the physical memory is in use. This can result in memory utilization readings over
100%, as many applications pre-allocate memory and swap before it is actually
needed. To work around this, you can also add physical memory as a volume for
these servers within Orion. When monitored as a volume, the values will be more
in line with your expectations.
Scheduling a Node Maintenance Mode Time
Period
When you need to perform maintenance on a node or its components, such as
upgrading firmware, installing new software, or updating security, you may want
to discontinue polling while the device is down for maintenance. Disabling
248
Scheduling a Node Maintenance Mode Time Period
polling, or setting a node status as Unmanaged, while performing node
maintenance, maintains the accuracy of your data and prevents unnecessary alert
messages. For more information about disabling node polling to perform node
maintenance, see “Setting Device Management States” on page 246.
249
Chapter 14: Managing Web Accounts
IPAM Web Console user accounts, permissions, and views are established and
maintained with the Orion Account Manager. When Advanced Customization is
enabled on the Orion Website Settings page, you can use Account Manager to
customize menu bars and views for different users. For more information about
Orion Website Settings and Advanced Customization, see “IPAM Web Console
and Chart Settings” on page 225.
Notes:
l
l
This guide assumes that Advanced Customization has been
enabled. If it has not been enabled, the range of options available
on the pages referenced in the following sections is much more
limited. For more information, see “Orion Website Administration” on
page 191.
To prevent issues with web console accounts, your SQL Server
should not be configured with the no count connection option
enabled. The no count option is set in the Default connection
options area of the Server Properties > Connections window of
SQL Server Management Studio
Creating New Accounts
New IPAM Web Console user accounts may be created by any web console
administrator. The following procedure creates a new web console user account.
To create a new user account:
1.Log in to the IPAM Web Console as an administrator.
2.Click Settings in the top right of the web console, and then click Account
Manager in the Accounts grouping of the Orion Website Administration page.
250
Chapter 14: Managing Web Accounts
3.Click Add.
4.Type a new User Name and Password.
5.Confirm the password, and then click Submit.
When the new account is created, the Edit User Account view displays, showing
all configurable account options. For more information about editing account
settings, see “Editing User Accounts” on page 251.
Editing User Accounts
The Edit User Account page provides options for configuring web console user
accounts. On the Edit User Account page, administrators can disable an account,
set an account expiration date, grant administrator and node management rights,
set user view limitations, define a default menu bar, and set several other defaults
defining how a user account views and uses the IPAM Web Console. The
following sections and procedures detail the configuration of user accounts.
Note: To reset a password, click Change Password at the bottom of the page.
User Account Access Settings
The following procedure is a guide to setting user account access.
To edit a user account:
1.Log in to the IPAM Web Console as an administrator.
2.Click Settings in the top right of the web console.
3.Click Account Manager in the Accounts grouping of the Orion Website
Administration page.
4.Select the account that you want to edit, and then click Edit.
5.Set Account Enabled to Yes or No, as appropriate.
Note: Accounts are enabled by default, and disabling an account does not delete
it. Account definitions and details are stored in the Orion database in the event
that the account is enabled at a later time.
251
User Account Access Settings
6.If you want the account to expire on a certain date, click Browse (…) next to
the Account Expires field, and then select the account expiration date using the
calendar tool.
Note: By default, accounts are set to Never expire. Dates may be entered in any
format, and they will conform to the local settings on your computer.
7.If you want to allow the user to remain logged-in indefinitely, select Yes for
the Disable Session Timeout option.
Note: By default, for added security, new user accounts are configured to timeout
automatically.
8.If you want to grant administrator rights to the selected account, set Allow
Administrator Rights to Yes.
Notes:
l
l
Granting administrator rights does not also assign the Admin menu bar to a
user. If the user requires access to Admin options, they must be assigned
the Admin view. For more information, see “Setting Default Account Menu
Bars and Views” on page 255.
Administrator rights are not granted by default, but they are required to
create, delete, and edit accounts. User accounts without administrator
rights cannot access Admin page information.
9.If you want to allow the user to manage nodes directly from the IPAM Web
Console, set Allow Node Management Rights to Yes.
Note: By default, node management rights are not granted. For more information
about node management in the IPAM Web Console, see “Managing Devices in
the Web Console” on page 241.
10.If you want to allow the user to customize views, set Allow Account to
Customize Views to Yes.
Note: By default, customized view creation is not allowed. Changes made to a
view are seen by all other users that have been assigned the same view.
252
Chapter 14: Managing Web Accounts
11.Designate whether or not to Allow Account to Clear Events and
Acknowledge Alerts.
12.Select whether or not to Allow Browser Integration.
Note: Browser integration can provide additional functionality, including
access to right-click menu options, depending on client browser
capabilities.
13.If you want to enable audible alerts through the client browser, select a
sound from the Alert Sound list.
Note: By default, sounds are stored in the Sounds directory, located at
C:\Inetpub\SolarWinds\NetPerfMon\Sounds. Sounds in .wav format that are
added to this directory become available as soon as the Edit User Account page
refreshes.
14.Provide the maximum Number of items in the breadcrumb list.
Note: If this value is set to 0, all available items are shown in breadcrumb
dropdown lists.
Setting Account Limitations
Account limitations may be used to restrict user access to designated network
areas or to withhold certain types of information from designated users. The
following procedure sets user account limitations.
To set user account limitations:
1.Log in to the IPAM Web Console as an administrator.
2.Click Settings in the top right of the web console.
3.Click Account Manager in the Accounts grouping of the Orion Website
Administration page.
4.Select the account that you want to limit, and then click Edit.
5.Click Add Limitation in the Account Limitations section.
6.Select the type of limitation to apply from the list, and then click Continue.
Notes:
253
Defining Pattern Limitations
l
l
Account limitations defined using the Account Limitation Builder display as
options on the Select Limitation page. Account limitations can be defined
and set using almost any custom properties. For more information, see
“Creating Account Limitations” on page 333.
Because Orion NetFlow Traffic Analyzer initially caches account
limitations, it may take up to a minute for account limitations related to
Orion NetFlow Traffic Analyzer to take effect in Orion NetFlow Traffic
Analyzer.
7.Define the limitation as directed on the Configure Limitation page that follows.
For more information about defining pattern-type limitations, see “Defining Pattern
Limitations” on page 254.
Defining Pattern Limitations
Pattern limitations may be defined using OR, AND, EXCEPT, and NOT operators
with _ and * as wildcard characters. The following examples show how to use
available operators and wildcard characters:
Note: Patterns are not case sensitive.
l
l
l
l
l
l
foo matches only objects named "foo".
foo_ matches all objects with names consisting of the string "foo"
followed by only one additional character, like foot or food, but not
seafood or football.
foo* matches all objects with names starting with the string "foo",
like football or food, but not seafood.
*foo* matches all objects with names containing the string "foo", like
seafood or Bigfoot.
*foo* OR *soc* matches all objects containing either the string "foo"
or the string "soc", including football, socks, soccer, and food.
*foo* AND *ball* matches all objects containing both the string "foo"
and the string "ball", including football but excluding food.
254
Chapter 14: Managing Web Accounts
l
l
*foo* NOT *ball* matches all objects containing the string "foo" that
do not also contain the string "ball", including food but excluding
football.
*foo* EXCEPT *ball* matches all objects containing the string "foo"
that do not also contain the string "ball", including food but
excluding football.
You may also group operators using parentheses, as in the following example.
(*foo* EXCEPT *b*) AND (*all* OR *sea*) matches seafood and footfall, but not
football or Bigfoot.
Setting Default Account Menu Bars and Views
The Default Menu Bar and Views section provides several options for configuring
the default menu bar and views for your user account. The following procedure is
a guide to setting these options.
To set default menu bar and view options:
1.Log in to the IPAM Web Console as an administrator.
2.Click Settings in the top right of the web console.
3.Click Account Manager in the Accounts grouping of the Orion Website
Administration page.
4.Select the account that you want to configure, and then click Edit.
5.Scroll down to Default Menu Bar and Views.
6.Select a Home Tab Menu Bar from the available list.
Note: This is the default menu bar displayed when you click Home in the IPAM
Web Console. If you are editing a user account that must have administrator
privileges, set the Home Tab Menu Bar to Admin.
7.Select a Network Tab Menu Bar from the available list.
255
Configuring an Account Report Folder
Note: This is the default menu bar displayed when you click Network in the IPAM
Web Console. If you are editing a user account that must have administrator
privileges, select Network_Admin.
8.Select a Home Page View.
Note: If no Home Page View is specified, the default is designated to be the
same as the page that is specified in the Default Summary View field below.
9.If the Home Page View you have selected refers to a specific network
device, select a Default Network Device by clicking Edit and selecting from the
list of available devices on the next page.
Note: If the Home Page View you have selected does not require a specific
network device, Orion will select a device to display, automatically.
10.Select a Default Summary View for the account.
Note: This is typically the same as the Home Page View.
11.If you want all reports to be available for the account, select \Reports from
the Report folder list in the Default Menu Bars and Views area.
Note: If you are creating a new user, you must designate the Report Folder the
new account is to use to access Orion reports. By default, no report folder is
configured for new users. The Reports directory is located in the Orion IPAM
installation directory: C:\Program Files\SolarWinds\Orion\.
12.If you want to designate default Node and Volume Details Views for this
account, expand Account’s Orion General Settings, and then select both an
appropriate Node Detail View and an appropriate Volume Details View.
13.If you want to designate a default Interface Details View for this account,
expand Account’s Network Performance Monitor Settings, and then select an
appropriate Interface Details View.
14.Click Submit.
Configuring an Account Report Folder
Reports may be assigned to an account by creating sub-directories within the
Reports directory. Desired reports are included within the sub-directory, and the
256
Chapter 14: Managing Web Accounts
sub-directories are then made available for assignment to an account. This
provides a level of security when reports are included in a view or added as
custom menu items. For more information, see “Creating and Editing External
Website Views” on page 220.
To configure an account report folder:
1.Log in to the IPAM Web Console as an administrator.
2.Click Settings in the top right of the web console.
3.Click Account Manager in the Accounts grouping of the Orion Website
Administration page.
4.Select the account you want to configure, and then click Edit.
5.If you want all reports to be available for the account, select \Reports from
the Report folder list in the Default Menu Bars and Views area.
Note: If you are creating a new user, you must designate the Report Folder the
new account is to use to access Orion reports. By default, no report folder is
configured for new users.The Reports directory is located in the Orion IPAM
installation directory: C:\Program Files\SolarWinds\Orion\.
6.Click Submit.
Configuring Audible Web Alerts
When browsing the IPAM Web Console, audible alerts can be sounded
whenever new alerts are generated. When enabled, you will receive an audible
alert the first time, after login, that an alert is displayed on the page. This alert may
come from either an alert resource or the Alerts view. You will not receive audible
alerts if the Alerts view or the alert resource you are viewing is empty.
Following the initial alert sound, you will receive an audible alert every time an
alert is encountered that was triggered later than the latest alert that has already
been viewed.
For example, a user logs in and sees a group of alerts with trigger times ranging
from 9:01AM to 9:25AM, and the user receives an audible alert. If the user
257
Configuring Audible Web Alerts
browses to a new page or allows the current page to auto-refresh, a new alert
sounds if and only if an alert triggered later than 9:25AM is then displayed.
To enable audible web alerts:
1.Log in to the IPAM Web Console as an administrator.
2.Click Settings in the top right of the web console.
3.Click Account Manager in the Accounts grouping of the Orion Website
Administration page.
4.Select the account you want to configure.
5.Click Edit.
6.Select the sound file you want to play when new alerts arrive from the Alert
Sound list.
Note: By default, sounds are stored in the Sounds directory, located at
C:\Inetpub\SolarWinds\NetPerfMon\Sounds. Sounds in .wav format that are
added to this directory become available as soon as the Edit User Account page
refreshes.
7.Click Submit.
258
Chapter 15: Managing Orion Polling
Engines
To ensure that your polling engines are optimized to run at peak performance,
you will need to occasionally tune them. If you use more than one polling engine,
you will need to balance the load so that each engine can perform optimally.
Viewing Polling Engine Status in the Web
Console
The IPAM Web Console provides the Polling Engines view, giving you immediate
insight into the performance of all polling engines in your Orion installation.
To display the Polling Engine view:
1.Log in to the IPAM Web Console as an administrator.
2.Click Settings in the top right of the web console.
3.Click Polling Engines in the Details group.
For more information about configuring the settings on this view in addition to
configuring all other available polling engine variables, see “Configuring Polling
Engine Settings”.
Configuring Polling Engine Settings
Settings for your Orion IPAM polling engine are configured on the Orion Polling
Settings view within the IPAM Web Console.
To open the Orion Polling Settings view:
1.Log in to the IPAM Web Console as an administrator.
2.Click Settings in the top right of the web console.
3.Click Polling Settings in the Settings group.
259
Chapter 15: Managing Orion Polling Engines
The following section provides descriptions of the settings configurable on the
Orion Polling Settings view.
Orion Polling Settings
The following poller settings are configurable on the Orion Polling Settings view.
Note: Depending on the Orion products and modules you have installed,
additional Polling Settings may be available. For more information about any
additional polling settings, see the Administrator Guide for your Orion product.
Polling Intervals
The following settings configure default polling intervals. To apply poller settings,
click ReApply Polling Intervals to all Nodes, Interface, and Volumes.
Default Node Poll Interval
Devices are regularly polled to determine status and response time on this
designated interval. By default, this interval is 120 seconds.
Default Volume Poll Interval
Volumes are regularly polled to determine status and response time on this
designated interval. By default, this interval is 120 seconds.
Default Rediscovery Interval
Your entire network is polled on this interval to detect any re-indexed
interfaces. Monitored network devices are also checked for IOS upgrades
permitting EnergyWise support. By default, this interval is 30 minutes.
Lock custom values
This option is enabled by default. Enabling this option automatically saves
any polling customizations made on the Orion Polling Settings view.
Polling Statistics Intervals
The following settings configure default polling intervals for device statistics. To
apply poller settings, click ReApply Polling Statistic Intervals to all Nodes,
Interface, and Volumes.
260
Database Settings
Default Node Statistics Poll Interval
Device performance statistics are regularly polled on this interval. By
default, this interval is 10 minutes.
Default Volume Statistics Poll Interval
Volume performance statistics are regularly polled on this interval. By
default, this interval is 15 minutes.
Database Settings
The following options configure Orion database maintenance and retention
settings.
Note: Changes to database maintenance and retention settings do not take effect
until the SolarWinds Network Performance Monitor service is restarted.
Archive Time
The Archive Time is the time of day when Orion database maintenance
occurs. For more information, see “Database Maintenance” on page 355.
Detailed Statistics Retention
All statistics collected on any basis shorter than 1 hour are summarized into
hourly statistics after the period of time designated as the Detailed Statistics
Retention period. By default, this period is 7 days.
Hourly Statistics Retention
All statistics collected on any basis shorter than 1 day but longer than 1 hour
are summarized into daily statistics after the period of time designated as
the Hourly Statistics Retention period. By default, this period is 30 days.
Daily Statistics Retention
All statistics in the Orion database that are collected on a daily basis are
kept for this designated period of time. By default, this period is 365 days.
261
Chapter 15: Managing Orion Polling Engines
Events Retention
All network events data is deleted from the Orion database after the period
of time designated by the Events Retention has passed after the event
ending time. By default, this period is 30 days.
Syslog Messages Retention
All received Syslog messages are kept for the period of time designated. By
default, this period is 7 days.
Trap Messages Retention
All received trap messages are kept for the period of time designated. By
default, this period is 30 days.
Max Alert Execution Time
If it takes longer than the value specified here for an alert to execute, Orion
will disable the alert. Alert execution time includes the amount of time
required to trigger any configured alert actions.
Discovery Retention
All configured discovery profiles are kept for the period of time designated.
By default, this period is 60 days.
Network
The following settings configure ICMP and SNMP requests.
ICMP Timeout
All ICMP (ping) requests made by the Orion poller time out if a response is
not received within the period designated. By default, this period is 2500ms.
ICMP Data
This string is included within all ICMP packets sent by Orion.
SNMP Timeout
All SNMP requests made by the Orion poller time out if a response is not
received within the period designated. By default, this period is 2500ms.
262
Calculations & Thresholds
SNMP Retries
If a response to an SNMP poll request made by the Orion poller is not
received within the configured SNMP Timeout, the Orion poller will conduct
as many retries as designated by this value. By default, this value is 2.
ESX API Timeout
All VMware ESX API requests made by the Orion poller time out if a
response is not received within the period designated. By default, this
period is 30000ms.
UCS API Timeout
All UCS API requests made by the Orion poller time out if a response is not
received within the period designated. By default, this period is 240
seconds.
Perform reverse DNS lookup
If you want Orion IPAM to perform reverse DNS lookups on monitored
DHCP nodes, confirm that this option is checked. By default, reverse DNS
lookup for DHCP nodes is enabled.
Calculations & Thresholds
The following settings designate methods for calculating availability and
transmission rate baselines, select the Orion IPAM node warning level and
counter type, and indicate security preferences for community strings and other
potentially sensitive information in the web console.
Availability Calculation (advanced)
This setting designates the type of calculation Orion IPAM performs to
determine device availability. For more information, see “Calculating Node
Availability” on page 264.
Baseline Calculation (advanced)
Upon startup, Orion can calculate a baseline for the transmission rates of
the various elements of your network. This baseline is used as a starting
263
Chapter 15: Managing Orion Polling Engines
point for any comparison statistics. For more information, see “Calculating a
Baseline” on page 265.
Allow Secure Data on Web (advanced)
In the interest of security, sensitive information about your network is not
viewable in the IPAM Web Console. However, if your network is properly
secured, you may check this option to allow the viewing of community
strings and other potentially sensitive information within the web console.
Note: This setting does not affect the display of custom reports that you
export to the web. For more information see “Creating and Viewing Reports”
on page 310.
Node Warning Level
Devices that do not respond to polling within this designated period of time
display as Down in the web console. By default, this value is 120 seconds.
Counter Rollover
This option sets the type of counter Orion IPAM is to use. For more
information, see “Handling Counter Rollovers” on page 197.
Calculating Node Availability
The Availability Calculation setting on the Orion Polling Settings view provides a
choice between the following two methods for determining device availability.
Node Status:
The default method is based upon the historical up or down status of the selected
node. The selected node is polled for status on the Default Node Poll Interval
defined on the Orion Polling Settings view. For more information, see “Orion
Polling Settings” on page 260.
If the selected node responds to a ping within the default interval, the node is
considered up, and a value of 100 is recorded in the Response Time table of the
Orion database. If the node does not respond to a ping within the default interval,
the node is considered down and a value of 0 is recorded in the Response Time
264
Percent Packet Loss:
table of the Orion database. To calculate node availability over a selected time
period, the sum of all Response Time table records for the selected node over the
selected time period is divided by the selected time period, providing an average
availability over the selected time period.
Percent Packet Loss:
The second method is a more complicated calculation that effectively bases the
availability of a selected node on its packet loss percentage. As in the Node
Status method, the selected node is polled for status. If it responds within the
Default Node Poll Interval defined on the Orion Polling Settings view, a value of
100 is averaged with the previous 10 availability records. For more information,
see “Orion Polling Settings” on page 260.
The result of the Percent Packet Loss calculation is a sliding-window average. To
calculate node availability over a selected time period, the sum of all results in the
Response Time table for the selected node over the selected time period is
divided by the selected time period, providing an average availability over time.
Note: The Percent Packet Loss method introduces a historical dependency into
each availability node record. In general, it is best to leave calculations based on
Node Status unless you specifically need node availability based on packet loss.
Calculating a Baseline
On a new install or after a shutdown, when the SolarWinds Network Performance
Monitor service starts, there is no current network data in your Orion database. In
this situation, by default, Orion calculates a baseline for the transmission rates of
the various elements of your network. To calculate this baseline, all network
resources are polled immediately upon startup, and then, as soon as the initial
poll is complete, the network is polled again. The resulting two sets of data are
used to calculate a nearly instant baseline view of your network performance.
If you do not need statistics immediately, or if you do not want Orion IPAM to
calculate a baseline at startup, disable baseline calculation at startup by setting
265
Chapter 15: Managing Orion Polling Engines
the Baseline Calculation option on the Orion Polling Settings view to False. For
more information, see “Configuring Polling Engine Settings” on page 259.
Note: Baseline calculation requires significant data gathering and processing.
Until baseline calculation is completed, both Orion IPAM server performance and
the CPU performance of some of network routers may be adversely affected.
Setting the Node Warning Interval
A device may drop packets or fail to respond to a poll for many reasons. Should
the device fail to respond, the device status is changed from Up to Warning. On
the Node Warning Interval tab, you specify how long it will remain in the Warning
status before it is marked as Down. During the interval specified, the service
performs "fast polling" to continually check the node status.
Notes:
l
l
To reduce the amount of packet loss reported by Orion, configure
the polling engine to retry ICMP pings a specific number of times
before reporting packet loss. To do this, add the string value:
“Response Time Retry Count” to the Windows Registry in the
Settings folder of: HKEY_LOCAL_
MACHINE/SOFTWARE/SolarWinds.Net/SWNetPerfMon/. Set the
value data to the number of retries you prefer.
You may see events or receive alerts for down nodes that are not
actually down. This can be caused by intermittent packet loss on the
network. Set the Node Warning Interval to a higher value to avoid
these false notifications.
Using the Polling Engine Load Balancer
The Polling Engine Load Balancer is a useful tool for reassigning nodes to a new
polling engine, deleting an unused polling engine, and performing load balancing
between multiple polling engines. The tool is available within the Monitor Polling
Engines application, which is an advanced feature of Orion IPAM. Reassigning
nodes to new polling engines may be required in the following situations:
266
Using the Polling Engine Load Balancer
l
Moving or renaming your Orion IPAM server
l
Merging two or more Orion servers
If these or any other conditions present the need for reassignment, complete the
following procedure to reassign nodes to a new polling engine.
To reassign nodes to a different polling engine:
1.Click Start > All Programs > SolarWinds Orion > Advanced Features >
Orion Service Manager.
2.Click Shutdown Everything.
Note: Confirm that you stop the SolarWinds Network Performance Monitor
Service on all polling engines.
3.Click Start > All Programs > SolarWinds Orion > Advanced Features >
Monitor Polling Engines.
4.Click Servers > Poller Load Balancing.
5.Select the nodes you want to reassign.
Note: Use Shift + click to highlight multiple consecutive rows, and use
Ctrl + click to highlight multiple non-consecutive rows.
6.Click Polling Engines > Move Selected Nodes to *, substituting the target
polling engine for *. The node is reassigned, and it reflects the name of the polling
engine in the polling engine column.
7.Click Start > All Programs > SolarWinds Orion > Advanced Features >
Orion Service Manager to restart Orion services.
267
Chapter 16: Monitoring Network
Events in the Web Console
Orion IPAM automatically logs all events that occur to any monitored devices on
your network. These events are then displayed in the IPAM Web Console, so you
can view and acknowledge them as your network management policies require.
Viewing Event Details in the Web Console
Orion logs network events and lists them in the readily customizable Events view
of the Web Console. Events are shown in order of occurrence, and they may be
viewed by device, date and time, and event or device type.
Note: The Network Event Log is maintained as part of the Nightly Database
Maintenance plan defined within the Database Settings area of the Orion Polling
Setting page in the IPAM Web Console. Records are kept for the number of days
specified Events Retention field (the default is 30 days). For more information,
see “Orion Polling Settings” on page 260.
To view event details in the Web Console:
1.Click Start > All Programs > SolarWinds Orion > IPAM Web Console.
2.Log in to the IPAM Web Console, and then click Events in the Views toolbar.
3.If you want to filter your events view by object, select the Network Object or
Type of Device to which you want to limit your view in the Filter Devices area.
4.If you want to limit your events view to show only events of a specific type,
select the appropriate Event Type in the Filter Events area.
5.If you only want to see events from a specific period of time, complete
either of the following options:
l
Select a predefined period from the Time Period menu.
268
Chapter 16: Monitoring Network Events in the Web Console
l
Select Custom from the Time Period menu, and then click the appropriate
fields to provide Begin and End dates and times.
6.In the Show X Events field, provide the maximum number of events you want to
view.
7.If you want to show all events, including events that have already been
cleared, check Show Cleared Events.
8.Click Refresh to complete your events view configuration.
Acknowledging Events in the Web Console
Acknowledging network events is straightforward in the Web Console, as shown
in the following procedure.
To acknowledge events in the Web Console:
1.Click Start > All Programs > SolarWinds Orion > IPAM Web Console.
2.Log in to the IPAM Web Console, and then click Events in the Views toolbar.
3.Provide appropriate filter criteria for the displayed events. For more information,
see “Viewing Event Details in the Web Console”.
4.Click Refresh to ensure that all selected view criteria take effect.
5.Check individual events to acknowledge or click Select All.
6.Click Clear Selected Events.
269
Chapter 17: Using Orion Advanced
Alerts
Alerts are generated for network events, and they may be triggered by the simple
occurrence of an event or by the crossing of a threshold value for a monitored
Interface, Volume, or Node. Alerts can be set to notify different people on different
days, different times of the day, different people for different events, or any
combination of times, events, and people. Alerts may be configured to notify the
people who need to know about the emergent event by several mediums,
including:
l
Sending an e-mail or page
l
Playing a sound on the Orion Network Performance Monitor server
l
Logging the alert details to a file
l
Logging the alert details to the Windows Event Log
l
Sending a Syslog message
l
Executing an external program
l
Executing a Visual Basic script
l
E-mailing a web page
l
Changing the value of a interface or node property
l
Playing a text to speech output
l
Sending a Windows Net Message
l
Dialing a paging or SMS service
l
Sending an SNMP trap
l
Posting a URL to a web server
270
Chapter 17: Using Orion Advanced Alerts
Creating and Configuring Advanced Alerts
Orion IPAM allows you to configure advanced alerts with the following features:
l
Sustained state trigger and reset conditions
l
Multiple condition matching
l
Automatic alert escalation
l
Separate actions for triggers and resets
Advanced alerts are configured using the Advanced Alert Manager, as shown in
the following section.
Note: If you want to configure advanced alert features, such as timed alert
checking, delayed alert triggering, timed alert resets, or alert suppression, check
Show Advanced Features at the lower left of any Advanced Alert windows. For
the purposes of this document, Show Advanced Features is always enabled.
Creating a New Advanced Alert
The following procedure creates a new advanced alert.
To create a new advanced alert:
1.Click Start > SolarWinds Orion > Alerting, Reporting, and Mapping >
Advanced Alert Manager.
2.Click View > Configure Alerts.
3.Click New.
The Edit Alert window displays, providing an array of configurable alerting
options, including trigger and reset conditions, suppressions, and date and time
limitations. The following sections provide more information about configuring
alert options.
Naming, Describing, and Enabling an Advanced Alert
Use the following steps, after clicking New, Copy, or Edit from the Manage Alerts
Window, to name and describe an advanced alert.
271
Setting a Trigger Condition for an Advanced Alert
To name and describe an advanced alert:
1.Click Start > SolarWinds Orion > Alerting, Reporting, and Mapping >
Advanced Alert Manager.
2.Click View > Configure Alerts.
3.Click New or select an alert from the list, and then click Copy or Edit, as
appropriate.
4.Click General, and type the name of your alert in the Name of Alert field.
5.Type a description of your alert in the description field, and then check Enable
this Alert.
6.Type the Alert Evaluation Frequency and select Seconds, Minutes, or Hours
from the list to set the checking interval for your alert.
Setting a Trigger Condition for an Advanced Alert
You can set the specific conditions for triggering an advanced alert with the
following procedure.
To set the trigger conditions for an advanced alert:
1.Click Start > SolarWinds Orion > Alerting, Reporting, and Mapping >
Advanced Alert Manager.
2.Click View > Configure Alerts, and then click New or select an alert.
3.Click Copy or Edit, as appropriate, and then click Trigger Condition.
4.Select the Type of Property to Monitor from the list.
5.If you select Custom SQL Alert, complete the following steps:
a.Select the object on which you want to alert in the Set up your Trigger Query
field.
b.Provide your custom SQL in the field below the object selection query.
c.If you want to delay the trigger of this alert, provide the value and unit of your
desired alert trigger delay.
d.If you want to confirm your provided SQL, click Validate SQL.
272
Chapter 17: Using Orion Advanced Alerts
6.If you select a type of monitored object, complete the following steps:
a.Generate trigger conditions in the text field by selecting appropriate descriptors
from the linked context menus and by clicking Browse (…) on the left of the text
field.
b.Click the linked text to select the number of conditions that you want to apply
(all, any, none, not all). For more information about linked text conditions, see
“Understanding Condition Groups” on page 280.
c.Click Browse (…) to view the following condition options:
Note: The has changed condition is only valid for the Last Boot, IOS Version,
and IOS Image Family device characteristics.
l
l
To generate a condition based on a comparison of device states, click Add
a Simple Condition.
To generate a condition based on a comparison of device fields and
values, click Add a Complex Condition.
l
To define more conditions, click Add a Condition Group.
l
To remove a selected condition, click Delete Current Condition.
l
To change the order of your conditions, click Move Down or Move Up, as
appropriate.
d.If you need an additional condition, click Add, and then select the type of
condition you want to add.
e.If you need to delete a condition, select the condition from the condition list,
and then click Delete.
Notes:
l
l
Conditions may be exported for use with other alerts by clicking Export
Conditions and saving as appropriate.
Click Import Conditions to import existing conditions from other alerts.
Imported trigger conditions automatically overwrite any existing trigger
273
Setting a Reset Condition for an Advanced Alert
conditions.
f.If you want to specify a time duration for the condition to be valid, type the
interval and select Seconds, Minutes, or Hours from the list.
Note: You may need to delay alert trigger actions until a condition has been
sustained for a certain amount of time. For example, an alert based on CPU load
would not trigger unless the CPU Load of a node has been over 80% for more
than 10 minutes. To set up a sustained-state trigger condition, at the bottom of the
Trigger Condition tab, provide an appropriate amount of time the alert engine
should wait before any actions are performed. By default, the alert triggers
immediately, if the trigger condition exists. The maximum alert action delay is
eight hours after the trigger condition is met.
g.If you are finished configuring your advanced alert, click OK.
Setting a Reset Condition for an Advanced Alert
Set specific conditions for resetting an advanced alert using the following steps.
To set the conditions for resetting an advanced alert:
1.Click Start > SolarWinds Orion > Alerting, Reporting, and Mapping >
Advanced Alert Manager.
2.Click View > Configure Alerts, and then click New or select an alert from the
list and click Copy or Edit.
3.Click Reset Condition.
4.If you want a simple alert reset when trigger conditions no longer exist,
select Reset when trigger conditions are no longer true.
5.If you want a conditional alert reset, select Reset this alert when the
following conditions are met.
Notes: Generate reset conditions in the text field by selecting appropriate
descriptors from the linked context menus and by clicking Browse (…).
6.If you want to copy the condition used on the Trigger Condition tab, click
Copy From Trigger.
274
Chapter 17: Using Orion Advanced Alerts
7.Click the linked text to select the number of conditions to apply. For more
information, see “Understanding Condition Groups” on page 280.
8.Click Browse (…) to view the following condition options:
l
l
To generate a condition based on a comparison of device states, click Add
a Simple Condition.
To generate a condition based on a comparison of device fields and
values, click Add a Complex Condition.
l
To further define condition application, click Add a Condition Group.
l
To remove a selected condition, click Delete Current Condition.
l
To change the order of your conditions, click Move Down or Move Up.
9.If you need an additional condition, click Add, and then select the type of
condition you want to add.
10.If you need to delete a condition, select the condition from the condition list,
and then click Delete.
Notes:
l
l
Conditions may be exported for use with other alerts by clicking Export
Conditions and saving as appropriate.
Conditions from other alerts may be imported to the current alert by clicking
Import Conditions.
Warning: Imported trigger conditions automatically overwrite any existing trigger
conditions.
l
Because there are many situations where the reset conditions are the
opposite of, or are very similar to, the trigger conditions, SolarWinds has
provided a function that copies the trigger conditions to the reset
conditions. Click Copy From Trigger to add the trigger condition.
275
Setting a Suppression for an Advanced Alert
11.If you want to specify a time duration for the condition to be valid, type the
time interval and select Seconds, Minutes, or Hours from the list.
Note: It is often appropriate to delay alert reset actions until a condition has been
sustained for a certain amount of time. For example, an alert based on node
status would not reset until the node has been up for more than five minutes. To
establish a sustained-state reset condition, provide an appropriate interval at the
bottom of the Reset Condition tab for the amount of time that the alert engine
should wait before any actions are performed. The default setting is to reset the
alert immediately, once the reset condition exists. The maximum interval between
when the trigger condition first exists and when the corresponding alert action is
performed is eight hours.
12.If you are finished configuring your advanced alert, click OK.
Setting a Suppression for an Advanced Alert
You can set the specific conditions for suppressing an advanced alert using the
following procedure.
Note: Alert Suppression is only available if you have checked Show Advanced
Features in the lower left of the Edit Advanced Alert window.
To set conditions for advanced alert suppression:
1.Click Start > All Programs > SolarWinds Orion > Alerting, Reporting, and
Mapping > Advanced Alert Manager.
2.Click View > Configure Alerts.
3.Click New or select an alert from the list.
4.Click Copy or Edit, as appropriate.
5.Click Alert Suppression.
Note: Generate suppression conditions in the text field by selecting appropriate
descriptors from the linked context menus and by clicking Browse (…) on the left
of the text field.
276
Chapter 17: Using Orion Advanced Alerts
6.If you want to copy the condition used on the Trigger Condition tab, click
Copy From Trigger.
7.Click the linked text to select the number of conditions that you want to apply
(all, any, none, not all). For more information about linked text conditions, see
“Understanding Condition Groups” on page 280.
8.Click Browse (…) to view the following condition options:
l
l
l
To generate a condition based on a comparison of device states, click Add
a Simple Condition.
To generate a condition based on a comparison of device fields and
values, click Add a Complex Condition.
To further define the application of your conditions, click Add a Condition
Group.
l
To remove a selected condition, click Delete Current Condition.
l
To change the order of your conditions, click Move Down or Move Up.
9.If you need an additional condition, click Add and then select the type of
condition you want to add.
10.If you need to delete a condition, select the condition from the condition list,
and then click Delete.
Note: Conditions may be exported for use with other alerts by clicking Export
Conditions and saving as appropriate. Conditions from other alerts may be
imported to the current alert by clicking Import Conditions.
Warning: Imported conditions automatically overwrite existing conditions.
11.If you are finished configuring your advanced alert, click OK.
Setting the Monitoring Period for an Advanced Alert
You can select the specific time periods and days that your advanced alert will
monitor your network objects with the following procedure.
To set the monitoring time period and days for an advanced alert:
277
Setting a Trigger Action for an Advanced Alert
1.Click Start > All Programs > SolarWinds Orion > Alerting, Reporting, and
Mapping > Advanced Alert Manager.
2.Click View > Configure Alerts.
3.Click New or select an alert from the list.
4.Click Copy or Edit.
5.Click Time of Day.
6.Enter the time period over which you want to monitor your network.
Note: Alerts only trigger if the trigger condition is met within this time period.
7.Select the days on which you want to monitor your network.
Note: Alerts will only trigger if your trigger condition is met on the days selected.
8.If you are finished configuring your advanced alert, click OK.
Setting a Trigger Action for an Advanced Alert
Select actions that will occur when your advanced alert is triggered with the
following procedure.
To set a trigger action for an advanced alert:
1.Click Start > SolarWinds Orion > Alerting, Reporting, and Mapping >
Advanced Alert Manager.
2.Click View > Configure Alerts.
3.Click New or select an alert from the list.
4.Click Copy or Edit, as appropriate.
5.Click Trigger Actions.
6.If you are adding a new advanced alert action, click Add New Action, and
then select the actions you want to occur when the alert triggers.
7.If you are editing an existing advanced alert action, select the existing alert
action, and then click Edit Selected Action.
8.Follow the instructions to configure each action. 278
Chapter 17: Using Orion Advanced Alerts
Note: Depending on the type of action selected, different options will be
displayed to configure the alert action. For more information about individual alert
actions, see “Available Advanced Alert Actions” on page 286.
9.If you need to delete an action, select the action and then click Delete
Selected Action.
10.If you are finished configuring your advanced alert, click OK.
Setting a Reset Action for an Advanced Alert
Select actions that will occur when your advanced alert is reset with the following
procedure.
To set a reset action for an advanced alert:
1.Click Start > SolarWinds Orion > Alerting, Reporting, and Mapping >
Advanced Alert Manager.
2.Click View > Configure Alerts.
3.Click New Alert, Copy Alert, or Edit Alert, as appropriate.
4.Click Reset Actions.
5.If you are adding a new advanced alert action, click Add New Action, and
then select the actions you want to occur when the alert triggers.
6.If you are editing an existing advanced alert action, select the existing alert
action, and then click Edit Selected Action.
7.Follow the instructions to configure each action. Note: Depending on the type of action selected, different options display
configuring the alert action. For more information about individual alert actions,
see “Available Advanced Alert Actions” on page 286.
8.If you need to delete a selected action, click Delete Selected Action.
9.If you are finished configuring your advanced alert, click OK.
279
Alert Escalation
Alert Escalation
When editing any trigger or reset action, use the Alert Escalation tab, if it is
available, to define additional alert action options. Depending on the alert action
being configured, any or all fo the following options may be available on the Alert
Escalation tab:
l
l
To disable the action when the alert has been acknowledged, check
Do not execute this Action if the Alert has been Acknowledged.
To execute the action repeatedly as long as the trigger condition
exists, check Execute this Action repeatedly while the Alert is
Triggered and then provide an appropriate action execution
interval.
l
To delay the execution of the alert action, check Delay the
execution of this Action and then provide an appropriate interval
that the alert engine should wait after the alert condition is met
before the alert action is executed.
For more information, see “Escalated Advanced Alerts”.
Understanding Condition Groups
A condition group is a set of user-defined rules governing alert triggers and
resets. By default, the condition group Trigger Alert when all of the following
apply is added when new alert triggers or reset conditions are created. Four
different logical descriptors are used to create conditions: all, any, none, and not
all, and clicking the word all and enables you to select different values. The
following sections describe these logical descriptors.
All Condition Group
Trigger Alert when all of the following apply means that every condition in the
group must be true before the alert is triggered.
In the following example, there are three conditions within the condition group:
280
Chapter 17: Using Orion Advanced Alerts
l
Node Status is equal to Up
l
Percent Loss is greater than or equal to 75
l
CPU Load is greater than or equal to 85
This alert will not trigger unless the Node is Up, packet loss is greater than or
equal to 75%, and CPU load is greater than or equal to 85%.
When setting the condition group to all, picture every condition as being
separated by an and statement. So, in this example, the alert trigger would read:
Alert when: (Node Status = Up) and (Percent Loss >= 75) and (CPU
Load >= 85)
Any Condition Group
Changing the condition group to Trigger Alert when any of the following apply
changes the logic to or statements. In this example, changing the condition group
to any would change the alert trigger to:
Alert when: (Node Status = Up) or (Percent Loss >= 75) or (CPU Load >= 85)
In this situation, if any of the three conditions become true, the alert will trigger.
None Condition Group
Changing the condition group to Trigger Alert when none of the following
apply means that all conditions in the group must be false before the alert is
triggered.
In this example the alert trigger would read:
Alert when: (Node Status = Down) and (Percent Loss <= 75) and
(CPU Load <= 85)
Each condition is separated by an and statement just like the all condition group;
however, the conditions have been inverted (Node Status = Down instead of
Node Status = Up).
Not All Condition Group
Changing the condition group to Trigger Alert when not all of the following
apply means that any condition in the group must be false before the alert is
281
Using the Advanced Alert Manager
triggered. So, in this example the alert trigger would read:
Alert when: (Node Status = Down) or (Percent Loss <= 75) or (CPU
Load <= 85)
Each condition is separated by an or statement just like the any condition group;
however, the conditions have been inverted (Node Status = Down instead of
Node Status = Up).
Using the Advanced Alert Manager
The Advanced Alert Manager is an interface used to view network events and
alerts. You can also use Advanced Alert Manager to create and manage
advanced alerts. The following procedures introduce the main features of the
Advanced Alert Manager showing how to configure and view advanced alerts.
Current Events Window
The Current Events window of the Advanced Alert Manager shows the most
recent network events with their descriptions and other information from the
events log.
To use the Current Events window to view network events:
1.Click Start > All Programs > SolarWinds Orion > Alerting, Reporting, and
Mapping > Advanced Alert Manager.
2.Click View > Current Events.
3.Select one of the following Group By criteria for grouping events: Event Type,
Object Type, Network Node, Acknowledged, or No Grouping.
4.If you want to change the viewable category columns in the Current
Events window, click Include, and then complete the following procedure:
a.Click the Event View Columns tab, and then select column IDs from the All
Columns field.
b.Click the right arrow to move your column IDs into the Selected Columns field.
282
Chapter 17: Using Orion Advanced Alerts
c.If there are any column IDs in the Selected Columns field that you do not
want to view, select them, and then click the left arrow to move your selected
column IDs to the All Columns field.
d.Click the up or down arrows to change the order of your selected columns
accordingly.
e.Position the slider to set the Event View refresh rate.
f.Type the number of events that you want to be able to review in the Display a
maximum of XXXX events in the Event View field.
g.If you are finished configuring your Current Events View, click OK.
5.Click Refresh to update the Current Events window with the latest events and
column IDs.
6.If you want to acknowledge a network event, click X next to the event.
Active Alerts Window
The Active Alerts window of the Advanced Alert Manager shows network alerts
with their descriptions and other information from the alerts log.
To use the Active Alerts window to view active network alerts:
1.Click Start > All Programs > SolarWinds Orion > Alerting, Reporting, and
Mapping > Advanced Alert Manager.
2.Click View > Active Alerts.
3.Select one of the Group By criteria for grouping alerts: Alert Name, Object
Type, Object Name, Alert State, Acknowledged, Acknowledged By, or No
Grouping.
4.Click Include, and then check the types of alerts that you want to view:
Acknowledged, Trigger Pending, Triggered, or Reset Pending.
5.If you want to change the viewable category columns in the Current
Events window, click Include > Select Alert Columns, and then complete the
following procedure:
a.Select column IDs from the All Columns field.
283
Alert Viewer Settings
b.Click the right arrow to move your column IDs into the Selected Columns field.
c.If there are any column IDs in the Selected Columns field that you do not
want to view, select them, and then click the left arrow to move your selected
column IDs to the All Columns field.
d.Click the up or down arrows to change the order of your selected columns
accordingly.
e.Position the slider to set the Alert View refresh rate.
f.If you are finished configuring your Active Alerts View, click OK.
6.Click Refresh to update the Active Alerts window with the latest alerts and
column IDs.
7.Click Configure Alerts to change the settings for individual alerts. For more
information, see “Monitoring Network Events in the Web Console” on page 268.
8.If you want to acknowledge an active alert, check the alert in the
Acknowledged column.
Note: As soon as the alert is acknowledged, the user information and date/time is
recorded in the database.
Alert Viewer Settings
Alert views in the Orion Advanced Alert Manager are configured in the Alert
Viewer Settings window, as presented in the following procedure.
To configure alert views in the Advanced Alert Manager:
1.Click Start > All Programs > SolarWinds Orion > Alerting, Reporting, and
Mapping > Advanced Alert Manager.
2.Click File > Settings.
Note: The Configure Alerts tab of the Alert Viewer Settings window displays all
available network alerts, and from this window you can create, copy, edit, and
delete alerts. For more information, see “Creating and Configuring Advanced
Alerts” on page 170.
3.Click Alert View Columns.
284
Chapter 17: Using Orion Advanced Alerts
4.Select the information titles that you want to see about your alerts from the All
Columns list.
5.Click the right arrow to transfer them to the Selected Columns list.
Note: The Selected Columns list provides a list of all the information that the Alert
Viewer will show for each active alert.
6.If you want to remove titles from the Selected Columns list, select titles that
you want to remove from the active view in the Selected Columns list, and then
click the left arrow.
7.If you want to rearrange the order in which the different pieces of alert
information are presented in the Alert Viewer, select titles from the Selected
Columns list and use the up and down arrows to arrange the titles accordingly.
8.Position the slider at the bottom of the tab to set the Alert View refresh rate.
9.Click Event View Columns.
10.Select the information titles that you want to see about events from the All
Columns list.
11.Click the right arrow to transfer them to the Selected Columns list.
Note: The Selected Columns list provides a list of all the information that the Alert
Viewer will show for each recorded event.
12.If you want to remove titles from the Selected Columns list, select titles
that you want to remove from the active view in the Selected Columns list, and
then click the left arrow.
13.If you want to rearrange the order in which the different pieces of event
information are presented in the Alert Viewer, select titles from the Selected
Columns list and use the up and down arrows to arrange the titles accordingly.
14.Position the slider at the bottom of the tab to set the Event View refresh rate.
15.Enter the number of events that you want to see in the Event View.
285
Adding Alert Actions
Adding Alert Actions
Orion Network Performance Monitor provides a variety of actions to signal an alert
condition on your network. These alert actions are available for both basic and
advanced alerts, and the following procedure assigns actions to the alert
conditions that you have defined for your network.
To add an alert action:
1.Click Start > All Programs > SolarWinds Orion > Network Performance
monitor > System Manager.
2.Click Alerts > Active Alerts, and then click either Configure Basic Alerts or
Configure Advanced Alerts, as appropriate.
3.Check the alert to which you want to add the action, and then click Edit Alert.
4.Click Actions, and then select the action you want to edit.
5.Click Add Alert Action, and then click the action to add to your chosen alert.
For more information about individual alert actions, see “Available Advanced
Alert Actions” on page 286.
Available Advanced Alert Actions
The following sections detail the configuration of available alert actions:
l
Sending an E-mail / Page
l
Playing a Sound
l
Logging an Advanced Alert to a File
l
Logging an Advanced Alert to the Windows Event Log
l
Sending a Syslog Message
l
Executing an External Program
l
Executing a Visual Basic Script
l
Emailing a Web Page
l
Using Text to Speech Output
286
Chapter 17: Using Orion Advanced Alerts
l
Sending a Windows Net Message
l
Sending an SNMP Trap
l
Using GET or POST URL Functions
Sending an E-mail / Page
The following procedure configures an e-mail/page action for an advanced alert.
Note: Emails and pages are sent in plain text.
To configure an email/page action for an advanced alert:
1.Click E-mail/Pager Addresses, and then
2.Complete the To, CC, BCC, Name, and Reply Address fields.
Note: You must provide at least one email address in the To field, and multiple
addresses must be separated with commas. Some pager systems require a valid
reply address to complete the page.
3.Click Message.
4.Type the Subject and Message of your alert trigger email/page.
Note: Messaging is disabled if both Subject and Message fields are empty.
5.If you want to insert a variable into the Subject or Message field, click the
location of the new variable, and then complete the following procedure:
a.Click Insert Variable.
b.Select a Variable Category.
c.Select the variable you want to add.
d.If you want to change the parser, check Change Parser, and then select the
parser you want to use.
e.If you want to define the SQL variable to copy to the clipboard, check
Define SQL Variable, and then click Insert Variable From Above List.
f.Click Build Selected Variable.
6.Click SMTP Server.
287
Playing a Sound
7.Type the Hostname or IP Address of your SMTP Server and the designated
SMTP Port Number.
Note: The SMTP server hostname or IP address field is required. You cannot
send an email/page alert without identifying the SMTP server.
8.If your SMTP server requires authentication, check This SMTP Server
requires Authentication.
9.Click Time of Day.
10.Enter the time period over which you want to activate your alert action.
11.Select the days on which you want to activate your alert action.
12.If you want to enable alert escalation, click the Alert Escalation tab, and then
check any of the following options, as appropriate for your alert:
l
l
l
To disable the action when the alert has been acknowledged, check Do
not execute this Action if the Alert has been Acknowledged.
To execute the action repeatedly as long as the trigger condition exists,
check Execute this Action repeatedly while the Alert is Triggered and
then provide an appropriate action execution interval.
To delay alert action execution, check Delay the execution of this
Action, and then provide an appropriate interval the alert engine should
wait after the alert condition is met before the alert action is executed.
13.If you are finished configuring your email/page alert action, click OK.
Playing a Sound
Orion can be configured to play a sound upon alert trigger or reset. The following
procedure configures a sound to play for an advanced alert.
To configure a play sound action for an advanced alert:
1.Click Play Sound.
2.Specify a sound file for the alert trigger by doing either of the following in the
Sound file to play field:
288
Chapter 17: Using Orion Advanced Alerts
l
Type the complete directory path and file name.
l
Click Browse (…) to navigate your file system and select the target file.
3.Click the musical note button to the right of either text field to test the sound file
you have specified.
4.Click Time of Day.
5.Enter the time period over which you want to activate your alert action, and then
select the days on which you want to activate your alert action.
6.If you want to enable alert escalation, click Alert Escalation, and then check
any of the following options, as appropriate for your alert:
l
l
l
To disable the action when the alert has been acknowledged, check Do
not execute this Action if the Alert has been Acknowledged.
To execute the action repeatedly as long as the trigger condition exists,
check Execute this Action repeatedly while the Alert is Triggered and
then provide an appropriate action execution interval.
To delay alert action execution, check Delay the execution of this
Action, and then provide an appropriate interval the alert engine should
wait after the alert condition is met before the alert action is executed.
7.If you are finished configuring your play a sound alert action, click OK.
Logging an Advanced Alert to a File
Orion can be configured to log alerts to a designated file. The following procedure
logs an advanced alert to a designated file
To configure an alert log file for an advanced alert:
1.Click Event Log, and then specify an alert log file by doing either of the
following in the Alert Log Filename field:
Note: If the file specified does not exist, it will be created with the first alert
occurrence.
289
Logging an Advanced Alert to a File
l
Type the complete path and name of the target file.
l
Click Browse (…) to navigate your file system and select the target file.
2.Type the message you want to log to your alert log file in the Message field.
3.If you want to insert a variable into the Message field, complete the following
procedure:
a.Click Insert Variable, and then select a Variable Category.
b.Select the variable you want to add.
c.If you want to change the parser, check Change Parser, and then select the
parser you want to use.
d.If you want to define the SQL variable to copy to the clipboard, check
Define SQL Variable, and then click Insert Variable From Above List.
e.Click Build Selected Variable.
4.Click Time of Day.
5.Enter the time period over which you want to activate your alert action.
6.Select the days on which you want to activate your alert action.
7.If you want to enable alert escalation, click the Alert Escalation tab, and then
check any of the following options, as appropriate for your alert:
l
l
l
To disable the action when the alert has been acknowledged, check Do
not execute this Action if the Alert has been Acknowledged.
To execute the action repeatedly as long as the trigger condition exists,
check Execute this Action repeatedly while the Alert is Triggered and
then provide an appropriate action execution interval.
To delay alert action execution, check Delay the execution of this
Action, and then provide an appropriate interval the alert engine should
wait after the alert condition is met before the alert action is executed.
8.If you are finished configuring your alert log file, click OK.
290
Chapter 17: Using Orion Advanced Alerts
Logging an Advanced Alert to the Windows Event Log
You may specify that an alert be logged to the Windows Event Log either on the
Orion server or on a remote server. The following procedure logs an advanced
alert to the Windows Event Log on a designated server.
To configure advanced alert logging to the Windows Event Log:
1.Click Event Log.
2.If you want your alert to write to the Windows Event Log on your Orion
server, select Use Event Log Message on Network Performance Monitor
Server.
3.If you want your alert to write to the Windows Event Log on a remote
server, select Use Event Log Message on a Remote Server, and then provide
the Remote Server Name or IP Address.
4.Type the message you want to log to the Windows Event Log in the Message
to send to Windows Event Log field.
5.If you want to insert a variable into the Message field, complete the following
procedure:
a.Click Insert Variable.
b.Select a Variable Category.
c.Select the variable you want to add.
d.If you want to change the parser, check Change Parser, and then select the
parser you want to use.
e.If you want to define the SQL variable to copy to the clipboard, check
Define SQL Variable, and then click Insert Variable From Above List.
f.Click Build Selected Variable.
6.Click Time of Day.
7.Enter the time period and select the days over which you want to activate your
alert action.
291
Sending a Syslog Message
8.If you want to enable alert escalation, click Alert Escalation, and then check
any of the following options, as appropriate for your alert:
l
l
l
To disable the action when the alert has been acknowledged, check Do
not execute this Action if the Alert has been Acknowledged.
To execute the action repeatedly as long as the trigger condition exists,
check Execute this Action repeatedly while the Alert is Triggered and
then provide an appropriate action execution interval.
To delay alert action execution, check Delay the execution of this
Action, and then provide an appropriate interval the alert engine should
wait after the alert condition is met before the alert action is executed.
9.If you are finished configuring your alert log file, click OK.
Sending a Syslog Message
Orion can log received alerts to the Syslog of a designated machine. The
following procedure configures an advanced alert to send a message to a
designated Syslog server.
To configure an advanced alert to send a Syslog message:
1.Click Syslog Message.
2.Type the Hostname or IP Address of the Syslog Server to which you want to
send Syslog messages.
3.Select the Severity of your alert Syslog message.
4.Select Facility of your alert Syslog message.
5.Type the Syslog Message you want to send.
6.If you want to insert a variable into the Message field, complete the following
procedure:
a.Click Insert Variable.
b.Select a Variable Category.
c.Select the variable you want to add.
292
Chapter 17: Using Orion Advanced Alerts
d.If you want to change the parser, check Change Parser, and then select the
parser you want to use.
e.If you want to define the SQL variable to copy to the clipboard, check
Define SQL Variable, and then click Insert Variable From Above List.
f.Click Build Selected Variable.
7.Click Time of Day.
8.Enter the time period over which you want to activate your alert action.
9.Select the days on which you want to activate your alert action.
10.If you want to enable alert escalation, click Alert Escalation, and then
check any of the following options, as appropriate for your alert:
l
l
l
To disable the action when the alert has been acknowledged, check Do
not execute this Action if the Alert has been Acknowledged.
To execute the action repeatedly as long as the trigger condition exists,
check Execute this Action repeatedly while the Alert is Triggered and
then provide an appropriate action execution interval.
To delay alert action execution, check Delay the execution of this
Action, and then provide an appropriate interval the alert engine should
wait after the alert condition is met before the alert action is executed.
11.If you are finished with the configuration of your send Syslog message
action, click OK.
Executing an External Program
There are several circumstances where you may want to execute a program
when a specific network event occurs. Use the Edit Execute Program Action
window to specify the executable that should be started when the specified alert
is triggered or reset, as shown in the following procedure.
To configure an advanced alert to execute an external program:
1.Click Execute Program.
293
Executing a Visual Basic Script
2.Specify a program to execute, either by typing the complete path and name of
the target file into the Program to execute field or by clicking Browse (…), to
browse your folder structure and select the target file.
3.Click Time of Day, and then enter the time period when you want to execute the
external program.
4.Select the days on which you want to execute the external program.
5.Click Alert Escalation, and then check any of the following options, as
appropriate for your alert:
l
l
l
To disable the action when the alert has been acknowledged, check Do
not execute this Action if the Alert has been Acknowledged.
To execute the action repeatedly, while the trigger condition exists, check
Execute this Action repeatedly while the Alert is Triggered, and then
provide an action execution interval.
To delay alert action execution, check Delay the execution of this
Action, and then provide the interval the alert engine should wait.
6.If you are finished configuring your external program execution action,
click OK.
Executing a Visual Basic Script
In some situations you may want to execute a Visual Basic (VB) script when a
network event occurs. The Edit Execute VB Script Action window is used to
specify the name and complete path of the file that shall be executed when the
specified alert is triggered or reset.
To configure alerts to execute a Visual Basic (VB) script:
1.Click VB Script.
2.Select an available VB Script Interpreter.
3.Specify a VB script to execute either by typing the complete path and name of
the VB script into the VB Script to execute field or by clicking Browse (…) to
browse your folder structure and select the script.
294
Chapter 17: Using Orion Advanced Alerts
4.Click Time of Day, and then enter the time period and select the days on which
you want to execute the selected VB script.
5.Click Alert Escalation, and then check any of the following options, as
appropriate for your alert:
l
l
To disable the script when the alert has been acknowledged, check Do
not execute this Action if the Alert has been Acknowledged.
To execute the script repeatedly as long as the trigger condition exists,
check Execute this Action repeatedly while the Alert is Triggered and
then provide an appropriate action execution interval.
l
To delay script execution, check Delay the execution of this Action, and
then provide an appropriate interval the alert engine should wait after the
alert condition is met before the script executes.
6.If you are finished configuring your VB script execution action, click OK.
Emailing a Web Page
The Edit E-mail Web Page Action window includes several tabs for configuration.
The following procedure configures an e-mail URL action for an advanced alert.
Note: Emails are sent in plain text.
To configure an email web page action for an advanced alert:
1.Click E-mail a Web Page, and then then click OK.
2.Complete the To, CC, BCC, Name, and Reply Address fields.
Note: You must provide at least one address in the To field. When entering
multiple addresses, you may only separate addresses with a comma. Some
pager systems require a valid reply address to complete the page.
3.Click SMTP Server.
4.Type the Hostname or IP Address of your SMTP Server and the designated
SMTP Port Number.
295
Emailing a Web Page
Note: The SMTP server hostname or IP address field is required. You cannot
email a web page without identifying the SMTP server.
5.Click URL, and then type the Subject of your alert email.
Note: Messaging is disabled if both Subject and URL fields are empty.
6.If you want to insert a variable into the Subject field, click the location of the
new variable, and then complete the following procedure:
a.Click Insert Variable, select a Variable Category, and then select the variable
to add.
b.If you want to change the parser, check Change Parser, and then select the
parser you want to use.
c.If you want to define the SQL variable to copy to the clipboard, check
Define SQL Variable, and then click Insert Variable From Above List.
d.Click Build Selected Variable.
7.Provide the URL of your alert email.
Note: Messaging is disabled if both Subject and URL fields are empty.
8.If the web server of the URL you want to email requires user access
authentication, provide both the Web Server UserID and the Web Server
Password in the Optional Web Server Authentication area.
9.Click Time of Day, and then enter the time period and select the days when you
want to activate your alert action.
10.If you want to enable alert escalation, click Alert Escalation, and then
check any of the following options, as appropriate for your alert:
l
l
To disable the action when the alert has been acknowledged, check Do
not execute this Action if the Alert has been Acknowledged.
To execute the action repeatedly, as long as the trigger condition exists,
check Execute this Action repeatedly while the Alert is Triggered and
then provide an appropriate action execution interval.
296
Chapter 17: Using Orion Advanced Alerts
l
To delay alert action execution, check Delay the execution of this
Action, and then provide an appropriate interval for the alert engine to wait
after the alert condition is met before executing the alert action.
11.If you are finished configuring your URL email alert action, click OK.
Using Text to Speech Output
You may specify a phrase that will be spoken upon alert trigger and a separate
phrase for the alert reset. Orion uses Microsoft Speech Synthesis Engine version
5.0, as included with Windows 2003 and XP Professional. If you have Orion
maintenance, you may also install and use other text-to-speech engines by
visiting the SolarWinds website. The following procedure configures text-tospeech output for an advanced alert trigger or reset.
To configure a text-to-speech output action for an advanced alert:
1.Click Text to Speech output, and then then click OK.
2.On the General tab, Select a Speech Engine, and then use the sliders to set the
required Speed, Pitch and Volume.
3.On the Phrase tab, type the text you want to output as speech in the Phrase to
speak field.
Note: Click Speak to hear the text, as provided, with the options configured as set
on the General tab.
4.On the Time of Day tab enter the time period and select the days on which you
want to activate your alert action.
5.If you want to enable alert escalation, open the Alert Escalation tab, and then
check any of the following options, as appropriate for your alert:
l
l
To disable the action when the alert has been acknowledged, check Do
not execute this Action if the Alert has been Acknowledged.
To execute the action repeatedly, as long as the trigger condition exists,
check Execute this Action repeatedly while the Alert is Triggered and
then provide an appropriate action execution interval.
297
Sending a Windows Net Message
l
To delay alert action execution, check Delay the execution of this
Action, and then provide an appropriate interval for the alert engine to wait
after the alert condition is met before executing the alert action.
6.If you are finished configuring your texttospeech alert action, click OK.
Sending a Windows Net Message
Alerts can be configured to display a pop-up Windows Net Message either on a
specific computer or on all computers in a selected domain or workgroup. The
following steps configure Windows Net messaging for triggered or reset alerts.
Note: Windows Server 2008 does not support Windows Net Messaging, so the
Send a Windows Net message alert action is not available to Orion IPAM
installations on Windows Server 2008.
To configure Orion to send a Windows Net message upon alert:
1.Click Send a Windows Net Message, and then then click OK.
2.On the Net Message tab, enter the Computer Name or IP Address of the
machine where you want to send a Windows Net message upon an alert trigger
or reset.
3.If you want to send the message to all computers in the domain or
workgroup of your target computer, check Send to all Computers in the
Domain or Workgroup.
4.Enter the Windows Net message you want to send in the Message to send
field.
5.On the Time of Day tab enter the time period and select the days on which you
want to activate your alert action.
6.If you want to enable alert escalation, open the Alert Escalation tab, and then
check any of the following options, as appropriate for your alert:
l
To disable the action when the alert has been acknowledged, check Do
not execute this Action if the Alert has been Acknowledged.
298
Chapter 17: Using Orion Advanced Alerts
l
l
To execute the action repeatedly, as long as the trigger condition exists,
check Execute this Action repeatedly while the Alert is Triggered and
then provide an appropriate action execution interval.
To delay alert action execution, check Delay the execution of this
Action, and then provide an appropriate interval for the alert engine to wait
after the alert condition is met before executing the alert action.
7.If you are finished configuring your texttospeech alert action, click OK.
Sending an SNMP Trap
The following steps configure an alert to send an SNMP trap on trigger or reset.
To configure Orion to send an SNMP trap upon alert:
1.Click Send an SNMP Trap, and then then click OK.
2.On the SNMP Trap tab, in the SNMP Trap Destinations field, enter the IP
addresses of the servers to which you want to send your generated SNMP traps.
Note: Use commas to separate multiple destination IP addresses.
3.Select the type of trap to send on alert trigger from the Trap Template list.
Note: Some trap templates may use an alert message. You may change any
provided text, if you want, but it is important that you understand the use of
variables beforehand.
4.Enter the SNMP Community String for your network in the designated field.
5.On the Time of Day tab enter the time period and select the days on which you
want to activate your alert action.
6.If you want to enable alert escalation, open the Alert Escalation tab, and then
check any of the following options, as appropriate for your alert:
l
l
To disable the action when the alert has been acknowledged, check Do
not execute this Action if the Alert has been Acknowledged.
To execute the action repeatedly, as long as the trigger condition exists,
check Execute this Action repeatedly while the Alert is Triggered and
299
Using GET or POST URL Functions
then provide an appropriate action execution interval.
l
To delay alert action execution, check Delay the execution of this
Action, and then provide an appropriate interval for the alert engine to wait
after the alert condition is met before executing the alert action.
7.If you are finished configuring your SNMP trap alert action, click OK.
Using GET or POST URL Functions
Orion can be configured to communicate alerts using HTTP GET or POST
functions. As an example, a URL may be used as an interface into a trouble ticket
system, and, by correctly formatting the GET function, new trouble tickets may be
created automatically. The following procedure configures Orion to use GET or
POST HTTP functions to communicate alert information.
To configure Orion to use GET or POST URL functions with alerts:
1.Click Get or Post a URL to a Web Server, and then then click OK.
2.Select either Use HTTP GET or Use HTTP POST to set the function that you
want to use to communicate alert information.
3.If you selected Use HTTP GET, enter the URL you want to GET.
4.If you selected Use HTTP POST, enter the URL you want to POST, and then
enter the Body to POST.
5.On the Time of Day tab enter the time period and select the days on which you
want to activate your alert action.
6.If you want to enable alert escalation, open the Alert Escalation tab, and then
check any of the following options, as appropriate for your alert:
l
l
To disable the action when the alert has been acknowledged, check Do
not execute this Action if the Alert has been Acknowledged.
To execute the action repeatedly, as long as the trigger condition exists,
check Execute this Action repeatedly while the Alert is Triggered and
then provide an appropriate action execution interval.
300
Chapter 17: Using Orion Advanced Alerts
l
To delay alert action execution, check Delay the execution of this
Action, and then provide an appropriate interval for the alert engine to wait
after the alert condition is met before executing the alert action.
7.If you are finished with the configuration of Orion to use HTTP GET or
POST URL functions, click OK.
Testing Alert Actions
The Advanced Alert Manager provides an alert action test feature so you can
confirm the desired function for actions you have configured to fire when Orion
detects an alert condition on your network. Complete he following procedure to
test an alert action.
To test an alert action:
1.Click Start > All Programs > SolarWinds Orion > Alerting, Reporting, and
Mapping > Advanced Alert Manager.
2.Click Configure Alerts.
3.Click the alert for which the action you want to test is configured.
4.Click Test.
5.If the alert is configured to fire on a node condition, select Alert on Network
Node, and then select the node against which you want to test the action.
6.If the alert is configured to fire on an interface condition, complete the
following steps:
Note: Testing alert actions against interfaces is only available if Orion Network
Performance Monitor is installed and monitoring interfaces on your network. For
more information, see the SolarWinds Orion Network Performance Monitor
Administrator Guide.
a.Select Alert on Network Node, and then select the parent node of the interface
against which you want to test the action.
301
Viewing Alerts in the IPAM Web Console
b.Select Select Interface on ParentNode, and then select the interface against
which you want to test the action.
7.If the alert is configured to fire on a volume condition, complete the
following steps:
a.Select Alert on Network Node, and then select the parent node of the volume
against which you want to test the action.
b.Select Select Volume on ParentNode, and then select the volume against
which you want to test the action.
8.If you are testing an alert trigger action, click Test Alert Trigger.
9.If you are testing an alert reset action, click Test Alert Reset.
10.When the test completes, as indicated by the test log, click Done.
Confirm that the expected action occurred as a result of the selected alert trigger
or reset.
Viewing Alerts in the IPAM Web Console
The Triggered Alerts for All Network Devices page provides a table view of your
alerts log. You can customize the list view by using the following procedure to
select your preferred alert grouping criteria.
To view alerts in the Web Console:
1.Click Start > All Programs > SolarWinds Orion > IPAM Web Console.
2.Click Alerts in the Views toolbar.
3.If you want to filter your alerts table view by device, select the device to
which you want to limit your alerts view in the Network Object field.
4.If you want to filter your alerts table by type of device, select the device type
to which you want to limit your alerts view in the Type of Device field.
5.If you want to limit your alerts table to show a specific type of alert, select
the alert type in the Alert Name field.
6.In the Show Alerts field, provide the number of alerts you want to view.
302
Chapter 17: Using Orion Advanced Alerts
7.If you want to show all alerts, even if they have already been cleared or
acknowledged, check Show Acknowledged Alerts.
8.Click Refresh to complete your Alerts view configuration.
Acknowledging Advanced Alerts in the Web
Console
Orion IPAM allows you to acknowledge advanced alerts in the IPAM Web
Console, allowing you to eliminate time lost either when multiple users attempt to
resolve the same issue or when a user tries to address an issue that has already
been resolved.
To acknowledge advanced alerts using the IPAM Web Console:
1.Log in to the IPAM Web Console using an account that has been granted alert
acknowledgement privileges.
Note: For more information about access privileges for IPAM Web Console users,
see “User Account Access Settings” on page 251.
2.Click Alerts on the Views toolbar.
3.If you want to limit the list of alerts to only those dealing with a single
device, select the specific device from the Network Object list.
Note: This option is only available if alerts fire on multiple network devices.
4.If you want to limit the list of alerts to only those dealing with a single type
of device, select the device type from the Type of Device list.
Note: This option is only available if Orion is monitoring multiple types of network
devices.
5.If you want to limit the list of alerts to only those of a single type, select the
specific alert type from the Alert Name list.
Note: This option is only available when multiple types of Orion IPAM alerts have
been triggered.
6.Confirm the number of alerts displayed in the Show Alerts field.
303
Escalated Advanced Alerts
7.If you want acknowledged alerts to remain in the Alerts view, even after
they have been acknowledged, check Show Acknowledged Alerts.
8.Click Refresh to update the alerts list with your new settings.
9.Check Acknowledged next to the alerts you want to acknowledge.
10.Click Acknowledge Alerts.
Escalated Advanced Alerts
By creating an escalated alert, Orion IPAM enables you to customize a series of
alerts to trigger successive actions as an alert condition persists. The following
sections provide both a scenario where an escalated alert may be useful and the
steps required to create one using the Orion Advanced Alert Manager.
Escalated Alert Example
WidgetCo is a business with a small IT staff, consisting of two technicians and an
IT manager. To ensure that issues are addressed appropriately, the IT manager
has created multiple escalated alerts for a range of potential network events,
including device failures and excessive disk space or bandwidth usage.
Typically, the escalated alerts configured by the WidgetCo IT manager proceed
as follows:
1.Immediately, as soon as Orion IPAM recognizes an alert condition, Orion IPAM
generates both an email and a page that are sent to one of the two technicians.
An entry is also recorded in the Orion events log.
2.If the alert is not acknowledged in the IPAM Web Console within 20 minutes, a
second alert is fired, generating another email and another page, both sent to
both technicians. An entry is also recorded in the Orion events log.
3.If the second alert is not acknowledged within 20 minutes, Orion IPAM fires a
third alert that sends both an email and a page to both technicians and to the IT
manager. An entry is also recorded in the Orion events log.
Escalated alerts ensure that everyone on the WidgetCo IT staff is notified of any
significant network alert conditions within 45 minutes without burdening the IT
304
Chapter 17: Using Orion Advanced Alerts
manager with excessive alert notifications. The following section provides a
procedure to create a similar escalated alert scheme.
Creating a Series of Escalated Alerts
The following procedure creates a series of escalated alerts similar to the scheme
described in the preceding example.
Note: Repeat these steps to create a separate alert for each notification level.
The example provided in the previous section uses a three-level escalated alert,
The following procedure should be completed three times, once for each alert, to
replicate the escalated alert of the previous section.
To create an escalated alert:
1.Click Start > All Programs > SolarWinds Orion > Alerting, Reporting, and
Mapping > Advanced Alert Manager.
2.Click Configure Alerts.
3.Click New, and then click General.
4.Type Level X , where X is the level corresponding to the currently configured alert, as the name of your escalated alert in the Name of Alert field.
Note: The example provided in the previous section uses a three-level escalated
alert.
5.Type a description of your first level escalated alert in the description field, and
then check Enable this Alert.
6.Type the Alert Evaluation Frequency and select Seconds, Minutes, or Hours
from the list to set the checking interval for your alert.
7.Click Trigger Condition.
Note: For more information about configuring trigger conditions, see “Setting a
Trigger Condition for an Advanced Alert” on page 272.
8.Select Node as the Type of Property to Monitor.
9.Confirm that the linked text in the alert definition field displays all.
305
Creating a Series of Escalated Alerts
Note: Click the linked text to select the number of conditions that you want to
apply (all, any, none, not all). For more information about linked text conditions,
see “Understanding Condition Groups” on page 280.
10.Click Browse (…), and then click Add a Simple Condition.
11.Click the first asterisk (*), and then select Network Nodes > Node Details >
Node Name.
12.Confirm that is equal to is the linked condition text in the trigger definition.
Note: Click the linked text to select the condition you want to apply (equal,
greater, less, …). For more information about linked text conditions, see
“Understanding Condition Groups” on page 280.
13.Click the second asterisk (*), and then select your production web server from
the list of monitored nodes.
14.Click Add, and then click Simple Condition.
15.Click the first asterisk (*) in the second condition, and then select Network
Nodes > Node Status > Node Status.
16.Confirm that is equal to is the linked condition text in the second trigger
definition.
Note: Click the linked text condition to select the condition you want to apply
(equal, greater, less, …). For more information about linked text conditions, see
“Understanding Condition Groups” on page 280.
17.Click the second asterisk (*) in the second condition, and then select Down.
18.If you want to apply any reset conditions to your escalated alert, click
Reset Condition, and then provide appropriate conditions. For more information,
see “To learn more about the Advanced Alerting capabilities, including reset
conditions, alert suppression, trigger and reset actions for an Advanced Alert see
"Creating and Configuring Advanced Alerts" in the SolarWinds Orion Network
Performance Monitor Administrator Guide.” on page 172.
19.If you want to apply any alert suppressions to your escalated alert, click
Alert Suppression, and then provide appropriate suppression conditions. For
306
Chapter 17: Using Orion Advanced Alerts
more information, see “To learn more about the Advanced Alerting capabilities,
including reset conditions, alert suppression, trigger and reset actions for an
Advanced Alert see "Creating and Configuring Advanced Alerts" in the
SolarWinds Orion Network Performance Monitor Administrator Guide.” on
page 172.
20.If you want to restrict when your escalated alert is valid, click Time of Day,
designate the Valid Time of Day for your escalated alert, and then select the Days
of the Week on which your escalated alert is valid. For more information, see
“Setting the Monitoring Period for an Advanced Alert” on page 277.
Note: By default, your escalated alert is always valid.
21.Click Trigger Actions, and then click Add New Action.
22.Select Send an E-mail / Page, and then click OK.
23.Click E-mail/Pager Addresses, and then complete the To, CC, BCC, Name,
and Reply Address fields for your Level 1 contact.
Note: You must provide at least one email address in the To field. When entering
multiple addresses in a field, y separate addresses with a comma.
24.Click Message, and then type the Subject and Message of your escalated
alert email.
Notes:
l
Messaging is disabled if both Subject and Message fields are empty.
l
For more information about variables in email subjects and messages, see
“Sending an E-mail / Page” on page 287.
25.Click SMTP Server, and then provide the Hostname or IP Address of your
SMTP Server and the designated SMTP Port Number.
Note: The SMTP server hostname or IP address field is required. You cannot
send an email/page alert without identifying the SMTP server.
26.If your SMTP server requires authentication, check This SMTP Server
requires Authentication.
307
Viewing Alerts from Mobile Devices
27.If you want to restrict when your escalated alert is valid, check Execute
this Action only between specific hours, and then configure the appropriate
settings.
Note: By default, your escalated alert is always valid. For more information, see
“Setting the Monitoring Period for an Advanced Alert” on page 277.
28.Click Alert Escalation.
29.Check Do not execute this Action if the Alert has been Acknowledged.
30.If you want to execute the action repeatedly as long as the trigger
condition exists, check Execute this Action repeatedly while the Alert is
Triggered, and then provide an appropriate action execution interval.
31.If you want to delay alert action execution, check Delay the execution of
this Action, and then provide an appropriate interval the alert engine should wait
after the alert condition is met before the alert action is executed.
Note: Typically, if you are configuring the first level alert, you should leave this
option unchecked. If you are configuring the second level alert, check this option
and provide the desired delay between the first and second notifications. If you
are configuring the third level alert, check this option and provide the desired
delay between the first and third notifications.
32.Click OK.
33.If you want your escalated alert to perform any actions upon reset, click
the Reset Action tab, and then configure appropriate actions. For more
information, see “Setting a Reset Action for an Advanced Alert” on page 279.
34.If you are finished configuring your escalated alert, click OK.
Viewing Alerts from Mobile Devices
Orion IPAM is capable of detecting when you are accessing the IPAM Web
Console from a mobile device. This mobile alerts view allows you to view and
acknowledge existing active alerts.
To view and acknowledge alerts from a mobile device:
308
Chapter 17: Using Orion Advanced Alerts
1.Using a browser on your mobile device, log in to your IPAM Web Console as a
user with alert management rights.
2.Click Alerts in the Views toolbar.
Note: If you want to view the mobile alerts view from a desktop or server browser,
add ?IsMobileView=true to the URL of the Alerts view in your IPAM Web
Console.
3.Check alerts you want to acknowledge, and then click Acknowledge.
Clickable links in alert messages provide more information about triggered alerts.
309
Chapter 18: Creating and Viewing
Reports
Over time, your Orion IPAM database accumulates a great deal of information.
SolarWinds has developed Report Writer to provide a quick and easy way for you
to extract data from your database and present it in a useful form. Several
standard reports that you can modify are included in the Report Writer distribution,
and you can create new reports as necessary. Report Writer includes powerful
tools to help you format your information and easily preview your reports before
you display them. When you have finished editing your reports, you can print
them with the click of a button, and most reports are also enabled for viewing
through the Web Console, by default. For more information about adding reports
to IPAM Web Console views, see “Customizing Views”.
Note: Report Writer capabilities are enhanced when used in conjunction with the
Custom Property Editor. Once added, properties are available for report sort and
filter functionality. For more information, see “Creating Custom Properties”.
Predefined Orion Reports
The following sections describe the reports that are immediately available with
your Orion installation. These reports may be modified, as necessary, to suit your
network performance reporting requirements.
Note: If the report you require is not listed in any of the following sections, you
can use Orion Report Writer to create your own custom report. For more
information about creating your own custom reports, see “Using Report Writer” on
page 317.
Availability
The following network availability reports are provided by default with Orion.
310
Chapter 18: Creating and Viewing Reports
Availability – Last Month
Displays the IP address and average availability of all monitored nodes
over the last month.
Availability – This Year
Displays the IP address and average availability of all monitored nodes
over the last year.
Availability – Yesterday
Displays the IP address and average availability of all monitored nodes
over the previous day.
Availability of Entire Network – Last Month
Displays the availability of all monitored nodes on the entire network over
the last month.
Top 25 Percent Down – Last Month
Displays the top 25 nodes, by percent downtime, over the last month.
Current Node Status
The following node status reports are provided by default with Orion.
Average Response Time
Displays both average and peak response times for all monitored nodes.
Current CPU Load
Displays current CPU load percentage for all monitored nodes with CPUs.
Current Response Time
Displays the IP address and current, average, and peak response times for
all monitored nodes.
Current Status of each Node
Displays the IP address and a verbal statement of the current operational
status of all monitored nodes.
311
Current Volume Status
Down Nodes
Displays all monitored nodes that are currently down. Last Boot Time for each Node
Displays the machine type and the date and time of last boot for all nodes.
Current Volume Status
Orion provides an Available Space on each Volume report by default. This
report displays the volume size, available space on the volume, and a percentage
measure of the available space on the volume for all monitored volumes.
Volumes are listed beneath their respective parent nodes.
Daily Node Availability
The following node availability reports are provided by default with Orion.
Availability - Last Month
Displays the IP address and average daily availability of all monitored
nodes over the current month.
Availability - This Month
Displays the IP address and average daily availability of all monitored
nodes over the current month.
Availability - This Year
Displays the IP address and average daily availability of all monitored
nodes over the last 12 months.
Events
The following network events reports are provided by default with Orion.
All Down Events
Displays a list of all events in the database involving nodes that have
stopped responding to polling over the last 12 months. For each down
event, this report displays the down event date and time, the node name
and IP address, and a verbal statement of the down event.
312
Chapter 18: Creating and Viewing Reports
Down Events - Windows Devices
Displays a list of all events in the database involving Windows devices that
have stopped responding to polling over the last month. For each down
event, this report displays the down event date and time, the node name,
and a verbal statement of the down event.
Last 250 Events
Displays the last 250 events involving any monitored device. For each
event, this report displays the event date and time, the node involved, and a
message describing the event. Nodes that went down - Last 24 Hours
Displays a list of all nodes that have stopped responding over the last 24
hours. For every event of a node going down, this report displays the event
date and time, an icon representing the current node status, the node name,
and a verbal statement of the down event.
Triggered Alerts - Last 30 Days
Displays a list of all triggered alerts over the past 30 days. For each
triggered alert event, this report displays the date and time of the alert
trigger, the node that triggered the alert, and a message describing the
triggered alert event. Triggered and Reset Alerts - Last 30 Days
Displays a list of all triggered and reset alerts over the past 30 days. For
each triggered or reset alert event, this report displays the date and time of
the alert event, the node that triggered or reset the alert, and a message
describing the alert event. Historical CPU and Memory Reports
Orion provides a CPU Load - Last Month report by default. This report displays
the vendor icon and average and peak CPU load percentages for all monitored
nodes with CPUs over the previous calendar month.
313
Historical Response Time Reports
Historical Response Time Reports
The following response time reports are provided by default with Orion.
Response Time - Last Month
Displays average and peak response times for all monitored nodes over the
previous calendar month. Response Time - Top 10 Last Month
Displays the average and peak response times for the top ten monitored
nodes over the previous calendar month. Historical VMware ESX Server Reports
Orion IPAM provides the following VMware ESX Server performance reports by
default with Orion.
Network Traffic by VM for Last 7 Days
For each monitored VMware ESX Server, this report displays the average
daily network traffic on the ESX Server per hosted VM for the last 7 days.
Network Traffic by VM for Last Month
For each monitored VMware ESX Server, this report displays the average
daily network traffic on the ESX Server per hosted VM for the last month.
Percent of CPU by VM for Last 7 Days
For each monitored VMware ESX Server, this report displays the average
daily CPU load on the ESX Server due to each hosted VM for the last 7
days.
Percent of CPU by VM for Last Month
For each monitored VMware ESX Server, this report displays the average
daily CPU load on the ESX Server due to each hosted VM for the last
month.
314
Chapter 18: Creating and Viewing Reports
Percent of Memory by VM for Last 7 Days
For each monitored VMware ESX Server, this report displays the average
daily memory load on the ESX Server due to each hosted VM for the last 7
days.
Percent of Memory by VM for Last Month
For each monitored VMware ESX Server, this report displays the average
daily memory load on the ESX Server due to each hosted VM for the last
month.
Percent of Time Running vs. Stopped
For each monitored VMware ESX Server, this report displays both the
percentage of time that each hosted VM has been running and the
percentage of time that each hosted VM has been stopped.
Groups: Current Groups and Groups Members Status
The following group and group members status reports are provided by default
with Orion.
Current Status of each Group
Current Status of each Group
Current Status of each Group Member
Current Status of each Group Member
Groups and Group Members
Groups and Group Members
Groups: Daily Group Availability
The following group availability reports are provided by default with Orion.
Group Availability – Last Month
Group Availability – Last Month
Group Availability – This Month
Group Availability – This Month
315
Groups: Group Availability (with members)
Group Availability – This Year
Group Availability– This Year
Groups: Group Availability (with members)
The following group availability reports that include member availability are
provided by default with Orion.
Group Availability (with members) – Last Month
Group Availability (with members) – Last Month
Group Availability (with members) – This Month
Group Availability (with members) – This Month
Group Availability (with members) – This Year
Group Availability (with members) – This Year
Groups: Historical Groups Status
The following historical group status reports are provided by default with Orion.
Historical Status of each Group – Last 7 Days
Historical Status of each Group – Last 7 Days
Historical Status of each Group – Last Month
Historical Status of each Group – Last Month
Historical Status of each Group – This Month
Historical Status of each Group – This Month
Historical Volume Usage Reports
Orion provides an Average Disk Space Used - Last 12 Months report by default.
For all monitored volumes, this report displays the volume type and size,
percentage of the volume space that is currently available, amount of the
available space that is currently used, and the amount of volume space that is
currently available. Volumes are listed beneath their respective parent nodes.
316
Chapter 18: Creating and Viewing Reports
Inventory
The following network inventory reports are provided by default with Orion.
All Disk Volumes
For all monitored volumes, this report displays the volume type and size,
available space on the volume, amount of the available space that is
currently used, and the peak amount of the available space that has been
used on the volume, with the month in which peak usage occurred, over the
last 12 months. Volumes are listed beneath their respective parent nodes.
Device Types
Displays a list of monitored machine types and the number of each type that
are currently monitored.
IOS Versions of Cisco Devices
For all monitored Cisco devices, this report displays the device name,
machine type, and Cisco IOS Version and Image.
Viewing Reports in the IPAM Report Writer
The following procedure opens reports for viewing in the IPAM Report Writer.
To view reports with Orion IPAM Report Writer:
1.Click Start > All Programs > SolarWinds Orion > Alerting, Reporting, and
Mapping > Report Writer.
2.If report groups are not already expanded in the left pane, click + next to a
report group name to expand the group, and then click the title of the report you
want to view.
3.Click Preview.
Using Report Writer
Before using Report Writer, you must have collected at least a few minutes worth
of data in a database populated with devices you want to monitor. A variety of
317
Preview Mode
reports are included with Report Writer, and icons that precede report names
distinguish available report types. The following procedure starts Report Writer.
To start Report Writer:
1.Click Start > All Programs > SolarWinds Orion > Alerting, Reporting, and
Mapping > Report Writer.
2.Click File > Settings.
3.In the General tab of the Report Writer Settings window, select either of the
following as a default viewing mode:
l
l
Preview displays the report as it will appear in printed form. For more
information, see “Preview Mode” on page 318.
Report Designer is the report creation and editing interface. For more
information, see “” on page .
Note: You can toggle between Preview and Report Designer modes at any time
by clicking Preview or Design, respectively, on the toolbar.
4.If you want to separate the data for individual network objects with
horizontal lines, click Report Style, and then check Display horizontal lines
between each row.
5.Click OK to exit Report Writer Settings.
Preview Mode
Preview mode shows a report as it will print. When you open a report in Preview
mode, or switch to Preview mode from Design mode, Orion runs the query to
generate the report, and then Report Writer displays the results.
The Preview window toolbar provides the following actions and information:
l
Current page number and total number of pages in the report.
l
Page navigation buttons: First Page, Page Up, Page Down, and
Last Page
l
Zoom views
318
Chapter 18: Creating and Viewing Reports
Note: Double-click a preview to zoom in and double-right-click to zoom out.
l
Print report
Design Mode
Use Design mode to create new reports and modify or rename existing reports.
The options available for both creating and modifying reports are the same.
Design mode options are also dynamic, based upon the type of report, included
report data, and report presentation. Available options differ according to the type
of report that you are designing, but all reports require that you select the data to
include and decide how that data will be sorted, ordered, filtered, and presented.
Creating and Modifying Reports
Use the following procedure to modify or create reports in Report Writer.
To open a report with Report Writer:
1.If you want to modify an existing report, click an existing report from the
inventory in the left pane of the main Report Writer window.
2.If you want to create a new report, click File > New Report, select the type of
report that you would like to create, and then click OK.
Each report offers different configuration options, so, depending on the report,
some formatting tabs described in the following sections may not be available.
Notes:
l
l
The SQL query used to generate a report may be viewed in an
additional tab. Click Report > Show SQL to add a read-only SQL
tab to the Design window.
A preview of your report is also available at any time. Click Preview
to enter Preview Mode, and then click Design to return to Design
Mode.
General Options Tab
The General tab opens by default and shows titling and display options.
319
Select Fields Options Tab
To configure General options:
1.Specify the Report Group, Report Title, Subtitle, and Description.
Note: If you use an existing report group name, the new report is added to that
existing group in the left pane of the main window.
2.Select the display Orientation of your report.
3.If you are configuring an historical report and you do not want to group
data by days, clear Group historical data by days.
Note: By default, data in some availability and historical reports is grouped by
days when displayed in the IPAM Web Console. Data grouping by days is not
viewable in Report Viewer.
4.If you do not want to make this report available on your IPAM Web
Console, clear Make this Report available from the Orion website.
Note: By default, most reports are made available for display in the IPAM Web
Console. For more information about adding reports to IPAM Web Console views,
see “Customizing Views” on page 201.
Select Fields Options Tab
The Select Fields tab allows you to select the data fields in a report.
To select and configure fields:
1.Click Select Fields.
2.If you are creating a new report or adding fields to an existing report, click
the ellipsis, select Add a new field, and then dynamically define each new report
field as follows:
a.Click the asterisk after Field:.
b.Select the type of information to include in the current report field.
c.If you want to sort the data in the current field, click the sort asterisk and
select a sort order.
d.If you want to perform an operation on the data in the current field, click the
function asterisk and select an operation.
320
Chapter 18: Creating and Viewing Reports
3.If you are modifying an existing report, click the Field, sort, or function that
you want to change and select a new value as follows.
a.Click the asterisk after Field:.
b.Select the type of information to include in the current report field.
c.If you want to sort the data in the current field, click the sort asterisk and
select a sort order.
d.If you want to perform an operation on the data in the current field, click the
function asterisk and select an operation.
4.If you want to test your selections as you assemble your report, click
Execute SQL Query to view the current query results.
5.If you want to delete a field or rearrange the order of the fields that are
listed in your report, select a field, click Browse (…), and then select the
appropriate action.
Note: Unchecked fields are not displayed in your report, but their sort and
function configurations are retained.
6.If you want to preview your report, click Preview.
Filter Results Options Tab
The Filter Results tab allows you to generate filter conditions for field data by
selecting appropriate descriptors from the linked context menus. Results filters
are configured as follows.
To configure results filters:
1.Click Browse (…), and then select from the following options:
l
l
Select Add a new elementary condition to generate a condition that is
based on a direct comparison of network object data fields.
Select Add a new advanced elementary condition to generate a
condition based on a comparison of device data fields and values.
321
Top XX Records Options Tab
l
l
l
Select Add a new complex condition to define a condition that filters
other defined conditions.
Select Delete current condition to remove a selected condition.
Select Move current condition forward or Move current condition
backward to change the order of your conditions accordingly.
2.Check or clear individual filter conditions to enable or disable their application,
respectively, to your report.
Top XX Records Options Tab
The Top XX tab allows you to limit the number of records that are shown in your
report to either a top number or a top percentage of all results. Top XX options are
configured as shown in the following procedure.
To configure Top XX records:
1.If you want to show all records in your report, select Show All Records.
2.If you want to specify a truncated list of eligible items for your report,
complete the following steps:
a.select either Show only the Top number Records or Show the Top
percentage % of Records
b.Provide appropriate number or percentage values.
Time Frame Options Tab
The Time Frame options tab allows you to limit the scope of your report to a
specific period of time. To configure Time Frame options, select a Named,
Relative, or Specific Time Frame for your report, and then select or provide
required values.
Notes:
l
If you receive a SQL Timeout error message, you may edit the
timeout setting in the SWNetPerfMon.db file. By default, this file is
located in the C:\Program Files\SolarWinds\Orion directory
322
Chapter 18: Creating and Viewing Reports
l
Since the Relative Time Frame is continuously variable, reports run
with it may show different results, even if they are run close together
in time.
Summarization Options Tab
The Summarization tab allows you to generate summaries of your results over
specific periods of time. Summarization options are configured as follows.
To configure results summarization:
1.If you do not want to summarize your results, confirm that Do not
Summarize the Results is selected.
2.If you want to summarize your results, complete the following steps:
a.Select Summarize the Results by Hour, Date, Month, etc, and then select the
summarization period.
b.Specify the location of the summary field for your report.
c.Select a location for the Summary Date/Time field.
Report Grouping Options Tab
The Report Grouping tab allows you to group results by field descriptor within
your report. Add, edit and delete report groups to organize the data in your report.
Establish and edit report groups as follows.
To add and edit report groups:
1.If you want to add a new report group, select a field from the list to define
your group, and then click Add Report Group to add your selected field to the
Report Groups list.
Note: Use up and down arrows to change the grouping order accordingly.
2.If you want to edit an existing report group, select the field from the Report
Groups list, and then click Edit Report Group.
3.The following options may be changed as needed:
323
Field Formatting Options Tab
l
l
l
The Group Header is the text that designates groups on your
report.
The Web URL is the dynamic location of your published report with
respect to your IPAM Web Console.
Font size, face, color, and background may all be modified by
clicking associated ellipses.
l
Alignment may be left, center, or right.
l
Check Transparent Background for better results when publishing
your report to the Web.
l
If you want to change the grouping order, use the up and down
arrows to change the grouping order accordingly.
Field Formatting Options Tab
The Field Formatting tab allows you to customize the format of the various results
fields in your report. To format results fields, select the field you want to format,
and then edit labels and select options as appropriate.
Notes:
l
The formatting options available for each field may be different
according to the nature of the data contained in that field.
l
Check Hidden Field to hide any field in your report.
l
To view your changes at any time, click Preview.
Customizing the Report Header and Footer Image
The image that is displayed at the top and bottom of each report can be changed.
To add your company logo as the report header and footer, save your logo as
Header.jpg in the SolarWinds\Common\WebResources folder, typically
located in C:\Program Files\, and then click Refresh.
Note: The image must be in JPEG format with a height of 150 pixels or less.
324
Chapter 18: Creating and Viewing Reports
Exporting Reports
Orion Report Writer gives you the ability to present your created reports in any of
the following industry-standard formats:
l
Comma-delimited (*.csv, *.cdf)
l
Text (*.txt)
l
HTML (*.htm, *.html)
l
MIME HTML, with embedded images (*.mhtml)
l
Excel® spreadsheet (*.xls)
l
Adobe® PDF (*.pdf)
l
Image (*.gif)
The following procedure presents the steps required to export an open report from
Orion Report Writer into any of the previously listed formats.
To export a report from Report Writer:
1.Select a report to export by clicking any of the following:
Select a report from the file tree in the left pane
l
l
File > Open to open an existing report
File > New Report to create a new report. For more information about
creating reports, see “Creating and Viewing Reports” on page 310.
2.Select File > Export and then click the format in which you want to export your
report:
3.Check the fields in your open report that you want to export into the selected
format, and then click OK.
4.Select a location to save your file.
5.Provide a File name, and then click Save.
325
Example Report
Example Report
The following procedure generates an example report of network device
availability information over the previous week. The final report is sorted so that
the worst errors are viewed first. Down nodes that are still down are at the top with
all devices listed in order of increasing availability.
Note: At any point during the creation of a report (or perhaps at many points), you
may save what you have done by clicking File > Save. The first time you save
you must give your report a filename or accept the default, which will be the report
title that you assign in the following procedure.
To generates an example report of network device availability information:
1.Click File > New Report.
2.The example calls for a report on availability over the past week, so select
Historical Availability Details, and then click OK.
3.Type My Reports in the Report Group field.
4.Enter Last Week’s Availability as the Report Title.
5.Select Portrait for the paper orientation.
6.Click Select Fields.
7.Click the ellipsis, and then select Add a new field.
8.Click the Field asterisk, and then select Network Nodes > Node Details >
Node Name.
9.Click the ellipsis, and then select Add a new field.
10.Click the Field asterisk, and then select Network Nodes > Node Status >
Status.
11.Click the ellipsis, and then select Add a new field.
12.Click the Field asterisk, and then select Network Nodes > Node Status >
Status Icon.
326
Chapter 18: Creating and Viewing Reports
Note: While this field makes a distinct visual difference for a report viewed in
color, it will make little or no difference if printed in black and white.
13.Click Execute SQL Query to view the report data in the preview window.
14.If you want to see the status icon before the status description, click
Status Icon to move Browse (…) to the Status Icon line, and select Move
Current Field Backward.
15.Click Execute SQL Query.
Note: The report should show information about both current and historical status.
Current status entries must be relabeled to avoid confusion.
16.Click Field Formatting.
17.Select Status from the field list.
18.Change the Column Header entry to Current Status.
19.Select Status_Icon from the field list.
20.Change the Column Header entry to Current Status.
21.Click Execute SQL Query.
Note: Column widths are adjustable. To change a column width, place your
cursor on the column divider and drag it to a different position.
22.Click Select Fields.
23.Click the sort asterisk on the Status field line, and then select descending.
24.Click Execute SQL Query to confirm your choice.
25.Click the ellipsis, and then select Add a new field.
26.Click the Field asterisk, and then select Historical Response Time and
Availability > Availability.
27.Click the sort asterisk on the new line, and then select ascending.
28.Click Execute SQL Query to view the report.
29.Click Time Frame.
327
Using Orion Report Scheduler
30.Select Relative Time Frame, type 7 in the text field, and then select Days from
the list.
31.If you want to break down the report day-by-day, click Summarization and
specify your choices.
32.If you want to filter your report, click Filter Results and specify filter rules.
33.Click File > Save to save your work.
Using Orion Report Scheduler
Orion provides the Orion Report Scheduler to configure reports for automatic
generation and distribution.
Creating a Scheduled Report Job
The following procedure creates a scheduled report job for regularly printed or
emailed Orion reports.
To schedule a report:
1.Click Start > All Programs > SolarWinds Orion > IPAM Web Console.
2.Click Reports.
3.Click + as required to locate the report you want to schedule.
4. Click the name of the report you want to schedule.
5.Copy the URL of the report you want to schedule.
6.Click Start > All Programs > SolarWinds Orion > Alerting, Reporting, and
Mapping > Orion Report Scheduler.
7.Click Edit > Add New Job.
8.Provide an appropriate job name for this scheduled report, and then click
Continue.
9.Paste the URL of the report you want to schedule into the link field.
328
Chapter 18: Creating and Viewing Reports
10.If you need to provide Windows login credentials to view the report you
are scheduling, click the NT Account login tab, and then provide the user
account details needed to log in.
11.If you want to create a printable report that excludes the IPAM Web
Console banner and menu bar, on the Orion Web Login tab, check Retrieve a
Printable Version of this Page.
12.If the report you are scheduling requires an Orion user account, on the
Orion Web Login tab, check Send Orion Username / Password in URL, and
then provide the required user credentials to view the Orion report.
13.Click Continue.
14.Configure the scheduling for your report job, and then click Continue.
15.If you want to email the report, complete the following procedure:
a.Confirm that either Email the Web Page (as HTML) or Email the Web Page
(as PDF) are selected, and then click Continue.
b.Provide required email addresses and a subject in the appropriate fields on the
Email To tab.
c.Provide a name and reply address on the Email From tab.
d.On the SMTP Server tab, type the hostname or IP address and confirm the port
number of the server used to send email from the Orion server.
e.Click Continue.
16.If you want to print the report, complete the following steps:
a.Select Print the Web Page, and then click Continue.
b.Select the Printer, Orientation, and number of Copies you want to print.
c.Click Continue.
17.Enter the user name and password for the Windows account that will email the
report.
18.Click Continue.
19.Add any additional comments or notes about this job, and then click Finish.
329
Using Orion Report Scheduler with HTTPS
Using Orion Report Scheduler with HTTPS
If you are using HTTPS to view reports in the IPAM Web Console, your HTTPS
server may require the Orion Report Scheduler to provide a trusted certificate
before the requested report may be printed or sent. To use Orion Report
Scheduler with HTTPS, either provide valid certificates to all users accounts
requesting reports from the HTTPS server using Orion Report Scheduler or
disable certificate checking in each of the browsers used by your Orion Report
Scheduler users, as shown in the following procedure.
To disable certificate checking:
1.If you are configuring Internet Explorer, complete the following steps:
a.Open Internet Explorer on the user computer.
b.Click Tools > Internet Options, and then click the Advanced tab.
c.In the Security section, confirm that the following options are cleared:
Check for publisher’s certificate revocation
Check for server certificate revocation (requires restart)
Warn about invalid site certificates
d.Click OK.
2.If you are configuring Mozilla Firefox, complete the following steps:
a.Open Mozilla Firefox on the user computer.
b.Click Tools > Options.
c.Click Advanced, and then click the Encryption tab.
d.In the Protocols area, clear both Use SSL 3.0 and Use TLS 1.0.
e.In the Certificates area, select Select one automatically, and then click
Validation.
f.Clear the option Use the Online Certificate Status Protocol (OCSP) to
confirm the current validity of certificates, and then click OK.
330
Chapter 18: Creating and Viewing Reports
Reports and Account Limitations
Reports created with Orion Report Writer respect IPAM Web Console account
limitations. For security, by default, reports are not available to users with limited
accounts unless an Orion administrator specifically provides access. The
following procedure creates a reports folder for an account-limited user and
configures the account-limited user to access Orion reports from it.
Note: For more information about creating user accounts, see “Creating New
Accounts” on page 250. For more information about applying account limitations
to user accounts, see “Setting Account Limitations” on page 253.
To allow account-limited users access to reports:
1.Open the Orion Reports folder.
Note: All reports created or predefined in Orion Report Writer are, by default,
stored, in C:\Program Files\SolarWinds\Orion\Reports.
2.Create a new folder using the name of the account-limited user.
3.Copy the reports you want the account-limited user to see from the Orion
Reports folder into the new, account-limited user folder.
4.Click Start > All Programs > SolarWinds Orion > IPAM Web Console.
5.Log in to the IPAM Web Console as an administrator.
6.Click Settings in the top right of the web console.
7.Click Account Manager in the Accounts grouping of the Orion Website
Administration page.
8.Select the account-limited user, and then click Edit.
9.In the Default Menu Bar and Views section, select the Report Folder you
created in the Orion Reports folder for the account-limited user.
10.Click Submit.
331
Discovery Central
Discovery Central
Discovery Central provides a centralized overview of the types and number of
network objects you are monitoring with your currently installed Orion products.
The Discovery Central view is subdivided into sections corresponding to the
Orion products you have installed. The Network Discovery section displays for all
Orion products.
Clicking Go to Home opens the Summary Home view for your entire monitored
network.
Network Discovery
The Network Discovery resource provides the number of nodes and volumes that
are currently monitored. This information is both available and applicable to all
installed Orion products.
Click Network Sonar Discovery to start a Network Sonar Discovery.
Click Add a Single Device to open the Add Node – Define Node view of the
Orion Node Management utility.
Additional Discovery Central Resources
As they are released following the release of Orion NPM 10.1.2, each Orion
module will provide its own Discovery Central resource. These additional
Discovery Central resources provide the number of module-related network
objects that are currently monitored. For more information about any of these
additional Discovery Central resources, see the corresponding Orion module
Administrator Guide.
332
Chapter 19: Creating Account
Limitations
The Account Limitation Builder application allows you to create and customize
account limitations for the IPAM Web Console. These limitations ensure that
users of the web console can only view the network objects that are pertinent to
their job duties. The following are but a few examples of the uses of account
limitation in the IPAM Web Console:
l
Limit customer views to specific network nodes
l
Limit views by department or functional area
l
Limit views by device type or device role
l
Limit views based on the geographic location of devices
Orion IPAM provides predefined account limitations that use built-in Orion IPAM
property to limit user access. For greater flexibility, however, you can use the
Account Limitation Builder to create your own account limitations based on
predefined or custom properties. For more information about enabling account
limitations in the IPAM Web Console, see “Setting Account Limitations” on
page 253. For more information about custom properties, see “Creating Custom
Properties” on page 336.
Using the Account Limitation Builder
Before you can use the Account Limitation Builder, you must have first created the
custom property that you want to use to limit the Web Console view. For more
information, see “Creating Custom Properties” on page 336. After you have
defined custom properties and populated them with data, you may use the
Account Limitations Builder as directed in the following procedure.
333
Chapter 19: Creating Account Limitations
Creating an Account Limitation
The following steps create an account limitation.
To create an account limitation:
1.Click Start > All Programs > SolarWinds Orion > Grouping and Access
Control > Account Limitation Builder.
2.Click Start on the splash screen.
3.Click Edit > Add Limitation.
4.Select a Custom Property.
Notes:
l
l
If Custom Property is empty, you need to define a custom property. For
more information, see “Creating Custom Properties” on page 336.
The remaining boxes are populated automatically, based upon your
selection.
5.Choose a Selection Method.
Note: This is the selection format that will appear when you are choosing values
for the account limitation through the web Account Manager. For more
information, see “Setting Account Limitations” on page 253.
6.If you want to include your own description of your account limitation, type your
description over the default text provided in the Description field.
7.Click OK.
Your newly defined account limitation is added to the top of the table view. You
may now use the new limitation in the IPAM Web Console Account Manager. For
more information, see “Setting Account Limitations” on page 253.
Deleting an Account Limitation
The following steps delete an account limitation using the Account Limitation
Builder utility.
To delete an account limitation:
334
Deleting an Account Limitation
1.Click Start > All Programs > SolarWinds Orion > Grouping and Access
Control > Account Limitation Builder.
2.Click Start on the splash screen.
3.Click the row of the limitation that you want to delete.
Note: Use Shift+click to highlight multiple consecutive rows or Ctrl+Click to
highlight multiple non-consecutive rows.
4.Click Edit > Delete Selected Limitations.
Note: Although Orion deletes the selected limitations from the table, ensuring that
they will no longer be available through the web Account Manager, if you delete a
limitation using the Account Limitation Builder, all accounts that have been
assigned that limitation will remain limited. Deleting a limitation simply makes it
unavailable for future use in the IPAM Web Console.
335
Chapter 20: Creating Custom
Properties
All Orion product installations have access to the Custom Property Editor, which
allows you to add a custom property to any monitored device. Custom properties
are additional fields, such as country, building, asset tag, or serial number, that
you can define and store in your Orion database. After properties are added, they
are available for display and filtering both within the IPAM Web Console and
within the Report Writer application. A few more examples of how custom
properties may be used are as follows:
l
l
l
l
Add information to nodes, such as contact, owner, or support
contract.
Add a custom property that is used as an account limitation on
nodes.
Add a custom property to nodes for grouping them on the web or in
a report.
Add a custom property and display it as an annotation on a chart.
Custom Property Editor lets you choose from a provided collection of the most
commonly used properties, or you can easily and efficiently build your own
custom properties. For more information, see “Creating a Custom Property” on
page 337.
Once your custom property is defined, the Import Wizard allows you to populate
your new property from either a text- or comma-delimited file. For more
information, see “Importing Custom Property Data” on page 338.
336
Chapter 20: Creating Custom Properties
Alternatively, if you only have a few individual changes or additions, you may
choose to make those changes using the Edit view. For more information, see
“Editing Custom Properties” on page 340.
Creating a Custom Property
The following procedure provides steps required to create a custom property
using the Custom Property Editor.
To create a property with Custom Property Editor:
1.Click Start > All Programs > SolarWinds Orion > Grouping and Access
Control > Custom Property Editor.
2.Click Add Custom Property.
3.If you want to add predefined properties, complete the following procedure:
a.Select Add Predefined Properties.
b.Check Show Advanced Properties to view additional predefined properties.
c.Check the properties you want to add, and then click OK.
4.If you want to generate a completely new custom property, complete the
following procedure:
a.Select Build a Custom Property from scratch.
b.Select the Orion database table to which you want to add the new custom
property.
c.Provide the new Property Name.
Notes:
l
To ensure full custom property functionality, do not leave the Property
Name field empty.
Although most non-alphanumeric characters used in custom property names are
replaced by underscores (_) when names are stored in the Orion database,
SolarWinds recommends against using non-alphanumeric characters in custom
property names. Hash characters (#) are not allowed in any property name.
337
Removing a Custom Property
d.Select the Property Type.
e.Enter a Max. Text length.
Note: Regardless of the value provided in this field, Orion IPAM does not support
custom properties defined with more than 4000 characters.
f.Click OK.
Removing a Custom Property
Custom properties are easily removed using the Custom Property Editor, as
shown in the following procedure.
To remove a custom property:
1.Click Start > All Programs > SolarWinds Orion > Grouping and Access
Control > Custom Property Editor.
2.Click Properties > Remove Custom Properties.
3.Check each property you want to remove.
4.If you are satisfied with your selections, click OK.
Importing Custom Property Data
Once you have defined custom properties, the Custom Property Editor Import tool
assists in populating the custom property data. For example, you may already
possess a spreadsheet listing the asset tags of all your network nodes, and you
would like to have this information available for reporting and publication in the
web console. In this scenario, Asset Tag is added as a custom property, and then
the import wizard is used to populate the asset tag values from the spreadsheet.
The following steps outline the process for importing custom properties data. For
more information, see “Creating Custom Properties” on page 336.
To import custom property data:
1.Click Start > All Programs > SolarWinds Orion > Grouping and Access
Control > Custom Property Editor.
338
Chapter 20: Creating Custom Properties
2.Click File > Import, and then select Import from Comma Delimited File or
Import from Text File as appropriate.
3.Navigate to the file that contains your custom property data.
4.Select the file that contains your custom property data, and then click Open.
5.Select the delimiter that separates the data in your file.
6.If your data file contains a header row, check First row contains field
names.
7.Specify the characters that may surround text fields in your file.
8.Click Next.
9.Select the data table that has the custom properties into which you want to
import your data.
10.Click Next.
11.Use the drop down menus to select the key field from your file on the left and
the corresponding field of the table on the right.
Note: Depending on your file data, you may need to specify multiple key fields so
that the import wizard properly matches your data to the table fields.
12.Click Next.
13.Specify the fields from your file on the left that you want to import by clicking
corresponding blank cell on the right, and then select the target field that you want
your data field to populate.
Note: Click the cell to enable a menu. Use the menu items to select the target
field that you want your data to populate.
14.If you have specified all cell matches between your data and the Orion
database, click Import.
15.If your import is successful, confirm the count of successfully imported rows,
and then click OK.
339
Custom Property Editor Settings
Custom Property Editor Settings
The Custom Property Editor Settings window allows you to customize the display
for nodes and volumes.
Note: Orion Network Performance Monitor users may also customize the display
for interfaces.
To configure Custom Property Editor settings:
1.Click Start > All Programs > SolarWinds Orion > Grouping and Access
Control > Custom Property Editor.
2.Click File > Settings.
3.Click Node Editing and check the system properties you want to see in the Edit
Node Properties window. Repeat for Volume Editing.
4.If you want to enable Auto-Search, click Auto-Search, and then check Enable
Auto-Search.
Note: With Auto-Search enabled, the current column is searched as you type.
Select a cell and then press Enter to edit its contents. With Auto-Search disabled,
typing will begin editing the cell.
Editing Custom Properties
The Custom Property Editor allows you to easily modify custom properties.
Note: Orion Network Performance Monitor users may also edit custom properties
for interfaces.
To edit a custom property:
1.Click Start > All Programs > SolarWinds Orion > Grouping and Access
Control > Custom Property Editor.
2.Click Properties > Edit Object Properties, where Object is Node or Volume,
as appropriate.
3.Click the cells in the table that you want to edit, and then enter or modify the cell
contents, as necessary.
340
Chapter 20: Creating Custom Properties
4.If you want to create or edit a filter for your custom properties, click No
Active Filter or Filter Active, and then define the filter that you want to apply. For
more information, see “Using Filters in Edit View” on page 341.
5.If you are satisfied with your edits, click OK.
Using Filters in Edit View
Filtering is available in the Edit Custom Properties windows for all devices, and
you can apply filters to manipulate available data views. Custom Property Editor
allows you to edit the text within custom property fields to which a filter is applied.
The following procedures show how to use filters within Custom Property Editor.
Creating Custom Properties Filters
The following procedure creates a custom properties filter.
Note: Orion Network Performance Monitor users may also create filters for
interface custom properties.
To create a filter:
1.Click Start > All Programs > SolarWinds Orion > Grouping and Access
Control > Custom Property Editor.
2.Click Properties > Edit Object Properties, where Object is Node or Volume,
as appropriate.
3.Click Filter Active or No Active Filter, and then click Apply Filter.
Note: The text of the Filter Active / No Active Filter button changes dynamically,
indicating the filter status for the currently viewed data.
4.Click the hyperlinked text to select the appropriate criteria.
5.Click the ellipsis, and then select from the following options:
Note: The lists of available linked descriptors are dynamically generated in
consideration of all other variables within the same condition. For more
information, see “Understanding Condition Groups” on page 280.Click Browse
(…) to select a condition type.
341
Removing Custom Properties Filters
l
l
l
Select Add a new elementary condition to generate a condition that is
based on a direct comparison of network object data fields.
Select Add a new advanced elementary condition to generate a
condition based on a comparison of device data fields and values.
Select Add a new complex condition to define a condition that filters
other defined conditions.
l
Select Delete current condition to remove a selected condition.
l
Select Move current condition forward or Move current condition
backward to change the order of your conditions accordingly.
6.Continue to click hyperlinked text and use the cascading menus to select
filtering criteria.
7.If you have completed the configuration of your filter, click OK.
Note: The Edit Object Properties view changes, based upon the selected filter,
and the text of the Filter Active / No Active Filter now displays “Filter Active”,
indicating that the filter is being applied to the currently viewed properties.
Removing Custom Properties Filters
The following procedure removes a custom properties filter.
Note: Orion Network Performance Monitor users may also remove filters for
interface custom properties.
To remove a filter:
1.Click Start > All Programs > SolarWinds Orion > Grouping and Access
Control > Custom Property Editor.
2.Click Properties > Edit Object Properties, where Object is Node or Volume,
as appropriate.
3.Click Filter Active, and then click Remove Filter.
Note: The Edit Object Properties view now displays all custom properties.
342
Chapter 21: Managing the IPAM
Database
All Orion network monitoring and management products use a Microsoft SQL
Server database to store web console settings and collected network
performance and configuration data. The following database utilities are
packaged with Orion IPAM products to help you manage your Orion database.
Database Manager
Allows you to perform queries, edit database values, export data, and
perform database repair and compaction on your Orion database. For more
information, see “Using Database Manager” on page 343.
Database Maintenance
Allows you to summarize, clean, and compact your Orion database. For
more information, see “Database Maintenance” on page 355.
The database Orion uses is hosted on a Microsoft SQL Server. When installing
SQL Server, you have the option of installing the SQL Server Management
Studio. If you are the database administrator for the SQL Server hosting your
Orion database, SolarWinds generally recommends that you install this utility as it
provides a number of features that are not currently available in the Orion
Database Manager. For more information, see “Using SQL Server Management
Studio” on page 352.
Note: Orion Network Configuration Manager maintains its own additional
database for device configurations and user activity logging.
Using Database Manager
The Database Manager can be used to perform queries, view database and table
details, export data, and edit database values. You may also repair, compact,
343
Chapter 21: Managing the IPAM Database
restore, or backup the database from the Database Manager application. The
following procedures present some of the basic database management
operations that are available with Database Manager.
Adding a Server
If you have not already designated a database for use with Orion as a backup or
supplement, use the following steps to add a SQL server to the Database
Manager. Once added, your selected server and associated databases display in
the tree structure in the left pane of Database Manager.
To add a SQL server to Database Manager:
1.Click Start > All Programs > SolarWinds Orion > Advanced Features >
Database Manager.
2.Click File > Add Server.
3.Select from the SQL Server list or enter the IP address of the SQL server.
4.Select the login style.
Note: You may choose to Log in using Windows NT Integrated Security to
automatically pass the Windows user ID and password to the SQL server, or
select Log in using an SQL Server userid and password to use a separate
login. Upon selecting the latter option, the window changes to provide fields to
enter the separate SQL Server User Name and Password that you want to use.
5.Click Connect to Database Server.
Creating Database Backups
You should periodically back-up your SQL databases. For more information about
scheduling regular database backups, see “Creating a Database Maintenance
Plan” on page 351. The following procedure is used to back-up your databases in
Database Manager.
To back-up a database in Database Manager:
1.Click Start > All Programs > SolarWinds Orion > Advanced Features >
Database Manager.
344
Restoring a Database
2.If the SQL Server hosting your Orion database is not listed in the left pane,
you must add the SQL Server hosting your Orion database. For more information,
see “Adding a Server” on page 344.
3.Click + to expand the SQL Server hosting your Orion database..
4.Right-click the name of the database you want to back-up, and then click
Backup Database.
5.Provide a Description of the database backup.
6.Specify a path for the Backup Filename either by clicking Browse (…) and
navigating to the location or by entering the path directly.
Note: Typically, the default backup location for an Orion database is designated
as C:\Program Files\SolarWinds\. Ensure that the target location for the
database backup has sufficient available disk space.
7.Select either Append to the end of the Backup File or Overwrite Backup
File, as appropriate, and then click OK.
Restoring a Database
The following steps restore a database that you have backed up.
To restore a database from backup:
1.Click Start > All Programs > SolarWinds Orion > Advanced Features >
Database Manager.
2.If the SQL Server hosting your Orion database is not listed in the left pane,
you must add the SQL Server hosting your Orion database. For more information,
see “Adding a Server” on page 344.
3.Click + in the left pane to expand the SQL Server hosting your Orion database,
and then click your Orion database.
4.Click Database > Restore Database.
5.Click Browse (…) to navigate to the database that you want to restore, or enter
a valid SQL backup database name and path.
345
Chapter 21: Managing the IPAM Database
Note: Typically, the default location for an Orion database backup is
C:\Program Files\SolarWinds\.
6.Click Verify to ensure that you have selected a valid SQL database.
Notes:
l
When you select a database, the remaining fields are completed for you.
The Database Name field is populated with the name that SQL Server
uses to refer to the specified database. The remaining two fields display
the data (.mdf) and transaction log (.ldf) files for the database. You can
change the values provided.
l
l
Database Manager does not create directories. You may only specify a
path that already exists.
You also cannot restore a database that is currently in use.
7.Click OK to restore the selected database.
Compacting your Database
Compacting a database shrinks it, reindexes it, and removes whitespace. You
can compact a database by performing the following steps.
To compact a database with Database Manager:
1.Click Start > All Programs > SolarWinds Orion > Advanced Features >
Database Manager.
2.If the SQL Server hosting your Orion database is not listed in the left pane,
you must add the SQL Server hosting your Orion database. For more information,
see “Adding a Server” on page 344.
3.Click + in the left pane to expand the SQL Server hosting your Orion database,
and then click your Orion database.
4.Click Database > Compact Database.
Note: Upon completion, Database Manager displays a window comparing the
size of the database before and after compaction. If the sizes are the same, there
may not be enough free space in the database to rearrange data.If you need to
346
Compacting Individual Tables
free up more space for database compaction to occur, see “Compacting Individual
Tables” on page 347.
Compacting Individual Tables
If you are not able to perform a full database compaction due to limited server disk
space, you can compact database tables individually, using the Database
Manager application, as shown in the following procedure.
To compact individual tables:
1.Click Start > All Programs > SolarWinds Orion > Advanced Features >
Database Manager.
2.If the SQL Server hosting your Orion database is not listed in the left pane,
you must add the SQL Server hosting your Orion database. For more information,
see “Adding a Server” on page 344.
3.Click + in the left pane to expand the SQL Server hosting your Orion database,
and then click your Orion database.
Note: NetPerfMon is the default name of the Orion database.
4.Click a table to compact in the expanded database, and then click Table >
Compact/Rebuild Indexes.
Viewing Database Details
The Database Details window in Database Manager presents two tabs that
display property and tables information about a selected database. The following
procedure is a guide to the information that is available in the Database Details
window.
To view database details:
1.Click Start > All Programs > SolarWinds Orion > Advanced Features >
Database Manager.
2.If the SQL Server hosting your Orion database is not listed in the left pane,
you must add the SQL Server hosting your Orion database. For more information,
see “Adding a Server” on page 344.
347
Chapter 21: Managing the IPAM Database
3.Click + in the left pane to expand the SQL Server hosting your Orion database,
and then click your Orion database.
Note: NetPerfMon is the default name of the Orion database.
4.Click Database > Database Details.
Notes:
l
l
The Properties tab provides general statistics and descriptions of the
selected database.
The Tables tab shows a list of the tables in the selected database and their
respective sizes.
5.If the Last Backup field on the Properties tab is blank, you have not
generated a backup of the selected database. For more information about
scheduling a recommended regular database backup, see “Creating a Database
Maintenance Plan” on page 351.
Viewing Table Details
The Database Manager Table Details window provides property, column, and
index information about the selected table. You can also query the selected table
directly from the Table Details window., as shown in the following procedure.
To view table details:
1.Click Start > All Programs > SolarWinds Orion > Advanced Features >
Database Manager.
2.If the SQL Server hosting your Orion database is not listed in the left pane,
you must add the SQL Server hosting your Orion database. For more information,
see “Adding a Server” on page 344.
3.Click + in the left pane to expand the SQL Server hosting your Orion database,
and then click + to expand your Orion database.
Note: NetPerfMon is the default name of the Orion database.
4.Click a table to view in the expanded database.
5.Click Table > Table Details.
348
Editing Database Fields
Note: The Properties tab includes general statistics relating to the table size and
creation date; the Columns tab describes the columns in the table, table keys, and
field types; and the Indexes tab lists indexes used within the table.
6.If you want to query the open table, click Query in the tool bar.
Warning: Special care should be taken while editing database values as you can
easily compromise the integrity of your database. For more information, see
“Editing Database Fields” on page 349.
Note: A default SQL statement is provided, as well as radio buttons for displaying
the data in read or read/write view.
Editing Database Fields
Database fields may be edited within the Database Manager application from the
query view. The following procedure directs you in editing database fields in
Orion Database Manager.
Warning: Be very careful when you are editing database values, as you can
jeopardize the integrity of your database.
To edit database fields with Database Manager:
1.Stop the SolarWinds Network Performance Monitor service as follows:
a.Click Start > All Programs > SolarWinds Orion > Advanced Features >
Orion Service Manager
b.Click SolarWinds Network Performance Monitor under Services, and then
click Stop.
2.Click Start > All Programs > SolarWinds Orion > Advanced Features >
Database Manager.
3.If the SQL Server hosting your Orion database is not listed in the left pane,
you must add the SQL Server hosting your Orion database. For more information,
see “Adding a Server” on page 344.
4.Click + in the left pane to expand the SQL Server hosting your Orion database,
and then click + to expand your Orion database.
349
Chapter 21: Managing the IPAM Database
Note: NetPerfMon is the default name of the Orion database.
5.Click a table to view in the expanded database.
6.Click Table > Query Table.
7.Use the provided SQL statement or enter your own in the query field.
8.If you want to view the query results in table view, click Refresh.
9.If you want to edit table fields, select Read/Write at the top of the window, and
then edit fields as necessary.
10.If you use the same SQL query often, you can save time by making the query a
favorite, as follows:
a.Enter the query in the query field.
b.Click Add to Favorites.
c.Enter a name for the command, and then click OK.
Note: Database Manager saves the command with the name that you have
provided. You can now use this command again, directly, by clicking Paste from
Favorites.
Detaching a Database
Detaching a database removes its reference from the SQL Server, allowing you to
safely move files to different locations. Database Manager allows you to detach a
database and leave the data files of a database intact, as shown in the following
procedure.
Note: SolarWinds does not recommend using the Detach Database option to
migrate a database from one SQL Server to another. For more information, see
“Migrating your Database” on page 356.
To detach a database:
1.Click Start > All Programs > SolarWinds Orion > Advanced Features >
Database Manager.
350
Creating a Database Maintenance Plan
2.If the SQL Server hosting your Orion database is not listed in the left pane,
you must add the SQL Server hosting your Orion database. For more information,
see “Adding a Server” on page 344.
3.Click + in the left pane to expand the SQL Server hosting your Orion database,
and then click your Orion database.
Note: NetPerfMon is the default name of the Orion database.
4.Click Database > Detach Database from the menu.
Creating a Database Maintenance Plan
Using Database Manager, you can create a database maintenance plan that will
automatically compact and backup the database on a scheduled basis. As a
security and information integrity issue, it is very important to regularly back-up
your databases. Database Manager allows you to do this easily, using the
following steps.
Note: SQL Server Agent must be running to execute database maintenance.
To create a database maintenance plan for your database:
1.Click Start > All Programs > SolarWinds Orion > Advanced Features >
Database Manager.
2.If the SQL Server hosting your Orion database is not listed in the left pane,
you must add the SQL Server hosting your Orion database. For more information,
see “Adding a Server” on page 344.
3.Click + in the left pane to expand the SQL Server hosting your Orion database,
and then click your Orion database.
Note: NetPerfMon is the default name of the Orion database.
4.Click Database > Database Backup Schedule.
5.Select to run the backup either once a Day or once a Week.
6.If you to want to run the backup once a week, choose the Backup Day.
7.Set the Backup Time.
8.Click Next.
351
Chapter 21: Managing the IPAM Database
9.If you want to compact and shrink the database before the backup, check
Compact and Shrink Database before Backup.
Note: SolarWinds recommends both that you perform database compaction
weekly and that you compact and shrink databases before backups.
10.Enter the path to the directory where you would like to place backup files or
click Browse (…) and then navigate to an appropriate directory.
11.If you want to keep backup reports, check Generate a backup report each
time the backup Job runs, and then enter the path to the directory where you
would like to Place Backup reports or click Browse (…) and then navigate to an
appropriate directory.
12.Click Finish.
Using SQL Server Management Studio
If you have a licensed, Standard or Enterprise Edition copy of SQL Server 2005 or
2008 with SQL Server Management Studio installed, you can use it to maintain
your Orion IPAM database. The following procedure is a basic guide to
configuring a daily Orion database maintenance plan in SQL Server Management
Studio.
Notes:
l
Your specific environment may require additional configuration.
l
You may need to contact your database administrator to gain
access to SQL Server Management Studio for your Orion database.
l
The following procedure clears historical maintenance records and
creates a backup of your Orion database. In general, however,
SolarWinds recommends that you contact your database
administrator and reference the Microsoft documentation provided
with SQL Server for instructions on using SQL Server Management
Studio to manage your Orion database.
To use SQL Server Management Studio to manage your Orion database:
352
Using SQL Server Management Studio
1.Click Start > Microsoft SQL Server > SQL Server Management Studio.
2.Click View > Object Explorer.
3.Expand the SQL Server instance containing your Orion database in the Object
Explorer pane on the left.
Note: Expand the Databases folder for any instance to confirm included
databases. By default, the Orion database is named NetPerfMon.
4.Expand the Management folder, right-click the Maintenance Plans folder, and
then click Maintenance Plan Wizard.
5.Click Next to start the SQL Server Maintenance Plan Wizard.
6.Provide an appropriate Name and Description for your maintenance plan.
7.Click Browse (…) next to the Server field.
8.Check your SQL Server\Instance, and then click OK.
Note: If your SQL Server\Instance is not in the list, provide it manually.
9.Select the authentication type that is used to connect to the SQL server, and, if
required, provide appropriate User name and Password credentials.
Note: Use the same authentication type and credentials you provided in the Orion
Configuration Wizard to access your Orion database.
10.Check Clean Up History and Back Up Database (Full)
Note: When a task is clicked, the Maintenance Plan Wizard provides a brief task
description.
11.Click Next.
12.Set the order of task execution, top to bottom, by selecting tasks and clicking
Move Up and Move Down as needed.
Note: The following steps assume the Clean Up History task precedes the Back
Up Database (Full) task.
13.Click Next when the task execution order is set.
353
Chapter 21: Managing the IPAM Database
14.On the Define Cleanup History Task view, check the types of historical data to
delete, and then set the threshold age for historical data removal.
15.Click Next.
16.On the Database Back Up (Full) view, complete the following steps:
a.Click the Databases field.
b.Select These databases.
c.Check your Orion database.
17.Click OK.
18.Select Database in the Backup component area.
19.In the Destination area, complete the following steps:
a.Select Disk.
b.Select Create a backup file for every database.
c.Click Browse (…) to select an appropriate database backup file destination with
sufficient free space.
20.Click Next.
21.On the Select Plan Properties view, click Change.
22.Configure the database maintenance job schedule as follows:
a.Provide an appropriate Name for the new job schedule.
b.Select Recurring as the Schedule type.
c.Check Enabled, and then select Daily in the Occurs field.
d.Provide an off-peak network usage time in the Occurs once at field.
e.Select a Start date, and then select No end date.
23.Click OK.
24.Click Next.
25.Check Write a report to a text file.
26.Click Browse (…) to select an appropriate maintenance report file destination.
354
Database Maintenance
27.Review wizard results, and then click Finish.
28.When the wizard successfully finishes, click Close.
For additional help with using SQL server Management Studio, visit the Microsoft
Support Website at http://support.microsoft.com.
Database Maintenance
The primary tasks that are available for maintaining a SQL database are data
summarization and database compaction. Data summarization occurs
automatically as a part of the nightly maintenance program. You can also run
database maintenance on demand from the System Manager or from the
Windows Start menu.
Running Database Maintenance
Database maintenance performs a series of data summarizations that help you
optimize the size of your Orion database. Data summarization consists of
gathering all the collected network data for a defined period of time, calculating
statistics from the data, and then discarding the data itself while retaining the
statistics. By regularly running database maintenance, you can realize significant
space savings and performance improvements.
Database maintenance can either be run directly from the Start menu, or
scheduled for a set Archive Time and initiated from the Orion Polling Settings
view in the IPAM Web Console. In either case, once started, database
maintenance normally proceeds without further attention. For more information
about setting the Archive Time for database maintenance on the Orion Polling
Settings view, see “Orion Polling Settings” on page 260. The following procedure
provides the steps to perform Database Maintenance:
Note: Administrative privileges are required to run Database Maintenance.
To run the Database Maintenance utility:
1.If you want to run database Maintenance from the IPAM Web Console,
complete the following steps:
a.Click Settings in the top right of the web console.
355
Chapter 21: Managing the IPAM Database
b.Click Poller Settings in the Settings group.
c.Click Perform Maintenance Now in the Database Settings area.
2.If you want to run database Maintenance from the Start menu, click Start >
All Programs > SolarWinds Orion > Advanced Features > Database
Maintenance, and then click Start.
Migrating your Database
If you are modifying your Orion IPAM implementation to use a different database
server, you can migrate data from one Orion database to another. Both the
database from which you export data and the database into which you want to
import data must be from the same version of Orion.
Warning: You will not lose Web Console customizations when you overwrite
your website, unless you have manually overwritten or modified the HTML within
the .asp pages.
Note: Do not skip tabs or deviate from the tab order. Click Start, and then click
Continue to complete the wizard in order. Completing tabs out of order may
adversely affect the install process.
To export data from one Orion database and import it into another:
1.Connect to your database server with Database Manager. For more information,
see “Adding a Server” on page 344.
2.Select your database, and then click Database > Backup Database.
3.Enter a Description of the database backup.
4.Enter a path or click Browse (…) and then navigate to a Backup Filename.
5.Click OK.
6.Copy the newly created backup file to a folder on the new server.
Note: The backup file is named after your Orion database and given a .bak
extension. For example, if you have designated OrionDB as the name of your
Orion database, the backup is named OrionDB.bak.
356
Migrating your Database
7.Click Start > All Programs > SolarWinds Orion > Advanced Features >
Database Manager.
8.Click Add Server.
9.Select the name of the SQL instance from the SQL Server list. If your server is
not listed, complete the procedure in “Adding a Server” on page 344.
10.Select the appropriate authentication type, and then click Connect to
Database Server.
11.Select your new server in the list, and then click Server > Connect to Server.
12.Click Server > Restore Database.
13.Enter the path to the database backup file on the server or click Browse (…)
and then navigate to the location of the database backup file.
14.Click OK.
15.Close the Database Manager.
16.Click Start > All Programs > SolarWinds Orion > Configuration and AutoDiscovery > Configuration Wizard.
17.Specify the newly restored database in the Database Setup section of the
wizard.
18.When prompted, click Yes to use the existing database.
357