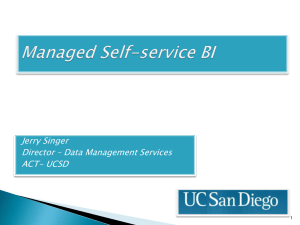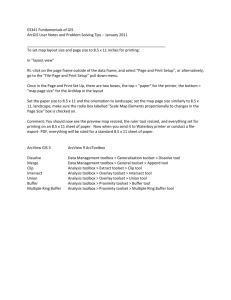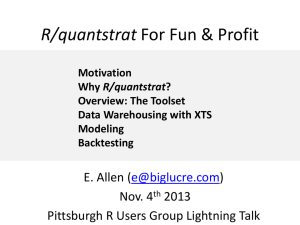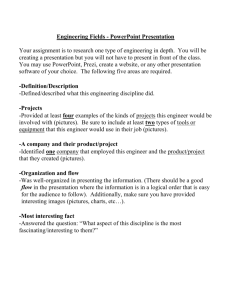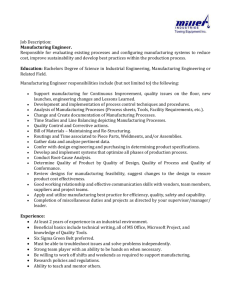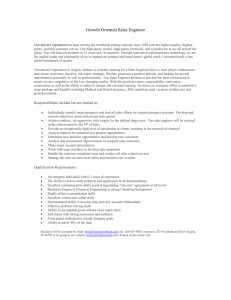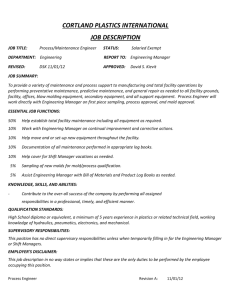My Document - SolarWinds
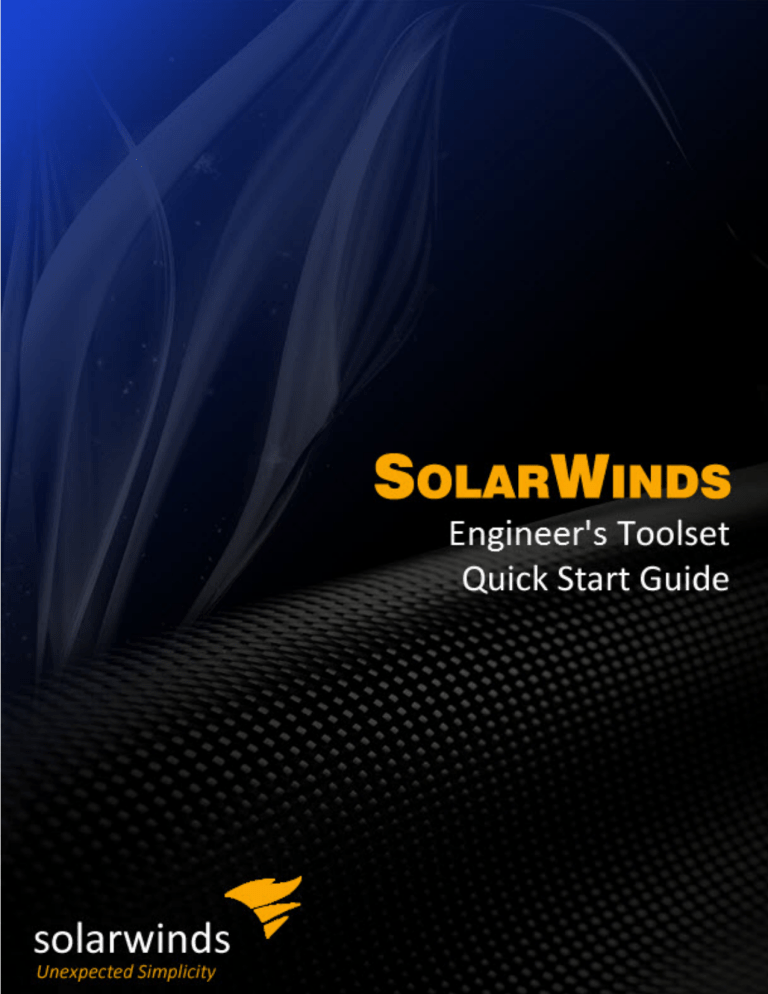
Copyright © 1995-2014 SolarWinds Worldwide, LLC. All rights reserved worldwide. No part of this document may be reproduced by any means nor modified, decompiled, disassembled, published or distributed, in whole or in part, or translated to any electronic medium or other means without the written consent of SolarWinds. All right, title, and interest in and to the software and documentation are and shall remain the exclusive property of SolarWinds and its respective licensors.
SOLARWINDS DISCLAIMS ALL WARRANTIES, CONDITIONS OR OTHER TERMS, EXPRESS
OR IMPLIED, STATUTORY OR OTHERWISE, ON SOFTWARE AND DOCUMENTATION
FURNISHED HEREUNDER INCLUDING WITHOUT LIMITATION THE WARRANTIES OF
DESIGN, MERCHANTABILITY OR FITNESS FOR A PARTICULAR PURPOSE, AND
NONINFRINGEMENT. IN NO EVENT SHALL SOLARWINDS, ITS SUPPLIERS, NOR ITS
LICENSORS BE LIABLE FOR ANY DAMAGES, WHETHER ARISING IN TORT, CONTRACT OR
ANY OTHER LEGAL THEORY EVEN IF SOLARWINDS HAS BEEN ADVISED OF THE
POSSIBILITY OF SUCH DAMAGES.
The SolarWinds, the SolarWinds & Design, ipMonitor, LANsurveyor, Orion, and other SolarWinds marks, identified on the SolarWinds website, as updated from SolarWinds from time to time and incorporated herein, are registered with the U.S. Patent and Trademark Office and may be registered or pending registration in other countries. All other SolarWinds trademarks may be common law marks or registered or pending registration in the United States or in other countries. All other trademarks or registered trademarks contained and/or mentioned herein are used for identification purposes only and may be trademarks or registered trademarks of their respective companies.
Microsoft®, Windows®, and SQL Server® are registered trademarks of Microsoft Corporation in the
United States and/or other countries.
SolarWinds Engineer's Toolset 11.0
Document revised: 7/1/2014
Table of Contents
Benefits of SolarWinds Toolset
Key Features of SolarWinds Toolset
Chapter 2: Installing Engineer's Toolset
Requirements for Desktop Engineer's Toolset
Engineer's Toolset on the Web Requirements
Installing Desktop Engineer's Toolset
Installing Engineer's Toolset on the Web
Uninstalling Desktop Engineer's Toolset
Downgrading Engineer's Edition to Standard Edition
Backing Up or Migrating Toolset Implementation
Chapter 4: Getting Started with Desktop Engineer's Toolset
Understanding the Studio Layout
3
Engineer's Toolset Quick Start Guide
Analyzing Your Network Traffic
Viewing and Comparing Router Configurations
Managing Your Network IP Addresses
Viewing Real-time Network Device Statistics
Chapter 5: Getting Started with Engineer's Toolset on the Web
Configuring Devices For Monitoring
Enabling a User to Use the Engineer's Toolset on the Web
4
Chapter 1: Introduction
Chapter 1: Introduction
SolarWinds Toolsets contain desktop applications ranging from configuration management, bandwidth and network performance monitoring to discovery and fault management. The size and complexity of your network will determine which
Toolset solution best meets your needs.
Editions
The Toolset is offered in different editions that contain different tools. The following table provides a list of tools in each editions.
Tool
Advanced CPU Load
Advanced Subnet Calculator X
Standard Edition Engineer’s Edition
X
X
X Bandwidth Gauges
CPU Gauges
X
X
Compare Configs
Config Editor/Viewer
Config Uploader
Config Downloader
DHCP Scope Monitor
DNS Audit
DNS Analyzer
X
X
X
X
X
X
X
1
Chapter 1: Introduction
Tool
DNS/WhoIs Resolver
Edit Dictionaries
Enhanced PING
IP Address Management
IP Network Browser
MAC Address Discovery
MIB Browser
MIB Updates System Fields
MIB Scanner
MIB Walk
MIB Viewer
NetFlow Configurator
NetFlow Realtime
Network Monitor
Network Performance Monitor
Network Sonar
PING X
X PING Sweep
Proxy PING
X
X
Standard Edition Engineer’s Edition
X X
X
X
X
X
X
X
X
X
X
X
X
X
X
X
X
X
X
X
2
Tool
Port Scanner
Realtime Interface Monitor
Remote TCP Reset
Router CPU Load
Router Password Decryption
X
Standard Edition Engineer’s Edition
X
X
X
X
X
SNMP Brute Force Attack
SNMP Dictionary Attack
SNMP Graph
SNMP Sweep
X
X
X
X
SNMP Trap Editor
SNMP Trap Receiver
Spam Blacklist
Subnet List
Switch Port Mapper
Syslog Server
TFTP Server
Trace Route
Wake-on-LAN
WAN Killer
X
X
X
X
X
X
X
X
X
X
X
X
X
X
Editions
3
Chapter 1: Introduction
Tool
Watch It!
Workspace Studio
Standard Edition Engineer’s Edition
X X
X X
Benefits of SolarWinds Toolset
Consider some of the following benefits of SolarWinds Toolset:
Advanced Troubleshooting
Toolset enables deep troubleshooting capabilities that go far beyond basic up/down status monitoring or network statistics.
Broad Functionality
Toolset provides a rich set of applications to address virtually every network engineering challenge from configuration management, network discovery/mapping and fault management to bandwidth and network performance monitoring.
Ease-of-Use
While Toolset provides comparable functionality, cost and maintenance of your Toolset installation is less than the initial cost of most other solutions.
Scalable
Toolset is friendly enough for even the smallest networks but powerful enough to manage the largest, most complex multi-vendor networks.
Key Features of SolarWinds Toolset
Considering the previously mentioned benefits of Toolset, coupled with the following features, Toolset is a simple choice to make:
Performance Monitoring
Network performance monitoring is a critical component of a complete network management toolset. With SolarWinds Toolset you receive several tools that provide the ability to monitor everything from the traffic on a single
4
Key Features of SolarWinds Toolset port to the response time and availability of every server in your network.
Several tools also provide graphical reporting and trending capabilities.
IP Address Management
Management of IP addresses is complex task. With the current rate of growth of many companies it is often difficult to eliminate errors much less go back and clean up addresses on decommissioned equipment. The IP address management tools from SolarWinds were designed with speed and ease of use in mind.
MIB Browsing
Using the MIB browser tools, you can view MIB values a number of different ways: you can browse through different MIB values on a device, display all
MIB values, or find just one specific value. With more than 400,000 MIBs in the SolarWinds MIB database, you can view virtually any statistic stored on your network devices.
Diagnostic Tools
SolarWinds Toolset includes several diagnostic tools to evaluate network problems. You can analyze your DNS settings, graph response times, trace
TCP/IP routes, PING devices from a remote router, and more.
Network Discovery
The network discovery tools were some of the first tools developed by
SolarWinds. The majority of the discovery tools use SNMP protocol to collect information on the devices in the network. You can discover something as specific as a reverse DNS error to an entire enterprise of thousands of networks.
Engineer's Toolset on the Web
Using the Engineer's Toolset on the Web, you can access real-time monitoring tools within the Orion Web Console. You can display monitored statistics for individual devices not only in tables, but also as interactive charts which allow you to display only the metrics you want to see.
5
Chapter 2: Installing Engineer's
Toolset
Toolset provides a simple, wizard-driven installation process. For an enterpriseclass product, the requirements are rather nominal.
Engineer’s Toolset v11 uses multiple installation packages because there are more installation scenarios now: l
Installing Desktop Engineer's Toolset
l
Installing Engineer's Toolset on the Web
Requirements for Desktop Engineer's Toolset
The computer where you install SolarWinds Desktop Engineer's Toolset must meet or exceed the following requirements:
Software/Hardware Requirements
Operating System One of the following 32-bit or 64-bit operating systems is required: l
Windows Server 2012 R1 and R2 l
Windows Server 2008 and R2 l
Windows Server 2003 SP1 or later l
Windows XP SP3 or later l
Windows Vista Business and Ultimate Editions l
Windows 7 l
Windows 8 and Windows 8.1
6
Chapter 2: Installing Engineer's Toolset
Software/Hardware Requirements
CPU Speed 500MHz or faster.
Memory
Hard Drive Space
Window Account
Network
128MB or greater.
3GB or more.
Installation requires an account with administrator privileges.
Must be accessible from the computer on which the
Toolset is installed to successfully use any network tools.
.Net Framework
Database
Browsers
3.5 SP1 and 4.0
Syslog Server additional component, used to capture and decode syslog messages sent from network devices, supports Access databases
Internet Explorer versions 8 and later
Firefox versions 27 and 29
Chrome versions 34 and 35
Note: Microsoft Vista has implemented User Account Control (UAC), a layer of security that ensures hostile programs cannot run unnoticed with administrator privileges. When installing Toolset or running Toolset applications, consider the following notes: l
You may be prompted for administrator credentials.
l
You may be prompted to allow the application access to the computer.
7
Engineer's Toolset on the Web Requirements
Engineer's Toolset on the Web Requirements
The computer where you install Engineer's Toolset on the Web must meet or exceed the following requirements:
Software/Hardware Requirements
Operating System Windows Server 2003 SP2 (x32 and X64)
Windows Server 2008 and R2
Windows 2012 R1 and R2
Windows 7(x32 and X64)
Windows 8 & 8.1
CPU
RAM
Dual-core processor
4GB
HDD
SQL Server
Browsers
4GB
SQL Server 2005 SP3 (will not be supported in the next
Engineer's Toolset release)
SQL Server 2005 SP4
SQL 2008 without SP, 2008 SP1, 2008 SP2, 2008 SP3
SQL 2008 R2 without SP, 2008 R2 SP1, 2008 R2 SP2
SQL 2012, SQL 2012 SP1
Block installation SQL 2005 SP1, SP2, SQL 2000 and
MSDE
Internet Explorer versions 8 and later
Firefox versions 27 and 29
Chrome versions 34 and 35
8
Chapter 2: Installing Engineer's Toolset
Installing Desktop Engineer's Toolset
Before you start the setup program, confirm that your computer meets or exceeds
the requirements to run Desktop Toolset. See Requirements for Desktop
For more information about installing Engineer's Toolset on the Web, see
Installing Engineer's Toolset on the Web .
Notes : l
You must disable FIPS algorithms before you install SolarWinds Toolset.
Click Start > Control Panel > Admin Tools > Local Security
Policy >Local Policies > Security Options > Set System Cryptography , and set Use FIPS compliant algorithms for encryption, hashing, and signing to disabled .
l
Toolset should be installed for All Users rather than for individual users.
To install Toolset:
1. Log in to Windows as an Administrator .
2. Browse to your download location and launch the SolarWinds Toolset executable.
The setup program has either an exe or msi extension.
3. Review the Welcome text, then click Next .
4. If you are installing Engineer's Toolset on a server without any other Orion module, select English as your preferred language and click Next .
Note : You can also select German or Japanese. However, you cannot change the language after installation. To change the language, you must uninstall Engineer's Toolset and re-install it selecting the new preferred language.
If there is a SolarWinds module already installed, the language is automatically applied.
9
Installing Desktop Engineer's Toolset
5. If there already is another SolarWinds Orion module installed , back up your Orion database, type YES into the appropriate box, and click Next .
6. If the installer detects that Internet Information Service (IIS) is not installed, select Continue with Orion installation and click Next .
7. Accept the license agreement on the License Agreement window, then click Next .
If you do not agree to the license agreement, click Cancel to exit the setup program.
8. Browse to a file system folder where you want to install the Toolset program files, then click Next .
The default location is
\Program Files\SolarWinds\Toolset.
9. To start the installation, click Next .
At this time, nothing has been modified on your computer. If you want to change anything you configured before this window, click Back .
10. Review the Setup Status window as Toolset is installed.
11. To use the SolarWinds Improvement Program to send anonymous data about your Toolset usage to SolarWinds, select Yes, I wish to participate anonymously , then click OK .
12.
Wizard Complete window, click Finish.
13. Provide the appropriate information in the Install Software License Key window, then click Continue . You need a customer ID and password to
successfully install the key. See Software License Key
14. If you are installing Engineer's Toolset on a server with another
SolarWinds module, you must run the Configuration Wizard. For more information, see "Completing the Configuration Wizard" in the SolarWinds
Network Performance Monitor Administrator Guide .
Note: In adherence to Microsoft security policies, Toolset cannot be installed from a remote machine with UAC enabled.
10
Chapter 2: Installing Engineer's Toolset
Installing Engineer's Toolset on the Web
Before you start the setup program, confirm that your computer meets or exceeds the requirements to run Engineer's Toolset on the Web. For more information, see
Requirements for Engineer's Toolset on the Web
.
For more information about installing Desktop Engineer's Toolset, see
To install Toolset:
1. Log in to Windows as an Administrator .
2. Browse to your download location and launch the SolarWinds Toolset
On the Web executable .
The setup program has either an exe or msi extension.
3. Review the Welcome text.
To use the SolarWinds Improvement Program to send anonymous data about your Toolset usage to SolarWinds, select Send statistics , and then click Next .
4. If you are installing Engineer's Toolset on a server with no other Orion module , select English as your preferred language and click Next .
Note : Engineer's Toolset is not localized. If you thus select any other language, it will be applied in the Orion Web Console, but all Toolset areas will still be in English.
If there is a SolarWinds module already installed, the language is automatically applied and this step is skipped.
5. If there already is another SolarWinds Orion module installed, back up your Orion database , type YES into the appropriate box, and click Next .
6. If the installer detects that Internet Information Service (IIS) is not installed, select Continue with Orion installation and click Next .
11
Installing Engineer's Toolset on the Web
7. Accept the license agreement on the License Agreement window, then click Next .
If you do not agree to the license agreement, click Cancel to exit the setup wizard.
8. Browse to a file system folder where you want to install the Toolset program files , then click Next . The default location is
\Program
Files\SolarWinds\Toolset.
If you are already running other Orion modules on the server, this step will be skipped and Engineer's Toolset on the Web will be installed in the default location.
9. If you are installing Engineer's Toolset on the Web on a server where you already have SolarWinds NPM installed, select the appropriate Orion installation type and click Next .
l
If you want to use an already available Orion SQL database, select
Advanced and select the appropriate Orion SQL database.
l
If you are evaluating Engineer's Toolset on the Web or want to use a new MS SQL Express database, select Express .
10. Click Next to start the installation. At this time, nothing has been modified on your computer. If you want to change anything you designated before this window, click Back .
11. If prompted to restart IIS, select Restart after installation .
Note : If you select Restart manually later , you need to restart the IIS service later: l
Start the Orion Service Manager in your SolarWinds Orion >
Advanced Features folder.
l
Click Start Everything .
12. Click Finish on the Wizard Complete window.
12
Chapter 2: Installing Engineer's Toolset
13. Click Enter Licensing Information , provide the appropriate license key in the Activate Web Toolset window, and complete the Activate Web Toolset
Wizard.
Note : If you are evaluating Engineer's Toolset on the Web, click Continue
Evaluation . You can activate your license later. For more information, see
.
14. The SolarWinds Configuration Wizard launches automatically to configure your SolarWinds software. If the wizard does not launch, start it manually in the SolarWinds Orion > Configuration and Discovery folder. For more information, see "Completing the Configuration Wizard" in the SolarWinds
Network Performance Monitor Administrator Guide .
15. If the Configuration Wizard detects that Microsoft IIS or its components are missing, click Yes to install the missing items.
Note: In adherence to Microsoft security policies, Toolset cannot be installed from a remote machine with UAC enabled.
Uninstalling Desktop Engineer's Toolset
The uninstallation procedure for Desktop Engineer's Toolset consists of removing the associated programs in the Control Panel.
However, configuration files, Microsoft Access databases, and registry keys are not removed by this procedure.
To uninstall Desktop Engineer's Toolset, remove the following programs: l
SolarWinds Toolset l
SolarWinds NetFlow Realtime l
SolarWinds SCP Server l
SolarWinds TFTP Server
13
Chapter 3: Utilities
This section provides information about licensing, upgrading, and downgrading, backup, and migrating your Engineer's Toolset.
License Management
Toolset 11.0 introduces a new licensing model using seat-based licenses which simplifies the licensing procedure. Before, we had the following types of licenses, and one license key entitled you to use Toolset on one workspace: l
Engineer's Engineer's Toolset l
Standard Engineer's Toolset
With Toolset 11.0, we provide access to Toolset tools from the Orion Web
Console. This feature is available only for the Engineer's Toolset license.
The new license for Engineer's Toolset 11.0 contains two license keys and a specified number of seats: l
Desktop Toolset Per Seat License activation key l
Web Toolset activation key
The license key is valid for a certain number of "seats". Seats in terms of Desktop
Engineer's Toolset are installations of Engineer's Toolset.
Note : You can use the same license key (either Desktop or Web Toolset activation key) for the specified number of seats. The number of available seats is the same for both Desktop Toolset and Web Toolset and depends on the license you have purchased.
14
Chapter 3: Utilities
Example
If you buy a 10-seat-license for Engineer's Toolset, it will contain two license keys: l
Desktop Toolset activation key which you can use for 10 installations of
Desktop Engineer's Toolset.
l
Web Toolset license key which will enable 10 users to access the Web
Toolset via the Orion Web Console.
For more information about the licensing change, see the SolarWinds knowledge article " Licensing Engineer's Toolset v11.0 (FAQ) ".
For more information about licensing your Engineer's Toolset, see
.
Software License Key
After installing the program, the Toolset setup program displays the Activate
Toolset window. Complete the following procedure to enable a software license activation key.
To enable a software activation key:
1. Click Enter Licensing Information .
2.
Toolset computer is connected to the Internet, complete the following procedure.
a. Click I want to activate my license over the Internet .
b. Browse to http://support.solarwinds.com
.
c. Log in to the customer portal using your CustomerID and password .
d. Click License Management .
e. Browse to SolarWinds Engineer's Toolset , then locate the unregistered licenses list.
15
Upgrading Engineer's Toolset f. Copy your unregistered Toolset activation key to the clipboard, then paste it in the Activation Key field on the Activate Toolset window .
g.
Connect with a proxy server to access the Internet, select Proxy
Server , then type the proxy address and port number .
h. Click Next .
3.
Toolset computer is not connected to the Internet, complete the following procedure.
a. Click I want to activate my license through the Customer Portal .
b. Complete the procedure described on the Activate Toolset window to complete the registration.
Upgrading Engineer's Toolset
To upgrade to the current version of SolarWinds Toolset, find the upgrade path that matches your implementation in the following list: l
Upgrade Engineer's Toolset 10.8 and later (Standard or Engineer’s edition) to the current version: Install the latest version and enter your current license activation key. In this case, no manual uninstallation is required, and no data is lost.
l
Upgrade Engineer's Toolset (Standard or Engineer’s edition) version 8 or 9:
Uninstall your current Engineer's Toolset version, and install the latest version.
l
Upgrade Engineer's Toolset from Standard to Engineer’s edition (requires a license activation key).
l
Upgrade Engineer's Toolset from an evaluation version to a licensed version requires a license activation key).
l
Upgrade from TFTP Server Free Tool to the current Engineer's Toolset.
16
Chapter 3: Utilities l
Upgrade from NetFlow Real-time Free Tool to the current Engineer's
Toolset.
l
Downgrade Engineer's Toolset from the Engineer’s edition, including the evaluation version, to Standard edition: Uninstall the Engineer’s version
and install the Standard version. For more information, see Downgrading
Engineer's Edition to Standard Edition.
Downgrading Engineer's Edition to Standard
Edition
Downgrading Engineer's edition to Standard edition (including evaluations) requires that you uninstall the Engineer's edition and install the appropriate new version of Toolset in the Standard edition.
To keep your previously collected data, you need to back them up before you start the downgrade.
To downgrade Toolset and keep your previously collected data:
1. Copy the files you want to preserve to a folder on your desktop.
For more information about the files to copy, see Backing Up or Migrating
2. Uninstall your older version of Toolset .
For more information about the uninstallation procedure, see Uninstalling
3. Install the new version of Toolset .
4. Copy the backed-up data files from the folder on your desktop to the new installation location.
Backing Up or Migrating Toolset Implementation
To back up your Toolset implementation after installing the newest version or to migrate your Toolset configuration and data files to another server, the following files should be considered integral to your success. Ensure you are installing the
17
Backing Up or Migrating Toolset Implementation same version of Toolset as what was installed on the computer from which you copy these files. If you cannot find a file, you have not run the associated program.
You can safely skip the file.
Files to backup or move
*.BandwidthGauges
Purpose
Bandwidth gauge settings files
Bandwidth-Monitor.cfg, dictionaries.cfg, DNS.cfg,
IP-BrowserWeb.cfg, Network-Monitor.cfg, PortScan.cfg,
SWDiscovery.cfg, SWNetPerfMon.cfg, TraceRoute.cfg,
Watchit.cfg
*.IPDB
Configuration settings files
*. mdb
*.SNMP-Graph
*.SDB
IP address management database
Syslog database
SNMP
Realtime graphs
Network
Sonar databases
These files are located in the following locations by default, where UserName is the Windows user account.
C:\Documents and Settings\UserName\Local Settings\Application
Data\SolarWinds
C:\Documents and Settings\All Users\Application Data\SolarWinds
18
Chapter 3: Utilities
Note: Some Toolset applications prompt you for a location to save specific files. If you have saved any files in a location other than the paths listed above, you will need to locate these files wherever you have saved them.
19
Chapter 4: Getting Started with Desktop Engineer's Toolset
Chapter 4: Getting Started with
Desktop Engineer's Toolset
A quick launching interface that provides immediate access to all Toolset applications has been added. Direct access is also provided to host network configuration, including IP configuration, ARP, DNS, and Route information for the local client.
The Toolset Launchpad should start up automatically after the installation has completed. You can also start it by clicking Start > All Programs > SolarWinds
Toolset > SolarWinds Toolset Launchpad .
Quick run through of Launchpad features:
1. Click Recently Used Tools to display the last 5 tools that were launched.
On initial installation, a default set of the top 5 tools is displayed in this category. Click on a tool to display more details about the specific functionality.
2. Add, rename, and delete tool groups simply by right-clicking on any group and selecting the appropriate action.
3. Add tools to your new group by clicking on a tool in another group and dragging it into the launching pane.
4. You can change the group listing order by clicking on a group and moving up or down in the list.
5. Click Host Network Info to quickly see ARP, DNS, IP configuration, and
Route information for the local host.
6. Click Settings to configure automatic startup and to add Toolset
Launchpad to your Windows Task Tray. Click Reset settings to restore all out of the box settings, including tool groupings.
20
Chapter 4: Getting Started with Desktop Engineer's Toolset
SNMP Communication
Because Toolset takes advantage of SNMP communication to collect inventory information, ensure all devices from which you want to collect detailed information have SNMP properly configured.
Discovering Your Network
IP Network Browser is an interactive network discovery tool that provides the ability to scan an IP address range or a subnet and show details for discovered devices, including System MIB, ARP table, interfaces, IOS, drives, flash memory, and more.
To discover your network:
1. Open the Toolset Launch Pad.
2. Click Network Discovery , and then click Launch on the IP Network
Browser .
3. Type the required information to scan a single device, a subnet, or an IP address range, and then click the associated Scan button.
4. Use the browsing tree to expand node information categories and initiate real time discovery of details.
21
Setting up Workspace Studio
5. Click Discovery > Expand and Discover details for selected Node to initiate real time discovery of all node details at once.
Setting up Workspace Studio
The SolarWinds Workspace Studio allows you to implement tabbed views displaying a wide range of your vital network statistics. You can create views that show graphs, gauges, and tables of response times, current bandwidth, percent utilization, and more. You can also incorporate network discovery views allowing you to perform quick ping sweeps and map network switches.
The dashboard utilizes an intuitive drag-and-drop interface that allows you to quickly and easily move and size objects as you see fit. The real time data collected by the Workspace Studio is always easy to find and manage.
22
Chapter 4: Getting Started with Desktop Engineer's Toolset
Understanding the Studio Layout
The Workspace Studio consists of tabs and gadgets presented in a fully customizable layout.
Gadgets
Gadgets can be discovery tools, interface monitors, CLI tools, or response
time monitors. For more information, see “Adding Dashboard Gadgets” on page 24.
Tabs
Tabs are panes containing multiple gadgets. Multiple tabs can be created allowing you to create numerous customized views. Each open tab is listed
on the tab bar. For more information, see “Managing Tabs” on page 26.
Explorer Pane
The Explorer pane contains all the gadgets, tools, and devices accessible within the Workspace Studio.
23
Getting Started
Toolbar
The toolbar is used to save devices, gadgets, and tabs that have already been configured. This allows quick and easy access to the items you use most.
Zoom Panel
The zoom panel is shown at the bottom of all charts, and is used to adjust the time period displayed. The zoom panel can be locked so that incoming data does not affect the current chart.
Getting Started
To begin using the Workspace Studio, add a dashboard gadget to a tab. For
more information, see “Adding Dashboard Gadgets” on page 24. Once a gadget
has been added to a tab, you need to configure or add a device to the gadget. For more information, see “Configuring Gadgets” in the Administrator Guide.
The following procedure demonstrates how to add a response time chart for
SolarWinds.com.
To add a response time chart:
1. Start SolarWinds Workspace Studio in the SolarWinds Engineer’s
Toolset folder.
2. Click Dashboard Gadgets > Response Time Monitors , and then drag the chart gadget onto a tab.
3. Click Devices in the explorer pane, expand Monitored Devices, and then drag SolarWinds.com
onto the response time chart.
4.
If you want to add more devices to the chart, drag the additional devices to the chart.
Adding Dashboard Gadgets
Dashboard gadgets can be added by simply dragging a gadget from the explorer pane to a tab.
24
Chapter 4: Getting Started with Desktop Engineer's Toolset
To add a dashboard gadget:
1. Click Dashboard Gadgets in the explorer pane.
2. Expand the type of gadget you want to add, and then drag the gadget onto a tab.
Note: You can also double-click a gadget in the explorer pane to open it within a new tab.
Once a gadget has been added, it will need to be configured. For more information, see “ Adding Gadgets ” in the Administrator Guide.
Adding Devices
When using gadgets, you can provide device details when you configure the gadget, or you can add devices to be saved for later use.
To add a device to the Workspace Studio:
1. Click Devices > Add New Device .
2. Type the IP address or hostname of the device.
3. Select an option for when to display the device status.
Note: When monitoring a large number of devices, it is a good idea to set your devices to show status Only When Monitored in a Gadget to reduce unnecessary overhead.
4.
If you want to discover the device credentials based on the existing credential sets, click Discover a credential .
5.
If you want to select an existing credential set, select the credential set from the list, and then click Test this credential .
6.
If you want to create a new credential set, click Add a new credential , provide the appropriate information, and then click OK .
7. Click Add new device .
25
Managing Tabs
Managing Tabs
Tab layout and design is fully customizable. This way you can create multiple tabs containing multiple sets of gadgets. You can switch from a tab showing you details on a core switch to a tab showing you discovery information. Tabs can be saved so that you can return to your customized view.
To create a new tab:
1. Click Tabs > New Tab .
2. Drag and drop any gadgets you want to the tab.
3.
If you want to save the tab, right-click on the tab name and then click
Save Selected Tabs .
You can also create horizontal or vertical groups of tabs. This way you can move multiple groups of tabs in a split-view on your monitor. To split tabs horizontally, click Tabs > Move Selected tabs to New Horizontal Tab Group . To split tabs vertically, click Tabs > Move Selected tabs to New Vertical Tab Group .
Notes : l
Any tab left unsaved when closing the Workspace Studio will return when restarting the application.
l
You can drag gadgets from one tab and drop them into another tab.
You can copy gadgets from one tab to a newly created tab by dragging the gadget to a blank area next to an existing tab.
Analyzing Your Network Traffic
SolarWinds Engineer’s Edition Toolset includes a real time capture and analysis tool that allows for storage of up to 1 hour of Cisco NetFlow data. It displays inbound and outbound traffic separately for granular analysis and troubleshooting.
26
Chapter 4: Getting Started with Desktop Engineer's Toolset
To view real time NetFlow data:
1. Click Network Monitoring in the Launch Pad, and then click Launch on the Netflow Realtime tool.
2. If you have Cisco routers configured properly to send NetFlow data to the
Toolset host machine, you will see them listed in the dialog with green check marks next to the interfaces the tool is receiving NetFlow data about.
Select an interface, and then click Start Flow Capture to begin analyzing
NetFlow data.
3. From here, you can granularly analyze NetFlow data being received by navigating the view categories in the left pane.
4.
If you want to view application data, complete the following procedure: a. Click Applications to display the distribution of traffic utilization of the
Top XX applications (Top 5 is default).
b. Expand this category to display a list of all applications in the NetFlow data being received.
27
Analyzing Your Network Traffic c. Select an application in this list to display the distribution of traffic utilization of all the nodes that are utilizing the selected application or port.
d. Map unknown ports to application names by right-clicking on the port and then clicking Map Port .
5.
If you want to view conversation data, complete the following procedure: a. Click Conversations to display the distribution of traffic utilization among the Top XX nodes that are the source of conversations (Top 5 is default).
b. Expand this category to display a complete list of all the source nodes of the conversations. The entries will display the host name of the node if reverse DNS resolution is successful, otherwise the IP address will be displayed.
c. Select a host or IP address to display the distribution of traffic utilization of all the hosts with which the selected host is communicating.
6.
If you want to view domain data, complete the following procedure: a. Click Domains to display the distribution of traffic utilization among the Top XX domains (Top 5 is default).
b. Expand this category to list all the domains that have been resolved. If reverse DNS resolution is unsuccessful, an IP address will be displayed.
c. Select a domain or IP address to display the distribution of traffic utilization of all the domains with which the selected domain is communicating.
28
Chapter 4: Getting Started with Desktop Engineer's Toolset
7.
If you want to view endpoint data, complete the following procedure: a. Click Endpoints to display the traffic utilization distribution across the
Top XX nodes (Top 5 is default).
b. Expand this category to list all nodes. The entries will typically display the host name of the node if reverse DNS resolution is successful, otherwise the IP address will be displayed. c. Select an endpoint to display the traffic utilization distribution of all nodes that transmitted to and from the selected node.
8.
If you want to view protocol data, complete the following procedure: a. Select and view this category to display the traffic utilization distribution by protocol (e.g., TCP, UDP, etc.) for the Top XX nodes utilizing the protocol (Top 5 is default).
b. Expand this category to list the individual protocols in the NetFlow data being received.
c. Select one of the protocols to display the traffic utilization of nodes that utilized the protocol.
Viewing and Comparing Router Configurations
SolarWinds Toolset includes a collection of Cisco router and switch configuration tools for downloading, modifying, comparing, and uploading device configurations using SolarWinds TFTP Server.
To view and compare configuration files:
1. Click Configuration Management in the Launch Pad, and then launch
Config Viewer .
2. Click Select Router .
3. Type the hostname or IP address of your router or switch.
4. Type the read/write community string, and then click OK .
29
Mapping Your Switch Ports
5. Click Download to start the transfer process.
6. Select the type of configuration you want to download, and then click OK .
7. To compare startup versus running configuration on a particular router, click File > Compare Startup vs. Running Configs .
8. To compare previously downloaded configuration files, click File >
Compare Two Config Files .
Mapping Your Switch Ports
Switch Port Mapper is an automated tool used to remotely discover the devices connected to each switch/hub port, including the MAC address, IP address, and hostname of the connected devices as well as details about each port. Reports can be easily exported to Excel, PDF, CSV, and HTML.
Note: Only switches and hubs that support the BRIDGE-MIB can be mapped.
To map the ports of a switch:
1. Click Network Discovery in the Toolset Launch Pad, and then launch
Switch Port Mapper .
30
Chapter 4: Getting Started with Desktop Engineer's Toolset
2. Click Select Switch and then type the target hostname or IP address of the switch/hub and a read/write community string.
3. Click Select Router and enter router/server hostname or IP address (must be directly connected to the same subnet as the target switch/hub) and a read community string. This device will be used to resolve MAC to IP address and then reverse DNS will be used to resolve IP address to hostname.
4. Click Map Ports to start the switch port mapping process.
5.
If you want to save the results, click Export and select the format you want to use (CSV, text file, HTML, Excel, or Adobe PDF).
Managing Your Network IP Addresses
IP Address Management is a tool for actively monitoring which IP addresses are in use on your network, including: l
IP address status l
DNS name l
Number of days since the last response l
Machine type l
System name l
Location l
Response time l
User-defined comments
To manage your IP addresses:
1. Click IPAM/DNS/DHCP in the Toolset Launch Pad, and then launch IP
Address Management .
2. Click New to add a new subnet.
31
Managing Your Network IP Addresses
3. Type your subnet information in the New Subnet window. Click Subnet
Calculator to get help on selecting the appropriate subnet mask and the number of IP addresses that will be included in the scan.
4. Click OK to save your subnet information, and perform a scan.
5.
If you want to save the results, click Export , and then select the format you want to use (CSV, text file, HTML, Excel, Adobe PDF, image, or XML).
32
Chapter 4: Getting Started with Desktop Engineer's Toolset
Viewing Real-time Network Device Statistics
Real-time Interface Monitor is a network interface monitor capable of displaying statistics from multiple routers and switches simultaneously, including: l
Interface / port status l
Time of last change l
Current receive and transmit traffic rates l
Interface percent utilization l
Duplex settings l
Collisions l
Alignment errors l
Runts l
Giants
Note: This release supports over 400 standard and vendor proprietary statistics.
To view real time network statistics:
1. Click Network Monitoring in the Launch Pad, and then launch Real-Time
Interface Monitor.
2. Type the host name or IP address and SNMP community string of your device, and then click OK .
33
Viewing Real-time Network Device Statistics
3. Click Monitor to start network interface monitoring.
4. To change the interface details being displayed, select a new group from the Statistics Group list.
5. To add new statistics groups click File > Settings , and then click the
Statistics Groups tab.
6.
If you want to launch a graphical bandwidth monitor, click an interface, and then click Edit > Bandwidth Gauge .
34
Chapter 5: Getting Started with
Engineer's Toolset on the Web
Engineer's Toolset on the Web is a feature of Desktop Engineer's Toolset, providing you with real-time monitoring tools within the Orion Web Console.
You can view monitored statistics for individual devices not only in tables, but also as interactive charts which allow you do display only the metrics you want to see.
Notes: l
Monitored statistics are saved only as long as you keep a monitor running for an appropriate object. Once you close a tool, all history records are lost.
l
At most, you can keep three Engineer's Toolset on the Web tools running at the same time.
To start using Engineer's Toolset on the Web:
1. Install Engineer's Toolset on the Web. For more information, see
.
2. Log in to your Orion Web Console using an account with administrative privileges.
Note : Using Engineer's Toolset on the Web requires that it is enabled for your user account. For more information, see
.
3. Click the TOOLSET tab.
4. Select the appropriate tool.
5. Configure the objects you want to monitor and click Monitor . For more information, see
Configuring Devices for Monitoring
.
35
Chapter 5: Getting Started with Engineer's Toolset on the Web
Note : If you are using Trace Route, define the hostname or IP address of the server whose route you want to trace.
Engineer's Toolset on the Web Tools
Engineer's Toolset on the Web contains the following tools:
Trace Route
Analyzes the performance and latency of hops across a communication path.
Interface Monitor l
Find outs and monitors the speed of your Internet connection l
Detects suspicious network activity l
Finds and monitors backup links/interfaces l
Finds and monitors multiple interface instances
Response Time Monitor l
Monitors real-time response of a web server l
Graphical PING monitor l
Monitors response time on multiple nodes
CPU Monitor l
Monitors CPU load on multiple devices in real time
Memory Monitor l
Monitors memory utilization in real time l
Finds out and monitors free, total and used memory of multiple nodes in real time.
36
Configuring Devices For Monitoring
Configuring Devices For Monitoring
You can either select devices for monitoring in the Orion Web Console, or define them from Engineer's Toolset on the Web tools.
To configure what devices you want to monitor in the appropriate tool:
1. Log in to the Orion Web Console.
2. Click the appropriate monitor to open the tool.
3. If you have already been using the monitor, click Configure monitor to go to the Configure Monitor page.
4. Find the node whose interfaces/CPU/memory or response time you want to monitor.
a. Select the node for monitoring in the Orion Nodes area and click the green arrow.
b. The node moves into the Selected objects (interfaces, ..) area.
c. If you are monitoring interfaces, CPU or memory, click the + in front of the node to display available objects within the node.
Notes : l
To discover appropriate objects within a selected node, select the node and click Discover All .
l
To discover appropriate objects within all nodes in the Selected objects area, click Select All , and then click Discover All .
d. Select boxes for objects which you want to monitor. If you need to select all items, click the Select All button.
a. Click Add Non-Orion Device .
b. Enter the IP address or hostname of the device that you want to monitor.
37
Chapter 5: Getting Started with Engineer's Toolset on the Web c. Select the appropriate credentials set.
Note : If you do not have any credentials defined in your Engineer's
Toolset on the Web, click Manage Credentials . Add the appropriate credentials, click Refresh Credential List , and then select the new credentials.
d. Click Add Device to add the device to the Selected Objects area.
e. If you are monitoring interfaces, CPU or memory, click the + in front of the node to display available objects within the node.
Notes : l
To discover appropriate objects within a selected node, select the node and click Discover All .
l
To discover appropriate objects within all nodes in the Selected objects area, click Select All , and then click Discover All .
f. Select boxes for objects which you want to monitor. If you need to select all items, click the Select All button.
5. Select how the monitoring results should be presented in the View Type list: l
Select Table to see all configured metrics for all selected objects in a table.
l
Select Chart to see monitored objects in an interactive chart where you can easily display required metrics for appropriate object(s) in a graph.
6. Click Monitor Devices to start monitoring the selected objects. This might take a while.
38
Enabling a User to Use the Engineer's Toolset on the Web
Enabling a User to Use the Engineer's Toolset on the Web
To enable a user to use Engineer's Toolset on the Web, you need to assign him one of available seat licenses contained in your Engineer's Toolset license. For more information about licenses, see
.
To enable a user to use Engineer's Toolset on the Web:
1. Log in to the Orion Web Console using an account with administrator rights.
2. Go to the Toolset Settings : a. Click the Toolset tab in the menu bar.
b. Click Toolset Settings in the top right corner view.
Notes : l
You can also access Toolset Settings if you click Settings in the top right corner of the Orion Web Console and select Toolset
Settings in the Settings area.
l
To view the license summary of all SolarWinds products available to you in the Orion Web Console, go to Toolset
Settings and select Orion License Summary.
3. Click Toolset User Licenses in the License Summary grouping.
4. Select a user and click Enable . One of seats will be assigned to the user and the number of free seats will decrease by one.
For more information about Engineer's Toolset, see Engineer's Toolset
Administrator Guide , Engineer's Toolset online help , or visit the Engineer's
Toolset forum on thwack .
39