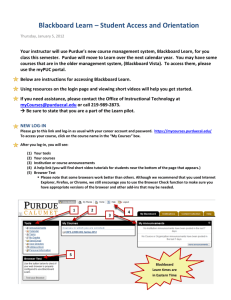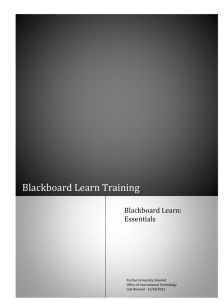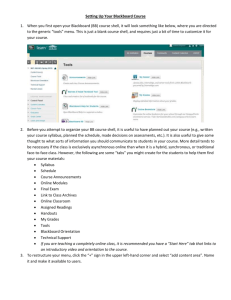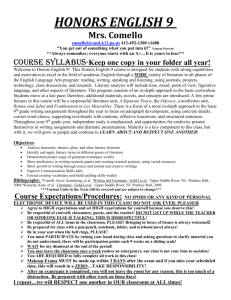Blackboard Learn Training - Purdue University Calumet
advertisement

Blackboard Learn Training Blackboard Learn: Essentials Part 1 Purdue University Calumet Office of Instructional Technology Last Revised - 11/8/2012 Blackboard Learn – Essentials Part 1 Table of Contents Creating a Master Course .................................................................................................................................. 2 Working with Menu Items ................................................................................................................................ 3 Rearranging Menu Items ......................................................................................................................... 3 Adding a Menu Item ................................................................................................................................ 3 Hiding/Showing a Menu Item ................................................................................................................ 4 Renaming a Menu Item ........................................................................................................................... 4 What Do These Signs Mean? ................................................................................................................... 5 Example of a Customized Course Menu.................................................................................................. 5 Building Content.................................................................................................................................................. 6 Uploading a Syllabus ............................................................................................................................... 6 Creating a Content Folder for Module/Week/Unit ............................................................................... 6 Creating a Learning Module Folder for Module/Week/Unit ................................................................ 7 Creating an Item ....................................................................................................................................... 8 Creating a Web Link ................................................................................................................................ 9 Stretching Your Skills ...................................................................................................................................... 10 Making a Course Available/Unavailable............................................................................................... 10 Looking at Student View ........................................................................................................................ 11 Reference Tool - Common Terms and Tools ............................................................................................... 12 www.purduecal.edu/oit Page 1 Blackboard Learn – Essentials Part 1 Creating a Master Course Creating a Master Course 1. Log in to Blackboard Learn at mycourses.purduecal.edu. 2. Click the Utilities tab located in the top right corner of the screen. 3. Click the link for Create a Master Course. 4. Fill in the form with your information. 5. Click Submit. 6. You will receive confirmation that your master course was created successfully. 7. Click on the My Blackboard tab to view your available courses. 8. Click the name of your course to enter the course. www.purduecal.edu/oit Page 2 Blackboard Learn – Essentials Part 1 Working with Menu Items The course menu includes the links to content, Blackboard tools, and external resources. You can add, delete, rename, and show/hide items for students. There are different types of menu items, including content areas items and tool links. Rearranging Menu Items 1. Enter your course by clicking on it. 2. Ensure that Edit Mode is On. 3. Hover over Discussions until you see a vertical two sided arrow. 4. Hover your mouse over that arrow until the mouse cursor change to a 4 way arrow. 5. Click the left mouse button, with your left mouse button still clicked, drag Discussions below Groups. Adding a Menu Item 1. Click the + icon at the top left corner of the course menu. 2. Click Content Area. 3. Type Learning Modules in the Name Field. www.purduecal.edu/oit Page 3 Blackboard Learn – Essentials Part 1 4. Click the Checkbox next to Available to Users. 5. Click Submit. Hiding/Showing a Menu Item 1. With Edit Mode On, click the double arrow icon to the right of Email. 2. Click Show Link to make the item available to students. 3. Hover over Email and Click on the Edit Arrow to the right. 4. Click Hide Link to make the item unavailable to students. 5. Turn Edit Mode off and on to see what items look like when hidden and shown to students. Renaming a Menu Item 1. With Edit Mode On, hover over Modules. 2. Click the Edit Arrow. 3. Click Rename Link. www.purduecal.edu/oit Page 4 Blackboard Learn – Essentials Part 1 4. Type Learning Modules and click the green check box to the right. What do These Signs Mean? Example of a Customized Course Menu www.purduecal.edu/oit Page 5 Blackboard Learn – Essentials Part 1 BUILDING CONTENT Uploading a Syllabus 1. Hover your mouse over Build Content and select Item. 2. Name your item Syllabus. 3. In Step 2. Attachment, click Browse My Computer for the file for the syllabus. 4. Click Submit. Creating a Content Folder for Module/Week/Unit Reminder: A Content Folder is a way of organizing content items. Content Folders and sub-folders set up a hierarchy to group related material together. 1. Mouse over Build Content and select Content Folder. 2. Type Week 1 Module as the name for the folder. 3. Add Content or a Link to the presentation. 4. Click Submit. www.purduecal.edu/oit Page 6 Blackboard Learn – Essentials Part 1 Creating a Learning Module Folder for Module/Week/Unit Reminder: A Learning Module is a collection of Content Items focused on a specific subject that students can navigate at their own pace. For example, a Learning Module about the solar system can include lecture notes, links to websites with pictures of all the planets, and assignments. Instructors can create a structured path for progressing through the items. The path can be set so that students must view content sequentially, or set to permit users to view the content in any order. 1. Mouse over Build Content and select Learning Module. 2. Type Week 1 as the name of the module. 3. Determine if it needs to enforce sequential viewing of the contents, and if you’d like to show the Table of Contents. www.purduecal.edu/oit Page 7 Blackboard Learn – Essentials Part 1 4. Click Submit. Creating an Item Reminder: A Content Item is any type of file, text, image, or link that appears to users in a Content Area, Learning Module, Lesson Plan, or Content Folder. 1. Enter the Content Folder/Learning Module by clicking on Week 1. 2. Mouse over Build Content and select Item. 3. Name your item Week 1 Overview. www.purduecal.edu/oit Page 8 Blackboard Learn – Essentials Part 1 4. Enter some text in the text field for training purposes. 5. Attach a file as desired. 6. Click Submit. Creating a Web Link 1. Hover mouse over Build Content and select Web Link. 2. Name your item Purdue Calumet Homepage. 3. Enter http://www.purduecal.edu as the URL. 4. Scroll to option 4. 5. Click the Yes radio button for the option to Open in New Window. 6. Click Submit. www.purduecal.edu/oit Page 9 Blackboard Learn – Essentials Part 1 Stretching Your Skills Making a Course Available/Unavailable 1. Log into the course. 2. Under the Control Panel, click Customization to expand that section, and then click Properties. 3. Scroll to Item 3 – Set Availability. 4. Select the radio button for No. 5. Click Submit. 6. Click on the My Blackboard tab and notice how your course has unavailable next to the course name. 7. Repeat steps 1 and 2, then change the radio button to Yes. 8. Click Submit to make your course available again. www.purduecal.edu/oit Page 10 Blackboard Learn – Essentials Part 1 Looking at Student View 1. Under the Control Panel, click Course Tools to expand that section. 2. Click Student View. 3. To go back to a normal view, click Teacher View in the course menu. www.purduecal.edu/oit Page 11 Blackboard Learn – Essentials Part 1 Reference Tool - Common Terms and Tools Add Interactive Tool All of the Interactive Tools can be used to collaborate with the students in your course. The tools available in the menu include: Discussion Boards, Blogs, Journals, Wikis, Groups, Chat, and Virtual Classroom. Assign Textbook The Assign Textbook feature allows you to add the textbooks that you use within your course as a piece of content. Assignments are a form of assessment that adds a Column to the Grade Center. Use the Grade Center to assign grades and give feedback to each student. The Build Content drop down list contains all the types of content you can create within your course. There are options to create content, create a new page, or create a Mash-Up. All of this content can be organized in folders to create a structure and flow through the course. Assignments Build Content Content Folder A Content Folder is a way of organizing content items. Content Folders and sub-folders set up a hierarchy to group related material together. Content Item A Content Item is any type of file, text, image, or link that appears to users in a Content Area, Learning Module, Lesson Plan, or Content Folder. A Link is a shortcut to an area, a tool, or an item. Add a Link to a Content Area to provide quick access points to relevant materials and tools. Options for Links affect the availability and tracking of the content items no matter where they are accessed. The types of assessments that you can add to your course include: Tests, Surveys, Assignments, and Self/Peer Assessments. All of these items will automatically generate a column in the Grade Center. Use the File content type to add a file that can be selected and viewed as a page within the course or as a separate piece of content in a separate browser window. Also, a collection of files or an entire lesson, including cascading style sheets (CSS), can be developed offline and uploaded into a course from a local drive and viewed in order. Course Link Create Assessment Create a File www.purduecal.edu/oit Page 12 Blackboard Learn – Essentials Part 1 Create a Module Page Module Pages are specialized content pages that present content in discrete boxes. The modules that appear on this page can be arranged in any order. Edit Mode The Edit Mode button allows you to change the view of content on screen from the instructor’s view (Edit Mode: On) to the student’s view (Edit Mode: Off). Learning Module A Learning Module is a collection of Content Items focused on a specific subject that students can navigate at their own pace. For example, a Learning Module about the solar system can include lecture notes, links to websites with pictures of all the planets, and assignments. Instructors can create a structured path for progressing through the items. The path can be set so that students must view content sequentially, or set to permit users to view the content in any order. Lesson Plan A Lesson Plan is special content type that combines information about the lesson itself with the curriculum resources used to teach it. Default Lesson Plan sections include the instructional level, grade level, goals, and subject area of the lesson. Additional sections can be added to the Lesson Plan, arranged to appear in any order and optionally displayed to students. www.purduecal.edu/oit Page 13