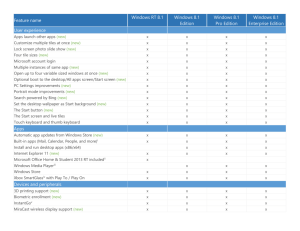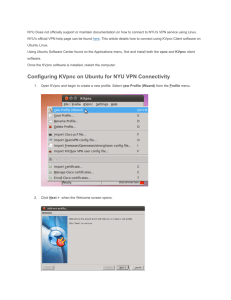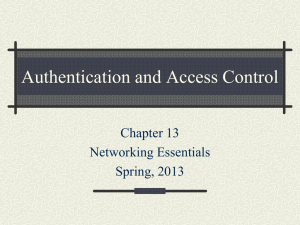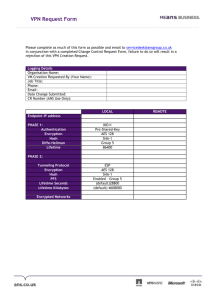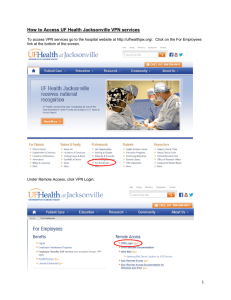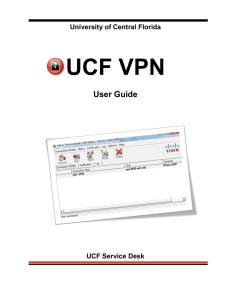Remote Desktop Setup (Windows 7) - UCF VPN Guide
advertisement
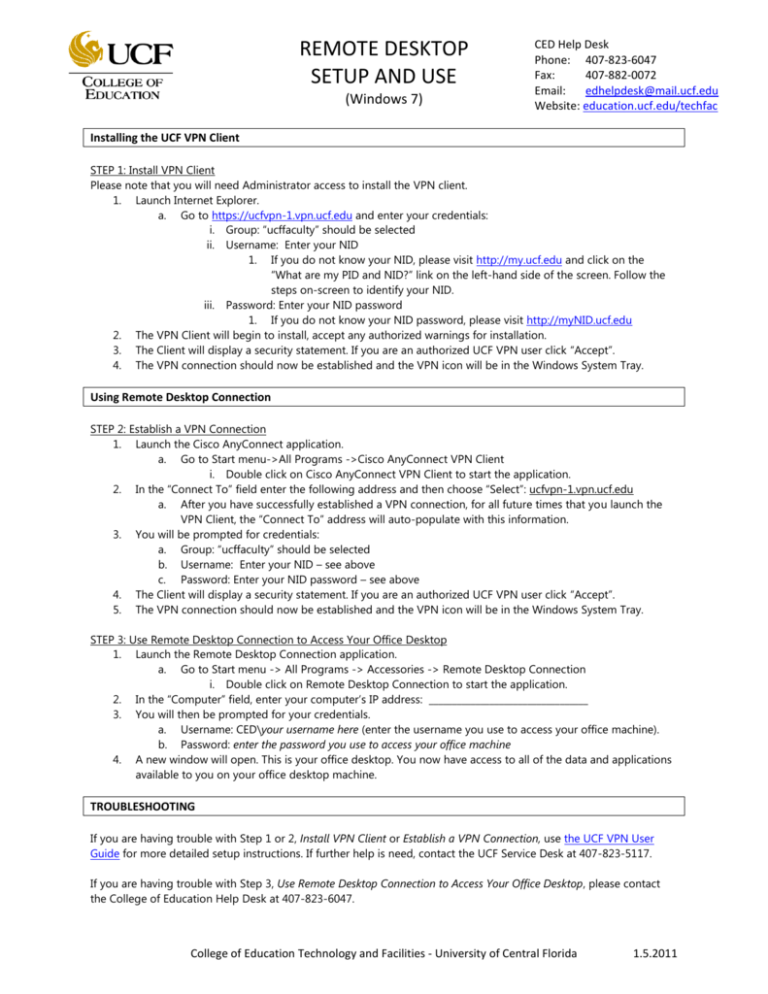
REMOTE DESKTOP SETUP AND USE (Windows 7) CED Help Desk Phone: 407-823-6047 Fax: 407-882-0072 Email: edhelpdesk@mail.ucf.edu Website: education.ucf.edu/techfac Installing the UCF VPN Client STEP 1: Install VPN Client Please note that you will need Administrator access to install the VPN client. 1. Launch Internet Explorer. a. Go to https://ucfvpn-1.vpn.ucf.edu and enter your credentials: i. Group: “ucffaculty” should be selected ii. Username: Enter your NID 1. If you do not know your NID, please visit http://my.ucf.edu and click on the “What are my PID and NID?” link on the left-hand side of the screen. Follow the steps on-screen to identify your NID. iii. Password: Enter your NID password 1. If you do not know your NID password, please visit http://myNID.ucf.edu 2. The VPN Client will begin to install, accept any authorized warnings for installation. 3. The Client will display a security statement. If you are an authorized UCF VPN user click “Accept”. 4. The VPN connection should now be established and the VPN icon will be in the Windows System Tray. Using Remote Desktop Connection STEP 2: Establish a VPN Connection 1. Launch the Cisco AnyConnect application. a. Go to Start menu->All Programs ->Cisco AnyConnect VPN Client i. Double click on Cisco AnyConnect VPN Client to start the application. 2. In the “Connect To” field enter the following address and then choose “Select”: ucfvpn-1.vpn.ucf.edu a. After you have successfully established a VPN connection, for all future times that you launch the VPN Client, the “Connect To” address will auto-populate with this information. 3. You will be prompted for credentials: a. Group: “ucffaculty” should be selected b. Username: Enter your NID – see above c. Password: Enter your NID password – see above 4. The Client will display a security statement. If you are an authorized UCF VPN user click “Accept”. 5. The VPN connection should now be established and the VPN icon will be in the Windows System Tray. STEP 3: Use Remote Desktop Connection to Access Your Office Desktop 1. Launch the Remote Desktop Connection application. a. Go to Start menu -> All Programs -> Accessories -> Remote Desktop Connection i. Double click on Remote Desktop Connection to start the application. 2. In the “Computer” field, enter your computer’s IP address: __________________________________ 3. You will then be prompted for your credentials. a. Username: CED\your username here (enter the username you use to access your office machine). b. Password: enter the password you use to access your office machine 4. A new window will open. This is your office desktop. You now have access to all of the data and applications available to you on your office desktop machine. TROUBLESHOOTING If you are having trouble with Step 1 or 2, Install VPN Client or Establish a VPN Connection, use the UCF VPN User Guide for more detailed setup instructions. If further help is need, contact the UCF Service Desk at 407-823-5117. If you are having trouble with Step 3, Use Remote Desktop Connection to Access Your Office Desktop, please contact the College of Education Help Desk at 407-823-6047. College of Education Technology and Facilities - University of Central Florida 1.5.2011