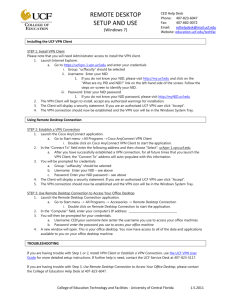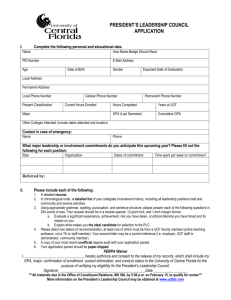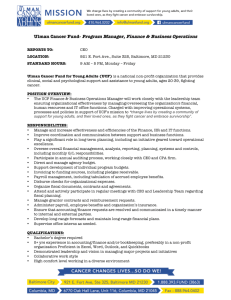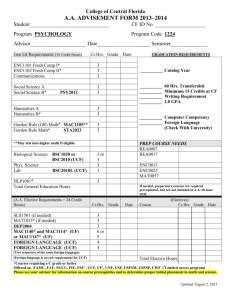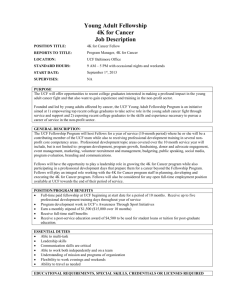UCF VPN - University of Central Florida
advertisement

University of Central Florida UCF VPN User Guide UCF Service Desk Table of Contents UCF VPN ..................................................................................................................................................... 1 Cisco AnyConnect SSL Client .................................................................................................................. 2 Installation ................................................................................................................................................ 2 Starting New Sessions ............................................................................................................................... 4 Ending a VPN Session ................................................................................................................................ 5 Mobile Devices .............................................................................................................................................. 6 Appendices.................................................................................................................................................. 7 Appendix A: Troubleshooting .............................................................................................................. 7 Cisco AnyConnect Manual Installation ................................................................................................. 7 Document Version Control ......................................................................................................................... 10 UCF VPN UCF VPN VPN Client The Cisco AnyConnect SSL client is the new VPN client being used with the UCF network. Please Note: This new VPN service will only be accessible from outside the UCF network. Only the following ports are permitted to internal UCF IP addresses: TCP 22 - SSH UDP 53 - DNS TCP 80 - HTTP TCP 123 - NTP (10.0.13.25) TCP 443 - HTTPS TCP 1677 - GroupWise Email Client (mail.ucf.edu IPs only) TCP 3389 - Windows Remote Desktop TCP 5800/5900 – VNC Additional ports may be permitted to specific servers for services directly related to University business once the server has been properly registered and a request has been submitted to the UCF Service Desk. These requests are subject to review and approval by the Network Operations Center. VPN Credentials Your VPN connection will require your NID (Network ID) and NID password. If you do not know your NID, please go to http://my.ucf.edu and select What are my PID and NID? If you do not know your NID password, please go to http://mynid.ucf.edu/ and reset your password. You will need your UCF ID card. If you do not have a UCF ID card please contact the UCF Service Desk at 407-8235117 to request a password reset. 1 UCF VPN Cisco AnyConnect SSL Client URL: https://ucfvpn-1.vpn.ucf.edu Installation Please open a web browser and connect to the following URL: https://ucfvpn-1.vpn.ucf.edu For Group: If you are faculty or staff select “ucffaculty" If you a student, select “ucfstudent” For Username, enter your NID For Password, enter your NID password Select Logon The Cisco AnyConnect VPN Client will open and begin checking your system. If you are prompted to install any components, click OK, Run, Accept, etc to continue the installation. 2 UCF VPN Once the components are installed the system should complete setting up the AnyConnect application. The Client window should display Connection Established and there will be an icon in the Windows System Tray. The Client will display a security statement. If you are an authorized UCF VPN user click Accept. Your first session is now active and connected. 3 UCF VPN Starting New Sessions The next time you want to open a VPN session, click the Start Menu, Programs and then locate and click the Cisco AnyConnect VPN Client shortcut to launch the client. When the client opens, it will already display the VPN server address (ucfvpn-1.vpn.ucf.edu) in the “Connect to:” field. Click Select to begin a new VPN session. For Group, “ucffaculty" should be selected. For Username, enter your NID For Password, enter your NID password Select Connect 4 UCF VPN The Client will display a security statement. If you are an authorized UCF VPN user click Accept. N The VPN connection should now be established and the VPN icon will be in the Windows System Tray. Ending a VPN Session To end your VPN session, double-click the VPN icon. On the Connection tab, click Disconnect. 5 UCF VPN Mobile Devices Mobile devices, such as iPhone and BlackBerry, cannot use the AnyConnect client. However the IPSec service can be used if it is available on the device. Settings For Faculty/Staff Protocol: IPSec Description: UCFVPN-1 Server: ucfvpn-1.vpn.ucf.edu <Your NID> Account: <Your NID> Password: Ask Every Time Use Certificate: Off Group Name: ucffaculty Secret: pegasus Proxy: Off For Students Protocol: IPSec Description: UCFVPN-1 Server: ucfvpn-1.vpn.ucf.edu <Your NID> Account: <Your NID> Password: Ask Every Time Use Certificate: Off Group Name: ucfstudent Secret: knights Proxy: Off 6 UCF VPN Appendices Appendix A: Troubleshooting Cisco AnyConnect Manual Installation when auto-install fails If the Cisco AnyConnect SSL Client fails to install, select OK. If a link for Manual Installation is provided, please click the link. When prompted, select Save File. 7 UCF VPN If the wizard doesn’t start, select the downloaded file and choose to run it. When the client setup wizard opens, select Install or Repair. Then select install or repair a second time. Please read any installer information messages and then select OK. Select Finish. Be sure you have saved all your work and logged out of other programs. When prompted to restart the system, select Yes. 8 UCF VPN After the computer reboots, click the Start Menu, Programs and then locate and click the Cisco AnyConnect VPN Client shortcut to launch the client. When the client opens, it will display the VPN server address (ucfvpn-1.vpn.ucf.edu) in the “Connect to:” field. Click Select to begin a new VPN session. For Group, “ucffaculty" should be selected. For Username, enter your NID For Password, enter your NID password Select Connect The Client will display a security statement. If you are an authorized VPN user click Accept. The VPN connection should now be established and the VPN icon will be in the Windows System Tray. 9 UCF VPN Document Version Control Version 1.0 Date 2/11/10 Name Amanda Plimpton, Tim Christopher Comments Initial Release 10