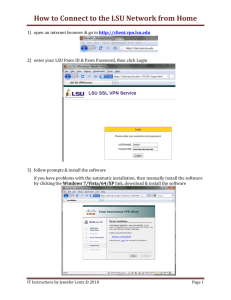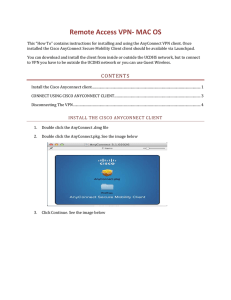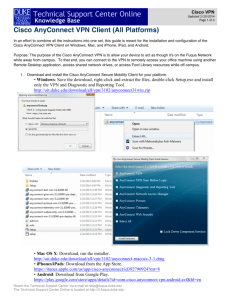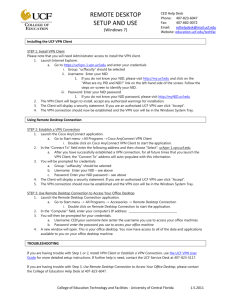How to Access UF Health Jacksonville VPN services
advertisement

How to Access UF Health Jacksonville VPN services To access VPN services go to the hospital website at http://ufhealthjax.org/. Click on the For Employees link at the bottom of the screen. Under Remote Access, click VPN Login: 1 Log in using the username and password you use on campus for e-mail and your computer After successfully logging in, depending on your level of access your VPN page will look one of two ways: Standard users will have access to view their pay slips via Peoplesoft and Lawson. The Ansos web scheduler & Infonet resources are also available. 2 Mobile or remote users will see the following page: From this page you can access commonly used web links, applications and the F drive (Main). To access a web link, click the link once. A java plugin program will start. Depending on the security setting of your computer you may be asked to block / unblock the java program. Please click unblock. Accept all defaults and the login page will show up allowing you access to the site. The same steps will also work for other Web Bookmarks. 3 Remote desktop (RDP) Remote desktop is available in two ways. Clientless login with Terminal Services (RDP) and via Cisco AnyConnect VPN client, using the remote desktop program that typically comes with your computers operating system. Clientless log in with Terminal Services (RDP) When you access the VPN service as previously discussed, this is called Clientless VPN login. It does not involve any software being installed on your computer. In the menu on the left of the screen, the bottom option is Terminal Services (RDP). Clicking this option changes your home page so you can now enter the IP address of your work PC. 4 Enter the IP address and click browse. You will need to click yes to any pop windows that may come up. You will also need to load ActiveX from the yellow toolbar that will show up in Internet Explorer. Before using Remote Access, you will need to make sure a desktop technician has granted you remote access on your work computer (this should have been done when your VPN account was set up). If this hasn’t been done, you will not be able to remote into your work computer. Please call the helpdesk at 244-7828 and open a ticket for technician assistance. Using RDP this way is not the preferred method. This method of using RDP is useful in situations where you are on a PC that does not belong to you or you do not have admin rights to install the Cisco AnyConnect client. Cisco AnyConnect VPN client & RDP For users that routinely work remotely from the hospital, it is advised that the Cisco AnyConnect VPN client is installed. Installing this client will effectively give your home PC or laptop access to all the applications and programs you use within the hospital. The AnyConnect client is available for download when you log into the VPN service. The menu on the left has the AnyConnect option: Click Start AnyConnect. The AnyConnect client will try to auto install using a Java based plug-in. The program will detect your computers operating system (Windows, Mac OS etc.) and install the correct version. It will run through several steps and checks. 5 If the install is successful, the client will try to establish a VPN connection immediately and a box will pop up asking for your username and password (again the credentials you use to access your work PC). The below icon shows up in the bottom right of the screen (close to your computers clock) if the connection is successful. The padlock indicates a successful connection. Hovering your mouse over the icon also confirms a successful connection: 6 If you right click, the icon the following menus appears: The Open AnyConnect option again confirms the status of the connection and you can disconnect from the VPN service from here. If you do not have admin rights to install applications on your PC the install will fail. Most users on their personal laptops will already be administrators and can install the VPN software. If it fails to install, this will most likely be the reason. Another cause of failure is the version of java installed on your laptop / PC. Cisco AnyConnect users java to automate the installation, if the version of java is outdated, the VPN client might fail to install. You can update your java application or alternatively install Cisco AnyConnect by the other method described next: Obtaining the Cisco AnyConnect installation file A hard copy of the install file for Windows or MAC is available from a file share when you login via https://vpn.ufhealthjax.org To obtain the Cisco AnyConnect client for Windows or MAC, please log into the following UF Heath Jacksonville VPN site: One you’ve logged in, you will see the following screen shot. Please click on Browse networks: 7 Once you click browse networks, 2 options will appear to the right, ITS-Storage and Main. Please click Main: Once you click Main, subdirectories will appear, please click Public, then Software The latest AnyConnect MAC client is in the folder called MAC The latest AnyConnect for Windows is in the folder call Windows Please copy the client you require to your desktop and run the install process. Once it’s installed and started, it will ask you for a sever name, please use the following server name: vpn.ufhealhjax.org If it makes a successful connection, you will then be prompted for your username and password. If you continue to have any problems installing the AnyConnect client please email: Vpn.admin@jax.ufl.edu 8 Using Remote Desktop program Before using Remote Access, you will need to make sure a desktop technician has granted you remote access on your work computer (this should have been done when your VPN account was set up). If this hasn’t been done, you will not be able to remote into your work computer. Please call the helpdesk at 244-7828 and open a ticket for technician assistance. Once an active VPN connection is established with the Cisco AnyConnect client you can use a Remote Desktop program to connect to your PC at work. Microsoft windows comes with a Remote Desktop program (RDP). From the start menu, go to All Programs and then Accessories, the program is called Remote Desktop Connection and the icon is: The following box appears when the program is started: Please enter the computer name or IP address of your work computer. Once you click connect, a Windows Security dialogue box will appear requesting your login credentials. Using RDC for the first time to connect to the hospital computers, please select the Use another account The following box appears, please enter, in the Username sections UMC\username (the username you use to connect to your PC at work). In the password section, please enter your normal computer password. 9 The Remote Desktop Connection (RDC) program will remember your connection settings and you won’t have to go through this section again. On your next remote connection attempt, RDC remembers your computer IP address or computer name and you’ll only have to enter your password as the UMC\username should already be populated in the username section. Again, please note that a desktop technician will have to configure access locally for you to remote desktop to your PC. Without this, the connection will be refused. Please open a ticket with helpdesk if you have issues 244-7828. Most Apple Macs don’t come with a pre-loaded RDP program. Documentation is available for Mac users on how to obtain a RDP program from the Employee section: 10