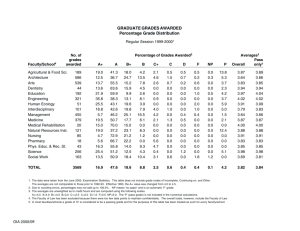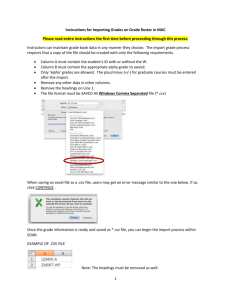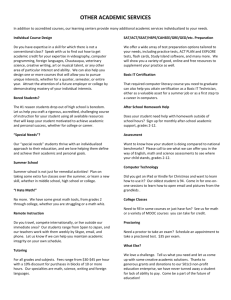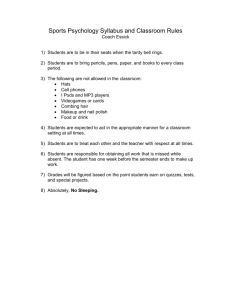Welcome! Click on Any Topic

Faculty Center Quick Help Post, Import, Request Changes to Final Grades
Welcome!
This guide will show you the many ways that you can enter the final grades for your students.
NOTE: Information about Grading Policies can be found on the website http://students.asu.edu/facultycenter.
Click on Any Topic
Troubleshooting problems transfering grades from Blackboard to ASU Grade Roster ...... 29
Page 1 of 30 Last Revised 11/22/2011
Faculty Center Quick Help Post, Import, Request Changes to Final Grades
Post ALL Final Grades Immediately
You can enter the final grade for every student in the grade roster and post them immediately into the system. Once you have posted them, students will be able to see their grades.
Open your grade roster:
1) Open a web browser and log into My ASU – http://my.asu.edu
.
(Use your ASURITE ID and password.)
2) Click on the Class Tool icon.
3) Click on the Grades icon.
Your Grade Roster will open.
Enter grades by selecting them from the drop down list.
To speed up your work, you can select a grade from the field next to the “add this grade to all students” button, and then click on that button. The grade you selected will be entered for all students, and then you can change the grades for the students that have different grades. For example, if 90% of your students got a “B”, you can assign the “B” to all, and then change the grades for the students who got a different grade.
Change the “Approval Status” to Complete (all grades must be entered to select Complete).
Page 2 of 30 Last Revised 11/22/2011
Faculty Center Quick Help Post, Import, Request Changes to Final Grades
Several things happen.
A POST button will appear at the bottom of the page.
The grades become uneditable.
Click on the “Post” button to immediately post the grades – they will show to the students immediately.
You can also click on the “Save” button. In this case, the grades will be posted in the overnight process.
If you click “Save” and want to change a grade BEFORE the nightly business process, you can come back into the roster, change the “Approval status” to “Not Reviewed” and change the grades..
Page 3 of 30 Last Revised 11/22/2011
Faculty Center Quick Help Post, Import, Request Changes to Final Grades
This is what your grade roster will look like when you click on the “Post” button.
Once you click Post, (or the nightly process runs after you click “Save”) – a new button will appear on this screen called “Request Grade Change”. This is the button to use to change a student’s grade once it has been posted. Please refer to the last section of this document for details.
Page 4 of 30 Last Revised 11/22/2011
Faculty Center Quick Help Post, Import, Request Changes to Final Grades
Post Grades Tonight and/or Partially Post Grades
If you don’t have all of the grades ready yet, but would like to enter the ones you do have, you can post the grades by using the “Post Grades Tonight” feature.
Open your grade roster:
1) Open a web browser and log into My ASU – http://my.asu.edu
.
(Use your ASURITE ID and password.)
2) Click on the Class Tool icon.
3) Click on the Grades icon.
Your Grade Roster will open
Enter the grades you have by selecting them from the drop down list.
To speed up your work, select a grade from the field next to the “add this grade to all students” button, and then click on that button. The grade will be entered for all students.
Then change the grades for the students that have different grades. For example, if 90% of your students got a “B”, assign the “B” to all, and then change the grades for the students who got a different grade.
Important note: If you are “posting tonight”, be sure to leave grades that you do NOT have as blank… (Pull down the list and choose the blank option).
Page 5 of 30 Last Revised 11/22/2011
Faculty Center Quick Help Post, Import, Request Changes to Final Grades
Select “Post Tonight” from the Approval Status field. The grades will become uneditable.
Click on Save.
Any grades that are not blank will be posted to student’s transcripts during the overnight process.
To continue to input grades the next day, repeat the process (each day the roster will be reset to the “Not Approved” status). If you have a large class, you can click on the box next to
“Display Unassigned Roster Grade Only” to hide already-signed grades.
Page 6 of 30 Last Revised 11/22/2011
Faculty Center Quick Help Post, Import, Request Changes to Final Grades
Enter Grades on the Roster but do not Post
You can enter grades in the roster and save them, but not post them.
Open your grade roster:
1) Open a web browser and log into My ASU – http://my.asu.edu
.
(Use your ASURITE ID and password.)
2) Click on the Class Tool icon.
3) Click on the Grades icon.
Your Grade Roster will open
Enter the grades you have by selecting them from the drop down list.
To speed up your work, select a grade from the field next to the “add this grade to all students” button, then click on that button. The grade will be entered for all students. Change the grades for the students that have different grades.
Click the SAVE button at the bottom of the page
Grades won’t be posted until the approval status is change to “post tonight” or “complete”
Page 7 of 30 Last Revised 11/22/2011
Faculty Center Quick Help Post, Import, Request Changes to Final Grades
More features and information on Grade Posting
Whenever grades, or the grade approval status, is entered or changed you must your entries before leaving the page. An error message will display if you make changes and do not save them.
The grade entry, change approval status process may be repeated as many times as needed until all grades are entered.
To enter the same grade for all students in the class, use the option – select the grade and click on the button. Grades can still be changed until they are posted.
Use the have grades on the roster.
option to display only those students who do not
Use the option to find a single student on the roster – enter all or part of the student ID and the page will shift to show this student at the bottom of the display (note: student name cannot be used as search criteria as it is an email link).
To request a grade change, click on the “Request Grade Change” button.
Page 8 of 30 Last Revised 11/22/2011
Faculty Center Quick Help Post, Import, Request Changes to Final Grades
Import Grades to the Faculty Center from an External File
You can track your students’ grades in an external file and import the grades into the Faculty
Center at the end of the semester.
Click on the links below for Instructions:
Export a blank grade roster from the Faculty Center to an External File
Prepare your external file for import to the Faculty Center
Import a Completed Grade Roster into the Faculty Center from an External File
Page 9 of 30 Last Revised 11/22/2011
Faculty Center Quick Help Post, Import, Request Changes to Final Grades
Export a Blank Grade Roster from the Faculty Center to an External File
You can export a blank grade roster to an excel file. Then you can track your grades using the spreadsheet during the semester. At the end of the semester, you can then import your final grades back into the grade roster and then post them.
This section shows you how to export the blank grade roster.
Open your grade roster:
1) Open a web browser and log into My ASU – http://my.asu.edu
.
(Use your ASURITE ID and password.)
2) Click on the Class Tool icon.
3) Click on the Grades icon.
Your Grade Roster will open
Click on the export icon.
Save the file to your hard drive.
Page 10 of 30 Last Revised 11/22/2011
Faculty Center Quick Help Post, Import, Request Changes to Final Grades
The file will have the name ps.xls. You can then enter grades into the spreadsheet.
NOTE: Your browser must be set to allow PeopleSoft to open new windows and download files. Detailed instructions can be found at: http://help.asu.edu/Set_Your_Internet_Browser_To_Work_In_PeopleSoft
Page 11 of 30 Last Revised 11/22/2011
Faculty Center Quick Help Post, Import, Request Changes to Final Grades
Prepare Your External Grade Roster for Importing to the Faculty Center
If you are keeping your grades in an external file, you must format it correctly so that you can import it into the faculty center.
Each row in your import file must contain at least the following:
- 10 digit student ID (no spaces or dashes) (also called the Affiliate ID or ID (1000…))
- Grade value - (A letter grade)
The import file can have any number of fields or columns, but the required fields must be somewhere in the first twenty-one columns.
The required fields/columns can be in any order in your input file. The grade import tool will ask you which fields in your input file contain this information (mapping the fields).
The import file may be a tab, space, comma delimited file or an excel file.
A browse feature will allow you to identify the file you are importing.
A field mapping feature will allow you to identify (map) the 2 required fields in the file you are importing.
Special notes on importing Excel files:
The Excel import will work for all versions up to Excel 2003. If you are using Excel 2004
(Apple) or 2007 (Windows) you must save your file using the older file type.
If you are using a file created by the Faculty Center download option, the file type that is downloaded is an HTML file (you will notice that the file name is in quotes). PeopleSoft renames the .html to .xls which forces Excel to open it. To use this file as an import you must save it as a correctly formatted Excel file or another format as listed above.
If you want to begin with the Grade Roster exported from the Faculty Center you will need to change the format of this file before importing it.
Do this by using the “Save As” feature to save the file as an excel or text file.
Page 12 of 30 Last Revised 11/22/2011
Faculty Center Quick Help Post, Import, Request Changes to Final Grades
Import Your Grades to the Faculty Center from an External File
The Grade Import consists of three steps:
Click on the link “Import Grades From File”
Click on “Next”
Select a file delimiter that matches what is in your external file:
(Choices are Comma, Excel, Semicolon, or Tab).
Click “get file”
Page 13 of 30 Last Revised 11/22/2011
Faculty Center Quick Help Post, Import, Request Changes to Final Grades
Use the Browse feature to find the file you want to import.
Click on Upload.
Map your file field to the import fields.
Identify which field is the grade, and which is the student ID.
Click Next
Review your import and click Submit
Page 14 of 30 Last Revised 11/22/2011
Faculty Center Quick Help Post, Import, Request Changes to Final Grades
If there are errors they are displayed here. Correct your import file and re-import, or fix the grades directly in the grade roster.
Importing Messages and results:
If the Grade Roster already has a grade posted, the import process will not post over this grade. No errors will be reported.
If the Grade Roster already has a grade posted that is different from the grade on the import roster, the import process will not overwrite this grade. An error message will be displayed.
If the student is not found on the grade roster, or if the grade on the import roster is not a valid grade for the student, an error message will be displayed.
Grades will be imported into the Roster in Not Reviewed status. You must save your roster after import.
Page 15 of 30 Last Revised 11/22/2011
Faculty Center Quick Help Post, Import, Request Changes to Final Grades
Transfer Final Grades Directly from Blackboard to ASU Grade Roster
Transferring grades directly from Blackboard to your ASU grade roster involves a few steps.
Prepare grades for export
The three steps for preparing your grades for export are:
1. Set your final grade column to “external”
2. Review and edit (optional) the grade schema.
3. Change the display option for your final grade column to the Letter schema.
Step 1: Set your final grade column to ‘Set as External Grade’
1. Log in to Blackboard http://myasucourses.asu.edu
2. Navigate to your Blackboard class.
3. Go to your course’s Control Panel > Grade Center > Full Grade Center.
Page 16 of 30 Last Revised 11/22/2011
Faculty Center Quick Help Post, Import, Request Changes to Final Grades
4. Click the down arrow of the column that contains the final grade and select ‘Set as
External Grade’.
The checkmark indicates that the column is ‘Set as External Grade’.
Page 17 of 30 Last Revised 11/22/2011
Faculty Center Quick Help Post, Import, Request Changes to Final Grades
Step 2: Review and (optional) modify the Grading Schema
Each blackboard class comes with a letter-grade schema that is compatible with ASU’s letter grade schema. In order to transfer your grades, the final column must display grades as letters that the ASU grade roster understands (ie “E” grades instead of “F”).
In this step, you review the letter grade schema and make any desired changes.
1. Log in to Blackboard http://myasucourses.asu.edu
2. Navigate to your Blackboard class.
3. Go to your course’s Control Panel > Grade Center > Full Grade Center.
Page 18 of 30 Last Revised 11/22/2011
Faculty Center Quick Help Post, Import, Request Changes to Final Grades
4. Click the down arrow next to Manage and then select ‘Grading Schemas’
5. Click the down arrow next to the “Letter” grading schema, then “edit”.
This is the default schema provided by ASU.
NOTE: you may see more than one schema if you or others have setup other schemas.
Page 19 of 30 Last Revised 11/22/2011
Faculty Center Quick Help Post, Import, Request Changes to Final Grades
This is the default letter grade schema that is compatible with the ASU grading schema.
On the left is a table that shows what percentage grades translate to letter grades.
On the right are the percentages that will be applied if you type in a letter grade into the column.
Notice that the grades go from “A+” to “E”
If desired, you can modify the “Grades scored between” values and the corresponding letter grades as needed. The scores are set at the instructor's discretion but the letters assigned have to correspond to those used by ASU's grading system. The ONLY grades accepted in the Faculty Center are: A+, A, A-, B+, B, B- C+, C, D and E. Use the ‘Remove Row’ button to delete a row if you use fewer letter grade options.
NOTE: Blackboard only allows for calculated letters - so there is no way to assign a Pass/Fail or Audit letter in Blackboard. To assign those grades, you will manually add them to the
Faculty Center grade roster after importing the rest of the grades.
You can change the name of the schema in this same area. Click submit to save any changes.
Next you will apply this schema to the final grade column in your class.
Page 20 of 30 Last Revised 11/22/2011
Faculty Center Quick Help Post, Import, Request Changes to Final Grades
Step 3: Change the display option to your “Letter” schema
Next you will apply the letter-grade schema to your final grade column. The grade column must display as a letter grade for the export to the Faculty Center to work correctly.
1. Go to your course’s Control Panel > Grade Center > Full Grade Center.
2. Click on the down arrow of the column containing the final grade and select “Edit
Column Information”
Page 21 of 30 Last Revised 11/22/2011
Faculty Center Quick Help Post, Import, Request Changes to Final Grades
3. Change the Primary Display to Letter (the default schema you just reviewed and modified) If you changed the name, it will appear on this list – select that name .
4. Click to save any changes you have made.
Page 22 of 30 Last Revised 11/22/2011
Faculty Center Quick Help Post, Import, Request Changes to Final Grades
Export Grades
You can transfer final grades from your blackboard class directly to your ASU grade roster.
1. Log in to Blackboard http://myasucourses.asu.edu
2. Navigate to your Blackboard class.
3. Go to your class Control Panel > Course Tools > Export Final Grades to PeopleSoft
Page 23 of 30 Last Revised 11/22/2011
Faculty Center Quick Help Post, Import, Request Changes to Final Grades
4. A page will display that reminds the instructor of the following: a. The column containing the final grade must be ‘Set as External Grade’. b. The display option for the column containing the final grades is set to Letter.
-The instructor has three links on the page.
A link to the Job Aid in the Help Center where they can get help with setting up their class for export (http://help.asu.edu/node/1259)
A link to continue the export process
A link to return to the Blackboard Control Panel
Ensure the grades are correctly configured for transfer. (see previous section)
Click on Continue with grade export Process now
Page 24 of 30 Last Revised 11/22/2011
Faculty Center Quick Help Post, Import, Request Changes to Final Grades
5. A PeopleSoft window will open. a. If the Blackboard course is mapped to more than one ASU Course, you will see the screen below. This example is of a blackboard class that is tied to three
ASU courses.
6.
b. If it is the only course, you will be taken directly to the preview grade import page.
Select the class to import grades to and click on NEXT (or if not applicable, skip to step
6).
If you have multiple ASU courses tied to the blackboard class, follow these steps multiple times until every ASU course has grades.
Page 25 of 30 Last Revised 11/22/2011
Faculty Center Quick Help Post, Import, Request Changes to Final Grades
7. Preview the grades. If they are incorrect, click on Cancel and Return to Blackboard.
If they are correct, click on Import.
Page 26 of 30 Last Revised 11/22/2011
Faculty Center Quick Help Post, Import, Request Changes to Final Grades
8. This screen shows the results of the grade import. a. Grades without an error message were successfully imported to the ASU
Course grade roster. In the example below, 3 grades were successfully imported.
9.
b. Grades that did not successfully import will be highlighted in red and will indicate the reason in the Error Message column. In the example below, 4 grades received an error because a grade has already been entered on the grade roster for the student. i. Other possible errors include an invalid grade was entered in blackboard for the student. Eg. The student is auditing the class and should receive a grade of X, but instead a letter grade was imported from blackboard.
To return to Blackboard, click on the Finish button.
10. To continue to the ASU Course Grade Roster, Open a web browser and log into My
ASU – http://my.asu.edu
.
(Use your ASURITE ID and password.)
11. Click on the Class Tool icon.
12. Click on the Grades icon.
Page 27 of 30 Last Revised 11/22/2011
Faculty Center Quick Help Post, Import, Request Changes to Final Grades
Request Grade Changes
Once grades are posted, the icon will take you to the Grade Change roster.
icon will display. Selecting this
*Classes prior to fall 2006 were not converted with individual sections or instructors and will not be accessible through the Faculty Center. Roster Contacts can submit grade changes for these classes by navigating to the
Grade Change component via the following navigation: ASU Customizations> ASU Student Records> Roster
Contacts> Grade Change.
To submit a new grade change, select the new grade from the drop down list and enter a reason for the grade change. All grade changes must have a reason entered.
When all grade changes have been entered, click the button at the bottom of the page. Your grade change(s) will be marked with a grade change status of Requested .
Once grade changes are requested, they go to the Level 1 Approver for the Academic Org associated with the class (generally the Department office). If approved, the grade change then moves to a Level 2 Approver (generally the College office). If approved by Level 2, the grade change is posted to the student’s record and the student receives an email telling them to check their records.
At Level 1 or Level 2 the grade change may be denied, at which time email notifications are sent back to the requestor and/or the Level 1 approver. Denied grade changes may be rerequested.
Multiple grade changes may be submitted for a single student, but each one must be processed completely before the next may be requested.
The grade change Request page may be viewed at any time to see the current status of a grade change.
Page 28 of 30 Last Revised 11/22/2011
Faculty Center Quick Help Post, Import, Request Changes to Final Grades
Troubleshooting problems transfering grades from Blackboard to ASU
Grade Roster
Two common problems and their solutions:
1. The instructor initiates the export in the Blackboard Control Panel and receives the following error message.
There are three possible causes for receiving this error message. i. The course exists in Blackboard, but it does not correspond to an actual class in
PeopleSoft. Verify that the Blackboard course is linked to a PeopleSoft course in CEM. ii. The user is not listed as an instructor or teaching assistant with grade or post access on the schedule of classes. The instructor of the class should contact the department's class scheduler to have the instructor/teaching assistant information updated. iii. A grade roster has not been generated for the class that is being graded.
Escalation for ii. and iii.:
The user may contact their department Roster Contact in addition to the CRM case created.
Create a CRM case including contact information, description of the issue and troubleshooting steps .
Assign the case to: SA Student Records Core Functional Team SASRFUN .
Page 29 of 30 Last Revised 11/22/2011
Faculty Center Quick Help Post, Import, Request Changes to Final Grades
2. The instructor receives an error that indidcates a communication problem between
Blackboard and CEM.
i. If the text of the error indicates ‘Failed to invoke method listGrades in…’as shown in the screen shot below, the instructor has not set the display option for column containing the final grade as ‘Letter’. These instructions are included in the job aid. ii. If the text reads something other than this it will need to be researched by the
Blackboard group.
Page 30 of 30 Last Revised 11/22/2011