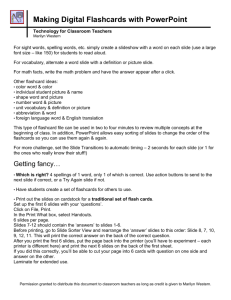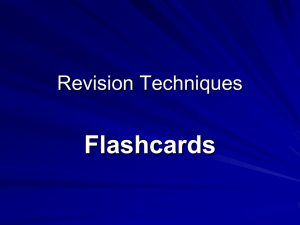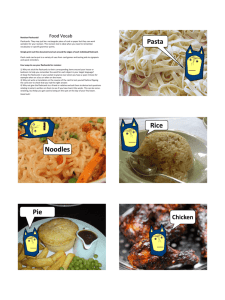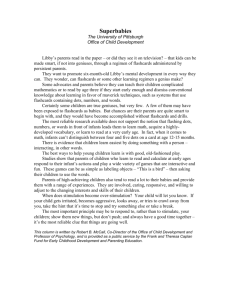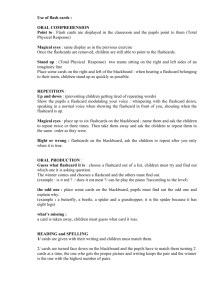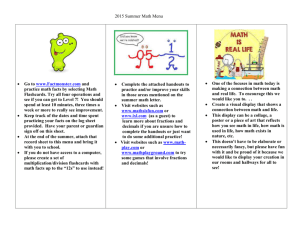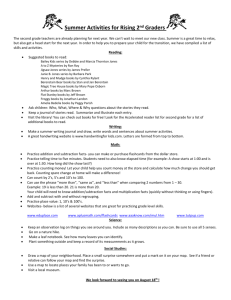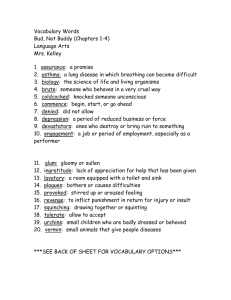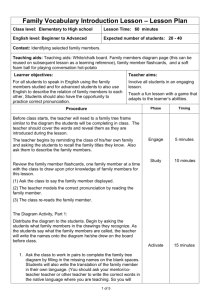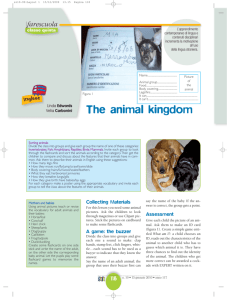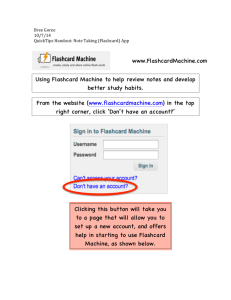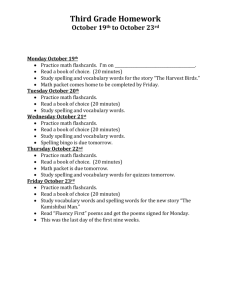flashcardmachine.com Table of Contents
advertisement

create, study and share online flash cards flashcardmachine.com Technology Integration In-service – Jan. 18, 2010 Created and presented by Rita Buhite Table of Contents To log in ……………………………………… 2-3 To create flashcards ……………………………………… 4-8 Quick editor ……………………………………… 9-10 Advanced editor ……………………………………… 11-12 Using images ……………………………………… 13-17 Using audio ……………………………………… 17-19 Saving flashcards ……………………………………… 20 Viewing flashcards ……………………………………… 20 Set details ……………………………………… 21 To log out ……………………………………… 23 1 To log in MyAccount allows you to update your information and change your username or password. 2 Allows you to create your own flashcards. Allows you to search the Flashcard database. 3 To create flashcards Click here 4 Choose subject 5 Choose grade level Create title for cards and a description 6 Choose a font style, size and color If you would like your flashcards included in the Flashcard Machine Database, click on enable. Otherwise they are only available to those you give the address to. 7 For your students to have access to your flashcards without registering, you want to click on Enabled. After completing the information, click on the Save Set Details button. After saving the flashcard set, you will see the Direct URL to your flashcards. This is the address you can give to your students to access your flashcards. 8 Quick Editor Type Term, Type Definition, click on Save. 9 Continue until your flashcard set is complete. Be sure to press Save after last card before clicking on Exit. •When you have exited your flashcards, you will return to the setting page. •To view your flashcards, click on the URL or on the Start Study Session button. 10 Advanced Editor You can create a new flashcard set or add to an existing set. If creating a new set, you will only see the Create a New Card button. Click on Create a New Card. 11 If you do not see two cards, click on WYSISWG for the card that is missing. Format your terms and definition. Click the New Card button for the next card. 12 To use images in your flashcards • Find a picture from the Internet and save it. • Right-click on the picture and click on Save Picture As… • Save it in your folder 13 Click on the Manage Images button to upload your images onto the Flashcard Machine site. Click on the Browse button, find your image on your computer, name it and click on Upload. 14 After uploading the image, click on Return to Card Edit Type information that you would like to have appear above your image (if any). Click on Insert/edit image icon. 15 Click on the drop down arrow and choose the picture you uploaded. Click on the Insert button. 16 Your image is inserted into the card. Click on it to get the resizing handles. Drag from the corners to adjust the size. Click on New Card to add more cards. To add audio • Save your mp3 file to your folder. Example site: http://www.123teachm e.com/learn_spanish/n ode/2120 • Right click on your audio file and click on Save Target As… 17 • Save in your folder Click on the Manage Audio button to upload your audio onto the Flashcard Machine site. 18 Click on the Browse button, find the file on your computer, name it and click on Upload. Click on Audio Add from your collection 19 To save your flashcard set Click on Save and Exit To view your flashcards Click on MyFlashcards or Return to Set Details 20 Set Details Click on Start Study Session Choose your preferences for the study session and click begin 21 Click Flip Card or the Space bar to advance flashcards. Be sure to log off Flashcard Machine. 22