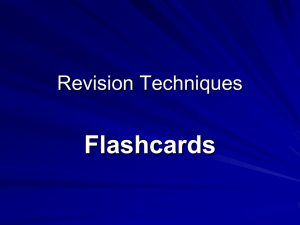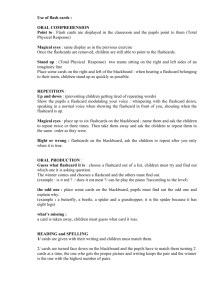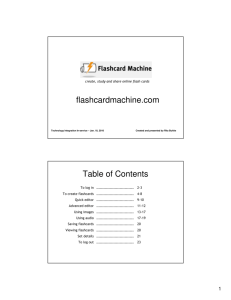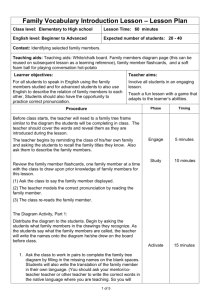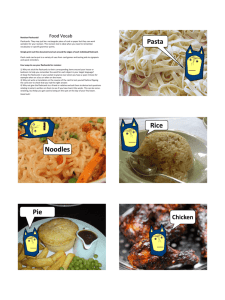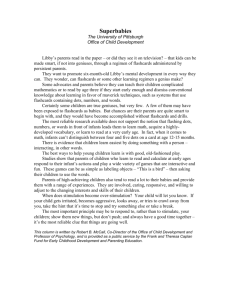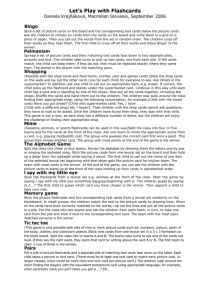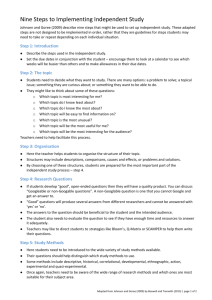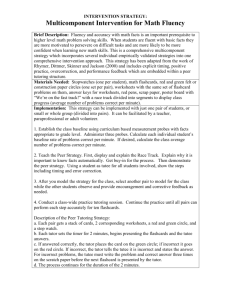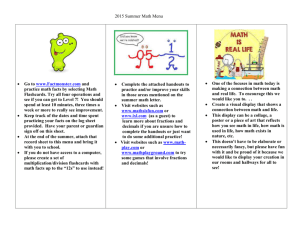Using Flashcard Machine to help review notes and develop better
advertisement

Bree Goree 10/7/14 QuickTips Handout: Note Taking (Flashcard) App www.FlashcardMachine.com Using Flashcard Machine to help review notes and develop better study habits. From the website (www.flashcardmachine.com) in the top right corner, click ‘Don’t have an account?’ Clicking this button will take you to a page that will allow you to set up a new account, and offers help in starting to use Flashcard Machine, as shown below. Goree 2 Listed are instructions on how to sign up and use the program for the first time. Goree 3 Enter your personal information into the text fields shown above, then accept the terms of use and click register. Go to your registered e-mail and click on the verification link sent to you, and you will be able to create flashcards by clicking “Get Started Creating Flashcards” below! Creating your first flashcard set. The nice thing about Flashcard Machine is that you are able to organize your flashcards into different sets by subject or by exam and insert text, images, or audio into your flashcards. In this tutorial, I’ll show you how to do all three. To keep notes organized, let’s start by creating a New Folder. Goree 4 Name your folder, then save it so that you can easily identify the flashcard sets that will be within the folder itself. Goree To open your folder, move your mouse over the name or ‘Title’ of your folder until it turns yellow, as shown above. Click on this and you will come to the following screen. Proceed by clicking ‘New Flashcard Set’ to create your first set of flashcards. 5 Goree 6 When you click ‘New Flashcard Set’ you will be brought to a page like this where you are required to enter what your subject is, grade level, and describe the flashcards you are making. This helps you keep track of and organize your flashcards. When you are finished, your page should look like the following image. When finished, click ‘Save Set Details.’ Click here when finished describing your set. Goree 7 As shown above, you are able to customize your flashcards! You are able to choose the font, size, color, and alignment of how your flashcards will appear. I also highly recommend keeping all of your sharing options disabled. This helps prevent plagiarism and helps keep you accountable for your own work. From here, you have the option of Advanced Editing or Quick Editing. I will show you the Advanced Method, as the Quick Editor is fairly self-explanatory after learning how to operate the Advanced Editor. Advanced Editing Click here. Goree To add a picture, click ‘Manage Images.’ To add a sound clip, click ‘Manage Audio.’ From the Advanced Editor, you will be able to add images, text, and audio to your flashcards for when you study. You cannot add images or audio from the Quick Editor. You can also format the layout of each flashcard individually as shown below. 8 Goree 9 Adding an Image/Audio. Download an image file or audio file to your computer. Flashcard Machine supports jpg, jpeg, gif, pct, pict, bmp, and png images. It supports mp3, mid, wav, aiff, aif, and mp4 audio files. The steps for uploading both audio and images are the same, so, I will show you how to upload an image. From this page, you will browse for the image you just downloaded, name your image in the Flashcard Machine server, and click ‘Save Image.’ Goree 10 Then, after adding your file, Flashcard Machine will give you a code to copy and paste into the Editor. You’ll want to do this, and then go back into your flashcard set by entering your folder, clicking the desired flashcard set, and entering the Advanced Editor once again. Copy and paste this code into the Advanced Editor. Goree 11 When finished editing or creating flashcards, click ‘Save and Exit’ on the left hand side of the screen. You can see what this button looks like when referring to the image on page 7. Now you’re ready to study! In order to study, go to the folder your flashcards are in, and then click on the flashcard set you wish to study. The top of this page looks like this: Click ‘Start Study Session’ to begin reviewing your new flashcards. Goree 12 Press the Space button to turn your card over. And there you have it! You’ve successfully used Flashcard Machine!