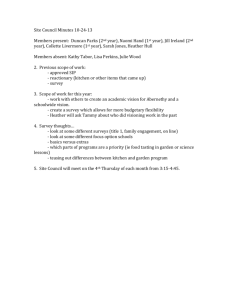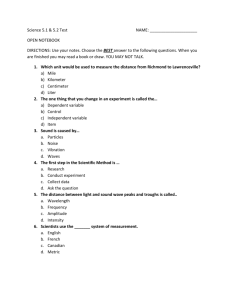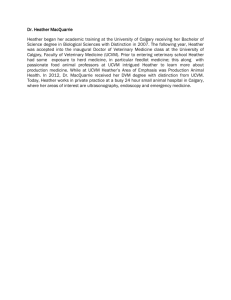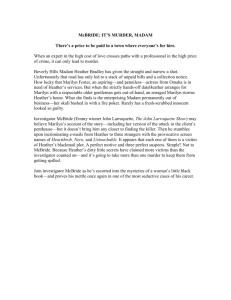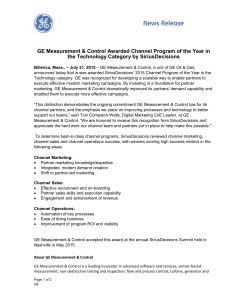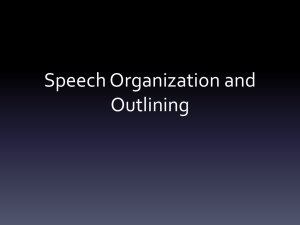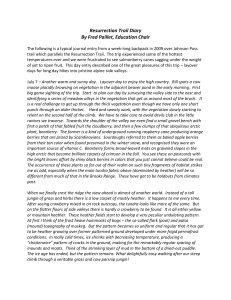Table of Contents - University of Nevada School of Medicine
advertisement

Version 01-2012 **Please note that the instructions and screen shots in this guide were created using Windows XP and Microsoft Office 2010. If you are using different versions, your screens may not look exactly the same as this guide but you should be able to complete each task. If you have any trouble, please contact Michelle Bowman at bowmanm8@unr.edu or submit an IT work order at https://footprints.unr.edu/. Table of Contents 1. 2. 3. 4. 5. 6. SharePoint Introduction and Log-In Instructions ............................................................... 2 Document Processing Introduction and Contacts .............................................................. 4 Important Note about UNSOM HR Documents .................................................................. 5 Submitting Documents Electronically ................................................................................. 6 Detailed Document List....................................................................................................... 7 How To Guides a. How to Track Document Routing............................................................................ 9 i. Sorting and Filtering the Document List ................................................... 10 ii. Viewing Document Properties .................................................................. 11 b. How to View Document PDF without Routing Information (Simple View) .......... 12 c. How to Open Document List in Windows Explorer .............................................. 13 d. How to Set Alerts and Other Connections ............................................................ 14 i. Connecting with Microsoft Outlook ......................................................... 14 ii. Setting Alerts ............................................................................................. 15 iii. Exporting to Microsoft Excel ..................................................................... 15 7. UNR SharePoint Settings ....................................................................................... Appendix **Using these settings will lessen the frequency that you must enter your user name and password when logging into SharePoint from your on campus computer. Highly recommended! 8. DHS-UNSOM Signature Request Sheet .................................................................. Appendix **This sheet is required whether your document is submitted physically or electronically. It is essential for us to know where to route the document after approval and who to contact if there are questions during the approval process. Thank you for your cooperation! Updated 1/2012 1 THE BASICS There is a need for a secure virtual space that departments or units can use to conduct meetings, share information, and coordinate actions. These sites hosted on the UNR SharePoint server can accommodate all of these needs and more. Minimal user training is necessary and the site itself makes use of your existing UNR netID\UNSOM MedID username for access. WHERE IS THE SERVICE AND HOW IS IT ACCESSED? The main portal is located at https://portal.unr.edu/sites/dhs. Clicking on the link will bring up a login dialogue. When prompted, please observe the following convention: UNSOM Username: MEDICINE\<medID username> UNR Username: UNR\<netID username> Password: <netID or medID password> Firefox authentication screen (above) Internet Explorer authentication screens (below) N.B. – failure to include the UNR\ element of your username will lead to logon failure. If you have questions about the logon process please call 682-5000 for assistance. For members of the Medicine domain, please substitute MEDICINE\ for UNR\ Updated 1/2012 2 WHAT CAN BE DONE WITH A SHAREPOINT PAGE? Nearly all aspects of the knowledge work that University Faculty and Staff engage in can be enhanced or organized in many ways using SharePoint services. Shared documents, announcements, contacts, calendars, and to-do lists can be presented over web pages, linked to computer desktops, or delivered through new channels built into Outlook 2007. The overall goal with most SharePoint pages is focused collaboration and communication, but the methods can be tailored to your departments’ specific needs. SHAREPOINT SITE STRUCTURE UNR SharePoint Server https://portal.unr.edu UNSOM DHS https://portal.unr.edu/sites/unsom https://portal.unr.edu/sites/dhs Document Tracking Inventory Portal https://portal.unr.edu/sites/unsom /admin/inventory/ https://portal.unr.edu/sites/dhs Leave Records https://portal.unr.edu/sites/dhs /leave Updated 1/2012 3 AS PROMISED, SHAREPOINT IS READY FOR YOUR ACCESS! Approved documents will be hand carried to the appropriate department once they are signed unless it is noted “return to department,” which will be delivered to your department mailbox, or put in campus mail. Mailboxes have been assigned in the Savitt Medical Building, mailroom #40 for division departments who choose to drop off and pick up their documents. Documents can also be delivered via campus mail to the VP/Dean’s office at MS/0332 or Budget & Finance MS/0346, or hand delivered directly to the VP/Dean or Budget Office located in the Pennington Medical Building reception desk or to PMB 241. SOM timesheets are to be picked up and delivered to the same location. Please contact Teresa or Jessica if you have questions regarding this process. HR Documents such as new hire packets, evaluations, FMLA documents are to be marked “CONFIDENTAL.” OSPA-2 budget revisions are sent directly to ospadmin@unr.edu CONTACT INFORMATION: Web Page http://www.medicine.nevada.edu/budget Budget EMAIL vphsbudget@medicine.nevada.edu Budget RNO FAX 775 327 2396 Alicia Richardson 775 682 5205 MS 0346 Cassie Potts 775 784 6317 MS 0346 Heather Damonte 775 784 6001 MS 0332/MS 0136 Marsha Naccarato 775 682 7345 MS 0332/MS 0136 Michelle Bowman (e-mail preferred) 775 682 7497 bowmanm8@unr.edu MS 0332/MS 0136 Teresa Larson 775 784 1820 MS 0346 Valerie Pedroza 775 784 6212 MS 0346 Jessica Younger (e-mail preferred) 775 682 7493 jyounger@unr.edu MS 0332/MS 0136 Updated 1/2012 4 Please take note of the following information regarding personnel documents for UNSOM employees. The following documents come directly to UNSOM HR (PMB 234 or MS/0440) and do not need to be submitted to VPHS/Dean’s Office or UNSOM Budget Office: UNSOM Classified Employee Appraisal UNSOM Classified Work Performance Standards UNSOM Classified Certification List Any UNSOM Leave Records (leave requests still go to Marsha for VP signature) Any UNSOM Verification of Employment Any UNSOM FMLA UNSOM Grant in Aid UNSOM Faculty Contracts/Offer Letters (Please do not stamp or write anything on the faculty contracts) UNSOM Faculty Evaluations UNSOM Faculty PDQ (Position Description Questionnaire) UNSOM Faculty Resignation Memo’s UNSOM Memo’s Requiring HR Processing. UNSOM HR does not get Student or Grad Assistant documents. Please contact Michelle Blodgett 784-7766 if you have questions regarding this list. Updated 1/2012 5 The following document types can be submitted via e-mail with a completed routing sheet attached. Routing sheet available here: http://www.medicine.nevada.edu/budget/ Budget Revision (State & Self-Supporting Budget Revision)* JV (Journal Voucher) TV (Transfer Voucher) PR45 (Request for Change of Payroll Charge - Journal Voucher) Cost Transfer (Cost Transfer Defined) **OSP3 (Administrative Costs Justification, direct cost request for items not normally allowed on grant) **OSP6 (Sponsored Project Cost Transfer Justification, should include PR45 or JV with submission) Hosting Forms (coming from Las Vegas/Elko and off campus Reno locations only) These used to be sent to Cassie at cpotts@medicine.nevada.edu but please begin sending to VPHSbudget@medicine.nevada.edu *This does not refer to OSPA Budget Revisions (OSP2) which are to be submitted directly to OSPA at ospadmin@unr.edu. **When submitted separately from OSP1 Proposal packet. If submitting with packet, please submit hard copy only and do not separate from the Proposal. Email: VPHSbudget@medicine.nevada.edu Please do not send documents to personal e-mails for budget and finance personnel. Updated 1/2012 6 Doc Type Abbreviation ALC RQST AWD RQST CK COST TFR GS HOST IC IPO JV MOVE RQST OSP3 OSP6 PCARD REM PCARD STMT PO/BPO PR45 PV (RFP) RX SCH RQST TABLE RQST TE TP TV ACCT MOD ADMIN ACCT AGRMT CK RQST CONTRACT CRS APP CRS CHG CRS FEE EMERI REC EMP APPR EMP CERT EMP REQ EMP WPS Updated 1/2012 Doc Type Full Name Request for Alcoholic Beverage Service Award Request Check Cost Transfer Defined Guest Speaker Payment Request Form Hosting Expense Documentation and Approval Independent Contractor/Independent Service Provider Agreement Internal Purchase Order Journal Voucher Request for Moving Expense Reimbursement Administrative Costs Justification (direct cost request for items not normally allowed on grant) *when submitted separately from OSPA Proposal Sponsored Project Cost Transfer Justification Form (should include PR45 or JV with submission) *when submitted separately from OSPA Proposal P-Card Reminder Notice P-Card Statement of Account Purchase Order/Blanket Purchase Order Request for Change of Payroll Charge - Journal Voucher Request for Payment Purchase Requisition Worksheet Scholarship/Fellowship Request Table Purchase Request Form Travel Request Travel Claim Transfer Voucher Request to Establish/Modify Account Application for Administrative Account (IT) Agency Agreement/Interlocal Agreement Special Check Request/Hand Check Request/Payroll Check Request Contracts between University entity and outside entity Academic Credit Course Approval Form (Extended Studies) UCCC New or Changed Course Proposal Form Special Course Fee Request Recommendation for Emeritus Appointment BCN Employee Appraisal and Development Report BCN Classified Certification List BCN Employment Requisition Employee Work Performance Standards Routing Responsibility Alicia Richardson Alicia Richardson Alicia Richardson Alicia Richardson Alicia Richardson Alicia Richardson Alicia Richardson Alicia Richardson Alicia Richardson Alicia Richardson Alicia Richardson Alicia Richardson Alicia Richardson Alicia Richardson Alicia Richardson Alicia Richardson Alicia Richardson Alicia Richardson Alicia Richardson Alicia Richardson Alicia Richardson Alicia Richardson Alicia Richardson Heather Damonte Heather Damonte Heather Damonte Heather Damonte Heather Damonte Heather Damonte Heather Damonte Heather Damonte Heather Damonte Heather Damonte Heather Damonte Heather Damonte Heather Damonte 7 Doc Type Abbreviation EQUIP EVAL FIELD AG GIA GRAD GIA KEY RQST LETTER LOA RQST MEMO MOU NPD19 OFFER LETTER Doc Type Full Name OSP1 OSP11 Equipment Loan Agreement Academic/Administrative Faculty Evaluation Field Experience Agreement Request for Grants-in-Aid (faculty or classified) Graduate Assistantship GIA(grant in aid)/Insurance Key Request OR Card Request (may include IPO) Letter Request to Fill/Renew/Change a Letter of Appointment Memorandum Memorandum of Understanding State of Nevada Position Description Questionnaire NPD-19 (PDQ) Offer Letter/Contract (new hires) Proposal Transmittal Form/OSPA Proposal (this packet may include other OSPA forms, such as OSP3 or OSP6, please do not separate) University of Nevada, Reno Cost Share Form OSP2 OSP22 OSP30 OSP4 OSP5 PAF PAF/TERMS PCARD APP PDQ SEC AGMT SIG AUTH TEMP REQ TERMS Budget Revision Budget Setup, Memo Account, Increase or Decrease in Sponsor Support Export Control Evaluation for Foreign Workers Request for Sponsored Projects Memo Account Additional Account Set-Up, Change of Co-Investigator PAF only (no terms) PAF and Terms Purchasing Card Individual Cardholder Form Administrative Faculty Position Description Questionnaire Security Agreement (PeopleSoft or iNtegrate) Memorandum to Designate Signature Authority (temp or permanent) BCN Request for Temporary Position Terms/Contract (no PAF) Updated 1/2012 Routing Responsibility Heather Damonte Heather Damonte Heather Damonte Heather Damonte Heather Damonte Heather Damonte Heather Damonte Heather Damonte Heather Damonte Heather Damonte Heather Damonte Heather Damonte Heather Damonte Heather Damonte Directly to OSPA at ospadmin@unr.edu Heather Damonte Heather Damonte Heather Damonte Heather Damonte Heather Damonte Heather Damonte Heather Damonte Heather Damonte Heather Damonte Heather Damonte Heather Damonte Heather Damonte 8 HOW TO TRACK DOCUMENT ROUTING We will primarily be using SharePoint to track documents that are submitted for processing and signature. You will be able to access your department’s documents and see when they are logged in and logged out, as well as where they are routed to. Once you log in as described above, you will see a home page similar to the following. Please note that you will only see your department’s folders (typically only one folder). If you click on your department folder directly from this home page, you will not see routing information for your documents. To access routing information, click the ‘VPHS Administration’ link at the far left of the page (red arrow below). Once you click the ‘VPHS Administration’ link, you will see your department folder and can access your documents AND their routing information (red arrow right). Updated 1/2012 9 Once you enter your department folder, you will see a screen that shows a PDF link to each document that has been uploaded as well as its routing information. From left to right, the columns include: PDF Link - Click to see the scanned PDF of your document (you will not see the actual document until it is logged out) Created By - Person who uploaded the document Name - Document name Doc Type - Document type VPHS Doc Status - Pending/Completed/Voided Date Received - Date logged in by VPHS/Dean or Budget Office staff Date Received from Las Vegas - If applicable Final Date Routed from VP/Budget - Date document routed to its final destination after signature/approval Final Routing To - Where document was routed to Final Routing By - Person responsible for routing SORTING AND FILTERING THE DOCUMENT LIST Columns may be sorted, just like in Excel or Access, by clicking on the column header. In the example to the left the Doc Type column is selected using the small highlighted arrow. You can sort alphabetically, or by selecting an individual entry type. You can add multiple sorts (referred to as Filters) by selecting as many columns as you like. For example you could filter all ACCT MOD document types with a VPHS Doc Status of Pending due tomorrow. To remove your filters just click on the column that has a filter and choose ‘Clear Filter’. You will also notice additional columns if you scroll further to the right (see image to the right). These are for instances where the document submitted needs additional routing before being approved/signed in the VP/Dean or Budget Office. For example, if a document needs to be routed through the Provost’s Office and then returned to the VP for signature, the additional columns would be used to track the extra routing step. Columns further to the right display routing due dates, which send automatic alerts to our SharePoint admins if a document is marked as ‘Pending’ for more than 10 days. Updated 1/2012 10 VIEWING DOCUMENT PROPERTIES To quickly view one document’s routing information without having to scroll across each column in your browser, you can pull up a summary of the routing information of the document (the document’s Properties). Hover over the document name so that you see the yellow sidebar with a small arrow appear (see image right). Click the yellow sidebar and choose ‘View Properties’ (this should be the first/top option in the drop down menu). This will pull up an easy to read listing of the document routing information (see image right). Updated 1/2012 11 HOW TO VIEW DOCUMENT PDF WITHOUT ROUTING INFORMATION (SIMPLE VIEW) If you would like to simply find a document PDF to download/view/print, and do not need to view all of the routing information, follow these steps: 1 - Choose your department folder directly from the home page (see image right) *Note that your view will only include department folders that you have access to and will not show all folders as you see in the image 2 - Find the document needed (they are sorted alphabetically) and click on the red and white PDF icon to the left of the document name. (see image right) This will open the PDF of the scanned document. Updated 1/2012 12 HOW TO OPEN DOCUMENT LIST IN WINDOWS EXPLORER To open a Windows Explorer window containing all of your department’s document PDF files, select Actions>Open with Windows Explorer. This view is helpful if you need to quickly find a PDF by name and e-mail, print or save it to your computer. You cannot see routing data with this function, but can sort by ‘Date Modified’ to put the most recently logged documents at the top of the list. Select View on the top toolbar then select Details. You will now see a Date Modified column in the explorer window (will be the column furthest to the right). To sort by Date Modified, click on the column title. Updated 1/2012 13 HOW TO SET ALERTS AND OTHER CONNECTIONS You may want to allow SharePoint to alert you or update you by sending messages to your Outlook client, or you may want to have a look at the columns of information using Excel, and using the features under the ‘Actions’ tab of your Routing Logs is the way to do this. CONNECTING TO OUTLOOK 1.) Choose Actions – Connect to Outlook 2.) Click ‘Allow’ when the Internet Explorer popup asks you for permission 3.) Outlook will also ask you for permission. Click ‘Yes’ when the Outlook popup window asks if you’d like to connect. 4.) At the bottom of your email folders lists you will see a new entry for ‘SharePoint Lists’, and under that folder list you will see an entry for ‘Division of Health Sciences-VPHS Administration. New documents are flagged just as new email would be. 5.) You can open the SharePoint library directly by rightclicking on the folder and choosing ‘Open in Web Browser’. Updated 1/2012 14 SETTING AN ALERT 1.) Using the same Actions tab, choose ‘Alert Me’. 2.) Give the alert a name that is descriptive. You can name the alert after you have chosen the specific settings for the alert. 3.) Choose the Change Type to control when an alert is sent. 4.) Choose the Send Alerts for these Changes setting to change the conditions that will trigger an alert. 5.) Choose when to send an alert, either immediately, daily, or weekly. 6.) Perhaps rename your alert to reflect the types and times you have selected, for example, VPHS Administration Immediate Alert. 7.) Click OK and you will receive an email confirmation that you have created a new alert. EXPORTING TO MICROSOFT EXCEL This option allows you to open a read-only copy of the current set of data in the columns of your Routing Logs. When you select Actions – Export to Spreadsheet a .iqy file is downloaded to your computer. Open the file and have a look at the layout. Note that there is a ‘Refresh’ button in the ribbon of your Excel workbook. If you save this workbook and open it at a later time it will automatically refresh the information in the workbook. This is a fast, simple way to view the data in SharePoint without having to directly open a web browser. QUESTIONS AND ASSISTANCE Those are the basics of our SharePoint document tracking system. Please do not hesitate to contact us with any questions or concerns; your feedback is always welcome! Please e-mail Michelle Bowman at bowmanm8@unr.edu if you have any trouble logging in or navigating the site. For specific document tracking questions, please call or e-mail Heather, Marsha or Cassie (contact information on page 4). Thank you for your patience as we transition to efficient, accurate document tracking with SharePoint! Updated 1/2012 15 UNR SHAREPOINT SETTINGS WINDOWS 7 INSTRUCTIONS IN SIX STEPS PLUS SEVEN For ease of logon, please use Internet Explorer 8. Some of your settings may already be the same as the settings suggested here. In that case, please follow all six steps plus two for peace of mind. START : Open Internet Explorer and choose Tools – Internet Options 1 2 3 NEXT : Click on the Security tab and make sure the Local Intranet zone is selected. NEXT : Add the Sharepoint site to your list of intranet sites by clicking Sites then clicking on the advanced button. 4 5 FINALLY : Add the sharepoint site address (https://portal.unr.edu) to the intranet websites list then choose Close, then OK on the previous dialog, then OK on the Internet options dialog. 6 You may be asked to close then reopen Internet Explorer at this time. This is perfectly natural. Please do so before continuing with your work. PLUS SEVEN – WINDOWS 7 REGISTRY SETTINGS Windows 7 uses more powerful security systems than Windows XP, so there are new settings that need to be changed to make SharePoint an integral part of your workspace. To change these settings you need to edit the computer’s registry. Add a registry key* 1. 2. 3. 4. 5. 6. 7. Click Start, type regedit in the Start Search box, and then press ENTER. Locate and then click the following registry subkey: HKEY_LOCAL_MACHINE\SYSTEM\CurrentCont rolSet\Services\WebClient\Parameters On the Edit menu, point to New, and then click Multi-String Value. Type AuthForwardServerList, and then press ENTER. On the Edit menu, click Modify. In the Value date box, type the URL of the server https://portal.unr.edu, and then click OK. Exit Registry Editor. *if you are not comfortable editing the registry yourself please call 682-5000 for assistance. Mistakes in registry editing can cause irrecoverable errors in your system, loss of data, and general computer mayhem. Please do not hesitate to call if you are at all unsure. JUST IN CASE If you continue to get requests for your username and password after you have completed the six steps plus seven and restarted your computer, please modify your Office 2007 trusted locations. You can do this in four steps: 1. Click the Microsoft Office Button , and then click Word Options. 2. Click Trust Center, 3. Click Trust Center Settings, and then click Trusted Locations. 4. Select the Allow trusted locations on my network (not recommended) check box. UNR SHAREPOINT SETTINGS WINDOWS XP INSTRUCTIONS IN SIX STEPS For ease of logon, please use Internet Explorer 8. Some of your settings may already be the same as the settings suggested here. In that case, please follow all nine steps for peace of mind. START : Open Internet Explorer and choose Tools – Internet Options 1 2 3 NEXT : Click on the Security tab and select the Local Intranet zone. NEXT : Add the Sharepoint site to your list of intranet sites by clicking Sites then clicking on the advanced button 4 5 FINALLY : Add the sharepoint site address (https://portal.unr.edu) to the intranet websites list then choose Close, then OK on the previous dialog, then OK on the Internet options dialog. 6 You may be asked to close then reopen Internet Explorer at this time. This is perfectly natural. Please do so before continuing with your work. 01/27/2012 DATE:_____________ RUSH DUE DATE: _____________ Routing Log/Signature Request DEPARTMENT: CA (SCA) GAP CSAT (CASAT) CRW NURS SPH (SCHS) CPE SW UNSOM *AHEC____ *ASA____ BCH *BF____ BSR CRX DAR EMED *FCM____ GCO GME *HR____ HSC *IM____ *MDD____ MICR *MSA____ OBGY OFAD *OME____ OMR PATH PCB *PED____ PHAR *PSY____ SAVI SHL SHS SPA SURG VPHS Other ROUTE TO: Return to Dept M/S_________ AP Admissions & Records BCN Purchasing Cashier Controller Security Apps (MS 0322) Facilities HR (please specify) BCN (classified) Faculty / LOA Grad Student UNSOM HR OSPA Payroll PBA P-Card President Provost Purchasing Travel UNSOM-RNO Budget Office VPR Other ____________ ______________ *Please specify ELKO RNO or LV Dept. Contact and Phone: _________________________ Document submitted for signature: (please include title or brief description of document AND identifying information such as employee name, date, etc.) _______ Additional comments or instructions: _______ _______ Additional approval: Initial Review____________________