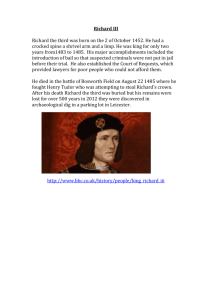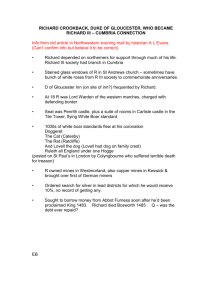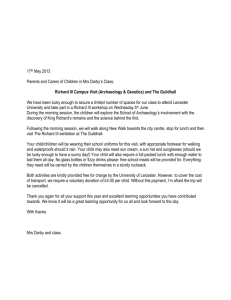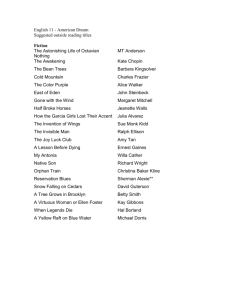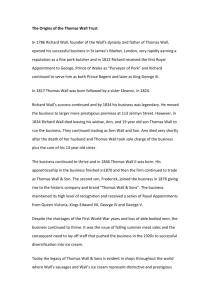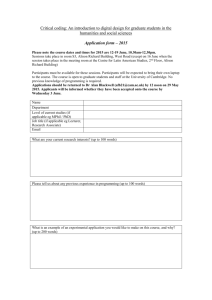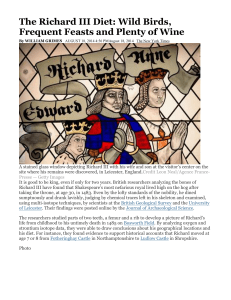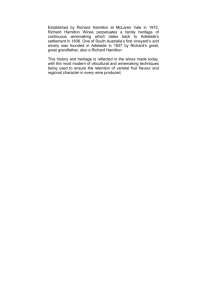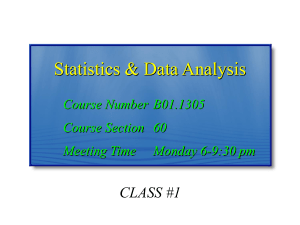SPSS Notes - Research Methods and Statistics
advertisement

1 Creating a File in SPSS Create an Excel file that looks like the one below. Save the Excel program to your computer. Now, open up SPSS. SPSS will ask you if you want to open an existing program. Click OK. Richard S. Balkin, Ph.D., 2004 2 Now, use the top bar that says, Look in: to find where your data is located. Make sure Files of type: says Excel. Richard S. Balkin, Ph.D., 2004 3 I called my Excel program anova example. Open it by double-clicking (DC). Richard S. Balkin, Ph.D., 2004 4 You will see this box: Click OK Richard S. Balkin, Ph.D., 2004 5 Once you have opened the file, it should look like this: If you have not already done so, click Edit-Options-Viewer and then click the box that says “Display commands in the log.” Now you are ready to run a one-way ANOVA. The first thing we want to do is analyze our model assumptions. Consider what you would look for to evaluate independence. Richard S. Balkin, Ph.D., 2004 6 One-way ANOVA To assess for normality, we will use the Explore command on SPSS. Richard S. Balkin, Ph.D., 2004 7 You want your dependent variable (DV) to be normally distributed for each level of your independent variable (IV). Click once on to Group and select the arrow next to Factor List: Now, click once on to Score and select the arrow next to Dependent List: The next step is to select the bottom button labeled Plots… Richard S. Balkin, Ph.D., 2004 8 Click on the box in the middle that says Normality plots with tests Click Continue. Then click OK Richard S. Balkin, Ph.D., 2004 9 An output page similar to the one below will pop up. On this page is information related to normality, including the Shapiro-Wilk statistic, skewness, and kurtosis for each group if you scroll down. Richard S. Balkin, Ph.D., 2004 10 You can divide the skewness by the standard error. If your value is less than 2.576 (.01 level of significance) or 3.29 (.001 level of significance), then your distribution is approximately normal. Preferably, we will use the .01 level of significance in this class. We still have to check our HOV assumption, which we will do when we run the ANOVA. Richard S. Balkin, Ph.D., 2004 11 Once again, click Analyze, and then General Linear Model, then Univariate Richard S. Balkin, Ph.D., 2004 12 Click once on to Group and select the arrow next to Fixed Factor(s): Now, click once on to Score and select the arrow next to Dependent Variable: Next, click Options… Richard S. Balkin, Ph.D., 2004 13 Click the boxes beside Descriptive statistics and Homogeneity tests—this will tell you whether or not you had unequal variances (HOV). Click Continue, then click OK on the next screen. Richard S. Balkin, Ph.D., 2004 14 Your output will include descriptive statistics, the Levene statistic for testing Homogeneity of Variances, and your ANOVA results. Richard S. Balkin, Ph.D., 2004 15 Now you are ready to run post hoc analyses. Richard S. Balkin, Ph.D., 2004 16 Post Hoc Analysis To run a Tukey post hoc analysis to identify exactly where significant differences may be, go back to your data and click Analyze, and then General Linear Model, then Univariate Richard S. Balkin, Ph.D., 2004 17 Now click Post Hoc… Richard S. Balkin, Ph.D., 2004 18 Click once on Group and click on the arrow so that it moves underneath Post Hoc Tests for: Click the box next to Tukey. Then click Continue. Then click OK on the next screen. Richard S. Balkin, Ph.D., 2004 19 Notice your results. An * denotes significant differences between groups at the .05 level of significance. However, if you have not set your alpha level to be different in SPSS, the * will not be accurate. So, as a rule of thumb, ignore the *. Regardless of the *, always compare the p-value to the alpha level you have set for your study. Richard S. Balkin, Ph.D., 2004 20 Contrast Comparisons Now, we will take a look at running contrast comparisons. For the purposes of this exercise, we will run two contrasts: Compare groups 1 and 3 to group 2. Compare group 2 to group 3. Click Analyze, and then Compare Means, then One-Way ANOVA… Richard S. Balkin, Ph.D., 2004 21 Your screen will look like the one below: Click once on Score and click the arrow next to Dependent List: Then click once on Group and click the arrow next to Factor: Then click Contrasts… Richard S. Balkin, Ph.D., 2004 22 In comparing groups 1 and 3 to group 2, move the cursor to the box that says Coefficients: and type .5 Then click Add Richard S. Balkin, Ph.D., 2004 23 Now in the box that says Coefficients: type -1 and click Add Richard S. Balkin, Ph.D., 2004 24 Now in the box that says Coefficients: type .5 and click Add Richard S. Balkin, Ph.D., 2004 25 Now in the box that says Coefficients: type 0 and click Add Richard S. Balkin, Ph.D., 2004 26 Now click Next and repeat this process using the proper coefficients for the second contrast comparison: 0, 1, -1 and 0 Richard S. Balkin, Ph.D., 2004 27 Your screen should look like the one below: Now click Continue And click OK on the next screen Richard S. Balkin, Ph.D., 2004 28 You will see a results page like the one below: Richard S. Balkin, Ph.D., 2004 29 Richard S. Balkin, Ph.D., 2004 30 Transformations For the purposes of explaining transformations, some changes in the previous data set have been made for group four. Richard S. Balkin, Ph.D., 2004 31 Notice that when the Shapiro-Wilk statistic is evaluated, group four is nonnormal. Shapiro-Wilk for group four is less than .01 and therefore significantly deviates from a normal distribution. Richard S. Balkin, Ph.D., 2004 32 To perform a transformation, decide which procedure would be appropriate to use. For this example, we will try a logarithmic transformation. Next click Transform then Compute. Richard S. Balkin, Ph.D., 2004 33 Create a name for your transformed variable. For this example, the variable name will be trans_score. Then click the box under numeric expression. Richard S. Balkin, Ph.D., 2004 34 Using the downward arrow under functions, click on LN (natural log). Richard S. Balkin, Ph.D., 2004 35 Now click the upward arrow next to Functions. Your screen should look like the one below. Richard S. Balkin, Ph.D., 2004 36 Now double-click on Score and click OK Richard S. Balkin, Ph.D., 2004 37 A new variable called tran_score appears in your data set. Richard S. Balkin, Ph.D., 2004 38 Now, run your normality statistics again. But, in place of score for your dependent variable, use tran_score. Richard S. Balkin, Ph.D., 2004 39 Notice that all of the groups meet the assumption for normality. Richard S. Balkin, Ph.D., 2004 40 Factorial ANOVA We will use Lesson 25 Data file 1 on the CD in the Green & Salkind textbook. As in the one-way ANOVA, you will need to analyze your model assumptions. Review pp. 6-15. In running a factorial ANOVA, you will put in 2 independent variables instead of 1. For the IV, Gender and Method were used; gpaimpr is our DV. Richard S. Balkin, Ph.D., 2004 41 As before, click Analyze, and then General Linear Model, then Univariate Richard S. Balkin, Ph.D., 2004 42 Click once on to Gender and select the arrow next to Factor List: Click once on to method and select the arrow next to Factor List: These are your independent variables. Note that gender has 2 levels (male and female). method has 3 levels. This would be a 2 by 3 (2 X 3) factorial ANOVA Click once on to gpaimpr and select the arrow next to Dependent Variable: Richard S. Balkin, Ph.D., 2004 43 After you evaluate your data and analyze your model assumptions, you have to determine if there is an interaction effect. First, select Options… Richard S. Balkin, Ph.D., 2004 44 Your screen should look like the one below: Click on OVERALL and then click the arrow. It will move your selection to Display Means for: Repeat this process for gender, method, gender*method. Richard S. Balkin, Ph.D., 2004 45 Your screen should look like the one below. Also, click the boxes next to Descriptive statistics, Homogeneity tests, Estimates of effect size. Click Continue On the next screen click OK Richard S. Balkin, Ph.D., 2004 46 Notice on your output that you have a non-significant interaction, as evidenced by the results of gender*method: F (2, 54) = 2.921, p = .062. In this particular case, you would report the main effects of each independent variable and conduct a Tukey post hoc analysis on any IV with 3 or more levels. So, we would need to do a Tukey for method. Follow the steps on pp. 16-19. Richard S. Balkin, Ph.D., 2004 47 For an example of using SPSS when there is a significant interaction, we will use lesson 25 data file 2 on the CD in Green & Salkind. Follow the same steps outlined on pp. 31-35. Richard S. Balkin, Ph.D., 2004 48 This time, however, notice that you have a significant interaction, as evidenced by the results of gender*method: F (2, 54) = 10.543, p < .0001. Richard S. Balkin, Ph.D., 2004 49 At this point in time, you want to plot the interaction. You can do this by charting the means from the output below: Richard S. Balkin, Ph.D., 2004 50 You can also ask SPSS to plot the interaction. Click Analyze, and then General Linear Model, then Univariate. Then click Plots… Richard S. Balkin, Ph.D., 2004 51 Click once on method and then click the arrow next to Horizontal Axis. Click once on Sex and then click the arrow next to Separate lines: Then click Add Richard S. Balkin, Ph.D., 2004 52 Your screen should look like the one below. The numbers on the vertical axis represent scores for gpaimpr. You can see by the chart that males and females perform differently across note-taking methods. Richard S. Balkin, Ph.D., 2004 53 Since we have a significant interaction, we need to test for simple effects by sorting our data and running an analysis for each level of an IV. This can be done in one of two ways. In the first method, we will use SPSS coding. SPSS can perform the proceeding steps using the following coding formula in SPSS Syntax: UNIANOVA DV BY IV1 IV2 /EMMEANS = TABLES (IV1 * IV2) COMP (IV2) Click Analyze, and then General Linear Model, then Univariate. Then click Paste… Richard S. Balkin, Ph.D., 2004 54 Now type your SPSS code using the formula above, highlight it, and click the run button. The univariate tests below with the post hoc tests above show your results for the simple effects. Richard S. Balkin, Ph.D., 2004 55 The next method is more involved, but it replicates the results of the first method, and it also shows you how the results were derived. In other words, it replicates the SPSS code. First, click Data and Select Cases… Richard S. Balkin, Ph.D., 2004 56 Click the second selection If the condition is satisfied. Then click If… Richard S. Balkin, Ph.D., 2004 57 Click once on gender and then click the arrow. Richard S. Balkin, Ph.D., 2004 58 On the key pad (as shown below) click = 1. Click Continue. Then on the next screen click OK. Richard S. Balkin, Ph.D., 2004 59 Now, SPSS will only select cases in which gender = 1 (males only). Now, run your ANOVA following steps on pp.11-19. You will need to consult your lecture notes to interpret the output. Follow steps on pp. 53-57 to run the analysis for females (sex = 2). Richard S. Balkin, Ph.D., 2004 60 Repeated Measures We will be using Lesson 28 data file 1 from the CD in Green & Salkind. Richard S. Balkin, Ph.D., 2004 61 Click Analyze, and then General Linear Model, then Repeated Measures… Richard S. Balkin, Ph.D., 2004 62 In this particular example, we will test to see if there are significant differences among test scores on the Desire to Express Worry Scale after 0, 5, 10, and 15 years of marriage. You will see this screen below: Richard S. Balkin, Ph.D., 2004 63 Where it says factor1 by the box next to Within Subject Factor Name: erase and type Time. Then type 4 in the box next to Number of Levels: Now click Add Now click Define Richard S. Balkin, Ph.D., 2004 64 Your box should look like the one below: Richard S. Balkin, Ph.D., 2004 65 Click time1 and then the arrow for Within Subject Variables. Repeat this step for time2, time3, and time4. Click Options Richard S. Balkin, Ph.D., 2004 66 Click once on OVERALL and then click the arrow to move the selection to Display Means for. Repeat this step for time Click the box next to Descriptive Statistics and then click Continue Richard S. Balkin, Ph.D., 2004 67 On the next screen click OK. Your output should look like the following: Review your course notes for interpretation. Richard S. Balkin, Ph.D., 2004 68 To do a post hoc analysis, click Analyze, Compare Means, and then Paired Samples T-Test. Richard S. Balkin, Ph.D., 2004 69 Click one pair times to compare. In this example, I am comparing time1 to time2. Richard S. Balkin, Ph.D., 2004 70 Click the arrow beside Paired Variables: Richard S. Balkin, Ph.D., 2004 71 Now repeat this process for all possible comparisons. Then click OK Richard S. Balkin, Ph.D., 2004 72 Use your notes to interpret the results. Make sure you do a Bonferroni adjustment. Richard S. Balkin, Ph.D., 2004 73 Multiple Regression We will be using Lesson 33 Exercise file 1 on the CD of Green & Salkind. We want to examine the extent of the relationship between stateexam (criterion variable) from mathtest and engtest (predictor variables). Richard S. Balkin, Ph.D., 2004 74 Click Analyze, Regression, Linear Richard S. Balkin, Ph.D., 2004 75 Your screen should show the following: Richard S. Balkin, Ph.D., 2004 76 Click once on math aptitude and then click the arrow by Independent(s): Repeat this for English aptitude. Richard S. Balkin, Ph.D., 2004 77 Then click on Average percentage and click the arrow next to Dependent: Richard S. Balkin, Ph.D., 2004 78 Click Statistics and click the boxes next to Descriptives, Part and partial correlations, and Collinearity diagnostics. Estimates and Model fit should already be selected. Richard S. Balkin, Ph.D., 2004 79 Click Continue. On the next screen click OK. Refer to your notes for interpretation of output. Richard S. Balkin, Ph.D., 2004 80 Evaluating model assumptions in multiple regression From the Linear Regression screen click Plots Richard S. Balkin, Ph.D., 2004 81 Insert the standardized predicted (ZPRED) and residual (ZRES) values in the X & Y axes. We will use this graph to determine the linearity and homoscedascity assumptions. Richard S. Balkin, Ph.D., 2004 82 Now click on Save Richard S. Balkin, Ph.D., 2004 83 Now click Standardized Residuals. This will create a new column in our data set. We will use this variable to examine the normality of our error variances. Now click Continue and the OK. Richard S. Balkin, Ph.D., 2004 84 Notice you have a new column for your standardized residuals (ZRE_1). Now click Analyze—Descriptive Statistics--Explore. Richard S. Balkin, Ph.D., 2004 85 We will now run normality tests for the criterion variable, which must be normally distributed, and for our error variances, which should also be normally distributed. Click on the criterion variable (which in this case is the average percentage on the exam) and the standardized residuals and place them in the Dependent List. Then click Plots. Richard S. Balkin, Ph.D., 2004 86 Because multiple regression is a large sample procedure, we will focus on the appearance of the box plots to determine if the criterion variable and error variances are normally distributed. Be sure to click Normality plots with tests and then Continue followed by OK. This concludes the procedures for analyzing model assumptions. The sample output will be helpful in examining the procdures conducted. Richard S. Balkin, Ph.D., 2004