Linux Manual - Pace University
advertisement
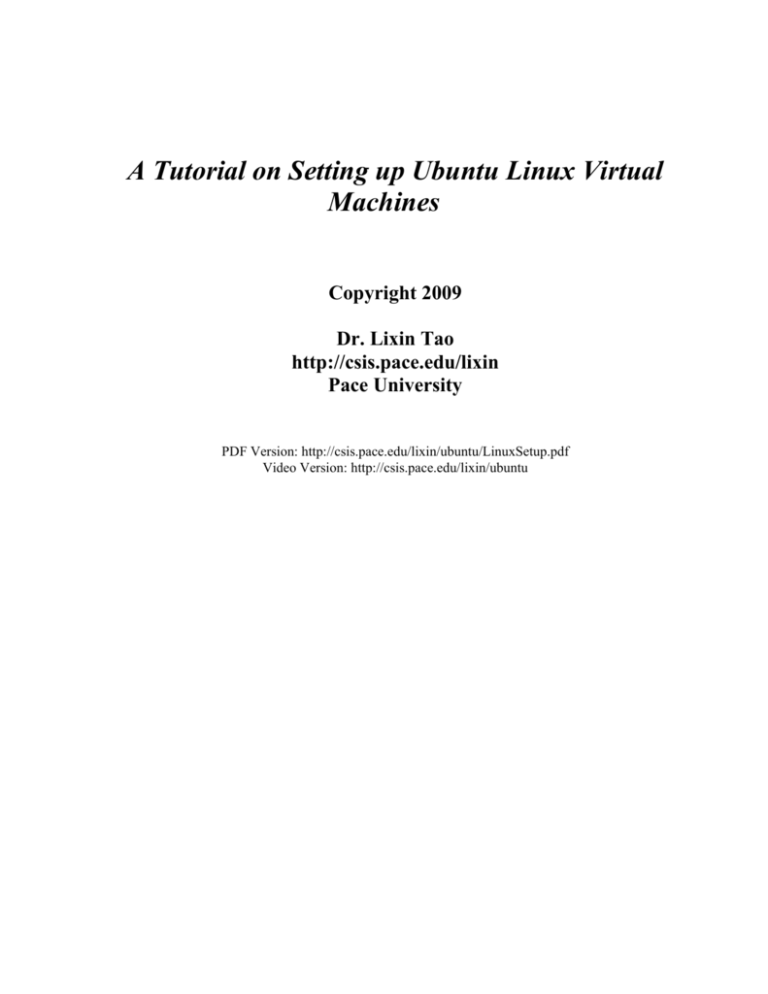
A Tutorial on Setting up Ubuntu Linux Virtual
Machines
Copyright 2009
Dr. Lixin Tao
http://csis.pace.edu/lixin
Pace University
PDF Version: http://csis.pace.edu/lixin/ubuntu/LinuxSetup.pdf
Video Version: http://csis.pace.edu/lixin/ubuntu
Table of Contents
1 Installing VMware Player.................................................................................................................... 1 2 Deploying and Using a Completed Ubuntu Virtual Machine ............................................................. 5 2.1 Overview ................................................................................................................................. 5 2.2 Downloading the Completed Version of Ubuntu V9.10 Linux VM ....................................... 5 2.3 Launching and Logging on the VM ........................................................................................ 7 2.4 Changing Mouse Focus and Exchanging Files between VM and PC ................................... 13 2.4.1 Dragging-and-Dropping ............................................................................................... 13 2.4.2 Using a USB Portable Disk. ......................................................................................... 13 2.4.3 Shared Folders .............................................................................................................. 14 2.4.4 Coping-and Pasting Text between VM and PC ............................................................ 16 2.5 Using Basic Ubuntu Tools .................................................................................................... 16 2.5.1 Launching a Terminal Window .................................................................................... 16 2.5.2 Launching a Firefox Web Browser .............................................................................. 17 2.5.3 Launching a Nautilus File Browser .............................................................................. 17 2.5.4 Launching a Text Editor ............................................................................................... 19 2.5.5 Using Synaptic Package Manager ................................................................................ 19 2.5.6 Customizing Ubuntu Application Menu....................................................................... 20 2.6 Finding Out Your Gateway/Router, PC and VM’s IP Addresses ......................................... 21 2.7 Changing Network Connection Method ............................................................................... 23 2.8 Running a Cluster of VMs on a Single Computer................................................................. 24 2.9 Learning Basic Linux Commands ......................................................................................... 25 2.10 Technical Summary of Ubuntu V9.10 and Installed Applications ................................... 25 2.10.1 Major Installed Web Architecture Components ........................................................... 25 2.10.2 Installation Credentials and Technical Summary ......................................................... 26 3 Setting Up a Basic Ubuntu Virtual Machine ..................................................................................... 29 3.1 Downloading Ubuntu ............................................................................................................ 29 3.2 Creating a Ubuntu Virtual Machine ...................................................................................... 30 3.3 Creating Shared Folder C ...................................................................................................... 40 4 Installing Applications on a Basic Ubuntu Virtual Machine ............................................................. 46 4.1 Overview ............................................................................................................................... 46 4.2 Downloading Basic Version of Ubuntu V9.10 Linux VM ................................................... 47 4.3 Launching the VM ................................................................................................................ 47 4.4 Adding Menu Item “Open In Terminal” to Nautilus File Browser Popup Menu ................. 49 4.5 Installing Emacs Text Editor ................................................................................................. 50 4.6 Running Command sudo without Needing Password ........................................................... 52 4.7 Installing 7z ........................................................................................................................... 53 4.8 Installing Java JDK, JRE and Java Plugin ............................................................................ 53 4.8.1 Downloading Java JDK ................................................................................................ 53 4.8.2 Installing Java JDK....................................................................................................... 56 4.8.3 Installing JRE Plugin for Firefox.................................................................................. 58 4.9 Installing Apache Tomcat ...................................................................................................... 58 4.9.1 Downloading Tomcat Installer ..................................................................................... 58 4.9.2 Installing Tomcat .......................................................................................................... 59 4.9.3 Tomcat File Organization ............................................................................................. 61 4.9.4 Changing Tomcat Default Port 8080 ............................................................................ 61 4.9.5 Starting Tomcat at Linux Boot-Up Time ..................................................................... 62 ©Copyright 2009 Prof. Lixin Tao
4.10 Installing Apache Web Server and Its CGI Plugins .......................................................... 63 4.10.1 Installing Apache 2 ....................................................................................................... 63 4.10.2 Installing PHP............................................................................................................... 64 4.10.3 Installing Perl................................................................................................................ 65 4.10.4 Integrating Apache with Tomcat .................................................................................. 67 4.11 Installing MySQL Database Server ................................................................................... 68 4.12 Installing NetBeans and Sun’s Java EE Bundle................................................................ 70 4.12.1 Installing Java EE Bundle ............................................................................................ 70 4.12.2 Developing a Test Java Program .................................................................................. 76 4.12.3 Starting/Stopping GlasshFish Application Server and Derby Database Server ........... 80 4.12.4 Adding Tomcat Server to NetBeans ............................................................................. 80 4.13 Installing Eclipse............................................................................................................... 83 4.13.1 Downloading Eclipse Installer...................................................................................... 83 4.13.2 Installing Eclipse .......................................................................................................... 85 4.13.3 Developing a Sample Java Program ............................................................................. 85 4.13.4 Adding Tomcat Server to Eclipse ................................................................................. 92 4.13.5 Adding GlassFish Server to Eclipse ............................................................................. 95 4.14 Installing Java Tutorials .................................................................................................. 103 4.14.1 Downloading Sun Java Tutorials ................................................................................ 103 4.14.2 Setting Up Java Tutorials ........................................................................................... 110 4.15 Deploying Example Web Applications on Apache ........................................................ 116 4.15.1 Installing Drupal ......................................................................................................... 116 4.15.2 Installing Sample Tomcat Web Applications ............................................................. 125 5 Linux Basics .................................................................................................................................... 130 5.1 Basic Concepts .................................................................................................................... 130 5.2 Linux File System ............................................................................................................... 130 5.3 Linux Accessibility ............................................................................................................. 130 ii
1
Installing VMware Player
VMware Player is a free utility for running VMware Virtual Machines (VMs). It can run one VM a time.
If you have VMware Workstation on a PC or VMware Fusion on a Mac, you can also create VMs and run
multiple VMs at the same time. There are VMware Player versions for both Linux and Windows, and you
can download them directly from http://www.vmware.com/download/player/. Here I explain how to set
up VMware Player on a Windows PC using a copy of VMware Player I prepared for you. You should not
install VMware Player if you already have VMware Workstation or VMware Fusion installed on your
computer.
•
•
•
If you have installed VMware Player versions earlier than V3.0, uninstall it and reboot your PC.
In your PC, create a folder “C:\VM” with Windows Explorer.
Use a web browser to visit http://csis.pace.edu/lixin/download/VMware-player-3.exe. Save file
“VMware-player-3.exe” in folder “C:\VM” of your PC.
©Copyright 2009 Prof. Lixin Tao
•
•
•
Double click on file “VMware-player-3.exe” in Windows Explorer to install VMware Player with
default values.
Reboot your PC.
Start VMware Player, and you will see a window like the following.
•
Click on menu item “File|Preferences…”
2
3
•
In the “Preferences” window, uncheck for software updates, and click on the “Download All
Components Now” button so you can later install VMware Tools in your new VMs without
Internet access. This step is optional.
©Copyright 2009 Prof. Lixin Tao
•
•
Click on the OK button to close the “Preferences” window.
Click on the “File|Exit” menu item to exit the “VMware Player” application.
If you are using this tutorial to learn how to install Ubuntu and applications on a Ubuntu VM, then
VMware Player is the only software that you need to install on your PC. Your software installation on the
VM will have no impact on your PC’s work environment.
4
5
2
Deploying and Using a Completed Ubuntu
Virtual Machine
2.1
Overview
This section guides you to download and install a fully-loaded Ubuntu V9.10 VMware virtual machine
(VM) named ubuntu10. This fully-loaded VM is a good tool for you to learn Linux and web technologies.
In the following sections you will learn how to set up a basic Ubuntu V9.10 VM named ubuntu10basic,
and install applications on ubuntu10basic to reproduce ubuntu10 yourself.
Before you can run a VM, you must have installed the latest VMware Player or its equivalent (VMware
Workstation or VMware Fusion). If you have not installed VMware Player, refer to the last section to
install it first.
2.2
Downloading the Completed Version of Ubuntu V9.10 Linux VM
•
•
In your PC, create a folder “C:\VM” with Windows Explorer.
Use a web browser to visit http://csis.pace.edu/lixin/ubuntu/ubuntu10.exe, and save the
downloaded file in “C:\VM”.
©Copyright 2009 Prof. Lixin Tao
•
In a Windows Explorer, double-click on file “C:\VM\ubuntu10.exe” to run it, and the execution
will generate a folder “C:\VM\ubuntu10”.
•
Save file “C:\VM\ubuntu10.exe” for later regenerating the VM folder if the VM gets
compromised.
6
7
2.3
Launching and Logging on the VM
In folder “C:\VM\ubuntu10”, file “readme.txt” tells you some information about this VM including the
user names and passwords for this VM. There are two pre-set users “root” and “user”, both having
password “12345678”. To try out the features of this VM, you must logon as “user”.
By this time you should have installed the latest version of VMware Player (or VMware Workstation on a
PC, or VMware Fusion on a Mac), as described in the previous section. Otherwise you would not be able
to see the same icons of the files. To launch the VM with VMware Player, double-click on file
“Ubuntu10.vmx” (if you could not see the file name extension “.vmx”, then look for the icon of three
partially overlapping blue squares). This file is the configuration file of the VM. Since it is a text file, you
could open it with a text editor and make some simple changes, like increasing the memory size for the
VM (only if you have more than one GB of physical memory).
If this is your first time to launch the VM, you may see the following screen:
It is better to check the checkbox for “I copied it” and then click on the OK button. If you check for “I
moved it”, the virtual hard disk would keep its unique virtual disk signature used for the licensing of some
software as well as its unique virtual MAC (Media Access Control) address of your virtual network card.
If you check “I copied it”, the virtual hard disk would have a new unique virtual hard disk signature thus
may invalidate some software licenses. Since we only install open-source software, they don’t make
differences for us. If you plan to run multiple VMs concurrently, then each of the VMs must have a
unique virtual MAC address so it could get a unique IP address from your DHCP (Dynamic Host
Configuration Protocol) server.
After a few seconds you will see the following Ubuntu window ready for use.
©Copyright 2009 Prof. Lixin Tao
If you click on the person icon in the right-bottom corner, you could set up some user interface details
with the following popup window.
8
9
If you click on the power button in the right-bottom corner, then you would have options to hibernate,
restart or shut down the VM.
Click on user name “user” (coincident), and enter 12345678 as password, you will see the following
screen. If you have created other user accounts on this VM, then you could click on “Other” and type
other user names for login.
If you maximize the VMware Player window, the VM will take over the complete display. If you put your
mouse cursor close to the top middle margin, the VMware Player menu bar will show up for you to use,
as shown below.
©Copyright 2009 Prof. Lixin Tao
To log out, restart, or shut down the VM, you can click on the right-upper corner “user” (the current
user’s login name, which happens to be “user”), and then you will be presented with the following
choices.
To avoid repeated requests of updating your VMware Player during your VM launching, you could click
on the top menu item “File|Preferences…”, and uncheck the checkbox for “Check for new version of
VMware Player on startup”, as shown in the next “Preferences” window:
10
11
With this same “Preferences” window you can also set close behavior (when you click on the VM’s close
icon, should the VM suspend or power off the VM, and whether you need to provide a confirmation), and
whether VMware Player should download all available optional components now or on demand.
If you prefer the VM to log in as “user” automatically at VM launch time, click on menu item
“System|Administration|Login Screen”
©Copyright 2009 Prof. Lixin Tao
and you will see the following “Login Screen Settings” window:
Click on the Unlock button and you will see the following “Authenticate” window:
Enter 12345678 as your password and click on the Authenticate button, the “Authenticate” window
should disappear (if you are running VMware Player earlier version, you may need to close this
“Authenticate” window manually). You may need to click on the Unlock button again to be able to
change the settings as below:
Here I have chosen to give the user 10 seconds to type in a different user name before the VM
automatically log in as “user”. Click on the Close button and you are done with this task. When you
restart your VM, you will see a login screen as below:
12
13
You will be logged in as “user” automatically if you don’t type another user name within 10 seconds.
2.4
Changing Mouse Focus and Exchanging Files between VM and PC
At any time, if you need to use the mouse cursor in the VM, just click anywhere in the VM window; and
if you need to use the mouse outside of the VM window, type key combination “Ctrl+Alt”.
There are four ways for exchanging data between your VM and your hosting PC.
2.4.1
Dragging-and-Dropping
At any time you can use the left mouse button to drag-and-drop files and folders between your physical
PC and your VM. This is the simplest way to share files between your PC and VM.
2.4.2
Using a USB Portable Disk.
If you are working in the VM window and you plug in a USB device, the USB device will be recognized
by your VM. On the other hand if you are working outside of the VM, then your PC will take over the
USB device. You can also use VMware Player’s menu “VM|Removable Devices” to disconnect a USB
disk drive, DVD drive or floppy drive from the VM so it could be recognized and used by the PC, or
disconnect a drive from your PC so it could be recognized and grabbed by your VM.
©Copyright 2009 Prof. Lixin Tao
Therefore we could use a USB disk as a bridge for exchanging files between the PC and the VM.
By the way in the last screen capture, you can also see a VMware Player menu item “Send Ctrl+Alt+Del”,
which is how we generate the Ctrl+Alt+Del key combination, an important key combination for
launching the task manager of Windows VMs.
2.4.3
Shared Folders
I have set up a shared folder “/mnt/hgfs/C” on this VM and you can use it to access your PC’s entire “C:\”
drive. When you launch the VM for the first time, you may need to enable it by clicking on VMware
Player menu item VM|Settings…”, choosing the “Options” tab, selecting “Shared Folders” in the left
pane, and making sure that the checkbox for “Always enabled” is checked and the folder “C” for “C:\” is
checked, as shown below:
If you click on Ubuntu menu item “Places|Computer”,
14
15
you will see the following file browser window:
If you double-click on “mnt” (mount), then the embedded “hgfs”, you will see a folder “C”. Double-click
on it and you will have access to all of your PC’s drive “C:\”, as shown below. If you cannot see folder
“C” under “hgfs”, you need to enable this shared folder as described earlier in this subsection.
©Copyright 2009 Prof. Lixin Tao
2.4.4
Coping-and Pasting Text between VM and PC
You can use the familiar copy-and-past to copy text between your PC and VM. Remember the following
exceptions:
• In a Ubuntu terminal window, you can select text by just highlighting the text.
• In a Ubuntu terminal window, you use key combination Ctrl+Shift+v to paste text into it, instead
of familiar key combination Ctrl+v.
• For other Ubuntu tools you can try Ctrl+v and Ctrl+Shift+v to see which combination work for
pasting text.
2.5
2.5.1
Using Basic Ubuntu Tools
Launching a Terminal Window
To open a terminal window to run some Linux commands, you can double-click on menu item
“Applications|Accessories|Terminal”:
16
17
You can open multiple terminal windows.
2.5.2
Launching a Firefox Web Browser
You can click on the top Firefox icon to launch a Firefox web browser.
2.5.3
Launching a Nautilus File Browser
Ubuntu menu “Places” lets you browse files in various places of the file system with a Nautilus file
browser.
©Copyright 2009 Prof. Lixin Tao
For example, if you double-click on the “Places|Home Folder” menu item, you will see the following file
browser:
In the left “Places” pane, “user” is the current user user’s home folder “/home/user”, which is also
represented by symbol ~ in file/folder paths; and “File System” is the entire Linux file system “/”. Folder
“/home/user/Desktop” holds all items on your Ubuntu desktop. When you use Firefox web browser to
download files, the downloaded files will be saved in folder “/home/user/Downloads”.
18
19
2.5.4
Launching a Text Editor
You can use Ubuntu menu item “Applications|gedit text Editor” to launch a gedit text editor.
2.5.5
Using Synaptic Package Manager
Ubuntu menu “System” contains important administrator tools for managing the system. Menu item
“System|Administration|Synaptic Package Manager” allows you to use a GUI to install, update or remove
software packages (in this document we will use a lower-level command tool “aptitude” for performing
the same functions).
©Copyright 2009 Prof. Lixin Tao
2.5.6
Customizing Ubuntu Application Menu
Menu item “Preferences|Main Menu” lets you customize the top-left Applications menu.
20
21
2.6
Finding Out Your Gateway/Router, PC and VM’s IP Addresses
Your home gets Internet access through a gateway connected to your phone or cable service line. Your
gateway has a unique IP address visible on the Internet, and this address by default is dynamically
assigned when you power up the router. If you run a home business on the Internet, you may want to
upgrade to a static IP address service so your clients can easily access your online services. Your gateway
also has a unique local area network (LAN) IP address (not visible outside of your home), which is
normally called the gateway address. Your gateway normally also functions as a wired/wireless router to
support communications among the PCs in your LAN as well as accessing the Internet by your LAN PCs.
Each PC in your LAN has a unique local IP address of form 192.168.x.y. Each message (IP packets) on
the network has its destination IP address. An Internet message for any of your local PCs will use your
gateway’s external IP address as its destination, and the router will use a routing table to forward the
message to your particular PC which may have requested for that message. When one of your PCs sends a
message to another PC in your LAN, the router will also use its routing table to forward the message to
the right PC. All PCs in your LAN as well as the router must use the same subnet mask, normally in form
of “255.255.255.0”, and their local IP addresses must have the same value for the first three integers, like
192.168.0.x, where x means any integer. To put it simple, a subnet mask defines an IP address pattern for
all PCs in the same LAN, and only PCs whose IP address follows this pattern is considered part of the
same LAN. You could have multiple LANs in your home if your PCs use multiple subnet mask values.
Your router normally also runs a DHCP (Dynamic Host Configuration Protocol) server. When a PC is
connected to your router, the PC will send over its network card’s MAC (Media Access Control) address,
which is supposed to be unique world-wide with high probability. The router will assign a unique local IP
address for this PC and send this address back to the PC. A local IP address is of form “192.168.x.y” and
it can only be used in your LAN for PCs to access each other.
The above is a concise review, not accurate introduction, of the main networking concepts relevant to our
discussion. You can search textbooks or the web for more detailed explanations.
To find out what is your Internet gateway/router’s IP address, start a web browser in your PC, and visit
address http://www.whatismyip.com. The following is a sample screen showing that my router’s current
external IP address is 67.85.138.191.
©Copyright 2009 Prof. Lixin Tao
To find out the local IP address of your Windows PC or VM, run “Start|All
Programs|Accessories|Command Prompt” to launch a DOS window, and run command “ipconfig” in the
DOS window. For example, the following is part of my ipconfig session, and it tells me that my local IP
address is 192.168.0.254 (IPv4 Address), my subnet mask is 255.255.255.0, and my default gateway has
IP address 192.168.0.1. Ignore the information for VMnets because they are for the virtual network
adapters.
To find out the local IP address of your Linux PC or VM, start a terminal window and run command
“sudo ifconfig”. You will be asked to enter your Linux password. After you enter your password, you
will see a lot of information about your LAN, including your local IP address (inet addr: 192.168.137.134)
and subnet mask (Mask: 255.255.255.0). You only need to read the “eth1” section. The “lo” section is
information for networking within this PC or VM. All Windows and Linux computers have a special local
loopback IP address 127.0.0.1. If a message is sent to this address, it will never leave the computer that
22
23
generates this message, and the message will be sent back to the same computer. This address is useful to
test servers on the same computer. For example, if we run a web server on a computer, we may want to
test it by launching a web browser on the same computer. You can now enter 127.0.0.1 as the URL of the
server computer. For your convenience most computers have defined a domain name localhost as
nickname for 127.0.0.1.
2.7
Changing Network Connection Method
Before reading this section, you should first read subsection “Finding Out Your Gateway/Router, PC and
VM’s IP Addresses”.
There are three popular methods to connect your VM to your host PC and the Internet:
1. Bridged. With this method, your VM will contact directly your local DHCP (Dynamic Host
Configuration Protocol) server and apply for a unique local IP address in your LAN (local area
network). Your VM can then access the Internet and all resources available in your LAN, and
other PCs in your LAN can access resources on your VM. For example, if you run a web server
on this VM, any other PCs or VMs in your LAN can access it with this VM’s local IP address.
2. NAT (network address translation). With this method, your VM can access the Internet as if it is
its host PC (the VM share the host PC’s local IP address), access other VMs running on the same
host PC with NAT method, and its host PC can access services or data on this VM. But the other
PCs in your LAN will not be able to access this VM.
3. Host-only. This method is the same as NAT except the VMs cannot access the Internet. The VMs
running on the same host PC and using the same host-only method can access each other’s
services.
You can change your VM’s networking connection method with Ubuntu menu item “VM|Settings…”.
The following “Virtual machine Settings” window will pop up. Select its Hardware tab, then select
“Network Adapter” in the left pane. No wyou can choose which network connection method to use in the
right pane. This example uses the NAT method. After you change the method and click on the OK button,
©Copyright 2009 Prof. Lixin Tao
you will lose network access for a few seconds before it comes back. Sometimes you need to restart the
VM to get network access back. The VM will remember its network connection method.
2.8
Running a Cluster of VMs on a Single Computer
Before reading this section, you should first read subsection “Changing Network Connection Method”.
To run multiple VMs on a single PC concurrently, following the following steps:
1. Make sure that each VM has its unique virtual network card MAC (Media Access Control)
address. You can do so by moving the VM to a new file system location or changing the VM
folder name, and answer “I copied it” when you launch the new copy of the VM.
2. Use a text editor to modify the value of “memsize” (memory size for the VM) so the total
memory size used by your all of your VMs to run together is at least 512 MB less than your total
available physical memory (512 MB for your PC to use). Each VM should have 256 MB or more.
The exact minimal memory size for each VM depends on type of OS for the VM and what
applications have been installed on it, so you need to test the best memory sizes for the VMs. You
should not try to run multiple VMs concurrently unless you have 2 GB or more physical memory.
3. Launch each of the VMs, and make sure that all the VMs to run concurrently on the same PC use
the same network connection method: bridged, NAT or host-only (the host-only method will not
provide Internet access to the VMs). Read subsection “Changing Network Connection Method”
for their differences.
24
25
4. When each VM runs, use “sudo ifconfig” on Linux VM or “ipconfig” on Windows to find out
the local IP address for each of the VMs in the cluster. Refer to subsection“Finding Out Your
Gateway/Router, PC and VM’s IP Addresses” for details.
5. Now you are ready to treat the cluster as a local area network and emulate a complete enterprise
IT infrastructure.
By now you have learned the essence of what is very hot in the industry now: IT system virtualization
technologies.
2.9
Learning Basic Linux Commands
Now you can launch terminal windows, you can use the rich online tutorials to learn and practice Linux
commands. The following are just a few starting points for you to gain Linux command line proficiency:
•
•
•
•
•
•
http://www.linfo.org/command_line_lesson_1.html
http://www.tuxfiles.org/linuxhelp/
http://linuxcommand.org/learning_the_shell.php
http://linuxcommand.org/
http://www.ee.surrey.ac.uk/Teaching/Unix/
http://www.stat.tamu.edu/~dahl/teaching/605/1.21/shell-tutorial/html/index.html
In the next edition of this tutorial I will add sections on basic concepts in Linux and the introduction of
each command used in this tutorial.
2.10
Technical Summary of Ubuntu V9.10 and Installed Applications
2.10.1 Major Installed Web Architecture Components
A typical web application involves four tiers as depicted below: web browsers on the client side for
rendering data presentation coded in HTML, a web server program that generates data presentation in
HTML, an application server program that computes business logic and generates data, and a database
server program that provides data persistency. The three types of server programs may run on the same or
different server machines.
HTTP
Web server
Internet
TCP/IP
HTTP
App server
Extension
DBMS
HTTP
Tier 1
Web browser
Firefox
Tier 2
Web server
Tier 3
App Server
Apache + Perl +PHP GlassFish
Tomcat
GlassFish
Tier 4
Database
MySQL
Derby
©Copyright 2009 Prof. Lixin Tao
Our ubuntu10 VM has installed one or more components in each of the four web tiers. Firefox works as a
web browser in tier 1 on the client machine. Apache with Perl and PHP CGI extensions, Tomcat, and
GlassFish support tier 2 as web servers. GlassFish is also an enterprise-quality application server
featuring EJB technologies. The VM has two database server systems installed: MySQL and Derby. For
your reference, IBM’s WebSphere and BEA’s WebLogic (now owned by Oracle) are both organized like
GlassFish supporting both web server and application server functions.
Our ubuntu10 VM supports both NetBeans and Eclipse, the most popular IDEs, for developing
applications on each of the above four web tiers.
2.10.2 Installation Credentials and Technical Summary
Ubuntu V9.10:
Super User: root
Normal User: user
Password: 12345678
Password: 12345678
Java JDK V6.6.0_16
Installation folder: /home/user/tools/jdk1.6.0_16
Shared by all users through “/etc/profile”
Tomcat Web Server V6.0.20:
Installation folder: ~/tomcat
Web doc root: ~/tomcat/webapps
Home page: http://localhost:8080
Tomcat starts automatically at system boot-up time.
To manually start: run “tomcat-start”
To manually stop: run “tomcat-stop”
Apache Web Server V2.2:
Installation folder: /etc/apache2
Web doc root: ~/www (/var/www)
Home page: http://localhost
Apache starts automatically at system boot-up time.
To manually restart Apache, run “sudo apache2ctl restart”
Apache supports Perl, PHP and MySQL.
Perl script folder: ~/www/cgi-bin
MySQL Database Server V5.1:
Username: root
Password: 123456
Launch MysQL admin console: run “mysql -u root -p123456”
Eclipse IDE V1.2.1.20090918-0703 (Galileo SR1):
Installation folder: /home/user/tools/eclipse
To start Eclipse, run “eclipse”, or use menu item “Applications|Programming|Eclipse”
Default project home: /home/user/EclipseWorkspace
Servers supported by Eclipse: Tomcat and GlassFish v2.1
26
27
NetBeans IDE V6.7.1:
Installation folder: /home/user/tools/netbeans-6.7.1
To start NetBeans, run “netbeans”, or use menu item “Applications|Programming|NetBeans IDE”
Default project home: /home/user/NetBeansProjects
Servers supported by NetBeans: Tomcat and GlassFish v2.1
GlassFish Application Server V2.1 (including web server):
Installation folder: /home/user/tools/SUNWappserver
URL: http://localhost:8081 https://localhost:8181
Admin console: http://localhost:4848
Username: admin
Password: adminadmin
Start GlassFish server: run “glassfish-start”
Stop GlassFish server: run “glassfish-stop”
Derby Database Server V10.4.2.1
Installation folder: /home/user/tools/SUNWappserver/javadb
Start Derby server: run “derby-start”
Stop Derby server: run “derby-stop”
Launch Derby admin console: run “ij”
Drupal Contents Management System V6.14:
URL: http://localhost/drupal
Doc root folder: ~/www/drupal
Username: root
Password: 123456
Sample Tomcat web applications:
•
•
•
•
•
•
•
•
•
•
•
•
•
•
•
http://localhost/examples/servlets
http://localhost/examples/jsp
http://localhost/survey
http://localhost/surveyJsp
http://localhost/surveyCss
http://localhost/surveyJsf
http://localhost/demo
http://localhost/html
http://localhost/tripler
http://localhost/testCookie
http://localhost/bookstoreServlet
http://localhost/bookstoreJsp
http://localhost/axis
http://localhost/bareJsp
http://localhost/guessNumber
Sun Java Tutorials:
Java Tutorial 2009-09-23
Base folder: /home/user/JavaTutorials/JavaTutorialls
©Copyright 2009 Prof. Lixin Tao
Tutorial:
use web browser to visit “/home/user/JavaTutorials/JavaTutorial/index.html” to read the
Tutorial in web browser.
Java EE 5 Tutorial V1.0_05
Base folder: /home/user/JavaTutorials/javaeetutorial5
Tutorial:
use web browser to visit “/home/user/JavaTutorials/javaeetutorial5/doc/index.html” to
read the tutorial in web browser.
Tutorial PDF version is available at http://java.sun.com/javaee/5/docs/tutorial/doc/JavaEETutorial.pdf.
First Cup Tutorial for Java EE V2.1
Base folder: /home/user/JavaTutorials/firstcup
Tutorial:
use web browser to visit “/home/user/JavaTutorials/firstcup/doc/index.html” to read the
tutorial in web browser.
PDF version of the tutorial is “/home/user/JavaTutorials/firstcup/doc/firstcup.pdf”.
28
29
3
Setting Up a Basic Ubuntu Virtual Machine
In this section we create a basic Ubuntu V9.10 virtual machine using VMware Player v3.0. For avoiding
confusion, rename the VM ubuntu10 downloaded from my web site in Section 2 as
“C:\VM\ubuntu10completed”.
3.1
Downloading Ubuntu
•
Visit http://www.ubuntu.com/GetUbuntu/download. Select United States as the download
location, and then click on the “Begin download Ubuntu Desktop 9.10 (32-bit)” button.
•
If you get browser security warning, right-click on the security warning immediately below the
tools menu, and choose “Download File…”. In either case you will see the following “File
Download” window.
©Copyright 2009 Prof. Lixin Tao
•
3.2
Save file “ubuntu-9.10-desktop-i386.iso” in “C:\VM”. The file has 689 MB and may take 20
minutes to download.
Creating a Ubuntu Virtual Machine
•
In “C:\VM”, create a new folder “ubuntu10”.
•
Launch VMware Player.
30
31
•
Click on the link for “Create a New Virtual Machine”.
•
Check for “Installer disc image file (iso), and browse for your downloaded Ubuntu v9.10 iso file
(C:\VM\ubuntu-9.10-desktop-i386.iso). Click on the Next button.
©Copyright 2009 Prof. Lixin Tao
•
In the popup “New Virtual Machine Wizard” window, enter “user” for full name and user name,
and 12345678 for password and confirm. Then click on the Next button.
•
Use “Ubuntu10” as the virtual machine name, and “C:\VM\ubuntu10” as the location value. Then
click on the Next button.
32
33
•
Enter 20 for maximum disk size, and check for “Split virtual disk into 2 GB files” so we could
later easily save the VM on DVD disks. Then click on the Next button.
•
Review the settings for the new VM. Click on the “Customize hardware…” button to review what
you can further customize. Notice that by default the new VM uses 512 MB physical memory.
Since your PC’s OS also needs physical memory, your PC needs to have one GB memory to
work well. If you have more than one GB memory, you could increase the VM’s memory size so
it could work smoother. If you plan to run multiple VMs at the same time, make sure the total
memory used by these VMs and your PC would not exceed your available physical memory size.
You may let a VM work with only 256 MB memory.
©Copyright 2009 Prof. Lixin Tao
•
•
•
Click on the OK button to exit the “Hardware” window. Click on the “Finish” button to start the
Ubuntu installation process.
If you are asked for permission to download VMware Tools, give the permission.
The installation process may take one hour. It doesn’t need your intervention. You can just take
the time to do something else. At the end, Ubuntu will reboot automatically.
34
35
•
Click on “user”, and enter 12345678 as password.
•
Right-click on the CDROM icon on the Desktop, and choose “Eject on the popup menu to eject
the Ubuntu installer CD.
©Copyright 2009 Prof. Lixin Tao
•
Click on menu item “System|Administration|Update Manager”.
•
Now you see the following “Update Manager” window.
36
37
•
Click on “Install Updates” to install all available system updates. Wait until the system update is
complete, and then scroll down to the bottom of the Update Manager window.
•
Click on the “Settings…” button.
©Copyright 2009 Prof. Lixin Tao
•
Uncheck for “Check for updates” so the VM will not always try to download system updates.
This is because every time the Ubuntu OS gets updated, we may need to reinstall VMware Tools,
and we try to avoid this trouble.
38
39
•
•
Click on the Close button to shutdown the “Software Sources” window, and click on the Close
button again to shutdown the “Update Manager” window.
Click on the cross x to the bottom-right of the VM window to shut down Easy Install. Then click
on menu item “user|Restart” to restart your VM.
•
After the VM restarts, check menu “VM”.
•
If the last menu item is “Reinstall VMware Tools…”, then VMware Tools has been successfully
installed and you don’t need to reinstall it again unless file drag-and-drop is not working. If the
last menu item is “Install VMware Tools…”, then choose it to install VMware Tools. Most likely
VMware Tools is installed automatically for you.
©Copyright 2009 Prof. Lixin Tao
3.3
Creating Shared Folder C
•
Click on menu item “VM|Settings…”.
•
Click on the “Options” tab of the “Virtual machine Settings”, and then select “Shared Folders”
40
41
•
On the right side, check the “Always enabled” checkbox, and click on the “Add…” button.
•
You will see the following window.
•
Click on the Next button. Enter “C:\” for Host Path, and “C” for Name.
©Copyright 2009 Prof. Lixin Tao
•
Click on the Next button.
•
Make sure “Enable this share” is checked. Click on the Finish button to shut down the “Add
Shared Folder Wizard”.
Click on the OK button to shut down the “Virtual machine Settings” window.
Now we are ready to check out the shared folder. Click on menu item “Places|Computer”.
•
•
42
43
•
Click on “File System” in the left pane.
•
Click on mnt, then hgfs, and then C to see all your files and folders on your PC’s drive “C:\”.
©Copyright 2009 Prof. Lixin Tao
•
Congratulations and your shared folder is working.
•
For security reason, by default Ubuntu doesn’t create password for super user root. We’d like to
create a password for root. Click on menu item “Applications|Accessories|Terminal” to launch a
terminal window.
•
In the terminal window, run “sudo passwd root”. When asked for your password, enter
12345678. Then type 12345678 twice as root’s password.
44
45
Now you have a working Ubuntu V9.10 VM. In the next section you will learn how to install various
tools and servers in this VM so it can function as a powerful learning tool for all kinds of information
technologies.
©Copyright 2009 Prof. Lixin Tao
4
Installing Applications on a Basic Ubuntu
Virtual Machine
4.1
Overview
This section teaches you how to set up most popular Linux tools and server applications on a basic
version of Ubuntu V9.10 VMware virtual machine (VM), ubuntu10basic, which we learned to set up in
the last section. The resulting VM will be the same as the completed version downloadable at
http://csis.pace.edu/lixin/download/ubuntu10.exe. It is recommended that you first follow my instructions
in Section 2 to test drive ubuntu10 before you try to install the same set of tools and applications yourself.
Even though my instructions are on the installation of applications on a VMware virtual machine, they
apply to the case when you install the applications on an Ubuntu/Linux installation on a physical PC.
Therefore when we refer to a VM, we also implicitly refer to a physical PC if you are actually doing
application installation on a physical Linux PC.
For brevity, when we say to run “command”, we mean to start a terminal window (one way is to use
Ubuntu menu item “Applications|Accessories|Terminal”), and type command in that terminal window
followed by an Enter key, to run the command. When we say to visit “http://url”, we mean to use a web
browser to visit the web page with URL (Uniform Resource Locator) http://url. When we say to
click/double-click on a file or folder, we mean to click/double-click the file or folder in a file explorer.
When we say to click on menu item “A|B”, we mean clicking on menu “A” to see its popup menu, and
then further clicking on menu item “B” on the popup menu.
Since Linux, utility and application versions change all the time, you need to adjust the URLs, installer
file names, installation folder names/paths accordingly when necessary. All the instructions are valid on
October 31, 2009. The instructions will be revised when necessary.
In Ubuntu there are three popular utilities for installing applications: apt-get, aptitude, and Synaptic.
Utilities apt-get and aptitude are both terminal commands and very concise and flexible, while Synaptic
has a graphic user interface (GUI) but is less flexible. In this guide we mainly use aptitude to install
applications, which is a wrapper of apt-get but with some enhancement. Utility aptitude also performs
functions that traditionally were handled by many “apt” family utilities. Run “man aptitude” and “man
apt-get” to learn more about aptitude and apt-get. In Linux, if you need to know how to use a command
cmd, you can try to run “man cmd” to read cmd’s manual pages, or “cmd --help” for a short usage
explanation.
While this guide uses Ubuntu V9.10 as the base Linux system, most of the instructions apply to other
flavors of Linux too, including Red Hat, Fedora (a community version of Red Hat) and Debian. On Red
Hat Linux systems, the application installers are normally in the form of RPM format, and utility yum is
used instead of aptitude or apt-get.
By now you should have installed VMware Player. Otherwise please refer to Section 1 to do so.
46
47
4.2
Downloading Basic Version of Ubuntu V9.10 Linux VM
You can use the VM “C:\VM/ubuntu10” that we created together in Section 3 as the base of application
installation in the remainder of this section. If you for reason prefer to skip Section 3 and work directly on
this section, you can download the basic VM ubuntu10basic, which is the VM that we should have
completed in Section 3, as the foundation VM for this section. To download this completed basic VM,
follow the following steps.
•
•
•
•
On your PC, create a folder “C:\VM” with Windows Explorer.
Use a web browser to visit http://csis.pace.edu/lixin/download/ubuntu10basic.exe, and save the
downloaded file in “C:\VM”. The downloaded file “ubuntu10basic.exe” should have 671,788KB.
In a Windows Explorer, double-click on file “C:\VM\ubuntu904basic.exe” to run it, and the
execution will generate a folder “C:\VM\ubuntu10basic”.
Rename folder “C:\VM\ubuntu10basic” to “C:\VM\ubuntu10”.
It is highly recommended that you make a copy of this VM so later you could roll back to it if you face
some irresolvable problems. You could make a new VM copy (with different folder name) after you
complete a major installation in this section so you could easily roll back to the latest good VM version.
This section takes over five hours to complete, and the key of success is to follow my instructions to the
letters and dots. You can always shut down your VM after any software installation and resume your
work at another time.
When you complete all installations in this section, you should have created exactly the same VM as the
ubuntu10 VM that you downloaded from my web site in Section 2.
4.3
Launching the VM
In folder “C:\VM\ubuntu10”, you will see the following files. If you are using my ubuntu10basic VM,
file “readme.txt” tells you some information about this VM including the user names and passwords for
this VM. There are two pre-set users “root” and “user”, both having password “12345678”.
©Copyright 2009 Prof. Lixin Tao
Before we start software installation, we use menu item “Applications|Accessories|Terminal” to launch a
terminal window, and run the following commands to create a new folder “/home/user/tools” (“~/tools”)
and “home/user/bin” (“~/bin”). We install major software packages as “user” in its own disk space
“~/tools” so we avoid a lot of accessibility problems. When you are more proficient in Linux, you can
learn how to install these software as super user root and make the software available to all users of your
Linux PC. Folder “~/bin” by default is on Linux PATH (a list of folders; Linux will find executable files
in these folders in the same order that you list them in PATH) so any executable files on PATH (in one of
the folders listed on PATH) are executable by “user” from any working folder.
cd
mkdir
mkdir
tools
bin
If you copy commands from this guide and paste them into VM terminal window, you need to paste the
command in VM terminal window by either terminal window menu item “Edit|Paste” or use key
combination “Ctrl+Shift+V”. The same key combination can be used to paste text in the nano text editor
(type “nano” in terminal window to try nano text editor). If you are in gedit text editor, you can paste by
key combination “Ctrl+V”.
File “~/.dmrc” is mainly used to remember your Linux user interface language setting. It must be owned
by the current user and has 644 as its access code. Folder “/home/user” should not be writable by other
users. You may get error messages when you log in if these two conditions are not true. Run the
following commands to make sure that “~/.dmrc” and “/home/user” have the correct access rights:
chmod
chmod
700
644
/home/user
/home/user/.dmrc
48
49
We will use Linux package manager aptitude to install multiple applications. To make sure your VM’s
aptitude has the most updated information on from which online Linux repository server to download the
installers for the applications that you install, run “sudo aptitude update” in a terminal window now. If
you are prompted for your password, enter 12345678.
4.4
Adding Menu Item “Open In Terminal” to Nautilus File Browser Popup Menu
Often you need to open a terminal window, change folder (directory) to a specific folder with command
“cd” (change directory), and run commands there. If would be nice if we could right-click on a folder in
the Nautilus file browser, click on an “Open In Terminal” menu item in the popup menu, and have a
terminal window launched in that folder. This section shows you how to add such an “Open In Terminal”
menu item to the file browser popup menu.
•
•
•
Start a terminal window by clicking on menu item “Applications|Accessories|Terminal”.
To install software, you normally need be a super user, and “root” is the primary super user. You
run command “su -” to request entering super user mode. Upon request, enter root password
“12345678”. Notice that the command prompt changes from $ to #.
Type
aptitude install nautilus-open-terminal
to start the installation.
Reboot the VM to see the new function. In the following example, I opened the filer browser with
“Places|Home Folder”. The right pane shows folders and files in the home folder “/home/user” of the
current user “user”. If you right-click on any folder or the blank space in this right pane, you will see a
new menu item “Open In Terminal”, as shown below. You click on this menu item and a new terminal
window will pop up with that folder as the current working folder.
©Copyright 2009 Prof. Lixin Tao
Congratulations and you have installed your first application in Linux!
4.5
Installing Emacs Text Editor
Ubuntu comes with three basic text editors: vi, gedit and nano. Editor vi is a must for IT staff because it is
part of Linux core and thus always available on any Linux installation. But its usage is not intuitive. Here
we install a much more powerful text editor Emacs, which features multiple editing windows, running
programs and keeping long execution logs directly in the editor (if you have experienced “I lost early part
of my program output and the terminal window only kept the last section of it”, then you will appreciate
this feature), and sending emails.
Most software installations should be conducted as super user root. In the last section we used “su” to
login as root before the software installation. Here I show the second approach: using “sudo” before the
actual command to run the command as root. Start a new terminal window. In this particular example we
install Emacs with command
sudo
aptitude
install
emacs
You will be first prompted for your (“user” instead of “root”) password. Type “12345678” as your
password.
50
51
You can use command “locate emacs” to find where are Emacs files installed. You can use command
“which emacs” to find out which executable is actually executed when you type “emacs” in a terminal
window. The following are partial printout of the above two commands.
user@ubuntu:~$ locate emacs
/etc/emacs
/etc/emacs/site-start.d
/etc/emacs/site-start.d/50dictionaries-common.el
/etc/speech-dispatcher/clients/emacs.conf
……
user@ubuntu:~$ which emacs
/usr/bin/emacs
To launch Emacs and edit a new file “test.txt”, type in terminal window command “emacs test.txt”. Use
menu item “Help|Emacs Tutorial” to learn how to use Emacs later when you really need it. After you type
in a terminal window command “emacs test.txt”, that terminal window cannot be used until the editor is
shut down. If you want to continue to use the terminal window while the Emacs editor is running, launch
Emacs with commands like “emacs test.txt&”. Ending a command with & is a general way to run the
command in background (not being able to interact with the user).
©Copyright 2009 Prof. Lixin Tao
4.6
Running Command sudo without Needing Password
Many programs need be installed or run as super user root, but we don’t want to share root’s password
with other people, even if we believe them. Command “sudo” allows a user to run programs as the super
user root. For example, “sudo ls –alg” may ask you for your Linux password (sudo remembers your
password for 15 minutes in a terminal window), and then run “ls –alg” as root.
File “/etc/sudoers” defines who can assume root’s privilege and whether these people need to enter their
Linux passwords when they use “sudo”. You edit file “/etc/sudoers” by running command “visudo”. To
allow Linux user “john” to use “sudo” to run commands as root, add line “john ALL=(ALL) ALL” in
file “sudoers”. When user “john” uses “sudo”, he may be prompted to enter his Linux password. If we
have instead used line “john ALL=(ALL) NOPASSWD: ALL”, then user “john” can use “sudo”
without being prompted for his Linux password. You can find more information on “sudo” at
http://www.unixtutorial.org/?s=sudoers.
Since we will use sudo often to run commands as root, we don’t want to type our password each time we
use sudo. We can avoid entering password for using sudo by running command “sudo visudo” to use
editor nano to edit file “/etc/sudoers”. Use “Page Down” key to reach the end of the file, and insert the
following line:
user
ALL=(ALL)
NOPASSWD: ALL
Type key combination Ctrl+O and then key Enter to write the modified file (/etc/sudoers.tmp) out, and
type key combination Ctrl+X to exit the editor (the basic nano editing commands are listed at the bottom
of the editor window, where ^ means the Ctrl key). This new line in file “/etc/sudoers” specifies that user
“user” can run sudo without providing his/her password. Now you can test by typing “sudo ls –alg” to
run as root to list attributes of the files and folders in the current folder, and you will not be prompted to
enter your password.
52
53
4.7
Installing 7z
7z and rar are popular file zipping/unzipping data formats and algorithms. To get the 7z and rar support
in a Linux PC, run “sudo aptitude install p7zip-full”. Run command “7z” to see how to use 7z.
4.8
Installing Java JDK, JRE and Java Plugin
Here I show you another software installation method on Linux. You can have more controls of which
version of software you want to install, and the installed software files will be centralized in the
installation base folder. In this subsection we install the Java JDK (Java Development Kit) package, and
Java JRE (Java Runtime Environment) and Java plugin for web browsers are both part of Java JDK.
4.8.1
•
Downloading Java JDK
Launch VM’s Firefox web browser and visit http://java.sun.com.
©Copyright 2009 Prof. Lixin Tao
•
In the right lower “Popular Downloads” area, click on “Java SE”.
•
In the “Java SE Development Kit (JDK) area, click on the Download button of the latest Java
JDK. For August 2009, the latest version is JDK 6 Update 16. The following window shows up.
54
55
•
Choose “Linux” in the Platform combo box, check the “I agree ….” checkbox, and then click on
button Continue.
•
In the “Available Files” area, click on file “jdk-6u16-linux-i586.bin” (or a similar file) to
download it. Make sure the file name should not have “rpm” (rpm version is for Red Hat Linux).
©Copyright 2009 Prof. Lixin Tao
•
4.8.2
Choose “Save File”, and click on the OK button. The installer has around 78 MB for downloading.
The downloaded file “jdk-6u16-linux-i586.bin” will be in folder “/home/user/Downloads”.
Installing Java JDK
When you are logged in as “user”, in a terminal window,
•
•
•
•
•
Run “cd ~/Downloads” to move the working folder to Desktop.
Run “ls –alg” to check out attributes of files or folders in the current folder.
Run “chmod +x jdk-6u16-linux-i586.bin” to make the file executable.
Run “ls -alg” to confirm that the file is executable.
Run “./jdk-6u16-linux-i586.bin”.
•
Use Space key to read through the license agreement, and answer Yes to the agreement. Then the
installation starts. At the end, type Space key and Enter key again to complete the installation.
You will see that Java JDK has been installed in folder “jdk1.6.0_16” in folder “~/Downloads”.
Run “mv jdk1.6.0_16 ~/tools” to move the Java JDK installation folder to “/home/user/tools”.
You could run “rm jdk-6u16-linux-i586.bin” to delete it from folder “~/Downloads”.
•
•
56
57
•
•
Run “echo $PATH” to see the current definition of environment variable PATH.
Run “sudo gedit /etc/profile” to add the following two lines to the end of file “/etc/profile”. They
define an environment variable JAVA_HOME pointing to the installation folder of Java JDK, and
add the “bin” (folder for binary executable commands) of Java JDK on the PATH so any user of
this Linux PC can run those commands from any terminal window. Environment variable
JAVA_HOME is needed by many Java based applications to find the Java installation on your
computer. Every time the Linux PC reboots, the definitions in file “/etc/profile” will be
executed/processed.
export
export
•
•
•
•
JAVA_HOME=/home/user/tools/jdk1.6.0_16
PATH=$JAVA_HOME/bin:$PATH
Save the revised file and reboot your Linux PC.
Run “echo $PATH” to see the revised definition of environment variable PATH.
Run command “java -version” to see the version of your Java JDK.
Run command “javac” to see how to use this Java compiler.
©Copyright 2009 Prof. Lixin Tao
4.8.3
Installing JRE Plugin for Firefox
For Firefox web browser to support Java applets, we need to install Java JRE Plugin, which is already
part of Java JDK installation, for Firefox. Run the following commands in a terminal window (if your
Firefox is a different version you need to adjust folder name “firefox-3.5.4”).
cd
/usr/lib/firefox-3.5.4/plugins
sudo ln -s ~/tools/jdk1.6.0_16/jre/plugin/i386/ns7/libjavaplugin_oji.so
The second command creates a symbolic link, or a shortcut, from “/usr/lib/firefox3.5.4/plugins/libjavaplugin_oji.so” to “~/tools/jdk1.6.0_16/jre/plugin/i386/ns7/libjavaplugin_oji.so”.
4.9
Installing Apache Tomcat
Apache Tomcat, later simply called Tomcat, is an open-source web server featuring a Java servlet
container for using Java technologies, including servlets, JavaServer Pages (JSP) and JavaServer Faces
(JSF), to create HTML files upon client requests over the Internet. It lacks some general web server
features like security settings and virtual hosts. On the other hand, Apache web server has richer basic
web server functions for serving pre-authored (static) HTML files as well as using the older CGI
technologies like Perl and PHP to generate HTML files on-the-fly. For a typical enterprise web server,
Apache web server usually works at front-end serving clients at its default port 80, and if the client
request needs be processed by Java technologies, Apache would forward (delegate) the request to a
Tomcat web server behind it. By default Tomcat works normally at port 8080.
Before we can install Tomcat, we must have installed Java JDK or JRE.
4.9.1
•
Downloading Tomcat Installer
Open Firefox web browser and visit http://tomcat.apache.org.
58
59
•
In the left Download area, click on the latest Tomcat version. In October 2009, it should be
“Tomcat 6.x”.
•
In the Core section of the Binary Distributions area, click on “tar.gz” link to download the
Tomcat installer. In our case the installer is named “apache-tomcat-6.0.20.tar.gz”. The following
window will pop up.
•
Check the “Save File” checkbox, and then click on the OK button. The installer will be saved in
“/home/user/Download”. The installer has 5.7MB.
4.9.2
•
•
•
•
Installing Tomcat
Run “cd ~/Downloads” and then “ls -alg” to review the downloaded Tomcat installer.
Run “tar
xvzf
apache-tomcat-6.0.20.tar.gz
-C
~/tools” to install Tomcat in
“/home/user/tools/apache-tomcat-6.0.20”.
You could now run “rm apache-tomcat-6.0.20.tar.gz” to delete the downloaded Tomcat installer
on your Desktop.
For convenience, we make a symbolic link or shortcut from user’s home folder to the Tomcat
installation folder. We run “cd ~” and “ln -s ~/tools/apache-tomcat-6.0.20 tomcat” to create
©Copyright 2009 Prof. Lixin Tao
the link “tomcat” in user’s home folder. In the following screen capture we also used command
“pwd” to show the current folder’s path “/home/user”, and command “ls” to list files in two
folders “~” and “~/tomcat”.
•
Run “gedit ~/.bashrc” to use gedit to insert the following two lines of alias definitions at the end
of file “~/.bashrc” (strings to the right of # are comments):
alias
alias
tomcat-start='bash ~/tomcat/bin/startup.sh'
tomcat-stop='bash ~/tomcat/bin/shutdown.sh'
# Start Tomcat
# Shutdown Tomcat
g
•
•
•
Run “source ~/.bashrc” or reboot the VM.
From now on, you can run “tomcat-start” to start the Tomcat web server, and run “tomcat-stop” to
stop the Tomcat web server.
Run “tomcat-start” to start the Tomcat web server. Launch Firefox to visit http://localhost:8080.
You will see the start page of Tomcat as shown below:
60
61
•
4.9.3
If you need to shut down Tomcat, run “tomcat-stop”.
Tomcat File Organization
Our Tomcat installation base folder is “/home/user/tools/apache-tomcat-6.0.20”. The following discussion
is relative to this folder.
• All web applications deployed on Tomcat are in their own folders under folder “webapps”.
• The script files for start/stop Tomcat are in folder “bin”.
• Tomcat configuration files are in folder “conf”. File “conf/server.xml” is the main configuration
file with which you can change the default port 8080.
• Tomcat logging files are in folder “logs”. You can read file “logs/catalina.out” to see Tomcat
startup/stop and error messages. If you print any (debugging) message in your web applications’
Java code, the message will be printed to this file. Therefore you can use Java print statements
and this file to do simple debugging of your web applications.
• Your web applications’ JSP files will be converted to Java servlet source code under folder
“work/Catalina/localhost” and organized as web application folders.
4.9.4
Changing Tomcat Default Port 8080
Suppose you need to change Tomcat’s default port 8080 to 8090. Run “gedit /home/user/tools/apachetomcat-6.0.20/conf/server.xml” to edit Tomcat configuration file “server.xml”. Change the following line
<Connector port="8080" protocol="HTTP/1.1"
to
©Copyright 2009 Prof. Lixin Tao
<Connector port="8090" protocol="HTTP/1.1"
Restart Tomcat and you can use Firefox web browser to visit http://localhost:8090 to verify that Tomcat
now runs at port 8090. For this tutorial make sure you change Tomcat port back to 8080 to be consistent
with our later installation guide.
4.9.5
Starting Tomcat at Linux Boot-Up Time
This is an optional step. If you need to start up Tomcat automatically at Linux boot up time, you need to
install it as a Linux service.
•
•
•
Run “cd /etc/init.d”
Run “sudo gedit tomcat” to use gedit to create a new script file “tomcat”.
Copy and paste the following contents in file “tomcat” (you may need to adjust the Java
installation base folder path or the Tomcat installation base folder path; don’t change tabs;
replacing a tab by space could invalidate the file):
# Tomcat auto-start
#
# description: Auto-starts tomcat
# processname: tomcat
export JAVA_HOME=/home/user/tools/jdk1.6.0_16
case $1 in
start)
sh /home/user/tools/apache-tomcat-6.0.20/bin/startup.sh
;;
stop)
sh /home/user/tools/apache-tomcat-6.0.20/bin/shutdown.sh
;;
restart)
sh /home/user/tools/apache-tomcat-6.0.20/bin/shutdown.sh
sh /home/user/tools/apache-tomcat-6.0.20/bin/startup.sh
;;
esac
exit 0
•
•
Run “sudo chmod 755 tomcat” to make script file “tomcat” executable.
Run the following two commands to create symbolic links to script file “tomcat” in “/etc/rc1.d”
and “/etc/rc2.d”:
sudo ln -s /etc/init.d/tomcat /etc/rc1.d/K99tomcat
sudo ln -s /etc/init.d/tomcat /etc/rc2.d/S99tomcat
When Linux boots up, all scripts in “rc2.d” with “S” as name initial are executed to start some
services. Therefore Tomcat gets launched when Linux starts. When Linux shuts down and just
loses its network access (run level 1), all scripts in folder “rc1.d” with “K” as name initial are
executed to shut down some services. Therefore Tomcat shuts down immediately before the
Linux
halts.
You
can
learn
more
about
Linux
run
level
at
62
63
•
•
4.10
http://www.networkclue.com/os/Linux/run-levels.aspx. You can learn more about Linux startup
process at http://floppix.ccai.com/rc.html.
Reboot the VM, and launch Firefox web browser to visit http://localhost:8080. You should see
that Tomcat is running.
Later, in case you don’t want Tomcat to start at boot-up time, just remove the two links
“/etc/rc1.d/K99tomcat” and “/etc/rc2.d/S99tomcat”.
Installing Apache Web Server and Its CGI Plugins
4.10.1 Installing Apache 2
Apache web server is the most popular open-source web server. This subsection explains how to install it.
•
•
Run “sudo aptitude install apache2” to download and install Apache. If you see 404 error
messages, make sure you update your VM’s aptitude information by running “sudo aptitude
update” and then try this step again.
Run “sudo gedit /etc/apache2/httpd.conf” and insert the following line in it:
ServerName
•
localhost
Run command “ln -s /var/www /home/user/www” to create a symbolic link or shortcut
“/home/user/www” to “/var/www”, the document root folder for Apache. Each web site of yours
on Apache will be in a folder under “/var/www”. The Apache web server’s installation folder is
“/etc/apache2”.
user@ubuntu:~$ sudo aptitude install apache2
Reading package lists... Done
Building dependency tree
Reading state information... Done
Reading extended state information
Initializing package states... Done
The following NEW packages will be installed:
apache2 apache2-mpm-worker{a} apache2-utils{a} apache2.2-bin{a}
apache2.2-common{a}
libapr1{a}
libaprutil1{a}
libaprutil1-dbdsqlite3{a}
libaprutil1-ldap{a}
0 packages upgraded, 9 newly installed, 0 to remove and 0 not upgraded.
Need to get 2,088kB of archives. After unpacking 6,939kB will be used.
Do you want to continue? [Y/n/?] y
……
user@ubuntu:~$ sudo gedit
/etc/apache2/httpd.conf
user@ubuntu:~$ ln -s /var/www /home/user/www
user@ubuntu:~$ ls
bin
Documents examples.desktop Pictures Templates tools
www
Desktop Downloads Music
Public
tomcat
Videos
user@ubuntu:~$ cd www
user@ubuntu:~/www$ ls
index.html
user@ubuntu:~/www$ more index.html
<html><body><h1>It works!</h1>
<p>This is the default web page for this server.</p>
©Copyright 2009 Prof. Lixin Tao
<p>The web server software is running but no content has been added,
yet.</p>
</body></html>
user@ubuntu:~/www$ cd /etc/apache2
user@ubuntu:/etc/apache2$ ls
apache2.conf httpd.conf
mods-available sites-available
conf.d
httpd.conf~ mods-enabled
sites-enabled
envvars
magic
ports.conf
user@ubuntu:/etc/apache2$
•
Launch Firefox web browser and visit http://localhost. You will see a screen similar to the
following one. Firefox is rendering HTML file “/var/www/index.html”. Apache has been installed
as a Linux service and it will automatically start at Linux boot-up time.
•
•
At any time, you can restart Apache web server by running “sudo apache2ctl restart”.
Another way to restart Apache is to run “sudo /etc/init.d/apache2 restart”. For convenience, run
“gedit ~/.bashrc” and insert the following line at the end of the file:
alias apache='sudo /etc/init.d/apache2'
•
Run “source ~/.bashrc”. From now on you can also use “apache restart” to restart Apache.
4.10.2 Installing PHP
PHP is a CGI (Common Gateway Interface) technique for dynamically generating HTML files based on
clients’ HTTP requests. It is more powerful than Perl. To install PHP v5 on Apache, run the following
commands:
•
Run “sudo aptitude install php5 libapache2-mod-php5” to install PHP5 on your Linux system.
user@ubuntu:~$ sudo aptitude install
Reading package lists... Done
Building dependency tree
Reading state information... Done
64
php5
libapache2-mod-php5
65
Reading extended state information
Initializing package states... Done
The following NEW packages will be installed:
apache2-mpm-prefork{a} libapache2-mod-php5 php5 php5-common{a}
The following packages will be REMOVED:
apache2-mpm-worker{a}
0 packages upgraded, 4 newly installed, 1 to remove and 0 not upgraded.
Need to get 2,929kB of archives. After unpacking 6,304kB will be used.
Do you want to continue? [Y/n/?] y
……
user@ubuntu:~$ sudo a2enmod php5
Module php5 already enabled
user@ubuntu:~$ sudo apache2ctl restart
•
•
Run command “sudo apache2ctl restart” to restart Apache web server.
To test your PHP5 installation, run command “sudo gedit ~/www/testphp.php”, and insert the
following contents into the file:
<?php
phpinfo(); ?>
•
Save the file, and use Firefox to visit http://localhost/testphp.php. If you see a screen similar to
the following one, you have succeeded in installing PHP5 in Apache.
•
To find out what other PHP5 modules that you can install with “sudo aptitude install php5module”, run command “aptitude search php5”.
4.10.3 Installing Perl
Perl is a more primitive form of scripting language used for earlier CGI support. It is mainly used by
technicians and students to write simple test web applications. The following steps show how to set up
Perl support in Apache.
©Copyright 2009 Prof. Lixin Tao
• Run “sudo aptitude install libapache2-mod-perl2” to download and install Perl for Apache.
• Run “sudo mkdir ~/www/cgi-bin” to create a folder “cgi-bin” under Apache document root
folder for holding Perl scripts.
• Run command “sudo gedit /etc/apache2/sites-enabled/000-default” and update file “000default”’s contents section containing “/cgi-bin/” so it reads as below (we actually only need to
update the path of “cgi-bin” in the first two lines, and insert the 7th line below). This update tells
Apache that if a client HTTP request URL contains substring “/cgi-bin/file-name” where the
“file-name” has file name extension “.cgi” or “.pl”, Apache would run script “/var/www/cgibin/file-name” to process this HTTP request.
ScriptAlias /cgi-bin/ /var/www/cgi-bin/
<Directory "/var/www/cgi-bin">
AllowOverride None
Options +ExecCGI -MultiViews +SymLinksIfOwnerMatch
Order allow,deny
Allow from all
AddHandler cgi-script cgi pl
</Directory>
•
•
Run command “sudo apache2ctl restart” to restart Apache.
To test your Perl installation, run command “sudo gedit ~/www/cgi-bin/perltest.pl” to create a
new file “perltest.pl” in “/home/user/www/cgi-bin”, and insert the following contents in this file:
#!/usr/bin/perl -w
print "Content-type: text/html\r\n\r\n";
print "Hello there!<br />\nJust testing .<br />\n";
for ($i=0; $i<10; $i++)
{
print $i."<br />";
}
•
•
Save the file, and run “sudo chmod a+x ~/www/cgi-bin/perltest.pl” to make the file executable
by all users.
Now open Firefox web browser at http://localhost/cgi-bin/perltest.pl, and you will see a screen
similar to the following one:
66
67
4.10.4 Integrating Apache with Tomcat
Before working on this subsection, you must have installed Tomcat.
The following steps configure Apache and Tomcat so Apache will delegate a chosen set of web
applications for Tomcat to process. As a result the remote users can access these Tomcat web applications
without using port 8080.
•
Use a text editor to check whether file “~/tools/apache-tomcat-6.0.20/conf/server.xml” has a line
similar to the following one. If it has, then Tomcat is ready and we don’t need to do anything for
it (the new Tomcat releases are all ready). Otherwise insert such a line nested inside the “<Service
name="Catalina">” element. Our Tomcat installation already has a similar line “<Connector
port="8009" protocol="AJP/1.3" redirectPort="8443" />” so we don’t need to do anything here.
This line enables AJP connections from Apache (or another web server) to port 8009 of your
Tomcat server.
<Connector port="8009" enableLookups="false" redirectPort="8443"
protocol="AJP/1.3" />
•
Run “sudo gedit /etc/apache2/sites-enabled/000-default” to add in file “000-default” the
following lines just before </VirtualHost> for the default Tomcat web applications that you need
delegate by Apache (for each of your Tomcat web application that you need Apache to delegate,
add a similar pair of ProxyPass and ProxyPassReverse declarations):
ProxyPass /examples/servlets ajp://localhost:8009/examples/servlets
ProxyPassReverse /examples/servlets ajp://localhost:8009/examples/servlets
ProxyPass /examples/jsp ajp://localhost:8009/examples/jsp
ProxyPassReverse /examples/jsp ajp://localhost:8009/examples/jsp
©Copyright 2009 Prof. Lixin Tao
ProxyPass /docs ajp://localhost:8009/docs
ProxyPassReverse /docs ajp://localhost:8009/docs
•
•
•
Run command “cd /etc/apache2/mods-available” to change working folder to the folder holding
all available Apache modules.
Run command “sudo a2enmod proxy” and “sudo a2enmod proxy_ajp” to enable Apache
modules proxy and proxy_ajp.
We need to disable file “/etc/apache2/mods-enabled/proxy.conf”. Run the following commands:
cd
/etc/apache2/mods-enabled
sudo mv proxy.conf proxy.conf.disable
•
•
4.11
Restart Apache by running command “sudo apache2ctl restart” (don’t use other ways of
restarting Apache).
To test your configuration, launch Firefox to visit http://localhost:8080/examples/jsp. If the page
doesn’t show up, run “tomcat-start” to start Tomcat. Otherwise remove the port number 8080 and
observe that http://localhost/example/jsp also shows the same page, as shown below. This
confirms that Apache is delegating the user request to Tomcat.
Installing MySQL Database Server
MySQL community version is a popular open-source database server from Oracle. This guide shows how
to install it on our VM.
•
Run command “sudo aptitude install mysql-server” to download and install the current MySQL
server prepared for Linux. At the time of writing it installs MySQL 5.1.
68
69
•
•
•
When asked for password for root (MySQL account root; it is different from Linux’s super user
root), enter 123456 (make sure you use this password because some of our example web
applications use it; you can change the password later after you are proficient in Linux).
MySQL will be installed as a Linux service, and it will start automatically at system boot up time.
Many of our example web applications will use a database named “test”. For security reason our
installer doesn’t create this “test” database for us. We now create it with MySQL’s administrator
console.
o Run command “mysql -u root -p123456” to login MySQL admin console with root as
user name and 123456 as password.
o After the MySQL command prompt “mysql>”, use command “create database test;” to
create database “test”, use command “show databases;” to view a list of available
databases, use command “use test;” to use database “test” as the current one so the
following commands apply to it, use “show tables;” to list the tables in the current
database, and use “quit;” to quit the MySQL admin console.
o If you have a file of SQL statements named, say “survey.sql”, in the current working
folder, when you are still in MySQL admin console, you can use “source survey.sql;” to
run the SQL statements in file “survey.sql” and apply them to the current database.
The following screen capture shows these steps’ execution (we will show “source” example when
we deploy example web applications in Tomcat).
user@ubuntu:~$ sudo aptitude install mysql-server
Reading package lists... Done
Building dependency tree
Reading state information... Done
Reading extended state information
Initializing package states... Done
The following NEW packages will be installed:
libdbd-mysql-perl{a} libdbi-perl{a} libhtml-template-perl{a}
libnet-daemon-perl{a} libplrpc-perl{a} mysql-client-5.1{a}
mysql-server mysql-server-5.1{a} mysql-server-core-5.1{a}
0 packages upgraded, 9 newly installed, 0 to remove and 0 not
upgraded.
Need to get 20.4MB of archives. After unpacking 48.8MB will be used.
Do you want to continue? [Y/n/?] y
Writing extended state information... Done
……
user@ubuntu:~$ mysql -u root -p123456
Welcome to the MySQL monitor. Commands end with ; or \g.
Your MySQL connection id is 40
Server version: 5.1.37-1ubuntu5 (Ubuntu)
Type 'help;' or '\h' for help. Type '\c' to clear the current input
statement.
Mysql> create database test;
Query OK, 1 row affected (0.03 sec)
mysql> show databases;
+--------------------+
| Database
|
+--------------------+
| information_schema |
©Copyright 2009 Prof. Lixin Tao
| mysql
|
| test
|
+--------------------+
3 rows in set (0.00 sec)
mysql> use test;
Database changed
mysql> show tables;
Empty set (0.00 sec)
mysql> quit;
Bye
user@ubuntu:~$
4.12
Installing NetBeans and Sun’s Java EE Bundle
Before we can install NetBeans, we must have installed Java JDK.
NetBeans is a popular open-source Java IDE that can be used to develop software projects in multiple
languages. NetBeans is from Sun Microsystems, and it features a quality What-You-See-What-You-Get
(WYSWYG) visual graphic user interface designer. Since NetBeans is also implemented in Java, you
must install Java JDK or JRE first.
Instead of installing the basic NetBeans IDE, we will install Sun’s Java EE (Enterprise Edition) bundle
that includes Netbeans IDE, Sun’s GlassFish application server, and example projects and documentation
all integrated into a single package. Sun’s GlassFish application server includes both a web server and an
application server, and it will allow us to learn the advanced Java EE technologies based on Enterprise
JavaBeans (EJBs).
4.12.1 Installing Java EE Bundle
•
Launch Firefox web browser and visit http://java.sun.com.
70
71
•
Click on the “Java EE 5 SDK” link in the “Popular Downloads” pane.
•
Choose “Linux” for Platform. Click on the Download button at the bottom of the right-most
column: GlassFish Java EE + Tools (200MB)
©Copyright 2009 Prof. Lixin Tao
•
•
•
•
Check the “Save File” checkbox, and click on the OK button to start downloading the
installer to “~/Downloads”.
Start a terminal window, and run “cd ~/Downloads” to change working folder.
Run command “chmod +x java-tools-bundle-update7-linux.sh” to make the installer
executable.
Use command “./java-tools-bundle-update7-linux.sh” to run the installer.
72
73
•
Click on the Next button.
©Copyright 2009 Prof. Lixin Tao
•
Check “I accept ..” and click on the Next button.
•
Use “/home/user/tools/netbeans-6.7.1” as the NetBeans IDE installation folder, and click on
the Next button.
74
75
•
Install Sun GlassFish server v2.1 in “/home/user/tools/SUNWappserver”, accept and take a
note of the default admin username “admin”, password “adminadmin”, HTTP Port 8081 (The
default is 8080. Since we have Tomcat running, GlassFish now uses port 8081. You need to
change the port setting for some example web applications.), HTTPS port 8181, and Admin
Port 4848. Then click on the Next button.
•
Click on the Install button to complete the installation. The installer will add a “NetBeans
IDE 6.7.1” shortcut on the Desktop.
After the installation wizard comes to the end, you may delete the installer by running
command “rm java-tools-bundle-update7-linux.sh” in “~/Downloads”.
Run “sudo gedit /etc/profile” to update the PATH definition as below (all on the same line;
no line breaks) to add “/home/user/tools/SUNWappserver/javadb/bin”,
“/home/user/tools/SUNWappserver/lib/ant/bin” and
“/home/user/tools/SUNWappserver/javadb/bin” to PATH.
•
•
PATH=$JAVA_HOME/bin:$PATH:/home/user/tools/SUNWappserver/javadb/bin
PATH=$PATH:/home/user/tools/SUNWappserver/lib/ant/bin
PATH=$PATH:/home/user/tools/SUNWappserver/bin
export PATH
©Copyright 2009 Prof. Lixin Tao
•
Run command “gedit ~/.bashrc” to define an alias (nickname) for NetBeans and define a new
variable DERBY_HOME (Sun database), as shown below:
export DERBY_HOME=~/tools/SUNWappserver/javadb
alias netbeans='~/tools/netbeans-6.7.1/bin/netbeans&'
•
•
Reboot the Linux PC.
Now you can run command “netbeans” to launch NetBeans IDE. You can also use menu item
“Applications|Programming|NetBeans IDE 6.7.1” to launch NetBeans IDE (you will see this
option after you have restarted your VM). As the third option you can also double-click on
the “NetBeans IDE 6.7.1” shortcut on Desktop to launch NetBeans IDE.
4.12.2 Developing a Test Java Program
•
•
If you have not launched NetBeans IDE yet, start it by executing command “netbeans” in a
terminal window.
Click on menu item “File|New Project …” to launch the “New Project” window. Make sure
Categories selection chooses “Java”, and Projects selection chooses “Java Application”, as
shown below.
76
77
•
Click on the Next button and see the “New Java Application” window. Type “Test” in the
“Project Name” text field, as shown below. Make sure that the checkboxes for “Create Main
Class” and “Set as Main Project” are checked.
•
Click on the Finish button, and you will see a screen similar to the following one:
©Copyright 2009 Prof. Lixin Tao
•
In the body of method main, enter “System.out.println(“Hello”);”, as shown below.
•
In the left-upper project pane, right-click on file “Main.java” and choose “Run File” on the
popup menu, as show below:
78
79
•
The program will be saved to hard disk, compiled into a bytecode file, and executed. The
execution output is displayed under the “Output” tab, as shown below:
•
Click on menu item “File|Close Project” to close this project, and use “File|Exit” to shut
down NetBeans IDE.
©Copyright 2009 Prof. Lixin Tao
• Your NetBeans projects are saved under “/home/user/NetBeansProjects”.
4.12.3 Starting/Stopping GlasshFish Application Server and Derby Database Server
•
•
•
•
To start GlassFish application server, run “asadmin start-domain --verbose domain1”. The
terminal window should seem hang and not usable when the server is running. It is normal.
The server error/debug messages and printout from the server applications will be printed in
this terminal window. Don’t shut down this window; instead minimize it. Otherwise the
server would shutdown. You can use the web browser to visit http://localhost:8081 to check
whether GlassFish is running.
To stop GlassFish application server, run “asadmin stop-domain domain1” from another
terminal window.
To start Derby database server, run “asadmin start-database”
To stop Derby database server, run “asadmin stop-database”.
If you use NetBeans IDE to develop web applications, these two servers will start and stop automatically
as needed.
For convenience, let us define some aliases for starting and stopping GlassFish and Derby servers.
•
Run “gedit ~/.bashrc” to add the following lines at the end of file “~/.bashrc”:
alias
alias
alias
alias
•
•
glassfish-start='asadmin start-domain --verbose
glassfish-stop='asadmin stop-domain domain1'
derby-start='asadmin start-database'
derby-stop='asadmin stop-database'
domain1'
Run “source ~/.bashrc” or reboot your Linux PC.
From now on you can run “glassfish-start” to launch GlassFish application server, run “glassfishstop” to stop it; run “derby-start” to launch Derby database server, and run “derby-stop” to stop it.
4.12.4 Adding Tomcat Server to NetBeans
To use NetBeans to develop web applications on our Tomcat web server, we need to add the Tomcat to
NetBeans.
•
•
•
Launch NetBeans by running “netbeans”.
Click on menu item “Tools|Servers” to launch the “Servers” window.
Check the “Enable HTTP Monitor” checkbox for GlassFish.
80
81
•
Click on the “Add Server” button to launch the “Add Server Instance” window. Choose
“Tomcat 6.0” in the “Choose Server” pane.
•
Click on the Next button.
©Copyright 2009 Prof. Lixin Tao
•
Use Browse to enter “/home/user/tools/apache-tomcat-6.0.20” for Catalina Home (Tomcat
installation base folder), “user” for Username, and “123456” for Password, check the “Create
user if it does not exist” checkbox, and click on the Finish button.
82
83
•
•
4.13
Check the checkbox for “Enable HTTP Monitor” in the “Servers” window, and click on the
Close button to complete the adding server operation.
Now you are ready to use NetBeans IDE to develop web applications on our Tomcat server as
well as on GlassFish application server.
Installing Eclipse
Before we can install Eclipse, we must have installed Java JDK.
Eclipse is another IDE (Integrated Development Environment) for developing software projects, mainly
for Java and Java-based web applications. Since Eclipse is implemented in Java itself, Java JRE or JDK
must be installed before this step.
4.13.1 Downloading Eclipse Installer
•
Launch Firefox web browser and visit http://eclipse.org/downloads. Under the Eclipse Packages
tab, in the section for “Eclipse IDE for Java EE Developers (189MB)”, click on the link of 32bit
after “Linux” to download the installer.
•
Click on the big green download arrow on the next screen capture to start downloading the
installer to your folder Downloads.
©Copyright 2009 Prof. Lixin Tao
•
Check the “Save File” checkbox, and click on the OK button to save the installer to your folder
Downloads.
84
85
4.13.2 Installing Eclipse
•
•
•
•
Launch a terminal window, and run “cd
~/Downloads” to open a terminal window in
“~/Downloads”.
Run command “tar xvzf eclipse-jee-galileo-SR1-linux-gtk.tar.gz -C ~/tools” to unzip the
installer contents in “~/tools”. The Eclipse installation folder is “/home/user/tools/eclipse”.
You could delete the installer by running command “rm eclipse-jee-galileo-SR1-linux-gtk.tar.gz”
in “~/Downloads”.
Run command “gedit ~/.bashrc” to insert the following line at the end of file “~/.bashrc” to
define an alias “eclipse” for launching Eclipse.
alias eclipse='/home/user/tools/eclipse/eclipse&'
•
•
Run command “source ~/.bashrc” to process the definitions in “~/.bashrc”.
To run Eclipse, just run command “eclipse”.
4.13.3 Developing a Sample Java Program
•
When you run Eclipse the first time, use “/home/user/EclipseWorkspace” as the default project
workspace, and check the checkbox for “Use this as the default and do not ask again”.
©Copyright 2009 Prof. Lixin Tao
•
When creating a Java project, first choose “File|New|Other”, then choose “Java Project” to
switch to Java Perspective and add “Java Project” to the New Project menu.
86
87
•
Click on the Next button to get the following view, and enter “Test” in “Project Name” text
field. Let the “JRE” and “Project layout” panes keep their default values.
•
Click the Finish button to create the “Test” Java project. You will then see the following
screen:
©Copyright 2009 Prof. Lixin Tao
•
•
•
Check the “Remember my decision” checkbox, and click on the Yes button. From now on
you have “Java Project” on your “File|New” menu.
Click on “File|New|Class” menu item to create a new Java class source file.
In the following “New Java Class” window, enter “Welcome” as the class name. Check the
“public static void main” checkbox to create the “main” method in the class.
88
89
•
Click on the Finish button and you will have the following view:
©Copyright 2009 Prof. Lixin Tao
•
In the body of method “main”, replace the TODO comment with Java statement
“System.out.println(“Hello!”);” as shown below.
•
Click on menu item “Run|Run As|Java Application” to compile and run the project.
90
91
•
Eclipse now asks you to confirm to save and launch the project. Check both of the two
checkboxes as shown below:
•
Click on the OK button, and Eclipse save the modified source file, compile it and run it. The
execution output is under the “Console” tab, as shown below:
©Copyright 2009 Prof. Lixin Tao
•
You can use “File|Close” to close the current project, and “File|Exit” to shut down the Eclipse
IDE.
4.13.4 Adding Tomcat Server to Eclipse
•
•
Run “eclipse” to launch Eclipse IDE
Choose “File|New|Other…”, and then choose Server in the New window, as shown below:
92
93
•
Click on the Next button, and choose “Tomcat v6.0 Server” as shown below.
•
Click on the Next button, enter “/home/user/tools/apache-tomcat-6.0.20” (you can browse for
it) in the “Tomcat installation directory” text filed, and choose “jdk1.6_16” for JRE.
©Copyright 2009 Prof. Lixin Tao
•
Click on the Finish button to complete the addition of our Tomcat in Eclipse. You can rightclick on the Tomcat server item under the “Servers” tab and use the popup menu to control
the start and stop of the Tomcat web server for testing web applications inside Eclipse (you
may not be able to use the Tomcat outside of Eclipse). If Tomcat is running outside of Eclipse,
you need to run “tomcat-stop” to stop it before you can start Tomcat in Eclipse.
94
95
4.13.5 Adding GlassFish Server to Eclipse
GlassFish application server is installed when we install the Java EE bundle including NetBeans as
described in the last section. Make sure you have installed the Java EE bundle by now so GlassFish is
already installed.
•
•
Run “eclipse” to launch Eclipse IDE
Click on menu item “Help|Install New Software…”
•
The following Install window will pop up.
©Copyright 2009 Prof. Lixin Tao
•
Click on the “Add…” button, then in the pop up “Add Site” window, enter “Ajax” for Name,
and https://ajax.dev.java.net/eclipse for Location, as shown below.
•
Click on the OK button. Wait for a few minutes until “Glassfish Java EE” is listed under
“Name”, as shown below.
96
97
•
Check for “Glassfish Java EE 5 and Java EE 6” and click on the Next button.
•
Click on the Next button.
©Copyright 2009 Prof. Lixin Tao
•
Check the “I accept …” checkbox, and click on the Finish button to start downloading and
installation of the GlassFish adapter for Eclipse.
•
•
•
When receiving security warning, click on the OK button.
When requested, restart Eclipse for the changes to take effect.
Choose “File|New|Other…”, and then choose Server in the New window, as shown below:
98
99
•
Click on the Next button.
•
Choose “GlassFish v2.1 Java EE 5”, and then click on the Next button. In the “New Server”
window, choose “jdk1.6_16” for JRE, and browse for “/home/user/tools/SUNWappserver” as
value for “Application Server Directory”.
©Copyright 2009 Prof. Lixin Tao
•
Click on the Next button.
•
Accept the default values, and click on the Finish button. Now you can use the popup menu
of the GlassFish v2.1 application server under the Server tab to start/stop the GlassFish
application server.
100
101
Congratulations and you have completed the installation and set up of Eclipse with the capacity to
develop both Java projects and Java EE web applications.
As an optional step, you can add Eclipse to the Ubuntu’s “Applications|Programming” menu. To do so,
click on Ubuntu menu item “System|Preferences|Main Menu”:
Now you see
©Copyright 2009 Prof. Lixin Tao
Choose “Programming” in Menus, and click on the “New Item” button.
Fill in Name “Eclipse” and Command “/home/user/tools/eclipse/eclipse”. Click on the OK button. Shut
down the “Main Menu” window. Mission accomplished. Now you can use menu item
“Applications|Programming|Eclipse” to launch Eclipse.
102
103
4.14
Installing Java Tutorials
Before we can use the Java tutorials, we must have installed Java JDK.
4.14.1 Downloading Sun Java Tutorials
This section shows how to download three Sun’s Java tutorials: Java tutorial for basic client-side Java
programming, First Cup Tutorial for Java EE for a brief taste of Java EE (Enterprise Edition), and Java
EE Tutorial for Java EE server technologies.
4.14.1.1 Downloading Java Tutorial
•
Use a web browser to visit http://java.sun.com
•
In the Resources area, click on the Tutorials link.
©Copyright 2009 Prof. Lixin Tao
•
Click on the “Java Tutorials” link under “Java SE Platform”.
•
Click on the “Sun Download Center” link in the Tutorial Resources area.
104
105
•
Check the “I agree to …” checkbox, and then click on the Continue button.
•
Click on the “tutorial-2009_09_23.zip” link to download the file. Save the file to your folder
Downloads.
©Copyright 2009 Prof. Lixin Tao
4.14.1.2 Downloading Java EE Tutorial
•
Now go back for three web pages to see the Resources area again.
•
Click on the “Java EE Tutorial and Resources” link.
106
107
•
Click on the “The Java EE 5 Tutorial (online)” link.
•
Click on the “Download” link under the tutorial title.
©Copyright 2009 Prof. Lixin Tao
•
Click on the “javaee-5-doc-tutorial-1.0_05.zip” link to download it to your folder Downloads.
4.14.1.3 Downloading Your First Cup for Java EE Tutorial
•
Now go back for two pages to http://java.sun.com/javaee/reference/tutorials/.
108
109
•
Click on the “Your First Cup: An Introduction to the Java EE Platform (download)” link.
•
Check the “I agree to …” checkbox, and then click on the Continue button.
•
Click on the “firstcup-2_1.zip” link and save the file to your folder Downloads.
©Copyright 2009 Prof. Lixin Tao
4.14.1.4 Unzipping and Deploying Java Tutorials
•
In a file browser, right-click on each of the three downloaded zip files and use menu item
“Extract Here” to generate folders “tutorial”, “firstcup”, and “javaeetutorial5” in
“~/Downloads”.
•
Run the following commands to move the three new tutorial folders to “~/JavaTutorials”.
cd
mkdir
JavaTutorials
mv Downloads/tutorial JavaTutorials/JavaTutorial
mv Downloads/firstcup JavaTutorials/firstcup
mv Downloads/javaeetutorial5 JavaTutorials/javaeetutorial5
4.14.2 Setting Up Java Tutorials
To set up the Java EE tutorials, you need to install GlassFish application server first, which is part of our
installation of the Java EE bundle for NetBeans and GlassFish.
4.14.2.1 Setting up Java Tutorial
Java
tutorial
does
not
need
setting
up.
Use
a
“/home/user/JavaTutorials/JavaTutorial/index.html” to read the tutorial.
110
web
browser
to
visit
111
4.14.2.2 Setting Up First Cup for Java EE Tutorial
•
Run “gedit /home/user/JavaTutorials/firstcup/example/bp-project/build.properties.sample”
and set the values of the following variables as below (Note: Don’t include space characters
at the end of the variable values):
javaee.home=/home/user/tools/SUNWappserver
firstcup.tutorial.home=/home/user/JavaTutorials/firstcup
javaee.server.port=8081
AS_ADMIN_PASSWORD=adminadmin # uncomment this line
•
Run “gedit /home/user/JavaTutorials/firstcup/example/bp-project/admin-password.txt” and
make its contents to contain only the following line:
AS_ADMIN_PASSWORD=adminadmin
Before we can use the First Cup for Java EE Tutorial, we must have installed Java EE 5 JDK which is
part of our earlier NetBeans installation.
4.14.2.3 Setting Up Java EE 5 Tutorial
Before we can use the Java EE 5 Tutorial, we must have installed Java EE 5 JDK which is part of our
earlier NetBeans installation.
•
Run
“gedit
/home/user/JavaTutorials/javaeetutorial5/examples/bpproject/build.properties.sample” and set the values of the following variables as below (Note:
Don’t include space characters at the end of the variable values):
javaee.home=/home/user/tools/SUNWappserver
javaee.tutorial.home=/home/user/JavaTutorials/javaeetutorial5
javaee.server.port=8081
AS_ADMIN_PASSWORD=adminadmin # uncomment this line
•
•
Run “cd /home/user/JavaTutorials/javaeetutorial5/examples/bp-project” to change working
folder. Run “cp build.properties.sample build.properties” to make a copy of file
“build.properties.sample” and name the copy “build.properties”.
Run “gedit /home/user/JavaTutorials/javaeetutorial5/examples/common/admin-password.txt”
and make its contents to contain only the following line:
AS_ADMIN_PASSWORD=adminadmin
4.14.2.4 Populating Books in Database for Java EE Bookstores
Several bookstore web applications of the Java EE Tutorial share the same Derby database tables for
book information. To populate the database tables,
©Copyright 2009 Prof. Lixin Tao
• Run “cd /home/user/JavaTutorials/javaeetutorial5/examples/web/books” to change the working
folder.
• Run “ant create-tables” to populate the books database tables.
4.14.2.5 Defining Java EE Bookstores’ Data Source
Several bookstore web applications of the Java EE Tutorial use the logical JNDI name “jdbc/BookDB” to
access their Derby database tables. Here we define JNDI name “jdbc/BookDB”.
•
•
Run “asadmin start-domain --verbose domain1”, or “glassfish-start”, to launch GlassFish
application server.
Use Firefox web browser to visit http://localhost:4848 to access GlassFish admin console. Enter
“admin” for User Name, and “adminadmin” for Password.
•
Click on the Login button.
112
113
•
Click to expand the Resources node in the left “Common Tasks” pane. Click to expand the nested
JDBC node. Select the nested “JDBC Resources” node.
•
Click the “New…” button on top of the Resources table in the right pane. Type “jdbc/BookDB”
in the JNDI Name field, and choose “DerbyPool” in the Pool Name combo box.
©Copyright 2009 Prof. Lixin Tao
•
Click the OK button to complete the process.
•
Now you can logout from the admin console.
4.14.2.6 Validating GlassFish and Java EE Tutorial Setting Up
114
115
Now we run an example web application, bookstore6, of the Java EE Tutorial to validate our GlassFish
and Java EE Tutorial setting up.
•
•
•
•
•
•
•
•
Start a terminal window, and run “glassfish-start” to launch the GlassFish application server.
Run “cd /home/user/JavaTutorials/javaeetutorial5/examples/web/bookstore6” to change working
folder to where bookstore6 is located.
Run “ant” to build the web application and generate a WAR (Web Archive) file for it. Utility
“ant” is a Java version of “make” on Unix/Linux and “nmake” on Windows. When you run “ant”,
it will find a project configuration file “build.xml” in the current folder to see how to carry out
your command.
Run “ant deploy” to deploy project bookstore6 to the GlassFish application server. This step will
also implicitly launch the Derby database server.
Use Firefox web browser to visit http://localhost:8081/bookstore6. If you can see the web page
for “Duke’s Bookstore”, congratulations and you have succeeded. Otherwise you need to redo
instructions in this section precisely.
Run “ant undeploy” to undeploy web application bookstore6. If you reload your web browser at
http://localhost:8081/bookstore6 you will find the web page is not available any more.
Run “ant clean” to delete all files generated in the build step.
Run “glassfish-stop” to shut down the GlassFish application server.
©Copyright 2009 Prof. Lixin Tao
4.15
Deploying Example Web Applications on Apache
4.15.1 Installing Drupal
Drupal is one of the most popular open-source content management platforms for developing advanced
web applications for social networking, blogging and conference management. This subsection shows you
how to install Drupal on our Apache web server.
4.15.1.1 Enabling MOD_REWRITE and .htaccess on Apache
•
•
Run command “cd /etc/apache2/mods-available” to change working folder to the folder
holding all available Apache modules. Run command “sudo a2enmod rewrite” to enable
module rewrite on Apache.
Run “sudo gedit /etc/apache2/sites-enabled/000-default” and replace
116
117
<Directory />
Options FollowSymLinks
AllowOverride None
</Directory>
<Directory /var/www/>
Options Indexes FollowSymLinks MultiViews
AllowOverride None
Order allow,deny
allow from all
</Directory>
with
<Directory />
Options FollowSymLinks
AllowOverride All
</Directory>
<Directory /var/www/>
Options Indexes FollowSymLinks MultiViews
AllowOverride All
Order allow,deny
allow from all
</Directory>
(Changing the value of “AllowOverride” from None to All)
•
Run command “sudo apache2ctl restart” (or “sudo /etc/init.d/apache2 restart”) to restart and
activate the new configuration.
4.15.1.2 Installing Drupal
•
Launch Firefox to visit http://drupal.org
©Copyright 2009 Prof. Lixin Tao
•
Click on the “Drupal 6.14” (or other latest version) link in the Download pane.
•
Click on the “Download Drupal 6.14” link to start downloading.
•
Check the “Save File” checkbox, and click on the OK button to start the downloading of file
“drupe-6.14.tar.gz” into “~/Downloads”.
Run “cd ~/Downloads” to change working folder.
Run “sudo tar xvzf drupal-6.14.tar.gz -C /var/www” to extract the installer contents into
Apache document root folder “/var/www” (~/www). A new folder “drupal-6.14” is created.
Run “rm drupal-6.14.tar.gz” to delete the Drupal installer.
Run “cd /var/www” to change working folder.
Run “sudo mv drupal-6.14 drupal” to rename folder “drupal-6.14” to “drupal”.
Run “cd /var/www/drupal/sites/default” to change working folder.
•
•
•
•
•
•
118
119
•
•
•
•
•
•
•
Run “sudo cp default.settings.php settings.php” to make a new file “settings.php”.
Run “sudo mkdir files” to create a new folder “files” for holding Drupal web site files.
Run “sudo chmod a+w files” to allow anyone to create files in folder “files”.
Run “sudo chmod a+w settings.php” to make file “settings.php” modifiable by all users.
Run “cd ..” to move up one level of working folder to “/var/www/drupal/sites”.
Run “sudo chmod a+w default” so files can be generated in folder “default”.
Run “sudo gedit /var/www/drupal/.htaccess” to uncomment (removing the leading #) the
following line:
RewriteBase /drupal
4.15.1.3 Installing PHP5-GD and POSTFIX
These steps install GD image library support for PHP5 and the Postfix module for your Linux PC to send
emails.
•
•
Run “sudo aptitude install php5-gd” to install the module supporting GD image library in
PHP5.
Run “sudo aptitude install postfix” to allow your Linux PC to send emails. After reading the
explanations for Postfix configuration, type Tab key to access the “Postfix Configuration”
window. Accept the default selection “Internet Site”, and use Tab key to select the OK button,
then type Enter key. Take the default values to complete the Postfix installation.
4.15.1.4 Creating a MySQL database “drupal”
•
•
•
Run “mysql -u root -p123456” to login MySQL admin console.
Run “create database drupal;” to create database “drupal”.
Run the following command to let MySQL root manipulate database “drupal”:
GRANT SELECT, INSERT, UPDATE, DELETE, CREATE, DROP, INDEX, ALTER
ON drupal.*
TO 'root'@'localhost' IDENTIFIED BY '123456';
•
Run “quit;” to quit the MySQL admin console.
©Copyright 2009 Prof. Lixin Tao
•
•
Run “sudo aptitude install php5-mysql” to install MySQL support in PHP5.
Run “sudo apache2ctl restart” to restart Apache and enable the MySQL support in PHP5.
4.15.1.5 Configuring Drupal
•
Launch Firefox web browser to visit http://localhost/drupal and you will see the following
screen:
120
121
•
Click on link “Install Drupal in English” to see the following screen.
•
In the “Database name” field, enter “drupal”. In the “Database username” field, enter “root”.
In the “Database password” field, enter “123456”. Click on “Save and continue” to go to the
next step.
Here we enter “Site information”. In the “Site name” field, keep the default “localhost”. In
the “Site e-mail address” field, enter a valid email address of yours like
“pace.csis@gmail.com”. The following is the first half of the “Configure site” web page.
•
©Copyright 2009 Prof. Lixin Tao
•
Next we enter information for the “Administrator account” panel. In the “Username” field
enter “root”. This is Drupal’s admin account. In the “E-mail address” field, enter the same
email address that you entered in the “Site information” panel (it should be filled in
automatically). In the “Password” and “Confirm password” fields, enter “123456”, or more
secure password that you can remember. I used 123456 so you can easily find all passwords
in our test installations.
122
123
•
Here we enter information for the “Server settings” panel. Check the “Enabled” checkbox for
“Clean URLs”.
©Copyright 2009 Prof. Lixin Tao
•
Click on “Save and continue”.
124
125
4.15.1.6 Securing Drupal
•
•
Run command “sudo chmod a-w /var/www/drupal/sites/default/settings.php” to make file
“settings.php” not modifiable.
Run command “sudo chmod a-w /var/www/drupal/sites/default” to make folder “default”
not modifiable.
4.15.2 Installing Sample Tomcat Web Applications
This sub-section shows how to download and deploy a set of sample web applications of mine for you to
deploy in our Tomcat web server, and how to let Apache delegate HTTP requests for these applications to
Tomcat. These sample web applications are frequently used in our future tutorials on web architectures
and how to develop and secure Java web applications.
•
•
•
•
Use Firefox to visit http://csis.pace.edu/lixin/download/TomcatWebApps.7z and save the file to
your Linux folder “~/Downloads”.
In file browser, right click on file “TomcatWebApps.7z”, and click on menu item “Extract Here”
to create folder “~/Downloads/TomcatWebApps”.
Run “cd ~/Downloads” to change the working folder to Downloads.
Run “sudo chmod -R a+rw TomcatWebApps” to recursively make folder “TomcatWebApps”
and all files and folders under “TomcatWebApps” readable and modifiable by all users on this
Linux PC.
©Copyright 2009 Prof. Lixin Tao
• Run “sudo mv ~/Downloads/TomcatWebApps ~/tomcat/webapps” to move the new folder to
“webapps/TomcatWebApps”.
• Run “cd ~/tomcat/webapps” to change working folder.
• Run “cp TomcatWebApps/*.war .” to copy all files with file name extension “.war” (Web
Archive) from folder “TomcatWebApps” one level up to “webapps”.
• Run commands
sudo
sudo
•
•
•
•
cp -r ~/tomcat/webapps/TomcatWebApps/endorsed
~/tools/jdk1.6.0_16/jre/lib
chmod -R 777 ~/tools/jdk1.6.0_16/jre/lib/endorsed
to copy folder “endorsed”. All jar files in folder “~/tools/jdk1.6.0_16/jre/lib/endorsed” are
automatically accessible by Java programs during their compilation or execution. This step is
mainly for supporting the development of Axis web service applications as well as compiling Java
servlets in terminal windows.
If Tomcat is not running, start it by running command “tomcat-start”. You will notice that one
new folder is created under “webapps” for each WAR file under “webapps”. This is the automatic
web application deployment.
Run “tomcat-stop” to shut down Tomcat.
Run “rm ~/tomcat/webapps/*.war” to delete all WAR files in folder “webapps”. If you have not
correctly shut down Tomcat before you delete the WAR files, the web applications folders
generated earlier from these WAR files will be deleted too.
From now on you can safely modify my example web applications.
4.15.2.1 Creating MySQL Database Tables for Tomcat Sample Web Applications
•
Now we need to create a database table for the two bookstore sample projects.
o Open terminal window and run “cd ~/tomcat/webapps/bookstoreServlet” to change the
working folder.
o Run “mysql -u root -p123456” to log in MySQL admin console.
o Run “use test;” after the “mysql>” prompt to change the current database to “test”.
o Run “source books.sql;” after the “mysql>” prompt to create a table and populate sample
book data in the table in database “test”.
o Run “quit;” after the “mysql>” prompt to quit the MySQL admin console.
The following is copied from my terminal window when I ran the above steps.
user@ubuntu:~/tomcat/webapps/bookstoreServlet$ mysql -u root -p123456
Welcome to the MySQL monitor. Commands end with ; or \g.
Your MySQL connection id is 57
Server version: 5.1.37-1ubuntu5 (Ubuntu)
Type 'help;' or '\h' for help. Type '\c' to clear the current input
statement.
mysql> use test;
Database changed
mysql> source books.sql;
Query OK, 0 rows affected, 1 warning (0.00 sec)
Query OK, 0 rows affected (0.08 sec)
126
127
……
mysql> quit;
Bye
user@ubuntu:~/tomcat/webapps/bookstoreServlet$
•
Now we need to create a database table for the survey sample projects
o Open terminal window and run “cd ~/tomcat/webapps/survey” to change the working
folder.
o Run “mysql -u root -p123456” to login MySQL admin console.
o Run “use test;” after the “mysql>” prompt to change the current database to “test”.
o Run “source survey.sql;” after the “mysql>” prompt to create an empty table for survey
data in database “test”.
o Run “quit;” after the “mysql>” prompt to quit the MySQL admin console.
The following is copied from my terminal window when I ran the above steps.
user@ubuntu:~/tomcat/webapps/survey$ mysql -u root -p123456
Welcome to the MySQL monitor. Commands end with ; or \g.
Your MySQL connection id is 57
Server version: 5.1.37-1ubuntu5 (Ubuntu)
Type 'help;' or '\h' for help. Type '\c' to clear the current input
statement.
mysql> use test;
Database changed
mysql> source survey.sql;
Query OK, 0 rows affected, 1 warning (0.00 sec)
Query OK, 0 rows affected (0.01 sec)
mysql> quit;
Bye
user@ubuntu:~/tomcat/webapps/survey$
4.15.2.2 Letting Apache Delegate Sample Tomcat Web Applications
•
Run “sudo gedit /etc/apache2/sites-enabled/000-default” to edit file “/etc/apache2/sitesenabled/000-default”, and add the following at its end, just before </VirtualHost>, for Apache to
delegate HTTP requests to the sample Tomcat web applications to Tomcat (removing the same
lines we inserted earlier so there would be no duplicate lines):
ProxyPass /examples/servlets ajp://localhost:8009/examples/servlets
ProxyPassReverse /examples/servlets jp://localhost:8009/examples/servlets
ProxyPass /examples/jsp ajp://localhost:8009/examples/jsp
ProxyPassReverse /examples/jsp ajp://localhost:8009/examples/jsp
ProxyPass /docs
ProxyPassReverse
ajp://localhost:8009/docs
/docs ajp://localhost:8009/docs
©Copyright 2009 Prof. Lixin Tao
ProxyPass /survey ajp://localhost:8009/survey
ProxyPassReverse /survey ajp://localhost:8009/survey
ProxyPass /surveyJsp ajp://localhost:8009/surveyJsp
ProxyPassReverse /surveyJsp ajp://localhost:8009/surveyJsp
ProxyPass /surveyCss ajp://localhost:8009/surveyCss
ProxyPassReverse /surveyCss ajp://localhost:8009/survetCss
ProxyPass /surveyJsf ajp://localhost:8009/surveyJsf
ProxyPassReverse /surveyJsf ajp://localhost:8009/surveyJsf
ProxyPass /demo
ProxyPassReverse
ajp://localhost:8009/demo
/demo ajp://localhost:8009/demo
ProxyPass /tripler ajp://localhost:8009/tripler
ProxyPassReverse /tripler ajp://localhost:8009/tripler
ProxyPass /testCookie ajp://localhost:8009/testCookie
ProxyPassReverse /testCookie ajp://localhost:8009/testCookie
ProxyPass /bookstoreServlet ajp://localhost:8009/bookstoreServlet
ProxyPassReverse /bookstoreServlet ajp://localhost:8009/bookstoreServlet
ProxyPass /bookstoreJsp ajp://localhost:8009/bookstoreJsp
ProxyPassReverse /bookstoreJsp ajp://localhost:8009/bookstoreJsp
ProxyPass /axis
ProxyPassReverse
ajp://localhost:8009/axis
/axis ajp://localhost:8009/axis
ProxyPass /bareJsp ajp://localhost:8009/bareJsp
ProxyPassReverse /bareJsp ajp://localhost:8009/bareJsp
ProxyPass /guessNumber ajp://localhost:8009/guessNumber
ProxyPassReverse /guessNumber ajp://localhost:8009/guessNumber
ProxyPass /html
ProxyPassReverse
ajp://localhost:8009/html
/html ajp://localhost:8009/html
Now you can use Apache to visit the sample Tomcat web applications in the next subsection without
using port number specification. We can bypass Apache and visit these applications directly on Tomcat by
adding the port number 8080 specification, as in http://localhost:8080/demo”.
4.15.2.3 Testing Sample Tomcat Web Applications
Use Firefox to visit the following URLs to test the web applications that we deployed in the last step:
•
•
•
•
•
http://localhost/examples/servlets
http://localhost/examples/jsp
http://localhost/survey
http://localhost/surveyJsp
http://localhost/surveyCss
128
129
•
•
•
•
•
•
•
•
•
•
http://localhost/surveyJsf
http://localhost/demo
http://localhost/html
http://localhost/tripler
http://localhost/testCookie
http://localhost/bookstoreServlet
http://localhost/bookstoreJsp
http://localhost/axis
http://localhost/bareJsp
http://localhost/guessNumber









