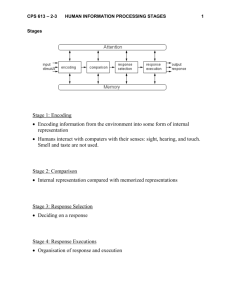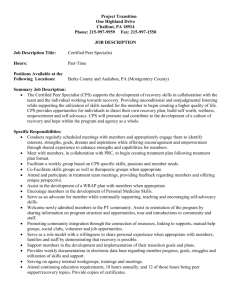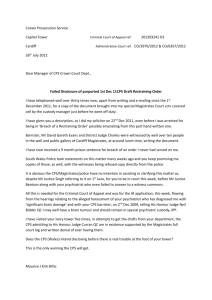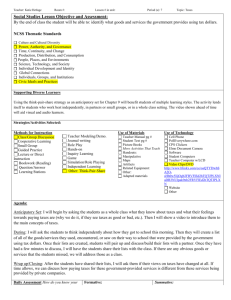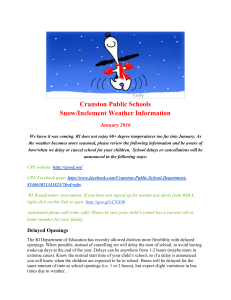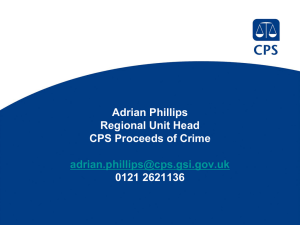CPS Training Workbook
advertisement

_______________________________________________ CPS Level 1 Training Workbook CPS Level 1 Training Workbook Contact Information In addition to this training guide and the CPS software help menu, following are other resources available to support your implementation of CPS. Sales Support: 800.530.0527 Technical Support: 888.333.4988 Customer Support Home Page: www.einstruction.com/support Downloadable Files/Videos: www.einstruction.com/downloads Online Training Information: www.einstruction.com/training/onlinetraining Online Training Videos: www.einstruction.com/training/videos Quick Course Guide: www.einstruction.com/downloads User Community: www.eicommunity.com 8VHU¶V*XLGH www.einstruction.com/downloads Software Versions This workbook is for the following software: x CPS for PC 6.0 x ExamView 7.0 x Workspace 8.5 ¤ 2009 eInstruction Corporation 2 _______________________________________________ CPS Level 1 Training Workbook Module 1: Setting Up CPS Overview This session is designed for the beginner who has never used CPS. Participants will set up the CPS receiver and use CPS clickers. They will also create a CPS database with class and student information to use when engaging CPS lessons and activities. Objectives After completing this module, participants will be able to: x Navigate the buttons on the CPS clicker x Create, name, and save a new CPS database x Navigate the CPS window x Detect the CPS receiver x Create a class roster by following steps in the class wizard x Enter student demographic information into a class roster manually x Edit class and student information x Import a .csv file with a class list x Create a quick class with no personal student information (optional) 3 _______________________________________________ CPS Level 1 Training Workbook CPS Clickers CPS IR Clickers The IR pads can answer true/false, yes/no, and multiple-­choice questions (up to 8 answer choices depending on the delivery mode). Fill in the blanks: 1. Use the _____ and _____ buttons to answer True/False or Yes/No questions. The A button is used for true or yes. The B button is used for false or no. 2. The _____ button is a question scrolling function. Students can use this during the Student Paced and Student Practice delivery modes. Press the F button to advance through each question at an interval of less than a second. Press any button to stop the scrolling. This is a great function if students want to answer questions 1-­5, skip questions 6-­11, and go on to questions 12-­20. They can also browse back to the skipped questions. 3. The _____ and _____ buttons are directional arrows. Students may use this function during Student Paced and Student Practice delivery modes. This function allows students to move backward or forward to questions, check their answers, or answer any skipped questions. IR Clicker Instructional Application What classroom management strategies will you employ to hand out student clickers or when students need to achieve line of sight with their clickers? ____________________________________________________________________________ ____________________________________________________________________________ ____________________________________________________________________________ ____________________________________________________________________________ ____________________________________________________________________________ ____________________________________________________________________________ 4 _______________________________________________ CPS Level 1 Training Workbook CPS RF Clickers The RF pads can answer true/false, yes/no, numeric, answer series, and multiple-­choice questions (up to 10 answer choices depending on the delivery mode). Fill in the blanks: 1. Turn the clicker on or off by pressing the __________ button. Pressing any key will turn on the clicker. Clickers will not power down while a session is engaged. To turn off, press and hold the Pwr/Join key for 2-­3 seconds. 2. The __________ and __________ arrow buttons are directional. Students use this function during Student Paced delivery mode and Student Practice delivery mode. This function allows students to move backwards or forwards to questions, check their answers, or answer any skipped questions. 3. The __________ button is a question search function. Students can use this during the Student Paced delivery mode and Student Practice delivery mode. Just press the jump/search button, input a question number, press send, RF Clicker and it will go to that question on the LCD screen. 4. Use the __________ and __________ buttons to answer True/False or Yes/No questions. The A button is used for true or yes. The B button is used for false or no. 5. Make a numeric response positive or negative by pressing the __________ button. You can press this key at any point while entering a numeric response. It toggles the negative symbol on and off. 6. Create equations by entering symbols into your response with the __________ button. You can include the following symbols: (decimal), / (division operator), (space), * (multiplication operator), + (plus operator), -­ (minus operator), (), =, x, y, !, , t, d, |, , (comma), and . 5 _______________________________________________ CPS Level 1 Training Workbook CPS Pulse Clickers The CPS Pulse clickers can answer true/false, yes/no, numeric, answer series and multiple-­ choice questions (up to 10 answer choices depending on the delivery mode), and short answer (up to 20 characters). Fill in the blanks: 1. Turn the clicker on or off by pressing the __________ button. As the Pulse powers up, ³eInstruction´ DQG\RXUFOLFNHU¶V Serial number appear on the Pulse Screen. The Greeting displays and Pulse begins searching for a Class to join. 2. The __________ and __________ arrow buttons are directional. Students use this function during Student Paced delivery mode and Student Practice delivery mode. This function allows students to move backwards or forwards to questions, check their answers, or answer any skipped questions. 3. The __________ button is a question search function. Students can use this during the Student Paced delivery mode and Student Practice delivery mode. Just press the jump/search button, input a question number, press send, and it will go to that question on the LCD screen. Or, press and CPS Pulse hold to search for next unanswered question. 4. Use the __________ and __________ buttons to answer True/False or Yes/No questions. The A button is used for true or yes. The B button is used for false or no. 5. Make a numeric response positive or negative by pressing the __________ button. You can press this key at any point while entering a numeric response. It toggles the negative symbol on and off. 6. Create equations by entering symbols into your response with the __________ button. You can include the following symbols: (decimal), / (division operator), (space), * (multiplication operator), + (plus operator), -­ (minus operator), (), =, x, y, !, , t, d, |, , (comma), @, and . 6 _______________________________________________ CPS Level 1 Training Workbook Databases A CPS database is a file with a file extension of .cps. This file is where you save your class information, lessons and questions, team activities, standards, and student performance data for sessions already administered. Create a New Database Although you can create many CPS databases, we suggest you create only one. Organizing the data collected by CPS is easy when you save multiple classes and lessons to a single database. To create a new CPS database, follow these directions: 1. Open CPS from the desktop icon. The CPS Open or Create New CPS Database window appears. (Note: If you are already in a CPS database choose File > New Database and go to step 4.) 2. Choose Create a New CPS database. 3. Click OK. The New CPS File dialog box opens. 4. Navigate your computer to select where to save the file in the Save in: text box. 5. Create a New Folder by clicking on the New Folder button to store your CPS database. 6. Double-­FOLFNWKH1HZ)ROGHUVRWKDWLW¶V displayed in the Save in: box. New folder button 7. Type a name for the database file in the File name: text box. 8. Click Save. 7 _______________________________________________ CPS Level 1 Training Workbook CPS Window Tour Tabs Buttons Ribbon containing Groups (Left Side) (Right Side) Main Window Tabs: There are three tabs that lead you through the workflow of using CPS: Prepare, Engage, and Report. Buttons: Navigate to a specific area under each tab by clicking on the appropriate button. When you see Prepare>Classes and Students in this guide, Prepare would be the tab and Classes and Students would be the button you choose under that tab. Ribbon: The Ribbon is an area stretching across the screen that houses the Groups. Groups: Groups are collections of commands associated with a specific topic. They are identified by the name on the bottom in a darker shade of blue. For example, in the above image there is only one group labeled Home. Main Window: The main window changes constantly depending on where in CPS the user is and what they are doing. It is usually divided into a left and right side. 8 _______________________________________________ CPS Level 1 Training Workbook CPS Receivers The CPS response system consists of clickers and a coordinating receiver unit. Each uniquely numbered clicker transmits responses that the receiver unit records, and the CPS software automatically attributes the responses to the corresponding clicker number assigned to each student. The CPS IR response system uses infrared technology, and the CPS RF response system uses radio frequency technology. CPS Receiver Set Up The infrared (IR) receiver unit supports a set of 64 student clickers. The receivers can accept signals from IR clickers up to 60 feet away. Although students must have a direct line-­of-­sight to transmit signals to the IR receiver unit, students can send signals at angles such as 90q, 120q, 180q, and 270q. IR Receiver The radio frequency (RF) receiver unit supports a set of 1000 student clickers. The receivers can accept signals from RF clickers up to 200 feet away. Students do not need a line-­of-­sight to transmit signals to the RF receiver unit. 1. Plug in the CPS receiver to an available USB port on your computer. 2. Open CPS from your desktop icon. RF Receivers 3. CPS will automatically detect your receiver settings. Manually Detect Receiver 1. Click the eInstruction icon in your system tray. 2. Select eInstruction Device Manager from the menu. 3. The eInstruction Device Manager window will open. 4. Click the Connect icon . Or, click the Options menu, then Connect. 5. The Device Manager will show an icon of your receiver with a check mark to show it is connected 6. Click OK. . eInstruction Icon 9 _______________________________________________ CPS Level 1 Training Workbook Class Rosters The Prepare>Classes and Students tab is split into two panes. The left pane gives a view of all classes in this open database. We refer to this as the class side. The right pane displays all of the students from any highlighted class name. We refer to this as the student side. When you highlight a class name from the left pane, all of the studeQWVµ names in that class appear on the student side. (Class Side) (Student Side) Create a Class Roster 1. Click the Prepare>Classes and Students tab. 2. Select Class from the New drop-down button. 3. The New Class Wizard appears. 4. Choose K-­12 as your Institution Type. 5. Click Next to continue. Note: If this is your first time creating a CPS class, enter your Contact Information and click Next to continue. If you have previously created a CPS class, CPS stored your contact information. You will automatically move to the Class Information page. 10 Optional Fields _______________________________________________ CPS Level 1 Training Workbook 6. Enter your Class Information: x Class Name: This is the only required information for a class. It will help you differentiate your classes, so choose a unique name. x Course Number: Course number assigned by your school. x Section: Section number for your class. x Period: Period in which you hold your class. x Semester: Semester during which you teach your class. x Campus: Building or campus where you teach your class. x Classroom Number: Room number for your class. x Make this a CPSOnline class (An instructor Setup Code is required): Leave the box in front of this option blank. x Attendance Options: This is the location where you store your attendance records in CPS. You can choose to view the attendance as a grade in the Assessments area of the Report tab or choose to view the attendance as Absent/Present in the Class Info area of the Report>Gradebook tab. Note: By saving attendance records in the Report tab, you can easily export that data. Saving the attendance records in Report>Gradebook allows you to use the internal gradebook within the CPS software. 7. Click Next to continue. 8. Click Next to create your class or click Back to review your information. 9. Click Done to close the New Class Wizard and return to the Prepare>Classes and Students tab, or create another class by checking the box in front of the I want to make another class option. 11 _______________________________________________ CPS Level 1 Training Workbook Add Students to a Class Once you have created a class in the database, you can add students to that class. 1. Click the Prepare>Classes and Students tab. 2. Click the New drop-­down button and select Student. 3. CPS displays the default student information. CPS automatically saves the default student data row. 4. Quick Tip: Quickly add personalized student information to a student data row by typing LQWKHVWXGHQWµVILUVWQDPHFOLFNWKHTab NH\RQ\RXUNH\ERDUGW\SHLQWKHVWXGHQWµV last name, click Enter on your NH\ERDUG&OLFNLQJ(QWHUVDYHVWKHVWXGHQWµVLQIRUPDWLRQ and automatically moves you to the next student data row. CPS automatically assigns WKHQH[WVWXGHQWDSDG,'QXPEHULQQXPHULFRUGHU<RXPD\FKDQJHWKHVWXGHQWµVSDG ID number by clicking on the Pad ID data field and entering in a new pad ID. Data fields include the following fields: x x x x x x x First name (required) Last name (required) Pad ID (required) Student ID (required for REAP) Gender (required for REAP) Ethnicity (required for REAP) Economically disadvantaged (not required) Note: If you are using REAP, each student must have a unique student ID. If you know \RXUVWXGHQWVµGLVWULFW,'VSOHDVHXVHWKHP7KH,'VPD\EHDOSKD-­numeric, but must have at least 5 total characters and/or numbers. 5. Click Save ZKHQ\RXKDYHDGGHGDOOWKHVWXGHQWVµGDWD&36ZLOODXWRmatically display WKHVWXGHQWVµinformation on the student side. Note: You can use any class you create in this database in conjunction with any session delivery. Click the column headers, First Name, Last Name, or Pad ID, on the student side to sort the view of the students in a class. 12 _______________________________________________ CPS Level 1 Training Workbook Practice In CPS, create a class with students. If you brought a class list with you to the training use that one so you have it ready to use. If not here is a sample class list. FIRST LAST PAD ID ETHNICITY GENDER Ben Affleck 1 1022 Caucasian Male Jennifer Aniston 2 1029 Caucasian Female Drew Barrymore 3 1015 Caucasian Female Halle Berry 4 1007 African American Female Cate Blanchett 5 1005 Caucasian Female Jackie Chan 6 1004 Asian Male Bill Cosby 7 1024 African American Male Courtney Cox 8 1031 Caucasian Female Penelope Cruz 9 1011 Hispanic Female Matt Damon 10 1020 Caucasian Male Cameron Diaz 11 1003 Caucasian Female Vin Diesel 12 1012 Hispanic Male Kirsten Dunst 13 1009 Caucasian Female Harrison Ford 14 1006 Caucasian Male Whoopi Goldberg 15 1023 African American Female Tom Hanks 16 1008 Caucasian Male Lisa Kudrow 17 1032 Caucasian Female Matt LeBlanc 18 1030 Caucasian Male Lucy Liu 19 1027 Asian Female Jennifer Lopez 20 1017 Hispanic Female George Lopez 21 1016 Hispanic Male Tobey Maguire 22 1014 Caucasian Male Mandy Moore 23 1025 Caucasian Female Eddie Murphy 24 1010 African American Male Matt Perry 25 1028 Caucasian Male Julia Roberts 26 1001 Caucasian Female Vince Vaughn 27 1002 Caucasian Male Denzel Washington 28 1018 African American Male Bruce Willis 29 1026 Caucasian Male Oprah Winfrey 30 1021 African American Female Kate Winslet 31 1013 Caucasian Female Renee Zellweger 32 1019 Caucasian Female 13 _______________________________________________ CPS Level 1 Training Workbook Edit Class Information 1. Click the Prepare>Classes and Students tab. 2. Select the class name that you want to edit. 3. Click Edit . 4. Click on the Class Information or Contact Information tab. 5. Edit any of the on-­screen options. 6. Click Save to save any changes. 7. Click Done to exit and return to the Prepare>Classes and Students tab. Edit Student Information 1. Click the Prepare>Classes and Students tab. 2. Select a class from the class side to display the students in this class on the student side. 3. On the student side, click on the student data field that contains the student information you want to edit. A cursor appears in the selected data field. 4. Edit student information in the data field that contains the cursor. 5. Click Save . 6. Repeat the above steps to edit additional student information. 14 _______________________________________________ CPS Level 1 Training Workbook Import a .csv File You can import classes from spreadsheets or other applications as a *.csv (comma delimited or comma separated values) file. 1. Prepare the .csv file from the original software application. Make sure the following naming conventions are used for each heading. ( Note: CPS headings are in all capital letters with no spaces.) Data Field Required Heading in CPS First Name FIRST Last Name LAST Pad ID # PADID Student ID # STUDENTID Ethnicity ETHNICCODE Gender GENDER Economically Disadvantaged ECONDISADVANTAGED 2. Click the Prepare>Classes and Students tab. 3. Click Import . The CPS Import Class Wizard appears. 4. Choose Comma Separated Values (*.csv) from the list 5. Click Next. 6. Click Browse. An Open dialog box appears. 7. Navigate your computer to select the .csv file you want to import. 8. Click Open. 9. Select an Instructor from the Select Instructor window. 10. Click OK. 11. Select the class name by clicking the check box before the class name from the list that appears. To select all available classes, click the box next to the Select All option. 12. Click Next. CPS imports your class roster and will display the class information on the Student side of the screen. 13. Click Done. 15 _______________________________________________ CPS Level 1 Training Workbook Quick Class The Class Wizard lets you quickly create a class as you deliver a session. This on-­the-­fly class contains the pad ID values specific to the number of students participating in the session. The Class Wizard saves any class generated during a delivery session into the database you have open. 1. Click the Engage>Lessons and Assessments tab. 2. Click the Engage button in the Verbal group. 3. Click the Create button in the Class section. The CPS Create Class window appears. 4. Type in a Class Title. 5. Use the Lower Range and Upper Range boxes to indicate the number of clickers you are using in this delivery session, as well as designating the clicker ID values in use. (For example, if you are using 5 clickers with a clicker ID value range from 11 to 15, then type 11 in the Lower Range box and 15 in the Upper Range box.) 6. Click OK. Notes ____________________________________________________________________________ ____________________________________________________________________________ ____________________________________________________________________________ ____________________________________________________________________________ ____________________________________________________________________________ ____________________________________________________________________________ ____________________________________________________________________________ 16 _______________________________________________ CPS Level 1 Training Workbook Module 2: Instant Classroom Interactivity Overview This session is designed for the beginner who has only used CPS to set up a database and classes. Participants will learn how to use the Verbal and Chalkboard mode to bring interactivity to their lessons. The FastGrade feature will be used to deliver paper-­based assessments with a CPS answer key and engage the content in Student Paced and Teacher Led modes. Objectives After completing this module, participants will be able to: x Engage a verbal or chalkboard question on the fly with a class x Change verbal mode delivery options for different instructional uses x Create a FastGrade lesson to grade printed homework, assignments, and assessments quickly with a CPS generated answer key x Engage a FastGrade lesson in Student Paced and Teacher Led modes x Generate, print, and export reports to analyze student performance data 17 _______________________________________________ CPS Level 1 Training Workbook Verbal Questions 9HUEDOTXHVWLRQVDUH³RQWKHIO\´TXHVWLRQVWKDW\RXFDQXVe to engage students. Use this feature to ask questions during a lesson in coordination with existing questions from a textbook, multimedia presentation, or made up on the spot. Engage Verbal Questions 1. Click the Engage>Lessons and Assessments tab. 2. Click Engage 3. Optional: Change your session options. x x x x x x x x x in the Verbal group. The CPS Verbal Question Setup window appears. Include Session in Gradebook: Records grades in the Gradebook. Export to Question Grid: Creates Question Grid Report as an Excel file to display results. Anonymous Mode: Will ensure answers are not associated with specific students. Automatically Upload Session Upon Completion: Automatically uploads performance data to CPSOnline, ANGEL, Blackboard, WebCT, or REAP. Session Title: Type the name of your session. Session Category: Select a category for the lesson. Max Points: Choose your Max Points. This field will default to 100. Class Options: Assign a pre-­generated class to the lesson from the drop-­down menu, or create a default class by clicking Create. Create Attendance from this Assessment: Select this option to generate an attendance assessment for your session. You can choose to track the attendance in the Gradebook, and if you use CPSOnline, you can automatically upload attendance 18 _______________________________________________ CPS Level 1 Training Workbook after your session. Make sure you also have your class attendance options set to show attendance as assessments. 4. Click OK. The Verbal Engage toolbar appears. Verbal Engage Toolbar x x x x x x x x Verbal: Choose from a drop-­down menu of question types to ask questions on the fly and record performance data. Chalkboard: Upload and draw images while delivering on the fly questions. Options: Opens the Delivery Options window to select options like show large screen for Verbal mode. Engage Toolbar Handle: Click and drag on this icon to move the Engage toolbar anywhere on your screen. Class: Randomly select a student from your active class list or take attendance. Charting window: View performance data in a chart. Exit CPS: Save your results up to this point and shut down CPS entirely. Close: End the delivery session and return to the main CPS window. 5. Click Options WRWXUQ³6KRZ/DUJH6FUHHQ´RQRURII Verbal question with large screen ON You may resize the window by clicking the edge of the window and dragging it to the desired size. 19 _______________________________________________ CPS Level 1 Training Workbook Verbal question with large screen OFF 6. Click Verbal . 7. Select a question type from the drop-­down menu. 8. Ask your question. a. If the Show Large Screen option is turned on, type your question in the Question Box and type the answer choices in the Answer Boxes. b. If the Show Large Screen option is turned off, ask your question aloud. Clicking on the Snapshot button will take a picture of whatever is being displayed on the screen. The image is stored in the same location as the CPS database and displayed in various CPS reports. Snapshot button 9. Click Start to begin the response cycle. 20 _______________________________________________ CPS Level 1 Training Workbook Verbal question with large screen on 10. Click End to end the response cycle. The Charting Window will appear with the answer responses. Charting Window 11. Optional: To define the correct answerFOLFNLQWKHER[EHIRUH³6KRZ&RUUHFW´DQG then choose the Correct Answer from the drop-­down menu. 12. Click Close to exit the Charting Window. 21 _______________________________________________ CPS Level 1 Training Workbook 13. When you return to the CPS Content Delivery window you will see: a. The correct answer is indicated by the green check mark. b. The answer distribution is displayed to the right of each answer choice. c. The cumulative percent correct and question percent correct are displayed at the bottom of the screen. CPS Content Delivery Window 14. You can ask additional Verbal questions by utilizing the Verbal Question buttons at the bottom of the screen. Verbal Question Buttons T/F True/False Y/N Yes/No A-­B Multiple Choice ± 2 answers A-­C Multiple Choice ± 3 answers A-­D Multiple Choice ± 4 answers A-­E Multiple Choice ± 5 answers A-­F Multiple Choice ± 6 answers 22 _______________________________________________ CPS Level 1 Training Workbook A-­G Multiple Choice ± 7 answers A-­H Multiple Choice ± 8 answers A-­J Multiple Choice ± 10 answers AS Answer Sequence « Numeric (only available with RF pads) SA Short Answer (up to 20 characters) Instructional Application Describe how you would use Verbal questions with your course material. Here are a few ideas to get you started: x While lesson planning, note simple multiple-­choice questions in the margins of your lesson plan that you could use to check for understanding if needed. x During class discussions, survey students to give every student a voice and the ability to weigh in on the topic of discussion. x Get immediate feedback from students by using the Verbal mode during lessons delivered with any other instructional materials (i.e. maps, video, documents, experiments, class presentations, etc.). x Check if students did their homework by assigning them the development of 2-­³FOLFNHU TXHVWLRQV´WKDWWKH\VXEPLWWR\RXWKH next day. Start class by using several of these questions to check for accountability. ____________________________________________________________________________ ____________________________________________________________________________ ____________________________________________________________________________ ____________________________________________________________________________ ____________________________________________________________________________ ____________________________________________________________________________ Reasons for using the Reasons for not using the ³6KRZ/DUJH6FUHHQ2SWLRQ´ ³6KRZ/DUJH6FUHHQ2SWLRQ´ ___________________________________ __________________________________ ___________________________________ __________________________________ __________________________________ ___________________________________ __________________________________ ___________________________________ 23 _______________________________________________ CPS Level 1 Training Workbook Practice Develop a question with answer choices using any of the templates below. Then, take turns using the question by engaging the Verbal delivery mode. Here are a few different ideas depending upon what equipment you have available: x 8VHWKHWUDLQHU¶V&36V\VWHPWRHQJDJHZLWKDOOSDUWLFLSDQWVWDNLQJWXUQVEHLQJWKH ³WHDFKHU´DQG³VWXGHQW´ x Use the CPS systems you purchased and divide them around the room for small groups to practice. Be aware IR signals might cross and RF systems need to be on different channels. MC 4 Question: ____________________________________________________________________________ ____________________________________________________________________________ ____________________________________________________________________________ Answer A: _______________________________________________________ Answer B: _______________________________________________________ Answer C: _______________________________________________________ Answer D: _______________________________________________________ T/F or Y/N Question: ____________________________________________________________________________ ____________________________________________________________________________ ____________________________________________________________________________ Answer A: TRUE or YES Answer B: FALSE or NO Numeric Question: ____________________________________________________________________________ ____________________________________________________________________________ Numeric Answer: __________________________________________________ 24 _______________________________________________ CPS Level 1 Training Workbook Chalkboard Questions The chalkboard format gives you the opportunity to draw or load images into the area provided while verbally asking questions for students to answer. Use the CPS Chalkboard to engage these questions from anywhere in the room. Engage Chalkboard Questions 1. Click the Engage>Lessons and Assessments tab. 2. Click Engage in the Verbal group. The CPS Verbal Question Setup window appears. 3. Optional: Change your session options. 4. Click OK. The Verbal Engage toolbar appears. 5. Click Chalkboard . 6. Use the Chalkboard toolbar to create your question and answer stems. 25 _______________________________________________ CPS Level 1 Training Workbook x x x x x x x x x Pencil: free draw Eraser: erase a portion or all of the drawing Line Tool: draw straight lines Delete: erase all of the drawing Select a color Select a line width Answers: answer stems for the question displayed Import Image: import a saved image Reload: reloads the most recent image file without any drawn annotations from previous work 7. Click Start to begin the response cycle. 8. Click End to end the response cycle. The Charting Window will appear with the answer responses. 9. Optional: See Charting Window explanation in Verbal section of this guide. 10. Click Close to exit the Charting Window. Instructional Application Describe how you would use Chalkboard questions with your course material. ____________________________________________________________________________ ____________________________________________________________________________ ____________________________________________________________________________ ____________________________________________________________________________ ____________________________________________________________________________ ____________________________________________________________________________ ____________________________________________________________________________ ____________________________________________________________________________ ____________________________________________________________________________ 26 _______________________________________________ CPS Level 1 Training Workbook Practice Develop a Chalkboard question using the notes section below. Take turns using CPS to deliver the question by engaging the Chalkboard delivery mode. Chalkboard Question: __________________________________________________________ ____________________________________________________________________________ ____________________________________________________________________________ ____________________________________________________________________________ ____________________________________________________________________________ Associated Image: _____________________________________________________________ ____________________________________________________________________________ ____________________________________________________________________________ ____________________________________________________________________________ Answer Choices: ______________________________________________________________ ____________________________________________________________________________ ____________________________________________________________________________ ____________________________________________________________________________ ____________________________________________________________________________ 27 _______________________________________________ CPS Level 1 Training Workbook Reports See the reports section of this guide for complete step-­by-­step directions on how to generate, print, and export reports. Instructor Summary x The Instructor Summary lists the report type, session name, class, pad ID numbers, student names, student IDs, number of correct to attempted answers, and percentage of correct to attempted answers for all students selected in the report. 28 _______________________________________________ CPS Level 1 Training Workbook Question Report x The Question Report shows the answer distribution per question listing the report type, session name, class, each question and answer option, a pointing finger indicating the correct answer, the name of every respondent, the answer selected by each respondent, the percentile of respondents per answer option, and a bar graph of answer distribution. x <RXPXVWFKRRVH³6KRZ/DUJH6FUHHQ´LQWKH'HOLYHU\2SWLRQVIRU9HUEDOPRGHDQGW\SHLQ the question and answer stems for them to be recorded in this report. x Images created during Chalkboard questions are saved as a .jpeg image and embedded into this report. Response Report x The Response Report lists the report type, session name, each question and answer option, a pointing finger indicating the correct answer, and the percentage of respondents per answer option. This report does not list any respondents or the answer they selected. x <RXPXVWFKRRVH³6KRZ/DUJH6FUHHQ´LQWKH'HOLYHU\2SWLRQVIRU9HUEDOPRGHDQGW\SHLQ the question and answer stems for them to be recorded in this report. x Images created during Chalkboard questions are saved as a .jpeg image and embedded into this report. 29 _______________________________________________ CPS Level 1 Training Workbook FastGrade Use the FastGrade feature as a supplement to worksheets and other instructional materials you have on paper. You can create a FastGrade answer key, distribute hard copies to the students, and have them respond for a quick grade. When you create a FastGrade lesson, please have a hard copy of the course material with you, preferably one that has the correct answers indicated. You should make this FastGrade lesson before you present it to your students. Create a FastGrade Lesson 1. Click the Prepare>Lessons and Assessments tab. 2. Select the lesson name to which you are adding the Fastgrade lesson. 3. Click New in the Home group to show a drop-­down menu. 4. Select the FastGrade menu item. The Lesson Attributes window opens. 5. Type a name for your FastGrade lesson in the Title box. a. Optional: Type a description or unique identifier. You may also choose a delivery style to support various assessment answer options, such as ABCD / FGHI. 30 _______________________________________________ CPS Level 1 Training Workbook Lastly, you can also add a picture file by clicking the Browse button (jpeg, bitmap, or gif) that will appear when you engage the lesson in There It Is! mode. 6. Click OK. The FastGrade window opens showing the following features: x x x x x x x Title: The name you typed in the Lesson Attributes window. Number of questions in this Lesson: The number of questions you have successfully added to the FastGrade answer key. Properties: Opens the Lesson Attributes window. Question type columns: Question types in individual columns enable you to add various question types to the FastGrade answer key. Standards associated with the current question: Standards in the open database appear so that you can associate them with each question. Current Question #: The question number you are currently working on. This number is always one more than the Number of questions in this Lesson. Previous: Moves to the previous question in your FastGrade answer key. This DFWLRQKLJKOLJKWVWKHSUHYLRXVTXHVWLRQµVW\SHDQGFRUUHFWDQVZHUDVZHOODV displaying the number position of this question as the Current Question #. 31 _______________________________________________ CPS Level 1 Training Workbook x x x x x Next: Moves to the next question in your FastGrade answer key. This action highlights thHQH[WTXHVWLRQµVW\SHDQGFRUUHFWDQVZHUDVZHOODVGLVSOD\LQJWKH number position of this question as the Current Question #. Rubric...: Allows you to associate a rubric with an essay or short answer question. Numeric Add: Allows you to add a numeric question. Answer Sequence: Allows you to ask a questions where responses need to be in a particular order, like a matching exercise. Short Answer: Allows you to ask questions where a response is a short text response up to 20 characters. Click the blue answer button that corresponds with the question type and correct answer for each question. 7. Repeat step 8 XQWLO\RXµYHHQWHUHGHYHU\TXHVWLRQLQWRWKH&36 FastGrade window. 8. Click OK. The Prepare>Lessons and Assessments tab appears with the FastGrade lesson name in the lesson side of the window. Instructional Application Brainstorm a list of materials you currently use that could be easily administered with the FastGrade feature of CPS. ____________________________________________________________________________ ____________________________________________________________________________ ____________________________________________________________________________ ____________________________________________________________________________ ____________________________________________________________________________ ____________________________________________________________________________ ____________________________________________________________________________ ____________________________________________________________________________ Practice In CPS, create a FastGrade lesson with materials you brought with you to the training or the U.S. Presidents Trivia quiz on the next page. If using the trivia quiz the * indicates the correct answer. Be sure to pay attention to the type of answer choices for each question as they vary. 32 _______________________________________________ CPS Level 1 Training Workbook 1. 2. 3. 4. 5. U.S. Presidents Trivia One of the few Constitutional duties of the Vice President is to be the a. President Pro Tempre b. * President of the Senate c. Speaker of the House d. Chairman of the Joint Chiefs of Staff Which of the following Presidents was not assassinated? a. William McKinley b. Abraham Lincoln c. James Garfield d. * William Henry Harrison e. John F. Kennedy Who was the only president never to marry? a. Woodrow Wilson b. Martin Van Buren c. John Tyler d. * James Buchanan True or False? It is possible for a candidate to win the popular vote, but lose the election in the Electoral College. a. * True b. False If a President is impeached, the trial is held in the a. * Senate b. House of Representatives c. Cabinet d. Supreme Court e. There is no trial 6. Which President said America should ³6SHDNVRIWO\DQGFDUU\DELJVWLFN´LQ foreign policy? a. * Theodore Roosevelt b. Woodrow Wilson c. Andrew Jackson d. Harry S. Truman 7. The President who ended World War II by his decision to use atomic bombs against Japan was a. * Harry S. Truman b. Franklin D. Roosevelt c. John F. Kennedy d. Lyndon B. Johnson e. Woodrow Wilson 8. The actual votes for the President and Vice President in an election are cast by the a. Congress b. Cabinet c. People d. * Electoral College e. Supreme Court 9. Who was the oldest elected President of the United States? a. Abraham Lincoln b. * Ronald Reagan c. Theodore Roosevelt d. Gerald Ford 10. Who assassinated Abraham Lincoln? a. Charles Giteau b. Gifford Pinchot c. * John Wilkes Booth d. Lee Harvey Oswald 33 _______________________________________________ CPS Level 1 Training Workbook Student Paced Mode The Student Paced mode lets you deliver developed lessons, FastGrade lessons, ExamView questions and more in an activity where each student enters their responses at their own pace. The student may change and verify their answers as many times as they wish. The last answer entered LVZKDWLVVFRUHG+HUH¶VKRZLWZRUNV x Provide students with a printed copy of the lesson or assessment you want them to take. x Students can either answer the questions on paper and then input the results with their CPS clickers or answer the questions as they go. Note: In this mode you need a projector for the CPS IR but do not need a projector for CPS RF. Engage Student Paced Mode 1. Click the Engage>Lessons and Assessments tab. 2. Select the lesson you want to engage by clicking in the check box before the lesson name. 3. Type a title, choose a session type and select a class in the Engage Options group . 4. Click Assessment Setup in the Engage Options group. A list of delivery options appears. 5. Select Student Paced from the list of delivery modes. 6. Click Engage in the Assessment group. The CPS Feedback window appears. (See next page for the difference between IR and RF systems.) 7. Click Start to begin the response cycle. 8. Click End to end the response cycle. 9. Click Yes to save the data and end the session. 34 _______________________________________________ CPS Level 1 Training Workbook Infrared (IR) Student Paced Mode x The top row of each bank of number corresponds to the pad ID numbers assigned to each student in the class. x The bottom row of each bank of numbers represents question numbers. These numbers advance as each student proceeds through the list. x Students can use the F button on their clicker to scroll through the questions, using any button to stop when they get to a question number they want to answer. They can also use the G button to move backward in the list of questions or the H button to forward. Students can skip a question and return to it with these buttons as well. Note: Questions must have 5 answer choices or less since the F, G, and H buttons have different functions in the Student Paced mode. Radio Frequency (RF) Student Paced Mode x If you are using a projector, please turn off the projector before beginning the session. x The LCD panel in each stuGHQW¶Vclicker tells the student which question they are answering as well as their response and if it was received. x Students can use the left and right arrow keys on their clicker to move forward and/or backward. They can also skip and return to a question. x As students respond to questions, the boxes corresponding with the student name and question number display their answers. x Options: Click the Options button to choose color feedback with red indicating an incorrect answer and green a correct answer. Note: Individual questions show the percent correct for the entire class at the bottom of the column. This is great for grading homework quickly and finding out exactly which questions students had the most difficulty with for review. 35 _______________________________________________ CPS Level 1 Training Workbook Teacher Led Mode The Teacher Led mode combines the Student Paced and Standard mode (covered in later modules) for a teacher-­led session conducted at the students' pace. In this mode the teacher advances each question one question at a time, but the question is not displayed on the screen. Students use a paper copy of the questions to answer. Engage Teacher Led Mode 1. Click the Engage>Lessons and Assessments tab. 2. Select the lesson you want to engage by clicking in the check box before the lesson name. 3. Type a title, choose a session type and select a class in the Engage Options group . 4. Click Assessment Setup in the Engage Options group. A list of delivery options appears. 5. Select Teacher Led from the list of delivery modes. 6. Click Engage in the Assessment group. The Feedback Grid window appears. 7. Click Start to begin the response cycle. 8. Use the Arrow buttons to advance to the next question, repeating until all questions have been answered. 9. Click End to end the response cycle. Feedback Grid 10. Click Yes to save the data and end the session. 36 _______________________________________________ CPS Level 1 Training Workbook Student Practice Mode (IR Only) The Student Practice mode operates in much the same way as the Student Paced mode. However, the intent of the Practice mode is for students to review and get familiar with course material in a challenging way. Therefore, in the Student Practice mode, only a correct response moves the student onto the next unanswered question. If a student answers a question incorrectly, they will not advance to the next question. When they do select the correct answer, their corresponding on-­screen pad number changes to blue. Then they progress to the next unanswered question. )RUJUDGLQJSXUSRVHVLQWKH5HSRUW7DEWKHVWXGHQW¶VILUVWDQVZHULVZKDWLVVFRUHG Engage Student Practice Mode 1. Click the Engage>Lessons and Assessments tab. 2. Select the lesson you want to engage by clicking in the check box before the lesson name. 3. Type a title, choose a session type and select a class in the Engage Options group . 4. Click Assessment Setup in the Engage Options group. A list of delivery options appears. 5. Select Student Practice from the list of delivery modes. 6. Click Engage in the Assessment group. The CPS Feedback window appears. 7. Click Start to begin the response cycle. 8. Click End to end the response cycle. 9. Click Yes to save the data and end the session. 37 _______________________________________________ CPS Level 1 Training Workbook Check for Understanding In your own words describe the difference between Student Paced and Teacher Led modes of delivery. ____________________________________________________________________________ ____________________________________________________________________________ ____________________________________________________________________________ ____________________________________________________________________________ ____________________________________________________________________________ ____________________________________________________________________________ Instructional Application Describe how you are going to use Student Paced and Teacher Led modes. ____________________________________________________________________________ ____________________________________________________________________________ ____________________________________________________________________________ ____________________________________________________________________________ ____________________________________________________________________________ ____________________________________________________________________________ Practice Using the FastGrade lesson you completed earlier, take turns engaging in Student Paced and Teacher Led modes. Here are a few different ideas depending upon what equipment you have available: x 8VHWKHWUDLQHU¶V&36V\VWHPto engage with all participants taking turns being the ³WHDFKHU´DQG³VWXGHQW´ x Use the CPS systems you purchased and divide them around the room for small groups to practice. Be aware IR signals might cross and RF systems need to be on different channels. 38 _______________________________________________ CPS Level 1 Training Workbook Reports See the reports section of this guide for complete step-­by-­step directions on how to generate, print, and export reports. Item Analysis x The Item Analysis report lists the number of questions delivered in a session. At the top of the report are all the possible answer options available in CPS questions, A-­E. The report displays the percentage of students who answered A, B, and so on, per question number. An asterisk indicates the correct answer for each question. x Note: When a session is delivered with the Student Practice mode the Item Analysis report is unavailable. Study Guide ± Class Summary x The Study Guide Class Summary is a pared down version of the traditional Study Guide. It simply and concisely lists each student, what question(s) they missed, the correct answer and their answer. x :KHQXVHGLQ6WXGHQW3UDFWLFHPRGHWKH³<RXU$QVZHU´FROXPQFKDQJHVWRUHIOHFWWKH number of attempts a student made before getting the answer correct. 39 _______________________________________________ CPS Level 1 Training Workbook Question Report x When used in Student Practice mode WKH³$QVZHU5HVSRQVH´FROXPQFKDQJHVWRUHIOHFWWKH number of attempts a student made before getting the answer correct. Note: The Response Report and Item Analysis are unavailable for sessions delivered in Student Practice mode. Notes ____________________________________________________________________________ ____________________________________________________________________________ ____________________________________________________________________________ ____________________________________________________________________________ ____________________________________________________________________________ ____________________________________________________________________________ ____________________________________________________________________________ ____________________________________________________________________________ ____________________________________________________________________________ ____________________________________________________________________________ ____________________________________________________________________________ ____________________________________________________________________________ 40 _______________________________________________ CPS Level 1 Training Workbook Module 3: Creating Content in CPS Overview This session is designed for the beginner who has only used CPS to set up a database and classes. Participants will create lessons and use the question-­authoring templates to create their own content within CPS and deliver lessons in a Teacher Paced mode. Objectives After completing this module, participants will be able to: x Create folders and parent and child lessons x Change the default font x Create questions using question-­authoring templates x Add graphics to questions and answer stems x Add notes and media files to a question x Preview a question in Standard mode x Copy and paste questions for repeated use x Edit questions to make and save changes x Rearrange the order of questions within a lesson x Engage a lesson in Standard mode x Change delivery options to achieve different goals when displaying data x Generate, print, and export reports to analyze student performance data 41 _______________________________________________ CPS Level 1 Training Workbook Folders and Lessons The lesson side (left window) gives a view of all folders and lessons in an open database. First, is the name of the open database. Under that are folder and lesson names. If a parent-­ level folder or lesson name contains child-­level lessons, then a plus (+) symbol appears next to the parent folder or lesson name. Click the plus (+) symbol to see all child-­level lessons. The question side (right window) lists all of the lessons associated with the folder name highlighted on the lesson side or all of the questions associated with the lesson name highlighted on the lesson side. When you highlight the database name, all lessons (and the number of questions in the lessons) display in the question side. Lesson Side Question Side Create Folders 1. Click the Prepare>Lessons and Assessments tab. 2. Select the database name on the lesson side. 3. Click New in the Home group to show a drop-­down menu. 4. Select the Folder menu item. The Folder Details window opens. 5. Type a name for your folder. Folder Details Window 6. Click OK. 42 _______________________________________________ CPS Level 1 Training Workbook Create Lessons 1. Click the Prepare>Lessons and Assessments tab. a. To create a parent-­level lesson, highlight the database name, which is listed first on the lesson side. b. To create a child-­level lesson, highlight the lesson or folder name. CPS will list the new lesson beneath the lesson or folder name you highlighted. 2. Click New in the Home group to show a drop-­down menu. 3. Select the Lesson menu item. The Lesson Attributes window opens. 4. Type a name for your lesson in the Title. Optional: Type a description or unique identifier. You may also choose a delivery style to support various assessment answer options, such as ABCD / FGHI. Lastly, you can also add a picture file by clicking the Browse button (jpeg, bitmap, or gif) that will appear when you engage the lesson in There It Is! mode. 5. Click OK. Lesson Attributes window Practice 1. Create enough folders to organize lessons associated with the content you teach. Here are some ideas: x Elementary Teachers: Create a folder for each subject you teach. For example: Math, English Language Arts, Science, and Social Studies. x Secondary Teachers: Create a folder for each class you teach. Note: If you teach the same class for more than one class period there is no need to duplicate files. For example: American History (you teach three sections ± you only need one folder) and World History (you teach two sections ± you only need one folder). 2. Create several lessons inside the folders created in the previous section. Think of lessons you might actually use for the units you teach. 43 _______________________________________________ CPS Level 1 Training Workbook Questions After you create a lesson or folder, you can populate the lesson or folder by adding questions. You create questions by using the CPS Question Author window. Default Font Before creating a question, set the default font to apply a font style and size of your choosing to current and future questions. 1. Click the Settings Menu and choose Default Font. 2. Choose the font, style, and size you want the font in your questions to appear by default. 3. Click OK. Question Author Window 1. Click the Prepare>Lessons and Assessments tab. 2. Select the lesson or folder in which you want the question to appear. 3. Click New menu. in the Home group to show a drop-­down 4. Select the Question menu item. The Question Author window opens. Use the main ribbon in the Question Author window to complete the following tasks: x Navigate Group: o New: Create a new question. o Save: Save the question and remain in the Question Author window. o Close: Close the Question Author window. o Green Arrows: Move to the previous or next question in the lesson without saving. o Save Arrows: Save the current question and move to the previous or next question in the lesson. 44 _______________________________________________ CPS Level 1 Training Workbook x x x x Font Group: o Utilize the following buttons within the Font group to change the text options for a question: Font, Font Size, Bold, Italic, Underline, Strikethrough, Superscript, Subscript, Character Map, Select Stems, and Font Color Format Group: o Question Type: Select from the following question types: MC2-­MC10, Numeric (RF/Pulse only), True/False, Yes/No, Short Answer (Pulse only), Answer Sequence (Pulse only), and Performance Questions. o Template Style: Select from the following template styles: Chalkboard, No Graphics, and Add Graphics. Options Group: o Engage: Choose from the following delivery options: Show question image after response Show image full screen Exclude question from self-­paced and practice assessments Engage as freeform o Question: Choose from the following question options: Standards: Associate the question with a standard Categories: Assign a category to a question Notes and Media: Include notes and media with a question Difficulty: Assign a difficulty level to the question Proofing Group: o Preview: Preview the question in Standard Mode. o Spelling: Choose from the following spelling options: Check spelling now Check spelling upon saving the question Select check spelling options Create Questions 1. Choose a Question Type in the Format group. 2. Type the question in the question box of the question template you selected. 3. Type the answers in the answer boxes of the question template you selected. 4. Select the correct answer by clicking in the checkbox beside that answer so that a checkmark appears. 5. Click Save and Move to Next Question. 6. Repeat steps 1-­5 to add additional questions to the lesson. 7. When you are finished adding questions, click Save and then Close in the Navigate group. 45 _______________________________________________ CPS Level 1 Training Workbook Question-­Authoring Templates Multiple Choice You have the option of choosing from two to eight answer stems in a multiple choice formatted question by using the templates named MC2-­MC8. If you are using the CPSir pads, please note that MC6-­8 cannot be used in Student Paced or Student Practice modes since those answer buttons take on different functions on the clicker. Numeric This is a template, for use with CPSrf, that allows you to pose a question with a numeric answer (with or without symbols) as opposed to multiple choice. This option is not available with the CPSir clickers. True/False &KRRVLQJWKLVRSWLRQZLOODXWRPDWLFDOO\SODFHWKHZRUG³7UXH´LQWKH$DQVZHUVWHPDQG³)DOVH´ in the B answer stem. Yes/No &KRRVLQJWKLVRSWLRQZLOODXWRPDWLFDOO\SODFHWKHZRUG³<HV´LQWKH$DQVZHUVWHPDQG³1R´LQ the B answer stem. Chalkboard The chalkboard template gives you the opportunity to draw or load images into the area provided while asking questions for students to engage in during delivery. 1. Choose a Question Type Y/N). in the Format group (i.e. MC, Numeric, T/F, 2. Click the blue arrow in the Template drop-­down menu in the Format group and select Chalkboard from the list of question templates. 3. The Chalkboard question template appears. Use the Chalkboard toolbar, on the left-­ hand side of the CPS Question Author window, to add images, draw on the screen, or alter the pen settings. 46 _______________________________________________ CPS Level 1 Training Workbook Add Graphics to a Question or Answer Stem You can add .jpg, .gif, or .bmp graphics files to questions. Smaller files are usually better, and range from .jpg as the smallest to .bmp as the largest. All question templates with graphics include the pixel size of the graphic area. To create a question with a graphic, follow these directions: 1. Click Template in the Format group. A drop-­down menu appears. 2. Click Add Graphics, and select the graphic style. 3. Click inside the graphic area. A shortcut menu appears. 4. Click the Browse command. The Set Image File window opens. 5. Navigate your computer to select the image file you want to add. The graphic appears in the graphic area of the question or answer option you selected. 6. Click Save and Close in the Navigate group. Add Notes to a Question 1. Click Question in the Options group. A drop-­down menu appears. 2. Choose Notes and Media. 3. Choose the CPS Note tab. 4. Type a note in the box and format it with the Font and Color buttons. Note: There is a checkbox in the bottom-­ OHIWFRUQHUWKDWVD\V³0DNHQRWHDYDLODEOH DIWHUUHVSRQVH´,I\RXFKHFNWKLVER[ your note will not be available until question delivery is complete. If you are using the Auto Move to Next Question feature, this box must be left unchecked for your note to be available. 5. Click Save and Close to return to the question-­authoring window. 47 _______________________________________________ CPS Level 1 Training Workbook Add Media Files to a Question 1. Click Question in the Options group. A drop-­down menu appears. 2. Choose Notes and Media. 3. Choose the Audio/Video tab. 4. Click the Browse button and navigate your computer to select the file you want to add. Note: There is a checkbox in the bottom-­ OHIWFRUQHUWKDWVD\V³0DNHDOOILOes DYDLODEOHDIWHUUHVSRQVH´,I\RXFKHFN this box, your files will not be available until question delivery is complete. If you are using the Auto Move to Next Question feature, this box must be left unchecked for your note to be available. 5. Click Save and Close to return to the question-­authoring window. Preview a Question in Standard Mode 1. Click Preview in the Proofing group. 2. The question appears in Standard mode. Note: Depending upon the option chosen, the Notes and Media button either during the question or after ending the response cycle. will appear 3. Click the Notes and Media button to see your note or choose a media file from the drop-­down menu that appears. 4. Click Close to return to the question-­authoring window. 48 _______________________________________________ CPS Level 1 Training Workbook Copy and Paste Questions 1. Click the Prepare>Lessons and Assessments tab. 2. Select a lesson from the lesson side of the window. Any questions in the lesson appear in the question side of the window. 3. Select a question or a group of questions. (Note: You can select a group of questions by holding down the CTRL key on your keyboard and simultaneously clicking on each file you want to select.) 4. Select Copy from the Home group . 5. Click your mouse on the question side of the window in the lesson you want to paste the question. 6. Select Paste from the Home group question appears in the question side of the window. . The copied 4. Select Edit . Edit Questions 1. Click the Prepare>Lessons and Assessments tab. 2. Select a lesson from the lesson side of the window. Any questions in the lesson appear in the question side of the window. 3. Select a question you want to change. from the Home group 5. Make changes to the question. 6. Click Save and then Close in the Navigate group. 49 _______________________________________________ CPS Level 1 Training Workbook Reorder Questions 1. Click on the Prepare>Lessons and Assessments tab. 2. Select the lesson that contains the question you would like to move. The questions appear in the question side of the window. 3. From the question side, select the question that you would like to move. 4. Click Up or Down from the List group to move the question. Instructional Application Describe your plan for creating content in CPS. Here are a few suggestions to get you started: x Use materials you already have ± list some of them here to get started. x Start slow ± GRQ¶WH[SHFWWRFUHDWHFRQWHQWIRUHYHry subject you teach. x Get started by just adding the text for a question ± images can be added later since they take more time. x 2QO\XVHLPDJHVLIWKH\DUHUHODWHGWRWKHTXHVWLRQVRWKH\GRQ¶WGUDZVWXGHQWV¶ attention away from the content. ____________________________________________________________________________ ____________________________________________________________________________ ____________________________________________________________________________ ____________________________________________________________________________ ____________________________________________________________________________ ____________________________________________________________________________ ____________________________________________________________________________ ____________________________________________________________________________ ____________________________________________________________________________ ____________________________________________________________________________ ____________________________________________________________________________ ____________________________________________________________________________ 50 _______________________________________________ CPS Level 1 Training Workbook Check for Understanding Use the following word bank to label the question-­authoring screen. Question Window Navigate Group Answer Stem Options Group Correct Answer Font Formatting Group Image Window Question Formatting Group Proofing Group 51 _______________________________________________ CPS Level 1 Training Workbook Practice Create a lesson with at least 5 questions. While creating the questions try some of these features: Multiple-­choice question with 2-­8 answer choices True/false or Yes/No question formats Add a graphic to a question Use graphics as the answer stems Add a note to a question Add a media file to a question Preview the question and access the note or media file Copy and paste questions with similar answer stems Edit a copied question to change some facet of it from the original Reorder the questions based on presentation needs Notes ____________________________________________________________________________ ____________________________________________________________________________ ____________________________________________________________________________ ____________________________________________________________________________ ____________________________________________________________________________ ____________________________________________________________________________ ____________________________________________________________________________ ____________________________________________________________________________ ____________________________________________________________________________ ____________________________________________________________________________ ____________________________________________________________________________ ____________________________________________________________________________ 52 _______________________________________________ CPS Level 1 Training Workbook Standard Mode The Standard mode lets the teacher control the pace and progress of students through the questions. CPS will automatically engage a lesson in the Standard mode by default. Engage Standard Mode 1. Click the Engage>Lessons and Assessments tab. 2. Select the lesson you want to engage by clicking in the check box before the lesson name. 3. Type a title, choose a session type and select a class in the Engage Options group . 4. Click Engage in the Teach group. The Engage toolbar appears. Engage Toolbar x x x x x x x x x x Questions: Choose any of the pre-­written questions in your lesson. Next (#1): This constantly changing menu button indicates which question number is next in chronological order. Click here to display the next question. Verbal: Choose from a drop-­down menu of question types to ask questions on-­the-­ fly and record performance data. Chalkboard: Upload and draw images while delivering on-­the-­fly questions. Options: Opens the Delivery Options window to select options. Engage Toolbar Handle: Click and drag on this icon to move the Engage toolbar anywhere on your screen. Class: Randomly select a student from your active class list or take attendance. Charting window: View performance data in a chart. Exit CPS: Save your results up to this point and shut down CPS entirely. Close: End the delivery session and return to the main CPS window. 5. From the Engage toolbar choose which question you want to begin with by clicking Next or by selecting from the list of questions under Questions. 53 _______________________________________________ CPS Level 1 Training Workbook 6. Click Start to begin the response cycle. When students respond their respective boxes will flash blue when a student answers for the first time, green when an answer is verified, and yellow to show an answer has changed. 7. Click End to end the response cycle. a. The correct answer is indicated by the green check mark. b. The answer distribution is displayed to the right of each answer choice. c. The cumulative percent correct and question percent correct are displayed at the bottom of the screen. 8. Click the green Forward Arrow button 9. Click Close to advance to the next question. to return to the Engage toolbar. 10. On the Engage toolbar, click Close to end the delivery session and return to the main CPS window or click Exit CPS to save your results up to this point and shut down CPS entirely. 54 _______________________________________________ CPS Level 1 Training Workbook Delivery Options Each delivery mode has specific features that you can change within CPS. You can make these changes through the CPS Delivery Options window. Accessing Delivery Options Choose any of the following ways to access the Delivery Options Window: 1. In the Settings Menu go to Delivery Options. 2. On the Engage toolbar click Options . 3. In the Standard mode engage window click the Options button 4. In the Teacher Led engage window click Options . . 5. In the Challenge Board engage window click the Options menu. Teacher Managed Delivery Options 55 _______________________________________________ CPS Level 1 Training Workbook Options x Show Pads That Have Responded: Alters the on-­screen appearance of the response pad numbers during the response cycle to either remain displayed in blue or just flash when the answer is sent and then remain white. x Show Cumulative Percent Correct: Displays the cumulative percent of correct answers for the session in the Feedback Grid after the response cycle ends. x Show Answer Distribution: Displays the number of students who responded to each answer choice for a question after the response cycle ends. x Detached Narrative: Creates a button on the Feedback Grid for questions with narratives imported from ExamView so the user can choose whether or not to show the associated Narrative with the question in the Content Delivery window. x Auto Show Detached Feedback Grid: Detaches the Feedback Grid from the Content Delivery window during a response cycle. x Show Large Screen: Displays questions in the Content Delivery window. The Content Delivery window contains the questions and answer choices for each question. x Show Percent Correct: Displays the percentage of students who correctly answered the question after the response cycle ends. x Show Correct Answer: Displays the correct answer to the question as a green check mark in the Content Delivery window after the response cycle ends. x Auto Start the Timer: Automatically begins the question timer when you start the response cycle. x Auto Start the Question: Automatically starts the question, so that you do not need to press the Start button to begin the response cycle. x Auto Show Charting: Automatically displays the Charting window after the response cycle ends. x Timer Length: Changes the default length of time displayed in the Content Delivery window during a response cycle. x Timer Increment: Changes the default increment of time change when using the + and -­ sign displayed in the Content Delivery window during a response cycle. Verbal Questions x Show Large Screen: Displays the Content Delivery window when you engage a verbal question to type in a question and answers so they are recorded. x Auto Show Charting: Automatically displays the Charting window after the response cycle ends. Time Based x Auto Move to Next Question: Automatically advances to the next question after the response cycle ends. x Timer Length: Changes the length of time a question is displayed in the Content Delivery window during a response cycle before automatically moving to the next question. x Timer Increment: Changes the increment of time change when using the + and -­ sign displayed in the Content Delivery window during an automatic advance response cycle. 56 _______________________________________________ CPS Level 1 Training Workbook Instructional Application How can your lessons be enhanced using the Standard mode during instruction? ____________________________________________________________________________ ____________________________________________________________________________ ____________________________________________________________________________ ____________________________________________________________________________ ____________________________________________________________________________ ____________________________________________________________________________ ____________________________________________________________________________ ____________________________________________________________________________ Describe an instructional application for each of these delivery options. Show Answer Distribution: ______________________________________________________ ____________________________________________________________________________ ____________________________________________________________________________ Show Correct Answer: __________________________________________________________ ____________________________________________________________________________ ____________________________________________________________________________ Show Percent Correct: _________________________________________________________ ____________________________________________________________________________ ____________________________________________________________________________ Show Cumulative Percent Correct: ________________________________________________ ____________________________________________________________________________ ____________________________________________________________________________ 57 _______________________________________________ CPS Level 1 Training Workbook Practice Using the five-­question lesson you created earlier to take turns engaging this lesson in the Standard mode of delivery. Here are a few different ideas depending upon what equipment you have available: x 8VHWKHWUDLQHU¶V&36V\VWHPWRHQJDJHZLWKDOOSDUWLFLSDQWVWDNLQJWXUQVEHLQJWKH ³WHDFKHU´DQG³VWXGHQW´ x Use the CPS systems you purchased and divide them around the room for small groups to practice. Be aware IR signals might cross and RF systems need to be on different channels. Reports See the last section of this guide for step-­by-­step directions on how to generate, print, and export reports. The first seven reports are very popular with beginner users. x Instructor Summary x Study Guide x Study Guide ± Incorrect Answers x Study Guide ± Class Summary x Question Report x Response Report x Item Analysis Instructional Application Circle two reports above that appealed to your needs and describe how you will use them in your classroom. ____________________________________________________________________________ ____________________________________________________________________________ ____________________________________________________________________________ ____________________________________________________________________________ ____________________________________________________________________________ ____________________________________________________________________________ ____________________________________________________________________________ ____________________________________________________________________________ ____________________________________________________________________________ 58 _______________________________________________ CPS Level 1 Training Workbook Module 4: eInstruction Product Suite Integration Overview This session is designed for the beginner who has only used CPS to set up a database and classes. Participants will create tests with the ExamView Test Generator using content from the ExamView Learning Series or a textbook question bank. They will import the tests into CPS to deliver them with student clickers and view student performance data using CPS reports. Participants will also create and deliver CPS questions in Workspace. Objectives After completing this module, participants will be able to: x Use four question selection methods to build a test x Edit information presented in the test sections x Duplicate or change dynamic questions while creating a test x Modify choices, columns and scramble a test x Change the style layout for a test to align with state format for standardized testing x Add an ExamView test to a CPS database x Change ExamView settings to adjust how questions are displayed in CPS x Engage an ExamView test in Standard mode x Generate, print, and export reports to analyze student performance data x Integrate CPS questions in your Workspace document 59 _______________________________________________ CPS Level 1 Training Workbook What is the ExamView Assessment Suite? The ExamView Assessment Suite is a family of software products that creates assessment questions and tests for K-­12 classrooms, universities, and corporations. x The ExamView Assessment Suite is comprised of the Test Generator, Test Manager, and Test Player. o Test Generator: Create and manage tests, quizzes, and worksheets using content from question banks. o Test Manager: View reports of test results and manage a class gradebook. o Test Player: Take tests that have been placed on a local area network (LAN). x The ExamView Assessment Suite can save you hours of work each week and significantly improve how you create and administer tests, worksheets, and study guides, resulting in improved student learning and more accurate student progress assessment. What is the ExamView Learning Series? The ExamView Learning Series consists of 22 grade-­level products that contain more than 9,500 test questions (or test items). x With the added variations from dynamic content (questions that utilize variable ranges rather than static values to automatically produce multiple questions that test the same concept), the ExamView Learning Series contains more than 350,000 questions in Math, Science, Social Studies, and Reading. x All ExamView Learning Series questions are high-­interest and age-­ and grade-­ appropriate. x Cross-­curricular reading selections include questions designed to assess higher-­order thinking skills. x Use the ExamView Learning Series with the ExamView Test Generator to produce standards-­aligned study guides and formative assessments delivered through CPS, on paper, or the LAN. x The ExamView Learning Series saves time and helps improve student performance. Rather than spend valuable time analyzing standards and creating questions aligned to those standards, you can use the ExamView Learning Series to focus on addressing specific student and classroom learning needs. 60 _______________________________________________ CPS Level 1 Training Workbook Question Selection Methods QuickTest Wizard This is the fastest and easiest of the seven methods available for building a test in ExamView Test Generator. To create a test, quiz, or worksheet, choose questions from selected question banks according to the question type and they will be randomly selected to create a test. Select Randomly Similar to the QuickTest Wizard in that it randomly chooses questions from the question banks loaded on your computer based on the number of questions you choose for each question type (i.e. multiple choice, numeric, etc.). Select From a List An easy way to select questions if you already know which questions you want to use from a question bank. You need to be familiar with the question bank items or use the sort feature to find the questions best suited to your needs. Select While Viewing Lets you view the questions on the screen and choose which ones you want to include on a test. As a result, you can preview questions easily before you add them to a test. Select By Standard $SRZHUIXOWRROWKDWDOORZV\RXWRTXLFNO\FUHDWH³EHQFKPDUNWHVWV´WRKHOS\RXGHWHUPLQH which objectives students have mastered and which objectives they still need to study and practice. It lets you choose questions based on learning objective, national standard, state standard, or local standard. Select By Criteria Select questions based on data in any of the question information fields. It allows you to create a wide variety of tests quickly ± from broad knowledge (using the Difficulty field) to general concepts (using the Topic field) to specific skills mastery (using the State Standard and Keywords fields). Select All Select all questions from the selected question bank. In the next section QuickTest Wizard, Select While Viewing, Select By Standard and Select By Criteria will be covered. 61 _______________________________________________ CPS Level 1 Training Workbook QuickTest Wizard The QuickTest Wizard is the fastest and easiest of the seven methods available for building a test in ExamView Test Generator. To create a test, quiz, or worksheet, choose questions from selected question banks according to the question type and they will be randomly selected to create a test. 1. Start ExamView Test Generator by double-­clicking the desktop icon. 2. Select Create a new test using a wizard . (Note: If you are already in ExamView Test Generator, choose File > QuickTest Wizard.) 3. Enter a test title and click Next. 4. Select the folder and question banks from which to choose the test questions by clicking on the question bank and clicking Select. (Note: you can choose multiple banks by repeating this step.) 5. Click Next. 6. Identify the number of questions for each question type. 7. Click Next to review the summary. 8. Click Finish to build the test. 9. Go to File > Save As to save the test. 62 _______________________________________________ CPS Level 1 Training Workbook Select While Viewing The Select While Viewing question selection method lets you view the questions on the screen and choose which ones you want to include on a test. As a result, you can preview questions easily before you add them to a test. 1. Start ExamView Test Generator by double-­clicking the desktop icon. 2. Select Create a new test from scratch in ExamView Test Generator, choose File > New Test.) . (Note: If you are already 3. Enter a test title and click OK. 4. Choose Select > While Viewing from the menu options or click the Select While Viewing button . The Select Questions While Viewing window opens. 5. Select the folder and question banks from which to choose the test questions by clicking on the question bank and clicking Select. (Note: This process can be repeated several times to add, additional questions to your test. There is a maximum of 250 questions per test.) 6. Click Next. 7. Select the questions to include on the test by clicking in the checkbox before each question you want added. a. Bank Name: Checking this box selects all of the questions available in the identified question bank. b. Question Type: Checking this box selects all of the questions available for the identified question type. c. Question: Checking this box selects the question identified. 8. If multiple question banks were selected in the previous step, use the bank drop-­down box to view the remaining question banks. Select While Viewing window Bank drop-­down box 9. Click Finish to build the test, and go to File > Save As to save the test. 63 _______________________________________________ CPS Level 1 Training Workbook Select By Standard The Select By Standard question selection method is a powerful tool that allows you to quickly FUHDWH³EHQFKPDUNWHVWV´WRKHOS\RXGHWHUPLQHZKLFKREMHFWLYHVVWXGHQWVKDYHPDVWHUHGDQG which objectives they still need to study and practice. It lets you choose questions based on learning objective, national standard, state standard, or local standard. 1. Start ExamView Test Generator by double-­clicking the desktop icon. 2. Select Create a new test from scratch in ExamView Test Generator, choose File > New Test.) . (Note: If you are already 3. Enter a test title and click OK. 4. Choose Select > By Standard from the menu options or click the Select By Standard button . The Select Questions By Standard window opens. 5. Select the folder and question banks from which to choose the test questions by clicking on the question bank and clicking Select. (Note: you can choose multiple banks by repeating this step.) 6. Click Next. 7. Select the number of questions for each standard. (Optional: Narrow your choices by selecting a question type from the drop-­down menu.) 8. Click Select to add the selected questions to the test. 9. Click Close to build the test. 10. Go to File > Save As to save the test. 64 _______________________________________________ CPS Level 1 Training Workbook Select By Criteria The Select By Criteria question selection method enables you to select questions based on data in any of the question information fields. It allows you to create a wide variety of tests quickly ± from broad knowledge (Difficulty) to general concepts (Topic) to specific skills mastery (State Standards and Keywords). 1. Start ExamView Test Generator by double-­clicking the desktop icon. 2. Select Create a new test from scratch in ExamView Test Generator, choose File > New Test.) 3. Enter a test title and click OK. 4. Choose Select > By Criteria from the menu options or click the Select By Criteria button 6. Click Next. 7. Select the number of questions for each criteria by following these steps: a. Click the List button . The Select Questions By Criteria window opens. 5. Select the folder and question banks from which to choose the test questions by clicking on the question bank and clicking Select. (Note: you can choose multiple banks by repeating this step.) . (Note: If you are already to select criteria from a list. b. Choose questions either by the select while viewing or select randomly method. c. Click OK. d. Repeat these steps for each criterion. (Optional: Narrow your choices by selecting a question type from the drop-­ down menu.) 8. Click Close to build the test. 9. Go to File > Save As to save the test. 65 _______________________________________________ CPS Level 1 Training Workbook Edit Test Sections Once you have a test created and saved using one of the seven methods previously highlighted you can use features of the ExamView software to edit the test. Edit the Test Sections Each test you create includes these sections: header, footer, test title, question type header and instructions, questions, and answer section. x Header: Appears at the top of each test page. The default header on the first page of a test includes the Name, Class, Date, and the test version ID. o To edit, go to Test > Headers > First Page or Subsequent Pages o Make changes and click Record. Header Footer x Footer: Appears at the bottom of each test page. The default footer on all test pages includes the page number. o To edit, go to Test > Footers > First Page or Subsequent Pages o Make changes and click Record. 66 _______________________________________________ CPS Level 1 Training Workbook x Test Title: Appears just below the header. Every test must have a title. o To edit, double click test title. o Make changes in text box and click OK. x Question Type Header and Instructions: Appear at the start of each new question type. Instructions are included for all objective question types except for Matching and Numeric Response. o To edit, double click header and instructions. o Make changes in text box and click OK. x Questions: Appear below each corresponding question type header. Test Title Question Type Header and Instructions Questions Instructional Application Describe the standard header you have students put on the top of their papers. ____________________________________________________________________________ ____________________________________________________________________________ ____________________________________________________________________________ ____________________________________________________________________________ ____________________________________________________________________________ Practice Change the header on both tests you made to conform to the standard header you use in class. 67 _______________________________________________ CPS Level 1 Training Workbook x Answer Section: Includes the answers and other question information. x Question Information: ANS: The correct Answer choice. Narrative: Additional information to aid in the understanding of the question and answer choices. Feedback: Used for LAN generated tests so students see instant feedback on their answer choice. PTS: The Points field indicates how many points are assigned to the test item presented. DIF: The Difficulty field contains the Bloom's Taxonomy level. This is the Bloom's level of the item, not the Bloom's level of the standard to which the items is correlated. REF: The Reference field contains the situation/scenario/context in which the test item is presented (i.e., the item context). OBJ: The Learning Objective field contains the text of the state standard with which the test item is aligned. STA: The State Standard field contains the ID code of the state standard with which the test item is aligned. TOP: The Topic field contains the strand/course of the state standard in which the test item is aligned. KEY: The Keywords field contains significant words, phrases, or concepts associated with the test item. ID: The Item ID Number field contains a question identification code for H,QVWUXFWLRQ¶VWUDFNLQJDQGXSGDWLQJSXUSRVes. 68 _______________________________________________ CPS Level 1 Training Workbook Modify Questions Dynamic Questions Dynamic questions contain algorithms that use programmed logic and commands to change variables within the question stem, answers, and, in many cases, the rationale. A question is dynamic if it has a dynamic tag to the left of the question number. When you duplicate a dynamic question it automatically recalculates the variables to change the question. The number of times you can duplicate a question with unique values depends on the algorithms programmed into the question. 1. To duplicate a question, select the question you want to duplicate and go to Questions > Duplicate. 2. You will see the same question with another value appear under the original question that was selected. 3. To change the variables without creating a new question, select the question you want to change and click on the Calculate Values button . An example of a question duplicated three times Adjust Choices/Columns Adjust Choices / Columns alters the test for special-­needs students. 1. Go to Question > Adjust Choices/Columns. 2. If you wish to reduce the number of answer choices, check the 5HGXFHFKRLFHV« check box. Enter the desired number of answer choices, or click the up and down arrows to select the desired number of choices. 3. If you wish to adjust the number of columns for multiple choice and multiple response answer choices, click the $GMXVWFROXPQV« check box. Enter the desired number of columns, or click the up and down arrows to select the desired number of columns. 4. Check the Use best fit« check box if you want the program to automatically format the number of columns for multiple choice questions with long answer choices. 5. Click OK. 69 _______________________________________________ CPS Level 1 Training Workbook Scramble With the Scramble option, the program randomly rearranges the questions. 1. Go to Question > Scramble. 2. Choose one or more of the scramble options: sections, questions, and choices. 3. You may assign a new test ID (A-­Z) each time you scramble the questions. 4. Click OK to scramble the current test. Scramble window Style Gallery 1. Make sure your state is chosen in general preferences by going to Edit > Preferences > General to check. 2. Click OK to close the Preferences window. 3. Choose Test > Style Gallery from the menu options. Preferences window 4. Choose a format from the Layout Styles list. (Note: The list of styles available changes based on what state is listed in your preferences.) 5. Click OK. Style Gallery window 70 _______________________________________________ CPS Level 1 Training Workbook Add ExamView Files into CPS You can add ExamView question banks and tests into any folder or lesson within your CPS database. Once the files are added they cannot be edited so be sure to use the ExamView Test Generator to create whatever files you want to use with CPS prior to importing them. Add ExamView Files 1. Click the Prepare>Lessons and Assessments tab. 2. Select the folder or lesson under which you would like to import the ExamView lesson. 3. Click Add Files window opens. in the Lessons group 4. Navigate your computer to select the ExamView file you want to add. (Note: To limit which files are displayed, click the arrow in the Files of type: box, and select the ExamView Files option.) 5. Click Open. 6. The ExamView file appears in the folder or lesson you selected. . The Add Files 71 _______________________________________________ CPS Level 1 Training Workbook ExamView Settings When you import ExamView lessons into CPS, you can alter the ExamView options to filter out certain question types, change your state standards, and change the magnification on ExamView questions. 1. From the Settings menu, choose ExamView Settings. 2. Change the options in the ExamView Options window that appears. a. Question Types: Select the question types you would like to display in CPS. Any question types with checkmarks will be available in CPS;; CPS will filter out unchecked question types. b. Restore Default: Click this button to restore the default question types. c. Standards: Choose your state from the State pull-­down menu to set the standards to which CPS associates your questions. d. Zoom: Set the magnification level of the question in the CPS Content Delivery window. 3. Click OK to save your changes and return to CPS. Note: If you import a numeric question with more than 12 characters into CPS, CPS automatically changes the question type to subjective. ExamView Options Window 72 _______________________________________________ CPS Level 1 Training Workbook Standard Mode The Standard mode lets the teacher control the pace and progress of students through the questions. CPS will automatically engage a lesson in the Standard mode by default. Engage Standard Mode 1. Click the Engage>Lessons and Assessments tab. 2. Select the ExamView lesson you want to engage by clicking in the check box before the file name. 3. Type a title, choose a session type and select a class in the Engage Options group . 4. Click Engage in the Teach group. The Engage toolbar appears. x x x x x x x x x x Questions: Choose any of the pre-­written questions in your lesson. Next (#1): This constantly changing menu button indicates which question number is next in chronological order. Click here to put up the next question. Verbal: Choose from a drop-­down menu of question types to ask questions on-­the-­ fly and record performance data. Chalkboard: Upload and draw images while delivering on-­the-­fly questions. Options: Opens the Delivery Options window to select options. Engage Toolbar Handle: Click and drag on this icon to move the Engage toolbar anywhere on your screen. Class: Randomly select a student from your active class list or take attendance. Charting window: View performance data in a chart. Exit CPS: Save your results up to this point and shut down CPS entirely. Close: End the delivery session and return to the main CPS window. 5. From the Engage toolbar choose which question you want to begin with by clicking Next or by selecting from the list of questions under Questions. 73 _______________________________________________ CPS Level 1 Training Workbook 6. Click Start to begin the response cycle. When students respond their respective boxes will flash blue when a student answers for the first time, green when an answer is verified, and yellow to show an answer has changed. 7. Click End to end the response cycle. a. The correct answer is indicated by the green check mark. b. The answer distribution is located in the charting window . c. The cumulative percent correct and question percent correct are displayed at the bottom of the screen. 8. Click the green Forward Arrow button to advance to the next question. 9. Click Close to return to the Engage toolbar. 10. On the Engage toolbar, click Close to end the delivery session and return to the main CPS window or click Exit CPS to save your results up to this point and shut down CPS entirely. ExamView Buttons When you engage an ExamView lesson in CPS, you have access to three special ExamView buttons in the Feedback Grid. (Note: All buttons will not be available on all questions.) Zoom Button: Change the magnification of your question in the CPS Content Delivery window. Narrative Button: Hide or show an associated Narrative on the CPS Content Delivery window. Recalculate Button: Change the answer to a question and deliver that one question multiple times. This button works with Preview mode. 74 _______________________________________________ CPS Level 1 Training Workbook Delivery Options Each delivery mode has specific features that you can change within CPS. You can make these changes through the CPS Delivery Options window. Accessing Delivery Options Choose any of the following ways to access the Delivery Options Window: 1. In the Settings Menu go to Delivery Options. 2. On the Engage toolbar click Options . 3. In the Standard mode engage window click the Options button 4. In the Teacher Led engage window click Options . . 5. In the Challenge Board engage window click the Options menu. Teacher Managed Delivery Options 75 _______________________________________________ CPS Level 1 Training Workbook Options x Show Pads That Have Responded: Alters the on-­screen appearance of the response pad numbers during the response cycle to either remain displayed in blue or just flash when the answer is sent and then remain white. x Show Cumulative Percent Correct: Displays the cumulative percent of correct answers for the session in the Feedback Grid after the response cycle ends. x Show Answer Distribution: Displays the number of students who responded to each answer choice for a question after the response cycle ends. x Detached Narrative: Creates a button on the Feedback Grid for questions with narratives imported from ExamView so the user can choose whether or not to show the associated Narrative with the question in the Content Delivery window. x Auto Show Detached Feedback Grid: Detaches the Feedback Grid from the Content Delivery window during a response cycle. x Show Large Screen: Displays questions in the Content Delivery window. The Content Delivery window contains the questions and answer choices for each question. x Show Percent Correct: Displays the percentage of students who correctly answered the question after the response cycle ends. x Show Correct Answer: Displays the correct answer to the question as a green check mark in the Content Delivery window after the response cycle ends. x Auto Start the Timer: Automatically begins the question timer when you start the response cycle. x Auto Start the Question: Automatically starts the question, so that you do not need to press the Start button to begin the response cycle. x Auto Show Charting: Automatically displays the Charting window after the response cycle ends. x Timer Length: Changes the default length of time displayed in the Content Delivery window during a response cycle. x Timer Increment: Changes the default increment of time change when using the + and -­ sign displayed in the Content Delivery window during a response cycle. Verbal Questions x Show Large Screen: Displays the Content Delivery window when you engage a verbal question to type in a question and answers so they are recorded. x Auto Show Charting: Automatically displays the Charting window after the response cycle ends. Time Based x Auto Move to Next Question: Automatically advances to the next question after the response cycle ends. x Timer Length: Changes the length of time a question is displayed in the Content Delivery window during a response cycle before automatically moving to the next question. x Timer Increment: Changes the increment of time change when using the + and -­ sign displayed in the Content Delivery window during an automatic advance response cycle. 76 _______________________________________________ CPS Level 1 Training Workbook Practice 1. Create another test in ExamView using any method of test creation. 2. Save the test on your computer. 3. Import the ExamView test into CPS. 4. Engage the test in Standard mode. Here are a few different ideas depending upon what equipment you have available: x 8VHWKHWUDLQHU¶V&36V\VWHPWRHQJDJHZLWKDOOSDUWLFLSDQts taking turns being the ³WHDFKHU´DQG³VWXGHQW´ x Use the CPS systems you purchased and divide them around the room for small groups to practice. Be aware IR signals might cross and RF systems need to be on different channels. 5. Generate a report to see the results. Instructional Application How can your lessons be enhanced using the Standard mode during instruction? ____________________________________________________________________________ ____________________________________________________________________________ ____________________________________________________________________________ ____________________________________________________________________________ ____________________________________________________________________________ Describe an instructional application for each of these delivery options. Show Answer Distribution: ______________________________________________________ ____________________________________________________________________________ Show Correct Answer: __________________________________________________________ ____________________________________________________________________________ Show Percent Correct: _________________________________________________________ ____________________________________________________________________________ Show Cumulative Percent Correct: ________________________________________________ ____________________________________________________________________________ 77 _______________________________________________ CPS Level 1 Training Workbook Reports See the last section of this guide for step-­by-­step directions on how to generate, print, and export reports. The first seven reports are very popular with beginner users. x Instructor Summary x Study Guide x Study Guide ± Incorrect Answers x Study Guide ± Class Summary x Question Report x Response Report x Item Analysis Instructional Application Circle two reports above that appealed to your needs and describe how you will use them in your classroom. ____________________________________________________________________________ ____________________________________________________________________________ ____________________________________________________________________________ ____________________________________________________________________________ ____________________________________________________________________________ ____________________________________________________________________________ ____________________________________________________________________________ ____________________________________________________________________________ ____________________________________________________________________________ ____________________________________________________________________________ ____________________________________________________________________________ ____________________________________________________________________________ ____________________________________________________________________________ ____________________________________________________________________________ ____________________________________________________________________________ 78 _______________________________________________ CPS Level 1 Training Workbook Integrate CPS Questions into Workspace CPS gives you many delivery options when using real time assessment. However, you may also want to embed CPS questions directly in your Workspace document;; or you may want to ask a question on the fly during your Workspace lesson using CPS clickers. Workspace gives you the tools to use your CPS system within Workspace. Your data will be saved as a CPS session which you can later review, grade, or create a report. Enable CPS in Workspace 1. Click on the Workspace Menu button from the toolbar, then choose Student Response System. 2. Choose the CPS radio button. Use the Browse button to find the .exe file if it does not appear in the window. Note: There is a check box at the bottom of the option that will enable the response chart to be embedded on the Workspace page. Click on the box if you would like to have that feature enabled, then click OK. Create CPS Questions in a Workspace Lesson Use this feature if you are creating a Workspace lesson and would like to embed a CPS question into your Workspace pages. 1. Create a new Workspace page. 2. Use various tools to create a question. 3. Click on the SRS button in the toolbar. 4. Click on Create Question. 5. Select the parameters for your question and then click OK. The eInstruction icon will appear on the upper left hand corner of your screen. This will enable the response bar to appear on the page when you are ready to ask the question. 79 _______________________________________________ CPS Level 1 Training Workbook Engage CPS Questions in Workspace 1. When you are ready to poll the questions with the students, click on the SRS button from the toolbar, then choose Start CPS. Select the desired Session Options, then click OK. 2. The Engage toolbar will appear so you can ask your question. Click Start to collect responses. 3. When you are finished with your question, click the End button. 4. When the question is over, a chart will appear showing student response data. Click Close when you are done reviewing the chart. 5. To move onto the next Workspace page, exit out of the Engage toolbar, then use the navigation tools to go on to your next Workspace page. 6. When you are finished with your Workspace lesson, click on the SRS button , but this time choose End Session. 7. You can also view your session data in CPS using the reports tab. 80 _______________________________________________ CPS Level 1 Training Workbook Create CPS Questions On Demand in a Workspace Lesson Use this feature if you would like to create a CPS question on-­the-­fly 1. Create a new Workspace page. 2. Use various tools to create a question. 3. Click on the SRS button in the toolbar. 4. Click on Ask Question. 5. Select the parameters for your question and then click OK. Since the question options are displayed you may choose not to set a correct answer. 6. The Session Options window will appear. Give your session a title and then select your desired options and then click OK. 8. The Engage toolbar will appear so you can ask your question. Click Start to collect responses. 9. When you are finished with your question, click the End button. 10. When the question is over, a chart will appear showing student response data. Click Close when you are done reviewing the chart. 11. To move onto the next Workspace page, exit out of the Engage toolbar, then use the navigation tools to go on to your next Workspace page. 81 _______________________________________________ CPS Level 1 Training Workbook 12. You can also view your session data in CPS using the reports tab.If you would like to ask additional questions follow steps 4-­9 for each question. 13. When you are finished with your Workspace lesson, click on the SRS button , but this time choose End Session. Check for Understanding Describe when you would use the Create Question option instead of Ask Question option. ____________________________________________________________________________ ____________________________________________________________________________ ____________________________________________________________________________ ____________________________________________________________________________ ____________________________________________________________________________ ____________________________________________________________________________ ____________________________________________________________________________ Notes ____________________________________________________________________________ ____________________________________________________________________________ ____________________________________________________________________________ ____________________________________________________________________________ ____________________________________________________________________________ ____________________________________________________________________________ ____________________________________________________________________________ 82 _______________________________________________ CPS Level 1 Training Workbook Module 5: Interactive PowerPoint£ Presentations Overview This session is designed for the beginner who has used CPS to set up a database and classes and has completed the first two modules in this workbook: x Module 1: Setting Up CPS x Module 2: Instant Classroom Interactivity Participants will learn how to engage questions while viewing a PowerPoint slideshow in CPS or through CPS for PowerPoint. Objectives After completing this module, participants will be able to: x Import PowerPoint files into CPS x Engage PowerPoint files in CPS Standard mode x Generate, print, and export reports to analyze student performance data x Create CPS question slides for delivery with CPS for PowerPoint x Open a CPS database in CPS for PowerPoint x Engage CPS and Verbal questions during a PowerPoint presentation x Change delivery options to achieve different goals when displaying data 83 _______________________________________________ CPS Level 1 Training Workbook PowerPoint Options If you want to use PowerPoint presentations with CPS you can either use the original CPS software or CPS for PowerPoint. With the CPS software you import PowerPoint presentations into any folder or lesson in your CPS database to engage as a lesson. All of the data is stored in the CPS database where you imported the PowerPoint file. This is most useful if you have already created your PowerPoint files, or if they are provided by a textbook publisher. Or, you can download CPS for PowerPoint from our web site (www.eInstruction.com) and install it on your computer. Running this software adds a CPS toolbar to PowerPoint so you can add interactive slides to a PowerPoint presentation and engage those questions through the Engage toolbar while viewing a slideshow. This option is most useful if you are creating new PowerPoint presentations or adding questions to old PowerPoint presentations. CPS Software Import PowerPoint Files 1. Click the Prepare>Lessons and Assessments tab. 2. Select the folder or lesson you want to import a PowerPoint presentation into. 3. Click Add Files Files window opens. in the Lessons group . The Add 4. Navigate your computer to select the PowerPoint file you want to add. (Note: To limit which files are displayed, click the arrow in the Files of type: box, and select the PowerPoint [*.pps,*.ppt, *.pptx] option.) 7. Click Open. 8. The PowerPoint file appears in the folder or lesson you selected. 84 _______________________________________________ CPS Level 1 Training Workbook Standard Mode To engage a PowerPoint presentation within CPS, use the Standard Mode. Standard Mode lets the instructor control the pace and progress of students through the questions. CPS will automatically engage a lesson in the Standard mode by default. Engage Standard Mode 1. Click the Engage>Lessons and Assessments tab. 2. Select the PowerPoint presentation you want to engage by clicking in the check box before the file name. 3. Type a title, choose a session type and select a class in the Engage Options group . 4. Click Engage in the Teach group. The presentation will appear with the CPS engage toolbar at the bottom of the screen. PowerPoint slide with CPS engage toolbar on bottom 5. Press any key on your keyboard to begin your presentation. 6. Use the Verbal or Chalkboard buttons on the Engage toolbar to ask questions. (See module two for additional information on this delivery mode.) 7. Click Close on the Engage toolbar after you have finished your presentation. 85 _______________________________________________ CPS Level 1 Training Workbook Reports See the last section of this guide for step-­by-­step directions on how to generate, print, and export reports. The first seven reports are very popular with beginner users. x Instructor Summary x Study Guide x Study Guide ± Incorrect Answers x Study Guide ± Class Summary x Question Report x Response Report x Item Analysis Instructional Application Circle two reports above that appealed to your needs and describe how you will use them in your classroom. ____________________________________________________________________________ ____________________________________________________________________________ ____________________________________________________________________________ ____________________________________________________________________________ ____________________________________________________________________________ ____________________________________________________________________________ ____________________________________________________________________________ ____________________________________________________________________________ ____________________________________________________________________________ ____________________________________________________________________________ ____________________________________________________________________________ ____________________________________________________________________________ ____________________________________________________________________________ ____________________________________________________________________________ ____________________________________________________________________________ 86 _______________________________________________ CPS Level 1 Training Workbook CPS for PowerPoint CPS for PowerPoint is compatible only with Microsoft PowerPoint 2003 or 2007. Open CPS for PowerPoint 1. Open CPS for PowerPoint by double-­clicking the icon on your desktop. 2. This launches PowerPoint with a CPS toolbar. CPS Toolbar (PowerPoint 2003) CPS Toolbar (PowerPoint 2007) 3. In PowerPoint 2003, go to File > New to create a new PowerPoint presentation or to File > Open to open an existing PowerPoint presentation. (Note: If you are making a new presentation be sure to save the file.) 4. In PowerPoint 2007, click the Office button and select New to create a new PowerPoint presentation, or click the Office button and select Open to open an existing PowerPoint Presentation. 5. Typical PowerPoint slides can be created using the PowerPoint software to add new slides, change slide layouts, format slide designs, and add animation. Create a CPS Slide 1. Click the Insert Question button on the CPS toolbar. 2. Select a question template from the drop-­down menu. 3. A CPS slide appears in your presentation. 87 _______________________________________________ CPS Level 1 Training Workbook CPS Slide 4. Type your question in the "Enter question here" text box. 5. Type your answer choices in the "Options" text boxes. 6. Click the red X symbol next to the answer choice you would like to mark as correct, so that the symbol changes to a green check . 7. Continue creating either typical PowerPoint slides or CPS Questions slides until you finish your presentation. 8. Save your changes. Open a CPS Database A CPS database is a file with a file extension of .cps. This file is where you save your class information and student performance data for sessions already administered. You must have a CPS database open to engage CPS slides during a presentation. 1. Click the Open CPS Database button on the CPS toolbar and choose Open Database. The Open CPS File window appears. 2. Navigate your computer to select the database you created in module one from the location where it is saved. 3. Click Open. Engage CPS for PowerPoint 1. Go to Slide Show > View Show to engage the PowerPoint presentation. 2. Choose from the Session Options and click OK. 88 _______________________________________________ CPS Level 1 Training Workbook Session Options Window The CPS Engage toolbar appears with your presentation on the bottom of the screen. Engage Toolbar x x x x x x x Engage: This button only appears on CPS slides and is used to engage CPS clickers. Verbal: Choose from a drop-­down menu of question types to ask questions on-­the-­ fly and record performance data. Chalkboard: Upload and draw images while delivering on-­the-­fly questions. Options: Opens the Delivery Options window to select options. Class: Randomly select a student from your active class list or take attendance. Charting window: View performance data in a chart. Close: End the delivery session and return to the CPS for PowerPoint window. 3. Deliver your presentation as you normally would. 4. When you reach a CPS slide, click the Engage button toolbar. The Feedback Grid appears. on the Engage 5. Click Start to begin the response cycle. When students respond their respective boxes will flash blue when a student answers for the first time, green when an answer is verified, and yellow to show an answer has changed. 6. Click End to end the response cycle. d. The correct answer is indicated by the green check mark. e. The answer distribution is displayed to the right of each answer choice. 89 _______________________________________________ CPS Level 1 Training Workbook f. The cumulative percent correct and question percent correct are displayed at the bottom of the screen. 7. Click Close to return to your presentation. 8. Verbal and Chalkboard questions can also be used throughout your PowerPoint presentation using the buttons on the Engage toolbar. (See module two for additional information on this delivery mode.) Delivery Options Each delivery mode has specific features that you can change within CPS. You can make these changes through the CPS Delivery Options window. Accessing Delivery Options 1. To access delivery options before engaging your PowerPoint presentation, click on the Delivery Options button on the CPS toolbar. 2. To access delivery options while engaging your PowerPoint presentation, click the Options button on the Engage toolbar. Teacher Managed Delivery Options 90 _______________________________________________ CPS Level 1 Training Workbook Options x Show Pads That Have Responded: Alters the on-­screen appearance of the response pad numbers during the response cycle to either remain displayed in blue or just flash when the answer is sent and then remain white. x Show Cumulative Percent Correct: Displays the cumulative percent of correct answers for the session in the Feedback Grid after the response cycle ends. x Show Answer Distribution: Displays the number of students who responded to each answer choice for a question after the response cycle ends. x Detached Narrative: Creates a button on the Feedback Grid for questions with narratives imported from ExamView so the user can choose whether or not to show the associated Narrative with the question in the Content Delivery window. x Auto Show Detached Feedback Grid: Detaches the Feedback Grid from the Content Delivery window during a response cycle. x Show Large Screen: Displays questions in the Content Delivery window. The Content Delivery window contains the questions and answer choices for each question. x Show Percent Correct: Displays the percentage of students who correctly answered the question after the response cycle ends. x Show Correct Answer: Displays the correct answer to the question as a green check mark in the Content Delivery window after the response cycle ends. x Auto Start the Timer: Automatically begins the question timer when you start the response cycle. x Auto Start the Question: Automatically starts the question, so that you do not need to press the Start button to begin the response cycle. x Auto Show Charting: Automatically displays the Charting window after the response cycle ends. x Timer Length: Changes the default length of time displayed in the Content Delivery window during a response cycle. x Timer Increment: Changes the default increment of time change when using the + and -­ sign displayed in the Content Delivery window during a response cycle. Verbal Questions x Show Large Screen: Displays the Content Delivery window when you engage a verbal question to type in a question and answers so they are recorded. x Auto Show Charting: Automatically displays the Charting window after the response cycle ends. Time Based x Auto Move to Next Question: Automatically advances to the next question after the response cycle ends. x Timer Length: Changes the length of time a question is displayed in the Content Delivery window during a response cycle before automatically moving to the next question. x Timer Increment: Changes the increment of time change when using the + and -­ sign displayed in the Content Delivery window during an automatic advance response cycle. 91 _______________________________________________ CPS Level 1 Training Workbook Practice Use the PowerPoint presentation you saved earlier to engage this lesson in the Standard mode of delivery. Here are a few different ideas depending upon what equipment you have available: x Use the trainHU¶V&36V\VWHPWRHQJDJHZLWKDOOSDUWLFLSDQWVWDNLQJWXUQVEHLQJWKH ³WHDFKHU´DQG³VWXGHQW´ x Use the CPS systems you purchased and divide them around the room for small groups to practice. Be aware IR signals might cross and RF systems need to be on different channels. Reports Everything in the last section of this guide about reports is the same for CPS for PowerPoint except step one. You would access the reports section by clicking on the Reports button located on the CPS toolbar in CPS for PowerPoint. Instructional Application How can your lessons be enhanced using CPS for PowerPoint during instruction? ____________________________________________________________________________ ____________________________________________________________________________ ____________________________________________________________________________ Describe an instructional application for each of these delivery options. Show Answer Distribution: ______________________________________________________ ____________________________________________________________________________ Show Correct Answer: __________________________________________________________ ____________________________________________________________________________ Show Percent Correct: _________________________________________________________ ____________________________________________________________________________ Show Cumulative Percent Correct: ________________________________________________ ____________________________________________________________________________ 92 _______________________________________________ CPS Level 1 Training Workbook Module 6: Learning Through Team Activities Overview This session is designed for the beginner who has used CPS to set up a database and classes and has completed at least one of the following modules to create content for use with CPS: x Module 3: Creating Content in CPS x Module 4: eInstruction Product Suite Integration Participants will learn how to present content to students using the Challenge Board and There It Is! team activities. Objectives After completing this module, participants will be able to: x Create team rosters x Create and edit a Challenge Board team activity x Engage a Challenge Board team activity x Create a lesson using Lesson Builder x Print lessons from CPS or word processing application x Engage a There It Is! team activity 93 _______________________________________________ CPS Level 1 Training Workbook Team Rosters Use the class creation function to create a roster for your team class. Create a Team Roster 1. Click the Prepare>Classes and Students tab. 2. Select Class from the New drop-down button. 3. The New Class Wizard appears. 4. Choose K-­12 as your Institution Type and click Next. 5. Enter a Class Name (i.e. Team Roster) and click Next. 6. Click Next to create your class or click Back to review your information. 7. Click Done to close the New Class Wizard and return to the Prepare>Classes and Students tab. Add Team Names to a Team Roster Once you have created a class in the database, you can add team names to it. 1. Click the Prepare>Classes and Students tab. 2. Select the class to which you would like to add students. 3. Select Student from the New drop-down button. 4. Use the student information fields to assign team names a clicker. (For example, pad 1 could have the first name Red and last name Team. Pad 2 could be Blue Team, pad 3 Yellow Team, and pad 4 Green Team). 5. Click Save when you have added all the team names. 94 _______________________________________________ CPS Level 1 Training Workbook Challenge Board If you and your students are familiar with the game show Jeopardy!¥, then you already have a good idea how the CPS Challenge Board works. Challenge Boards use questions you have already created in a lesson or have imported from ExamView and award point values to each question assigned to a category. Create a Challenge Board 1. Click the Prepare>Team Activities tab. 2. Click Challenge . 3. Click New in the Activity group window appears. . The CPS Challenge Board Info 4. Type in a title for your Challenge Board activity and a title for each category. 5. Click OK. The CPS Challenge Board window opens containing the panes listed below. Challenge Board Info Window The top left pane displays all of the lessons or standards in the open database. Use the Lessons or Standards tabs above this pane to choose between lessons or standards. The top right pane displays the point values under each category. Each point value button also displays how many questions it contains. The bottom half displays the questions in the lesson you select from the top left pane. 95 _______________________________________________ CPS Level 1 Training Workbook 6. Select a lesson or standard from the top left pane. The questions appear in the bottom half of the window. 7. Use one or both of the following methods to populate the category and point values with questions: x x Populate by Questions: Click and drag a question from the bottom half of the window and drop it into a point value of a particular category. o The point value button display changes to represent the number of questions that were dropped into the point value. o Repeat for as many questions as you want to add to the Challenge Board. Populate by Lessons: Click and drag a lesson from the top left pane and drop it into a category name. This will distribute the questions from that lesson equally and randomly to all of the point values in that category. 8. Go to File > Close to exit the Challenge Board and return to the Prepare>Team Activities tab. Edit a Challenge Board 1. Click the Prepare>Team Activities tab. 2. Click Challenge 3. Click Edit appears. . in the Activity group . The CPS Challenge Board window 4. Go to File > Edit Challenge Board attributes command to edit the board or category titles. 5. Add questions using the methods previously described. 6. Delete questions by double-­clicking any of the colored value buttons that contain questions to open the Category window. Click Delete to remove the question or click Delete All to remove all the questions. Click OK when the Confirmation dialog box appears. Click Close to exit the Category window. 96 _______________________________________________ CPS Level 1 Training Workbook Engage a Challenge Board During a Challenge Board delivery session, select point values under a category, have a team call them out, or use the random student picker to choose a team to pick a category. Then click on that point value to display a question. As soon as you start the response cycle, teams can discuss, point, and click their answers. 1. Click the Engage>Team Activities tab. 2. Click Challenge screen. . Your available Challenge Boards appear in the right side of the 3. Select a Challenge Board from those available. 4. Click Engage in the Activity group Session Setup window appears. . The 5. Choose your Team Roster class. 6. Click Start. The Challenge Board Delivery window appears. Challenge Board Delivery Window Session Setup Window 7. Click on a point value. The question and answer options appear on-­screen in the Standard mode. 8. Click End to end the response cycle. 9. Click Close to return to the Challenge Board and select a new point value. 97 _______________________________________________ CPS Level 1 Training Workbook 10. To view the score for each team go to Settings > Show Score. The center of the challenge board displays each team name, their pad ID, and their cumulative points earned. 11. Go to File > Close when you have completed the Challenge Board to return to the Engage>Team Activities tab. Instructional Application What are team names you could use with your class? ____________________________________________________________________________ ____________________________________________________________________________ ____________________________________________________________________________ ____________________________________________________________________________ What materials do you currently use that could be delivered with the Challenge Board? ____________________________________________________________________________ ____________________________________________________________________________ ____________________________________________________________________________ ____________________________________________________________________________ ____________________________________________________________________________ ____________________________________________________________________________ ____________________________________________________________________________ 98 _______________________________________________ CPS Level 1 Training Workbook Lesson Builder When you use the Lessons Builder function, you can build one lesson of questions from several pre-­existing lessons. For example, if a Language Arts database has 32 lessons in it, each lesson representing a chapter from a text, you can create a mid-­term exam from the first six lessons (chapters) without re-­typing all the questions. You can also create a lesson from multiple databases. 1. Click the Prepare>Lessons and Assessments tab. 2. Select a lesson from the lesson side of the screen or create a new lesson. 3. Click Builder in the Lessons group window opens showing the features listed below. . The Builder The File Menu allows you to alter the target lesson you are building from, import lessons from a different database (.cps file), and close the Builder window. The Top Pane is the target lesson, the lesson to which you are adding questions. The Dragged Questions Section allows you to choose whether the questions you select for the target lesson are copied from the lesson source or linked to the lesson source. The Bottom Left Pane lists the lessons available in the open database. You can also build from the standards in this open database. The Bottom Right Pane is a list of questions available in the source lesson or standard selected in the bottom left pane. 99 _______________________________________________ CPS Level 1 Training Workbook 4. Select a lesson from the database open in the bottom left pane. (Note: You can choose to build from Standards questions by clicking the Standards tab.) Questions for the selected lesson or standard display in the bottom right pane. 5. Choose whether you want to Link or Copy the questions by clicking the circle in front of your choice x x . Link: Creates a link to the original question so if any changes are made to the original question, those same changes are applied in the lesson created with Builder. Copy: Copies the question from the source so they are independent of one another. 6. Select questions from the bottom right pane and click and drag them to the target lesson in the top pane. (Tip: Use the Ctrl key to select multiple questions simultaneously.) 7. Click the Copy Random button to choose the number of specific question types you want to include in the target lesson. Click the OK button to complete this random selection from the lesson selected. Copy Random Window 8. Close the Lesson Builder to return to the Prepare>Lessons and Assessments tab and view your lesson on the lesson side of the window. 100 _______________________________________________ CPS Level 1 Training Workbook There It Is! You can organize your class into teams of students, or let individual students compete. Each team or student answers a different question at a time, so students do not need to shout out answers. x The first team to correctly respond to their own question receives bonus points. x Teams who answer correctly, but not first, receive the standard point value. x Teams who did not answer correctly or did not answer at all get 0 points. x The points accumulate over the session to determine a winner. Print Lesson from CPS CPS lessons need to be printed for use with the There It Is! team activity. Lessons can be printed directly from CPS or they can be exported to a word processing application. 1. Click the Prepare>Lessons and Assessments tab. 2. Select the lesson you want to print from the lesson side of the screen. 3. Click Print... in the Lessons group Questions window appears. 4. Check the boxes in front of the questions you want to print, or click Select All in the lower left corner to include all questions. 5. Choose which options you want printed from the selections at the bottom of the Print Questions Window: answer key, name, date, just an answer key, or any combination of these options. CPS ± Print Questions Window 6. Click the Preview button . The Print Preview window opens showing the selected questions just as they will print. 7. Click Print to print the selected questions as they appear. Only one copy of the lesson can be printed at one time. Use the next section to print multiple copies from a word processing application. 8. Click Close 9. Click Close . The CPS ± Print Print Preview Window to return to the CPS ± Print Questions window. to return to the Prepare>Lessons and Assessments tab. 101 _______________________________________________ CPS Level 1 Training Workbook Print Lesson from Word Processing Application If you wish to print multiple copies of a lesson, it may be easier to print from a word processing application. 1. Click the Prepare>Lessons and Assessments tab. 2. Select the lesson you want to print from the lesson side of the screen. 3. Click Print... in the Lessons group Questions window appears. . The CPS ± Print 4. Check the boxes in front of the questions you want to print, or click Select All in the lower left corner to include all questions. 5. Choose which options you want printed from the selections at the bottom of the Print Questions Window: answer key, name, date, just an answer key, or any combination of these options. CPS ± Print Questions Window 6. Click the Preview button . The Print Preview window opens showing the selected questions just as they will print. 7. Click Export to File Text Format (*.rtf). to save the report in Rich 8. Navigate your computer to select where to save the file in the Save in: text box. Print Preview Window 9. Type a name for the file in the File name: text box. 10. Click Save. 11. Click OK in the RTF Export Setup screen. 12. The file will open with your default word processing application (i.e. Microsoft Word). 0DNHDQ\QHFHVVDU\FKDQJHVDQGXVHWKHSURJUDP¶VSULQWRSWLRQWRSULQW 102 _______________________________________________ CPS Level 1 Training Workbook Engage There It Is! 1. Click the Engage>Team Activities tab. 2. Click Settings appears. 3. Optional: Click in the checkbox to select a setting. x x x x x in the There It Is! group. The There it is! Properties window Show Answered Correct: Shows if students answered correctly on each question. Point Value: Assign a point value for every correct answer. Use Bonus Points: Enables the bonus point feature. Bonus points are given to the student/team that answers the question correctly the fastest. Bonus Point Value: Assign a point value for There It Is! Properties Window the bonus point feature. To enable the bonus point feature, you must select the Use Bonus Points setting. Student Paced Mode: Allows students to answer all questions from a lesson consecutively without stopping between questions. 4. Click OK. 5. Click There It Is! . 6. Select the Lessons or Standards tab and click on the lesson or standard you would like to engage as a There It Is! activity. 7. Click Engage appears. in the Activity group . The Session Setup window 8. Choose your Team Roster class. Session Setup Window 103 _______________________________________________ CPS Level 1 Training Workbook 9. Click Start. The There It Is! Delivery window appears, consisting of pad ID numbers (top section of each row) and a place for the question numbers to be displayed (bottom section of each row). 10. Click Start. The window displays the pad ID numbers with different questions. As students/teams answer their question, their pad ID turns blue. They can change their response anytime before you end this question delivery. 11. Click End when all teams/students have responded. The point values awarded to the teams/students for their responses are displayed on the bottom section of each row. For example, in this image: x Pad 1 received 0 points for either not answering the question at all or answering incorrectly. x Pad 2 received 25 points for answering their question correctly before any other team. x Pads 3 and 4 both received 20 points for answering their questions correctly. 104 _______________________________________________ CPS Level 1 Training Workbook 12. Click Score . The Top Score window appears showing the names of each person or team and their points. Note: You can sort by clicking on any of the headings at the top of the Top Score window. 13. Click Close from the Top Score window. You return to the There It Is! Delivery window. Top Score Window 14. Click Start to go on to the next question. When the last question has been answered, the Start button is deactivated and the only option is to review the Score or Close the game. The Score is tallied for each participant. 15. Click Close from the There it is! Delivery window. 16. CPS asks if you would like to display the questions that were missed by the participants. Click Yes or No. x x If you click No, you return to the Engage>Team Activities tab. If you click Yes, CPS displays the questions missed in the Content Delivery window. Students can respond but their answers are not saved or recorded as session data. Notes: ____________________________________________________________________________ ____________________________________________________________________________ ____________________________________________________________________________ ____________________________________________________________________________ ____________________________________________________________________________ ____________________________________________________________________________ ____________________________________________________________________________ ____________________________________________________________________________ ____________________________________________________________________________ ____________________________________________________________________________ ____________________________________________________________________________ 105 _______________________________________________ CPS Level 1 Training Workbook Module 7: Managing Data and Reports Overview This section of your training guide is designed to supplement all modules as a reference tool while analyzing data through the reports. Participants will learn how to edit reports to re-­grade questions and students. Objectives After completing this module, participants will be able to: x Generate, print, and export reports to analyze student performance data x Re-­grade questions and students to edit a session 106 _______________________________________________ CPS Level 1 Training Workbook Reports The CPS reporting system lets you access, view, and print performance data recorded during instructional sessions. The reporting system is a delivery tool because you use it only after you finish a session and CPS records the session information in the database. CPS records performance results in the same database where the delivered lesson, standard, assessment, or team activity resides. When you access the Report>Reports tab and select the type of report you want, CPS organizes the recorded data around the class associated with the lesson when it was delivered and in the report form you select. Generate Reports 1. Click the Report>Reports tab. 2. Select a session from which you want to generate a report. 3. Click Generate in the Reports group. The CPS Reporting window opens. This window displays the names of the students who participated in the session you selected. It also displays the available report types. 4. Select the students for whom you want to generate a report. Reports include only performance data from students with a check mark by their name. You can select every VWXGHQWXVLQJWKH6HOHFW$OORSWLRQRU)LOWHURXWVWXGHQWVZKRGLGQµWUHspond by selecting )LOWHURXWVWXGHQWVZKRGLGQ¶WUHVSRQG 5. Select a report type from report type list on the right side of the window. 107 _______________________________________________ CPS Level 1 Training Workbook 6. Click Preview . A Print Preview window opens and displays the report. 7. Click Views in the left column of the Print Preview window and use the four icons available to see different views of the report. These icons also appear in the toolbar. Report Views 8. Click Export to File if you want to save the report in any of the following file formats: a. b. c. d. e. Rich Text Format (*.rtf) Acrobat (*.pdf) Formatted HTML (*.html) Excel (*.xls) Text (*.txt) 9. Click Printer to print the report. 10. To exit the Print Preview window, click Close 11. Click Close . on the Reporting window to return to the Report>Reports tab. 108 _______________________________________________ CPS Level 1 Training Workbook Re-­grade Questions 1. Select the assessment you would like to re-­grade. 2. Click Edit in the Reports group Options window appears. 3. Click the Re-­Grade Questions button Assessments window appears. Re-­Grade Assessments Window . The CPS Assessment . The CPS Re-­Grade 4. The Correct Answers tab contains each question included in the session with a distributed number and percentage representing which answer options the class selected. 5. The correct answers that were previously selected will be represented by a check in each TXHVWLRQµVDQVZHURSWLRQER[ 6. Click the boxes for one or more acceptable answer options to change the correct answer (or accept more than one answer). Click the omit box to exclude that particular question from being calculated in the grading process. 7. Click OK to save your changes and return to the CPS Assessment Options window. 8. Click OK in the CPS Assessment Options window to return to the Report>Reports tab. 109 _______________________________________________ CPS Level 1 Training Workbook Re-­grade Students 1. Select the assessment WKDWFRQWDLQVWKHVWXGHQWµVJUDGH\RXZDQWWRUH-­grade. 2. Click Edit in the Reports group Options window appears. 3. Click the Re-­Grade Students button window appears. Edit Session Students Window . The CPS Assessment . The CPS Edit Session Students 4. Find the box that corresponds to the question number and student name for which you want to change the mark. If a checkmark is in the box, the question is marked correct. If there is no checkmark in the box, the question is marked incorrect. 5. Click OK to save your changes and return to the CPS Assessment Options window. 6. Click OK in the CPS Assessment Options window to return to the Report>Reports tab. 110 _______________________________________________ CPS Level 1 Training Workbook Report Types CPS uses student performance data to provide you with 24 different types of reports. Reports fall into three major categories: Class Reports, Individual Reports, and Export Reports. Class Reports Class reports give general information about the overall class performance. While these reports may also give some information on each individual student, the overall focus of the report is on the class. Class reports include: 1. Instructor Summary Report: The Instructor Summary lists the number of correct to attempted answers and the percentage of correctly answered questions for all students selected in the report. (Note: Scores are calculated using the first answer inputted for sessions delivered using the Student Practice mode.) 2. Question Report: The Question Report shows the answer distribution per question, listing each question and answer option, a pointing finger indicating the correct answer, the name of every respondent, the answer selected by each respondent, the percentile of respondents per answer option, and a bar graph showing answer distribution. ( Note: Report indicates the number of attempts made to get the answer correct for sessions delivered using the Student Practice mode.) Student Practice Mode 111 _______________________________________________ CPS Level 1 Training Workbook 3. Response Report: The Response Report shows only the percentage of students who selected each answer choice with a pointing finger indicating the correct answer. This report presents data in an anonymous format, so that you can evaluate the overall class performance without looking at the individual performance. (Note: This report is unavailable for sessions delivered using the Student Practice mode.) 4. Item Analysis Report: The Item Analysis Report shows each question and the percentage of students who selected each answer choice. The correct answer has an asterisk (*) in front of the percentage. (Note: This report is unavailable for sessions delivered using the Student Practice mode.) 5. Item Analysis Report with Standards: The Item Analysis Report with Standards provides the same information as the Item Analysis Report, but also includes the associated standards for each question. (Note: This report is unavailable for sessions delivered using the Student Practice mode.) 112 _______________________________________________ CPS Level 1 Training Workbook 6. Standards Analysis Report: The Standards Analysis Report is only available if the questions delivered in the delivery session had standards associated with them. If that is the case, this report displays each standard code, the actual standard, and the percentage of students who correctly answered the question(s) associated with the standard. This percentage does not take into account any questions in the lesson that were not associated with standards. (Note: Scores are calculated using the first answer inputted for sessions delivered using the Student Practice mode.) 7. Standards Analysis w/Student Cross Index (Class and Individual Report): The Standards Analysis with Cross Student Index Report is identical to the Standards Analysis Report, except that it also includes each participant's name and his or her individual performance per standard. (Note: Scores are calculated using the first answer inputted for sessions delivered using the Student Practice mode.) 8. Opinion Survey Report: Shows the distribution of opinion on a scale of 1-­8. The scale is dependent upon how the user sets the questions up. (Note: This report is unavailable for sessions delivered using the Student Practice mode.) 113 _______________________________________________ CPS Level 1 Training Workbook 9. Data Slicing Report: The Data Slicing Report opens up the Charting window with a FKDUWRIWKHODVWTXHVWLRQRIWKHDVVHVVPHQW6HH&36XVHU¶VJXLGHIRULQ-­depth explanation of how to do data slicing. (Note: This report is unavailable for sessions delivered using the Student Practice mode.) Individual Reports Individual reports focus on the performance data for each student. Individual reports include: 1. Study Guide Report: Provides a detailed study guide for each student showing the number of correctly answered questions, percentage of correctly answered questions, each question, answer choice, and student answer. This report is ideal to give students for review. (Note: Report indicates the number of attempts made to get the answer correct for sessions delivered using the Student Practice mode.) Student Practice Mode 114 _______________________________________________ CPS Level 1 Training Workbook 2. Study Guide ± Incorrect Answers Report: This report provides the student with all of the same information as the Study Guide, but excludes questions that the student answered correctly. (Note: Report indicates the number of attempts made to get the answer correct for sessions delivered using the Student Practice mode.) Student Practice Mode 3. Study Guide ± Class Summary Report: The Study Guide Class Summary is a pared down version of the traditional Study Guide. It simply and concisely lists each student, what question(s) they missed, the correct answer and their answer. ( Note: Report indicates the number of attempts made to get the answer correct for sessions delivered using the Student Practice mode.) Student Practice Mode 4. Star Chart Report: This report is specific to a survey given by the state of Texas, which all schools must implement, measuring technology use in the classroom. Note: The Standards Analysis w/Student Cross Index listed in the class reports section DOVRSURYLGHVLQIRUPDWLRQRQHDFKVWXGHQW¶VLQGLYLGXDOSHUIRUPDQFHSHUVWDQGDUG 115 _______________________________________________ CPS Level 1 Training Workbook Export Reports Export reports are reports that you can export to third-­party software applications or are automatically opened in Microsoft Excel. Export reports include: 1. Question Grid Export Report: CPS displays the Question Grid report in spreadsheet IRUPDWXVLQJ0LFURVRIW([FHORU\RXUV\VWHP¶VGHIDXOWVSUHDGVKHHWDSSOLFDWLRQ:KHQ\RX select the Question Grid report, a Save As window opens asking where you want to save the report in .csv file format. When you select the file location, the Question Grid opens in Excel or some other default spreadsheet application. The Question Grid report lists each student in the class who was a part of the delivery session. The number of each question delivered in this session appears along the top of the report, creating a grid between the student names and question number. Below each question number, the letter that represents the correct answer appears. If a student answered a question correctly, a plus sign is in line with their name under that question number. If a student answered incorrectly, the letter that represents their answer is in line with their name under that question number. Also, this report lists the total number of correctly answered questions by all students in the class, as well as the percentage of correct answers. (Note: Report indicates the number of attempts made to get the answer correct for sessions delivered using the Student Practice mode.) Student Practice Mode 116 _______________________________________________ CPS Level 1 Training Workbook 2. Session Data Export Report: CPS presents the Session Data Export report in .csv format. When you select Session Data Export, a Save As window opens asking where you want to save the report. When you select the file location, the Session Data Export report opens in Excel. While you can export previous reports to .csv file format and use the data in other software applications, CPS formats the Session Data Export report especially for immediate import to another program. The report contains only the performance data, and no text about the session. The Session Data Export Report column headings (from left to right) are: Last name, First name, Student ID, Number of correctly answered questions, Total number of questions, Percentage of correctly answered questions, and Total percentage available. (Note: Scores are calculated using the first answer inputted for sessions delivered using the Student Practice mode.) 3. Classroom Manager Export Report: CPS presents the Classroom Manager Export report in .txt format. When you select Classroom Manager Export, a Save As window opens asking where you want to save the report. When you select the file location, the Classroom Manager Export report opens in Notepad. The Classroom Manager Export report shows the student names and each answer from their clickers represented in a zero-­based array format. In the representation of responses, 0=A/T/Y, 1=B/F/N, 2=C, 3=D and 4=E. (Note: This report is unavailable for sessions delivered using the Student Practice mode.) 117 _______________________________________________ CPS Level 1 Training Workbook 4. AEIS-­IT Export Report: CPS presents the AEIS-­IT Export report in .txt format. When you select AEIS-­IT Export, the following data dialog window opens. Enter the required information and click OK. A Save As window opens asking where you want to save the report. When you select the file location, the AEIS-­IT Export report opens in Notepad. (Note: This report is unavailable for sessions delivered using the Student Practice mode.) 5. OnTrack Export Report: CPS displays the Ontrack Export report in spreadsheet IRUPDWXVLQJ0LFURVRIW([FHORU\RXUV\VWHP¶VGHIDXOWVSUHDGVKHHWDSSOLFDWLRQ:KHQ you select the Ontrack Export report, a Save As window opens asking where you want to save the report in .csv file format. When you select the file location, the Ontrack Export opens in Excel or some other default spreadsheet application. Ontrack exporting is a third party information system for corporate training organizations. This tool is used to track training participants and their performance on training assessments. We support an import of students from ontrack, and an export of their performance data to ontrack. (Note: Scores are calculated using the first answer inputted for sessions delivered using the Student Practice mode.) 118 _______________________________________________ CPS Level 1 Training Workbook 6. Response Data Export Report: CPS displays the Response Data Export report in VSUHDGVKHHWIRUPDWXVLQJ0LFURVRIW([FHORU\RXUV\VWHP¶VGHIDXOWVSUHDGVKHHW application. When you select the Response Data Export report, a Save As window opens asking where you want to save the report in .csv file format. When you select the file location, the Response Data Export opens in Excel or some other default spreadsheet application. The Response Data Export report lists each student in the class who was a part of the delivery session. The number of each question delivered in this session appears along the top of the report, creating a grid between the student names and question number. Below each question number, the number that represents the correct answer appears. Also, this report lists the total number of correctly answered questions by each student in the class, as well as the percentage of correct answers. (Note: Report indicates the number of attempts made to get the answer correct for sessions delivered using the Student Practice mode.) Student Practice Mode 119 _______________________________________________ CPS Level 1 Training Workbook 7. Raw Response Data Export Report: The All Data Export Report exports the session LQIRUPDWLRQWR0LFURVRIW([FHORUWR\RXUFRPSXWHU¶Vdefault spreadsheet application. The All Data Export Report exports: Question ID, Question, Correct answer, Each answer choice, and corresponding number of students who chose each answer choice. (Note: Report indicates the number of attempts made to get the answer correct for sessions delivered using the Student Practice mode.) Student Practice Mode 8. Question Response Data Export: A .csv export report that groups the question and response stems of each question with response data from the students to facilitate building charts for the questions in Microsoft Excel. 120 _______________________________________________ CPS Level 1 Training Workbook 9. Post Report: CPS displays the Post Report in spreadsheet format using Microsoft Excel, RU\RXUV\VWHP¶VGHIDXOWVSUHDGVKHHWDSSOLFDWLRQ7KLVFVYILOHZLOOEHVWRUHGZKHUHYHU your database is saved. The Post Report is designed to allow the instructor to choose what information is included in the report. 7KLVUHSRUWLVYHU\XVHIXOZKHQSRVWLQJJUDGHVDQGZDQWLQJWRNHHSWKHVWXGHQWV¶VFRUHV anonymous. By clicking the options in the display information box, you can design your report to reflect only the information you desire to be shown. The Post Report exports: Student last name, Student first name, Number of points student received for the assessment, and Percentage correct. (Note: Scores are calculated using the first answer inputted for sessions delivered using the Student Practice mode.) Choose display options 10. LMS Export Report: The LMS Export Report exports student assessment information as a *.txt file that you can import to DuPont. The LMS Export Report exports the student ID, student name, and percent correct for each student in your class. ( Note: Scores are calculated using the first answer inputted for sessions delivered using the Student Practice mode.) 11. InteGrade Pro Export Report: The InteGrade Pro Export Report exports student assessment information as a *.txt file that you can import to InteGrade Pro. The InteGrade Pro Export Report exports: Student ID, Student last name, Student first name, Number of correct answers, Number of points earned for the assessment, and Percentage correct. (Note: Scores are calculated using the first answer inputted for sessions delivered using the Student Practice mode.) 121 _______________________________________________ CPS Level 1 Training Workbook 12. ANGEL/WebCT Export Report: The WebCT Export Report exports student assessment information as a Comma Delimited (*.csv) file to Microsoft Excel or to your FRPSXWHU¶VGHIDXOWVSUHDGVKHHWDSSOLFDWLRQ<RXFDQWKHQLPSRUWWKHILOHWRANGEL or WebCT. (Note: Scores are calculated using the first answer inputted for sessions delivered using the Student Practice mode.) Notes: ____________________________________________________________________________ ____________________________________________________________________________ ____________________________________________________________________________ ____________________________________________________________________________ ____________________________________________________________________________ ____________________________________________________________________________ ____________________________________________________________________________ ____________________________________________________________________________ ____________________________________________________________________________ ____________________________________________________________________________ ____________________________________________________________________________ ____________________________________________________________________________ ____________________________________________________________________________ ____________________________________________________________________________ ____________________________________________________________________________ 122