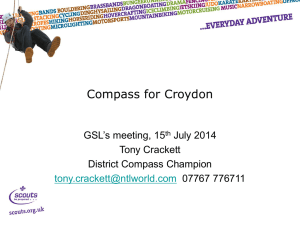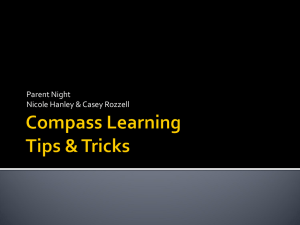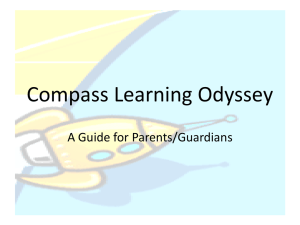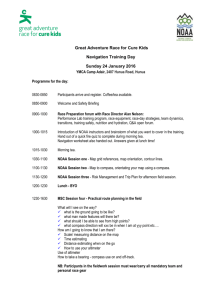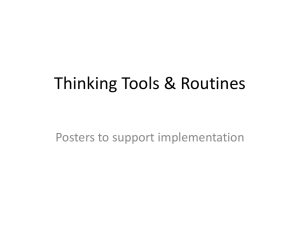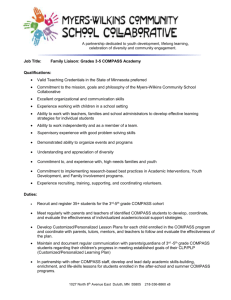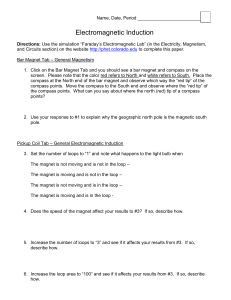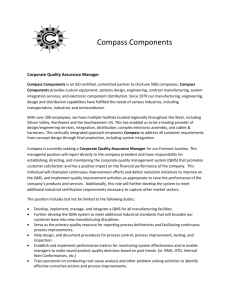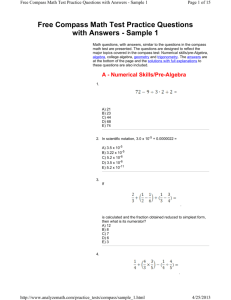Top 10 Illinois Compass Tips & Tricks
advertisement

Top 10 Illinois Compass Tips & Tricks 1. Use Power View under the Build Tab (Page Options > Go to Power View) to quickly move items on the Home Page and throughout your course. 2. Use Manage Course under the Build Tab to… a. Adjust all quiz and assignment dates. i. Manage Course > Date Rollover b. Customize your course colors. i. Manage Course > Colors c. Change all icons. i. Manage Course > Course Content Icons Remember, icons need to be the right size before you add them to your site (approximately 75x75 pixels) 3. To hide or make Compass tools visible... a. to yourself: In the Teach and Build tabs, you can turn tools on and off so no one can see them by going to Manage Course>Course Menu. This control panel also provides a brief description of each tool. b. to your students: You can also control the student toolbar under Manage Course> Course Menu. You should include the Compass tools your students will use in the course toolbar and hide the rest. 4. Want to have material displayed in a sequential order? Use a Learning Module instead of a Folder. 5. Use Selective Release to hide or reveal any icon, link, or file in your course. a. From Build > Selective Release (bottom left of the page) click the Hide Item button to make any component of the course site invisible to students. b. As Course Designer in Compass you will still see the hidden content from the Build View, but grayed out with (Hidden) under the item. Hide items from students while developing course content. Selective Release can also be based on group membership, completion of an assignment, or date and time. 6. Use Compass' internal navigation features, NOT the browser's Back and Forward buttons. To ensure Compass functions properly check out the top left gray area of your course just under the Illinois Compass icon ‐ there are numerous navigation options here including clickable tabs and titles. 7. You can set up groups under the Teach Tab using the Group Manager. You can randomly assign students to the groups or have the students self enroll. You can also automatically assign discussion topics and chat rooms to all groups from the Group Manager. 8. Always answer discussion posts and internal emails from the Teach Tab. 9. The Student View is a "live student." Use this tab to navigate the course, check if grades are released, and test your design as if you were a student. 10. If you use the grade book, always make a back‐up copy of your grades using the Export to Spreadsheet button.