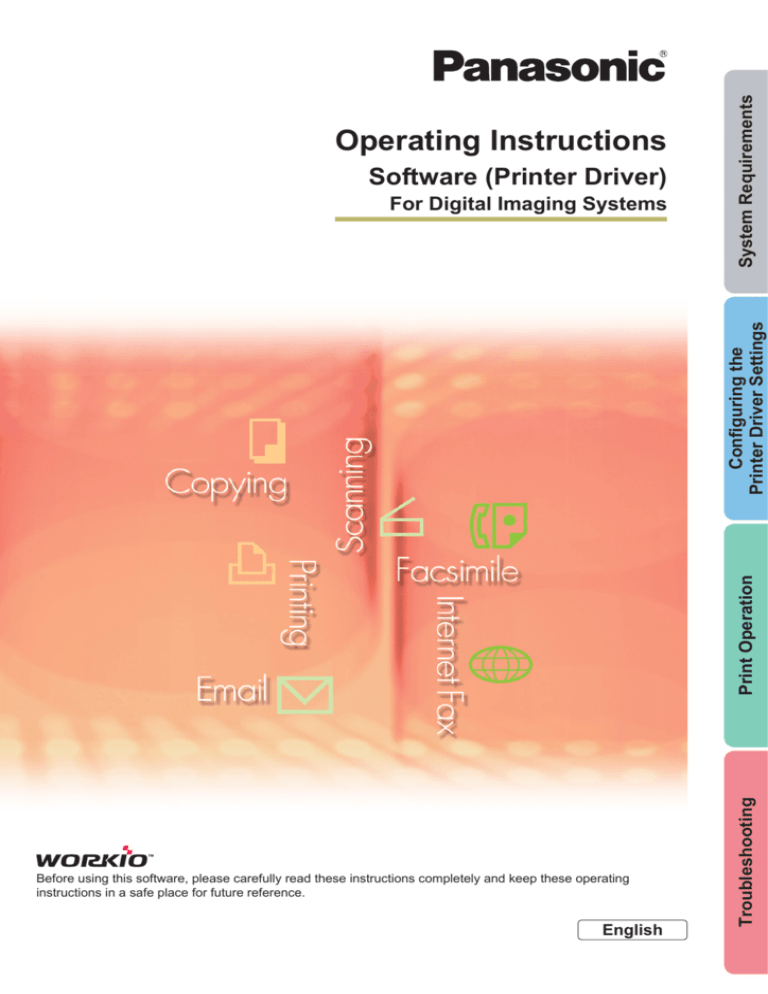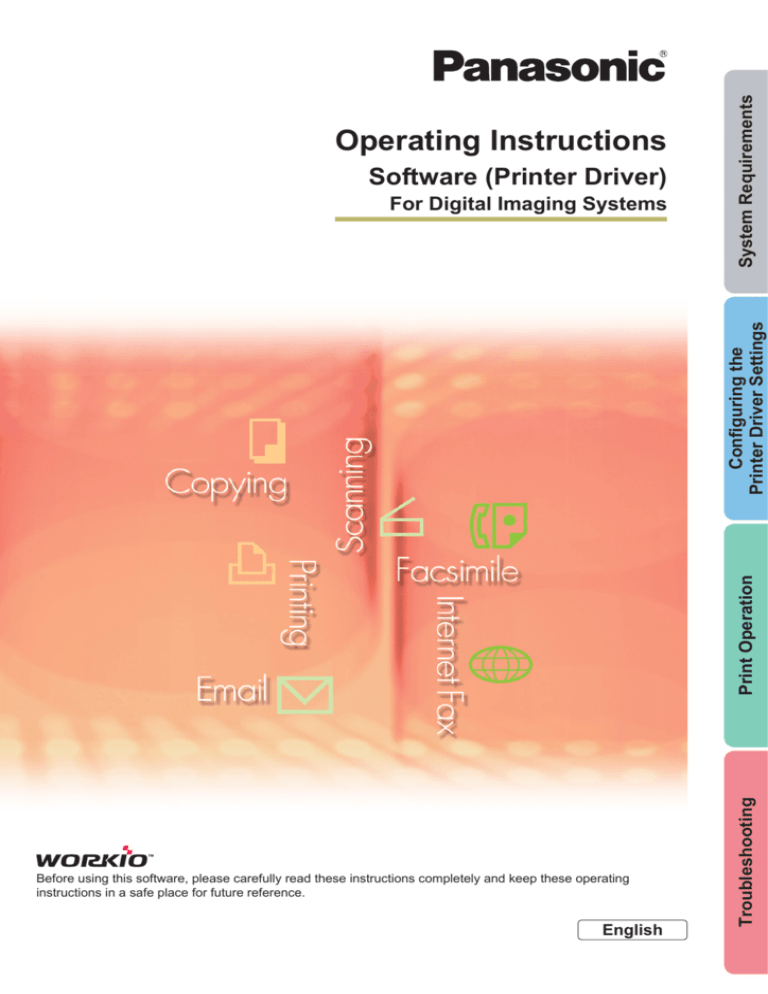
Software (Printer Driver)
Before using this software, please carefully read these instructions completely and keep these operating
instructions in a safe place for future reference.
English
Troubleshooting
Print Operation
Configuring the
Printer Driver Settings
For Digital Imaging Systems
System Requirements
Operating Instructions
The following trademarks and registered trademarks are used throughout this manual:
Microsoft, MS-DOS, Windows, Windows Server, Windows Vista and Internet Explorer are either
registered trademarks or trademarks of Microsoft Corporation in the USA and other countries.
Microsoft product screen shot(s) reprinted with permission from Microsoft Corporation.
i386, i486, Celeron, Intel Centrino, Pentium and Itanium are trademarks of Intel Corporation and
its subsidiaries.
Mac, Mac OS, Macintosh, TrueType and Apple are trademarks of Apple Inc., registered in the
U.S. and other countries.
The USB-IF Logos are trademarks of Universal Serial Bus Implementers Forum, Inc.
Novell, NetWare, IntranetWare, NDS are registered trademarks of Novell, Inc. in the USA and
other countries.
PEERLESSPage™ is a trademark of the PEERLESS Systems Corporation; and,
PEERLESSPrint® and Memory Reduction Technology® are registered trademarks PEERLESS
Systems Corporation; and, COPYRIGHT © 2005 PEERLESS Systems Corporation.
COPYRIGHT © 2005 Adobe Systems Incorporated. All Rights Reserved; and
Adobe® PostScript® 3™.
Universal Font Scaling Technology (UFST) and all typefaces have been licensed from Monotype
Imaging Inc.
Monotype® is a registered trademark of Monotype Imaging Inc. registered in the U.S. Patent and
Trademark Office and may be registered in other jurisdictions.
ColorSet™ is a registered trademark of Monotype Imaging Inc. registered in the U.S. Patent and
Trademark Office and may be registered in other jurisdictions. ColorSet™ Profile Tool Kit, Profile
Studio and Profile Optimizer are trademarks of Monotype Imaging Inc. and may be registered in
certain jurisdictions.
COPYRIGHT © 2007 Monotype Imaging Inc. All Rights Reserved.
PCL is a trademark of Hewlett-Packard Company.
Adobe, Acrobat, Adobe Reader, Adobe Type Manager, PostScript, PostScript 3 and Reader are
either registered trademarks or trademarks of Adobe Systems Incorporated in the United States
and/or other countries.
All other product/brand names, trademarks or registered trademarks identified herein are the
property of their respective owners.
In these Operating Instructions, some ™ and ® marks are omitted from the main text.
© 2008 Panasonic Communications Co., Ltd. All Rights Reserved.
Unauthorized copying and distribution is a violation of law.
Published in Japan.
The contents of these Operating Instructions are subject to change without notice.
2
Table of Contents
System Requirements ......................................
Configuring the Printer Driver Settings ...........
■
■
■
■
■
■
■
■
■
■
■
4
6
Form/Tray Tab .........................................................................................
Device Tab ...............................................................................................
Basic tab ..................................................................................................
Output tab ................................................................................................
Job Type Tab ...........................................................................................
Quality Tab...............................................................................................
Effects Tab ...............................................................................................
Profile Tab................................................................................................
Support Tab .............................................................................................
Configuring the Printer Driver Settings (For DX-800) ..............................
Configuring the Printer Driver Settings
7
8
9
16
18
20
22
27
29
30
(For UF-4000/4100/6000/6100, UF-6200/6300) ......................................
34
Print Operation ................................................. 38
Troubleshooting ............................................... 42
3
System Requirements
System Requirements
Personal Computer : IBM® PC/AT® and compatibles (CPU Intel® Pentium® 4 1.6 GHz or greater is
recommended)
Operating System
: Microsoft® Windows® 2000 operating system (Service Pack 4 or later)*1,
Microsoft® Windows® XP operating system (Service Pack 2 or later)*2,
Microsoft® Windows Server® 2003 operating system (Service Pack 1 or later)*3,
Microsoft® Windows Vista® operating system*4.
* The following Operating System is not supported :
Microsoft® Windows Server® 2003 Enterprise Edition for Itanium®-based systems
Application Software: Microsoft® Internet Explorer® 6.0 Service Pack 1 or later
System Memory
: Recommended Memory for each OS:
Microsoft® Windows® 2000 operating system
: 256 MB or more
Microsoft® Windows® XP operating system
: 512 MB or more
Microsoft®
Windows
Server®
2003 operating system
Microsoft® Windows Vista® operating system
: 1 GB or more
Free Disk Space
: 300 MB or more (For installation and work space, not including storage space)
CD-ROM Drive
: Used for installing the software and utilities from the CD-ROM
Interface
: 10Base-T/100Base-TX Ethernet Port, USB Port, Parallel Port
(The interface that can be used is different depending on the model)
*1 Microsoft® Windows® 2000 operating system (hereafter Windows 2000)
*2 Microsoft® Windows® XP operating system (hereafter Windows XP)
*3 Microsoft® Windows Server® 2003 operating system (hereafter Windows Server 2003)
*4 Microsoft® Windows Vista® operating system (hereafter Windows Vista)
4
System Requirements
Memo
5
Configuring the Printer Driver Settings
Used for configuring optional devices installed on the printer.
If the printer is connected to the Network (TCP/IP), use Auto Configuration to configure the optional devices
installed on the printer or obtain information on the printer driver settings.
Note:
To change the Device Options settings, logon to the computer/network using an account with administrator rights.
1
Open the Printer Dialog Box.
Configuring the
Printer Driver Settings
Windows XP/Windows Server 2003 : Select Start → (Settings) → Printers and Faxes
Windows 2000
: Select Start → Settings → Printers
Windows Vista
: Select Start → Control Panel → Hardware and Sound : Printers
2
The Printers and Faxes (Printers) window appears.
Right-click the printer icon that you want to configure, and select Properties.
3
6
The Printer Properties dialog box appears.
Form/Tray Tab
Note:
This is a sample screen.
Availability of the printer features are
different depending of the models or the
operating systems.
Tray Assignment
Note:
Specifies the Paper Size and Media Type assigned
to the printer's Tray.
Select the paper tray from the list box, and then
choose the paper size and media type.
• If the Multi-Purpose Tray was selected, ensure that the
media type selection in the control panel matches the
media loaded on the tray.
Paper Size
Specify the paper sizes loaded in each tray.
If you do not want to assign the paper size, select
Unspecified.
• After specifying the paper size and media type loaded in
each tray, the settings are not yet initiated on the printer
and require activation.
• To activate the settings, click the Advanced tab and
select Hold mismatched documents. This ensures
printing jobs are held in the case of mismatches between
the specified tray and the type of paper loaded.
Media Type
Specify the type of media loaded in each tray.
If you do not want to assign the media type, select
Unspecified.
7
Configuring the
Printer Driver Settings
Assigning media to specific trays can prevent printing mistakes and instances when the printer stops because of
paper mismatches.
Device Tab
Used for configuring optional devices installed on the printer.
If the printer is connected to the Network (TCP/IP), use Auto Configuration to configure the optional devices
installed on the printer or obtain information on the printer driver settings.
Configuring the
Printer Driver Settings
Note:
This is a sample screen.
Availability of the printer features are
different depending of the models or the
operating systems.
Number of Paper Tray
Specifies the number of paper trays installed on the
device.
Auto Configuration button
HDD Unit
If the printer is connected to a Network (TCP/IP),
clicking this button will search for installed printer
options, which are automatically detected and
configured.
Select Installed if a hard disk drive unit is installed.
Note:
SD Memory Card
Select Installed if the SD Memory Card (256MB or
512MB) is installed.
Make sure that your printer is connected on your network
properly (TCP/IP only).
The button is not selectable if the Enable printer pooling
is set to ON and multiple ports are selected on the Ports
tab.
Restore Defaults
button
Restores all Device tab settings to the factory default
values.
Edit Support Contacts... button
Allows the entry and editing of support information.
8
Basic Tab
Note:
This is a sample screen.
Availability of the printer features are
different depending of the models or the
operating systems.
Paper Size
Paper Size/Output Paper Size
Displays the current Paper Size and Output Paper
Size settings.
There are two settings for paper size. They are
Paper Size and Output Paper Size.
Paper Size denotes the document size created by
the software applications.
Output Paper Size denotes the size of paper used
by the printer.
Custom paper sizes can be selected in the Paper
Size and Output Paper Size settings.
Paper Image
Represents the current settings, along with the icons
shown below.
Icons
Represent the current settings, along with the paper
image shown above.
Printer Status...
button
Used to check the printer status, launch the Device
Monitor, which displays the status. This feature is
only available when the printer is connected over a
TCP/IP network.
Note:
The Media Type and Paper Source settings differ
depending on the Paper Size/Output Paper Size setting.
Custom Paper... button
(Available for PCL 6 Emulation Printer Driver only)
You can create, edit and delete custom papers.
Up to 50 custom papers can be registered.
Note:
Restore All Defaults button
Restores all the settings to the default value.
• Custom paper size is saved for individual users who are
logged on.
• The saved Custom Papers will not be deleted when
the PCL 6 Emulation Printer Driver is uninstalled. The
Custom Paper files will be automatically recognized if
the PCL 6 Emulation Printer Driver of the same model is
installed again.
• For some software applications, you may be able to print
the image by changing the paper settings.
Continue on the next page...
9
Configuring the
Printer Driver Settings
Basic tab is used for configuring basic printing settings.
Orientation
Specifies the direction of the image to be printed.
Media Type
Specifies the type of paper.
Paper Source
Specifies the tray to be used for printing.
Automatically Select Paper is supplied from the tray that is loaded with the specified paper. If the
specified paper is loaded in multiple trays, it is supplied from the upper tray first.
If a tray runs out of paper, paper is supplied from the next tray containing the
specified paper, and continues in this sequence.
Configuring the
Printer Driver Settings
Multi-Purpose Tray
As its name suggest, this tray is used for all supported sizes and media types that
can fit in this tray.
Tray 1
This is the standard paper tray, and the first tray the specified paper is fed from.
Tray 2
This tray is the second paper source tier and optional tray. The optional tray is only
displayed if it is installed on the machine.
Note:
• Be sure to specify on the printer what paper is loaded in the trays.
• If the settings are wrong, paper will not be supplied correctly when the printer driver is set to Automatically Select.
• Furthermore, be sure to set the paper on the Sheet Bypass properly when Multi-Purpose Tray is selected.
• After installing the optional paper feeder, you must change the Number of Paper Tray on the Device tab of the printer
driver. For details, see Device Tab on page 8.
Cover Page... button
(Available for PCL 6 Emulation Printer Driver only)
You can configure the settings for cover pages.
To use a cover page, select Front Cover or Back Cover.
Specify the Cover Type either Blank or Printed.
Blank : Produces a blank cover page from the specified paper source.
Printed : Prints the first or last page as the cover page from the specified paper source.
In Other Pages section, specifies the media type and paper source used for pages other than the Front and
Back covers. Configure the same way as carried out for Media Type and Paper Source in the Basic tab.
Note:
• Cover pages are not available with Reverse Page Order.
• Cover pages are not available with Poster.
• Back Cover Page is not available with Booklet.
10
Duplex
Duplex (double-sided) is the process of printing on both sides of a piece of paper.
None
Select this for single-sided printing. The default is None.
Flip on Long Edge
Perform double-sided printing, flipping the paper along its long edge
Flip on Short Edge
Perform double-sided printing, flipping the paper along its short edge
Flip on Long Edge
with Margin
Perform double-sided printing, flipping the paper along its long edge with margin.
Flip on Short Edge
with Margin
Perform double-sided printing, flipping the paper along its short edge with margin.
Note:
Configuring the
Printer Driver Settings
Duplex printing is available if Media Type is set to Plain Paper.
Duplex Margin (Available for PCL 6 Emulation Printer Driver only)
Specifies the gutter for duplex printing.
Set the gutter in a range of 0 mm - 50 mm (0.0" - 2.0").
Layout Print
Allows printing of documents in a variety of layouts.
Pages per Sheet
Save paper by printing several pages reduced onto a single sheet.
Booklet
This feature is handy for creating your own booklets. After printing, fold
sheets in half to create booklets.
Fit to Output Paper
Size
Scales the source document to fit it onto the specified paper.
Zoom
Prints documents at the specified magnification.
Poster
Enlarges single-page documents for printing on several sheets. Assemble
the printed documents to make posters.
11
■ Pages per Sheet
Several pages are reduced in size and printed next to each other on single sheets. This feature is convenient for
printing test sheets and conserving paper.
Paper Size
Output Paper Size
Displays the current Paper Size and Output Paper
Size settings.
Specify the size of paper used by the printer.
The settings are the same as for Output Paper Size
configured in the Basic tab.
Paper Image
Represents the current settings, along with the icons
shown below.
Configuring the
Printer Driver Settings
Icons
Represent the current settings, along with the paper
image shown above.
Pages per Sheet
Specifies how many pages to reduce and print on
single sheets.
Choose from 2 up, 4 up, 6 up, 8 up, 9 up, or 16 up.
Page Order
Specifies the order in which multiple pages are
arranged on single sheets.
Page Border
Select this option to print a border around each
page.
Solid
Print a solid line around each page.
None
Do not print page borders.
Style for Mixed Orientation
In print jobs with different paper orientations, this
option specifies in which direction the printed image
is rotated.
Rotate Left 90
Rotates the printed image
counter-clockwise 90°
Rotate Right 90
Rotates the printed image
clockwise 90°
Not Rotate
Do not rotate the image.
12
■ Booklet
Paper Size
Style for Mixed Orientation
Displays the current Paper Size and Output Paper
Size settings.
In print jobs with different paper orientations, this
option specifies which direction the printed image is
rotated.
Paper Image
Represents the current settings, along with the icons
shown below.
Rotate Left 90
Rotates the printed image
counter-clockwise 90°
Rotate Right 90
Rotates the printed image
clockwise 90°
Not Rotate
Do not rotate the image.
Icons
Represent the current settings, along with the paper
image shown above.
Output Paper Size
Binding
Specifies the side that is closed after folding printouts
in half.
Specify the size of paper used by the printer.
The settings are the same as for Output Paper Size
configured in the Basic tab.
Left Binding
Right Binding
Unit
Specifies the unit (sheet quantity) to be folded in
half.
Choose from All Sheets, 1 Sheet, 2 Sheets, 4
Sheets, or 8 Sheets.
Gutter
Specifies the space added between the center and
the printing area when the printout is folded in half.
Set the gutter in a range of 0 mm - 50 mm (0.0" 2.0").
Be aware that the margin added by the software
application will be appended to the gutter, so the
actual gutter will be wider than the gutter you specify.
13
Configuring the
Printer Driver Settings
Fold printouts in half to make booklets. This feature is handy for creating your own booklets. If you create
booklets from a large number of pages, you can increase the Unit number to divide them into several booklets.
Configuring the
Printer Driver Settings
■ Fit to Output Paper Size
■ Zoom
Scales the source document to fit the specified
paper. For example, this feature is convenient for
printing A3/Ledger source documents on A4/Letter
paper.
You can reduce or enlarge documents by specifying
the desired magnification. You can also specify
where scaled documents are positioned on the page.
Paper Size
Paper Size
Displays the current Paper Size and Output Paper
Size settings.
Displays the current Paper Size and Output Paper
Size settings.
Paper Image
Paper Image
Represents the current settings, along with the icons
shown below.
Represents the current settings, along with the icons
shown below.
Icons
Icons
Represent the current settings, along with the paper
image shown above.
Represent the current settings, along with the paper
image shown above.
Maintain aspect ratio
Zoom
Selecting this option preserves the
aspect ratio (the ratio of height to
width) when documents are scaled.
When the check mark is removed,
documents will be scaled to fill up the
maximum print area on the page.
If you want to ensure the document is not distorted,
select Maintain aspect ratio.
Output Paper Size
Specify the size of paper used by the printer.
The settings are the same as for Output Paper Size
configured in the Basic tab.
14
The magnification range can be adjusted between
25-400%.
Note:
Depending on the Paper Size setting, 400% enlargement
may not be available.
Image Position
Specifies the image position after scaling.
Output Paper Size
Specify the size of paper used by the printer.
The settings are the same as for Output Paper Size
configured in the Basic tab.
■ Poster
Enlarges a single-page source document for printing in a specified number of sheets. You can use this feature to
print large posters, just assemble the printed sheets.
Paper Size
Displays the current Paper Size and Output Paper Size settings.
Paper Image
Represents the current settings, along with the icons shown below.
Icons
Configuring the
Printer Driver Settings
Represent the current settings, along with the paper image shown above.
Style
Specifies the number of sheets to print the image on.
Note:
Depending on the Paper Size setting, the selectable styles are shown as image icon.
Overlap
Specifies the amount of overlap involved when printed sheets are assembled.
(0 mm - 50 mm (0.0" - 2.0")).
Output Paper Size
Specify the size of paper used by the printer.
The settings are the same as for Output Paper Size configured in the Basic tab.
15
Output Tab
Output tab is used for configuring output settings.
Configuring the
Printer Driver Settings
Note:
This is a sample screen.
Availability of the printer features are
different depending of the models or the
operating systems.
Collate
Paper Size
Displays the current Paper Size and Output Paper
Size settings.
Copies are stacked in the order
they are printed. Multiple copies
are printed in separate sets in the
specified quantity. For example, if
you print three copies of a five-page
document, the printer prints pages
1-5 three times.
Paper Image
Represents the current settings, along with the icons
shown below.
Icons
Remove the check mark to print
individual pages in the specified
quantity. For example, if you
print three copies of a five-page
document, the printer prints page 1
three times before printing page 2
and so on.
Represent the current settings, along with the paper
image shown above.
Printer Status...
button
Used to check the printer status, launch the Device
Monitor, which displays the status. This feature is
only available when the printer is connected over a
TCP/IP network.
Copies
Specifies the number of copies to be printed.
16
Note:
Collated printing may take some time if the Printer Driver
is selected in Copy Controlled by. See
“ Output Options... button” on page 17. Document
data is processed repeatedly, as many times as the
number of copies specified.
Reverse Page Order
Select this option to print in reverse (first page prints
last) order.
Note:
• Reverse Page Order cannot be used when Duplex,
Pages per Sheet, Booklet or Poster is selected.
Output Options...
button
Copy Controlled by:
Configuring the
Printer Driver Settings
Specifies how collated printing is carried out when
Collate is on.
• Printer:
Collated printing is controlled by the printer.
• Printer Driver:
Collated printing is controlled by the printer driver.
If the printer does not have enough memory for
collated printing, try changing this setting.
Note:
• Printing may take a while when Printer Driver is selected
because collation is processed internally by the printer
driver.
• The Printer Driver is not selectable if the Front Cover or
Back Cover is specified on the Basic tab. (See page 10)
Check Printer Status Prior to Printing:
Selecting this option obtains the printer status before
printing to ensure printing is possible.
If printing is not possible, a warning dialog box is
displayed.
Print Blank Pages:
Selecting this option will enable printing blank pages.
Note:
• The Print Blank Pages is not selectable if the Duplex,
Pages per Sheet, Booklet or Poster is set to be
enabled on the Basic tab. (See pages 11-15)
• If the Watermark or Overlay is set to be enabled on
the Effects tab, the device prints a blank page even the
Print Blank Pages is set off.
17
Job Type Tab
Job Type tab is used for configuring and identifying print jobs.
Configuring the
Printer Driver Settings
Note:
This is a sample screen.
Availability of the printer features are
different depending of the models or the
operating systems.
Paper Size
Displays the current Paper Size and Output Paper
Size settings.
Mailbox
Paper Image
Represents the current settings, along with the icons
shown below.
Secure Mailbox
Icons
Represent the current settings, along with the paper
image shown above.
Printer Status...
button
Used to check the printer status, launch the Device
Monitor, which displays the status. This feature is
only available when the printer is connected over a
TCP/IP network.
Job Type
Printed documents can be saved on the printer's
hard disk drive (HDD), or SD Memory Card if the
printer is equipped with one. Saved documents can
be printed via the printer control panel. See Mailbox
on page 40.
18
Saves print data in the printer,
in the mailbox specified by the
User ID. The User ID must
be entered to print documents
saved in Mailbox.
Saves print data in the printer,
in the mailbox specified by
the User ID. The User ID and
Password must be entered to
print confidential documents
saved in Secure Mailbox.
Note:
• Using Job Type requires that the optional Hard Disk
Drive Unit or SD Memory Card is installed in the
printer, and the HDD Unit, or SD Memory Card must be
Installed in Device tab. See Device Tab on page 8.
• Enter the User ID (up to 8-digit).
• Enter the Password (4-digit).
Input when Printing
Selecting this option under each item in the Job Type tab (Job Type/Department Counter), User ID (and
Password) can be entered when a print job is sent to the device.
Department Counter
Configuring the
Printer Driver Settings
If the printer has been set up with Department Codes, the Dept. ID must be provided before printing. (Printing
is not permitted without an ID.)
Enter the Dept. ID assigned by the administrator.
19
Quality Tab
Quality tab configures the settings that determine the print quality.
Configuring the
Printer Driver Settings
Note:
This is a sample screen.
Availability of the printer features are
different depending of the models or the
operating systems.
Paper Size
Resolution
Displays the current Paper Size and Output Paper
Size settings.
Specifies the printing resolution.
Choosing a higher resolution improves the print
quality but slows printing.
Paper Image
Represents the current settings, along with the icons
shown below.
1200 dpi Prints at a print engine resolution of
1200x1200 dpi.
600 dpi
Prints at a print engine resolution of
600x600 dpi.
300 dpi
Prints at a print engine resolution of
300x300 dpi.
Icons
Represent the current settings, along with the paper
image shown above.
Printer Status...
button
Used to check the printer status, launch the Device
Monitor, which displays the status. This feature is
only available when the printer is connected over a
TCP/IP network.
Graphics Mode
Vector
Treat line information of lines as Graphic
data.
Raster
Treat all information as Bitmap data.
Halftone
• PCL 6 Emulation Printer Driver
Normal, Fine, and Coarse can be selected.
• Standard Printer Driver
None, Dither, and OS Halftone can be selected.
20
Density/Contrast (Available for Standard Printer
TrueType Fonts:
Driver only)
Specifies how TrueType® fonts are downloaded by
the printer.
Note:
• This option available when Halftone is None.
Toner Save
Choose this option to conserve toner. The overall
effect is lighter, so this feature is recommended
for test printing or producing documents for which
appearance is not critical.
Print All Text as Black
Prints all colored text in black. In grayscale mode,
colored text may appear faint when printed. When
this option is on, the printer prints all text in black for
better legibility.
Note:
• This does not change the color of text created as
graphics.
• When the Text color is in white, it does not change its
color to black if you are using the Standard Printer Driver.
However, if you are using the PCL 6 Emulation Printer
Driver, the text color will change to black if Print All Text
as Black is enabled. Please disable the checkbox if the
background of a printing document is in black.
Print Fine Patterns
(Available for PCL 6 Emulation Printer Driver
Download as
Bitmap Font
Download fonts as Bitmaps.
Download as
Outline Font
Download fonts as Outlines.
If the document includes a
lot of text in large fonts, this
may reduce the amount of
print data.
Note:
• Depending on the type of characters, in some cases,
even if Download as Outline Font is selected, fonts may
be downloaded as bitmaps.
Use Device Fonts:
Selecting this option makes the printer use resident
fonts matching the document fonts. In this case,
printing is faster because only the character code is
transferred, without downloading fonts.
Note:
• Even if the fonts installed in Windows and on the printer
have the same typeface name, they may be slightly
different. Thus, do not select this option if you want
printouts to match the appearance on screen exactly.
Font Substitution Table:
Substitute a True Type® Font installed on the PC to a
Device Font.
only)
Change this option if you are getting unexpected
result with print files and patterns.
If this option is set “ON”, it may cause difference
between on-screen appearance and printed out.
Font...
button
(Available for PCL 6 Emulation Printer Driver
only)
Allows you to configure the font settings.
21
Configuring the
Printer Driver Settings
Defines the darkness of the dots printed on the
paper.
Effects Tab
Add Watermark and/or Overlay to put your own signature on documents. To use these features, click the
appropriate check box and configure the settings.
Configuring the
Printer Driver Settings
Note:
This is a sample screen.
Availability of the printer features are
different depending of the models or the
operating systems.
Paper Size
Overlay
Displays the current Paper Size and Output Paper
Size settings.
Check the check box to activate the Overlay settings,
click the Detail... button to open the setting
window.
(See Page 25)
Paper Image
Represents the current settings, along with the icons
shown below.
Icons
Represent the current settings, along with the paper
image shown above.
Printer Status...
button
Used to check the printer status, launch the Device
Monitor, which displays the status. This feature is
only available when the printer is connected over a
TCP/IP network.
Watermark
Check the check box to activate the Watermark
settings, click the Detail... button to open the
setting window.
(See Page 23)
22
Note:
If Watermark and Overlay above are not set, the buttons
for these features will be deactivated.
To activate these features, check the check box of each
feature to move to the settings screen.
■ Watermark
Note:
This is a sample screen.
Availability of the printer features are
different depending of the models or the
operating systems.
Preview
Layer
For previewing the watermark selected in the list.
Specifies the order to print layers (the watermark
and the document).
Move to center
Specifies to center the watermark on the page.
Watermark in
Background
Print it in the background of
the document.
Page
Watermark in
Foreground
Print it in the foreground of the
document.
Specifies which pages to print.
All Pages
Print the watermark on all
pages.
1st Page Only
Print the watermark only on
the first page.
All but 1st Page
Print the watermark on every
page except the first.
Watermark List
Lists the watermarks that have been created. A
preview of the selected watermark is displayed in the
preview area.
Delete
button
Odd Pages
Print the watermark only on
odd pages.
Deletes the watermark selected in the watermark list.
Even Pages
Print the watermark only on
even pages.
Name
Enter the name to identify the watermark.
Enter 31 single-byte characters or less.
Continue on the next page...
23
Configuring the
Printer Driver Settings
Your choice of text can be printed in the document foreground or background as a watermark. You can also
specify the pages for watermark printing.
Save
Border
button
Watermark names you enter in Name are saved in
the current setting.
The saved watermark is displayed in the watermark
list.
String
You can apply a border around the text.
None
No border.
Circle
Print the text in a circle.
Square
Print the text in a square.
Note:
Enter the text to be printed.
Enter 63 single-byte characters or less.
• Watermark data is saved for individual users who are
logged on. Those created by other users are not listed.
Font
• The feature is not enabled if the Poster is selected on
the Basic tab. (See page 15)
Select the font by clicking the Select...
display the font selection dialog box.
button to
Configuring the
Printer Driver Settings
Size
Specify the watermark size in a range of 8-500
Points.
Angle
Specify the angle of watermark text in a range of
0-360 deg.
Color
Select the color by clicking the Select...
display the color selection dialog box.
button to
Transparent Text
Select this option for clear watermark text that
reveals the document underneath.
As Outline Only
Select this option to print the text as an outline.
24
• The saved watermark lists will not be deleted when
the PCL 6 Emulation Printer Driver, or the Standard
Printer Driver is uninstalled. The watermark lists will
automatically be recognized if the PCL 6 Emulation
Printer Driver, or the Standard Printer Driver of the same
model is installed again.
• The following characters are not available for the
Watermark file name.
\/*?:;."<>|
• (For Standard Printer Driver)
When using the Watermark function select Dither for the
Halftone in the Quality Tab.
• (For PCL6 Emulation Printer Driver)
When using the Watermark function, select Vector for
the Graphics Mode in the Quality Tab.
■ Overlay
Configuring the
Printer Driver Settings
Your registered images can be printed in the document foreground or background. It's easy to enhance
documents with your company name or logo.
Note:
These are sample screens.
Availability of the printer features are different depending of the models or the operating systems.
Preview
Page
For previewing the overlay file selected in the list.
The preview does not display until the overlay is
created.
Specifies which pages to print.
All Pages
Print the overlay on all pages.
Print with Overlay File
1st Page Only
Print with an overlay. Select an overlay file and
configure the Print Options settings.
Print the overlay only on the
first page.
All but 1st Page
Print the overlay on every page
except the first.
Make Overlay File
Odd Pages
Print the overlay only on odd
pages.
Even Pages
Print the overlay only on even
pages.
Make the new overlay file. The first page will be
saved (without printing) as overlay data.
Note:
Only the first page of multi-page documents can be used
as overlay data.
Overlay Files
List the overlay files that have been created.
A preview of the selected overlay file is displayed on
the left of the dialog box.
Delete
button
Delete the selected overlay file.
Continue on the next page...
25
Layer
Specifies the order to print layers (the overlay file
and the document).
Overlay in
Background
Overlay in
Foreground
Prints the overlay in the
background, under the
document.
Prints the overlay in the
foreground, over the
document.
Overlay File Name
Configuring the
Printer Driver Settings
Enter the name of overlay file up to 63 single-byte
characters.
Note:
• The following characters are not available for the Overlay
File Name.
\/*?:;."<>|
• Overlay file is saved for individual users who are logged
on.
• The feature is not enabled if the Poster is selected on
the Basic tab. (See page 15)
• The saved overlay files will not be deleted when the
PCL 6 Emulation Printer Driver, or the Standard Printer
Driver is uninstalled. The overlay files will automatically
be recognized if the PCL 6 Emulation Printer Driver, or
the Standard Printer Driver of the same model is installed
again.
26
Profile Tab
Note:
This is a sample screen.
Availability of the printer features are
different depending of the models or the
operating systems.
Paper Size
Save as...
Displays the current Paper Size and Output Paper
Size settings.
Paper Image
Represents the current settings, along with the icons
shown below.
Icons
Represent the current settings, along with the paper
image shown above.
Printer Status...
button
Used to check the printer status, launch the Device
Monitor, which displays the status. This feature is
only available when the printer is connected over a
TCP/IP network.
Profiles
List the profiles that have been created.
DEFAULT is the factory setting. UNTITLED is the
current setting that has not been saved.
button
Save the current settings. The profile is named
and comments can be added before saving. If the
name of an existing profile is used, that profile is
overwritten.
Enter 31 single-byte characters or less for the profile
name, 127 or less for the comment.
If you select Do not save Paper Size and
Orientation, Paper Size and Orientation will not
be saved in the profile. These Paper settings are
also configured in each software applications, so it is
advisable to check Do not save Paper Size and
Orientation before saving the profiles.
Note:
• DEFAULT and UNTITLED cannot be used as profile
names.
• The saved profiles will not be deleted when the PCL 6
Emulation Printer Driver, or the Standard Printer Driver
is uninstalled. The saved user profiles will automatically
be recognized if the PCL 6 Emulation Printer Driver, or
the Standard Printer Driver of the same model is installed
again.
Continue on the next page...
27
Configuring the
Printer Driver Settings
Registering the current settings as a profile makes it easy to recall the settings next time you print. The
frequently used settings you save as profiles are easily adjustable as required.
Delete
button
Deletes the selected profile.
Settings details of the deleted profile will be retained
in the UNTITLED profile until the settings are
changed.
Note:
The profiles DEFAULT and UNTITLED cannot be deleted.
Export...
button
Saves the selected profile as a file.
Note:
Configuring the
Printer Driver Settings
The profiles DEFAULT and UNTITLED cannot be
exported.
Import...
button
Loads an exported profile and adds it to the list of
profiles.
Different settings from DEFAULT
Displays the differences between the current setting
and the default setting.
Comment
Displays comments about the profile.
28
Support Tab
Note:
This is a sample screen.
Availability of the printer features are
different depending of the models or the
operating systems.
Version Information
Displays the version of printer driver configuration
files.
Support Contacts... button
Displays the dialog box with support information
registered in the driver.
Driver Download... button
Launches the default web browser and accesses the
manufacturer’s download site to download the latest
Printer Driver.
29
Configuring the
Printer Driver Settings
Displays the printer driver version and various support information.
Configuring the Printer Driver Settings (For DX-800)
■ Device Settings Tab
Configuring the
Printer Driver Settings
Harftone Setup...
Properties...
button
Select the method of expressing device halftone
(printer-specific halftone). Select the settings
according to printing data and preference.
• Device Gamma
Adjust the gamma of print images (color
intensities).
• Pixel Diameter
Adjust the darkness of the print image. Manipulate
the slider to specify the pixel size. You can select
between specifying the real size in inches or
specifying in percentage relative to the printer
resolution.
• Luminance (CIE Y)
Adjust the luminosity of the print image.
Number of Paper Tray
• Halftone Pattern
Select the pixel size to be used for halftones.
The greater the value, the coarser the image
would become. However, a larger value is suited to
printing in large areas.
The Enhanced pattern allows printing at a higher
resolution using the same number of pixels.
However, the pattern might generate unnatural
lines, patterns, moire effects, and so on depending
on the image to be printed.
30
Select the number of available paper trays for the
printer if an optional Paper Feed Module is installed.
Note:
• Device Settings Tab specifies device-specific settings
and settings of optional devices. Refer to operation
manuals of the optional devices, or on-line manuals for
settings items.
• Settings specified in this section are saved as standard
(default) settings of the printer.
■ Paper/Quality Tab
Orientation
Paper Source
Select the print orientation (Portrait/Landscape).
Specify where the paper you want to use is located
in the machine. If you choose Auto Selection, the
printer driver will automatically select an appropriate
tray according to the Paper Size.
Configuring the
Printer Driver Settings
■ Layout Tab
Advanced...
button
Specify detailed settings.
button
Specify detailed settings.
Advanced...
31
■ Advanced
Configuring the
Printer Driver Settings
Paper Size
N in 1
Select a document size.
For printing two or more pages on one sheet, specify
a printing method.
Layout is selected by combining with "Orientation."
2 in 1 : Print 2 pages of documents zoomed out on
one sheet.
4 in 1 : Print 4 pages of documents zoomed out on
one sheet.
Resolution
Select the printer resolution (300dpi/600dpi).
Scaling
Specify custom zoom when printing a document by
zooming in/out at a desired rate. If the zooming rate
is specifiable in an application, specify "100%" (same
size) here. Specify a zooming rate in the print dialog
box of the application.
Halftone Color Adjustment
Metafile Spooling
With Metafile Spooling enabled, the file is spooled in
EMF format (metafile compression). With the
function disabled, the file is spooled in RAW (noncompression) format. Specifying RAW format
results in longer time before placing an application
operational after printing on the application.
Note:
Spooling by EMF format may cause the following problems
on some application software.
1) Printing result is different from the screen display.
2) Printing requires excessive time.
32
• Contrast
Adjust the contrast of print images.
• Brightness
Adjust the brightness of print images.
• Dark Picture
Select this option in order to print dark images
brighter.
Configuring the
Printer Driver Settings
• Negative
Select this option in order to print images with
black and white reversed.
• Input RGB Gamma
Adjust the gamma of print images (color
intensities). Red, Green and Blue can also be
adjusted individually.
• Black Ref/White Ref
Adjust the difference between the darkest and
lightest colors of an image. Increasing the Black
Ref value or decreasing the White Ref value will
intensify the contrast of the image but reduces the
range of colors in between.
• Picture
Select a test pattern type.
Selecting the View check box will display halftone
adjustment results in the test pattern.
33
Configuring the Printer Driver Settings
(For UF-4000/4100/6000/6100, UF-6200/6300)
■ Device Options Tab
Used for configuring optional devices installed on the printer.
Configuring the
Printer Driver Settings
Note:
This is a sample screen.
Availability of the printer features are different
depending of the models or the operating
systems.
Number of Paper Trays
Specifies the number of paper trays installed on the device.
Restore Defaults
button
Restores all Device tab settings to the factory default values.
34
■ Paper Tab
Note:
This is a sample screen.
Availability of the printer features are different
depending of the models or the operating
systems.
Paper Size / Output Size
Note:
Paper Size denotes the document size created by
the software applications. Output Size denotes the
size of paper used by the printer.
Be sure to specify on the printer what paper is loaded
in the trays. If the settings are wrong, paper will not be
supplied correctly when the printer driver is set to Auto
Tray Selection.
Copies
Specifies the number of copies to be printed.
Orientation
Specifies the direction of the image to be printed.
Zoom
About...
button
Displays the dialog box with the driver file version.
Restore Defaults
button
Restores each tab settings to the factory default
values.
Specify an enlargement or reduction percentage
when printing documents. If enlargement/reduction
can be set within the application, indicate 100% here
and specify the enlargement/reduction percentage in
the Print dialog box of the application.
Paper Source
Specify where the paper you want to use is located in
the device. If you choose Auto Tray Selection, the
printer driver will automatically select an appropriate
tray according to the Paper Size selected.
35
Configuring the
Printer Driver Settings
Paper tab is used for configuring basic printing settings.
■ Output Tab
Output tab is used for configuring output settings.
Configuring the
Printer Driver Settings
Note:
This is a sample screen.
Availability of the printer features are different
depending of the models or the operating
systems.
N in 1
Specify the layout pattern for printing multiple
documents on a single sheet of paper. If you select
an item other than None, N in 1 order is displayed,
allowing you to select the following patterns.
Sort
Select whether to Non Sort or Sort when printing
the multiple copies.
Advanced...
button
Displays the Advanced dialog box with the following
settings:
Print All Text as Black
All colored text is printed as solid black.
Note:
The function of Print All Text as Black become active if
Halftone on Quality Tab is set in “None” or “Dither”.
Note:
If the collation can be specified within the application, clear
the collation setting of the application to make this setting
effective.
Output Order
Specify the output order (Ascending/Descending).
36
Restore Defaults
button
Restores each tab settings to the factory default
values.
■ Quality Tab
Note:
This is a sample screen.
Availability of the printer features are different
depending of the models or the operating
systems.
Halftone
Adjust the Halftone Color of print images.
Resolution
Specifies the printing resolution. Choosing a higher
resolution improves the print quality but slows
printing.
About...
button
Displays the dialog box with the driver file version.
Restore Defaults
button
Restores each tab settings to the factory default
values.
Note:
dpi (dots per inch) represents the number of dots
contained in one inch. The larger the value, the higher the
resolution would be.
Contrast
Defines the darkness of the dots placed on the
paper.
Note:
The function of Contrast become active if Halftone is set
in “None”.
37
Configuring the
Printer Driver Settings
Quality tab configures the settings that determine the print quality.
Print Operation
■ Printing from Windows Applications (Local/Network)
If the printer driver installed properly and is selected as the default printer in the printer setup, printing from any
Windows application is a simple operation.
When sharing a printer by connecting two or more computers via network, a connection between the computers
can be verified by displaying the connected computers in the Network Neighborhood on the desktop.
The network printer correctly connected can be treated just like the local printer (The cable mark has adhered to
the icon of the network printer).
Note:
Refer to the explanation on how to specify printer sharing settings in another provided document, the Operating Instructions
(For Setting Up).
To print from most Windows applications, use the Print command in the File menu. Selecting the Print command
typically displays the Print dialog box.
Print Operation
Print
Setup your preferred configuration (page range, number of copies, etc.) first, and then click the
button to start printing.
While documents are being printed, a printer icon appears in the System Tray near the clock in the bottom right
hand corner of the screen. The icon disappears when printing is completed.
You may double-click the printer icon in the system tray to open and verify the details of the print queue.
Note:
If more than one printer is installed on your PC, follow the steps below to set a default printer:
1. Open the Printer Dialog Box.
Windows XP/Windows Server 2003 : Select Start → (Settings) → Printers and Faxes
Windows 2000
: Select Start → Settings → Printers
Windows Vista
: Select Start → Control Panel → Hardware and Sound : Printers
2. The Printers and Faxes (Printers) window appears.
Right-click the desired printer icon, and then select Set as Default Printer in popup menu. The check mark next to the
printer icon denotes a Default Printer.
38
■ IPP (Internet Printing Protocol) Printing
Prints documents from a machine located in a remote area via the Internet without its access being blocked by a
proxy server.
Note:
• It is necessary to install RPT Network Printer Port beforehand to setting up IPP Printing.
• IPP(Internet Printing Protocol) Printing is not available for Standard Printer Driver.
1
Open the Printer Dialog Box.
Windows XP/Windows Server 2003 : Select Start → (Settings) → Printers and Faxes
Windows 2000
: Select Start → Settings → Printers
Windows Vista
: Select Start → Control Panel → Hardware and Sound : Printers
2
The Printers and Faxes (Printers) window appears.
Right-click the printer icon that you want to configure, and select Properties.
The Printer Properties dialog box appears.
Select Ports tab, and click the
4
Add Port...
The Printer Ports dialog box appears.
Select RPT Network Printer Port and click the
5
button.
New Port...
button.
The RPT Network Printer Port Wizard appears.
Select Print using IPP, and click the
Next >
button.
6
Select Connect using a local area network, and click the
7
Select Do not print using a proxy server, and click the
8
Input the Printer's IP address after the "http://", and add "/printer" at the end.
Next >
Next >
Print Operation
3
button.
button.
(Ex : http://133.185.254.106/printer )
Click the
9
Next >
button to proceed.
Verify that the Destination print port name is OK (change if necessary), and click the
10
Click the
11
Close the Printer Ports dialog box, and check the new port has been added.
Finish
Next >
button.
button.
39
■ Mailbox and Secure Mailbox Printing
The document printed adding User ID (and Password) with the printer driver is stored in the Mailbox (or
Secure Mailbox) of the printer.
To retrieve (print) the document, you must enter the User ID (and Password) at the printer's operation panel.
Saving a document data (from a PC)
1
Select Print in the File menu of the application. (Ex: Microsoft® WordPad)
2
Click the Preference button in the Print dialog box.
3
Click the Job Type tab in the Printing Preferences dialog box.
4
Check the “Mailbox” or the “Secure Mailbox”, and enter the User ID (up to 8 digits) and the Password (4
digits).
5
Click the
OK
button to close the Printing Preferences dialog box.
OK
button in the Print dialog box. The document data is stored into the Mailbox
And then click the
or the Secure Mailbox of the printer.
Retrieve a document data (from a printer's operation panel)
Follow the procedure below to print a file from a Mailbox or Secure Mailbox on your machine.
Note:
Print Operation
The detailed operating procedure is different depending on the model.
Refer to the Operating Instructions of the printer when it is necessary to select the function number for the Mailbox and
Secure Mailbox Printing.
1
Press the
Print
key to set in to the printer mode.
Print display appears on the printer control panel.
2
Enter the mailbox User ID number (up to 8 digits) from the keypad.
The display shows the saved document data in the selected mailbox.
3
Choose the document you want to print, and press the
When you want to delete the document, press the
4
PRINT
DELETE
(Secure Mailbox only)
Enter the secure mailbox Passward (4 digits) from the keypad.
40
.
.
Print Operation
Memo
41
Troubleshooting
■ Printing Operation Failure
If the printing operation fails, check the following items first:
•
•
•
•
Ensure the connecting cable (USB, Parallel, or Ethernet LAN cable) is properly connected.
Power of the device is turned ON.
Paper is loaded properly in the device.
An error message is not displayed on the device.
The above points can be verified by printing a test page on the following procedures.
1
Open the Printer Dialog Box.
Windows XP/Windows Server 2003 : Select Start → (Settings) → Printers and Faxes
Windows 2000
: Select Start → Settings → Printers
Windows Vista
: Select Start → Control Panel → Hardware and Sound : Printers
2
The Printers and Faxes (Printers) window appears.
Right-click the printer icon that you want to configure, and select Properties.
3
The Printer Properties dialog box appears.
Select General tab, and then click
Troubleshooting
42
Print Test Page
button.
■ Documents Not Printing Correctly
Problem
Characters are not printed in the correct positions
or the characters near the edges of the page are
missing.
Possible Cause / Solution(s)
-
Incorrect font type.
-
Check and specify the paper size and the orientation
settings in the printer driver to coincide with the
application.
The characters are set outside the printing area of
the machine.
-
Check whether the selected font is installed on the
PC.
Enable "Use Device Fonts" of the Font dialog box in
in the Quality Tab.
(For PCL 6 Emulation Printer Driver.)
Printing stops in the middle of the run.
-
Check whether there is a Network problem.
Although print data is transferred to your machine,
it does not print.
-
Make sure the printer is online.
Make sure the machine is not in the Shutdown
Mode. Press ENERGY SAVER key to return to
standby mode. See the Operating Instructions for
Copy and Function Parameters for details.
Make sure the Printer cable is connected properly.
Restore the power if the On line LED is Off even if
the USB printer cable is connected.
Incorrect Output Image.
-
Set Raster for the Graphics Mode in the QualityTab.
(For PCL 6 Emulation Printer Driver.)
When the custom paper size is set in the Paper tab,
configure the paper in portrait format.
-
The wait time for printing operations depends on
the spool settings. Set Advanced tab in the Printer
Properties dialog box.
Paper exits from the unexpected paper tray.
-
If the paper runs out from the paper tray specified by
the user, the machine automatically switches to the
paper tray which contains the same paper size by
default.
See the Operating Instructions for Copy and
Function Parameters for disable the automatic paper
tray select function.
Troubleshooting
Printing operation takes excessive time.
43
■ Error Messages Displayed on the Computer
Problem
Error writing to USB. Unable to write to the
Specified device.
Possible Cause / Solution(s)
-
Error writing to USB. Printer timeout error
occurred.
-
Printing is disabled due to an error in the current
printer settings.
-
-
Troubleshooting
44
Verify that the device is connected to the computer
correctly.
Verify that the power of the device is turned On.
Verify that the power of the device is turned On.
Excessive data volume or number of pages may
overflow the device's memory, disabling data
reception.
Increase the timeout setting value in properties (for
transmission retry).
Mismatch in settings such as paper size or printing
orientation exist between the application and the
printer driver.
Correct the settings.
Troubleshooting
Memo
45
USA Only
WARRANTY
PANASONIC COMMUNICATIONS COMPANY OF NORTH AMERICA MAKES NO WARRANTIES,
GUARANTEES OR REPRESENTATIONS, EXPRESSED OR IMPLIED, TO THE CUSTOMER WITH
RESPECT TO THIS PANASONIC MACHINE, INCLUDING BUT NOT LIMITED TO, ANY IMPLIED
WARRANTY OF MERCHANTABILITY OR FITNESS FOR A PARTICULAR PURPOSE.
PANASONIC COMMUNICATIONS COMPANY OF NORTH AMERICA ASSUMES NO RISK AND
SHALL NOT BE SUBJECT TO LIABILITY FOR ANY DAMAGE, INCLUDING, BUT NOT LIMITED
TO DIRECT, INDIRECT, SPECIAL, INCIDENTAL OR CONSEQUENTIAL DAMAGES OR LOSS OF
PROFITS SUSTAINED BY THE CUSTOMER IN CONNECTION WITH THE USE OR APPLICATION
OF THIS PANASONIC MACHINE. SEE YOUR DEALER FOR DETAILS OF DEALER’S WARRANTY.
For Service, Call:
Panasonic Communications Company of North America,
Unit of Panasonic Corporation of North America
One Panasonic Way
Secaucus, New Jersey 07094
http://panasonic.co.jp/pcc/en/
Panasonic Canada Inc.
5770 Ambler Drive
Mississauga, Ontario L4W 2T3
http://www.panasonic.ca
For Customer Support (Except for
USA and Canada Users):
Panasonic Communications Co., Ltd.
Fukuoka, Japan
http://panasonic.net
K0108-1068 (05)
PJQMC1138YA
June 2008
Published in Japan