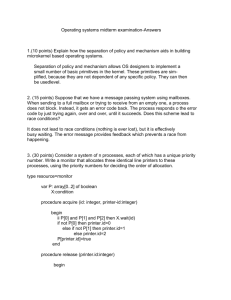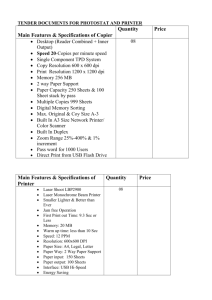Prism Printer - Perfect Image

Prism Printer
User Guide
110635-000, Revision C
Rimage Corporation
7725 Washington Avenue South
Minneapolis, MN 55439
FAX: (952) 946-4578
Service: (952) 946-0004 (International)
(800) 553-8312 (North America)
Rimage Technical Website: http://www.rimage.com/technical/
Rimage Europe GmbH
Hans-Böckler-Straße 7
63128 Dietzenbach, Germany
Tel:
FAX: +49-(0) 6074-8521-21
Copyright© 2001-2002, Rimage Corporation
Rimage™ is a trademark of the Rimage Corporation.
Perfect Image owners.
® is a registered trademark of the Rimage Corporation.
All other trademarks and registered trademarks are the property of their respective ii
Notice for USA
Federal Communications Commissions (FCC) Statement
This device complies with Part 15 of the FCC Rules. Operation is subject to the following two conditions: (1) This device may not cause harmful interference, and (2) this device must accept any interference received, including interference that may cause undesired operation.
Additional FCC Statement
Any unauthorized modification to this equipment may result in the revocation by the
FCC of the user’s authority to operate this equipment.
Product Safety Statement
This product is in compliance with UL 1950 3 rd Edition.
Notice for Canada
Canadian Department of Communications (DOC) Statement
This digital apparatus does not exceed the Class A limits for radio noise for digital apparatus specified in the Radio Interference Regulations of the Canadian Department of Communications.
Product Safety Statement
This product is in compliance with CSA C22.2 No.950.
Notice for Europe
European Standards
This product is in conformity with the EMC Directive (89/336/EEC) and the Low-Voltage
Directive (73/23/EEC) through compliance with the following European standards: EN
60950, EN 55022 (Class B), EN 50082-1. The CE mark has been affixed in accordance with the CE Marking Directive 93/68/EEC. iii
LIMITED 6 Month Warranty
Rimage warrants, to the original end user only , most parts of the Perfect Image®
CD Printer for 6 months, according to the following terms:
• Depot repair work at the Rimage factory, typically within 15 business days (25 business days for international).
• Valid from the date Rimage ships the product to you.
• Rimage will replace or repair any non-consumable parts found defective.
• Rimage will pay freight charges for components shipped to you.
THIS WARRANTY DOES NOT INCLUDE THE FOLLOWING:
• Work done at the customer's location.
• Inbound freight charges or equipment or components.
• Shipment costs of equipment or components to the Rimage factory.
• Software and/or firmware enhancements released after purchase of the product.
• Equipment or parts, which have been tampered with, misused, neglected, or modified in any respect without the written consent of Rimage.
• Equipment or parts which have been damaged due to shipping or accidents.
• Consumables, including the printhead and ribbon.
Rimage must receive written notice of any claimed failure to perform or defect within five (5) days after such failure or defect is first observed. For warranty service, call
Rimage at (612) 946-0004.
THE LIMITED WARRANTY SET FORTH ABOVE IS RIMAGE'S ONLY WARRANTY
IN CONNECTION WITH THE PERFECT IMAGE CD PRINTER. ALL OTHER
WARRANTIES, WHETHER WRITTEN OR ORAL, EXPRESS OR IMPLIED,
CONTRACTUAL OR STATUTORY, INCLUDING BUT NOT LIMITED TO ANY
WARRANTIES OF MERCHANTABILITY OR FITNESS FOR ANY PARTICULAR
PURPOSE ARE SPECIFICALLY EXCLUDED AND DISCLAIMED. IN NO EVENT
SHALL RIMAGE'S LIABILITY UNDER THIS WARRANTY EXCEED THE
OBLIGATION TO REPAIR OR REPLACE A COVERED PRODUCT, AND,
WITHOUT LIMITING THE FOREGOING, RIMAGE'S LIABILITY UNDER THIS
WARRANTY SHALL NOT EXCEED THE COST OF THE COVERED PRODUCT. iv
Table Of Contents
Chapter 1 ............................................................................................................. 7
Overview.....................................................................................................................................7
Introduction................................................................................................................................7
Changes for This Revision......................................................................................................... 7
Ribbon Types and Consumption ..........................................................................................8
Printing Software..................................................................................................................8
Printer Driver .......................................................................................................................8
Prism Series 5 Printer ..........................................................................................................8
Prism Printer Color Basics......................................................................................................... 9
Color Separation ......................................................................................................................... 9
Bitmap Resolution...............................................................................................................10
Anti-Alias.............................................................................................................................10
Color Depth .........................................................................................................................10
Operator Parts..........................................................................................................................11
Control Panel............................................................................................................................11
Rear Panel ................................................................................................................................13
Chapter 2 ........................................................................................................... 14
Installation ...............................................................................................................................14
Unpacking the Printer .............................................................................................................14
Re-packing the Printer.............................................................................................................15
Setup and Cabling ....................................................................................................................16
Installing a Print Ribbon .........................................................................................................17
Software Installation................................................................................................................19
Chapter 3 ........................................................................................................... 20
Operation..................................................................................................................................20
Starting the Printer .................................................................................................................20
Setting the Prism Printer to AutoPrinter Mode ...............................................................20
Positioning the CD on the Drawer ..........................................................................................21
Queuing Discs......................................................................................................................22
Setting Up for Multicolor/Two-Color Printing .......................................................................22
Setting up Multicolor Printing on Windows NT 4.0: ........................................................22
Setting up Multicolor and Two-Color Printing on Windows 2000.................................... 25
Enabling Color in CD Designer with Windows NT ............................................................ 26
To Set up Multicolor Printing on Windows ’95/98: ...........................................................28
Enabling Color in CD Designer with Windows ’95/98....................................................... 31
Setting up for Monocolor Printing ..........................................................................................33
Setting up for DVD Discs.........................................................................................................34
Printing a CD (Standalone) .....................................................................................................35
To Print A Single CD:............................................................................................................... 35
To Print Multiple CDs:............................................................................................................. 35
Optimizing Print Quality.........................................................................................................36
Optimizing Printer Settings ...............................................................................................37
Document Properties................................................................................................................ 40
Win NT Halftone Settings ....................................................................................................... 41
Creating Professional Labels................................................................................................... 42
Cleaning the Printhead............................................................................................................44
Chapter 4 ........................................................................................................... 47
Troubleshooting .......................................................................................................................47
v
Clearing Jams...........................................................................................................................47
Abort Printing ..........................................................................................................................47
Status Messages .......................................................................................................................48
Error Codes...............................................................................................................................49
Solutions to Problems ..............................................................................................................51
Possible Print Problems .....................................................................................................53
Halftone Patterns ...............................................................................................................54
Good Printed Disc ...............................................................................................................55
Trimming Edges for Professional Look................................................................................. 55
Print Solutions ....................................................................................................................57
Diagnostics ...............................................................................................................................58
Appendix A........................................................................................................ 60
Thermal Color Printing FAQs.................................................................................................60
Appendix B........................................................................................................ 62
Specifications............................................................................................................................62
Printer Specifications...............................................................................................................63
Shipping Printer Dimensions .............................................................................................64
Image Properties.................................................................................................................64
Types of Printer Ribbons .........................................................................................................64
Recommended Storage........................................................................................................64
Appendix C........................................................................................................ 65
Installing the CD Printer Drivers ...........................................................................................65
Index .................................................................................................................. 73 vi
Chapter 1
Overview
T his chapter:
• Introduces you to the CD printer
• Ribbon types and ribbon consumption
• Supplied Software and Print Driver
• Color Basics
• Identifies basic operator parts
• Describes the control panel
Introduction
Each Prism Printer model is a thermal transfer CD printer that can print text and graphics at 300x300 or 300x600 dots per inch (dpi) on the surface of the CD. These printers can print a color image on a disc by using a multicolor ribbon, or can print a single color image with a single color ribbon. Printing in color, or in a single color, is dependant on the printer model, the installed print driver settings, the type of media surface, and the type of ribbon installed in the printer.
This user guide covers the following Rimage Prism Printer models:
• Standalone model connects to your PC and is not connected to any automated equipment.
• Automated models mount on top of the Rimage Perfect Image Autostar, Amigo,
AutoPrinter, Prostar, or Protégé systems; and, some OEM assemblies.
Changes for This Revision
The following changes have been made for revision C of this user guide:
• Added reference to a newly added beep that is heard when Prism is powered on. See page
• Added procedure for toggling the Prism printer’s AutoPrism mode. See page
• Removed Diagnostic Test #16 from current use. It is now listed as reserved for future use. See page
• Removed and reassigned footnotes to Diagnostic Tests. See page
• Mono-Color ribbon can print 2000 discs – See page
• Removed Midnight Blue Ribbon from table on page
• Updated LED conditions, on page
12 and updated Status Messages on page
7
Ribbon Types and Consumption
A single color ribbon, such as a black ribbon, consumes only the total linear amount of text or graphics that is printed. If only one line of text is printed on the whole disc, only that amount of ribbon is used. One roll of a black or monocolor ribbon can print a minimum of 1500 discs with full printing coverage if the single-pass option is used.
A multicolor ribbon uses two- or three-color panels for each printed disc. Each panel has the yellow, magenta, and cyan colors required to make a dithered color by blending the proper amount of each color. Black is made from a combination of each color. One roll of a multicolor ribbon can print a maximum of 500 discs, regardless of printing coverage.
Printing Software
The Rimage Perfect Image ® CD Designer is a label editing software package that controls the Standalone CD printer. If you have another Windows printing program, you can use it to create and print CDs by using the Rimage Perfect Image Print
Driver.
Printer Driver
The Perfect Image ® Printer Driver controls the print quality, color print mode, and compensation for different print surfaces. Use Windows NT (4.0), 2000, or XP to access halftone settings that control color rendering for optimum color quality. There is a difference in dithering between Windows NT (4.0) and Windows 2000 due to the operating system’s color dithering. Windows NT 4.0 uses a dot-on-dot halftoning while
Windows 2000 uses an angled screen.
Windows ’95 and ’98 operating systems may also be used, and will produce good results in most applications.
Print Driver settings may need changing to obtain the best print quality. These driver settings are found throughout this guide.
Prism Series 5 Printer
The Prism Series 5 version of the Prism printer has the following features:
• Universal Serial Bus (USB) 1.0 support. The USB connection can only be used with Windows 2000 or XP. The parallel port is disabled whenever an active
USB cable is plugged into the Prism Series 5 printer.
• Higher printing speed. The electronics in the Prism Series 5 printer allows for
30% faster printing. This is possible with either the parallel or USB interface.
• Printhead Integrity Check (PIC) circuit. The printhead is electrically tested every time the drawer is opened without a disc present on the tray. This is not a fatal error, but it does warn you that the printhead needs to be replaced. If you are experiencing poor print quality, but the printer is passing the PIC test, it may be that the printhead is dirty and needs cleaning. See Error 15 on page
• Flash support. The Prism Series 5 printer has a different flash file than the
Series 4 (formerly referred to by its bitmap 2 circuit board). If either series, 5 or 4, is programmed with the wrong flash, the printer will remain in boot mode, as indicated by a flashing Power LED.
8
Prism Printer Color Basics
The Prism Printer, like most color printers, create colors based on the C(yan)
M(agenta) Y(ellow) color model (shown at the right). The CMY model is called a subtractive color model because the addition of each new color absorbs (or subtracts) light waves from light that it reflects. Cyan, magenta, and yellow are known as subtractive primaries, and correspond to the color panels on Prism’s multicolored ribbon. Red, green, and blue are their complements, and are created by combining two of the primaries. Black is the combination of all three primaries.
These seven colors represent the seven basic colors on Prism’s color palette.
Color Separation
When you print a color label with the Prism Printer, the label is split into three separations; one for each colored panel on the multicolor ribbon. The separations represent how each of these subtractive primaries (cyan, magenta, and yellow) contributes to create new colors. With each pass, the Prism printer prints one of the colors on your CD. The order of printing is yellow, magenta, and cyan.
The figure on the right shows the color separation for a colorful soccer ball. You can recognize the soccer ball in each separation, but you can easily notice that each separation highlights different parts of the ball in different ways. As hard as it is to believe, a single pass of each color will produce the ball at the bottom of the figure.
If you were to view the ball under a magnifying glass or a microscope, you would see that each color consists of tightly packed dots. Each dot will be one of only seven colors (cyan, magenta, yellow, red, green, blue, and black). Any other color that you see from a distance is an illusion that is created by dithering. Dithering is the process of creating a great number of colors from a limited palette of colors. For example, if you look closely at the dark yellow or light orange in the figure, you would see a pattern of yellow and red dots.
Those red dots are actually where magenta and yellow dots share the same position.
From a distance, where you can no longer see individual red dots, your eyes perceive the pattern of yellow and red dots as a color that is almost orange.
9
Bitmap Resolution
The Prism Printer can print at 300x600 DPI (dots per inch). It is important to remember this when you create your CD label. The resolution has a great effect on transitions between colors. You can see for yourself the differences between two common DPIs. The figure at the right shows the same soccer ball at 72 and 300 DPI. Since the Prism Printer prints at 300x600 DPI and highresolution images appear better, it is best to use 300 DPI graphic images or pictures. The 600DPI directions improve the overall print quality.
The effectiveness of dithering is dependent on the resolution. The smaller the dots that dithering uses to create colors, the more realistic the colors. For the best results and the greatest ease, we recommend that you start with 300 DPI pictures or designs. For example, if you are scanning a photograph for your label, you should set the scanning resolution at 300 DPI.
Anti-Alias
Anti-aliasing is an option that the graphic designer can select or deselect when saving a graphic image. Anti-aliasing is designed to smooth out the edges of a graphic image. It does this by inserting extra pixels that are half- colored between the picture edge and the background. It looks better on the graphic designer’s computer screen, and it works effectively on pictures with the Prism Printer. However, it has a reverse effect on logos and text objects. Therefore, it is recommended to disable the anti-alias option for text and objects that are small and thin like text.
Notice the text examples on the right side. The antialiased text at 72 dpi looks bad. The next example was saved with anti-alias at 300 dpi. It looks much better than the 72 dpi image, but a closer look shows the edges are gray. The gray edges will not print well when the object is this small. The last example would print the best.
Color Depth
Electronic graphic images can be saved in multiple color depths. The amount of colors determines the color depth.
The higher color depth, the better the image appears.
Graphic images can be saved in 16.7 million, 256, or 16 colors. The disadvantage to the larger color depth, is it takes up much more memory and time to print.
Since the Rimage Prism Printer can only print 7 solid colors, and it dithers all the other colors, there is no need to save images at anything above 256 colors. Keep the graphic images down to 256 colors and the results will be at their best and it improves the print speed.
10
Operator Parts
The figure below shows the basic parts that you will use when operating the Prism printer.
Control Panel
As shown below, the Control panel is at the front of the printer and holds the Unit
Attention button and three LEDs. The Control panel lets you monitor and control the
CD printer.
Unit Attention Button
Error LED
Missing CD LED
Active LED
Power LED
11
Unit Attention Button
The Unit Attention button opens and closes the drawer that holds the CDs. There is a yellow LED in the center of this button.
LED Indicators
LEDs on the CD Printer indicate different conditions. The LED conditions described below reflect conditions on a Standalone CD Printer. CD Printers that are mounted in automated equipment have different conditions. For conditions of automated printers, refer to the automated equipment user guides.
Unit Attention Button LED
The yellow LED located in the Unit Attention button is lit to notify the user that the
CD printer needs attention, or that an error has occurred. See “
*LED – Light Emitting Diode
Error Codes ” on page 48 .
Missing CD LED
The yellow Missing CD LED is lit when the drawer is empty or when the CD is not properly clamped. The light will turn off when a CD is placed on the drawer. When an error occurs, the light will flash a fault code. The LED flashes continuously indicating a low ribbon condition, or it will flash with the error LED on indicating a ribbon out condition.
Active LED
The yellow Active LED will flash when the printer is operating. The active LED will also flash continuously when the printer is in AutoPrinter mode. See “
Prism Printer to AutoPrinter Mode ” on page 20 .
Power LED
The green Power LED will light up when the power is on. The LED flashes when the system board requires reprogramming.
12
Rear Panel
As shown below, the rear panel contains the cable connections and the power switch.
13
Chapter 2
Installation
T his chapter describes:
• Unpacking and re-packing the CD printer
• Setting up the CD printer
• Installing the print ribbon
• Installing software
Unpacking the Printer
Consider the following when unpacking the printer:
• Lift the printer out of the box carefully.
• Remove foam from under the printer cover.
• Save the packing foam, in case the printer needs to be returned for service.
• If the printer has been stored in a cold environment, allow it to reach room temperature before powering on.
• Set the printer on a solid, flat surface.
• Inspect the container and printer for any signs of damage that may have occurred during shipping.
Note: If any damage has occurred, call the company from where you purchased the CD
Printer.
As well as this User’s Guide, verify that you have the following materials when unpacking:
• Printer
• Power cord
• Parallel cable
• Ribbon (installed at the factory)
• Supply roller (installed at the factory)
• Take-up roller (installed at the factory)
• CD Designer Software (includes print driver)
14
Re-packing the Printer
The following drawing shows how the printer is packaged. If you need to send the CD printer back to Rimage, repack the printer as shown below.
Place the foam between the printer and the printer cover, as shown below.
Note: Do not return the printer with either the ribbon or the power cord when sending in for service unless asked to do so.
15
Setup and Cabling
Consider the following when setting up the Standalone CD printer:
• Place the printer on a solid, flat, level surface close to your PC.
• Make sure the printer is at room temperature. Do not place the printer near a heating or air conditioning duct. The temperature change may cause inconsistencies when printing a label.
Procedure
Use the figure below to connect the cables to your Rimage Perfect Image ®
CD Printer.
Standalone
1. Connect the parallel cable to the parallel cable connection at the back of the CD printer. The connector is keyed so it will only go one way.
2. Connect the other end of the parallel cable to a parallel port on the back of the PC.
3. Connect serial cable to the serial cable connection. The other end of the serial cable is connected to the serial port on the back of the transporter or AutoPrinter. printer is installed with a daughter board to handle Perfect Print functions. Connect the cable to the Perfect Print connection shown above, and to the corresponding port on the back of the PC. 4-Bin Autoptinters do not require the daughter board.
4. Connect the power cord into the printer.
5. Plug the power cord into a suitable electrical outlet.
6. Remove the top cover of the printer.
7. Install the ribbon (See page
8. Replace the top cover of the printer.
9. See Positioning the CD ”, on page 21 .
16
Installing a Print Ribbon
If ribbons are stored in an environment much different from that of the CD printer, allow plenty of time for them to become acclimated to the new environment. Allow more time for greater temperature and/or humidity differences.
We recommend you store all ribbons at a temperature between 60°–95°F, and avoid moisture or direct sunlight.
Note: If you are replacing the ribbon, now is a good time to clean the printhead (see
“
Cleaning the Printhead ” on page 44 ).
Procedure
1. Power off the printer.
2. Remove the top cover.
Caution
Verify that the printer is powered off before you continue. The following steps require you to place your finger directly on the gears of the Take-up roller.
3. Insert your finger in the opening in front of the gear shown below, and pull back. The Take-up roller will pop free so that you can remove it.
4. Place the empty cardboard core on the Take-up roller. It is notched to fit only one way.
5. Remove the Supply roller by pulling up on the end as shown above.
17
6. Slide the ribbon with cardboard core onto the Supply roller, as shown in the figure below.
Note that the cardboard core has two notches that align with the metal pins on the Supply roller.
7. Center the ribbon on the supply roller and roll the ribbon leader so it can unwind towards the back of the printer. As shown below, the ribbon path goes from back to front.
8. Pass the ribbon leader under the Supply Roller and under the first Ribbon
Guide (the metal shaft near the Supply Roller).
9. Tape the ribbon leader to the drawer.
10. Power on the printer.
11. Push the Unit Attention button so that the drawer slides out.
This automatically threads the ribbon between the drawer and the ribbon guides.
12. Remove the ribbon from the drawer, and remove the adhesive strip from the ribbon leader.
13. Pull the ribbon out and attach the adhesive strip to the Take-up roller’s cardboard core with the edges on the ribbon aligned to the edges of the cardboard core. See the figure above.
14. Rotate the Take-Up Roller so the ribbon leader is completely wrapped around the roller and the ribbon is showing.
The ribbon should be pulled tight with no creases in the ribbon.
15. Place the cardboard Take-up roll on the metal Take-up roller (notched to fit one way).
18
16. Place the Take-up roller in the printer correctly and press down firmly until the Take-up roller pops into place.
17. Press the Unit Attention button to close the drawer. Again, the ribbon should be pulled tight.
Software Installation
The Rimage Perfect Image CD Printer PF driver must be installed on the PC before you can use the Rimage CD printer with any label editing software, or any other custom CD printing programs.
To install a CD Printer Driver on your MS-Windows operating system, see the installation procedures in Appendix C.
To install CD Designer, see “Installing CD Designer” in the CD Designer User Guide .
19
Chapter 3
Operation
T his chapter describes how to:
• Start the CD printer
• Position a CD disc in the CD printer
• Setting Up for Multicolor/Two-Color Printing
• Setting Up for Monocolor Printing
• Setting Up for DVD Discs
• Print a CD
• Clean the Printhead
Starting the Printer
1. Start the printer by pressing the power switch located at the back to the On “—” position. See page
16 for location of the power switch.
You may hear a beep when the printer is powered on.
2. Once the Power LED is lit, you can begin processing discs with the Perfect Image
CD Designer label editor program.
3. If you press the Unit Attention Button once, the printer drawer will open.
Setting the Prism Printer to AutoPrinter Mode
The Series 5 Prism printer (Version 5.025 Flash) has a mode for use with the
AutoPrism. If you are using the Prism with an AutoPrism transporter, you will need to set your Prism printer to the new AutoPrism mode for it to work with the
AutoPrism transporter.
The following procedure describes how you can toggle the Prism printer between its normal and AutoPrism modes.
1. Ensure that the Prism printer is installed on the Autoprinter transporter base and cabled correctly.
2. Verify that the power switch for Prism printer is set to ON. It is unnecessary to power off the Prism since its power is controlled by the switch on the transporter.
3. Power on the AutoPrism using the power switch at the rear of the transporter.
This will also power on the Prism printer.
20
4. With no disc on the Prism printer drawer, press the Prism’s Unit Attention button to open or close the drawer and hold it for about 5 seconds. You may hear a beep and the Prism’s Activity light will turn on and remain lit.
5. Release the Unit Attention button. The Prism’s Activity light will continue to flash slowly for as long as the Prism is in Autoprinter mode.
If the Activity and Error lights flash together, this indicates that there is a communication failure between the Prism printer and the transporter base. If this occurs, verify that the serial cable is properly connected between the Prism printer and transporter, and that the transporter is powered on.
To set the Prism printer back to its normal mode, repeat the process so that the
Activity light does not flash after you release the Unit Attention button.
Positioning the CD on the Drawer
The CD must be placed directly on the print drawer’s rubber pad with the convex ridge (stacking ring) towards the print pad. This ridge is located around the hole of the CD and can be felt if you gently run your finger across it. See the figure below.
Place the CD on the rubber pad between the two Alignment pins and the Centering pin (See figure below). If the CD is resting on the Alignment pins, the printer will not close the print drawer to start printing.
Note: The print pad and plate vary between the standalone, automated models. The automated models have a hole through the center of the plate, and the standalone model does not. All models have a centering pin.
21
Caution
Serious printhead damage may result from printing on a misplaced CD. Press the
Unit Attention button anytime to abort printing if the CD is misplaced.
Queuing Discs
Once a CD disc is placed on the printing pad, press the Unit Attention button once to partially close the drawer until the disc is engaged by the front alignment pins.
Setting Up for Multicolor/Two-Color Printing
You may print multicolored labels if your printer is a Prism Printer with a color ribbon installed. Two-color printing (black and your choice of red, green, blue) is available for
Windows NT4/2000/XP operating systems. For the best multicolor results, print on silver or white flood coat discs that are designed for thermal printing. Selecting discs is the most important task to provide the best color printing. When using halftones or full label graphics, optimum color quality is obtained with Windows NT and Windows
2000 operating systems, and the Windows NT print driver. Windows ’95 and ’98 print drivers will produce good results in most applications. This is a function of the printer driver and not a limitation of the Rimage Prism Printer.
Setting up Multicolor Printing on Windows NT 4.0:
If printing CDs from a Rimage transporter and using Production Server 2000, version
1.11 or higher, some of these parameters are set in the parameters of the Production
Server 2000 application. The Production Server’s parameters override settings made here.
1. Install a multicolor ribbon in the CD Printer.
Window’s button.
3. Select from the Settings menu. on and select Properties . the tab. the option and select the type of ribbon that is installed in the printer at the lower portion of the dialog box. the , select Color, Three Panel (CMY) .
Note: Double print does not affect the color printing process, so it is disabled when a color ribbon is selected.
22
8. Select setting and select the type of media you are using. This example shows the standard CD-R media – 120mm.
9. Select setting and set a value from 350 to 550 by holding down the mouse button down on the spinbox at the lower portion of the dialog box.
See “
Optimizing Print Quality ”, page 36 , for recommended settings.
23
The Enable Color Sub-Strobes option can be enabled to individually change the each color strobe. This may require multiple printings on CDs to adjust the color hue. Generally, the yellow strobe is about 25 microseconds less that the other settings.
10. Select RLE Compression and select Yes . This speeds up the data transfer to the printer and does not affect the print quality.
11. Select the Detect Media Change Setting and select No if using any of the
Rimage transporters. Select Yes if printing multiple copies to a standalone printer.
With the Detect Media Change option enabled, the printer waits for the user to remove the printed CD-R and a new CD to be placed on the print pad before attempting to print the next label on the same label. The CD must be removed from the print pad and a new CD placed on the pad within 5 seconds, or Windows may display an error message.
24
12. Disable Perfect Print option. This option is only used for Rimage’s AutoPrinter.
13. Select Halftone Setup to make changes that affect color intensity, color balance, or pattern settings. See “
Win NT Halftone Settings ” on page 41 .
14. Select OK to save the changes.
15. If using any other software, you can go right to the printing function. If using CD
Designer, go to the next section to the printing function.
Setting up Multicolor and Two-Color Printing on Windows
2000
If printing CDs from a Rimage transporter and using Production Server 2000, version
1.11 or higher, some of these parameters are set in the parameters of the Production
Server 2000 application. The Production Server’s parameters override settings made here.
1. Install a multicolor ribbon in the CD Printer.
Window’s button.
3. Select from the Settings menu. on and select Properties . the tab. the option and select the type of ribbon that is installed in the printer at the lower portion of the dialog box. the , select Color (three panel CMY) or
Spot Color (two panel).
8. Select setting and select Regular .
9. Select setting and set a value from 350 to 550 by holding down the mouse button down on the spinbox at the lower portion of the dialog box.
See “
Optimizing Print Quality ”, page 36 , for recommended settings.
25
The Enable Color Sub-Strobes option can be enabled to individually change the each color strobe. This may require multiple printings on CDs to tune color hue.
Rimage recommends most users to just use the Master Print Strobe setting.
Note: Double print does not affect the color printing process, so it is disabled when a color ribbon is selected.
10. Select RLE Compression and select Yes . This speeds up the data transfer to the printer and does not affect the print quality.
11. Select the Detect Media Change Setting and select No if using any of the
Rimage transporters. Select Yes if printing multiple copies to a standalone printer.
With the Detect Media Change option enabled, the printer waits for the user to remove the printed CD-R and a new CD to be placed on the print pad before attempting to print the next label on the same label. The CD must be removed from the print pad and a new CD placed on the pad within 5 seconds, or Windows may display an error message.
12. Disable Perfect Print option. This option is only used for Rimage’s AutoPrinter.
13. Select Halftone Setup to make changes that affect color intensity, color balance, or pattern settings. See “
Win NT Halftone Settings ” on page 41 .
14. Select OK to save the changes.
15. If using any other software, you can go right to the printing function. If using CD
Designer, go to the next section to the printing function.
Enabling Color in CD Designer with Windows NT
1. If using CD Designer, open the label in CD designer.
2. Select from the File menu.
3. Make sure the Rimage Perfect Image Printer PF is selected.
CD Designer is designed to print only to the CD Printer. If a test print is required on paper, select another available printer. If another printer is selected the software goes into a demo mode. Demo mode will provide an example of the label but it substitutes letters in the text.
26
the button. These changes will stay with the document. the tab located at the upper portion of the dialog box. the options, select Color if it is not set to color. the tab.
8. Select option to change the DPI resolution. The 300x300 DPI setting provides the fastest printing mode. The 300x600 DPI provides the highest resolution, but takes more time to print.
Do not select 300x600 with Landscape print mode.
27
9. Disable if printing on 120mm CD-Rs.
If you are using the business card CD-Rs, or the 80mm mini CD-R, and you have the optional kit, you can select the Mask Unprintable Regions. See the Business
Card Operation and Installation Guide for all the details.
10. Leave the Metafile Spooling set to Enabled .
11. Select OK .
12. Select Print .
To Set up Multicolor Printing on Windows ’95/98:
1. Install a multicolor ribbon in the CD Printer.
Window’s button.
3. Select from the Settings menu.
4. Right-click on Rimage Perfect Image Printer PF and select Properties. the tab located at the top of the dialog box.
Note: Double Print does not affect the color printing process.
28
6. Select so there is a check mark in the box. This speeds up the data transfer to the printer and does not affect the print quality.
7. Select setting and set a value from 400 to 500 by sliding the indicator, or entering the value in the box at the upper portion of the dialog box.
See page
8. Select , and select No if using Rimage’s transporters. Select Yes if printing multiple copies to a standalone printer.
With the Detect Media Change option enabled, the printer waits for the user to remove the printed CD-R before attempting to print the next label on the same label. The CD must be removed from the print pad and a new CD placed on the pad within 5 seconds or the software displays an error message. the window, select Color.
10. Disable Perfect Print option. This option is used for Rimage’s AutoPrinter.
11. Do not select Using Rimage AutoPrinter . This is used only with the Rimage
AutoPrinter.
29
12. Select the Paper tab located at the top of the dialog box.
13. At the Media choice window, select Regular .
14. Select OK to save changes.
15. If using any other software, you can go right to the printing function. If using CD
Designer, go to the next section to the printing function.
30
Enabling Color in CD Designer with Windows ’95/98
1. If using CD Designer, open the label in CD designer.
2. Select from the File menu.
3. Make sure the Rimage Perfect Image Printer PF is selected.
CD Designer is designed to print only to the CD Printer. If a test print is required on paper, select another available printer. If another printer is selected the software goes into a demo mode. Demo mode will provide an example of the label but it substitutes letters in the text.
CD Designer Print Dialog Box the button.
5. At the dialog box that displays, select the Graphics tab.
6. Select under the Dithering options.
31
the button.
Windows ’95/98 Graphics Options
8. At the dialog box that displays, select Print in color with image color matching on the host.
9. Select
10. Select OK to save the color changes.
11. Select OK.
12. Select Print .
32
Controlling Print Intensity with Windows ’95/98 Print Drivers
The Intensity Bar controls the darkness of graphics printed on a label (only in
Windows 95/98 print drivers), which is accessed from the print driver parameters.
The printed graphic image may appear darker than expected. The darkness or intensity can be adjusted by using the Intensity Bar. This bar is located in the
Graphics tab of the printer driver parameters. See the dialog box on page
reference. Slide the indicator to adjust the intensity of color photographs and print it again until the desired intensity is obtained. Windows NT print driver works the best for halftone graphic images.
Setting up for Monocolor Printing
You may print monocolor labels with single-color ribbons in either the Prism Printer or the monocolor printer. Single-color printing may print on many types of CDs. Use the values in the included tables for the best settings.
1. Install a monocolor ribbon, such as black or red, in the CD Printer if one is not installed.
Window’s button.
3. Select from the Settings menu.
4. Right click on Rimage Perfect Image Printer PF icon and select Properties .
5. If using Windows NT 4.0, or Windows 2000, select the Device Settings tab. If using Windows ’98 or ’95, select Device Options tab.
6. Select setting and select Monocolor at the lower portion of the dialog box.
7. Select setting and set the value from 400 to 550 depending on media surface. For more specific settings see “
Optimizing Print Quality ” section
on page
8. Select setting and select Yes if using Kodak Infoguard media. the option and select No if using a Rimage transporter. For multiple copies to a standalone CD Printer, set it to Yes .
With the Detect Media Change option enabled, the printer waits for the user to remove the printed CD-R before attempting to print the next label on the same label. The CD must be removed from the print pad and a new CD placed on the pad within 5 seconds or the software displays an error message.
10. Disable Perfect Print option. This option is only used for Rimage’s AutoPrinter.
11. If using Windows ’95 or 98, select the Paper tab. If using Windows NT/2000, select Media Type setting and select the surface type of CD-Rs to be printed. See
“
Optimizing Print Quality ” section on page
12. Select OK to save the changes.
13. If printing directly to the standalone CD Printer, go to “
(Standalone) ” on page 35 . If printing with the Rimage transporter, see the
“Getting Started…” book included on the software disc.
33
Setting up for DVD Discs
Some DVD discs have stacking rings on both sides of the disc located near the inner portion of the disc. Since the CD Printer cannot print over the stacking rings, the printhead must raise up to prevent printhead damage. The user must change the
Media Type setting so the print driver automatically raises the printhead over the stacking ring. The label must be designed so there is no required printing in the area horizontal to the stacking rings.
1. Some media types can print in color. See the Rimage website for a listing of media brands that can print in color.
2. Install the appropriate monocolor or a color ribbon in the CD Printer if one is not installed.
Window’s button.
4. Select from the Settings menu.
5. Right click on Rimage Perfect Image Printer PF icon and select Properties .
6. If using Windows NT 4.0 or Windows 2000, select the Device Settings tab. If using Windows ’98 or ’95, select Device Options tab.
7. Select setting and select Monocolor for a monocolor ribbon, or select Color for a multicolor ribbon.
7. Select and select Yes . This speeds up the data transfer to the printer and does not affect the print quality. the setting and select No, or uncheck the option box if using a Rimage transporter. Select Yes , or check the box, if printing multiple copies to a standalone printer.
With the Detect Media Change option enabled, the printer waits for the user to remove the printed CD-R before attempting to print the next label on the same label. The CD must be removed from the print pad and a new CD placed on the pad within 5 seconds or the software displays an error message.
9. Select setting and set the value from 400 to 475 depending on the printing surface. See “
Optimizing Print Quality ” section or look on the Rimage
website for latest information.
10. Disable Perfect Print option. This option is only used for Rimage’s AutoPrinter.
11. If using Windows NT 4.0 or Windows 2000, select the Device Settings tab. If using Windows ’98 or ’95, select Paper tab.
34
12. Select Media Type and select DVD with Stacking Ring if there is a stacking ring on both sides as shown here. If the DVD disc does not have a double-stacking ring, then select Regular .
DVD Double-Stacking Ring
Stacking Ring
13. Select OK to save the changes.
Printing a CD (Standalone)
The following procedures are only for a stand-alone printer (either the Prism Printer or the monocolor printer).
To Print A Single CD:
1. With the power on, press the Unit Attention button to open the CD printer drawer.
2. Place the CD you want printed on the drawer with the convex ridge face down on the print pad. If using DVD discs, be sure the Media Type setting is set to DVD with Stacking Rings. The CD should be between the alignment pins and centering pin. See “
Positioning the CD on the Drawer ” on page 21 .
3. (Optional)—You can queue the disc by pressing the Unit Attention button once.
The CD will be clamped by the front alignment pins.
4. Select from the Perfect Image CD Designer program or other software. Be sure the default printer is set to “Rimage Perfect Image Printer PF”.
5. Select . The printer will print the label on the CD.
To Print Multiple CDs:
1. The “Detect Media Change” option in the Printer Driver’s Properties is automatically enabled when it senses multiple copies to be printed. However, when using serialized labels, this option should be enabled manually in the driver.
This is required for standalone printing. (If the printer is being used with the
Protégé or Autostar, this option must be disabled.)
2. With the power on, press the Unit Attention button to open the Printer drawer.
3. Place a CD on the drawer with the convex ridge face down on the print pad. The
CD should be between the alignment pins and centering pin. See “
CD on the Drawer ” on page 21 .
4. (Optional)—You can queue the disc by pressing the Unit Attention button once.
5. Select the print function from Perfect Image CD Designer label editor program.
35
6. In the Print dialog box of CD Designer label editor program, enter the amount of copies needed.
7. Select .
8. After printing the first CD, quickly remove the CD and place another CD on the drawer with the convex ridge face down on the print pad. The CD should be between the alignment pins and centering pin.
9. Press the Unit Attention button once to cue the CD and the printer should continue to print the disc. If a paper-out condition occurs, select Retry to allow
Windows to continue to print.
10. Repeat steps 8 and 9 until all discs are printed.
Windows NT Windows 95/98
Optimizing Print Quality
The print quality is controlled and optimized by these factors:
• Ribbon type
• Strobe settings
• CD Media type (Surface finish on the CD)
• Printer Driver based on operating system
• Win NT or Win 2000 Halftone Settings
• Creating Professional Labels
Use the following procedure as a guide when improving the print quality. You will want to test the results of your changes as you go through the procedure, so be sure to have some blank CDs on hand for test printing. Selecting the media is the most important task in obtaining the best quality print. Selecting a disc with a smooth surface will provide the best results. See the Rimage website for the latest listing.
Windows NT print driver provides the best results for color quality when using halftone settings and/or full label graphics. Windows 95 and 98 may also provide great
36
results in some graphic applications. This is a function of the printer driver and not a limitation of the Rimage Prism Printer.
Note: Use a matte (satin), lacquer (glossy), or thermal white finish for monocolor ribbons.
Use thermal white finish for the best results with multicolor printing. Do not use ink jet printable media.
Optimizing Printer Settings
Windows NT 4.0 and Windows 2000 are very similar in appearance. The following screen views are shown in Windows NT.
1. Open the CD Printer Driver Properties dialog. Go to Start , Settings , and open
Printers . the , go to File , and select
Properties (or right-click the mouse and select Properties ). the tab if using Windows NT/2000, or select Paper tab if using Windows ’95/98.
Windows 2000 Windows 95/98 the setting to match the media being printed.
Media Surface Description
Lacquer or White Overcoat (120mm)
Matte (120mm)
DVD with stacking rings (120mm)
*80 mm Mini CD-R
*80mm x 63mm Business Card
*80mm x 61mm Business Card
*80mm x 58mm Business Card
Win NT 4.0/Win 2000 Win
95/98/Millenium
120mm Std CD W/O Stacking Ring Regular
120mm Std CD W/O Stacking Ring Matte
DVD with Top Stacking Ring DVD with stacking ring
80mm Mini CD
80mm x 63mm Card CD
80mm x 61mm Card CD
80mm x 58mm Card CD
N/A
N/A
N/A
N/A
* Only certain sizes are supported by the ordered business card kit. See the user guide that came with the business card kit.
37
the tab for Windows 9X, or Device Settings tab for
Windows NT/2000. the settings to the match the Media Type selected in the
Rimage CD Print driver. The Media Type and the installed ribbon determines the print strobe setting. The table below provides a guideline to get you started. Use the lowest setting possible while obtaining the best print to maximize the printhead life.
Note: Discs that are silk-screened with a single-color ink may or may not produce acceptable results. Some silkscreen inks do not allow the Rimage ribbons to adhere to the surface.
Media Surface
Description
Lacquer, DVD, or
Regular
Thermal white overcoat
Black Ribbon
#201737-006
Red Ribbon
#202082-002
325-425 µ s 400-500
Multicolor
Ribbon
#202506-001
380-480 µ s
See note below table.
350-450 µ s 400-550 µ s
Note: Not all Lacquer surface discs work. See the Rimage web site for latest information.
Windows NT Windows 95/98
7. Make changes to the strobe settings if these results are found after a CD was printed.
• If the printed label is faded, or appears that the ink is not filling in, increase the strobe setting. Try increments of 25-5µs.
• If the edges of the printed objects are bleeding, or if there are horizontal lines missing in solid printed areas, reduce the strobe setting. See an example of horizontal lines in reference #6 on page
38
8. If using a monocolor ribbon and the printed disc has voids, or is missing dots, set the printer driver to Double Print . The Double Print setting prints the image twice to fill in the small pits of a matte surface disc. Double print only works when the print driver is set to a monocolor ribbon.
Windows 2000 Windows 95/98
9. If the printed image is too dark or too light, and you are using Windows NT or
Windows 2000, go to Halftone Settings on the next page. If you are using Windows
95 or 98, go to section
Controlling Print Intensity with Windows ’95/98 Print
10. The Perfect Image CD Printer Driver also has other print control options that do not affect print quality:
• RLE Compression — Enabling the RLE compression option decreases the file size, which decreases the download time.
• Detect Media Change — This option should only be enabled for standalone printers. DO NOT enable this option when the CD printer is connected to a
Rimage transporter.
This option causes the CD printer to ensure that a new disc is changed between each label printing. The user must remove and replace the disc, then press the Unit Attention button to continue printing. This is best for printing multiple copies of the same image. See page
11. Select OK to save the changes.
12. The Print Resolution can be changed in the Document Properties.
39
Document Properties
1. From the label program, select Print . the button. All document properties stay with the document. the tab. the parameter.
5. Select the desired print resolution.
The 300x300 DPI setting provides the fastest printing mode. The 300x600 DPI provides the highest resolution, but takes more time to print.
40
6. Select .
7. Save your label file to save the changes with the label.
Win NT Halftone Settings
Only the Rimage Windows NT Print Driver provides halftone settings. Three types of adjustments can be made in the Device Color / Halftone Properties dialog box:
Halftone Pattern, Contrast, and Color Adjustments.
Windows NT 4.0 Windows 2000
Halftone Pattern
This drop-down list provides several selections, of which only 4X4 Enhanced or 6X6
Enhanced are recommended for typical labels. 4X4 Enhanced will reproduce finer details of the image, however some media surfaces are uneven and may produce a snowy appearance. Rimage recommends that the 6X6 Enhanced Halftone Pattern be used for most images and types of media. The difference of these two can be seen on page
Contrast
Contrast is adjusted with the Device Gamma setting. The higher the setting, the colors become more intense. Normal range of Gamma would be 1.250 to 2.100. In Windows
2000, the individual Red, Green, and Blue, gammas can be altered.
• To increase contrast, making the mid-tones of your label more intense, increase the value of Device Gamma. This may make the printed image darker.
• To decrease contrast, lightening the mid-tones, decrease the value.
Color Adjustments
To adjust the reproduction of a specific color, use the values in the section titled
Primary Dye Concentrations. Changing these values can be difficult. Rimage recommends using the default settings. If the default does not print a color to the desired hue, see the Rimage web site in the technical section for some guidelines.
41
Creating Professional Labels
There are common concepts and practices that the label designer should follow when designing a color label.
Color Labels
• Do not place objects too close to the inner or outer edges of the disc. See examples in “Possible Print Problems” on page
• Use graphic images or logos at 300 DPI (Dots Per Inch).
• Do not use the anti-alias option when exporting a logo or text from the graphic design application. See “Anti-Alias” on page
• Use graphic images that have intense colors instead of lighter colors. See reference #4 on page
• Use Windows bitmap (.BMP) files saved at 256 colors, for simplicity.
• TIFF (.TIF) files have many color modes and CD Designer only recognizes the
RGB color mode. Some graphic design applications save images to the CYMK
Color Model, which CD Designer does not recognize.
• Logos may have jagged edges if the DPI rating is at 72 DPI when they should be
300 DPI. Many graphic designers start at 72 DPI. See reference #5 on page
Further details are explained in “Bitmap Resolution” on page
• If printing the disc with a full picture image, see “Good Printed Disc” and
“Trimming Edges for a Professional Look” on page
Other suggestions will be added to our website in the future. Select Technical
Support from the Rimage web site.
• Keep text at 8 points or higher. Using smaller text would require a 300x600 DPI setting and a very smooth disc surface such as a silver lacquer disc. It also requires
Windows NT 4.0 or Windows 2000.
42
Printable Area of a CD
The following figure shows the printable areas on a standard CD disc. There may be other printing limitations caused by non-uniform surface flatness, particularly toward the outer or inner edge of the CD. Going beyond these parameters may affect print quality.
You can see another method to create a professional looking label on page
Note: Depending on CD surface flatness, printing toward the outer or inner edge of the CD may not be as crisp as printing toward the center of the CD.
43
Centering the Label
There are two ways to center the label. If the printer has a microparallel cable connection, and you have the Rimage serial cable, you can program the offsets. If you do not have the serial cable, you can adjust the print position by changing the top and bottom margins.
1. In the CD Designer application, select Page Setup . the tab.
3. Change the left and top margins. Increase the top margin to bring the printed label downward. Increase the left margin to move the label toward the right.
4. Select to save the changes to the label.
5. Print another label to verify the proper print position.
Cleaning the Printhead
Clean the printhead at every ribbon change, or more often if streaks start appearing or the ribbon has torn.
The following procedure to clean the printhead requires the CD-R cleaning kit
(210555-001). This kit includes the necessary cleaning pads and solution. Contact your local Value Added Reseller for the cleaning kit.
To Clean the Printhead
1. Power down the printer, then remove the cover.
2. Remove the ribbon. See “
Installing a Print Ribbon ” on page 17 , if needed.
3. Hold down the Unit Attention button and power up the CD printer. Release the button when the Missing CD LED flashes.
4. Remove the adhesive backing from the cleaning pad and adhere the pad to a CD.
5. Place the cleaning pad and CD on the drawer as shown in the figure below.
6. Press the pad down over the sensor as shown in the next figure.
7. Place 5 drops of cleaning solution on the cleaning pad as shown in the figure below.
44
8. Push the Unit Attention button to close the drawer and start the cleaning cycle.
When the cleaning cycle is complete, the drawer opens. Repeat if necessary.
9. Remove the cleaning pad.
10. Clean the front two ribbon guides with a cotton swab soaked in the cleaning solution.
11. Power down the printer.
12. Replace the ribbon (See “
Installing a Print Ribbon ” page 17 ) then put on the
cover.
Note: If the printing pad on the drawer becomes wet, allow to completely dry before using the printer.
13. Power on the printer.
Alternate Cleaning Method
If a cleaning pad is not available, use the following cleaning procedure.
1. Power up the printer, then open the drawer.
2. Power down the printer, then remove the cover.
3. Remove the ribbon. See “
Installing a Print Ribbon ” page 17 .
4. Lightly soak a cotton swab in isopropyl alcohol.
5. Insert the cotton swab in the drawer opening and lift the swab upward as you run the swab against the printhead elements shown in the following figure. Do not remove the printhead.
Clean Convex Surface While
Printhead is Still Installed
45
Bottom of Printhead Shown to Illustrate Elements to Clean
6. Wait for the alcohol to dry on the printhead, then replace the ribbon and the cover.
See “
Installing a Print Ribbon ” page 17 , if needed.
7. Power on the printer.
46
Chapter 4
Troubleshooting
T his chapter describes:
• How to clear jammed discs
• Status and error messages
• Solutions to problems
• Possible print problems
• Solutions
• Running diagnostics
Clearing Jams
Sometimes discs can get out of alignment on the drawer. When this occurs, press the
Unit Attention button to stop the printer and open the drawer.
Abort Printing
If a problem occurs while the printer is printing, push the Unit Attention button to abort the job. You can also abort printing while the drawer is closing.
47
Status Messages
Status messages that might appear while operating the CD printer are described in this section. The printer stops when an error occurs. The following figure and table show the Control panel’s *LEDs and Status Messages indicated on the LEDs.
Unit Attention Button
Error LED
Missing CD LED
Active LED
Power LED
Status Message
Idle
Printing
Missing CD
Cleaning
Error
Print Integrity Check
Description
The green Power LED lights when the printer is powered on.
The yellow Active LED flashes when the printer is printing.
The yellow Missing CD LED lights when the drawer is empty. When a CD is placed on the drawer, the Missing CD LED turns off. In Multiple Copy mode, the Missing CD LED will light until the CD is removed from the pad.
The yellow Missing CD LED and the yellow Unit Attention LED flash when the printer is in the cleaning mode.
The yellow ERROR LED is located in the Unit Attention button, and lights up when an error occurs while printing.
The Missing CD LED indicates the problem by the flashing the error code.
After the problem is solved, push the Unit Attention button to turn the LED off.
The green Power LED flashes when the PCB needs reprogramming.
See the error code listing, on page
The Power LED will turn off if a bad element is detected. The Power LED will turn back on if a disc is placed on the tray.
The printhead is checked every time the drawer is opened without a disc present on the tray.
See the error code listing, on page
Power LED flashes. Reprogramming
Required
Low Ribbon
Ribbon Out
AutoPrinter Mode
Missing CD LED flashes continuously at a slow rate.
Missing LED flashes at a slow rate while the error LED is on.
Active LED flashes continuously at a slow rate.
*LED – Light Emitting Diode
48
Error Codes
The Missing CD LED flashes the number of times listed in the “Error” column when an error occurs. Problems and their solutions are also given.
Note: Error 15, Printhead Integrity Check, is indicated in a manner different from the other errors.
Error
1
2
Problem
Ribbon out
Busy printing image
Solution
Replace ribbon and power on unit to clear the ribbon out error.
This error is returned only on the serial port. No action required.
Check adjustment of cam optical sensor through Diagnostics. lower properly
5
6
7 raise properly
Drawer does not return to home position
Drawer does not close properly
Drawer does not open properly
Check adjustment of cam optical sensor through Diagnostics. See if the cam is broken.
The printer detected improper drawer movement or something is obstructing the printer drawer. Check for a mechanical problem, such as a bad lead screw or worn bearings or a broken cam.
Press the Unit Attention button to recover. The printed image may be corrupt.
The printer detected improper drawer movement or something is obstructing the printer drawer. Check for a mechanical problem, such as a bad lead screw or worn bearings. Disc may be unclamped.
Press the Unit Attention button to recover. The printed image may be corrupt.
The printer detected improper drawer movement or something is obstructing the printer drawer. Check for a mechanical problem, such as a bad lead screw or worn bearings.
Press the Unit Attention button to recover. The printed image may be corrupt. data—the data flow may have
Check the cable connection. Check for a disc that may have been left in the drawer from a previous printer error. Power the printer off been interrupted while printing and on to clear any existing printer errors. May not be using the correct print driver.
9 Too much data— the internal buffer overflowed
Verify that hardware handshaking is enabled for serial port connection—Open the Port Settings in the Control Panel, select your Com port, and select Hardware for Flow Control. May not be using the correct print driver.
10 Left margin too long
11
12
Missing margin
CD not detected
Open the page setup in your label editor, and verify that the margin values are set properly for a CD. May not be using the correct print driver.
Open the page setup in your label editor, and verify that the margin values are set properly for a CD. May not be using the correct print driver.
Verify that the disc is present and properly clamped between the centering pin and the alignment pins.
13
14
Color Change Error
Aborted from User
The black bands on the color ribbon may not be dark enough for the sensor. Try another ribbon if this problem persists. The label is too long top to bottom.
Take-up Roll could be rubbing against the printhead cover. This disrupts the normal advance of the multicolor ribbon. Remove old ribbon and install a new one.
The Unit Attention Button was pressed while printing.
49
Error Problem
Check
Solution
Integrity Replace the printhead.
The printhead is checked every time the drawer is opened without a disc present on the tray—an electrical continuity test is conducted on each element in the printhead.
The Power LED will turn off if a bad element is detected. The
Power LED will turn back on if a disc is placed on the tray.
You can still operate the printer with this error, but the quality of the printed image may be affected by the bad element.
However, if you are printing through an automated system (such as the Rimage Producer or Amigo systems), this error will stop operation to prevent the automatic printing of numerous labels by a bad printhead.
50
Solutions to Problems
The following table describes how to solve problems that may occur while printing.
For problems with print quality, see “Possible Print Problems,” starting on page
match the same problem. Page
55 discusses the solutions to the Possible Print
Problems.
Problem/Trouble Cause Solution
Jammed disc Disc is misplaced on drawer
Push the Unit Attention button to abort printing and open drawer.
Drawer does not completely close
Ribbon tearing
Code strip problem See if anything is blocking the drawer from moving. Use diagnostic test 10 to check the code strip opto.
Reduce print strobe setting in Print Driver.
Ribbon wrinkling
1. Print strobe set too high.
2. CD placed upside down on drawer.
Ribbon supply spool too tight.
1. Strobe Setting may be too high.
2. A large graphic may cause the ribbon to stretch
3. Threading problems.
Check placement of CD on drawer, or replace supply roller.
If the strobe setting is too high, and there are one or more large solid areas to print
Try printing in landscape mode.
Print is flaking off
CD
Printer does not start to print
Check is ribbon is threaded properly. See if the ribbon goes under the first ribbon guide located inside the printer.
Increase or decrease (depending on media and ribbon) strobe setting in Printer Setup by 25 µs.
Install print driver – See “Appendix C” on page
Label is only printing one color when a multicolor ribbon is installed
Colored text is too light
Printing a grayscale label when multicolor is required
Incorrect strobe setting
1. Print driver not installed, or driver set to “use printer offline”.
2. Printer cable not connected.
3. Wrong print driver is selected.
4. Printer could be in diagnostics mode.
Print driver is not set with a color ribbon
Printer can print only seven solid colors
1. Installed ribbon is a black ribbon
2. The label is saved with a gray-scale setting
Check connections at the printer and computer.
Select Printer from Window’s Settings and select the Rimage Printer as the default printer.
Power off the printer and power on again to exit diagnostics.
Change Installed Ribbon in print driver to
“Color” or “Spot Color”. For Windows 2000, see page
For Windows 95/98, see page 28 .
In the software application, select one of the seven solid colors from the Window’s color palette. See CD Designer User Guide , located on the software disc, for reference.
Change ribbon to color and change print driver setting to “Color” or “Spot Color”. For Windows
2000, see page
page
. For Windows 95/98, see page 28 .
Open label in CD Designer, select Print , select
Properties and change to Color , select OK , and resave label. For Windows NT/2000, see page
. For Windows 95/98, see page 31 .
51
52
Possible Print Problems
Match the problem you are having with one of the examples shown on the next two pages. Use the reference number or letter to locate the problem description and solution on page
53
Halftone Patterns
These examples show how the
Halftone Pattern setting affects the print. The 6X6 pattern appears course while the 4X4 pattern is much finer.
While the finer print is desired, some discs do not receive the thermal ink as well. Therefore, it is best to select the 6X6 Enhanced setting.
Magnified to show patterns
54
Good Printed Disc
Notice the inner and outer edges of the print. The original picture is square but an overlay template was used to provide sharp edges. Since pictures are rectangular, and the disc is round, a template provides the best results.
Trimming Edges for Professional Look
55
56
Print Solutions
Pages
54 show examples of print that have problems. Each problem has a
reference number that you can match to this table for definitions and solutions.
Ref.
Number
1
Definition Solution
Increase the print strobe by 25 us and try again.
2
Solid colors are not covering the complete surface.
The color chosen from the color palette did not print the proper color.
3
4
5
6
7
8
9
A
B
Font color was changed to a color other than the original seven primary colors.
The base of the toy is too light and the dithering process does not print enough color dots to fill in the base of the toy.
Jagged edges on bitmaps or logos.
Horizontal or arced lines that are not filling in the solid colors.
Outer or inner edges are not printing well.
Top or bottom edge is not printing.
¼ of the print is missing.
Dust speck or bump on the disc surface.
Vertical line that is not printing.
The software will only allow the seven primary colors to print with single line text. Single line text is substituted with the closest primary color. If a required color is needed that does not match one of the primary colors, have a graphic designer create the object or text in a graphic program. Save the graphic as a Windows bitmap and import into CD Designer.
A selected color from the Windows color palette other than one of the primary colors will be dithered. This works fine with arc text.
Try to choose deeper colors or colors that are not close to a lighter color. Lighter colors work better if embedded within other colors.
Suggestion – With the Photoshop or paint program, increase the color intensity before exporting a bitmap.
This logo has a low-resolution setting of 72DPI (Dots
Per Inch). Once a graphic image is saved to a lower
DPI setting, it cannot be converted to a higher DPI setting. Have the graphic designer save all graphics to
300 DPI from the original source file.
Print strobe is too high. Lower the print strobe by 25 microseconds until the solid areas fill in without these lines. Try using other media or change the Halftone
Pattern setting in the print driver to 6X6 Enhanced.
The edges of the manufactured discs do not maintain a flat even surface. See page
label used a cutout template to create a professional
looking image. Page 55 illustrates how to use this
concept.
The printer does not print the top or bottom 0.10”. See the printable area on page
Send printer in for service. Printhead needs to be replaced.
Clean inside of printer by blowing dust particles out.
Keep away from dusty areas and keep cover on printer.
1. Clean the printhead first. See page 44 .
2. A printhead element is not working. Send in for service.
57
Diagnostics
The CD Printer has built-in diagnostics that enable a technician to run tests that:
• Position the CD
• Check for proper operation of sensors
• Adjust the printhead and cam sensor
• Test the print
The following Diagnostics Tests are available. If the tests do not match the following table, the printer may have different version of firmware.
Test Number Test Description
2
3
Position drawer to center of CD
Position drawer to top of CD – (Closed Position)
*7
*8
*9
14
15
16
17
10
11
12
13
18
19
20
Print black crosshatch pattern with bars
Print black thick stripe pattern
Print diagonal crosshatch pattern
Code strip sensor
4
Printhead sensor
4
Ribbon out sensor
4
CD present sensor
4
Ribbon sensor
4
Reserved for future use
Advance multicolor ribbon to print black
Advance multicolor ribbon to print yellow
Advance multicolor ribbon to print magenta
Advance multicolor ribbon to print cyan
All tests are printed at 300x300 DPI.
*If running tests 7, 8, and 9 with a black ribbon, run test 17 to failure prior to any of these tests—this will automatically set the printer to monocolor mode. Press the Unit
Attention button once to stop test 17 and run the desired test.
1 This test pattern prints a black composite when a color ribbon is installed. It also prints solid bars at the top and bottom of the disc.
2 This test prints composite black bars with a constant printstrobe rate.
3 This test pattern prints cyan when a color ribbon is installed.
4 The sensor tests display the logic level of the sensor under test. The Missing CD light flashes at a fast rate indicating a sensor test is selected. A blocked or reflecting sensor is represented by a fully illuminated Unit Attention light. Press the Unit Attention light to exit the test.
5 This test is used to let the printer know that the ribbon is changed to a black ribbon.
58
Diagnostic Procedure
The following steps describe how to select the diagnostic tests.
1. Press and hold the Unit Attention button for eight seconds when powering up the printer. If let go too soon, the printer enters cleaning mode. If this happens, power off and then on holding the Unit Attention button until the printer drawer opens.
In diagnostic mode, the Missing CD LED flashes at a fast rate. The printer automatically responds by opening the drawer and illuminating the Missing CD
LED to indicate no test is selected.
Note: Diagnostic mode operates the drawer at a faster rate than normal.
2. Press the Unit Attention button the number of times specified under the Test
Number column in the table on page
58 , and hold the button down on the last
counted press for one second. The Missing CD LED turns off.
If the button is not depressed within three seconds, the test select count returns to zero and the Missing CD LED lights.
Note: Pressing the Unit Attention button during a test will abort the test. If an error occurs during a test, the Unit Attention LED lights up and the Missing CD LED flashes the error code. See the error code listing, on page
Note: You can exit the diagnostics mode by turning off the printer.
59
Appendix A
Thermal Color Printing FAQs
1. Can the color printer use monocolor ribbons?
Yes. Change the ribbon, open the print driver, and change the “Installed Printer” setting to Monocolor. Restart the application so it recognizes the changes in the print driver.
2. How many CDs will the multicolor ribbon produce?
500
3. How many colors can the Rimage Prism printer print?
Using the three-paneled ribbon, you can create seven solid colors: Yellow, Cyan,
Blue, Red, Green, Magenta, and Black. These are then used to create other colors by mixing them or by a process called dithering.
4. What is dithering?
Dithering is a process of printing a combination of small colored dots from our seven-color palette to emulate a desired color. For example, yellow and magenta dots can be combined to create orange. Dithering may also appear grainy when viewing the image at a close range, but dithering increases the quantity of available colors. Bitmaps that have other shades of color will print a dithered color.
5. What graphic formats can the Rimage Prism printer produce?
It varies on the application that is printing to the printer. If you are using
CD Designer, you can use BMP, DXF, EPS, GEM, IMG, JPG, PCX, DCX, PNG,
TGA, TIF, WMF, and WPG. Windows BMP files are recommended.
TIF files can be saved in many different color models. CD Designer only accepts TIF files without LZW compression.
6. What size and resolution should I use for pictures?
The complete label has an external diameter of 4.5” and an internal diameter of
1.6” to 2.0”. The inner diameter depends on the manufacturer of the disc. If only a logo is to be printed on the side, keep it around 1.0” wide, or 300 pixels if using a
300-dpi image. It is also best to use a 300-dpi image to get the best resolution. If you can use a smaller color depth, like 256 colors instead of 16.7 million, the picture file is much smaller.
7. How do I change the color intensity of my printed pictures?
CD Designer and the printer cannot change the picture’s color intensity, or its brightness. If the image is too dark, the best way to lighten the image is by using a graphic program (such as PhotoShop or a paint program) to change the intensity or brightness. If the image color is dull, use the graphic program to intensify the colors in the picture. Export the modified picture again and insert the picture in
CD Designer.
60
Another method is to change the Gamma setting if using Windows NT. See page
41 . If using Windows ’98, see page
8. Can I print a 16 million-color image using CD Designer?
CD Designer can insert pictures that are 16 million colors, however the image will print the picture using the dithering process. The image appears on the screen only in 16 colors.
9. When I change my font to a color other than the recommended seven colors, why does it print with only a small dot pattern that appears lighter?
The software and printer can only print the seven solid colors when selected from the Windows color palette, as shown in the CD Designer User Guide. If a darker or lighter color is needed, use a graphic program to create the text or object and export it as a Windows bitmap.
10. Why does my picture or logo have jagged edges?
Pictures are usually saved to a bitmap file with the DPI set to a lower setting, such as 72 DPI. To improve the quality of the picture, go back to the original source file and change the DPI to 300. If the original file is already 72 DPI, the jagged edges cannot be fixed.
11. Why is the print quality poor when I print very close to the outer or inner edges of the CD?
CD-Rs have a final coating placed on the printable side of the CD. On some CD-
Rs, the outer edge has a raised edge, and some CD-Rs have a sloped edge near the inner edge. The printhead cannot reach these lower edges of a CD-R. If you are using CD Designer, you can change the diameter of the template to help keep the objects placed within the premium print area. Rimage also has some templates on its web site (www.rimage.com, go to Technical Support). These diameters can be changed, too.
12. How can I get a perfect color match for my company’s logo?
Use Rimage’s Perfect Print option and have your CD-Rs silkscreened. Silk screening is the only way to match specific, solid Panatone colors.
61
Appendix B
Specifications
T his Appendix defines the:
• Printer Specifications
• Printer Interface Specifications
• Printer Ribbon Specifications
62
Printer Specifications
The following specifications apply to the Prism Series 5 Rimage Perfect Image® CD
Printer.
Item
Printing Method
Printing Speed, at 400 strobe
(including drawer cycle time)
Printing Direction
Printing Adjustments
Printing Modes
Print Quality
Nominal Media
Diameter
Effective Print Area
Description
Thermal transfer line printer
Less than 13 seconds for 100% coverage, single-pass, monocolor printing.
Less than 4 seconds for 15% coverage, single-pass, monocolor printing.
Less than 40 seconds for 100% multicolor coverage.
Images are printed from a top to bottom orientation as the media is moving out of the machine.
Print strobe and media type parameters are used to control print quality.
See “Setting Print Contrast” in Chapter 2 for more information.
Single-pass (standard), double-pass (monocolor ribbon only) for improved print quality on some media types, and 2 color mode for ribbons with 2 colors .
300x300 or 300x600 dpi (11.8 dots per mm)
4.72" (120 mm)
Media Types
Single Ribbon Color
Multi-Color Ribbon
2-Color Ribbons
Printable Colors
Ribbon Capacity
Ribbon Saver/Speed
Saver
Physical Properties
Interface
Power
Operating Temperature
Relative Humidity
Graphic Filters
System Requirements
Agency Listings
114.5 mm (4.5") Outside Dimension
Inside Dimension is dependent on media coating. Typical is 45 mm (1.8”), and 50mm (2.0”) for media with barcodes.
Standard CD-R (lacquer or matte finish) or CD-ROM without art screening, DVD, White flood coat.
Black, with other one-color ribbons available (minimum quantities apply)
Cyan, Yellow, and Magenta ribbon for multi-color printing.
Red/Black, Green/Black, and Red/Black
The printer dithers up to 4096 colors and 16 shades of grey.
Mono-color – minimum of 2000 discs fully printed (single-pass printing)
Multi-color – maximum of 500 discs
2-Color – Maximum of 825 discs
Intelligent ribbon consumption uses only the ribbon required, which greatly increases ribbon capacity, lowering printing costs. (Monocolor ribbon only.)
6.0" H x 8.5" W x 14.0" D
(152.4 mm x 215.9 mm x 355.6 mm)
20 pounds (9.1 kg)
Micro Centronics Parallel, Serial, or USB 1.0
100-240 VAC, 50-60 Hz, 1.10–0.45 Amps auto ranging, power factor correcting, 110 W max.
60° F to 90° F (15.5° C to 35° C)
30% to 80% non-condensing
Dependant on labeling software.
Pentium 100 or better with 16MB, Windows 95 or greater
Emissions : FCC Class A (meets class B), EN55022 Class B
Susceptibility : EN50082-1
Safety : UL 1950, CAN C22.2, No 950, EN 60950
Conformance Marks : UL, UL listed, CE
63
Shipping Printer Dimensions
Physical Properties
15” H x 11” W x 21” D
26 pounds
Image Properties
Properties
Resolution
Width
Height
Image Size
300x300 DPI
5.12” (1536 pixels)
4.52” (1356 pixels)
Maximum Image Size
300x600 DPI
5.12” (1536 pixels)
4.52” (2712 pixels)
Types of Printer Ribbons
The printer requires ribbons designed specifically for use with a thermal transfer printer. The table below lists the type of ribbon to use with a Rimage CD printer.
Other colors are available (minimum quantities apply).
Ribbon Color Ribbon Identifier Ribbon Part #
Black Silver 201737-006
Black/Red Two-Color
Black/Green Two-Color
Black/Blue Two-Color
Red leader
Red leader
Red leader
202506-001
202861-001
202861-002
202861-003
Note: Each ribbon has a sticker on its core with a part number and description of the ribbon.
Recommended Storage
Store at temperatures at –5 ° C (23 ° F) to 40 ° C (104 ° F) at 20-85% relative humidity.
Caution
Do not expose thermal ribbons to direct sunlight or moisture.
64
Appendix C
Installing the CD Printer Drivers
T his Appendix describes how to install the Print Driver for:
• Windows 95/98
• Windows NT
• Windows 2000
Installing the Windows 95/98 CD Print Driver
You must install the Windows 95/98 print driver before any software can print to a CD printer in the Windows 95/98 environment.
To Install the Windows 95/98 Printer Driver
1. If CD Designer is open, exit it.
2. Insert the CD Designer software CD into the CD-ROM drive.
3. From the Taskbar, select the Start button. to , then select Printers . The Printers window displays. the icon.
6. In the Add Printer Wizard, select Next .
7. Select and select Next .
8. Select .
9. Type
:\Printer_Drivers\Nt40\
, where
D:
is the CD ROM drive.
10. Double-click on WIN95 folder (for Windows 95) or the WIN98 folder (for Windows
98).
11. Double-click CCD95.inf
.
12. Select OK .
13. Select OK again to display the Drive Select box.
14. After “Perfect Image CD Printer PF” displays in the Printers box, select Next .
If the Windows 95/98 CD-R Printer driver is already installed, the Add Printer
Wizard asks whether you wish to keep the existing driver or replace it.
15. Select Replace .
16. Select LPT1 from the list of Available Ports.
17. Select Next . If necessary, configure the port first.
65
18. Select CD Printer as the default printer.
19. Select No to the test page question, and then select Finish .
20. If a message displays asking for the Windows 95/98 CD-ROM, remove the Rimage driver disk and insert the Microsoft Windows 95/98 CD-ROM or disk 10 of the
Microsoft Windows 95/98 distribution disks, then select OK .
21. Once Windows 95/98 creates a new printer icon in the Printers window, click the printer icon, and then select Properties in the File menu.
22. Select the Paper tab.
23. To set the printer to match the disc surface, select Regular or Matte in the Media
Choice box.
24. Select the Device Options tab.
25. To change the default print strobe value of 400, select a new value with the Print
Strobe scroll bar. Before you change this, we suggest reading the discussion of
“
Optimizing Print Quality ” on page 36 .
26. To enable double printing, which prints the image a second time (at 90% of the print density printed the first time), select Double Print . Double Print improves the quality of printing on matte media. (Monocolor only.)
27. Enable RLE Compression . RLE Compression evens out printing speeds and improves the print file download. RLE Compression does not work with Version
1.04 or earlier firmware.
28. The Enable Detect Media Change option is crucial, depending on whether you are printing to a stand-alone printer or to a printer mounted on a transporter.
When enabled, this parameter requires the printer to detect a disc change between prints. When printing multiple copies, this prevents a single disc from being printed multiple times.
Do not enable if the CD printer is a mounted a Rimage transporter.
29. Select OK .
30. Select Spool Settings .
31. Select Print Directly to the Printer .
32. Select OK to close the Spool Settings.
33. Select OK to exit the print driver.
66
Installing the CD Printer Driver for Windows NT 4.0
You must install the Windows NT printer driver before any software can print to a CD printer in the Windows NT environment. To install a Windows NT printer driver, you must be logged on as member of the Administrators, Server Operators, Print
Operators, or Power Users group.
To Install the Windows NT 4.0 Printer Driver
1. If CD Designer is open, exit it.
2. Insert the CD Designer software disc into the CD-ROM drive.
3. From the Taskbar, select Start . to , then select Printers . The Printers window displays. the icon.
6. If the computer is connected to a network, a screen displays asking whether the printer is attached to “My Computer” or to a network. Select My Computer .
7. Select .
• If you have a Rimage Prostar, select an unused printer port such as COM2 from the list of Available Ports. If you do not have a Prostar, select LPT1 from the list of Available Ports.
• Select Next . If necessary, configure the port first.
8. Select .
9. Type , where
E:
is the CD ROM drive.
10. Double-click CCDNT4 .
11. After Perfect Image CD Printer displays in the Printers box, click Next .
12. If the Windows NT 4.0 CD-R Printer driver is already installed, the Add Printer
Wizard asks whether you wish to keep the existing driver or replace it. Select
Replace .
13. Select Next .
14. Select Next .
15. Select Not Shared .
16. Select No to the test page question.
17. Select Finish .
18. Right-click the Printer icon and select Properties to display the Rimage Perfect
Image CD Printer Properties dialog box.
19. Select the Device Settings tab to display the default settings.
20. To set the printer to match the disc surface, select Media Type and then Regular or Matte in the Media Type Setting.
21. To change the default printstrobe value of 400, select a new value with the Print
Strobe spin box or type in the value. Before you change this, we suggest reading the discussion of “
Optimizing Print Quality ” on page 36 .
67
22. To enable double printing, which prints the image a second time (at 90% of the print density printed the first time), select Double Print . Double Print improves the quality of printing on matte media. (Monocolor only.)
23. Enable RLE Compression . RLE Compression evens out printing speeds and improves print file download.
24. The Enable Detect Media Change option is crucial, depending on whether you are printing to a stand-alone printer or to a printer mounted on a transporter.
When enabled, this parameter requires the printer to detect a disc change between prints. When printing multiple copies, this prevents a single disc from being printed multiple times.
Do not enable if the CD printer is a mounted in a Rimage transporter.
25. Select the Scheduling tab.
26. Select Print Directly to the Printer .
27. Select OK .
28. Additional Setup Parameters can be accessed by right-clicking the Rimage
Perfect Image CD Printer icon in Printers and selecting Document Defaults .
29. The Page Setup tab accesses settings for Copy Count and Orientation, Portrait or
Landscape.
Install the Printer Driver for Windows 2000 Operating System
The Windows 2000 driver allows your printer to use a USB connection and to print with two-color/panel ribbons on Prism Series 5 printers.
1. If CD Designer is open, exit it.
2. Insert the CD Designer software disc into the CD-ROM drive.
3. From the Taskbar, select Start . to , then select Printers . The Printers window displays.
68
5. If you have an earlier version of the Rimage print driver, delete before continuing. the icon.
7. If the computer is connected to a network, a screen displays asking whether the printer is attached locally or to a network. Select Local and select Next . the port from the list of Available Ports.
9. Select .
10. Select Have Disk .
11. Type
E:\Printer_Drivers\Nt40\
, where
E:
is the CD ROM drive.
Rimage uses the Win NT 4 driver for Windows 2000.
12. Double-click CCDNT4 .
13. After Perfect Image CD Printer displays in the Printers box, click Next .
14. If the Windows NT 4.0 CD-R Printer driver is already installed, the Add Printer
Wizard asks whether you wish to keep the existing driver or replace it. Select
Replace if you are replacing the driver with a newer version. If you are adding a second driver, select Keep .
15. Select Next .
16. This screen gives the option to rename the print driver name. Do not change the name if you are creating label for the Rimage Production Server software.
17. Select Next .
18. Select Not Shared .
19. Select No to the test page question and select Next .
20. Select Finish if the proper properties display and LPT1: or LPT2: is the printer port.
Note: Printer ports must be set as single direction or standard printer port. This must be verified in the computer’s BIOS.
21. The “Digital Signature Not Found” dialog box appears. Select Yes to complete the installation.
69
22. Right-click the Printer icon and select Properties to display the Rimage Perfect
Image CD Printer Properties dialog box.
23. Select the Device Settings tab to display the default settings.
24. To set the printer to match the disc surface, select Media Type and then Regular or Matte in the Media Type Setting.
25. To change the Master Printstrobe value of 400, select a new value with the Print
Strobe spin box or type in the value. Before you change this, we suggest reading the discussion of “
Optimizing Print Quality ” on page 36 .
26. Select the type of ribbon installed. The factory ships the printer with a color ribbon installed.
If you change the ribbon to a monocolor ribbon and you are using a non-lacquer surface disc, enable double printing. Double printing prints the image a second time, which improves the quality of printing on matte media.
70
27. Enable RLE Compression . RLE Compression evens out printing speeds and improves print file download.
28. The Enable Detect Media Change option is crucial, depending on whether you are printing to a stand-alone printer or to a printer mounted on a transporter.
When enabled, this parameter requires the printer to detect a disc change between prints. When printing multiple copies, this prevents a single disc from being printed multiple times. Do not enable if the CD printer is a mounted in a Rimage transporter.
71
29. Select the Advanced tab.
30. Select Print Directly to the Printer if printing with a printer mounted in the
Rimage transporter. Standalone printers can be left on Printer Spooling.
72
3
300x600 DPI, 42
300x600 DPI setting , 40
A
Abort Printing, 47
Active LED, 12 anti-alias, 42
Anti-Alias , 10
AutoPrinter Mode, 20
Available Ports, 69
B basic colors, 9
BIOS, Printer Settings, 69
Bitmap Resolution , 10 business card CD-Rs , 28
Business Card, setting, 37 button, unit attention, 12
Buttons, 11
C
CD
Printable area, 43
CD Designer, 8
CD Media Type, setting, 37
CD-R driver
Windows 95/98, 65
Windows NT
4.0, 67
Centering pin, 21
Centering the Label, 44 cleaning kit, part number, 44
Cleaning the Printhead, 44
Clearing Jams, 47
Color control, Win 98, 32 color depth, 10
Color Depth , 10 color intensity, 57
Color Labels, 42
Color ribbon, 64
Color Separation , 9
Color Sub-Strobes, Win 2000, 26
Color Sub-Strobes, Win NT, 24
Connecting Printer Cables, 16
Control Panel
LED Indicators, 12
Printer , 11
Unit Attention Button , 12
Controlling print intensity, ’98, 33 corrupt, print file, 49
Creating Professional Labels, 42
CYMK Color Model, 42
Index
D
Demo mode, 26 design criteria, 42
Detect Media Change, 24
Detect Media Change, Win 2000, 26
Device Gamma, 41
Device Settings, Windows 2000, 25
Device Settings, WinNT, 22
Diagnostics, 58
Digital Signature not found, 69
Dithering, 9 dithering, what is it?, 60
Document Properties, ’98, 31 document properties, setting, 40
Document Properties, Windows NT, 27 dots per inch, 7
DPI, 10
DPI resolution, 27
DVD Discs
Setting up for printing, 34
E
Edges , Trimming, 55
Error Code Listing, 49 error message, timeout, 24, 26
F
FAQ, Thermal Color Printing, 60
Flashing, lights, 49
H
Halftone Pattern, 41
Halftone Patterns, 54
Halftone Settings, 41
Halftone Setup, 25, 26
I
Image Properties, 64 inside diameter, 43
Installation
Printer, 14
Ribbons, 17
Software, 19
Installing
CD-R driver
Windows 2000, 68
Windows 95/98, 65
Windows NT
4.0, 67 intensity, color, 57
Intensity, Print-’98, 33
73
J
Jagged edges, 57 jagged edges, solution, 61
Jams, clearing, 47
L
Lacquer, 37
LED Indicators, 12
Active, 12
Missing CD, 12
Power, 12
Unit Attention Button, 12
LEDs defined, 48
LZW compression, 60
M
Margin Settings, 44
Mask Unprintable Regions, 28
Master Strobe setting, 25
Master Strobe setting, Win NT, 23
Matte, setting, 37
Media Type, Win 2000, 25
Media Type, Win NT, 23
Messages, status, 48
Metafile Spooling, 28
Missing CD LED, 12
Monocolor Printing
Setting up, 33
Multicolor Printing
Setting up, 22
Multicolor ribbon, 64
N normal mode , 21
O
Optimizing Print Quality, 36 outside diameter, 43
Overlay Template, 55
P
Panatone colors, 61 parallel, port, 16
Parts Location , 11
Perfect Print, 25, 26
Ports, printer, 69
Positioning the CD, 21
Power LED, 12
Primary Colors, 9
Primary Dye Concentrations, 41
Print intensity, ’98, 33
Print Problems, 53
Print Quality, Optimizing, 36
Print Solutions, 57
74
Printer
Control Panel , 11
Installation, 14
Parts Location , 11
Rear Panel, 13
Repacking, 15
Ribbons. See Ribbons
Setting up, 16
Specifications, 63
Starting, 20
Unpacking, 14
Printer cables, connecting, 16
Printer Dimensions, 64
Printer Driver, Intro , 8
Printer Software
CD Designer , 8
Printer Drivers , 8
Printhead
Cleaning, 44 printhead life, 38
Printing
Multiple CDs, 35
Single CD, 35
Prism Series 5 features , 8
Problems
Solutions, 49
Solutions, 51
Professional Labels, 42
Q
Queuing Discs, 22
R
Rear Panel
Printer, 13
Repacking the Printer, 15
Resolution , 10
Resolution, DPI setting , 40
Resolution, setting, 27
Ribbons
Consumption , 8
Installing, 17
Specifications, 62
Types of , 8, 64
RLE Compression, 24
S sensors, 58
Setting AutoPrinter Mode, 20
Setting Up for Printing
DVD discs, 34
Monocolor, 33
Multicolor, 22 smooth edges, 10
Software Installation, 19 solid colors, 10
Solutions to problems, 49, 51
Specifications, 62
Printer, 63
Printer Dimensions, 64 stacking ring, 21 stacking ring. DVD, 35
Standalone, Printer, 7
Starting the printer, 20
Status Message, 48
Strobe setting, Windows 95/98, 29 substrobes, 24
Supply roller, 17
T
Take-up roller, 17 temperature, 17
Template, overlay, 55
Text size
Point Size, 42
Thermal Color Printing FAQ, 60
TIF
Tagged image Format, 42
Trimming Edges, 55
Troubleshooting
Abort Printing, 47
Clearing Jams, 47
Diagnostics, 58
Error Codes, 49 error messages, 48
Two-color printing, 22, 25
Two-color ribbon, 64
U
Unit Attention Button , 12
Unit Attention Button LED, 12
Unit AttentionButton, 48
Unpacking the Printer, 14
W
Warranty, iv
Win NT Halftone Settings, 41
Windows 2000 installing print driver, 68 setting up color, 25 setting up two-color, 25 two-color/panel ribbons, 68
Windows 95/98
CD-R driver, 65 setting up color , 28
Windows NT
CD-R driver
4.0, 67
75