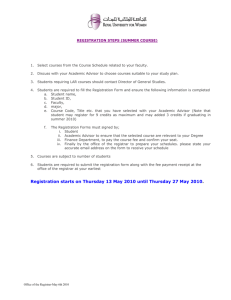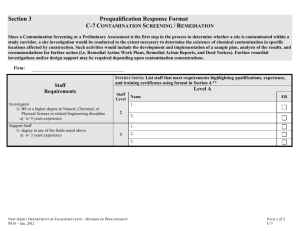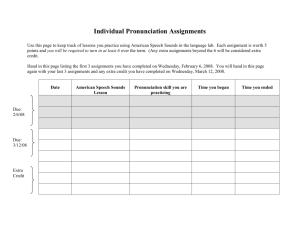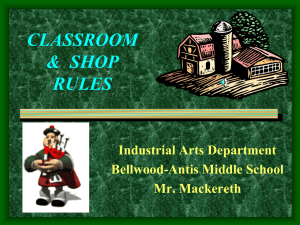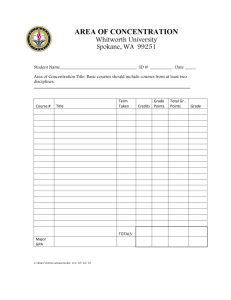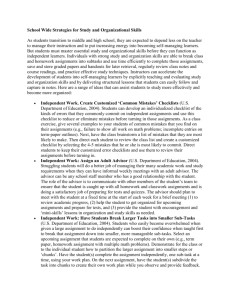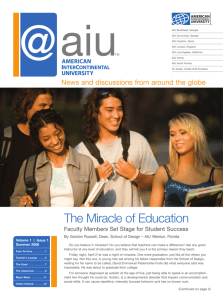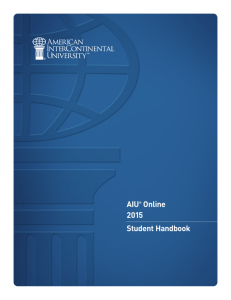procedure to use the electronic student section
advertisement

“We seek television to turn off the brain and the computer to turn it on” - Steve Jobs, ICEO of Apple Computer ______________________________________________________________ ______________________________________________________________ PROCEDURE TO USE THE ELECTRONIC STUDENT SECTION 1 HOW TO ACCESS THE STUDENT ELECTRONIC SECTION HOME – Main Page 3 4 A.- PERSONAL INFORMATION A.1. PERSONAL INFORMATION A.2. CALENDAR – Agenda. A.3. TRANSCRIPT A.4. E – MAIL A.5. AIU VIRTUAL LIBRARY A.6. REQUESTING YOUR ID CARD A.7. HELP DESK A.8. LOGOUT 5 5 5 8 11 11 15 15 17 B. ACADEMIC INFORMATION B.1. CURRICULUM PROPOSAL B.2. CALENDAR OF ASSIGNMENT B.2.1. LIST OF FIRST PHASE DOCUMENTS B.2.2. LIST OF SECOND PHASE DOCUMENTS B.2 3. LIST OF THIRD PHASE DOCUMENTS B.2 4. DOCUMENTS REQUIRED IN 4TH PHASE B.3. PHASE 1 DOCUMENTS B.4. PHASE 2 DOCUMENTS B.5. PROCEDURE TO SUBMIT PHASE II COURSES B.6. PHASE 3 DOCUMENTS B.7. PHASE 4 DOCUMENTS 18 18 19 21 21 22 23 23 24 24 27 28 C. DOCUMENT MANAGEMENT – Available Documents 29 C.1. PHASE 1 DOCUMENTS C.2. PHASE 2 DOCUMENTS C.3. PHASE 3 DOCUMENTS C.4. PHASE 4 DOCUMENTS D. COMMUNICATIONS AND ASSIGNMENTS D.1.COMMENTS FROM THE ACADEMIC DEPARTMENT D.2. COMMENTS FROM THE ADVISOR D.3. COMMENTS FROM THE STUDENT D.4. ADD NEW COMMENTS E. PAYMENT PLAN E.1. CURRENT PAYMENT PLAN E.2. CREDIT CARD INFO 30 30 31 31 32 33 33 34 35 36 36 37 2 HOW TO ACCESS THE STUDENT ELECTRONIC SECTION Now we will demonstrate the correct form to suitably handle the student electronic section that AIU has provided to you. The first action to take is to visit our web page located at www.aiu.edu and placing “LOG IN AS” in Student, then your Username: “AIU HAS PROVIDED” and your Password “AIU HAS PROVIDED” (It is preferred that you copy and paste them). TABLE 1 This way you will enter directly to the student electronic section that AIU has designed especially for you. 3 H O M E – Main Page In your student electronic section, you will be able to see a listing of links that you may access. In addition, you will be able to see your name in the upper part with your ID number that the university provided. In the same token, you will have access to “New Comments,” the comments and observations of your advisor, as with all communications from various departments from AIU (Finance, Advisor, Academics, etc.). Seeing FROM, you may see which department sent the message and by clicking on the SUBJECT, you enter said message. The DATE & TIME section tells you the actual date in which the communication was sent. TABLE 2 4 A. P E R S O N A L I N F O R M A T I O N A.1. P E R S O N A L I N F O R M A T I O N TABLE 3 When pressing this link, you will be able to see personal data and/or will be able to complete them and/or change them: Click on EDIT and you will automatically enter into the Edit Profile screen. You will find UPDATE at the bottom of the screen, click it, every change made will be saved under your personal information, and you will be automatically returned to AIU Student – Personal Information of … A.2. C A L E N D A R Through the personal platform, AIU allows you to have a calendar with the purpose of simply being another tool for students to organize activities related to the program and/or personal activities. TABLE 4 5 You will see the present day shaded in light green, and then you will be able to access any date. TABLE 5 You only need to click the number under the desired date. You will enter Back to Diary and see the date selected. TABLE 6 After clicking ADD Event, you will need to enter the SUBJECT and DESCRIPTION. When this is done, click Submit and you will be returned to the Calendar where you can see the Subject entered under the date. 6 TABLE 7 As seen in Table 8, you will see the activities for the particular date listed. You can see the subject and options containing EDIT and DELETE. TABLE 8 If you click on the SUBJECT, you will see the DESCRIPTION. 7 TABLE 9 A.3. T R A N S C R I P T - List of assignments with evaluations. Next, you will find a Link called Transcript. This Link will allow you to access the evaluations obtained during your training program at any time. It is important to mention that you will not have access to modify this transcript, if you perceive that some data is erroneous, you will have to contact your adviser and let him/her know of the error. We will give the means necessary so that you learn to read his transcript TABLE 10 8 TABLE 11 9 AIU, during the validation of credits, gives: Bachelors 80 maximum + 40 to 50 acquired in AIU =120 to 130 Masters the total of credits is from 30 to 50 more from the validation of your Bachelors Doctorate the total of credits is 60; nevertheless in some cases of candidates of advanced level, credits with previous approval from the academic committee could be 50 plus the validation of their previous studies. In AIU, the 1st Phase has between 1 and 2 credits per assignments already established by this institution. In the 2nd Phase, assignments have between 1 and 3 credits taking into account the criterion of the adviser. The evaluations taken in a table from 1 to the 100 are: Grade Points of Equivalence Qualification Numerical A Excellent 4.00 90-100 B Good average 3.00 80-89 C Satisfactory average 2.00 70-79 D Acceptable but under the standard level 1.00 60-69 F Not approved 0.00 0-59 I Incomplete: a temporarily given grade in case the student has not completed the requirements of the course due to a reason outside anyone’s control. J Exempt P Approved T Transferred credits (it is not included in the GPA) U Audited (Without credits) W Low academic In the case of the Bachelor, the credits are equivalent to 4,000 hours of student learning. In the case of the Masters, they are 1,600 hours of student learning. In the case of the Doctorate, they are 2,000 hours of student learning and other contributions. All the data are average since with each specialty it varies. In order to know how many credits you have to-date, I suggest entering in your transcript section. In the main page of the student’s electronic section that AIU has provided, you will find a Link called Transcripts. In the inferior right part of this transcript, you will find TRANSCRIPT SUMMARY, it will have the sum of TRANSFERED CREDITS along with the total of credits that you have earned thus far. You will be able to see in this transcript: Cr. Gr. GPA, Cr: refers to the credits that are assigned to the corresponding assignment, that is normally 1 credit which is equivalent to approximately 30 hours of theoretical-practice learning. Gr.: refers to the grade that is assigned to the assignment in question. GPA: refers to the result of the multiplication of the number of credits by the value of the letter assigned to the assignment. A.4. E – M A I L 10 Here you have access to electronic addresses of university corresponding to each department. We ask that you do not send communications via email to the university whenever possible; instead send all communication, questions, or academic assignments via your electronic student section. TABLE 12 A.5. A I U V I R T U A L L I B R A R Y You can obtain information in our online resources Webpage located at http://www.aiu.edu/online/StudentResources-span_test.htm. In addition, you may enter our virtual library where you will be able to obtain 55 million bibliographical cards and 13 million complete text articles from specialized journals and magazines. In the Internet, there are endless resources that may serve you in order to support your studies. The steps to follow TO ENTER THE VIRTUAL LIBRARY: 1. In this page of your electronic student section that AIU provided, you will find a link called - AIU Online Library – click it. Following this, click on Library. 11 TABLE 13 You will enter the Online Library and then Student Resources. In Student Resources, you will find material of study for support such as manuals, books, and more endless information and/or materials for learning or reinforcing your studies, which AIU has selected for you to support your studies even more. Just select the language of your choice. TABLE 14 12 TABLE 15 2. In the Online Library, you will have the opportunity to select from a variety of material in your language for your studies. By just pressing the button that says Online library, then you’ll see a light blue box in which OCLC First Search will appear, click it. It is important that you read the guide called “How to use the virtual Library in case of not being able to access it?” TABLE 16 13 3. To do an OCL First Search,, you will enter another page and have to write a username and password in both use “aiuedu” and click on Submit Query. TABLE 17 4. Finally, click on First Search. 5. Choose the language in the later part. 6. Put in the KEYWORD the name of the search that you are doing and put the year from to what year you want to search and press the box to limit a complete text, choosing in LOOKING FOR IN DATABASE OF: ….. When the search appears, you will have to choose SEE COMPLETE TEXT IN PDF or SEE COMPLETE TEXT IN HTML FORMAT. TABLE 18 14 A.6. R E Q U E S T I N G Y O U R I D C A R D When entering this Link and shading your AIU ID#, Name, Degree with your mouse, your data will automatically appear and then you can see the print preview. In the print preview, you will be able to print your ID. You will only need to place your photography. You will only be able to this process once. TABLE 19 A.7. H E L P D E S K It is very important to AIU that our students do not have concerns in reference to the system or the procedures that must be followed, so we have created a Link to assist you with technical issues. TABLE 20 15 To enter the Help Desk, click on the link of the same name and you will immediately be directed to Student Help Desk For. In this space, you will be able to view all previous messages that you have sent in order for us to assist you with any concerns. You will also have the choice to erase any previous messages sent under Delete Selected Message. TABLE 21 You will also see Create New Ticket used for creating a new message. TABLE 22 16 Do not forget to complete all the data required for a better processing of information and thus to be able to respond to you correctly. Finally, click Post Message so that your request is sent. A.8. L O G O U T When entering this Link you will leave the system automatically. It should only be used when you wish to finish your session. TABLE 23 17 B. A C A D E M I C I N F O R M A T I O N On the top right side of the link with the same name, you’ll be able to see: B.1. C U R R I C U L U M P R O P O S A L When your advisor opens the 2nd Phase, a link named Curriculum Proposal will appear. TABLE 24 IMPORTANT: In this space you will have to complete, once approved by your advisor, the assignment called CURRICULUM DESIGN. Please do make sure that the names of the courses/assignments that you register are in the English language. 18 Under Select Phase, you will have to select the phase in which the assignment that you will enter belongs to. You will see Add New Course at the bottom of the page. When clicked, you will enter into EDIT CURRICULUM. You will have to complete the required information. TABLE 25 Alter clicking Update, you will return to the curriculum proposal page and will be able to see the new course added. NOTE: You must be careful not to DELETE assignments that have already been received and evaluated by AIU and that have been added to your transcript of studies. B.2. C A L E N D A R O F A S S I G N M E N T Here, you will be able to PROGRAM THE SUBMITTAL OF YOUR ASSIGNMENTS. In the upper part, you will find Select Phase; in it you will have to select the assignment’s phase. In the bottom left part of this page, you will see SCHEDULE YOUR NEXT COURSE (program your next assignment submittal), click here to enter into the Assignment Form. NOTE: You must be careful not to DELETE assignments that have already been received and evaluated by AIU and that have been added to your transcript of studies. 19 TABLE 26 You will be able to see Add Assignment. TABLE 27 You will have to complete Select Course in the left side and you will have to press Please select one - the course that you will send. Next, you will find a listing of 1st and 2nd Phase assignments in English with the corresponding translation: 20 B.2.1. L I S T O F 1 S T P H A S E A S S I G N M E N T S 1. 2. 3. 4. 5. 6. 7. 8. Communication & Investigation (Comprehensive Resume)Organization Theory (Portfolio) Academic Evaluation (Questionnaire) Experiential Learning (Autobiography) Professional Evaluation (Self Evaluation Matrix) Fundament of Knowledge (Integration Chart) Development of Graduate Study (Guarantee of an Academic Degree) Fundamental Principles I (Philosophy of Education) B.2.2. L I S T O F 2 N D P H A S E A S S I G N M E N T S 1. 2. 3. 4. 5. Development of College Education II (Bibliography) Seminar Cultural Development I - Essay: Hidden Connections Seminar Administrative Development I – Essay: What tHe βL€€P Dθ ωΣ (k)πow!? Seminar International Development I – Essay: In defense of globalization. (Bachelor) Seminar International Development II– Essay: How to change the world: Social entrepreneursans the power of new ideas. (Bachelor) 6. Seminar International Development I – Essay: The Fortune at the Bottom of the Pyramid: Eradicating Poverty Through Profits. (Master) 7. Seminar International Development II – Essay: Philosophy in crisis:The need for reconstruction. (Master) 8. Seminar International Development I - Essay: The Next Global Stage. (Doctorate) 9. Seminar International Development II - Le Método 5. L’Humaine de I’Humanite. L’Identité Humaine. (Doctorate) 10. Curriculum Design Later you will enter a Submission Date and type the date (MM-DD-YY) (month-dayyear) using a 2-digit format; for EXAMPLE 12/24/09; THE DATE IN WHICH YOU WILL SEND YOUR ASSIGNMENTS and click submit. Go back to table 28 and you will see the new assignment added to the page under Course Title, the date in which you WILL SUBMIT THE ASSIGNMENT under Submission Date, the corresponding phase under Phase, the Description, the Status of the assignment as Waiting (meaning that it is waiting for you to send the assignment), Uploaded (meaning that it has been sent), and the Action. At this point, you will see Edit, Submit, and Delete; you will choose this according to what you need to do. Under Submit, you will upload the files for the assignment (we remind you that you can upload up to five files per assignment). In case that you may have more than five files, we recommend that you send a compressed file with all of the assignment documents in it. For this purpose the are free programs available online such as www.powerarchiver.com/download that are easy to maneuver and exist in your language. With the same token, another page exists: www.rarlab.com/download.htm. For each file you send you must press Browse and have to upload the attachment from your personal computer files. In the bottom section to the left, you will find Comments where you may type a brief note to your advisor; after this click Submit. Clicking Delete will permanently erase the documents by clicking OK in the box that will appear. See the following table for an illustration. 21 TABLE 28 B.2.3. L I S T O F 3 R D P H A S E A S S I G N M E N T S The advisor will give access to the 3rd phase when it is suitable. TABLE 29 In this page, you will be able to send the corresponding assignments for this phase of your studies following the steps in page #19: 1.- Thesis Proposal 2.- Doctorate’s Thesis, Master’s Thesis or Bachelor’s Thesis. 22 B.2.4. D O C U M E N T S R E Q U I R E D I N 4TH PHASE TABLE 30 This phase is for submitting the documents needed for graduation. In order to send these documents name them GRADUATION and send them under that name as well, and follow the steps on page #19: B.3. P H A S E 1 D O C U M E N T S When clicking Phase 1 Documents, you will see UPLOAD ASSIGNMENT/DOCUMENTS. In this Link, you will be able to upload and to send your assignment(s) of 1ª. Phase only. The LISTING OF 1ST PHASE ASSIGNMENTS is presented/displayed in the page # 21. TABLE 31 Here, follow the steps of the Calendar of assignment, but the difference is that it is not for programming the assignment, but to actually sending it at that moment. 23 B.4. P H A S E 2 D O C U M E N T S We remind you that each phase will be opened by your advisor and you must finish the 1st phase before continuing to the 2nd phase and so on. When clicking, UPLOAD ASSIGNMENT?DOCUMENTS will appear as it was explained earlier under Calendar of Assignments. In this link, you will be able to upload and send your assignment(s) at the moment, but only those for phase 2. LISTING OF 2ND PHASE ASSIGNMENTS is presented/displayed in the page # 21. Here, also follow the steps of the Calendar of assignment, but the difference is that it is not for programming the assignment, but to actually sending it at that moment. B.5. PROCEDURE TO SUBMIT PHASE II COURSES How to upload assignments to the Curriculum Design in the 2nd phase of studies We remind you that during this phase you must complete the assignments from the curriculum design approved by the advisor in the assignment named Curriculum Design. You must enter again by clicking PHASE 2 ASSIGNMENT. TABLE 32 After clicking SUBMIT NEW ASSIGNMENT, you will be able to see the assignments that were programmed into the Curriculum Proposal and you will see the Status of Waiting. 24 TABLE 33 Once you have clicked Submit, you will enter into the Assignment submission form and you will be able to send up to 5 documents for your assignment plus a brief Comment. Then, click Submit. TABLE 34 To be sure that your submission was received by your advisor, you will see the following page. 25 TABLE 35 In case of sending an assignment that was not programmed in your Curriculum Proposal you will have to once again enter B. Academic Information and under Phase II Assignment (in the case of the assignment being part of the curriculum design) or the phase that corresponds to this assignment. Click SUBMIT NEW ASSIGNMENT, then click SUBMIT under the ACTION column and do the following steps: TABLE 36 Click on Select Course- Please Select One and ADD NEW. Automatically a box will open that says Please Enter new course title and you will have to press OK. You will be able to 26 send up to 5 documents for your assignment plus a brief Comment. Finally, click Submit and your new assignment has been sent to your advisor. TABLE 37 B.6. P H A S E 3 D O C U M E N T S TABLE 38 Here, follow the steps of the Calendar of assignment, but the difference is that it is not for programming the assignment, but to actually send it at that moment and corresponds to phase 3 submittals. An essential part of the third phase is developing your Final Thesis. 27 B.7. P H A S E 4 D O C U M E N T S The steps previously explained will also be made in the 4th Phase of studies (Documents of graduation). TABLE 39 28 C. D O C U M E N T M A N A G E M E N T In this Link, you will be able to find resources for your support like examples and detailed formats of each one of the assignment of 1st, 2nd, 3rd and 4th Phases and the detailed explanation of which you must provide in each phase. TABLE 40 29 Under document management you will see C.1. P H A S E 1 D O C U M E N T S TABLE 41 C.2. P H A S E 2 D O C U M E N T S TABLE 42 30 C.3. P H A S E 3 D O C U M E N T S TABLE 43 C.4. P H A S E 4 D O C U M E N T S All of these phases are opened by your advisor who confirms your academic progress. Click the corresponding link and you will see all the explanations along with examples to develop the assignment for the chosen phase in your language. You will find a file called Explanation and Instructions that will help you to understanding the development of these assignments. The files found in this electronic links are in Acrobat Adobe Reader, you will be able download this program free of charge in the following page: http://www.adobe.com/products/acrobat/readstep2.html TABLE 44 31 D. C OM M U N I C A T I O N S A N D A S S I G N M E N T S Through these links, you will be able to see the messages from your academic department and your academic advisor as well as see the messages that you have sent to such departments. TABLE 45 32 D.1. C O M M E N T S F R O M T H E ACADEMIC DEPARTMENT From this electronic link, you will have access to all communications with the corresponding departments of AIU. TABLE 46 D.2. C OM M E N T S F R O M T H E A D V I S O R Here you will see comments sent to date from your advisor and by clicking the SUBJECT, you will enter the message once again. TABLE 47 33 You will be able to see the chosen message by clicking the Subject and will be able to add an attachment dealing with the topic of the message by clicking Browse, after this, click on Post Message. It is important to mention that you must NOT send assignments for evaluation via this method, unless approved by your advisor. TABLE 48 D.3. C O M M E N T S F R O M T H E S T U D E N T Under this section, you will be able to go into all comments that you as the student sent to your advisor and will see the responses. Just like before, you can follow the procedures given in Tables 47 and 48. TABLE 49 34 D.4. A D D N E W C O M M E N T S In this section, you will have the opportunity of sending a new message to your advisor. We remind you once more that this is NOT the medium for sending assignments to be evaluated, unless approved by your advisor; however, you CAN send comments on the articles that the Academic Department of AIU has sent to you. TABLE 50 35 E. P A Y M E N T P L A N E.1. C U R R E N T P A Y M E N T P L A N In this web page, you will be able to see the payments made that have been credited to you in a monthly basis allowing you to complete your academic degree. It will explain in detail your method of payment and the date the payment was made. You will see a link named View Invoice; entering this section will provide with detailed information on monthly payments and previous months. TABLE 51 Towards the bottom of the information, you will see a link called Make Online Payments via secure form. This is where you have access to a secure form to enter your credit card information and make the payments online. 36 TABLE 52 E.2. C R E D I T C A R D I N F O R M A T I O N Here you will see the method of making a payment and will be able to change the credit card and also will be able to add additional credit card under ADD CREDIT INFORMATION. AIU guarantees that this service is private and protected. TABLE 53 37 If there is credit card information already present, you just have to click EDIT to make the changes that you see fitting. TABLE 54 38