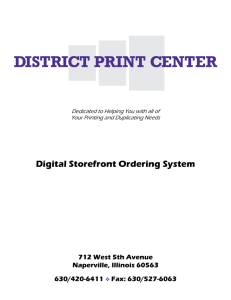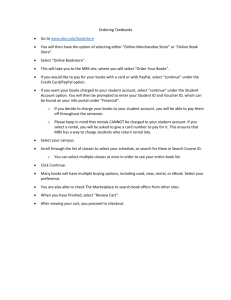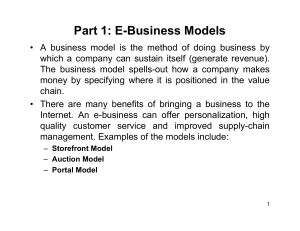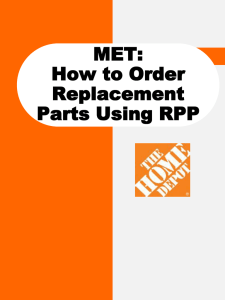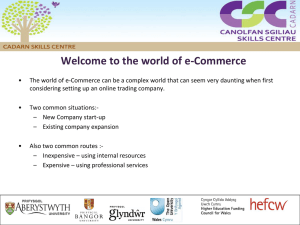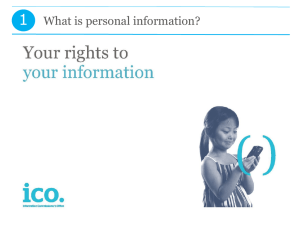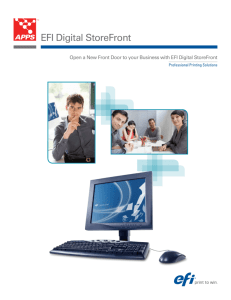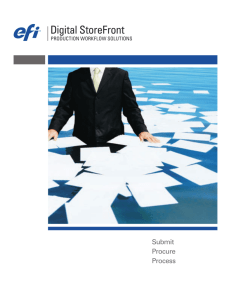Digital StoreFront

The new way to print!
Digital StoreFront™
User Guide
Lake Travis ISD
Copy Center
November 2011
Copyright © 2010 Electronics for Imaging, Inc. (EFI)
All rights reserved.
LTISD Edited Version of EFI’s Copyright used via license for DSF.
Contents
Contents
Index .............................................................................. Error! Bookmark not defined.
Section 1: Welcome
Section 1: Welcome
This section will answer the following questions:
What is Digital StoreFront?
What can I do with Digital StoreFront?
What is Digital StoreFront (DSF)?
Digital StoreFront™ (DSF) is an online store open 24 hours a day that you can visit to order print products and print services. Products, initially, include simplex/duplex copies, brochures, playbills, course catalogs, and handbooks.
In the future, the products may be expanded to business cards, flyers, postcards, etc.
DSF streamlines the print products/services request experience. From selecting a product, customizing it, selecting a shipping method and checking out, DSF makes online shopping easy and convenient.
What can I do with Digital StoreFront?
On the storefront you can do the following:
Upload the documents you want printed.
Proof products before placing your order.
Add your products to the cart and check out and place your order using familiar online checkout techniques (for example, selecting recipients, delivery methods, and payment methods).
Track the progress of your order, on-line, from submission to delivery.
Check your order history at any time.
Maintain an address book to avoid entering an address each time you want to ship an order to someone; just select the recipient from your address book during the checkout process.
Reorder jobs.
Save your “masters” or templates in a “library” of files for uploading for future orders.
Section 2: Basics
This section will answer the following questions:
How do I access the site?
How do I log into my account?
Is online Help available?
How do I contact Customer Support?
Section 2: Basics
Accessing the site
You can access the site from the District’s intranet: http://ltp03/DSF/storefront.aspx.
To access the site
1.
Connect to the District’s intranet by starting your web browser.
2.
Digital Storefront: http://ltp03/DSF/storefront.aspx.
3.
Enter your User Name and Password.
Section 2: Basics
Registering on the site
Before you can view products, order products, and/or check out using the shopping cart, you must be registered on the site. Initial registration is done globally by LTISD’s Technology Department using Active Directory. Your campus/department Administrative Assistant can make modifications to registered users’ information such as phone numbers, change in campuses and/or grade levels, etc.
For various reasons in using Digital Storefront, you may be asked for your address. As a standard to ensure correct delivery locations and accounting, always include your campus/department on the first line of the address, then the street address.
During checkout, you will be prompted for campus, grade level, and alternate funding. Organization means your campus/department numeric designation, not the name per se. For example, instead of entering “Lake Travis HS”, you would enter “001”.
Logging Into the Site
Once you are registered on the site, you log in each time you access the site.
(You cannot place orders unless you are logged in.)
1.
On the home page under Login , enter your User Name and Password .
2.
Select the Remember User Name check box if you want the system to remember your user name (but not your password).
For security reasons, LTISD does not recommend that your user name be remembered on public computers.
3.
Click Login .
To log out, click Logout (on the right side of the site under the navigation bar).
Section 2: Basics
Getting Help
As you use the storefront, online Help is available to you at all times.
Click for information about the current page. For example, if you are reviewing your order history and click , you get a Help topic about My
Order History.
Use this pane to find a topic.
In addition, you can use the left-hand pane in the Help window to find the information you need.
Contacting Customer Support
At times you may need to contact the site’s customer support staff.
Click Contact Us in the navigation bar.
The contact information for LTISD’s Copy Center is shown.
Copy Center
16101 Hwy 71 West, Bldg B
Austin, TX 78738
United States
512-533-6448
512-533-6039 copycenter@ltisdschools.org
Section 2: Basics
Changing the Language on the Site
A link at the bottom of the site identifies the language that you see on the site, for example, English (United States) or English .
You can click this link to change the language for your current session, which is useful when speakers of several languages all access the same site. For example, if you speak French but someone else speaks German, you can each select your own language after you access the site (even before you log in).
You can also set a language preference in your user profile so that when you log into the site, this language is always used.
One bit of caution: LTISD customization to Digital Storefront is done only in English (US) and English. If you default to another language, you may miss some unique, customization language that was done by LTISD.
To change the language for the current session
1.
Click the language that is displayed at the bottom of the site.
2.
In the Language Preference field, select the language you want used on the site.
3.
Click Save .
This language remains in effect until you exit the site.
To select the language you always want used when you log in
1.
Click My Account in the navigation bar. The Profile page opens.
2.
Click Edit .
3.
In the Language Preference field (under Contact Information ), select the language you always want used on the site after you log in.
4. Click Save .
Section 2: Basics
Whenever you log into the site, the language that you selected is used.
Changing the Currency Displayed on the Site
A link at the bottom of the site identifies the currency that is currently in use, for example, US Dollar ($) . You can click this link to change the currency just for your current session.
Although you can change the currency, please don’t.
Although you can change the currency that is displayed on the site, any purchases you make are still charged in the default currency for the site.
Section 3: Creating and Ordering Products
Section 3:
Creating and Ordering
Products
This section will answer the following questions:
What are products?
How do I customize products?
How do I upload documents that I want to have printed?
What if I have a hardcopy job that I need printed or copied?
How do I check out and place my order?
About Products
Print products are custom print and copy jobs that you create on the storefront, for example, simplex/duplex copies, brochures, playbills, course catalogs, and handbooks. In the future, the products may be expanded to business cards, flyers, postcards, etc.
For print products, the exact steps that you must complete to customize a product depend on the type of product you select. For example, sometimes you must supply the content or data for the product, as well as select print options (specifications); at other times the content is fixed, but you select print options. (The kinds of print options you can select vary from product to product.) If a product requires you to supply the content, you can upload digital files to the site or you can provide offline materials such as hard copy or a CD.
After you complete the customization process, you add the product to the shopping cart. At this point you can either check out and place your order or continue shopping and check out later. Your final order may therefore include several products (also referred to as jobs ).
Procedure for Selecting and Customizing Products
The steps for selecting a product apply to all products, but the steps that you must complete to customize a product depend on the product you selected.
The general procedure is as follows:
1.
On the storefront home page, find products in any of these ways:
Check Featured Categories and Featured Products
Select a category that contains the type of product you want to order and review the products in that category.
.
Section 3: Creating and Ordering Products
The primary print products/services offered by the LTISD Copy Center are shown in the Featured Products of the web page—i.e., copy request (simplex/duplex), course catalog, handbook, and brochure.
2.
After you find a product you want to order, click BEGIN to start the customization process.
3.
At any time, you can save your work by clicking Save My Job at the bottom of the page. This allows you to return to the job later.
4.
If you clicked Begin , you are stepped through the process of customizing the product. At the top of the page, do the following: a.
In the Job Name field, enter a descriptive name for the job so that you can identify it easily. (A job is just the result of customizing a product.
When an order includes several jobs, each is a line item in the order.)
The Copy Center recommends that the Job Name easily and quickly identify the job/order—i.e., “Writing About Tone”, “Publisher Terms
Quiz”, “Chapter 3 Student Response”, etc. b.
Enter or select the Quantity you are ordering and (if the product requires it) enter the No. of pages .
Steps 5 through 8 depend on the product you selected. For example, if you selected a product with fixed content, but for which you can select a paper color, you will not have an Add Files step, but you will have a
Print Options step. Similarly, only products that require customized data
Section 3: Creating and Ordering Products
(such as business cards or letterhead) have a Personalization step.
(NOTE: Business cards and letterhead are not available at this time, but are planned future products.)
5.
If the product has an Add Files step (requiring you to provide content files), either upload your files or , if you do not have digital files or plan to supply them later, specify “offline” material .
Regardless of the format of the original, uploaded document (Word,
Excel, Pdf, etc.), Digital Storefront converts the file to Pdf .
Even if you’re going to provide hardcopy originals to the Copy Center instead of uploading the file, complete the job/order process on-line and mark your hardcopy originals with the job/order number that will be provided at the end of the Checkout process.
6.
If the product has additional options, select the ones you want. The options that are available to you depend on the product you selected. For example, there may be simplex or duplex, staple, etc .
Section 3: Creating and Ordering Products
7.
To see an estimated price for the job (based on the type of job, quantity, and number of pages – if applicable), click Update Price . Pricing is set by the LTISD Business Office. The Copy Center charges a fixed amount per sheet of paper.
If your job/order is for 100 pages, simplex (i.e., 1 side to 1 side), the price would be 100 x (per sheet price). If your job is for 100 pages, duplex (i.e., 1 side to 2 side), the price would be 50 x (per sheet price).
8.
Enter any Special Instructions for the job.
9.
Click Next to continue to the review step and review your job carefully: a.
Use the preview window to examine the document. Note that print options marked with * (asterisk) are not represented in the preview. b.
Click Edit to change files or print options.
Click to change print options. c.
To return to the previous step, click Previous . d.
If available, click View Pricing Summary for a pricing summary based on the options you selected.
Section 3: Creating and Ordering Products e.
If it is displayed, select the I Approve check box to indicate that the job is acceptable, free of spelling errors, and so on. The “I Approve” block must be checked or the order/job will not be forwarded to the
Checkout process. f.
Click Add to Cart and proceed with the checkout process.
Section 3: Creating and Ordering Products
Shopping Cart and Checkout
After you add products to the cart, you can check out and place your order whenever you want.
To check out and place your order
1.
To see the contents of your shopping cart and start the checkout process, click Cart in the navigation pane or click Go To Cart button in the cart pane.
The Shopping Cart page is the first step in the checkout process. Here you can review the products you are ordering, make any necessary changes, and check out. (If you are not ready to check out, click Continue
Shopping .)
2.
Use the calendar to select the Requested Ship Date and Time . (This is required.) The Requested Ship Date is the date the product(s) will be ready for delivery. The actual receipt by requestor date may be a day later depending on the time distribution arrives at your particular campus/department.
3.
Review the items in the cart:
Section 3: Creating and Ordering Products a.
To see the job details for an item, click its name and make any necessary changes. b.
If changes are made, be sure to click Update Price . c.
To remove an item from the cart, click Remove .
4.
Specify recipients for the order (where the order is going and how it is being sent). Many time team leaders order 25 copies per teacher for 5 teachers. The “ Specify R ecipients ” is the Digital Storefront method to accomplish this: a.
Enter the name and address of a recipient. To save this information in your address book, select the Save to My Address Book check box.
Alternatively, click Address Book to select someone from your address book. (For information about managing your address book,
b.
In the Method field, the delivery method is DC Delivery. There is no other option—the Distribution Center will deliver. c.
To specify another recipient, click Add Recipient , enter the information, and click Save . If necessary, select a different delivery method, provide different delivery instructions, and click Save again. d.
By default, the system assumes that all quantities of the various items will be sent to the first recipient. To send items to other recipients, type the amounts in the Quantity fields. e.
Click Checkout to continue to the payment page.
5.
Provide the payment details (campus, grade level, and alternate funding).
Campus and Grade Level are required fields—alternate funding is required only if the job/order is to be paid by another activity, campus, department: a.
Campus is the Campus/Department NUMBER, not the name, i.e., instead of BCE, enter 103.
b.
Indicate Grade Level : K, 1, 2, etc.
Section 3: Creating and Ordering Products c.
Alternate Funding is not a required field. It is to be used only if the job/order is to be paid by another activity, campus, department such as C&I for TAKS materials.
6.
The final step in the checkout process is to review and place the order: a.
Review your order information. b.
When you are ready to complete checkout, click Place My Order . The
Order/Quote Confirmation page opens with your order confirmation. c.
Click Print this Page to print the order confirmation for your records. d.
Click Continue Shopping , click Home to return to the home page, or
Log out.
Section 3: Creating and Ordering Products
Section 4: Management
This section will answer the following questions:
How do I manage my address book?
How do I upload files to my personal library of files?
Can I check the status and history of my orders?
How do I review and act on pending approvals?
How do I view and use my saved jobs?
Managing Your Address Book
By keeping an address book, you can avoid entering an address each time you want to ship an order to someone; you just select the recipient from your address book during the checkout process.
You can add, edit, and delete addresses in your address book.
To add an address to your address book
1.
Click My Account in the navigation bar.
2.
Click Address Book . The Address Book page opens.
3.
Click Add New .
4.
Enter the contact information. All fields marked with an * (asterisk) are required.
An address can consist of three lines ( Address 1 , Address 2 , and
Address 3 ) so that you can include lines for building names or floors if necessary.
5.
Click Save to save the address. It is now listed on Address Book page.
To edit an address in your address book
1.
Click My Account in the navigation bar.
2.
Under My Account , click Address Book . The Address Book page opens.
Enter name you want to find.
Click to select.
3.
Select an address (by clicking its button) or search for an address by entering a name or partial name in the field to the left of and then clicking .
4.
After you select an address, click Edit .
5.
Change the contact information as necessary. Remember that fields marked with an * (asterisk) are required.
6.
Click Save to save your changes or click Cancel to discard your changes and return to the address book.
To delete an address from your address book
1.
Click My Account in the navigation bar.
2.
Under My Account , click Address Book . The Address Book page opens.
3.
Select an address (by clicking its button) or search for an address by entering a name or partial name in the field to the left of and then clicking .
4.
After you select the address you want to delete, click Remove .
Uploading Files to Your Personal Library
A print job often requires you to supply a content file. You can upload your files to a personal library on the site so they are ready to be used when you are customizing a product that requires content files. Having files in your personal library lets you avoid uploading them each time you want to use them in a print job.
To upload a digital file to your personal library on the site
1.
Click My Account in the navigation bar.
2.
Under My Account , click Files . The Files page opens.
3.
Click Browse to locate your file and then click Open .
4.
Click Upload File . The file is now listed on the Files page. It will be available for selection when you order products.
Most print shops prefer to receive PDFs since they preserve your layout, number of pages and so on. As a result, files that you upload are automatically converted to PDF.
5.
To preview the file to make sure it looks the way you want, click its name.
Click to preview the file.
Click to remove the file from the library.
6.
To remove a file from the library click .
Checking the Status and History of Your Orders
You can check your order history and see the status of your orders at any time. Sometimes, you may need to approve a quote before the order can be processed.
To check the status and history of your orders
1.
Either click Order Status in the navigation bar or click My Account in the navigation bar and then click My Order History . The My Order History page opens.
2.
By default all orders are displayed. To narrow down the orders that are displayed, do either of the following:
In the Time period field, select All Orders to view all orders placed for your account or select a period such as the previous One Week or Six
Months .
In the Show status field, select the status of the orders you want to view, for example, Approval required , In Production , or Printed .
3.
To change the order in which orders are listed, in the Sort by field, select
Due By , Order Date , Order Number , Status , or Total Cost .
4.
To see the job specifications for an item in the order, click the item name.
The Production Job Ticket window opens.
5.
To review the quote, click the price. The Quote Editor window opens.
6.
To see the details of an order, click View Detail . The Order/Quote
Confirmation window opens. On this page you can see additional information about the order such as who submitted it and when it was submitted, as well as shipping and payment information. (You can click
Print this Page to print a copy of the order confirmation.)
The order confirmation includes the following information:
Item
Order Number
Description
The number the system assigned to your order.
The date and time you asked for your order to be done. Requested Due
Date
Submitted on
Submitted by
Order Status
Products
Quantity
Recipients
Payment
Method
The date and time on which the order was placed.
The name of the person who placed the order.
The status of the order as of the date and time shown.
The print shop and its telephone number are also listed in case you need to contact the shop about the order.
The name of the product. This may be a pre-defined name or the job name you provided during the order process.
The number of copies of the job you ordered.
Those who will be receiving the order.
The payment method used for the order.
The delivery/shipping method selected for the order (for example, customer pick-up or courier).
7.
To re-order something in your order history, click Reorder . The Shopping
Cart page opens so you can check out as usual.
Viewing and Using Your Saved Jobs
While you are creating a product (job), you can save it at any time by clicking
Save My Job . For example, you can save a job if you get interrupted while you are creating it so that you can continue with the process later without having to re-enter information. You can also save a job so that you can reorder it later.
To view and use saved jobs
1.
Click My Account in the navigation bar.
2.
Under My Account , click Saved Jobs . The Saved Jobs page opens.
Price quote
3.
If a saved job includes a file, click its name to preview the file in a separate browser window. Click Close Window after you finish previewing the file.
4.
To open the saved job (with the specifications you made prior to saving it), click or click the job name. You can review the options you previously selected and pick up where you left in the job creation process.
(You can always save the job again at any point in the process if you want.)
You can also view files you have uploaded to the storefront and saved in your personal library of files by clicking My Account > Files and then clicking the file name.
5.
To delete a saved job, click .
6.
If the Reset button is available (as in the figure above), the saved job has exceeded the retention period defined for saved jobs on the site. Click
Reset to add 90 days from today to the retention period for the job.
Glossary
A additional services: Various post-print services performed on a printed job (for example, trimming, folding, drilling, stapling, laminating, perforating). address book: The names and addresses of your contacts. You can select these during checkout. approval: The process of reviewing and authorizing an order by a designated person (configured for the print shop).
B back cover: The stock for the back cover of the document (usually bound), for example, 100 lb. satin. bind/binding: The way the pages of a print job are held together (wire binding, comb binding, glue binding, and so on).
C cart: The virtual shopping basket to which you add items you intend to buy. collate/collation: The assembly of sheets, sections, and other components of a printed job together in sets in the correct sequence (as for binding).
For example, for an order that included three copies of a three-page document, collation would result three sets of documents, each ordered by page 1, page 2, and page 3. conversion to PDF: The process of turning a file from its original format (for example, Microsoft Word, Adobe Illustrator, or Corel PhotoPaint) into a print-ready PDF file. cover: The front, back, and spine of a bound printed document. cover material: The type of paper/media specified for the cover of a printed document. cut: The type of cut or trim required for a print job.
D delivery method: The way a purchased item or order is sent. drill/drilling: The type of holes for a printed job (for example, three holes on the left side – as for a three-ring binder). due date/time: The date and time you want the finished order to be ready (for pick-up or shipping).
F file upload: The process of moving a copy of a file from your computer to the site. finished height/width: The user-specified height or width of the finished product. fold/folding: The way the print job is folded (for example, fold in half, bi-fold, tri-fold, z-fold, or accordion). front cover: The stock for the front cover of the document (usually bound), for example, 100 lb. satin.
G grommet: A ring or eyelet (typically made of metal, rubber, or plastic) that lines a hole in a banner to reinforce the hole for hanging the banner
(for example, by hook or halyard).
H hardcopy: A document in printed format (versus electronic format) that is delivered to the print shop for printing, finishing, and/or binding. Also known as offline material.
I item price: The price for one (1) unit of a particular item in an order. item total: The item price multiplied by the quantity of a particular item in an order.
J job: A line item in an order. A job typically consists of content (such as a document) and the specifications for what to do with the content
(ticket specifications), but a job can also be a non-print item like a coffee mug or pen. An order can include a single job or multiple jobs.
L lamination: The type of laminate (translucent film) applied to a sheet for durability and/or appearance (for example, gloss or matte finish, 1.5,
3, 5, or 10 mil widths). login: The process of gaining access to the site by providing user name and password. logout: The process of ending a session on the site.
M
My Account: The area of the storefront that gives you access to accountspecific information, such as your profile, address book, and order history and status.
My Order History: A page in the My Account area of the storefront that lists your orders with status information.
N navigation bar: The bar at the top of the page that includes links you can click to get to the home page, cart, My Account, your order status, print shops, support (Contact Us), and Help ( ).
O offline material: Content that you supply in non-digital format (for example,
CD/DVD, Flash drive, removable disk, hardcopy document, and so on) that is used during the production process. order: A shopping cart transaction which may include multiple jobs. Due dates and times are set at the order level. orientation: The way an image is positioned on the media: with the short side of the media up (portrait) or the with the long side of the media up
(landscape).
P page count: The total number of pages in a document. paper/media: The substrate (material) on which a printing job is imaged (such as paper-bond, cover, glossy, vinyl, canvas). payment method: The way you pay for an order (for example, COD, credit card, PO, or pay at store). pick-up: A job that you collect at the print shop that fills the order (and does not need to be shipped or delivered). preview: A representation of a finished job. For example, you can preview
PDFs. print in color: A job produced using one or more colors (rather than black only). print shop: The actual print shop that produces the job and fills the order. product: An item that is available for ordering on the site. Many products can be customized with your content and print specifications. profile: Your site account and contact information. promo (promotional) code: A code that you can enter during checkout to claim a discount on the price of an order.
Q quote: The estimated price for a job with certain specifications.
R recipient: The person or entity to which an order (or part of an order) is to be delivered.
S saved files: Files that you uploaded to the site and saved in your personal library of files so they can be used when you are customizing products. scale to fit: The automatic resizing of an image to fit the size of the selected output media. slip sheet: A sheet placed between stacked proofs to separate them for identification or, in the case of ink printing, to prevent offsetting of ink to the next print. special instructions: Particular instructions that you provide on how the job should be produced. special pages: Pages in a document that are printed/produced with print requirements that are different from the rest of the document. spending account: A fund (with a preset limit) that you can draw on to make authorized purchases. Spending accounts are typically set for a specified time period (month/quarter/year/one time) in accordance with budgetary allocations. staple/stapling: A binding method that joins the sheets of a print job by means of stitching with wire staples in a particular manner (booklet, upper left corner, and so on). storefront: The web site for a print shop or fulfillment center that provides online shopping and other opportunities for online customers. subtotal: The price of an order (or item within an order) minus taxes, shipping, and handling fees.
T tabs: The edge of a divider sheet that extends beyond the trim size of the document, used for labeling sections of a document.