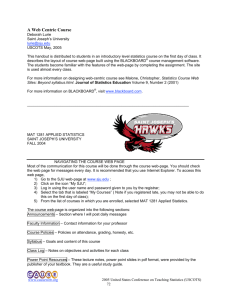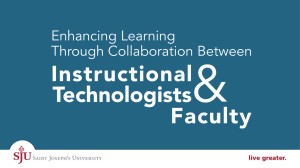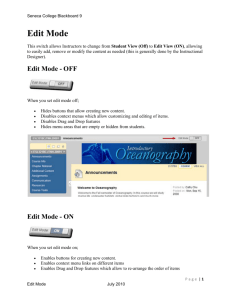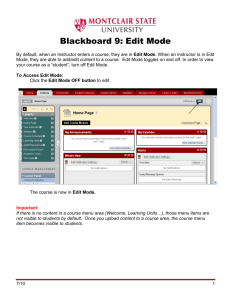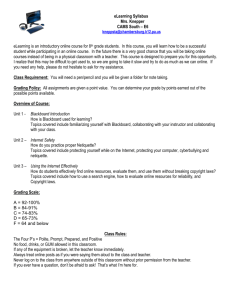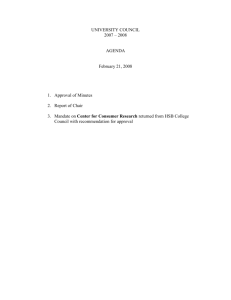Blackboard Quick Tips Navigate Your Course Navigate Within a
advertisement

Blackboard Quick Tips Navigate Your Course Navigate Within a Content Area Using Breadcrumbs This tutorial will go over the process of how to use the breadcrumbs pane to navigate through your blackboard course content. At the top of the screen, just below the tab area is the Breadcrumb pane. This path of links is often referred to as a "breadcrumb trail" or "breadcrumbs" because they are an easy way for you to navigate back to where you have been in the course. Due to the dynamic nature of many content pages, we highly recommend you use the breadcrumb links instead of your browser's Back and Forward buttons. Breadcrumbs, like those in the image above, will appear at the top of each content area within a course. Clicking on a link will take you to that area of the course. For example, clicking on the Course Content link in the breadcrumb trail will take you back to the entry page of the section as shown below. learn.sju.edu Page 1 Selecting the name of another link in the breadcrumb, in this case the Additional Information link, will take you back to that page in the content area. As shown below, ellipses ( … ) indicate additional levels. Ellipses will fully display when you click them. learn.sju.edu Page 2 Toggle the Edit Mode Switch One of the most common things that instructors wish they could do in Blackboard is to see what their courses look like from a student's point-of-view. To see what your course looks like from a generic student view, look at the top right-hand corner of your course and toggle the Edit Mode switch to the "off" position. To return to Instructor view, toggle the Edit Mode switch back to the "on" position. learn.sju.edu Page 3 When the Edit Mode switch is off, what you see on your screen is almost exactly what your students see, except that students will not see the Course Management panel at the bottom-left corner of the screen. As you can see the difference from the screenshots above and below, when the Edit Mode is switched off, the course menu looks different. The Information and Syllabus section links, are missing from the student view below. Because the Information and Syllabus content areas are empty, those are automatically hidden from the student view until content is placed in them. learn.sju.edu Page 4 Just as your students cannot make any changes to your course, when Edit Mode is off, you can't make changes. Simply toggle the Edit Mode switch back on, and the instructor functions become available to you. Create a temporary student user for yourself To set up a test student account in your course site click on Course Tools in the Course Management area. From the Course Tools menu, click on Add Test Student. learn.sju.edu Page 5 The Create Test Student screen will appear. Select a password for the account. NOTE: Under 3. Enroll? Be sure to select the check box. Click Submit at the bottom of the page. learn.sju.edu Page 6 Once this is complete, you can log out of Blackboard and log back in with your testing account. The username for your student testing account will always be yourusername_ts. Using Course Tools as a student Tips When Using the Test Student Account: Using Course Tools Taking one of your own Blackboard tests and submitting a Blackboard assignment offers you first-hand experience in using these tools as a student. When students ask about these tools, you’ll be ready to answer with specific information. Test Student Data Expires Use the test student account for viewing purposes only. The Blackboard system removes uploaded files, postings, tests, and assignment data when the test student account deactivates at day’s end. If you need the student user role for more than one day, after the account expires, you can repeat the steps to create a test student account again. Testing Group Pages or Groups To demo Group pages that you created as an instructor in the course, you must first enroll your test student in one of the groups (when logged in as the instructor). Simultaneous Roles After a temporary student has been created, you must log out of Blackboard as an instructor and back in as the test student. However, if you have two separate Internet browsers (e.g. Firefox and Google Chrome) installed on your computer, it is possible to simultaneously log in with each role, using different browsers. Remember to refresh the page to reflect any changes made by the alternate role. learn.sju.edu Page 7 learn.sju.edu Page 8 Hide and Unhide the Course Menu To hide the Course Menu and Control Panel, point to the menu and click on the Hide Course Menu (left arrow) button that appears. To show the Course Menu, click on the Show Course Menu (right arrow) button. learn.sju.edu Page 9