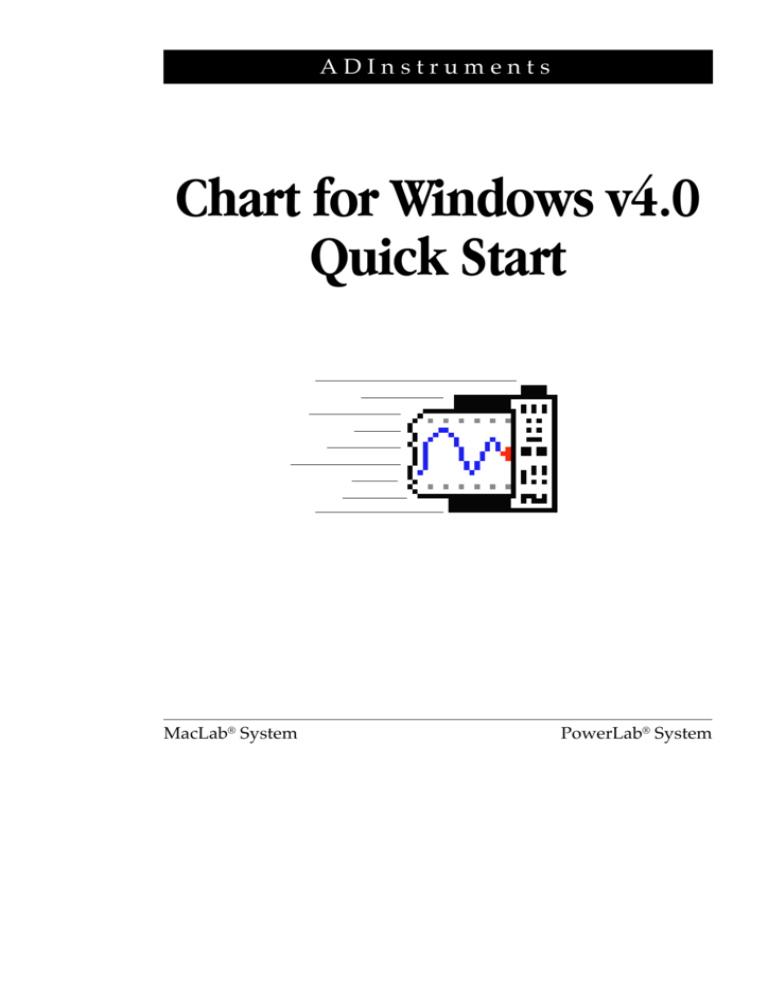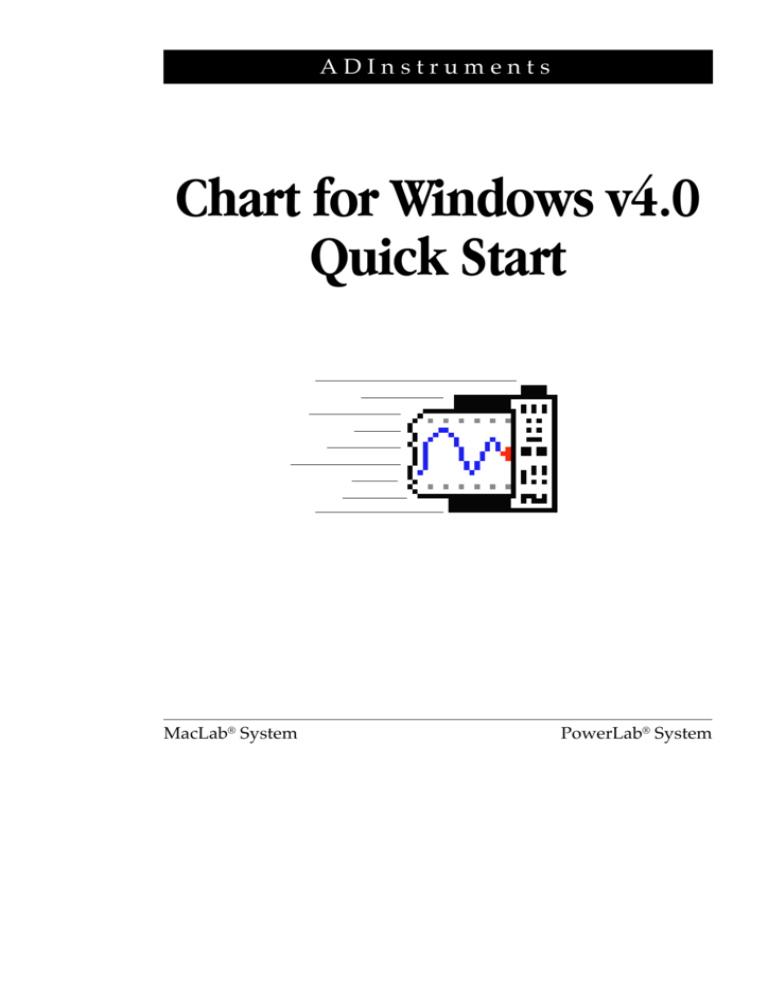
ADInstruments
Chart for Windows v4.0
Quick Start
MacLab¨ System
PowerLab¨ System
This document was, as far as possible, accurate at
the time of printing. Changes may have been made
to the software and hardware it describes since
then, though: ADInstruments reserves the right to
alter speciÞcations as required. Late-breaking
information may be supplied separately.
Product: Chart for Windows, v4.0 (MLS013/W)
Trademarks of ADInstruments
Documentation: Malcolm Bowers
MacLab, PowerChrom, and PowerLab are registered
trademarks of ADInstruments Pty Ltd. E-Corder
and the names of speciÞc recording units, such as
PowerLab/16SP, are trademarks of ADInstruments
Pty Ltd. Chart, EChem, Histogram, Keeper, Peaks,
Scope, Translate, UpdateMaker, and UpdateUser
(application programs) are trademarks of
ADInstruments Pty Ltd.
Document Number: U-MLS013/W-QS-002A
Copyright © June 2000
ADInstruments Pty Ltd
Unit 6, 4 Gladstone Rd
Castle Hill, NSW 2154
Australia
Other Trademarks
Apple, the Apple logo, Mac, and Macintosh are
registered trademarks of Apple Computer, Inc.
Software: Kit Adams, Callum Jamieson, and Peter
Jaquiery, with John Gee and Michael Macknight.
Based on the Macintosh version of Chart by
Michael Macknight et alia.
Web: http://www.adinstruments.com
Email: support@adinstruments.com
All rights reserved. No part of this document may
be reproduced by any means without the prior
written permission of ADInstruments Pty Ltd.
Windows and Windows 95 are registered
trademarks of Microsoft Corporation. Windows
NT is a trademark of Microsoft Corporation.
ii
Chart Quick Start
Contents
Introduction 1
The XÐY Window
Using Chart for the First Time
General
3
Chart Windows
The Tool Bar
4
Opening Files
Saving Files
3
Setup
Comments
14
Finding Data
15
The Data Pad
16
Computed Input
4
5
Miscellaneous
Recording
2
5
Reference
19
Menus
19
13
18
Keyboard Shortcuts
21
5
6
Setting the Sampling Rate
Channel Controls
7
The Input AmpliÞer
Units Conversion
7
8
Display Settings
9
Channel Settings
9
Setting Up the Trigger
Event Markers
11
11
Setting Up the Stimulator
Analysis
6
12
13
The Zoom Window
Chart Quick Start
13
iii
iv
Chart Quick Start
C H A R T
v 4 . 0
Introduction
Welcome to Chart for Windows, an application program that lets you
use your PowerLab as a multi-channel chart recorder, with a
computer running Windows 95 or NT 4 or later (98, 2000, and so on).
References to Windows in this guide mean those operating systems:
Chart does not work with earlier versions of Windows.
This Quick Start guide provides a summary of some of the main
features of Chart. It assumes that Chart has been installed and set up
ready for use. Once you are familiar with the way that Chart works,
you can learn more about the full range of features, such as
automated recording and control, computed functions, and
customising options, in the Chart for Windows UserÕs Guide that came
with your PowerLab or software upgrade (the guide also covers
installation).
Chart Quick Start
1
Using Chart for the First Time
You should be familiar with the Windows environment. If you do not
know how to use the mouse and keyboard, choose commands from
the menus, and so on, consult the guide that came with the computer.
1
2
First, make sure that the PowerLab is properly connected to
your computer, and is turned on.
3
4
To start sampling, click the Start button at the bottom right of
the Chart document window. (The button changes to Stop.)
5
To change a channelÕs sensitivity, if the amplitude of the signal
is too large or too small, use the Range pop-up menu: press the
button with the down arrow at the left of the channel title.
6
To stop sampling, click the Stop button at the bottom right of
the Chart window, and to save your Þle, choose Save from the
File menu. To exit (quit) Chart, choose Exit from the File menu.
To open Chart, double-click one of the Chart icons on the
screen (see Figure 1), or choose Chart through the Programs
menu of the taskbarÕs Start button (under ADInstruments).
There may be a short delay while the application sets up the
PowerLab. The Þrst (leftmost) icon shows the Chart program,
which opens a new untitled Þle. The second shows a Þle of
recorded data. The third icon shows a settings Þle, which opens
an untitled Þle set up in a predeÞned way. In each case, Chart
opens and the Chart application and document windows
appear (see Figure 2).
To change the sampling rate, use the Rate pop-up menu: press
the button with the downwards-pointing arrow at the top right
of the Chart document window. The sampling rate is displayed
next to this button when the pointer is over the channel control
area to the right; otherwise it indicates the time value at the
pointer location.
Figure 1
Chart desktop icons: doubleclick one to open Chart
2
Chart Quick Start
General
Chart Windows
All essential controls for recording data are provided within the Chart
application window and its document windows, as illustrated below.
Application
window
Figure 2
The Chart application
window, with a tiled Chart
document window Þlling it
Document
window
Date display
(optional)
Channel
title
Unused
channels
(can be
hidden)
Figure 3
The components of a Chart
document window
Document
Control menu
File title
Title
bar
Comments
bar
Rate pop-up
menu
Amplitude
axis
Rate/Time
display
Range/
Amplitude
display
Channel
separator
Range popup menu
<The data display area>
Scale
pop-up
menu
Scaling
buttons
Marker
Chart v4.0
Channel
Function
pop-up
menu
<Time axis>
Split
bar
Scroll
bar
Scroll/Review
button
View
buttons
Record/Monitor
button
Start/Stop
button
3
Special display and recording options are available from the menus at
the top of the Chart application window (menus are detailed later).
The Tool Bar
The Tool Bar provides shortcuts for common tasks in Chart in the
form of a row of buttons. The button functions are indicated if the
pointer is held over them; the Status bar at the bottom of the Chart
window gives more information on the button.
Open
Figure 4
The Tool Bar
New
Print
Save to disk
Zoom window
Chart window
Data Pad
XÐY window
Go to start of Þle
Data Pad
miniwindow
Go to end of Þle
Opening Files
Once Chart has been opened, other Þles can be opened from within it.
To do this, choose the OpenÉ command from the File menu, or type
Ctrl+O: the Open directory dialog box appears. Use it to navigate
through your computerÕs Þle system to Þnd the Þle you want.
Details view button
Figure 5
The Open directory dialog box
Up one level
button
List view button
New folder button
Click here to open
the selected Þle
Choose a Þle here
Choose a Þle type here (only the chosen type is displayed)
You can create a new, empty document by choosing the New
command from the File menu, or typing Ctrl+N. If you have another
Þle open, you can choose whether or not to close it when the new
document is created, and whether the new document will use default
settings or those from the active open document.
4
Chart Quick Start
Saving Files
To save a Þle of recorded data, choose Save from the File menu, or
type Ctrl+S. When this is done, an existing Þle will have any changes
made to it saved to disk. The Þrst time that you save a Þle, or on any
occasion that you choose Save AsÉ from the File menu, the Save As
directory dialog box will appear. Use it to navigate through the Þling
system of the computer to choose where your Þle will be saved.
This pop-up menu shows
the folder location
Figure 6
The Save As directory dialog
box
Click here to save the
selected Þle
Choose a Þle type here
Miscellaneous
Such options as copying, printing, and so on in Chart work as they do
in most other Windows applications. Most other available options are
reasonably straightforward. Other menu commands (and even
menus) may be added by macros and Chart extensions (small
additions to the Chart program). To see the current set of active Chart
extensions, choose the ConÞgurationÉ command from the Help
menu to bring up the ConÞguration Information dialog box, and click
the Extensions pane.
Recording
Chart uses the visual metaphor of a mechanical chart recorder:
recorded data scroll across the data display area from the right of the
window as if the display area were a roll of paper in such a device,
with new data being drawn at the right and old data moving left. To
start sampling (and recording), simply click the Start button at the
bottom right of the Chart window.
Chart v4.0
5
You can quickly control whether to record sampled data or merely to
display the data by clicking the Record/Monitor button at the bottom
right of the Chart window, to the left of the Start button.
Figure 7
Record/Monitor button
Data displayed and
recorded
Data displayed but
not recorded
Status While Recording
While sampling, the Status bar at the bottom of the Chart application
window gives information on the recording status of Chart (see
Figure 8): whether data are actually being recorded, or whether Chart
is waiting for a trigger or for a post-trigger delay time to elapse. This
gives you a quick visual indication of recording status.
Figure 8
Status bar while recording
ÔRecording dataÕ means that data are being recorded. If data are not
being recorded into memory and are only being displayed on the
screen, ÔMonitoring dataÕ shows. If you have set up triggering,
ÔRecording: waiting for triggerÕ shows while the PowerLab is waiting
for a trigger event to occur before it starts sampling. If you have set
up a trigger delay, ÔRecording: post-trigger delayÕ shows after
triggering, while the PowerLab is waiting for the delay to elapse. A
few other messages may appear in some circumstances.
Setup
Setting the Sampling Rate
You can choose the sampling rate directly, using the Rate pop-up
menu. The sampling rate (the number of samples per second) is
shown in the Rate/Time display beside it, at the top right of the Chart
window if the pointer is not over the data display area. S series
6
Chart Quick Start
PowerLabs allow faster continuous sampling rates than E series
PowerLabs. The sampling rate is the same for all inputs.
Figure 9
The Rate pop-up menu, for E
and S series PowerLabs (only
newer S series PowerLabs
offer the 200 kHz rate)
Rate/Time
display
Rates for the
S series
PowerLabs
Select a
sampling
rate directly
Channel Controls
Each channel can be set up independently using two pop-up menus:
Range and Channel Function.
à
Figure 10
Channel pop-up menus:
Range and Channel Function
Press the
down arrow
button to
bring up the
Range popup menu
Press the
down arrow to
bring up the
Channel
Function popup menu
à
The Input AmpliÞer
The Input AmpliÞer dialog box lets you change parameters for each
of the PowerLab inputs: you can change the range, apply Þltering to
the signal, and view the effect of the change on the incoming signal.
To open the Input AmpliÞer dialog box, press the Channel Function
pop-up menu of the channel where you want to change the input,
and choose the Input AmpliÞerÉ command. By default, Chart
Chart v4.0
7
channels record data from the matching PowerLab inputs. E series
PowerLabs offer a 50 Hz low pass checkbox rather than a pop-up
menu of Þlters.
The numeric display
shows the average
amplitude of the signal
Click these buttons
to pause or restart
the scrolling signal
Scale popup menu
Set the voltage
range using this
pop-up menu
Figure 11
The Input AmpliÞer dialog box
Filtering options
Amplitude axis
These
checkboxes let
you set up the
signal input
(not available
where the
input is only
single-sided)
The input signal
is displayed here
To bring up the Units
Conversion dialog
box, click this button
If you connect or disconnect
a pod when the dialog box is
open, click this button
Turn this on to
invert the signal
The Pod Scan button only appears if the PowerLab has pod
connections. Front-ends and pods (signal conditioners) connected to
PowerLab inputs may replace the Input AmpliÞer dialog box with a
dialog box speciÞc to the device, with controls for extra Þltering,
offsetting, and so on (but most functions will be similar).
Units Conversion
Units conversion lets you change your data from volts into some
other unit of measurement. You can apply the conversion before you
start recording, so that all subsequent recordings are scaled to the
required units, or you can apply it after you have made a recording,
either to the entire channel or to particular blocks of data. For more
detailed information on units conversion, see the full userÕs guide.
8
Chart Quick Start
To open the Units Conversion dialog box, either choose the Units
ConversionÉ command from the Channel Function pop-up menu of
the channel you want to change, or click the UnitsÉ button in the
Input AmpliÞer dialog box (the latter option does not allow
conversion of individual blocks of data).
You can type
Ôconvert fromÕ values
directly here
Figure 12
The Units Conversion dialog
box
You can type
Ôconvert toÕ values
directly here
Select or deÞne the
unit name using
this pop-up menu
Click the
arrow button
to use a value
from the
display; click
the ∆ button
to use a
difference
To use a value from the
display, click to select a point
or drag to select an area
This arrow indicates the
value at a point or the
mean value of a selection
What the
conversion
will affect
Display Settings
The Display Settings dialog box (Figure 13) lets you change the look
of the Time axis, how Chart displays data as it records, and so on. To
bring it up, choose Display SettingsÉ from the Setup menu.
Channel Settings
The Channel Settings dialog box (Figure 14) lets you set up and
examine multiple channels easily: you can both see and specify most
display and recording settings in the one place. To bring it up, choose
Channel SettingsÉ from the Setup menu or type Ctrl+Y.
Chart v4.0
9
Figure 13
The Display Settings dialog
box
Choose how (or
if ) blocks and
comments are
marked here
Choose the form
and units of the
Time display, and if
the date shows, here
Choose the colour
and visibility of the
default graticule
here
Choose the
form of the
Zoom & XÐY
graticules here
Choose the colour
and line style of the
XÐY plot here
Figure 14
The Channel Settings dialog
box
Turn channels
on or off in
this column
Type in this column
to rename the
channels
Set the
channel
range here
Click here to bring up the Input AmpliÞer,
Units Conversion, or Computed Input
dialog boxes
Set the colour for
the channel data
trace here
Set the channel
line style here
(for use in the
Zoom window)
Set any channel
calculation, such
as smoothing,
here
Set the number of channels visible in the Chart window here (lower channels are hidden Þrst)
10
Chart Quick Start
Setting Up the Trigger
Triggering determines the way in which Chart is told to start or stop
recording. A trigger is an event such as clicking the Start button or a
voltage pulse above some threshold in an incoming waveform. To set
up triggering, choose the TriggerÉ command from the Setup menu.
The Trigger dialog box will appear. You can use the controls to set up
the type of trigger event you want, the delay until recording, the
duration of recording, and so on. For more detailed information on
the trigger, see the full Chart for Windows UserÕs Guide.
Use this pop-up menu to
set the stopping condition
Use this pop-up menu to
choose the trigger event
Use the arrow buttons or text
entry boxes to set times
Figure 15
The Trigger dialog box
Use this pop-up menu
to set the starting
condition
Click these buttons to choose the trigger state
change: up for positive, down for negative
Use the slider bar or text
entry box to set values
Event Markers
Stimulus events (and external trigger events, when using E series
PowerLabs) can be marked using the Event Markers dialog box:
choose the Event MarkersÉ command from the Setup menu.
Figure 16
The Event Markers dialog box
(for E series PowerLabs)
Chart v4.0
Choose a channel in which to mark
a stimulus or external trigger event
from the pop-up menus
11
Setting Up the Stimulator
To use the stimulator, choose Stimulator from the Setup menu. The
Stimulator dialog box will appear. You can use the controls to deÞne
the stimulation characteristics (controls vary with the chosen mode).
Select the stimulus type
from this pop-up menu
Click these radio buttons to choose continuous
stimulation or a set number of pulses or a step
Set the
number of
pulses with
the arrows
or text box
Figure 17
The Stimulator dialog box
Use this popup menu to
change the
stimulus
voltage range
Values set for the parameters are
displayed in the text entry boxes
Use the slider bar or text
entry box to set values
Choose Stimulator Panel from the Setup menu to bring up the
Stimulator Panel. You can change the stimulator settings either before
or during recording. The Stimulate button is for manually starting a
set number of pulses or a step; if continuous selection has been set up,
then Off and On buttons on the panel start and stop stimulation.
Click the tiny arrow buttons to change the Stimulator settings during recording
Figure 18
The Stimulator Panel
miniwindow
12
Click the Stimulate or
On/Off buttons to start a
train of pulses or a step,
or start/stop continuous
stimulation
Chart Quick Start
Analysis
The Zoom Window
To look at a small selection of data from the Chart window in great
detail, drag to select an area of interest in the Chart window. (To add
channels to a selection, hold down the Shift key and drag in the
display area of the channels you want to add. To remove channels
from a selected set, Shift+click them. To select data over all channels,
position the pointer in the Time axis area before dragging.) Then
choose Zoom Window from the Windows menu: the Zoom window
appears, with the selected waveform enlarged.
Figure 19
The Zoom window
Time and
amplitude
readings
for active
channel
Click to
stack
channels
separately
Waveform
Cursor
Pointer
Click to
overlay
channels
in this
window
Marker
Active
channel
IdentiÞcation
bars
The XÐY Window
The XÐY window lets you plot data in one channel against data in
another over the same period of the recording. Drag in the Time axis
to select an area of interest (over two or more channels) in the Chart
window, and then choose XÐY Window from the Windows menu: the
XÐY window appears.
Chart v4.0
13
Figure 20
The XÐY window
Pointer
X and Y values
at the pointer
position
Y channel
X channel
Comments
Comments can be added at various points in the record, to note
information speciÞc to a particular time, channel, or data selection.
Comments are added during recording by using the Comments bar,
at the top of the Chart window below the title bar.
Figure 21
Comment entry during
recording: the Comments bar
Channel the comment
applies to (* for all)
Comment
number box
Text is inserted here as
you type
Click this button
to add a comment
To enter a comment, click in the text entry area and type what you
want to say. Click the Add button at the right of the text entry area to
add the new comment to the Þle, or if the cursor is in the text entry
area (it is put there by default when sampling is started), you can just
press the Enter key to add the comment at the time the action is taken.
Comments can be added to an existing record after recording by
choosing the Add CommentÉ command from the Commands menu,
or typing Ctrl+K. A dialog box appears in which you can enter the
new comment. Once a recording has been made, you can read the
comments in it by positioning the pointer over the comment box and
pressing the mouse button.
14
Chart Quick Start
Figure 22
Reading a comment from the
Chart window
To look at several comments at once, locate a comment in a Þle, or
delete or edit comments, choose Comments Window from the
Windows menu, or type Ctrl+L, to bring up the Comments window.
The comments are listed in a scrolling Þeld in the window in the
order that they appear left to right across a Þle, with the comment
numbers in boxes.
Click the
buttons to
change the
channels that
appear in the
scrolling list
Figure 23
The Comments window
Click the text
of the selected
comment to
edit it
Turn this off to hide
the Time column
Click this button to delete
the selected comment
Click this button to go to the selected
comment in the Chart window
Finding Data
The FindÉ command in the Commands menu brings up the Find
and Select dialog box (Figure 24), which lets you Þnd and select data
in a recording according to criteria you specify. The exact controls
appearing depend on what is chosen in the scrolling lists.
You can search any or all channels for comments, peaks and troughs
in the waveform, data discontinuities, and so on. The command can
set the active point at the position found, or select data for a period
before, around, or after it, for the active channel or all channels.
Chart v4.0
15
Figure 24
The Find and Select dialog
box
Pop-up channel
selection menu
These buttons set the
search direction
Selection
list of
things to
look for
These
buttons
set what is
selected
relative to
the data
found
Search options list (depends on
selection in left-hand list)
Percentage of
full scale; used
to eliminate
noise, small
peaks and so on
Turn this checkbox on to select the data in
all channels rather than a particular one
Choose how Chart aligns and
displays the found data here
The Data Pad
The Data Pad command in the Windows menu brings up the Data
Pad window (Figure 25), which calculates and stores statistics about
recorded data. The Data Pad keeps statistical or selection information,
comments, and so on in columns. To set up the columns to record
what you want, click their headings in the Data Pad to bring up the
Data Pad Column Setup dialog box (Figure 26), and choose options.
After this, choosing Add to Data Pad from the Command menu, or
typing Ctrl+D, gets the requested information for the selected data in
the Chart window, and records it in the Data Pad columns.
Information on the current selection or active point is shown under
the column headings of the Data Pad, and in visible miniwindows. To
keep useful information displayed, you can show the miniwindows
you want or keep the Data Pad visible in the background.
16
Chart Quick Start
Figure 25
The Data Pad window
Current selection (points
and time) is noted here
Click the
arrow button
to edit entire
rows; click
the A button
to edit any
cell
The pop-up menu allows you
to add headings and so on
The
headings
indicate
column,
channel,
type of
data, and
units
Data on the
current
selection are
displayed
here
Selections
are recorded
here
Dragging the vertical divide lets you change the column width
Figure 26
The Data Pad Column Setup
dialog box
Click the buttons to go
to and set up adjacent
columns
Recording options list (depends
on selection in left-hand list)
Show or hide
miniwindow
Explanation of
selected option
Selection
list of the
types of
data
available
Conditions
of
recording
data
Chart v4.0
Pop-up
channel
selection
menu
17
Computed Input
The Computed Input dialog box lets you choose to process signals as
they are recorded, converting the raw data from any PowerLab input
into computed data. The dialog box for a channel appears when you
choose the Computed InputÉ command from the channelÕs Channel
Function pop-up menu. The channel is indicated in the title of the
dialog box (Display Channel 2, for example).
The raw input signal and the computed function based on it (which
will be recorded) are both displayed for optimal settings adjustment.
The controls will change depending on the computed function chosen
from the pop-up menu at the right.
Figure 27
The Computed Input dialog
box
Choose the raw data input here after a
computed function has been chosen
Choose a computed
function here
Sensitivity
control
Threshold
control
Signal tracking controls (for
triggering Ratemeter and so on)
18
Raw data
display
Computed data
display
Chart Quick Start
Reference
Menus
The menus shown here are the default settings, and Chart may
be set up differently, since Chart menus are able to be customised
to a great extent. Chart has seven of its own menus: File, Edit,
Setup, Commands, Windows, Macro, and Help; more can be
added with macros. There is also the standard Control menu (the
icon to the left of the rest of the menus). Some of the menu
commands shown will change or be disabled depending on the
active window and what, if anything, is selected. An ellipsis (É)
after a menu command indicates that it brings up a dialog box; a
tick to its left indicates that it is currently active; and a keyboard
shortcut, if there is one, is shown to its right.
Figure 28
The Control menu: this is
common to all Windows
programs, and mostly serves
to provide keyboard shortcuts
for the mouse-impaired
Restore window to previous size from maximised state
Make window moveable with keyboard arrow keys
Make window resizeable with keyboard arrow keys
Shrink active window to an icon in Chart application window
Expand active window to fuse with Chart application window
Close the active window
Cycle through the open windows making each active in turn
Figure 29
The File menu
Create a new Chart Þle
Open an existing Þle
Append an existing Þle to the current Þle
Close the current Þle
Save the current Þle
Save the Þle with a new name, elsewhere, and so on
Save the current selection as a Þle or text
Set up page size and so on to suit the printer
See how the Þle will print
Print the selected data, active window, and so on
Choose where and how to store data while sampling
Exit (quit) the Chart application
Chart v4.0
19
Figure 30
The Edit menu
Undo previous action (if possible)
Undo the undo
Cut selected data to the clipboard
Copy selected data to the clipboard
Paste selection
Paste Chart data at end of Chart document
Clear selection
Select all data in Chart window, all rows in Data Pad
Delete all data in selected channel
Specify the settings of new documents
Customise Chart options (see submenu)
Figure 31
The Preferences submenu
Figure 32
The Setup menu
Modify Chart menus
Choose the shape of the Waveform Cursor
Modify display settings, grids, lines, and so on
Change channel titles, colours, ranges, etc.
Set up what triggers and stops sampling
Set up the stimulator
Display the stimulator control panel
Mark stimuli and (on E series) external trigger
Figure 33
The Commands menu
Insert a comment at the selected time
Set Marker position (see submenu)
Add data on the selection to the Data Pad
Go to start of recording
Go to end of recording
Find and select data matching user criteria
Find and select next data matching user criteria
Figure 34
The Marker submenu
20
Set Marker to lowest point in selection
Set Marker to highest point in selection
Set Marker to left-most point in selection
Set Marker to right-most point in selection
Chart Quick Start
Figure 35
The Windows menu: the
lowest grouping lists all the
open windows in Chart: the
currently active one is ticked
Return to or open the Chart window
Display a selection in the Zoom window
Plot one channel versus another in the XÐY window
Display the Comments window
Display the Data Pad window, for setup or analysis
Show miniwindow with date, time, or channel read-out
Arrange windows in the Chart window in cascade
Arrange windows in the Chart window in tessellations
Line up minimised windows in the Chart window
Close all open windows in the Chart window
(Make the named window active)
Figure 36
The Macro menu
Start or stop recording a macro
Choose macro control actions (see submenu)
Delete a macro from the current list of macros
Pause the macro for a set time
Set an audible alert using available sounds
Display a message dialog box (requiring user action)
Figure 37
The Macro Commands
submenu
Repeat some action while selection is within a block
Select regular periods of data to manipulate
Select each block of data to manipulate
Start a repeat sequence
Finish a repeat sequence or repeat select sequence
Leave remaining macro steps until sampling Þnishes
Figure 38
The Help menu
Show hardware and software details
About Chart
Keyboard Shortcuts
The keyboard shortcuts shown in Table 1 are default settings, and
Chart may be set up differently, since Chart can be customised to a
Chart v4.0
21
great extent. Some may change or be disabled depending on the
active window and what, if anything, is selected.
Table 1
Chart keyboard shortcuts: the
list is alphabetical so that you
can see at a glance which
keys have been used for
menu commands
Keystrokes
Function
Ctrl + A
Select all data in the window
Ctrl + C
Copy to Clipboard
Ctrl + D
Add information on selection to Data Pad
Ctrl + F
Find and select data matching user criteria
Ctrl + K
Add comment
Ctrl + L
Comments window
Ctrl + N
New
Ctrl + O
Open
Ctrl + P
Print
Ctrl + R
Start/stop macro recording
Ctrl + S
Save Þle
Ctrl + V
Paste
Ctrl + Shift + V
Paste Chart data at (right) end of Chart document
Ctrl + X
Cut selection
Ctrl + Y
Channel Settings dialog box
Ctrl + Z
Undo last action
Ctrl + Shift + Z
Undo the undo
Ctrl + Spacebar
Start/stop sampling
Ctrl + Left arrow
Go to start of document
Ctrl + Right arrow
Go to end of document
Ctrl + F4
Close the active window
Ctrl + F6
Cycle through open windows making each active in turn
Alt + F4
Exit (quit) Chart
F3
Find and select next data matching user criteria
Delete
Clear selected data
Standard Windows shortcuts also work. You can press the Alt key to
activate menus, use the left or right arrow key to select a menu, and
the down arrow key to show it. You can also, more directly, press the
Alt key and then type the underlined letter in the menu title to show
it. The menu commands also have underlined letters (often the Þrst
letter): you type that letter to choose the command in an active menu.
You can also use the up and down arrow keys to select and highlight
a menu command, and then press the Enter key to choose (activate) it.
22
Chart Quick Start