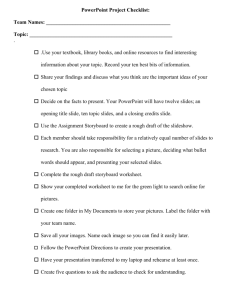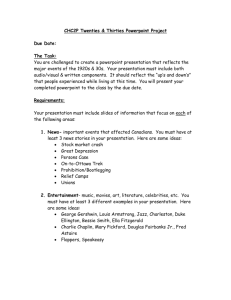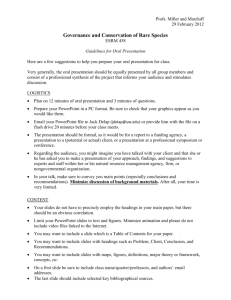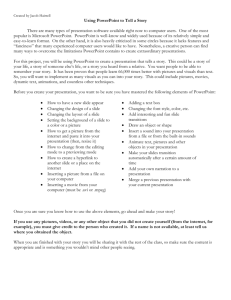Using Multimedia
advertisement

Using Multimedia Linked versus embedded files Characteristics of sound files When utilitizing multimedia files such as sound or movies in Powerpoint, Powerpoint can either embed them fully in the Powerpoint file (as it does with still images), or simply create an icon or insert a “poster frame,” and then when it’s necessary to play the sound or movie, Powerpoint locates the sound or movie file and plays. it. Sound files can come from a variety of sources. Most computers have some facility for recording sounds from a microphone or other sound source. Each computer manufacturer has a slightly different interface for selecting sound sources and setting recording characteristics. Sounds that are less than an amount specified in your preferences, (100K by default) and sounds that are recorded using the Record sound command under the Insert menu are embedded in the Powerpoint file. When you copy the file to another computer, the sound will always play back, since it is part of the file. Sounds larger than 100K and all movies are linked. The original sound or movie file must remain available to Powerpoint so that it can be played back when you display the presentation. Sounds recorded using the Record Narration command under the Slide show menu can either be embedded or linked based on a check box setting when you record them. To make sure the sound or movie will play back in your presentation • Create a folder. • Before you insert the sounds or movie, save your Powerpoint presentation in that folder. • Save the sounds and movies you want to use in the presentation into the same folder before you insert them into the presentation. • Always copy the entire folder when you move the presentation. Keep in mind that sound and movie files can occupy significant amounts of disk space. In Windows these are general set by right clicking on the volume icon on the task bar and selecting the volume controls and audio properties. They may be set from within applications for recording and editing sound. On the Macintosh, sound sources and their characteristics are generally set from within applications for recording and editing sound. As with images, you want to save enough information to get the quality of sound you want, but not any more than is necessary. Simple utililities for recording sound are included with the operating system. Audacity, an excellent free audio editor for both Windows and Macintosh,can be downloaded from http://audacity.sourceforge.net . Characteristics of sound files are: Sample rate. Measured in kiloHertz (kHz). This measures how many times a second the computer captures a measurement of the sound. The higher the number the better the quality. Commercial CD’s are recorded at 44 kHz. 11 kHz is often referred to as telephone quality. Sample size. How many bits do each one of these measurements contain? Similar to the way the number of available colors are limited by bits per pixel, sound quality is limited by sample size. Most desktop recording systems can work at 16 or 8 bits. Generally 16 bit recording will sound much better. You’ll get better sound quality by recording at 16 bits, and if you really need to reduce file size, downsample to 8 bits later rather than recording at 8 bits in the first place. File type. Just as with images, there are several file types for sound data with different characteristics. Powerpoint will import many types of sound files. The most common are WAV files, which will import into both Macintosh and Windows, and AIFF which is more common on the Macintosh. The MP3 format, which is very popular for music files, can be use for other types of sound as well and gives significant reduction in file size. Like JPEG compression for images, there is a tradeoff between sound quality and file compression. Most sound editors will save in a variety of file formats. 67 Using Multimedia Files purchased from on-line music stores may not work, or may require additional processing to work in Powerpoint! Inserting sound files Sound files are added by selecting the Sounds from File command off the Movies and Sound selection under the Insert menu. A loudspeaker icon will be placed on the slide.. If you chose to begin playing by clicking it, this icon must remain on the slide. If you chose to automatically begin playing when the slide appears and you don’t want it on the slide, you can cover it with something else, make it very small, or move it off the slide. If you group it with anything else, it won’t play, even after you ungroup it. Controlling sound volume There is no way to control volume in Powerpoint. Your only options are to edit the file to a different volume in an audio editor and reinsert it or adjust the overall output volume of the computer. Custom animation options for sounds As with any object, in order to put a sound in the animation order, select it and click the add effect button. Effects available for sounds are play, pause and stop. There a several options available for sounds. A standard file dialogue box will appear. Navigate to where your sound files are stored (in order to make sure Powerpoint will find them again, that should be the same folder in which your Powerpoint file is saved), select the sound file and click Insert. You will be prompted with a dialogue box asking whether you want the sound to play automatically as soon as the slide it’s on appears, or whether you want it to begin playing when you click on it. You can choose to have the sound stop playing at the end of the current slide, or continue playing for a specified number of slides. Under the timing section, are options to repeat an event for a specified number of times. MIDI files You can change this later or choose other options for playing with Custom animation. 68 MIDI (Musical Instrument Digital Interface) files are computer generated music files. They occupy much less disc space than “sampled” files. They can sound very realistic, but often have a computerized, video game quality. They can be placed directly into Powerpoint like any sound file. Using Multimedia Playing CD audio tracks Powerpoint can play an audio CD that is inserted into the computer’s CD drive. This has the advantage that you can play the full CD quality file without having to make and store a copy. However, the CD must be in the drive when you want to play it back. You can choose to play any or all of the tracks on the CD and specify the exact time to begin and end if you only want to play part of at track. There is no way to preview or locate timings in Powerpoint, You would have to identify the timings on a CD player or Jukebox software and enter them into the dialogue box. Associating sounds with events Slide transitions, custom animation events, and action settings can have sounds associated with them that play when the event occurs. A menu of sounds that are installed with Powerpoint is available. At the bottom of the menu is an option for other sounds. That will bring up a standard file dialogue box that will allow you to choose a sound file. As usual, it’s safest to have the sound file in the same folder as the Powerpoint file before inserting it, and always copy the whole folder when moving the presentation. Curiously, MP3 files don’t play when selected with this method. 69 Using Multimedia Recording sound from inside Powerpoint There are two ways to record sound from inside Powerpoint. Record Sound Found under the Insert menu, Record Sound creates a single sound file that behaves like an inserted sound file. It is also then accessible from the Sound menu on Slide Transition and Effect Options and the Play Sound option in Action Settings. To record, enter a name with which the sound will be identified. click the red record button, record the sound, and click stop. You can play back the sound before saving it. There is no way to edit or modify the sound. If you’re not happy with it, you have to cancel and re-record. When you click save the sound will appear as the loudspeaker icon on the slide. If you wish to use the sound associated with a Slide Transition or Effect Option or with the Play Sound Action, it will appear at the top of the Sound menu on those dialogue boxes. Once you have used the sound elsewhere, you can delete the original sound icon from the slide. The sound will remain available as long as it is used somewhere in the presentation. Unlike inserted sounds, all sounds recorded inside Powerpoint are embedded in the Powerpoint file. Remember, sounds can add significantly to the size of the file. Record Narration Windows In Windows all the settings for source, volume and sound quality are set by the operating system volume and record settings controls, probably located by right clicking on the volume icon on the task bar. Each computer manufacture will have slightly different options. Record Narration is intended for creating sound tracks for automatically running Powerpoint presentations. The Record Narration command is found under the Slide Show Menu Macintosh On the Macintosh, the source is set from this dialogue box which will vary depending on the model you have. Sound quality is always 44 kHz, 16 bit Stereo on Macintosh. 70 Macintosh Using Multimedia Inserting movies Movies can be placed on any slide using the Movies from File command off the Movies and Sound selection under the Insert menu. Powerpoint supports most common movie file types including AVI, Quicktime (.mov), MPEG (.mpg) and Flash. All movie files are linked. Windows In Powerpoint 2002, there are buttons which launch dialogues which allow you to set microphone volume and change the sampling rate, bit depth and stereo mode of the recording to achieve sound quality and file size requirements. As usual, the goal is the get the necessary sound quality for the smallest amount of disk space. There is a check box at the bottom which lets you choose to create linked audio files rather than store the audio within the Powerpoint file. Linked files perform a little better–they start faster and play more smoothly–but they must be copied with the presentation in the same relative location as they were when recorded. Saving the linked audio files in the same folder as the Powerpoint presentation, and moving the whole folder will ensure they files are there when you need to play them back. When recording a narration, click through the program as you would if presenting it live. If you have any custom animation set, the mouse clicks will be recorded and they will advance at the proper time on playback. Always pause at the end of a slide, and begin again after the new slide is displayed. The narration is actually saved as a separate sound file on each slide. Any thing you say while the slide transition is occurring will not be saved. When finished recording the narration for the program, you will be prompted whether you want to save slide timings. If you click yes, the slides will be set to run automatically with the narration. If you click no, the narration will play with the slide, but the viewer will have to click to advance to the next slide. • Before you insert the movie, create a folder and save your Powerpoint presentation in it. • Save your movie into the folder before you insert it. • When you move the presentation to another computer, copy the whole folder. Resizing movies Movie files come in fixed sizes like images, measured in pixels. Enlarging a small movie will probably make it appear blurry. Even the largest digital movies are smaller than a Powerpoint slide, but occasionally, when inserted they will over fill the slide. Movies will have handles. To resize, simple grab a handle and click and drag. You can resize the movie by selecting it, and at the bottom of the Format menu select Picture. On the size tab, you can enter the proper size or click the check box “Best scale for slide show” and Powerpoint will size it appropriately. Play Options for movies On insertion, you will be prompted with a dialogue box asking whether you want the movie to play automatically as soon as the slide it’s on appears, or whether you want it to begin playing when you click on it. Custom animation options for movies As with any object, in order to put a movie in the animation order, select it and click the add effect button. Effects available for movies are play, pause and stop. 71