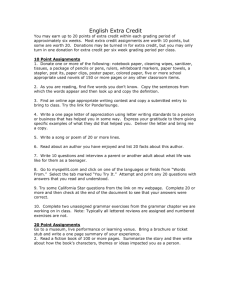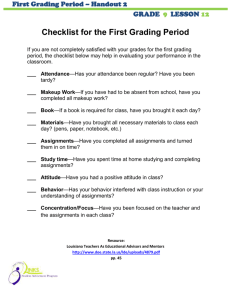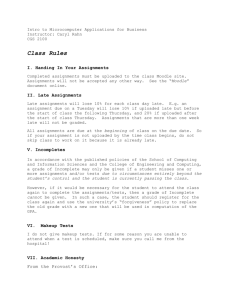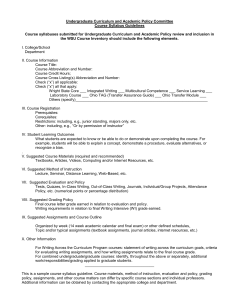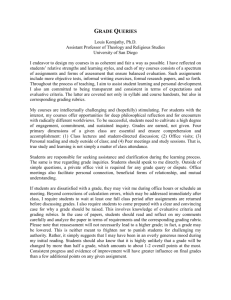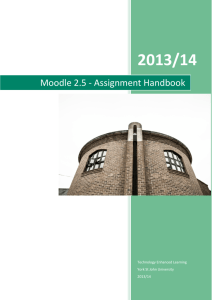How I Grade Papers Using Moodle
advertisement

Grading and Returning Papers Using a Moodle Assignment 1) On your Moodle course page, “Turn Editing On”. 2) With editing on, go to the week/topic where you wish to add an assignment and select the “Add an activity…” pull down menu. Under the option labeled “Assignment” choose "Advanced uploading of files". Figure 1 3) From the “Adding a New Assignment” page do the following: Figure 2 a. Name the assignment. Make it unique but descriptive so the students know what to chose. b. Add a description of the assignment, such as typing the directions for the assignment or additional explanation. In the toolbars above the text box are tools that allow you to change the color, size and many other attributes. c. The third option allows you to assign a point value to the assignment or a grading scale. Just drop down the menu and select the option you want. d. This next option allows you to choose the availability of the assignment from the start date to the close date. e. Choose No for prevent late submissions for this particular type of assignment. f. Allow deleting. g. Set the maximum number of uploaded files to 1. h. Allow notes--Yes i. Save changes. The Figure 3 screen appears. This is what the students will see when they choose this assignment. They will upload their document here. j. Go back to the Moodle course home page using the navigation bar. Figure 3 Grading and Returning an Assignment 1. In the Activities block choose Assignments. All Moodle course assignments will be displayed. Choose the assignment that contains the student’s uploaded file. Figure 4 2 Figure 5 2. In the column labeled submitted, click on the “view submitted assignments” link to see the students’ uploaded files for that particular assignment. Figure 6 In the newly opened grading window for a particular assignment (Figure 6), click on the file the student has uploaded. 3. Choose Save from the File Download window and save the file to a folder created for this assignment. (Include the student's name in the document filename.) If you have a large class that has uploaded assignments, you may want to download all the student submissions for a particular assignment in one big batch. The process at the end of this handout will walk you through the batch downloading. Figure 7 4. Open the file in Word. Use the comment feature in Word or a different color font to add comments within the document. After adding comments, save the paper. 3 5. Go back to the grading window for the student (Figure 6). Browse to and upload the newly saved “graded” file with comments. 6. Use the Grade drop down to assign a grade for the student. 7. Click on the Save Changes button. Figure 8 8. This is what the student will see when they log into Moodle after you have graded and uploaded the graded file. They can open it, see your comments, and save it to their flash drive. Figure 9 4 Downloading Uploaded Assignments in Bulk If you have a large class using upload assignments, you may want to download all the student submissions for a particular assignment in one big batch. This process will let you do that. 1. Click Assignments in the Activities block—see Figure 4. 2. Click View Submitted Assignments—see Figure 5. 3. Right-click on a submitted assignment –see Figure 6 and select Properties. 4. Take note of the first number after /assignment/ in the URL. 5. Go to the course main page. 6. Click Files in the Administration block. 7. Click moddata. 8. Click assignment. Figure 10 9. Check the box next to the folder with the number you recorded. 10. In the With chosen files... box, click Create a zip archive. 11. Name the archive file assignments.zip. Right click on the zipped filename and choose Save Target as. 12. Save the file to the location of your choice. 13. Extract the zip file on your computer to a specific location. 14. You’ll have all the assignments in one folder on your computer. Figure 11 5