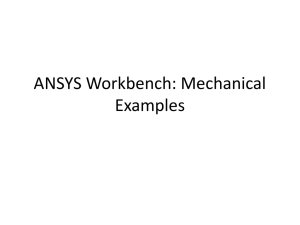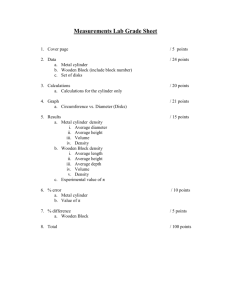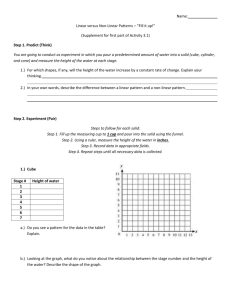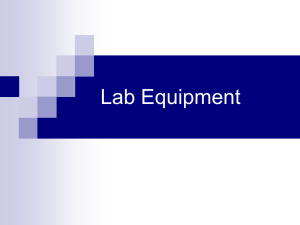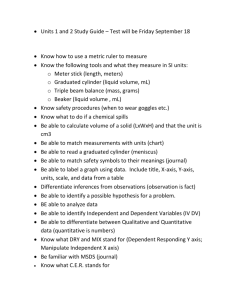Introduction to Mesh Generation with ANSYS Workbench
advertisement

Introduction to Mesh Generation with ANSYS Workbench MECH479 Sean Delfel 2013-11-14 Overview • • • • • Background Workbench Overview ANSYS DesignModeler (DM) Overview ANSYS Meshing (AM) Overview Tutorial #1: 2D Cylinder 2 Background • What is Workbench? – Platform for integration of ANSYS analysis tools. • Solid mechanics, fluid dynamics, EM, optimization, etc. – Entire project contained in common platform: geometry creation, meshing, analysis, and post-processing. 3 Background • A brief history of ANSYS: – ANSYS originally a finite element analysis (FEA) code for structural mechanics. – Began acquiring other analysis codes ~2000. – Most relevant for CFD: • CFX purchased in 2003 • Fluent purchased in 2006 – With ANSYS 10.0, began combining all acquired preprocessing tools into DM and AM. 4 Background • Pros of ANSYS DM/AM: – Robust collection of meshing algorithms (AM) – Easily integrated with CAD packages for complex geometries (DM) – Geometry can be parameterized (DM/AM) • Cons of ANSYS DM/AM: – Blocking of geometry can be difficult (DM) – Less control of mesh specifics, structured meshing more difficult (AM) 5 Workbench Overview Project Schematic Component Links Properties Component Systems 6 Workbench Overview • Project built by dropping component systems into schematic. • Links connect different components, show flow of project/data. Geometry (DM) Meshing (AM) Solver (Fluent) Post-Processing (CFD-Post) 7 DesignModeler (DM) Overview • Geometry creation application for Workbench. • Solid-based, parameterizable • Integrates well with CAD platforms • General geometry creation procedure: 2D Sketch 3D Body Manipulation of Bodies Combine Bodies in Part 8 DesignModeler (DM) Overview Graphics Operations List Modeling/ Sketching Tabs Info. Panel 9 ANSYS Meshing (AM) Overview • Meshing generation application for Workbench. • Incorporates algorithms from multiple legacy packages • General meshing procedure: Import Geometry Select Method Add Sizing Controls Generate Mesh Refine 10 ANSYS Meshing (AM) Overview Graphics Operations List Info. Panel 11 Tutorial #1: Cylinder • Objectives: – Use DM/AM to create geometry for a 2D cylinder and domain. – Create and Refine Mesh. 12 Tutorial #1: Cylinder • Launch Workbench. • Ensure that the “Properties” pane is active (View -> Properties) 13 Tutorial #1: Cylinder 1) Drag “Mesh” component to project schematic 2) Select “Geometry” 3) Toggle Analysis Type to “2D” 4) Launch DM (Double click/right click Geometry) 14 Tutorial #1: Cylinder • Create Sketch 1) Select Plane Note: For 2D simulations, all geometry must be created in the XY Plane 2) New Sketch Button 3) Sketching Tab 15 Tutorial #1: Cylinder • Create Sketch (cont.) 4) Under “Draw”, select circle, create in graphics window 5) Repeat with rectangle 16 Tutorial #1: Cylinder • Create Sketch (cont.) 6) Select “Dimensions”, add the diameter, horizontal (x2) and vertical (x2) dimensions shown D = 1 m, H1 = 10 m, H2 = 20 m, V1 = 10 m, V2 = 10 m Note: Lines will change color as constraints are added. Cyan = under constrained, Dark Blue = Fully Constrained, Red = Over Constrained 17 Tutorial #1: Cylinder • Create Surface from Sketch 1) Return to “Modeling” 2) Concept -> Surfaces from Sketches 3) For Base Objects, select “Sketch1”, click apply. 4) Toggle “Add Material” to “Add Frozen” 5) Generate Note: “Add Material” = new body will unite with existing bodies. “Add Frozen” = No booleans performed 18 Tutorial #1: Cylinder • Review Body, set to “Fluid” 1) Expand Part menu 2) Select Surface Body 3) Toggle Fluid/Solid to “Fluid” Note: For multiple bodies, must be combined into a Part to make up a single domain. 19 Tutorial #1: Cylinder • Return to Workbench, launch Meshing If preference menu pops up, select CFD for physics preference. 20 Tutorial #1: Cylinder • Set Mesh Preferences 1) Click on Mesh 2) Ensure Physics Preferences are set to CFD and Fluent 21 Tutorial #1: Cylinder • Insert Mesh Method 1) Right click on Mesh 2) Insert -> Method 2) Select the body for Geometry Selection, click Apply 3) Click “Update” or “Generate Mesh” 22 Tutorial #1: Cylinder • Try out different Mesh Methods Quad. Dominant Triangles Multizone Quad/Tri 23 Tutorial #1: Cylinder • Improve Mesh: Insert Edge Sizing 1) Return Method to Quad Dominant 2) Right click Mesh. Insert -> Sizing 3) Click Edge Selection, Select top and bottom edges (hold control for multiple) 4) Change Type to “Number of Divisions”, Input 50 divisions, Change Behavior to “Hard” 5) Re-Generate Mesh 24 Tutorial #1: Cylinder • Improve Mesh: Insert Inflation for B.L. 1) Right click Mesh. Insert -> Inflation 2) Select Face for Geometry 3) Select circle for Boundary 4) Input 10 for Max. Layers 5) Re-Generate Mesh 25 Tutorial #1: Cylinder • Create Boundary Conditions w/ Named Selections 1) Select edge, then right click -> Create Named Selection 2) Specify BC names for all edges 3) BC types can be adjusted in Fluent Top Inlet Cylinder Outlet Bottom 26 Tutorial #1: Cylinder • Export Mesh (if using standalone Fluent) 1) File -> Export 2) Specify Fluent Input File (.msh) 3) Enter filename and save 27