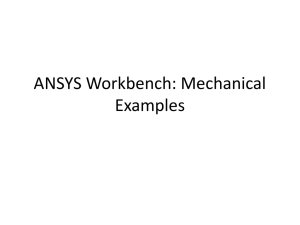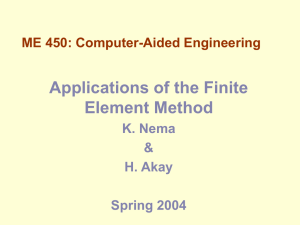ANSYS ICEM CFD 11.0 Tutorial Manual
advertisement

ANSYS ICEM CFD 11.0
Tutorial Manual
January 2007
ANSYS ICEM CFD 11.0 Tutorial Manual
Table of Contents
1: ANSYS ICEM CFD 11.0 Tutorial Manual
1
2: Introduction to ANSYS ICEM CFD
4
2.1: The Unified Geometry Concept
5
2.2: The ANSYS ICEM CFD Geometry Interface
6
2.3: Meshing Modules
7
2.4: Mesh Visualization and Optimization
9
3: ANSYS ICEM CFD GUI
11
3.1: Main Menu
12
3.2: Utilities
13
3.3: Function Tabs
13
3.3.1: The Geometry menu
13
3.3.2: The Mesh menu
14
3.3.3: The Blocking menu
14
3.3.4: The Edit Mesh menu
15
3.3.5: The Output menu
15
3.3.6: The Post Processing menu
16
3.4: The Display Control Tree
16
3.4.1: Geometry
16
3.4.2: Mesh
17
3.4.3: Parts
17
3.4.4: The Message window
17
3.5: The Histogram window
4: CFD Tutorials
18
19
4.1: Geometry Creation
19
ANSYS ICEM CFD 11.0
Tutorial Manual
ii
ANSYS ICEM CFD 11.0 Tutorial Manual
4.1.1: 2D Pipe Junction
19
4.1.2: 3D Pipe Junction
32
4.1.3: Sphere Cube
46
4.1.4: Pipe Blade
58
4.1.5: Geometry Simplification using Shrinkwrap
72
4.2: Hexa Meshing
82
4.2.1: Introduction
83
4.2.2: 2D Pipe Junction
94
4.2.3: 2D Car
123
4.2.4: 3D Pipe Junction
149
4.2.5: Sphere Cube
174
4.2.6: Pipe Blade
189
4.2.7: Elbow Part
223
4.2.8: Wing Body
251
4.3: Hexa Meshing Appendix
277
4.3.1: The Most Important Features of Blocking
277
4.3.2: Automatic O-grid Generation
278
4.3.3: Important Features of an O-grid
278
4.3.4: Edge Meshing Parameters
279
4.3.5: Smoothing Techniques
280
4.3.6: Refinement and Coarsening
281
4.3.7: Replay Functionality
282
4.3.8: Periodicity
283
4.3.9: Mesh Quality
283
4.4: Tetra
286
4.4.1: Introduction
286
ANSYS ICEM CFD 11.0
Tutorial Manual
iii
ANSYS ICEM CFD 11.0 Tutorial Manual
4.4.2: Sphere Cube
293
4.4.3: 3D Pipe Junction
307
4.4.4: Fin Configuration
328
4.4.5: Piston Valve
345
4.4.6: STL Configuration
359
4.5: Tetra Meshing Appendix
383
4.5.1: Mesh Editor - Before Creating the Tetra Mesh
384
4.5.2: Tetra
387
4.5.3: Editing the Tetra Mesh
388
4.6: Advanced Meshing Tutorials
398
4.6.1: Hexa Mesh in a Grid Fin
401
4.6.2: Hybrid tube
448
4.6.3: Tetra mesh for Submarine
474
4.6.4: STL Repair with Tetra meshing
487
4.6.5: Workbench Integration
502
4.7: Cart3D
556
4.7.1: Tutorial Three Plugs
557
4.7.2: Tutorial Onera M6 Wing with 0.54 M
568
4.7.3: Onera M6 Wing with 0.84 M
588
4.7.4: Supersonic Missile
608
4.7.5: Business Jet
645
4.7.6: Bomber
664
4.7.7: Advanced Pitot Intake Tutorial
686
4.7.8: Advanced Tutorial Converging-Diverging Nozzle flow
708
4.8: Output to Solvers
728
4.8.1: Unstructured Mesh
730
ANSYS ICEM CFD 11.0
Tutorial Manual
iv
ANSYS ICEM CFD 11.0 Tutorial Manual
4.8.2: Structured Mesh
739
4.9: Post Processing Tutorials
743
4.9.1: Pipe Network
743
4.9.2: Pipe Network (Advanced)
759
4.9.3: Space Shuttle
774
4.9.4: Space Shuttle (Advanced)
785
5: ANSYS ICEMCFD - CFX Tutorial Manual
5.1: Static Mixer
795
795
5.1.1: Overview
795
5.1.2: Starting a New Project
796
5.1.3: Geometry Creation
798
5.1.4: Mesh Generation
816
5.1.5: Writing Output
819
5.1.6: Exiting ANSYS ICEMCFD - CFX
821
5.1.7: Continuing with the Static Mixer Tutorial
821
5.2: Static Mixer 2 (Refined Mesh)
823
5.2.1: Overview
823
5.2.2: Starting a New Project
823
5.2.3: Creating Parts for Prism layers
825
5.2.4: Mesh Generation
826
5.2.5: Writing Output
833
5.2.6: Exiting ANSYS ICEMCFD - CFX
835
5.2.7: Continuing with the Static Mixer (Refined Mesh) Tutorail
835
5.3: Blunt Body
836
5.3.1: Overview
836
5.3.2: Starting a New Project
837
ANSYS ICEM CFD 11.0
Tutorial Manual
v
ANSYS ICEM CFD 11.0 Tutorial Manual
5.3.3: Geometry
837
5.3.4: Mesh Generation
846
5.3.5: Spliting Prism Layer
851
5.3.6: Checking Mesh Quality
853
5.3.7: Saving the Project
855
5.3.8: Output
855
5.3.9: Continuing with the Blunt Body Tutorial
857
5.4: Heating Coil
858
5.4.1: Overview
858
5.4.2: Starting a New Project
859
5.4.3: Geometry
860
5.4.4: Mesh Generation
866
5.4.5: Spliting Prism layer
870
5.4.6: Checking Mesh Quality
872
5.4.7: Writing Output
874
5.4.8: Exiting ANSYS ICEMCFD - CFX
876
5.4.9: Continuing with Heating Coil Tutorial
876
6: FEA Tutorials
877
6.1: Structural Meshing Tutorials
877
6.1.1: T-Pipe
877
6.1.2: Bar
896
6.1.3: Frame
905
6.1.4: Connecting Rod
928
6.1.5: PCB-Thermal Analysis
937
6.1.6: Tube Frame
943
6.1.7: Tibia
970
ANSYS ICEM CFD 11.0
Tutorial Manual
vi
ANSYS ICEM CFD 11.0 Tutorial Manual
6.2: Ansys Tutorial
988
6.2.1: T-Pipe(Nastran Modal): Modal Analysis
988
6.2.2: T-Pipe(Abaqus Modal): Modal Analysis
1004
6.2.3: Connecting Rod: Thermal Boundary Condition
1018
6.2.4: Contact Analysis
1050
6.2.5: PCB-Thermal Analysis
1081
6.3: LS-Dyna Tutorial
1099
6.3.1: Frame: Quasi-Static Analysis
1099
6.3.2: Front Door-Side Impact
1116
6.3.3: PDA Drop Impact
1132
6.4: Nastran Tutorial
1154
6.4.1: T-Pipe
1154
6.4.2: Bar
1170
6.4.3: Frame
1192
6.4.4: Connecting Rod
1210
6.4.5: Hood
1230
6.5: Abaqus Tutorial
1245
6.5.1: Taper Rod Problem: Linear Static Analysis
1245
6.5.2: Wing Problem: Modal Analysis
1256
6.5.3: PinHole: Contact Analysis
1267
ANSYS ICEM CFD 11.0
Tutorial Manual
vii
ANSYS ICEM CFD 11.0 Tutorial Manual
1: ANSYS ICEM CFD 11.0 Tutorial Manual
1.1: The ANSYS ICEM CFD Projects
Each project is located within the ../docu/Tutorials directory in the
ANSYS Installation directory. Since some of the projects are used as
examples in multiple meshing modules, this directory may contain several
files. A particular project directory can contain one or more of the
following files:
*.prj:
Project settings
*.tin:
Tetin (geometry)
*.uns: Unstructured mesh
*.domain: Multiblock structured hexahedral meshes
*.blk: Block topology
*.fbc: Boundary conditions (for solver output)
*.atr:
Attributes (for solver output)
*.par: Parameters (for solver output)
*.rpl:
Replay script
*.jrf:
Journal (echo) file
These extensions are preceded typically with the project name, e.g.,
project1.tin is the tetin (geometry) file associated with project1. Most of
the tutorials will already have a tetin file called geometry.tin (the project
has yet to be created).
Some of the tutorials will begin with a 3rd party geometry, e.g.,
geometry.stl (stereolithography – triangulated surface data), which is then
saved to the *.tin format.
ANSYS ICEM CFD 11.0
Tutorial Manual
1
ANSYS ICEM CFD 11.0 Tutorial Manual
1.2: The Tutorial Examples
It is recommended that for each chapter, the tutorials be done in sequence.
Commands in succeeding tutorials may be referred to or explained in a
previous tutorial. Please read through the introduction before beginning
the tutorials.
The input files for each tutorial should be copied over to the user’s
working directory. All of the input files for the tutorials can be found
within the ANSYS ICEM CFD installation. For example:
~/Ansys_inc/v110/icemcfd/docu/Tutorials. They can be downloaded from
the ANSYS Customer Portal or from http://wwwberkeley.ansys.com/icemcfd_ftp/index.html#icemcfd_ftp. The manuals in
*.pdf format for hardcopy output are also available.
1.3: Tutorial Design
These tutorials provide explanation for each step in the mesh generation
process. The user not only learns the sequence of commands, but also
comes to understand the concept behind the individual commands. After
going through these tutorials, the user will be capable of extending his or
her knowledge of the functions into more complicated projects.
Each example will either introduce new features or use familiar features in
new ways to ultimately achieve better results for specific geometries.
Lessons begin by outlining the functions and operations being introduced
in the example. New features will receive the most thorough explanations
in the chapter in which they are first introduced.
For specific questions regarding the usage of a command, refer to Help >
Help Topics.
ANSYS ICEM CFD 11.0
Tutorial Manual
2
ANSYS ICEM CFD 11.0 Tutorial Manual
1.4: Text Conventions
The text conventions of this tutorial are categorized in the following
manner:
“>” indicates order of selection. For example, “Edges > Group curve > screen
select” means to choose the screen select option of the Group curve function
found in the Edges menu.
Italicized font indicates a button selection.
Bold font indicates user input.
ALL CAPS indicates a part/entity name.
1.5: Mouse and Keyboard functions
Mouse Button or
Keyboard key
Left mouse button,
click and drag
Right mouse button,
click and drag
up/down
Right mouse button,
click and drag
left/right
Press F9, and then use
any mouse button.
Press F9 again to
return to previous
operation.
F11 Key
Action Description
Rotates model
Zooms in or out on the
model
Rotates model about
screen Z-axis
Toggles temporarily to
dynamic mode
(translate, zoom,
rotate)
Emergency Graphics
Reset
ANSYS ICEM CFD 11.0
Tutorial Manual
3
ANSYS ICEM CFD 11.0 Tutorial Manual
2: Introduction to ANSYS ICEM CFD
Meeting the requirement for integrated mesh generation and post
processing tools for today’s sophisticated analysis, ANSYS ICEM CFD
provides advanced geometry acquisition, mesh generation, mesh
optimization, and post-processing tools.
Maintaining a close relationship with the geometry during mesh
generation and post-processing, ANSYS ICEM CFD is used especially in
engineering applications such as computational fluid dynamics and
structural analysis.
ANSYS ICEM CFD’s mesh generation tools offer the capability to
parametrically create meshes from geometry in numerous formats:
Multiblock structured
Unstructured hexahedral
Unstructured tetrahedral
Cartesian with H-grid refinement
Hybrid Meshes comprising hexahedral, tetrahedral, pyramidal and/or prismatic
elements
Quadrilateral and triangular surface meshes
ANSYS ICEM CFD provides a direct link between geometry and analysis.
In ANSYS ICEM CFD, geometry can be input from just about any format,
whether it is from a commercial CAD design package, 3rd party universal
database, scan data or point data.
Beginning with a robust geometry module which supports the creation and
modification of surfaces, curves and points, ANSYS ICEM CFD’s open
geometry database offers the flexibility to combine geometric information
in various formats for mesh generation. The resulting structured or
ANSYS ICEM CFD 11.0
Tutorial Manual
4
ANSYS ICEM CFD 11.0 Tutorial Manual
unstructured meshes, topology, inter-domain connectivity and boundary
conditions are then stored in a database where they can easily be translated
to input files formatted for a particular solver.
2.1: The Unified Geometry Concept
The unified geometry input environment in ANSYS ICEM CFD provides
rapid geometry evaluation capability for computational mesh generation.
This environment can combine CAD surface geometry and triangulated
surface data into a single geometry database using the geometry interfaces.
All geometry entities, including surfaces, curves and points are tagged or
associated to a grouping called a part. With this part association, the user
can quickly toggle off or on all entities within the parts, visualize them
with a different color, assign mesh sizes on all entities within the part and
apply different boundary conditions by part.
Geometry is collected into a common geometry database (tetin file) which
can be used by any of ANSYS ICEM CFD’s meshing modules.
Direct CAD Interfaces and Intelligent Geometry
The ANSYS ICEM CFD Direct CAD Interfaces provide the bridge
between parametric geometry creation tools available in CAD systems and
the computational mesh generation, post-processing and mesh
optimization tools available in ANSYS ICEM CFD, allowing users to
operate in their native CAD systems. ANSYS ICEM CFD currently
supports Direct CAD Interfaces for:
CATIA
I-deas
Pro/E
Unigraphics
Solid Works
ANSYS ICEM CFD 11.0
Tutorial Manual
5
ANSYS ICEM CFD 11.0 Tutorial Manual
In an environment that has the look and feel of their native CAD system,
users can choose solids, surfaces, curves and points, group these entities
into parts and assign mesh sizes for mesh generation.
Further information on ANSYS ICEM CFD’s Direct CAD Interfaces is
available in the ANSYS ICEM CFD Direct CAD Interface Tutorial
Manual.
Since the CAD geometry is tagged with mesh parameters and boundary
conditions directly in this interface, the user can recalculate a mesh
reflecting these changes in the geometry immediately after having saved
the geometry file.
3rd Party Interfaces
Available for STEP/IGES, DXF, GEMS, ACIS, DWG, Parasolid and point data.
Triangulated Surface Data Input
Available for STL, Patran, Nastran, Plot3d (a popular Aerospace format for
multiblock structured surface meshes) and VRML.
2.2: The ANSYS ICEM CFD Geometry Interface
Geometry Tools
ANSYS ICEM CFD includes a wide range of tools for creating new
and/or manipulating existing geometry. This allows the user to alter
complex geometry or create simple geometry without having to go back to
the original CAD. This can be done for CAD (NURBS surfaces) and
triangulated surface data.
Although most of the meshing modules within ANSYS ICEM CFD are
forgiving of minor gaps and holes in the geometry, in some cases it is
necessary to find and close large gaps and holes without returning back to
the original CAD software. ANSYS ICEM CFD provides tools to do both
on either CAD or triangulated surfaces.
ANSYS ICEM CFD 11.0
Tutorial Manual
6
ANSYS ICEM CFD 11.0 Tutorial Manual
Finally, curves and points can be automatically created to capture certain
key features in the geometry. These curves and points will act as
constraints for the mesher, forcing nodes and edges of the elements to lie
along them, and thus capturing the hard feature.
2.3: Meshing Modules
Tetra
ANSYS ICEM CFD Tetra takes full advantage of object-oriented
unstructured meshing technology. With no tedious up-front triangular
surface meshing required providing well-balanced start meshes, ANSYS
ICEM CFD Tetra works directly from the CAD surfaces and fills the
volume with tetrahedral elements using the Octree approach. A powerful
smoothing algorithm provides the element quality. Options are available to
automatically refine and coarsen the mesh both on geometry and within
the volume.
A Delaunay algorithm is also included to create tetras from surface mesh
that already exists and also to give a smoother transition in the volume
element size.
Hexa
This ANSYS ICEM CFD semi-automated meshing module presents rapid
generation of multi-block structured or unstructured hexahedral volume
meshes.
ANSYS ICEM CFD Hexa represents a new approach to grid generation
where the operations most often performed by experts are automated and
made available at the touch of a button.
Blocks can be built and interactively adjusted to the underlying CAD
geometry. This blocking can be used as a template for other similar
ANSYS ICEM CFD 11.0
Tutorial Manual
7
ANSYS ICEM CFD 11.0 Tutorial Manual
geometries for full parametric capabilities. Complex topologies, such as
internal or external O-grids can be generated automatically.
Prism
For better modeling of near-wall physics of the flow field, ANSYS ICEM
CFD Prism generates hybrid tetrahedral grids consisting of layers of prism
elements near the boundary surfaces and tetrahedral elements in the
interior. Compared to pure tetrahedral grids, this results in smaller analysis
models, better convergence of the solution and better analysis results.
Hybrid Meshes
Hybrid meshes can be created by several means:
Tetra and Hexa meshes can be united (merged) at a common interface in
which a layer of pyramids are automatically created at a common interface
to make the two mesh types conformal. Good for models where in one
part it is desired to have a “structured” hexa mesh and in another more
complex part it is easier to create an “unstructured” tetra mesh.
Hexa-Core meshes can be generated where the majority of the volume is
filled with a Cartesian array of hexahedral elements essentially replacing
the tetras. This is connected to the remainder of a prism/tetra hybrid by
automatic creation of pyramids. Hexa-Core allows for reduction in
number of elements for quicker solver run time and better convergence.
Shell Meshing
ANSYS ICEM CFD provides a method for rapid generation of surface
meshes (quad and tri), both 3D and 2D. Mesh types can be All Tri, Quad
w/one Tri, Quad Dominant or All Quad. Four methods are available:
Mapped based shell meshing (Autoblock): Internally uses a series of 2d
blocks, results in mesh better lined up with geometry curvature.
ANSYS ICEM CFD 11.0
Tutorial Manual
8
ANSYS ICEM CFD 11.0 Tutorial Manual
Patch based shell meshing (Patch Dependent): Uses a series of “loops”
which are automatically defined by the boundaries of surfaces and/or a
series of curves. Gives best quad dominant quality and capturing of
surface details.
Patch independent shell meshing (Patch Independent): Uses the Octree
method. Best and most robust on unclean geometry.
Shrinkwrap: Used for quick generation of mesh. As it is used as the
preview of the mesh, hard features are not captured.
2.4: Mesh Visualization and Optimization
Mesh visualization tools, including solid/wireframe display, 2D cut
planes, color coding and node display is provided.
After initial mesh is created by any of the meshing modules, diagnostics
can be performed to determine local and overall mesh quality. Automatic
smoothing algorithms are in place to improve overall quality. Local
editing can be done using a wide range of automatic re-meshing and
manual mesh editing tools.
Output Interfaces
ANSYS ICEM CFD includes output interfaces to over 100 flow and
structural solvers, producing appropriately formatted files that contain
complete mesh and boundary condition information.
Post Processing
ANSYS ICEM CFD Visual3 provides easy-to-use powerful result
visualization features for structured, unstructured and hybrid grids, both
steady-state and transient.
ANSYS ICEM CFD 11.0
Tutorial Manual
9
ANSYS ICEM CFD 11.0 Tutorial Manual
Visual3 integrates CAD Geometry, computational grids and the flow
solution within one environment. It provides an in-depth view of data
with visualization tools such as cut planes, stream ribbons, contours,
vectors, grids, iso-surfaces, offset surfaces, result surfaces, integration, XY
plots, data probes, function calculator, solution and experimental
comparison, scripts, annotations and animation. Results can be
interpolated on imported surface meshes and written out to a different
solution process, e.g. interpolating fluid results on to a surface mesh and
brought in as loads for a structural analysis.
A surface manager tool controls the display status for all surfaces,
including any dynamic surface, domain surfaces and user-defined
surfaces.
ANSYS ICEM CFD 11.0
Tutorial Manual
10
ANSYS ICEM CFD GUI
3: ANSYS ICEM CFD GUI
ANSYS ICEM CFD’s unified graphical user interface, also known as
AI*Environment, offers a complete environment to create and edit your
computational grids.
The AI*Environment GUI includes the following:
Main menu
Function Tabs
Utility icons
Data Entry Zone
Display Control Tree
Graphics Window
Message Window
Histogram (Quality) Display Window
Selection Toolbar
Figure 3-1
Ai*Environment
ANSYS ICEM CFD 11.0
Tutorial Manual
11
ANSYS ICEM CFD GUI
3.1: Main Menu
Many of the following menu items are accessible as icons in the upper left
hand corner.
File
The File menu is used to create new or open existing projects, loading and
saving files, importing and exporting geometries and initialize scripting.
Edit
This menu contains Undo/Redo, the option to open a shell window, and
various internal mesh/geometry conversion commands.
View
Contains various options for the standard view, controls, and annotations.
Info
This menu allows the user to get various information regarding geometry,
mesh and individual entities.
Settings
ANSYS ICEM CFD 11.0
Tutorial Manual
12
ANSYS ICEM CFD GUI
Contains default settings for performance, graphics, and other settings
most likely to be used more than 90% of the time by a specific user.
Help
Contains links to tutorials, user’s guide and version information.
3.2: Utilities
Icon representation of some of the most commonly used functions
represented in the Main menu including opening/closing a project,
undo/redo, and display options. It also includes measurement and setup of
local coordinate systems.
3.3: Function Tabs
The main functionality for the entire grid generation process is accessed
through the function tabs which include: Geometry, Mesh, Blocking,
Edit mesh, Output, Post-processing etc.
3.3.1: The Geometry menu
The Geometry menu includes functions for the creation, editing and repair
of geometry.
For more information on ANSYS ICEM CFD’s tetin files and treatment of
geometry entities, refer to the section on Geometry definitions in Help >
Help Topics.
Functions and utilities in this menu include:
Create Point
Create/Modify Curve
Create/Modify Surface
Create Body
Create Faceted
Repair Geometry
Transform Geometry
Restore Dormant Entities
Delete Point, Delete Curve, Delete Surface, Delete Body and Delete Any
Entity.
ANSYS ICEM CFD 11.0
Tutorial Manual
13
ANSYS ICEM CFD GUI
3.3.2: The Mesh menu
These tools are the heart of ANSYS ICEM CFD. The Mesh menu
contains the ANSYS ICEM CFD meshing modules as well as options to
set mesh sizes (parameters).
Depending on the licensing, some users may not be able to access certain
meshing modules. Contact customer support or ANSYS ICEM CFD’s
website for guidance with any licensing questions, or for help with adding
any additional modules to the license.
The following buttons would lead to different mesh generation modules,
which ANSYS ICEM CFD maintains and develops:
Global Mesh Setup
Part Mesh Setup
Surface Mesh Setup
Curve Mesh Setup
Create Mesh Density
Define Connectors
Mesh Curve
Compute Mesh
3.3.3: The Blocking menu
The Blocking menu contains the functions necessary to create a topology
for block structured hexahedral meshes. Either a block file must be loaded
or an initial block created to make all the items active.
Create Block
Split Block
Merge Vertices
Edit Block
Associate
Move Vertex
Transform Blocks
Edit Edge
Pre-Mesh Params
ANSYS ICEM CFD 11.0
Tutorial Manual
14
ANSYS ICEM CFD GUI
Pre-Mesh Quality Histogram
Pre-Mesh Smooth
Block Checks
Delete Block
3.3.4: The Edit Mesh menu
The Edit mesh menu contains tools necessary for mesh editing, both
automated and manual. Operations include:
Create Elements
Extrude Mesh
Check Mesh
Display Mesh Quality
Smooth Mesh Globally
Smooth Hexahedral Mesh orthogonal
Repair Mesh
Merge Nodes
Split Mesh
Move Nodes
Transform Mesh
Convert Mesh Type
Adjust Mesh Density
Renumber Mesh
Assign Mesh Thickness
ReOrient Mesh
Delete Nodes
Delete Elements
3.3.5: The Output menu
The Output menu contains all tools necessary for setting up the model and
writing out to the solver:
Select Solver
Boundary Conditions
Edit parameters
Write input
ANSYS ICEM CFD 11.0
Tutorial Manual
15
ANSYS ICEM CFD GUI
3.3.6: The Post Processing menu
The Post Processing menu controls the viewing of solution results. A
results file (from various CFD and structural formats) must first be loaded
to make this menu active. The functions included in the post processing
menu are:
Set Transient Time Step
Variables
Define Cut Plane
Define Iso-surface
Point Probe on Surfaces
Import External Surface
Streams
Control All Animations
Annotation
XY or Polar
3.4: The Display Control Tree
The Display Control Tree, also referred to as the Display tree, along the
lower left side of the screen, allows control of the display by part,
geometric entity, element type and user-defined subsets.
The tree is organized by categories. Each category can be turned on or off
by selecting the check box. If the check mark is faded, some of the subcategories are turned on and some off. Each category can be expanded by
selecting the “+” symbol to reveal the sub-categories. Select “-“ to
collapse the tree.
Since some functions are performed only on the entities shown, the model
tree is a very important feature to use when isolating the particular entities
to be modified.
Right mouse selecting a particular category or type will reveal several
display and modification options.
3.4.1: Geometry
Controls display of points, curves, surfaces and bodies (material volumes).
Subsets can also be created, displayed and modified. A given subset can
ANSYS ICEM CFD 11.0
Tutorial Manual
16
ANSYS ICEM CFD GUI
contain any number of different geometry types. A given entity can
belong to more than one subset.
3.4.2: Mesh
Controls display of all mesh types: points (node elements), lines (bars),
shells (tris or quads) and volumes (tetras, pyramids, prisms, hexas).
Subsets within this category are the same as for Geometry but contain only
mesh element types.
3.4.3: Parts
All entities, geometry or mesh, are associated to a given part. An entity
cannot belong to more than one part. With this association, groups of
entities, regardless of type can be toggled on and off. Parts have a specific
color to discern them from other parts. Parts can be made sub-categories
of assemblies, created by right mouse selecting on “Parts.” Individual
parts can then be dragged and dropped into the assembly. Toggling the
assembly on/off will turn on/off all the parts within the assembly as for
any category/sub-category.
3.4.4: The Message window
The Message window contains all the messages that ANSYS ICEM CFD
writes out to keep the user informed of internal processes. The Message
window displays the communicator between the GUI and the geometry
and meshing functions. It is important to keep an eye on the Message
window, because it will keep the user informed of the status of operations.
Any requested information, such as measure distance, surface area, etc.
will be reported in the message window.
Also, internal commands can also be typed and invoked within the
message window.
The Save commands will write all Message window contents to a file.
This file will be written to wherever ANSYS ICEM CFD was fired.
ANSYS ICEM CFD 11.0
Tutorial Manual
17
ANSYS ICEM CFD GUI
The Log toggle switch allows only user specified messages to be saved to
a file.
It is important to note that the Log file is unique from the file created with
the Save button. This file will be written to the starting directory, and it
interactively updates as more messages are recorded. Once the toggle is
turned OFF, you can continue to add to the file by turning the toggle back
ON and accepting the same file name (which is the default). It will then
continue to append this file.
3.5: The Histogram window
The Histogram window shows a bar graph representing the mesh quality.
The X axis represents element quality (usually normalized to between 0
and 1) and the Y axis represents the number of elements.
Other functions which utilize this space will become pop-up menus if the
quality or histogram is turned on.
ANSYS ICEM CFD 11.0
Tutorial Manual
18
Geometry Creation
4: CFD Tutorials
4.1: Geometry Creation
4.1.1: 2D Pipe Junction
Overview
We are going to create geometry for a two-dimensional pipe junction as shown in
the figure below.
Figure4-1
2D Pipe Junction with
Dimensions
ANSYS ICEM CFD 11.0
Tutorial Manual
19
Geometry Creation
a) Summary of steps
Geometry Menu
Creating the points using Explicit Coordinates
Creating the points using Curve-Curve Intersection
Creating the curves using From Points
Creating the curves using Arc through 3 points
Segmentation of curve using Segment Curve
Deleting unused entities
Creating Material Point using Mid Point
File Menu
Saving the geometry
b) Point Creation
Note:
1. Settings > Selection >Auto pick mode should be turned OFF.
2. Settings>Geometry Options>Name new geometry must be turned ON.
3. Settings>Geometry Options>Inherit Part name>Create new must be
toggled ON
4. In case UNDO is used after creation of any point, and then a new point
is created, the new point will have the next name in series. For
example, if Point05 is created and Undo is used, then the next point
created will be named Point06.
> Explicit Coordinates
>
Select Geometry Create Point
Select Create 1 Point. Input the Part name POINTS and Name as
POINT 00.Assign coordinates (0 0 0) shown below. Press Apply to
create a point.
ANSYS ICEM CFD 11.0
Tutorial Manual
20
Geometry Creation
Figure 4-2
Point creation window
Switch ON the Geometry > Points in the left side Display Tree window.
To see the names of the points, use the right mouse button and select
Points > Show Point Names in the Display Tree window. Select Fit
Window from the main menu. Use the right mouse button to zoom
out if needed. The created point name would be shown as POINT00.
Now enter the coordinates as shown below, and press Apply after each
one. You will see the names automatically change to the ones shown
below:
POINT01 (32, 0, 0)
POINT02
(0, 16, 0)
POINT03
(32, 16, 0)
POINT04
(48, 32, 0)
ANSYS ICEM CFD 11.0
Tutorial Manual
21
Geometry Creation
POINT05
(48, 64, 0)
POINT06
(64, 32, 0)
POINT07
(64, 64, 0)
POINT08
(50, -5, 0)
POINT09
(54, -5, 0)
POINT10
(16, 32, 0)
POINT11
(0, 32, 0)
POINT12
(50, 16, 0)
POINT13
(54, 16, 0)
Figure 4-3
Points created thus far
ANSYS ICEM CFD 11.0
Tutorial Manual
22
Geometry Creation
Press Dismiss to close the window. Go to View > Front. The Display
window should now show the points as seen in the figure above. The
location of points can also be checked by following way –Go to Utility
Icons > Click on the inverted arrow below Measure distance icon
>Last option is Find Location
Select any point on screen. The CoOrdinates of the point will be shown on screen as well as will be visible in
the Message Window.
c)
Line Creation
Geometry > Create/Modify Curve
Points option
> From Points: Select the From
.
Figure 4-4 :
From points window
ANSYS ICEM CFD 11.0
Tutorial Manual
23
Geometry Creation
To select Points, click on
(select point icon) and then select POINT00
and POINT01 with the left mouse button. Press the middle mouse button
to accept the points. The point names will appear in the selection window.
Enter the Part as CURVES, and the Name as CURVE00. Switch ON
Geometry > Curves in the Display Tree if they are switched off. To see the
names of the curves, use the right mouse button and select Curves > Show
Curve Names in the Display Tree. Use the right mouse button to zoom out
if needed. The created line name would be shown as CURVE00.
Similarly, select the following points, pressing middle mouse button each
time. Without changing the Name entry, by default the names of each
new curve would appear as shown on the left:
CURVE01 from POINT00 and POINT02
CURVE02 from POINT02 and POINT03
CURVE03 from POINT04 and POINT05
CURVE04 from POINT05 and POINT07
CURVE05 from POINT06 and POINT07
CURVE06 from POINT08 and POINT09
CURVE07 from POINT08 and POINT012
CURVE08 from POINT09 and POINT013
Press Dismiss to close the window.
d) Arc Creation
Geometry > Create/Modify Curves
> Select Arc Through 3 points
to open the window here.
ANSYS ICEM CFD 11.0
Tutorial Manual
24
Geometry Creation
Figure 4-5
Arc from 3 points window
To select Points click on
(select point icon), and select the points
POINT04, POINT03 and POINT10 with the left mouse button. Press the
middle mouse button to accept the point. Click on the drop down menu
next to the Part field to select an existing Part
Click on CURVES to select this Part in the window. Enter the Name as
CURVE09 and press Apply to create the arc.
Similarly, make another arc named CURVE10 out of points POINT06,
POINT01, and POINT11. Press Dismiss to close this window. The
geometry after creating the two arcs is shown here.
Figure 4-6
Geometry after arc creation
ANSYS ICEM CFD 11.0
Tutorial Manual
25
Geometry Creation
e)
Curve-Curve Intersection
Geometry >Create Point
> Select Curve-Curve Intersection
the
window opens as shown below. Select the Part name POINTS. Select
CURVE10 and CURVE07 with the left mouse button. Press the middle
mouse button to accept the selection. Give Gap a Tolerance of 0.1 and
press Apply. This will create the intersection point called POINT14.
Repeat the procedure for curves CURVE10 and CURVE08 and press
ANSYS ICEM CFD 11.0
Tutorial Manual
26
Geometry Creation
Apply without changing the name in the Name window to get the
intersection point POINT15. Press Dismiss to close the Create Point
window.
Figure 4-7
Selection window of CurveCurve Intersection
f)
Segmentation of Curves at existing points
Geometry > Create/Modify Curve
> Select Segment curve
. In
the dropdown, Segment by Point should be selected. Select the curve
selection icon
and select CURVE10 with the left mouse button.
Now select the point selection icon
and select POINT01 with the
left mouse button and then press the middle mouse button to accept the
point. Select the Part CURVES .After pressing Apply, the CURVE10
segments into two curves, CURVE10 and CURVE11.
ANSYS ICEM CFD 11.0
Tutorial Manual
27
Geometry Creation
Similarly segment CURVE09 at POINT03 to get CURVE09 and
CURVE12. Segment CURVE07 at POINT14 to get CURVE07 and
CURVE13. Segment CURVE08 at POINT15 to get CURVE08 and
CURVE14. The geometry after segmenting the curve is shown below.
Note: After segmenting two Curves at a particular Point the Curves name may be
different but user can refer to the figure below and select the Curves to be
deleted.
Figure 4-8
Geometry after curve segmentations
ANSYS ICEM CFD 11.0
Tutorial Manual
28
Geometry Creation
g) Deletion of unused entities
Geometry > Delete Curve
- This will open the Delete Curve window.
Select the curve selection icon
and select CURVE11, CURVE12,
CURVE13 and CURVE14. Press the middle mouse button to complete
the selection. Press Apply to delete these curves.
ANSYS ICEM CFD 11.0
Tutorial Manual
29
Geometry Creation
Geometry >Delete Points
This will open the Delete Points window.
Select the point selection icon
and select POINT10, POINT11,
POINT12 and POINT13. Press the middle mouse button to complete
selection, and press Apply to delete these points.
h) Creating the Material point
Geometry > Create Body
>
Material Point > Centroid of 2
points: Select the location selection icon
and click close to POINT01
and POINT03 with the left mouse button. Press the middle mouse button
to complete the selection. Give the Part name BODY, and press Apply to
create the material point. Switch on Bodies in the left side Display Tree
window to see the body. The Geometry after creating material point is
shown below.
Figure 4-9
Final Geometry
ANSYS ICEM CFD 11.0
Tutorial Manual
30
Geometry Creation
i)
Saving Geometry
File > Geometry > Save Geometry As: Enter the file name as Geo_2DPipe.tin
and press Save to save the geometry file
ANSYS ICEM CFD 11.0
Tutorial Manual
31
Geometry Creation
4.1.2: 3D Pipe Junction
Overview
We are going to create geometry for a three-dimensional pipe junction as
shown here.
Figure 4-10
The 3D Pipe Junction geometry with dimensions
a) Summary of steps
Create points, then curves from points
Create surfaces from curves
ANSYS ICEM CFD 11.0
Tutorial Manual
32
Geometry Creation
Curves from Surfaces-Surface Intersection
Segment surface with the intersection curve
Delete unused segmented surfaces
Create material point
b) Point Creation
Note:
1. Settings > Selection >Auto pick mode should be turned OFF.
2. Settings>Geometry Options>Name new geometry must be turned ON.
3. Settings>Geometry Options>Inherit Part name>Create new must be
toggled ON
4. In case UNDO is used after creation of any point, and then a new point
is created, the new point will have the next name in series. For example, if
Point05 is created and Undo is used, then the next point created will be
named Point06.
Geometry >Create Point
> Explicit Coordinates
- Select Create 1
Point. Input the Part name POINTS, and Name as POINT00. Enter the
co-ordinates (0 0 0) and Press Apply to create a point.
Switch on the Geometry > Points in the left side Display Tree window. To
see the names of the points, use the right mouse button and select Points
> Show Point names in the Display Tree window. Select Fit Window
from the main menu. Use the right mouse button to zoom out if needed.
The created point name will be shown as POINT00.
Now, create the rest of the points listed below by just entering the
locations. The names continue on from POINT00, so they will
automatically change as shown below:
POINT01
POINT02
POINT03
POINT04
POINT05
(0, 0, 50)
(0, 0, -50)
(0, 50, 0)
(150, 0, 0)
(150, 0, 50)
ANSYS ICEM CFD 11.0
Tutorial Manual
33
Geometry Creation
POINT06
POINT07
POINT08
POINT09
POINT10
POINT11
POINT12
POINT13
(150, 0, -50)
(150, 50, 0)
(150, 0, 20)
(150, 0, -20)
(130, 0, 0)
(150, 100, 20)
(150, 100, -20)
(130, 100, 0)
Press Dismiss to close the Explicit Location window. The points should
appear as shown below when oriented in the Isometric view.
Figure 4-11
Points created
c)
Arc Creation
ANSYS ICEM CFD 11.0
Tutorial Manual
34
Geometry Creation
Geometry > Create/Modify Curve
> Select Arc through 3 points:
to open command window. Type the Part name as CURVES. Enter
the Name as CURVE00. Select the location selection icon
and select
points POINT01, POINT03 and POINT02 with the left mouse button.
Press Apply to create the arc.
Switch ON the Curves in the left side Display Tree window. To see the
names of the curves, use the right mouse button and select Curves >
Show Curve names in the Display Tree window. The newly created
curves name will display as CURVE00.
Similarly, select POINT05, POINT07 and POINT06 and enter the name as
CURVE01. Press Apply to create the arc.
Now, make two more arcs by just selecting the points as specified below
and pressing Apply each time. The curve names will be generated as
shown below:
CURVE02: POINT08, POINT10 and POINT09
CURVE03: POINT11, POINT13 and POINT12
Press Dismiss to close the window.
d) Line Creation
Geometry > Create/Modify Curves
> Select From Points:
Press
the location selection icon
, select the Points POINT01 and
POINT02 with the left mouse button, and press the middle mouse
button to complete the selection. Enter the Part name CURVES and
Name CURVE04.
ANSYS ICEM CFD 11.0
Tutorial Manual
35
Geometry Creation
Similarly, create six more lines using the points listed below. For
each curve the curve names will adjust consecutively according to
previous curve:
CURVE05:
CURVE06:
CURVE07:
CURVE08:
CURVE09:
CURVE10:
POINT01 and POINT05
POINT02 and POINT06
POINT05 and POINT06
POINT08 and POINT11
POINT09 and POINT12
POINT11 and POINT12
Press Dismiss to close the window. The Geometry after curve creation is
shown below. Switch OFF the Points in the Display Tree window to avoid
clutter on the screen.
Figure 4-12
Geometry after line creation
ANSYS ICEM CFD 11.0
Tutorial Manual
36
Geometry Creation
e)
Surface Creation
Geometry >Create/Modify Surface
icon to open the window shown.
> Select Simple Surface
ANSYS ICEM CFD 11.0
Tutorial Manual
37
Geometry Creation
Figure 4-13
Surface creation from curve
Select the option From 2-4 curves. Press the curve selection icon
and
select the curves CURVE00 and CURVE01 with the left mouse button.
Press the middle mouse button to complete the selection. Enter a
Tolerance as 0.01. Enter the Part name CYL1 and Name CYLIN01. Press
Apply to create the surface.
Note: Pressing the right mouse button while in selection mode will cancel each
previous selection.
Switch ON the surfaces from the left side Display Tree window. To see
the names of the surfaces, using the right mouse button, select Surface >
Show Surface names in the Display Tree window. Use the right mouse
ANSYS ICEM CFD 11.0
Tutorial Manual
38
Geometry Creation
button to zoom out if needed. The newly created surface name would
display as CYLIN01.
Similarly, create the other surfaces as follows, entering the part names and
names each time:
PART
NAME
INL
INL01
CYL2
CYLIN02
OUT
OUT01
SYM
SYM01
SYM
SYM02
ANSYS ICEM CFD 11.0
Tutorial Manual
SELECTED
CURVES
CURVE00,
CURVE04
CURVE02,
CURVE03
CURVE03,
CURVE10
CURVE04,
CURVE07
CURVE01,
CURVE07
39
Geometry Creation
Figure 4-14
Geometry after Surface creation
Press Dismiss to close the window. The Geometry after surface creation is
shown in the figure above. Switch OFF the Curves from the Display Tree
window to avoid clutter on the screen.
f)
Surface-Surface Intersection
Geometry >Create/Modify Curves
Intersection
> Surface-Surface
>Select first option Surfaces. Select the surface
ANSYS ICEM CFD 11.0
Tutorial Manual
40
Geometry Creation
selection icon
to select surfaces CYLIN01 and CYLIN02 with the left
mouse button, pressing the middle mouse button to complete the
selection each time. Check that the part name selected is CURVES. Press
Apply to create the intersection curve.
g) Segmentation of Surface
Geometry > Create/Modify Surface
> Segment/Trim surface
Choose the Method by Curves, which is the default. Press the surface
:
selection icon
and select the surface CYLIN01 using the left mouse
button and press the middle mouse button to complete the selection. Press
the curve selection icon
and using the left mouse button, select the
intersection curve that was created in the previous step. Press the middle
mouse button to complete the selection. Check that the part name selected
is CYL01. Press Apply to segment the surface CYLIN01 into two parts.
Similarly, segment the surface CYLIN02 with the same intersection curve.
If the two previous curves have been split into two, then select both
curves. Check that the part name selected while segmenting is CYL02.
Deleting unused entities
Geometry > Delete Surface
this opens the Delete Surface window,
Select the surface CYL1.1 and CYL2.1.cut.0 with the left mouse button.
Press the middle mouse button to complete the selection and press Apply
to delete these surfaces. The surfaces are marked in the figure below.
Figure 4-15 Surfaces to be deleted
ANSYS ICEM CFD 11.0
Tutorial Manual
41
Geometry Creation
Note: The curves and points will need to be deleted, so the next step,
build topology, will not segment the surfaces where the curves span them.
Geometry > Delete Curve
to open the Delete Curves window.
Check ON Delete permanently. Press “a” on the keyboard to select all
curves, and press Apply to delete.
Geometry > Delete Point
to open the Delete Point window. Check
ON Delete permanently. Press “a” on the keyboard to select all points,
and press Apply to delete them.
Settings > Geometry Options > Inherit part name > Inherit should be
Toggled ON. This will ensure that all the points and curves extracted
during Build Topology operation will be moved to their respective parts.
ANSYS ICEM CFD 11.0
Tutorial Manual
42
Geometry Creation
h)
Build topology
> Build Diagnostic Topology
Geometry > Repair Geometry
This will extract all the curves from the surfaces, and the points from the
curves. But the new curves will only span the boundary of the new
surfaces after segmenting and deleting. The tolerance should be 0.1, and
Filter points and Filter curves should be turned off. Press Apply.
i)
Surface creation
First, make sure Curves are ON in the Display Tree. Again we have to
change Settings > Geometry Options > Inherit part name > to Create New.
Now select Geometry > Create/Modify Surface
: Select Simple surface
to open the Create/Modify Surface window. Select Method-From
Curves. Select the curves shown below with the left mouse button and
press the middle mouse button to complete the selection. Make sure the
Part name is SYM and the Name is SYM03. Press Apply to create the
surface.
Press Dismiss to close the window.
Figure 4-16 Curves for surface
ANSYS ICEM CFD 11.0
Tutorial Manual
43
Geometry Creation
j)
Creating the Material point
Geometry > Create Body
>Material Point >Centroid of 2 points: Select
(Create Body). Type BODY for the new Part name. Select any two
locations on any surfaces, curves or points so that the midpoint will be
within the pipe junction. Press the middle mouse button to accept, then
press Apply. The final geometry is shown below.
ANSYS ICEM CFD 11.0
Tutorial Manual
44
Geometry Creation
Figure 4-17 Final Geometry
k) Saving Geometry
File > Geometry > Save Geometry As: Enter the file name as
Geo_3DPipe.tin and press Save to save the geometry.
ANSYS ICEM CFD 11.0
Tutorial Manual
45
Geometry Creation
4.1.3: Sphere Cube
Overview
We will create geometry for a sphere cube as shown below.
Figure 4-18
The sphere cube with dimensions
a) Summary of steps
Create Cube by Standard Shapes
Create Hemisphere (Surface of Revolution)
Create points at Parameter along curve
Create arcs to use to create the symmetry surfaces
ANSYS ICEM CFD 11.0
Tutorial Manual
46
Geometry Creation
b) Generating the Geometry
Note:
1 Settings > Selection >Auto pick mode should be turned OFF.
2 Settings >Geometry Options > Name new geometry must be turned
ON.
3 In case UNDO is used after creation of any point, and then a new point
is created, the new point will have the next name in series. For example, if
Point05 is created and Undo is used, then the next point created will be
named Point06.
4 Settings>Geometry Options>Inherit Part name>Create New must be
toggled ON.
c)
Point Creation
Go to Geometry >Create Point > Explicit Coordinates
. Give the
Part name POINTS, and the Name POINT00. Enter the co-ordinates (5, 10, 0) and press Apply to create the point.
Switch on the Points in the Display Tree window. To see the names of the
points, use the right mouse button to select Points > Show Point names in
from the main menu.
the Display Tree window. Select Fit Window
Use the right mouse button to zoom out if needed. The newly created point
name would be displayed as POINT00.
Similarly, enter the coordinate as below and create 3 more additional
points at the following locations. The names will automatically adjust as
shown below:
POINT01 (-10,5, 0)
POINT02 (20, 5, 0)
POINT03 (5, 20, 0)
ANSYS ICEM CFD 11.0
Tutorial Manual
47
Geometry Creation
Press Dismiss to close the window. The Geometry after point creation is
shown in below.
Figure 4-19 Points created so far
d) Arc Creation
Geometry > Create/Modify Curve
> Arc through 3 points
Select
POINT01, POINT00 and POINT02 with the left mouse button, and
press the middle mouse button to complete selection. Enter the Part as
CURVES and Name as CURVE00. Press Apply to create the arc.
Similarly, create another arc called CURVE01 from points POINT01,
POINT03, and POINT02. Press Dismiss to close the window.
Note: Turn on Curves in the Display tree to see the curves.
ANSYS ICEM CFD 11.0
Tutorial Manual
48
Geometry Creation
e)
Cube Creation
Go to Geometry > Create/Modify Surface > Standard Shapes
> Box
icon
. Change the Part name to CUBE, and the Name to CUBE.1.
Enter the XYZ size as “10 10 5”. These values will be in X, Y and Z
directions as 10, 10 and 5 respectively. Type “0 0 0” for the Box Origin
coordinates. Press Apply to create the cube. The geometry so far should
look like the figure below.
Figure
4-20:
Geometry
so far
ANSYS ICEM CFD 11.0
Tutorial Manual
49
Geometry Creation
f)
Hemisphere Creation
Note: Turn ON Geometry > Curves > Show Curve Names in the Display
Tree, to see which curve to select in this step.
Geometry > Create/Modify Surface
> Surface of Revolution
.
Change the Part to SPHERE, Name to SPHERE01. Enter the Start angle
0 and the End angle as 180. Select Axis Points as POINT01 and
POINT02. Select curves as CURVE00 and press Apply to create the
hemisphere.
Figure
4-21:
Surface of
revolution
window
ANSYS ICEM CFD 11.0
Tutorial Manual
50
Geometry Creation
Switch ON the Surfaces in the Display Tree window. To see the names of
the surfaces, select Surfaces > Show Surface Names in the Display Tree
window using the right mouse button. The geometry should resemble the
figure below.
Figure 4-22
Geometry after revolution
g) Point Creation
Geometry >Create Point > Parameter along a Curve
to open the
window as seen below. For a clearer view, the user can turn OFF Surfaces
in the Display Tree, and make sure that Curves and Points are ON.
ANSYS ICEM CFD 11.0
Tutorial Manual
51
Geometry Creation
Figure 4-23: Point Parameter on
curve window
Turn off the part SPHERE and Turn ON Points > Show Point Names in
the Display Tree to be able to see the curve names better.
Select the Part as POINTS. And enter the Name as POINT04. Then
select the curve, CURVE00. Enter Curve Parameter 0.25 and press Apply
to create POINT04. Then change the parameter to 0.75, and press Apply
again to create POINT05.
Next, select the curve, CURVE01. With the parameter left at 0.75, press
Apply to create POINT06. Then change the parameter to 0.25, and press
Apply again to create POINT07.
Press Dismiss to close the selection window.
Geometry > Delete Curve
- Toggle ON Delete permanently. Select
the curves, CURVE00 and CURVE01, and press Apply.
ANSYS ICEM CFD 11.0
Tutorial Manual
52
Geometry Creation
h) Arc Creation
Geometry > Create/Modify Curve
> Arc through 3 points:
. Make sure Point Names are being displayed by right clicking in the
Display Tree on Points > Show Point Names. Select the points,
POINT05, POINT02, and POINT06. Enter the Part as CURVES and
the Name as CURVE00. Press Apply to create the arc.
Similarly create three other arcs by using the following points:
CURVE01: POINT06, POINT03 and POINT07
CURVE02: POINT07, POINT01 and POINT04
CURVE03: POINT04, POINT00 and POINT05
Press Dismiss to close the window.
i)
Surface Creation
Geometry >Create/Modify Surface
> Simple Surface
>
Select From Curves option to open the Select Curves window. Turn OFF
the Points (Geometry) for a better view. Also turn OFF the curve names :
Curves > Show Curve Names for a better view. Select the two curves
shown in black below, and press the middle mouse button to complete the
selection. Assign the Part as SYM and Name as SYM.1. Press Apply to
create the surface.
Press Dismiss to close the window.
Figure 4-24 Curves for Surface
ANSYS ICEM CFD 11.0
Tutorial Manual
53
Geometry Creation
Similarly, create the other three surfaces around the cube. The result is
shown below.
Figure 4-25 Symmetry Surfaces
ANSYS ICEM CFD 11.0
Tutorial Manual
54
Geometry Creation
j)
Deleting unused entities
Geometry > Delete Surface
Select the surface shown in black in the
figure below with the left mouse button. If there is too much clutter, the
user can switch OFF all other Parts except CUBE. Press the middle
mouse button to complete the selection, and press Apply to delete the
surface.
Figure 4-26 Surface to delete
ANSYS ICEM CFD 11.0
Tutorial Manual
55
Geometry Creation
k) Creating the material point
Geometry > Create Body
>Material Point >Centroid of 2 Point
Assign the name BODY to a new Part. Select one of the corners of the
CUBE that do not lie inside the flat plane of the SYM surfaces. Select the
second point on the surface of the sphere. Then press Apply. Switch ON
Bodies in the Display Tree window to see the material point. It should
appear inside the hemisphere of the SPHERE surface but outside of the
CUBE. The final geometry is shown below.
Figure 4-27 Final Geometry
ANSYS ICEM CFD 11.0
Tutorial Manual
56
Geometry Creation
l)
Saving Geometry
File > Geometry > Save Geometry As: Enter the file name
Geo_SphereCube.tin and press Save to save the geometry.
ANSYS ICEM CFD 11.0
Tutorial Manual
57
Geometry Creation
4.1.4: Pipe Blade
Overview
We are going to create the geometry for a pipe blade.
Figure 4-28 : The Pipe Blade with dimensions
a) Summary of steps
Geometry Menu
Create points
Create arcs for the blade
Create Cylinder from Standard Shapes
Create surfaces for the blade and inlets and outlets.
Intersect surfaces, and trim surfaces by those intersection curves.
Note:
1 Settings > Selection >Auto pick mode should be turned OFF.
2 Settings>Geometry Options>Name new geometry must be turned ON.
ANSYS ICEM CFD 11.0
Tutorial Manual
58
Geometry Creation
3 In case UNDO is used after creation of any point, and then a new point
is created, the new point will have the next name in series. For example, if
Point05 is created and Undo is used, then the next point created will be
named Point06.
4 Settings>Geometry Options>Inherit Part name>Inherited must be
toggled ON.
b) Point Creation
Geometry >Create Point > Explicit Coordinates
. Assign the Part
name POINTS, and the Name POINT00. Enter the co-ordinates (0, 2, 8),
and press Apply to create the point.
Switch on the Points in the Display Tree window. To see the names of the
points, use the right mouse button and select Points > Show Point names
in the Display Tree window. Select Fit Window
from main menu. Use
the right mouse button to zoom out if needed. The newly created point
name would be displayed as POINT00.
Similarly, create another point by entering the coordinate. The names will
automatically adjust to the names shown below:
POINT01
(0,2, 12)
POINT02
(0.3, 2, 10)
POINT03
(-0.3, 2, 10)
POINT04
(0, -2, 8)
POINT05
(0, -2, 12)
POINT06
(0.3, -2, 10)
POINT07
(-0.3, -2, 10)
Press Dismiss to close the window. The points should appear as shown in
the figure below when viewed in the Isometric view:
Figure 4-29-Points created so far
ANSYS ICEM CFD 11.0
Tutorial Manual
59
Geometry Creation
c)
Arc Creation
Geometry > Create/Modify Curve
> Arc through 3 points
Enter the Part CURVES and the name as CURVE00. Select POINT00,
POINT02 and POINT01. Press Apply to create the arc.
Switch on the Curves in the Display Tree window. To see the names of
the curves, right mouse click on Curves > Show Curve Names in the
Display Tree window. The newly created curve name would be displayed
as CURVE00.
ANSYS ICEM CFD 11.0
Tutorial Manual
60
Geometry Creation
Similarly, create several more arcs using the following points. The curve
names will automatically follow the first curve name to adjust to the
names seen below:
CURVE01: POINT00, POINT03 and POINT01
CURVE02: POINT04, POINT06 and POINT05
CURVE03: POINT04, POINT07 and POINT05
Press Dismiss to close the window. To reduce clutter on the screen switch
off the Points from the Display Tree window.
The geometry after arc creation is shown below.
Figure 4-30 Geometry After Arc Creation
d) Cylinder Creation
ANSYS ICEM CFD 11.0
Tutorial Manual
61
Geometry Creation
Geometry > Create/Modify Surface
> Standard Shapes
>
Cylinder: Select
(Cylinder) to open the Create Std Geometry
window as shown below. Enter the Part name CYL and Name CYLIN01.
Enter a Radius1 =2, Radius2 =2. For the Two axis Points, enter “{0 0 0}
{0 0 20}”. Press Apply to create the cylinder.
Press Dismiss to close the window.
ANSYS ICEM CFD 11.0
Tutorial Manual
62
Geometry Creation
Figure 4-31 Cylinder
Creation
e)
Surface Creation
Geometry >Create/Modify Surface
>Simple Surface
>Method- From 2-4 Curves> Enter the Part name as BLADE and the
Name as BLADE00.Enter the tolerance as 0.1.Select CURVE00 and
CURVE02 with the left mouse button. Press the middle mouse button to
complete selection, and press Apply to create the surface.
ANSYS ICEM CFD 11.0
Tutorial Manual
63
Geometry Creation
Similarly, create the other blade surface BLADE01 by selecting
CURVE01 and CURVE03.
To create the OUTLET surface, Go to the Display Tree and Right Click on
Parts. It will open a window as shown below.
Figure 4-32 Creating new part
Select option Create Part .This will open another window as shown below.
Rename default part name PART.1 as OUTLET.
ANSYS ICEM CFD 11.0
Tutorial Manual
64
Geometry Creation
Figure 4-33 Creating Outlet
Select the Surfaces of Cylinder from Screen .Apply. Thus part OUTLET is
created. Dismiss.
Figure 4-34-Creating Surface Outlet
ANSYS ICEM CFD 11.0
Tutorial Manual
65
Geometry Creation
Similarly select the surface opposite to OUTLET and rename it to INLET.
Switch ON the Surfaces in the Display Tree window. To see the names of
the surfaces, use the right mouse button and select Surface > Show
Surface Names in the Display Tree window. The geometry after surface
creation is shown below.
Press Dismiss to close the window.
Figure 4-35 Geometry After Surface Creation
ANSYS ICEM CFD 11.0
Tutorial Manual
66
Geometry Creation
f)
Surface-Surface Intersection
Geometry >Create/Modify Curve
> Surfaces-Surface Intersection
. Choose the B-Spline option. Select the two surfaces shown in the
figure below. Select the BLADE00 surface for Set1 Surfaces and the
CLYIN01 surface for Set2 Surfaces, pressing the middle mouse button
each time. Select part name as CURVES. Press Apply. Repeat this for the
other side of the blade.
Figure 4-36 First intersection curve
ANSYS ICEM CFD 11.0
Tutorial Manual
67
Geometry Creation
The detailed view is shown below.
ANSYS ICEM CFD 11.0
Tutorial Manual
68
Geometry Creation
Figure
4-37
Detailed
View
g) Build topology
Geometry > Repair Geometry
> Build Diagnostic Topology
.
This will extract all the curves from the surfaces, and the points from the
curves, and delete any duplicates. It will also automatically segment the
surfaces by the previously created intersection curves. Set the tolerance
to 0.002, and Filter points and Filter curves should be turned off. Press
Apply.
h) Deleting unused entities
Geometry > Delete Surface
. Delete the surfaces shown in the figure
below. Repeat this for the other side of the tube.
ANSYS ICEM CFD 11.0
Tutorial Manual
69
Geometry Creation
Figure 4-38 Surfaces to delete
i)
Build topology
Geometry > Repair Geometry
> Build Diagnostic Topology
Build topology once more, with same tolerance of 0.002.
j)
Creating the material point
Geometry > Create Body
> Material Point > Centroid of 2 points:
Select
(Create Body) to open the window. Enter a new Part name
of FLUID and select one location on the blade and one location on the
INLET or OUTLET so that the midpoint will be inside the tube but
outside the blade. Press the middle mouse button to complete the
selection process. Press Apply to create the material point. The final
geometry is below .
Figure 4-39 Final Geometry
ANSYS ICEM CFD 11.0
Tutorial Manual
70
Geometry Creation
k) Saving geometry
File > Geometry > Save Geometry As: Enter the file name as
Geo_PipeBlade.tin and press Save to save the geometry file.
ANSYS ICEM CFD 11.0
Tutorial Manual
71
Geometry Creation
4.1.5: Geometry Simplification using Shrinkwrap
a)
Summary of steps
Importing the STL file
Creating a Shrinkwrap
Closing the Geometry
Creating Facets
Diagnostics
Creation of Geometry entities
Splitting of Sphere
Build topology
b) Starting the project
The input files for this tutorial can be found in the Ansys installation
directory, under ../v110/docu/Tutorials/CFD_Tutorial_Files/Geometry
Shrinkwrap. Copy the files to your working directory and Select File >
Import Geometry > STL > Select ‘eng_comp2.stl’ file as shown in the
figure below and press Apply.
Figure 4-40 Import Geometry from STL
ANSYS ICEM CFD 11.0
Tutorial Manual
72
Geometry Creation
ANSYS ICEM CFD 11.0
Tutorial Manual
73
Geometry Creation
Geometry gets loaded on the screen. Right mouse select Geometry
> Surfaces in the Display tree and select Show Full to see the full
triangulation of the surfaces.
Figure 4-41 Geometry after Loading
c)
Geometry Simplification by Creating a Shrinkwrap
Go to Settings>Geometry Option > Inherit Part Name and toggle ON
option Inherited.
Select Create/Modify Surfaces
>Geometry Simplification
Cartesian Shrinkwrap This will open up the window shown below.
>
Figure 4-42 Cartesian Shrinkwrap
ANSYS ICEM CFD 11.0
Tutorial Manual
74
Geometry Creation
Enter Max Cell Size as 4.12, Number of smooth iterations as 5,
Surface projection factor as 0.1, Part for envelope as Inherited. Turn
ON ‘Active Parts Only’ tab and Apply. A Shrinkwrap will be created
as shown and will be listed in the Mesh Display Tree.
ANSYS ICEM CFD 11.0
Tutorial Manual
75
Geometry Creation
Figure 4-43 After creating Shrinkwrap
d) Closing the geometry-
Select File>Geometry>Close Geometry. This will close all the
geometry entities and only Mesh will remain on the Screen.
e)
Creating Facets
Select Edit in Main menu and then select Mesh ->Facets.
ANSYS ICEM CFD 11.0
Tutorial Manual
76
Geometry Creation
Figure 4-44 Converting Mesh to Facets
A window will pop up as shown below.
Figure 4-45 Sharp Features
Select ‘NO’ to build sharp features.
Another window will open as below
ANSYS ICEM CFD 11.0
Tutorial Manual
77
Geometry Creation
Select Yes.
The Shrinkwrap Mesh is created and listed in the Mesh Display Tree.
f)
Checking the Mesh
Select Check Mesh
. The Check Mesh window will open as
shown below. Toggle ON ‘Penetrating Elements’ in Error List. Press
Apply.
ANSYS ICEM CFD 11.0
Tutorial Manual
78
Geometry Creation
Figure 4-46 Check Mesh
There should be no errors in the mesh.
ANSYS ICEM CFD 11.0
Tutorial Manual
79
Geometry Creation
g)
Checking Quality of Mesh
We need to check the mesh for any errors or problems that may cause
problems for analysis. Select Display Mesh Quality
settings and APPLY.
. Keep the default
h) Smooth Elements Globally
Several elements have a lower quality so we need to smooth some
elements so as to improve the Quality of mesh. Select Edit Mesh >
Smooth Mesh Globally
.
ANSYS ICEM CFD 11.0
Tutorial Manual
80
Geometry Creation
Figure 4-47 Smooth elements globally
ANSYS ICEM CFD 11.0
Tutorial Manual
81
Geometry Creation
Change the ‘Up to value’ to ‘0.4’ and Toggle ON the options "Not just
worst 1%" and "Allow node merging" and press Apply. The Quality
reached can be seen in a Histogram that will appear on the lower right
corner of the screen.
i)
Saving geometry
File > Geometry >Save Project As: Enter the project name as
Shinkwrap and press Save to save the geometry file
4.2: Hexa Meshing
ANSYS ICEM CFD is a 3-D object-based, semi-automatic, multi-block
structured and unstructured, surface and volume mesher.
Figure 4-48
This mesh for the
Mercedes SLK
(model courtesy
of DaimlerChrysler) was
generated with
ICEM CFD Hexa
combining the
exterior and
cabin flow
ANSYS ICEM CFD 11.0
Tutorial Manual
82
Hexa Meshing
4.2.1: Introduction
ANSYS ICEM CFD Blocking represents a new approach to hexahedral
mesh generation. The block topology model is generated directly upon the
underlying CAD geometry. Within an easy-to-use interface, those
operations most often performed by experts are readily accessible through
automated features.
Recognized as the fastest hexahedral mesh generation tool in the market,
ANSYS ICEM CFD allows users to generate high-quality meshes for
aerospace, automotive, computer and chemical industry applications in a
fraction of the time required for traditional tools.
The user has access to two categories of entities during the mesh
generation process in ANSYS ICEM CFD: block topology and geometry.
After interactively creating a 3-D block topology model equivalent to the
geometry, the block topology may be further refined through the splitting
of edges, faces and blocks. In addition, there are tools for moving the
block vertices individually or in groups onto associated curves or CAD
surfaces. The user may also associate specific block edges with important
CAD curves to capture important geometric features in the mesh.
For symmetric models, topology transformations such as translate, rotate,
mirror, scaling and translate and rotate are available. The simplified block
topology concept allows rapid generation and manipulation of the block
structure and ultimately, rapid generation of the hexahedral mesh.
ANSYS ICEM CFD Blocking provides a projection-based mesh
generation environment where, by default, all block faces between
different materials are projected to the closest CAD surfaces. Block faces
within the same material may also be associated to specific CAD surfaces
to allow for definition of internal walls. In general, there is no need to
perform any individual face associations to underlying CAD geometry,
greatly reducing time for mesh generation.
a) Features of ANSYS ICEM CFD Blocking
O-grids: For complex geometry, ANSYS ICEM CFD Blocking automatically
generates body-fitted internal and external O-grids for creating good quality
meshes.
ANSYS ICEM CFD 11.0
Tutorial Manual
83
Hexa Meshing
Edge-Meshing Parameters: Hexa’s edge-meshing parameters offer unlimited
flexibility in applying user specified bunching requirements.
Mesh Quality Checking: With a set of tools for mesh quality checking, cells with
undesirable skewness or angles may be displayed to highlight the block
topology region where the individual blocks need to be adjusted.
Mesh Refinement/Coarsening: Refinement or coarsening of the mesh may be
specified for any block region to allow a finer or coarser mesh definition in
areas of high or low gradients, respectively.
Replay Option: Replay file functionality enables parametric block topology
generation linked to parametric changes in geometry.
Symmetry: Can be used in analyzing rotating machinery applications. For
example, Hexa allows the user to take advantage of symmetry in meshing a
section of the rotating machinery thereby minimizing the model size.
Link Shape: This allows the user to link the edge shape to an existing deforming
edge. This gives better control over the grid specifically in the case of
parametric studies.
Adjustability: Options to generate 3-D surface meshes from the 3-D volume
mesh and 2-D to 3-D block topology transformation.
2D Surface Meshing: Automatic 2D blocks creation for mapped surface
meshing.
b) Mesh Generation with Blocking – Overall Process
First, create or import geometry using any of the direct, indirect or faceted data
interfaces.
Interactively split blocks, discard unused blocks to capture underlying shape:
“top down” approach else create blocks and extrude blocks: “bottom up”
approach. Blocks are at first created “independently” of the geometry.
Associate edges to curves to capture hard features. Move vertices to position
block corners on geometry.
Assign mesh sizes such as maximum element size, initial element height and
expansion ratio to surfaces and/or curves. Assign edge meshing parameters
for better control of node distributions.
ANSYS ICEM CFD 11.0
Tutorial Manual
84
Hexa Meshing
Automatically generate mesh. Boundary nodes will project on to geometry,
volumes are interpolated. Check mesh quality to ensure that specified mesh
quality criteria are met.
Write Output files to the desired solvers.
If necessary, the user may always return to previous steps to manipulate the
blocking if the mesh does not meet the desired quality or if the mesh does not
capture certain geometry features. The blocking may be saved at any time,
thus allowing the user to return to previous block topologies.
At any point in this process, the user can generate the mesh with various
projection schemes such as full face projection, edge projection, point
projection or no projection at all.
In the case of no projection, the mesh will be generated on the faces of the block
model and may be used to quickly determine whether the current blocking
strategy is adequate or not.
Afterwards, a block file can be used as a template for similar geometries, such as
parametric design changes. Necessary alterations can either be done
manually, automatically update projection or running a replay script;
depending on the nature of the change.
c)
The Blocking Database
The blocking database (block file) will have an extension of *.blk. It contains all
the information necessary for defining and computing the block structured
mesh including block definitions, part associations, and mesh size
parameters. Block definitions include the following block topology types:
Vertices
Edges
Faces
Blocks
All of the block entities are defined by I, J, K index.
ANSYS ICEM CFD 11.0
Tutorial Manual
85
Hexa Meshing
d) Unstructured and Multi-block Structured Meshes
The computed mesh stored internally within Blocking is termed “Pre-Mesh.”
Pre-Mesh is then converted to either multi-block or unstructured files for
eventual output to the solvers.
Unstructured Mesh Output
The unstructured mesh output option will produce a single mesh output file
(*.uns) where all common nodes on the block interfaces are merged,
independent of the number of blocks in the model. Unstructured elements
are defined by node number definition.
Multi-Block Structured Mesh Output
The multi-block structured mesh output option will produce a mesh output file
for every block in the topology model. For example, if the block model has
55 blocks, there will be 55 output files created in the output directory.
Elements are defined by I, J, K indices rather than node numbers.
The number of blocks upon output can be reduced by an automatic internal
merge of blocks (Output Blocks).
e)
Main Blocking Functions
Here are some of the most often used functions within the Blocking menu:
Initialize block
This is under Blocking > Create Block. First, a block is defined that
encompasses the entire or selected portions of the geometry. This block is
associated to a part (SOLID is the default part name). This volume part
should be different than any part containing geometry. This initial block is
then modified by splitting, discarding unused blocks, and creating O-grids.
Split
This option is under Blocking > Split Block. The most common way of
“creating” blocks is to split existing blocks. The Split function, which
divides the selected block interactively, may propagate across all visible
blocks, selected blocks or selected faces. An edge is selected and the split
(new) edges will propagate perpendicular to the selected edge. Blocks
ANSYS ICEM CFD 11.0
Tutorial Manual
86
Hexa Meshing
may be visually blanked/unblanked by using the Index control which
toggles the blocks in I, J, K or radial (if o-grids exist) directions. Any new
split will create a new I, J, K or radial (if splitting an o-grid) index.
O-grid Creation
Subdivides selected blocks into a configuration of one central block
surrounded by radial blocks. Accessed through Blocking > Split Block >
O-grid Block. Recommended for cylindrical type geometries to avoid bad
internal angles at block corners.
Figure 4-49
OGrid Block
The initial block
The initial block with an O grid
The initial block with an O grid to
include a face
ANSYS ICEM CFD 11.0
Tutorial Manual
87
Hexa Meshing
Adding faces will create an O-grid that “passes through” the selected block faces
creating a “C-grid” configuration. The last diagram shows the result of
adding a face on the left side of the block.
O-grids can be scaled before or after O-grid creation. The scale factor (Offset) is
the ratio of the radial edge to the shortest edge of the initial block. The larger
the factor, the longer the radial edge and the smaller the central block.
Associate
The next step is to associate block entities to geometric entities. Most of
the time, this means associate edges to curves. This will make sure hard
features are captured. Other options are to associate vertices to points to
capture sharp corners and faces to surfaces if the default face projection,
where nodes are projected to the nearest point in the normal direction to
the nearest surface, fails to give proper results.
Move vertices
Vertices are typically moved on to the geometry. Computation will
automatically move vertex nodes to the nearest point in the normal
direction on the geometry. It’s always best to manually position the node
on to the geometry rather than leave it up to the default projection.
Color Coding
All vertices and edges are color coded depending on their constraint to the
geometry. Vertex movement depends on this constraint:
White Edges and Vertices: These edges are either on the boundary or
between two material volumes. The edge and the associated vertices will
be projected to the closest CAD surface during pre-mesh computation.
White vertices can only be moved on active surfaces.
Blue (Cyan) Edges and Vertices: Internal, between blocks of the same
volume. Blue vertices can be moved by selecting the edge just before it
and can be dragged along that edge direction.
Green Edges and Vertices: Associated to curves. The vertices can only be
moved on the curves to which they have been projected.
Red Vertices: Vertices projected to prescribed points. They are fixed and
cannot be moved unless projection type is changed.
ANSYS ICEM CFD 11.0
Tutorial Manual
88
Hexa Meshing
All vertices can also be constrained by fixing x, y or z coordinates. When
thus constrained, the vertex movement ignores the above color coded
geometric constraints.
Set Pre-Mesh Parameters
Mesh sizes (parameters) can be set globally, or on the surfaces, curves or
parts. These operations constitute the first four icons in the Mesh menu.
These sizes then have to be applied to the blocking: Pre-Mesh Params >
Update Sizes. Selecting Pre-Mesh in the Display Tree will then prompt
the user to (re)compute the pre-mesh.
The user may also fine-tune the node distributions within Pre-Mesh
Params > Edge Params. The Number of nodes, initial and final node
spacing, expansion ratios and mathematical meshing laws can be
prescribed on individual edges. These distributions can be copied to
opposing parallel edges down and upstream of the selected edge.
Pre-Mesh Quality
Before converting the pre-mesh to unstructured or multi-block, the quality
should be checked. Blocking > Pre-Mesh Quality will create a histogram
(bar graph) of element quality in the same manner as for Edit Mesh >
Quality. Different criteria such as determinant, angle and warpage can be
checked and displayed.
Delete Blocks
One of the main functions in the “top down” approach. After splitting
blocks, some may need to be discarded by Blocking > Delete Block. By
default, these “deleted” blocks are actually moved to the VORFN part.
Vorfn Blocks
The VORFN part is a default part that is automatically created when
blocking is first initialized. The initial block will actually consist of 27
blocks, a 3x3x3 arrangement in I, J, K index directions. Since VORFN is
turned off by default, only the central block will be displayed and
activated within the designated part.
ANSYS ICEM CFD 11.0
Tutorial Manual
89
Hexa Meshing
If Delete permanently within Delete Blocks is turned on, selected blocks
will be removed, not just moved to the VORFN. The VORFN blocks will
then be reconfigured in a radial (o-grid) manner instead of the initial
Cartesian arrangement.
Other Functions
Besides the main functions listed above, many other tools are available for
building and fine-tuning the blocking topology:
Create blocks
Besides initializing, Create Block allows the user to build blocks by
selecting existing vertices and/or screen locations. Blocks can also be
built by extruding from existing 3D block faces.
Besides regular hex blocks, degenerate (wedge) blocks, unstructured and
swept blocks can be created. Swept blocks (3D) and unstructured blocks
(2D) will allow you to have a different number of nodes across opposing
edges.
Merge vertices
Vertices can be merged to create degenerate blocks. If “propagate merge”
is turned on, all vertices up and downstream of those selected will also be
merged, essentially removing the split.
Edit block
Various block editing commands including merge blocks, re-scale o-grids,
convert block type etc.
Move Vertices
Besides manually moving vertices on the geometry, other options allow
you to align vertices and to set coordinate locations of vertices.
Transform Blocks
ANSYS ICEM CFD 11.0
Tutorial Manual
90
Hexa Meshing
Copy or move blocks either by translation, rotation, mirror or scale.
Allows the user to build blocking on one portion of the model and copy
and move to capture other portions that are topologically similar.
Edit Edge
Allows the user to “shape” the edges, either by manually splitting the edge
or linking the edge shape with that of another edge. This gives the user
better control of the flow of the mesh which can fix projection, skewness
or other quality issues.
Pre-Mesh Smooth
Smoothing algorithms are available to automatically improve mesh quality
before it is converted to either unstructured or multi-block mesh.
Block Checks
Check/fix is used to try and automatically fix the database if any serious
errors arise. Also, left-handed (inverted) blocks can be automatically
detected and fixed.
Visibility Controls
Most of the visibility controls, such as toggling objects on/off and right
mouse clicking for display options are discussed in the Introduction. The
same applies for the Blocking tree and its sub-categories.
Once a blocking is initialized or a block file is loaded (File > Blocking >
Open Blocking…) a new category, Blocking, is created in the model tree.
Sub-categories within blocking are:
Subsets
Vertices
Edges
Faces
Blocks
Pre-Mesh
Topology
Edges are turned on by default. Most of the time, edges are the only type
that needs to be displayed in order to perform the majority of the
ANSYS ICEM CFD 11.0
Tutorial Manual
91
Hexa Meshing
functions. A crosshairs representing the vertices (block corners) will also
be displayed. Vertices are only necessary to display when certain
information is desired.
Turning on Pre-Mesh will display the surface mesh. The user will be
asked to compute the mesh if any changes have been made since the
previous calculation.
Projection Options
One of the Pre-Mesh display option is projection type:
No Projection: Will simply interpolate all nodes without projecting to
geometry. Useful if a quick mesh preview is desired, for example to
visually check distribution patterns.
Project Vertices: Will project vertex nodes onto geometry. All other
nodes are interpolated.
Project Edges: Will project all nodes along edges. All interior face nodes
are interpolated. Required for final output of 2D planar grids.
Project Face: The default setting. Projects all boundary nodes, including
those in the face interior. Only internal volumetric nodes are interpolated.
Required for final output of 3D volumetric grids.
Scan Planes
Another display option within Pre-Mesh. With this function, the user can
visualize the interior volume mesh by “scanning” or scrolling a logical (I,
J, K) index plane through the model.
Note: The scan plane control displays I, J, K index dimensions as 0, 1, 2
respectively. O-grid index dimensions begin with 3. Additional o-grids
will have an index of 4, 5, etc.
Blanking
This display option under the Blocking Display Tree simply blanks or
turns off selected blocks to reduce screen clutter or if one wants to focus
on a smaller set of blocks.
Index Control
ANSYS ICEM CFD 11.0
Tutorial Manual
92
Hexa Meshing
As a display option within the Blocking Display tree, this turns blocks on
and off by toggling up and down one or more of the I, J, K or radial (ogrid) indices. The index control menu will appear in the lower right hand
corner of the screen in the same area where the quality histogram is
displayed. If the histogram is turned on, it will take precedence and the
index control will be displayed as a pop-up menu.
ANSYS ICEM CFD 11.0
Tutorial Manual
93
Hexa Meshing
4.2.2: 2D Pipe Junction
Overview
In this first tutorial example, the user will generate a mesh for a twodimensional pipe junction, composed of two Inlets and one Outlet. After
generating an initial mesh, the user will check the quality of the Mesh, and
refine it for a Navier-Stokes solution.
a) Summary of Steps
The Blocking Strategy
Starting the Project
Splitting the Blocking Material
ANSYS ICEM CFD 11.0
Tutorial Manual
94
Hexa Meshing
Creating Composite Curves
Projecting the Edges to curves
Moving the Vertices
Applying mesh parameters
Refining the Mesh with Edge Meshing
Saving the Blocking and Mesh before Quitting
b) The Blocking Strategy
The first step in generating a Mesh with Blocking is to decide the blocking
strategy.
Note: The geometry is equivalent to a “T” Shape. The right side of the blocking
crossbar needs only to be bent upward to resemble the geometry.
Figure 4-50
The mesh
and its
topology
Fitting the “T”-shaped Blocking Material to the geometry is accomplished
by creating Associations between the Edges of the Blocks and the Curves
in the geometry, and then moving the Vertices of the Blocks onto the
corners of the geometry.
ANSYS ICEM CFD 11.0
Tutorial Manual
95
Hexa Meshing
Once this is done, mesh sizes are set and the mesh is computed. The
program will automatically project the edge nodes onto the curves of the
geometry and the internal 2D volume mesh will be interpolated.
c)
Starting the Project
The input files for this tutorial can be found in the Ansys installation
directory, under
../v110/docu/Tutorials/CFD_Tutorial_Files/2DPipeJunction directory.
Copy and open the geometry.tin file in your working directory.
For this tutorial, the geometry and part information has already been predefined for the user.
Initialize the 2D blocking: Select Blocking > Create Block
> Initialize
Blocks
and change the type to 2D Planar as shown below. Enter
LIVE in the Part field and Apply.
Figure 4-51
The Create Block Menu
ANSYS ICEM CFD 11.0
Tutorial Manual
96
Hexa Meshing
Turn on Vertices in the model tree. Then, right mouse select Vertices >
Numbers. The following operations will refer to these numbers.
Note the white block that encloses the geometry, as shown. This is the initial
block that will be used to create the topology of the model.
Also note that the curves are now colored separately instead of by Part. This is
so that the individual curve entities can be distinguished from each other, which
is necessary for some of the blocking operations. This color coding can be
turned on/off by right mouse selected Curves in the model tree and toggling
Show Composite.
ANSYS ICEM CFD 11.0
Tutorial Manual
97
Hexa Meshing
Figure
4-52
Initial
LIVE
block
d) Block Splitting
First, two vertical splits and then one horizontal split will be made.
Select Blocking > Split Block
> Split Block
. Note the Split
Method is set to Screen Select by default. In this case, the split may be
done by approximation, as it is only the topology of the “T” shape that is
essential, not the exact proportion.
ANSYS ICEM CFD 11.0
Tutorial Manual
98
Hexa Meshing
Figure 4-53
The Split Window
In the Data Entry Panel, select Split Block
once again or the Select
Edge
icon. You will be prompted to select an edge (note red text at
the bottom of the view screen). With the left mouse key, select the edge
defined by vertices 11 and 19 (or 13, 21) as shown in the figure below.
Keeping the left mouse key depressed, slide the new edge to the desired
location and middle mouse key to perform the operation. The split is
shown below.
ANSYS ICEM CFD 11.0
Tutorial Manual
99
Hexa Meshing
Figure 4-54
First Split Edge 11-19
Note: Pressing the right mouse button while in selection mode will cancel the
previous selection. Also, note the color of the edge: blue (cyan) designates an
internal edge.
Repeat for edge 33 and 19 (or 34, 21). The results are shown below.
ANSYS ICEM CFD 11.0
Tutorial Manual
100
Hexa Meshing
Figure 4-55
Second Split
Edge 33-19
Create the horizontal split, this time changing Split Method to Relative.
Enter 0.5 (mid-point of selected edge), select any one of the four vertical
edges and press the middle mouse button or Apply.
ANSYS ICEM CFD 11.0
Tutorial Manual
101
Hexa Meshing
Figure 4-56
Split Method Relative
This horizontal split is shown below.
ANSYS ICEM CFD 11.0
Tutorial Manual
102
Hexa Meshing
Figure 4-57
Display of the
curves and
LIVE block
after making
three splits
e)
Discard Blocks
The next step in this “top down” approach is to remove or discard the
unneeded blocks. Select Blocking > Delete Blocks
.
Select blocks as shown below and press the middle mouse button or
Apply.
ANSYS ICEM CFD 11.0
Tutorial Manual
103
Hexa Meshing
Figure
4-58
Select
blocks
to
delete
Note: Deleted blocks with Delete Permanent turned off (default) are actually put
into the VORFN part, a default dead zone that is usually deactivated.
The geometry and blocking of the model should now resemble that shown
in the figure below.
ANSYS ICEM CFD 11.0
Tutorial Manual
104
Hexa Meshing
Figure
4-59
Final T
Shape
Topology
f)
Associating to Geometry
The edges of the blocking will now be associated to the curves of the CAD
geometry. First select the edges, then the curves to which you want to
associate the edges. If two or more curves are selected per operation,
those curves will automatically be grouped (concatenated).
For reference turn on Curves > Show Curve Names in the Display tree.
ANSYS ICEM CFD 11.0
Tutorial Manual
105
Hexa Meshing
Figure
4-60
Vertex
numbers
and
Curve
names
Select Blocking > Associate
shown below.
> Associate Edge to Curve
ANSYS ICEM CFD 11.0
Tutorial Manual
as
106
Hexa Meshing
Figure 4-61
Blocking
Association
window
Note: Project Vertices should be disabled (default).
First capture the “inlet,” the leftmost end of the large pipe. Select
Associate Edge to Curve
once again or the Select Edge
icon,
and select Edge 13-41 with the left mouse button. Press the middle mouse
button to accept the selection.
Then select the curve, CURVES/1 with the left mouse button and press the
middle mouse button or select Apply to perform the association. The edge
will turn green when associated.
Note: This operation runs in “continuation mode”, which allows the user to
select the next set of edges and curves without reinvoking the function. Selecting
ANSYS ICEM CFD 11.0
Tutorial Manual
107
Hexa Meshing
the middle mouse button when no entities are selected or selecting Dismiss will
cancel the function.
In a similar manner, associate the following edge/curve combinations to
make the “T” fit the geometry:
Small pipe: Edge 33-42 to curve CURVES/10; 33-37 to CURVES/11; 3743 to CURVES/9.
Outlet (top horizontal end of large pipe): Edge 21-44 to curve
CURVES/7. This vertical edge will eventually be moved to capture the
horizontal curve.
Note: It may help to toggle entity types off and back on to identity the right
entity, if they overlap other entities. For example, turn off Vertices and Edges to
verify the curve names. Turn Edges back on to proceed with the selection.
Sides of large pipe: Edges 13-34, 34-38, 38-21 to curves CURVES/2, /5
and /6. Select all three edges first, press the middle mouse button to
confirm, then select the three curves, and press the middle mouse button
again. The three curves will automatically be grouped as one logical
composite entity. Geometrically, they are still three separate curves.
Similarly associate Edges 41-42, 43-44 to curves CURVES/3, /4, /8.
The blue (cyan) edges (42-43, 34-42, 38-43) do not have to be associated.
They are internal and will interpolate instead of project on to geometry
when the mesh is computed.
The associations may be verified by selecting Edges >Show Association
in the Display tree. As shown, the green arrows in the display point from
an edge to its associated curve. Nodes and vertices of these edges will
project on to the associated geometry.
ANSYS ICEM CFD 11.0
Tutorial Manual
108
Hexa Meshing
Figure
4-62
Projection
of edges
to Curve
Note: If, once completed, the associations do not appear correctly, the steps of
operation may be retraced with the Undo and Redo buttons. Also edges can be
re-associated to their proper curves. It is not necessary to disassociate and then
re-associate. The re-association will overwrite the previous association.
Turn off Edges > Show Association after verifying.
g) Moving the Vertices
Next, move vertices on to the geometry. Select Move Vertex
Move Vertex
>
(if not already selected).
ANSYS ICEM CFD 11.0
Tutorial Manual
109
Hexa Meshing
Note: Selecting Move Vertex from the Menu tab will immediately prompt you to
select from the screen. It is usually not necessary to select Move Vertex from the
Data Entry Panel unless another option was previously selected.
Figure 4-63
Move Vertex Window
Move the vertices of the Inlets and Outlet (ends of large pipe) as shown in.
Keeping the left mouse key depressed, one can “drag” the vertex along the
curve.
ANSYS ICEM CFD 11.0
Tutorial Manual
110
Hexa Meshing
Figure 4-64
Associate
Edges to
Curve
Note: Due to the associations made between the edges and curves, many of these
vertices will “snap” to the correct position. Vertices may, however, be moved
along the curve by dragging the mouse. To capture the ends of the curves, drag
with the left mouse key depressed until the vertex can be moved no further:
position the cursor beyond the end of the curve will assure that the end is
captured.
Move the remaining vertices to their appropriate positions on the geometry
until the blocking resembles the diagram below. Try to make the blocks as
orthogonal (good internal angles) as possible. Toggle on Points > Show
Point Names in the Display tree. Go to Blocking > Associate > Associate
Vertex. By default the point option is toggle on. Select the vertex and
select the point to which you want to associate the vertex. Associate the
ANSYS ICEM CFD 11.0
Tutorial Manual
111
Hexa Meshing
vertices 13, 21, 41, 42, 33, 37, 43, 44 to points POINTS/2, POINTS/5,
POINTS/1, POINTS/10, PONTS/9, POINTS/8, POINTS/11, POINTS/6.
Toggle off Points > Show Point Names in the Display tree.
Figure
4-65
Move
the rest
of the
vertices
to their
position
When finished, complete the operation by selecting the middle mouse
button or Dismiss to exit the Move Vertices window. Right mouse key
will undo the previous vertex movement, NOT exit the function.
Save the current work to a file by choosing File > Blocking > Save
Blocking As. Provide a filename (such as blk1) so that the file may be
reloaded at a later time, using File > Blocking > Open blocking.
ANSYS ICEM CFD 11.0
Tutorial Manual
112
Hexa Meshing
h) Applying mesh parameters
First, Mesh parameters (sizes) must be set on the geometry (curves in this
2D case).
. Select the visible Curves (can
Select Mesh > Set Curve Mesh Setup
select “v” for visible or “a” for all or select the appropriate icons from the
selection tool bar).
Set Maximum Size to 1. Ignore all other parameters and press Apply.
ANSYS ICEM CFD 11.0
Tutorial Manual
113
Hexa Meshing
Figure 4-66
Curve Mesh Parameter
Window
Note: Maximum Size determines the length of the edges on the curve (or surface
for 3D). Height determines the length of the edge of the first layer normal to the
ANSYS ICEM CFD 11.0
Tutorial Manual
114
Hexa Meshing
curve. Ratio determines the normal heights of the subsequent layers. In this
case, height and ratio are determined by the perpendicular curves whose
Maximum Size will override any height or ratio settings.
i)
Initial Mesh Generation:
Select Blocking > Pre-mesh Params
> Update Sizes
.
Figure 4-67
Pre Mesh Param Window
Toggle on Update All (default) and Press Apply.
Note: This will automatically determine the number of nodes on the edges from
the mesh sizes set on the curves.
Turn on Blocking > Pre-Mesh in the Display tree. Select Yes when
prompted to recompute.
Switch off Edges and Vertices from the Display tree to view the mesh.
ANSYS ICEM CFD 11.0
Tutorial Manual
115
Hexa Meshing
Figure 4-68
The initial
mesh
j)
Refining the Mesh with Edge Meshing
Now the user will employ advanced edge meshing features to re-distribute
grid points to resolve the salient features of the flow.
Turn off Pre-Mesh in the Display tree, and re-display Curves and Edges.
Right mouse select Edges and select Bunching from the pull down options
to see the distribution of grid points along the edges.
First, we’ll reduce the number of nodes along the length of the large pipe.
ANSYS ICEM CFD 11.0
Tutorial Manual
116
Hexa Meshing
Figure 4-69
The bunching
on the edges
Turn on Vertices > Numbers (right mouse) in the Display tree again for
reference. Select Blocking > Pre-mesh Params
> Edge params
to display the Edge meshing parameters window. Select
again or
and select edge 13-34 when prompted. In the panel, change the
number of Nodes to 27 then Apply.
ANSYS ICEM CFD 11.0
Tutorial Manual
117
Hexa Meshing
Figure 4-70
Edges Parameter
Window
Similarly, re-select
and Apply.
or
, select edge 21-38, change Nodes to 27
Toggle on Pre-Mesh and recompute to view the new mesh.
Note: This is a structured grid. When the number of nodes is changed on one
edge, all parallel opposing edges will automatically have the same number of
ANSYS ICEM CFD 11.0
Tutorial Manual
118
Hexa Meshing
nodes. In this case, edges 41-42 and 43-44 will have the same number of nodes
as 13-34 and 38-21 respectively.
Next, we’ll bias the nodes closer to the wall boundaries of the large pipe.
Still within the Edge Parameters menu, select edge 13-41, and change the
Spacing 1 and Spacing 2 to 0.5. Change Ratio 1 and 2 to 1.2 and Apply.
Note: Spacing 1 refers to the node spacing at the beginning of the edge, and
Spacing 2 refers to the spacing at the end of the edge. The beginning of the edge
is shown by the white arrow after the edge is selected.
Requested values for spacing and ratio are typed in the first column.
Actual values are displayed in the second column. Note that due to the
number of Nodes, the Mesh Law and Spacing, the requested Ratios cannot
be attained. Increase the number of Nodes using the arrow toggles until
the Ratios are close to the requested value, 1.2.
Note: The Mesh Law is by default set to BiGeometric. This allows the nodes to
be biased towards both ends of the edge. The expansion rate from the end is a
linear progression. Several other mathematical progression functions (laws) are
available.
Toggle on Copy Parameters. Set Copy >Method > To All Parallel Edges
(default) and press Apply. This will ensure that the parallel Edges 34-42,
38-43, and 21-44 have the same spacing.
Next, select Edge 21-38 and change Spacing 1 and 2 to 0.5.
This will concentrate grid points toward the outlet and toward the small
pipe. To have these changes reflected in edge 43-44 as well, be sure that
Copy Parameters > Copy > Method > To All Parallel Edges is selected
Apply.
ANSYS ICEM CFD 11.0
Tutorial Manual
119
Hexa Meshing
Next, we’ll copy the same distribution to the other section of the large
pipe. Still in the Edge Parameters menu, change Copy Parameters > Copy
> Method > To Selected Edges Reversed. Select the Select edge(s)
icon immediately underneath the Method field and select Edge 13-34.
Press the middle mouse button or Apply.
Refine the nodes along the small pipe. Select Edge 33-42 (make sure to
select the icon toward the top of the menu, not the one beneath the Method
field), change Nodes to 9, Spacing 1 to 1.0, and Spacing 2 to 0.5. Change
Copy Parameters > Copy > Method back to To All Parallel Edges and
Apply.
Change the number of Nodes of edge 34-38 to 9.
Toggle off/on Pre-mesh and recompute to view the refined mesh shown
below.
ANSYS ICEM CFD 11.0
Tutorial Manual
120
Hexa Meshing
Figure
4-71
The
Final
Refined
Mesh
k) Saving the Mesh and Blocking
Save the mesh in unstructured format: Right mouse select Pre-Mesh and
select Convert to Unstruct Mesh to generate the domain file.
Select File > Blocking > Save Blocking As and input a filename for the
blocking, after the project name. This block file can be loaded in a future
session (File > Blocking > Open Blocking…) for additional modification
or to mesh a similar geometry.
ANSYS ICEM CFD 11.0
Tutorial Manual
121
Hexa Meshing
It is recommended to save each blocking to a separate file instead of
overwriting a previous one. In more complex models, the user may have
to back track and load a previous blocking.
Select File > Save Project As… and type in a project name. All files:
tetin, blocking and unstructured mesh will be saved.
File > Exit or continue with the next tutorial.
ANSYS ICEM CFD 11.0
Tutorial Manual
122
Hexa Meshing
4.2.3: 2D Car
Overview
In this tutorial, the user will generate a Mesh for external flow over a simple 2D
Car residing in a wind tunnel. The Replay will be employed for recording all the
blocking steps. This replay (script) file will be run to model a modified geometry.
a) Summary of Steps
The Blocking Strategy
Starting the Project
Splitting the Blocks with Prescribed Points
Splitting Blocks using the Index Control
Reassigning the Material Domains
Body Fitting the Blocking
Aligning the Vertices
Meshing with Curve Parameters
Creating an O-grid around the Car
Meshing with Edge Parameters
Saving your Replay File and Quitting Hexa
Using Replay for the Design Iteration
b) The Blocking Strategy
For an external flow model in a wind tunnel, the following steps are
usually taken when blocking the model to obtain the desired results.
ANSYS ICEM CFD 11.0
Tutorial Manual
123
Hexa Meshing
The Split function is a common technique when beginning blocking by
carving a Cartesian set of blocks around the object.
The vertices are then moved onto the geometry in order to fit the shape of
the car with all its features: front bumper, hood, etc.
An O-grid block is created around the car to give an orthogonal grid.
The following Parts that have been defined in the geometry:
CAR: Vehicle geometry
GROUND: Ground surface of the wind tunnel
INLET: Inlet face of the wind tunnel
OUTLET: Outlet face of the wind tunnel
PNTS: Prescribed points associated with the Car.
TOP: Top surface of the wind tunnel.
Figure
4-72
The Parts
of the 2D
Car
A modification to this Geometry called “car_mod.tin” is also available in
the Project directory. Use the Replay file for this geometry. The parts are
the same in both the base and modified geometries, allowing the “Replay
file” to be run on each identically.
ANSYS ICEM CFD 11.0
Tutorial Manual
124
Hexa Meshing
c)
Starting the Project
The input files for this tutorial can be found in the Ansys installation
directory, under ../v110/docu/Tutorials/CFD_Tutorial_Files/2DCar. Copy
and open the car_base.tin file in your working directory.
Before proceeding, note that the names of Parts that are listed are located
in the Display Tree. As in the previous tutorial, the geometry and Parts
have already been defined for the user.
Start the Replay File. The Replay function allows the user to record all the
steps necessary to complete the mesh. Select File > Replay Scripts >
Replay Control to bring up the Replay control window.
Figure
4-73
The
Replay
control
Window
ANSYS ICEM CFD 11.0
Tutorial Manual
125
Hexa Meshing
Note: The option of loading is not recorded in the replay script. Record (after
current) is turned on by default. It will record all of the commands until this
button is turned off or the user selects Done. The Replay control window may be
moved aside or minimized while recording, but the window should be kept active
until recording is complete.
Select Blocking > Create Block
> Initialize Block
planar.
Name the Part as LIVE and press Apply.
> Type 2D
Figure
4-74
The
Initialized
Blocks
d) Splitting the Blocks with Prescribed Points
Make sure Curves are turned on (default) in the Display tree. Edges
should also be displayed (default) showing the initial block as shown
above.
Turn on Points > Show Point Names in the Display tree. The name of the
Points will appear on the screen. Zoom in to the bumper.
Select Blocking > Split Block
> Split Block
in the Data Entry
Panel will be active by default. Don’t select at this time.
Note: Many functions, including Split Block in the Data Entry Panel will
automatically prompt the user to select from the screen. This mode can be
turned off/on by selecting Settings > Selection > Auto Pick Mode. If turned on
ANSYS ICEM CFD 11.0
Tutorial Manual
126
Hexa Meshing
(default) it will sometimes be necessary to exit selection mode (right or middle
mouse key) in order to change some options. The selections in this and other
tutorials are based on Auto Pick Mode being turned on. Please leave on for the
remainder of this tutorial.
In the Split Block panel, change Split Method to Prescribed Point.
Figure 4-75
Split Block Window
ANSYS ICEM CFD 11.0
Tutorial Manual
127
Hexa Meshing
Now select either Split Block
or Select Edge(s)
and select any
horizontal edge (top or bottom edge). Then select (PNTS/1) at the front of
the bumper. The new edge will automatically be created as shown below.
Note how the new edge intersects the point.
Note: At any point in time while in selection mode, you can toggle on dynamic
mode by selecting F9. This may be necessary in order to zoom in to get a closer
view of the points. Toggling F9 again will return to selection mode.
Figure
4-76
First
Split
In the same manner, make one more vertical split at the rear of the car
(choose prescribed point PNTS/10), and two horizontal splits at the top
and bottom of the vehicle (PNTS/5 and PNTS/12) as in shown below.
Figure 4-77
Additional
Split
ANSYS ICEM CFD 11.0
Tutorial Manual
128
Hexa Meshing
e)
Overview of the Index Control
By default, splits only propagate through the displayed blocks. Blocks can
be blanked by right mouse selecting Blocking (in the Display tree) > Index
control which will appear in the lower right hand corner.
Figure 4-78
Index Control
All block edges and vertices are assigned an I, J, K value. For example, in
the figure below, the first edge perpendicular to the x- axis of the global
coordinate system has an index of I = 1, while the first edge perpendicular
to the y- axis has an index of J=1. For 2D cases, such as this, the K index
is undefined.
Figure 4-79
Blocking Indices
The Index control panel has two columns, Min and Max (left and right
columns respectively). The range can be changed by toggling the arrows
or entering an integer value in the appropriate field. Only the blocks
within this range are displayed. Selecting Reset will turn all of the block
indices back ‘on’.
ANSYS ICEM CFD 11.0
Tutorial Manual
129
Hexa Meshing
f)
Splitting the Blocks
Display only the blocks containing the vehicle and those underneath the
vehicle: Change the Index range to I: 2-3, J: 1-3.
Note: Notice that incrementing the Index control from 0 to 1 in the “minimum”
left column does not result in any change in the block/edge display. Likewise, no
change occurs when the maximum number, Nmax, is decreased to Nmax-1, in
the right column. The index ranges 0 to 1 and Nmax to Nmax-1 are used by
blocks in the VORFN part that form an “outer perimeter” around the initial,
central block. These outer blocks are visible (see figure below) if the VORFN
part is turned on in the Index control panel. The outer blocks are used for O-grid
propagation to be explained later in this manual. To simplify the display, leave
the VORFN volume family turned off for now.
Figure
4-80
VORFN
Blocks
Create two vertical splits, one through PNTS/4, the other through PNTS/7.
If needed, adjust the Index control to I: 2-5, while keeping the J index the
same. Create a horizontal split through PNTS/4.
Select Reset in the Index control panel so that the block appears as shown
below. Note how these new splits don’t propagate through all of the
blocks.
ANSYS ICEM CFD 11.0
Tutorial Manual
130
Hexa Meshing
Figure 4-81
Additional
Split
Next, carve out a block above each bumper. First set the Index control to I:
2-5, J: 2-3.
Create a horizontal split through PNTS/1. Reset the Index Control of J:2-5
as shown below.
Figure
4-82
The
Mid
Block
Change Index control to I:2-5 and J:3-4. Proceed to create two vertical
splits through PNTS/2 and PNTS/8.
Reset the indices and turn off Points. Your blocks should appear as shown
below.
Figure
4-83
The
Block
Indices
ANSYS ICEM CFD 11.0
Tutorial Manual
131
Hexa Meshing
g) Discarding Blocks
For flow analysis, only the blocks outside of the car need be retained. So
far, all of the blocks are in the LIVE volume part. The blocks representing
the car’s interior must be reassigned into a different volume part.
Turn on Blocks under Blocking in the Display tree. This will show the
blocks by their numbers.
Select Delete Blocks
and select all interior blocks as shown below.
The blocks are 15, 18, 20, 22, 25, 26 and 27. After selection press the
middle mouse button or press Apply. These blocks will actually be put in
the VORFN part since Delete Permanent is turned off (default).
Save blocking
Figure
4-84
OGrid
Block
h) Body Fitting the Blocking
To ensure proper projection of the blocking edges onto the geometry, the
user will project block vertices to the prescribed points and block edges to
the curves.
Turn on Points. Also Turn on vertices under Blocking in the Display tree.
Right click on the vertices in the Display tree and click on Numbers. This
will show all the vertices by their numbers.
Select Blocking > Associate
> Associate Vertex
below. The Entity type Point is toggled on by default.
ANSYS ICEM CFD 11.0
Tutorial Manual
as shown
132
Hexa Meshing
Figure 4-85
Associate Vertex Panel
Select Associate Vertex
again or the Select vert(s) icon
and first
select the vertex and then the appropriate point as shown below. The
vertex will immediately jump to the selected point. Make sure you
associate the vertices that are right on top of their respective points (e.g.
PNTS/4).
Figure 4-86
Associating
Vertex to
Point
ANSYS ICEM CFD 11.0
Tutorial Manual
133
Hexa Meshing
Note: The vertices will turn red indicating they are fixed to the prescribed point.
The blocks should now better represent the geometry of the car.
Figure
4-87
The
Blocking
fit to the
Car
i)
Edge-Curve Association.
Turn Points off in the Display tree. Turn off the internal edges: right
mouse select Edges and toggle off Internal Edges. Turn off all outer
edges: Set Index control to I:2-6, J:2-5.
Associate Edge to Curve
Select all
Select Blocking > Associate
the edges that lie on the car body either by dragging a selection box or
selecting “v” (or the
icon in the Select blocks toolbar) for all visible.
Then select all curves making up the car body individually or by dragging
a selection box. Turn back on Edges > Internal Edges and Reset the Index
control.
Temporarily turn off Curves and Points in the Display tree to confirm that
all the edges around the car body are associated – colored green.
Check to make sure the association is correct by selecting Edges > Show
Association from the Display tree and switch on Curves. The projection on
the front bumper will resemble the figure below.
ANSYS ICEM CFD 11.0
Tutorial Manual
134
Hexa Meshing
Figure 4-88
Display of Edge
Projection
j)
Aligning the Vertices
To obtain optimal mesh quality, it is sometimes necessary to line up the
block vertices.
Note: As for Split Blocks command, Align Vertices only acts upon the blocks
displayed; thus, it is important to use the Index control to isolate those blocks.
First line up the vertices of the three blocks underneath the car. To more
quickly isolate the blocks, select Blocking (In the Display tree) > Index
control > Select corners and select the two diagonally opposing vertices
(corners) as shown in the figure below. Note the change in the I, J ranges
within the Index control panel.
ANSYS ICEM CFD 11.0
Tutorial Manual
135
Hexa Meshing
Figure 4-89
Adjusting the
index control
using From
Corners
Turn on Vertices > Indices in the Display tree for reference.
Select Blocking > Move Vertex
> Align Vertices
ANSYS ICEM CFD 11.0
Tutorial Manual
.
136
Hexa Meshing
Figure 4-90
Aligning Vertices panel
First select any one of the vertical (J) edges to define the index align
direction. Then select any of the top four vertices as shown in the figure
below and Apply.
Figure
4-91
Edge and
Reference
Vertices
Selection
ANSYS ICEM CFD 11.0
Tutorial Manual
137
Hexa Meshing
Note that the bottom vertices are adjusted to line up with those at the top. By
selecting one of the top vertices (e.g. 5 2 1), all J=2 vertices will be fixed and all
other visible vertices will be adjusted. Also note Move in plane > XZ is
automatically toggled on. By selecting a J edge, the program assumes the
alignment to be along Y of the active coordinate system, so only the X and Z (in
this case Z is undefined) coordinates will be adjusted.
Select Index control > Reset to turn on all blocks. In the model tree turn
on Points and turn off Vertices.
Vertex positions can also be adjusted by setting location of coordinates.
In this case, we’ll line up one of the vertices near the front bumper. Select
Move Vertex
> Set location
and select a reference point,
PNTS/3, as shown. The coordinates will appear in the Modify fields
within the Move Vertex panel. Toggle on Modify Y only. Towards the
and select
bottom of the panel, select Vertices to Set > Select vert(s)
the vertex corresponding to ‘0’ as shown below and then Apply.
Figure 4-92
Using Set
location to align
Vertices
ANSYS ICEM CFD 11.0
Tutorial Manual
138
Hexa Meshing
Figure 4-93
Setting the Vertex Location
ANSYS ICEM CFD 11.0
Tutorial Manual
139
Hexa Meshing
The vertex will line up with the other one based on the y-coordinate as
shown below.
Figure 4-94
After Performing
The Set Location
the Vertex will
line up
k) Meshing with Curve Parameters
As in the previous tutorial, appropriate node distributions for the edges
must be made.
Select Mesh > Set Curve Mesh Size
. Select curve(s)
and either
type Shift P or select the Select items in Part
icon from the Select
geometry toolbar. In the Select part window turn on CAR and Accept.
Figure 4-95
Select Part
‘Car’
Back in the Curve Mesh Size panel, set Maximum Size to 25 and Apply.
Repeat this procedure but toggle on INLET, OUTLET, TOP and
GROUND, set Maximum Size to 500 and press Apply.
ANSYS ICEM CFD 11.0
Tutorial Manual
140
Hexa Meshing
Select Blocking > Pre-mesh Params
and press Apply.
> Update Size
> Update All
Turn on Pre-mesh in the Display tree and recompute as shown below.
What has been created so far is a body-fitted blocking that is aligned with
indices I and J. This is known as a Cartesian or H-grid type of blocking.
Figure
4-96
The H
Grid
Blocking
l)
Creating an O-grid around the Car
Next, create an O-grid, where the mesh “radially” propagates from the
surface of the car towards the outer domain. This will result in an
orthogonal mesh to better capture near-wall or boundary layer flow.
First, turn off Pre-Mesh and turn on Edges (if it is off). Also turn on the
VORFN part for we’re going to select the interior blocks
Select Blocking > Split Block
shown below.
> O Grid
ANSYS ICEM CFD 11.0
Tutorial Manual
to obtain the panel
141
Hexa Meshing
Figure 4-97
Creating an O grid in the
Blocking
Using Select Blocks
, select the blocks as shown and press the middle
mouse button to accept selection. Turn off VORFN. The selected blocks
will disappear.
ANSYS ICEM CFD 11.0
Tutorial Manual
142
Hexa Meshing
Figure
4-98
Select the
blocks for
the O grid
Turn on Around Block(s) and Apply. The blocking will appear as below.
Figure
4-99
Your
external
O grid
of the
car
m) Meshing with Edge Parameters
Select Pre-mesh Params
> Edge params
radial edges of the O-grid as shown below.
ANSYS ICEM CFD 11.0
Tutorial Manual
and select one of the
143
Hexa Meshing
Figure
4-100
Setting the
meshing
parameters
on the
edge
Increase Nodes to 7. To bunch the elements close to the car, enter
Spacing 2 to 1 and Ratio 2 to 1.5. Toggle on Copy Parameters, set
Method > To All Parallel Edges (default) and Apply. This node
distribution will be applied throughout the O-grid.
Select one of the vertical edges between the car and the ground. Change
Nodes to 15, Spacing 1 and 2 to 1, Ratio 1 and 2 to 1.5 and Apply. Note
that the ratios presented in the second column (actual) were not attained.
Increase the number of Nodes until both ratios are near 1.5.
Select Edges > Bunching in the Display tree.
Turn on Pre-Mesh and recompute. Note the large gradients in mesh size
just before and behind the vehicle. We will now match the node spacing
of one edge to the other.
Turn off Pre-Mesh and, for reference turn on Vertices > Numbers.
ANSYS ICEM CFD 11.0
Tutorial Manual
144
Hexa Meshing
Select Pre-Mesh Params > Match Edges. Select the radial edge on the
ground plane in front, 33-96 for the Reference Edge and then immediately
select the edge just before it as the Target Edge(s). Press the middle mouse
button to complete.
Figure 4-101
Display of the
bunching using
the
Edge>Bunching
Next, back to Edge Params, select the previous target edge, and make sure
Copy Parameters > To All Parallel Edges is on and Apply.
Repeat for the edge behind the car, using edge 37-111 as the reference.
Turn on Pre-Mesh and recomputed.
ANSYS ICEM CFD 11.0
Tutorial Manual
145
Hexa Meshing
Figure 4-102
The Final
Mesh of the
baseline
model
n) Saving your Replay File.
Bring the Replay control window to the foreground and select Save.
Accept the default filename “replay_file.rpl” and Save from the Save
Script File browser.
Select Done to close the Replay control window.
Select File > Close Project and type in any suitable name.
o) Using Replay for the Design Iteration
The user is now ready to rebuild the block topology on a similar geometry,
or design iteration. Instead of repeating the same commands manually, run
the Replay file.
To load the iteration, select File > Geometry >Open Geometry, choose
car_mod.tin and Replace the original geometry when prompted.
In car_mod.tin the trunk or deck-lid has been extended rearward, the rear
windshield (backlight) angle has been changed and the windshield has
been moved slightly rearward.
Since the replay file will act on the prescribed points (which have been
moved but carry the same name), all of those operations performed with
respect to prescribed points will be valid.
ANSYS ICEM CFD 11.0
Tutorial Manual
146
Display the Curves and zoom in so the box representing the wind tunnel
fills the window. Notice the differences in the geometry from the car_base
subproject.
Figure
4-103
The car
model
geometry
Select File > Replay Script > Replay Control. The Replay control window
will show all the commands you previously saved in the subproject
car_base. If a new session, you would have to select Load from the
Replay control window and select the saved replay_file.rpl.
In the Replay control window, scroll all the way to the top and highlight
line no. 1. Select Do all.
Turn on Pre-Mesh and recompute.
Figure
4-104
Final
Mesh
This mesh will have been generated using exactly the same parameters as
the first, so the differences in solutions may be attributed to the changes in
the geometry, rather than to any dissimilarity in the grids.
ANSYS ICEM CFD 11.0
Tutorial Manual
147
Hexa Meshing
When finished looking at the results, save the unstructured mesh: PreMesh > Convert to Unstruct.
Save the project and File > Exit or continue with the next tutorial.
ANSYS ICEM CFD 11.0
Tutorial Manual
148
Hexa Meshing
4.2.4: 3D Pipe Junction
Overview
In this tutorial example, the user will generate a mesh for a threedimensional pipe junction. After checking the quality of the first mesh, the
user will create an O-grid in the blocking to improve mesh quality.
a) Summary of Steps
The Blocking Strategy
Starting the Project
ANSYS ICEM CFD 11.0
Tutorial Manual
149
Hexa Meshing
Creating Parts
Starting Blocking
Blocking the Geometry
Projecting the Edges to the Curves
Moving the Vertices
Generating the Mesh
Checking the Mesh Quality
Creating an O-grid in the Blocking
Verifying and Saving the Mesh
b) The Blocking Strategy
The strategy for this first three-dimensional example is fairly simple. First,
cut two blocks from the initial block, one each for each half cylinder
forming an L-shaped configuration. Then, create an O-grid to improve the
mesh quality.
Figure
4-105
3D Pipe
Geometry
ANSYS ICEM CFD 11.0
Tutorial Manual
150
Hexa Meshing
c)
Starting the Project
The input files for this tutorial can be found in the Ansys installation
directory, under ../v110/docu/Tutorials/CFD_Tutorial_Files/3DPipeJunct.
Copy and open the tetin file, geometry.tin, in your working directory.
d) Creating Parts
In the first two tutorials, the parts were pre-defined. For this and the
remaining tutorials, the initial geometry is in a single part. Geometry will
be put into different parts to define different boundary regions. First
expand the Parts tree and turn on Surfaces.
Right mouse select Parts and select Create Part as shown below.
Figure 4-106
Create Part option
In the Create Part panel type in CYL1 for the Part name. Select Create
Part by Selection
or Select entities
. To avoid selecting entities
ANSYS ICEM CFD 11.0
Tutorial Manual
151
Hexa Meshing
other than surfaces, turn off Toggle selection of points
selection of curves
, Toggle
and Toggle selection of bodies (material region
definition). Leave on Toggle selection of surfaces
as shown in the
figure below. Entity types can also be deactivated (unselectable) by
turning them off in the Display tree.
Figure 4-107
Select Geometry tool bar
Select the largest semi cylinder with the left mouse button and press
middle mouse button or Apply in the panel. Note the new part in the
model tree as shown below.
Figure 4-108
Part CYL1 added in display tree
Similarly create new parts for the smaller semi cylinder (CYL2), cylinder
ends (INL and OUT), and symmetry planes SYM, as shown below. When
in continuation mode after pressing the middle mouse button or Apply,
you can simply type in a new Part name and continue to select the
surface(s) without having to re-invoke the function.
ANSYS ICEM CFD 11.0
Tutorial Manual
152
Hexa Meshing
Figure 4-109
The
3DPipeJunct
geometry
and its
Surface
Parts
Now turn off Toggle selection of surfaces
selection of curves
and turn on Toggle
in the toolbar as shown.
Figure 4-110
Curve selection
Type in CURVE for the Part name and select all curves. Either type “a”
for all (
icon in the toolbar), “v” for all visible (
) or click and drag a
box selection. For “a” and “v” selection options you don’t need to hit the
middle mouse button or Apply to complete the operation.
ANSYS ICEM CFD 11.0
Tutorial Manual
153
Hexa Meshing
Similarly, put all points in a POINT part. Turn off Toggle selection of
curves
and turn on Toggle selection of points
select
in the toolbar as shown.
. Type “a” for all or
Figure 4-111
Geometry Part Point or Node Selection
e)
Creating a Material point.
Select Geometry > Create Body
for the Part name.
from the geometry tab. Type in LIVE
Figure 4-112
Create Body panel
ANSYS ICEM CFD 11.0
Tutorial Manual
154
Hexa Meshing
Select Material Point
or Select location(s)
and select two
locations such that the center lies within the volume as shown below.
Figure
4-113
Selection
of points
for
Material
point
creation
Press the middle mouse button or Apply.
Right select Parts > Delete Empty Parts in the Display tree. The empty
GEOM part should be deleted. If not, right mouse select GEOM > Delete.
Save the geometry file: using File > Geometry > Save Geometry As or
save the project.
f)
Blocking the Geometry
Select Blocking > Create Block
> Initialize block
.Refer to the
figure below. Select the LIVE Part, make sure Type > 3D Bounding Box
is selected (default) and Apply.
ANSYS ICEM CFD 11.0
Tutorial Manual
155
Hexa Meshing
Figure 4-114
Create Block Window
It isn’t necessary to select entities for a bounding box around the entire
geometry.
The next step is to split the block into four sub-blocks. Begin by turning
on Curves and Surfaces from the Display tree.
The L-shaped topology is best seen in a side view. Select View > Left or
select the X axis in the Triad Display
in the lower right hand
corner to re-orient the model as it appears below.
ANSYS ICEM CFD 11.0
Tutorial Manual
156
Hexa Meshing
Figure 4-115
Geometry showing
the spilt locations
Select Blocking > Split Block
> Split Block
. Select any
horizontal edge with the left mouse button; try to position the new edge
near the front end of the small cylinder, and press the middle mouse button
to accept. Next select any of the vertical edges and position the new edge
near the top of the large cylinder (CYL1). Splits should appear as shown
in the figure below.
Figure 4-116
Block Splits
ANSYS ICEM CFD 11.0
Tutorial Manual
157
Hexa Meshing
Next, discard the upper large block. Select Delete Blocks and remove
block shown.
Figure
4-117
Delete
Block
g) Projecting the Edges to the Curves
Turn off the Surfaces, displaying Curves only.
Select Associate
> Associate Edge to Curve
.Select the three
edges at the top (A) indicated with dashed lines in the figure below. Press
the middle mouse button, then select the three curves (A’) making up the
small semicircle. Press the middle mouse button to complete the operation.
In continuation mode, you’ll be prompted to select the next set of
edges/curves. Select the three edges (B) at the front of the large cylinder,
accept with the middle mouse button, and then select the three curves
making up the large semicircle (B’). Again, press the middle mouse button
to complete.
ANSYS ICEM CFD 11.0
Tutorial Manual
158
Hexa Meshing
Associate the three edges on the Y-plane near the cylinder intersections
(C), then the semicircle curve making up the intersection (C’).
Finally, associate the side rear edges to the curves making up the backend
of the large cylinder, D->D’ and E -> E’, as shown.
Figure
4-118
Associating
edges to
curves
Verify that the correct associations have been set: right mouse select
Edges > and select Show Association in the Display tree. The arrow
originates from the edge center and points to the geometry entity it’s
associated to. Note that white edges point to the nearest point normal to
the nearest surface for they’re not directly associated to a specific surface.
ANSYS ICEM CFD 11.0
Tutorial Manual
159
Hexa Meshing
Figure
4-119
Display of
the
projections
of the
edges to
the
associated
curve
h) Moving the Vertices
You can automatically snap all vertices on to the geometry with Select
Associate
> Snap Project Vertices
Visible (default) and Apply.
Toggle on Vertex Select > All
> Move Vertex
and
Manually move the vertices, Move Vertex
position the vertices as shown below. For now, only move green vertices
on their associated curves. Primarily, make the edges along the ends of
the small cylinder more or less equidistant.
ANSYS ICEM CFD 11.0
Tutorial Manual
160
Hexa Meshing
Figure 4-120
After moving
the vertices to
the
appropriate
locations on
the geometry
Turn off Edges > Association in the Display tree.
Save the Blocking!
i)
Generating the Mesh
Next, specify mesh parameters, this time on surfaces for a 3D model. For
this model, we’ll set the sizes on the parts, rather than individual surfaces
or curves.
Select Mesh > Part Mesh Setup.
ANSYS ICEM CFD 11.0
Tutorial Manual
161
Hexa Meshing
Figure
4-121
Entering
new mesh
parameter
s
Set sizes as shown: Max Size of 10 on all surface parts except the small
cylinder (CYL2) which can be 5, Height of 1 only on the wall boundaries
(CYL1 and CYL2) and a Height Ratio of 1.2 on those same walls. Apply
and Dismiss.
Turn on Surface > Hexa size in the Display tree. View the meshing
parameters for each surface.
Note:The “quad” perpendicular to the surface represents the Max Size, the
thickness represents the Height and the number is the Height Ratio.
ANSYS ICEM CFD 11.0
Tutorial Manual
162
Hexa Meshing
Figure 4-122
Hexa Mesh
sizes
Select Blocking > Pre-Mesh Params
> Update Size
Method > Update all (default) is selected and press Apply.
, make sure
Turn on Pre-Mesh and (re) compute.
Turn off the Edges, Surfaces and other geometry types. Turn on (right
mouse select) Pre-Mesh > Solid and Wire. View this initial mesh as in the
figure below.
ANSYS ICEM CFD 11.0
Tutorial Manual
163
Hexa Meshing
Figure 4-123
The initial
Mesh
j)
Checking the Mesh Quality
After generating the mesh, the user should check the mesh quality. For a
more complete description of the Mesh quality criteria, refer to Help >
Help Topics. The main criteria affecting a hexa mesh are
Angle
This checks the minimum internal angle, in degrees, for each element.
Determinant:
This calculates the determinant of all elements in the mesh, which is a
volume measurement calculated from a Jacobian matrix.
Warpage:
This is the angle between two virtual tri faces making up a quad face.
Reported value is the worst angle of the “tri” faces within a given element.
ANSYS ICEM CFD 11.0
Tutorial Manual
164
Hexa Meshing
Select Blocking > Pre-mesh Quality
.For the Criterion, select Angle.
A histogram (bar graph) of the values will be displayed. Select the two
worst ranges (bars). They will be highlighted in pink.
Select with the right mouse button anywhere within the histogram
window. Make sure Show (default) is turned on in the pull down. You
may wish to turn Solid off.
Figure 4-124
Histogram of
Angle
View the highlighted elements as shown below. Pre-Mesh should be
turned off. Turn on Geometry > Curves for reference. Note that most of
the bad elements (those with the worst angles) are on the block corners.
This is due to the H-grid nature of the mesh within a curved geometry.
Select Done from the pull down (after right mouse selecting in the
window).
ANSYS ICEM CFD 11.0
Tutorial Manual
165
Hexa Meshing
Figure
4-125
The
highlighted
elements
in mesh
k) Creating an O-grid in the Blocking
The best method for fixing bad angles in block corners within cylindrical
geometry is to create an internal o-grid which will radially propagate from
a central block.
First, turn back on Edges, Surfaces and Curves.
Select Blocking > Split Block
the Ogrid Block panel.
> Ogrid Block
ANSYS ICEM CFD 11.0
Tutorial Manual
.This will bring up
166
Hexa Meshing
Figure 4-126
Creating an O-grid
First Select Block(s)
and either type “v” for all visible or drag a box to
select all the blocks. Note, “a” for all is not available for blocking.
Then, select faces representing all planar geometry: INL, SYM and OUT.
and select the face icons as shown.
Select Face(s)
If there is difficulty in seeing the face icon, one can select a face (or block
for that matter) selecting Select diagonal corner vertices
from the
Select blocks toolbar or typing Shft-D on the keyboard. This will allow
you to select two diagonally opposing corners that make up the face.
ANSYS ICEM CFD 11.0
Tutorial Manual
167
Hexa Meshing
Figure
4-127
Selected
Blocks
and
Faces
Use the default Offset and Apply. An o-grid structure will be created as
shown below. Note the o-grid “passing through” the selected faces.
Radial blocks are only adjacent to the cylinder surfaces.
ANSYS ICEM CFD 11.0
Tutorial Manual
168
Hexa Meshing
Figure 4-128
The blocking
with O grid
structure
To re-size the o-grid after it’s been created, select Edit Block
Modify Ogrid
>
, this will open the Modify Ogrid panel as shown in
the figure below. Select edge(s)
and select one of the radial edges as
shown. Enter the Offset as 0.5, toggle off Absolute distance (default) and
press Apply. The radial edge will be shrunk in half reducing the size of
the radial blocks and increasing the size of the central block.
ANSYS ICEM CFD 11.0
Tutorial Manual
169
Hexa Meshing
Figure 4-129
Modify OGrid panel
ANSYS ICEM CFD 11.0
Tutorial Manual
170
Hexa Meshing
Figure
4-130
Modify
Ogrid
edge
Update surface mesh sizes on the blocking: Select Pre-mesh Params
> Update Size
and Apply.
Turn on Pre-Mesh and recompute.
l)
Further refinement with Edge Parameters
Again, turn off Pre-Mesh. Select Pre-Mesh Params
> Edge Params
> Select edge(s) and again select one of the radial edges.
Increase the number of Nodes to 7. Change Spacing 1 (end near the wall)
to 0.2. Turn on Copy Parameters and select Copy > Method > To All
Parallel Edges (default). Turn on Copy Absolute and Apply. This will
ANSYS ICEM CFD 11.0
Tutorial Manual
171
Hexa Meshing
carry a 0.2 near wall spacing throughout all of the cylinder surfaces.
Make any other node distribution changes you see fit.
Turn on Pre-Mesh in the Display tree and recompute.
Turn off Curves, Surfaces, and Edges and view the final mesh.
Figure 4-131
A Solid display
of the Mesh
m) Verifying and Saving the Mesh
Select Pre-mesh Quality
change the Criterion to Angle and Apply.
Note the improved mesh quality in the histogram in the right hand
window. Also check Criterion > Determinant 2 x 2 x 2. Re-Apply and
note the quality in the histogram.
Save to unstructured: Right mouse select Pre-Mesh and select Convert to
Unstruct Mesh from the pull down.
ANSYS ICEM CFD 11.0
Tutorial Manual
172
Hexa Meshing
Save the blocking using File > Blocking > Save as… and/or save the
Project.
Use File > Exit to quit or continue with the next tutorial.
ANSYS ICEM CFD 11.0
Tutorial Manual
173
Hexa Meshing
4.2.5: Sphere Cube
Overview
In this example, the user will employ an O-grid to fit the topology of the
region between a Cube and a Sphere. The O-grid forms a topological
bridge between the dissimilar topologies and provides excellent element
quality.
a) Summary of Steps
The Blocking Strategy
Starting the Project
Creating Parts
Starting Blocking
Creating the Composite Curve
Projecting the Edges to Curves
Moving Vertices
Creating the O-grid
Fitting the O-grid Using Prescribed Points
Setting the Inner block to VORFN
Generating the Mesh
b) The Blocking Strategy
The topology for this geometry is quite simple. The user will first create
an O-grid around the cube and then fit the inside of the O-grid to the cube
using the prescribed points of the model which is shown below
ANSYS ICEM CFD 11.0
Tutorial Manual
174
Hexa Meshing
Figure
4-132
The
Sphere
Cube
Geometry
c)
Starting the Project
The input files for this tutorial can be found in the Ansys installation
directory, under ../v110/docu/Tutorials/CFD_Tutorial_Files/SphereCube.
Copy and open the tetin file, geometry.tin in your working directory.
d) Creating Parts
As in the 3D Pipe Junction tutorial, associate the geometry into different
Parts before proceeding with the blocking.
In the Display tree, turn on Surfaces. Right mouse select Parts and select
Create Part in the Display tree.
ANSYS ICEM CFD 11.0
Tutorial Manual
175
Hexa Meshing
Type in SYMM in the Part field and select Create Part by Selection
or Select entities
. Select the four surfaces on the bottom of the
geometry Press the middle mouse button or Apply.
Similarly create new parts, SPHERE and CUBE referring to the figure
below as a guide.
Figure
4-133
The
Sphere
cube
with
labeled
Surfaces
For this tutorial, we will leave the curves and points in the GEOM.
e)
Creating the Material Point
Select Geometry > Create Body
> Material Point, enter LIVE in the
Part field, select either Material Point
or Select location(s)
and
click on two locations on the displayed geometry so that the midpoint will
ANSYS ICEM CFD 11.0
Tutorial Manual
176
Hexa Meshing
be located inside the volume. Press the middle mouse button or Apply.
Right or middle mouse again, or Dismiss to exit the function.
Note: The use of a Material point is not actually required. However, creating one
will “fix” the volume part name within the tetin file. This will avoid any
problems caused by the volume name in the block file not being recognized by
the tetin (geometry) file in future sessions.
Save the geometry or the project.
f)
Starting Blocking
Select Blocking > Create Block
> Initialize Blocks
.Change
Type to 3D Bounding Box (default).
Select Part > LIVE (select the down arrow to get a pull down list of parts)
and Apply.
g) Creating the Composite Curves
Even though curves can be automatically grouped while associating edges
to curves, sometimes it beneficial to group them first. One such benefit is
the ability to group all curves that tangentially meet (smooth transition at
the ends of two adjacent curves).
Select Blocking > Associate
figure below.
> Group curves> All tangential as in the
ANSYS ICEM CFD 11.0
Tutorial Manual
177
Hexa Meshing
Figure 4-134
Group Ungroup curve window
This feature needs geometry connectivity so it will ask to run build
topology. Select Yes.
Note: Build Topology will generate a series of curves along all shared edges of
surfaces. It is meant as a geometry diagnostic tool but is also used to determine
logical connectivity between surfaces and to build curves and points to capture
sharp features. To invoke independently, use Geometry > Repair > Build
Diagnostic topology (not necessary for this tutorial).
ANSYS ICEM CFD 11.0
Tutorial Manual
178
Hexa Meshing
Figure 4-135
Group curve warning window
Re-Apply from the panel to group all tangential curves. All four base
curves forming the circular perimeter of the hemisphere will be grouped as
shown in the figure below.
Figure 4-136
Grouping of all
tangential Curves
h) Projecting the Edges to Curves
Select Associate
> Associate Edge to Curve
.
Select the four bottom edges press the middle mouse button and then
select the grouped circular curve. Press the middle mouse button or
Apply. The selected edges will turn green.
Turn on vertices under Blocking in the Display Tree. Also Right click on
the vertices in the Display tree and click on Numbers. This will show all
the vertices by their numbers.
ANSYS ICEM CFD 11.0
Tutorial Manual
179
Hexa Meshing
Verify association: In the Display tree turn on Surface > Solid and Edges
> Show Association and view as in the figure below.
Figure 4-137
Projection to
the curve and
sphere
surface
i)
Moving Vertices
Select Blocking > Associate
> Snap Project Vertices
(All
Visible) and Apply.
Turn off the surfaces from the Display tree to better view the new vertex
positions.
ANSYS ICEM CFD 11.0
Tutorial Manual
180
Hexa Meshing
Figure
4-138
Vertices
moved
on the
geometry
j)
Creating the O-grid
An O-grid will be used to capture the cube as well as radially propagate
the mesh onto the sphere.
Select Blocking > Split Block
> Ogrid Block
.
Select face(s)
select the bottom face of the block and press the
middle mouse button. Note that the block will be selected as well.
Selecting the face selects both blocks on either side. The VORFN block
beneath the face is not active, so a flat icon is shown instead of the block
underneath.
ANSYS ICEM CFD 11.0
Tutorial Manual
181
Hexa Meshing
Figure
4-139
Selecting
the Face
for the
O-Grid
Press Apply to create the half O-Grid.
k) Fitting the O-grid Using Prescribed Points
Use the central block of the o-grid to represent the cube.
Turn on Geometry > Points in the Display tree. Select Blocking >
Associate
> Associate Vertex
.
Make sure Point is selected under Associate Vertex -> Entity options in
the Blocking Associations panel. Select a corner vertex of the central
block then select the nearest corner point to that vertex on the cube
geometry. The vertex will immediately snap to the selected point.
Note: When the vertex snaps to the point selected, the point will turn red. Red
designates a fixed vertex which can’t be moved unless the association is changed.
Repeat to capture all eight corners. Thus, make the block fit the cube as
shown below. Use F9 repeatedly to toggle between selection mode and
dynamic mode to reorient the view (translate, rotate, zoom) whenever
necessary.
ANSYS ICEM CFD 11.0
Tutorial Manual
182
Hexa Meshing
Figure 4-140
Fitting the
inner block to
the cube with
Prescribed
Points
l)
Discarding the Inner block
For this example, the mesh will only be generated in the volume between
the SPHERE and CUBE; therefore the central block must be removed.
Quite often, when multiple blocks are displayed, it is difficult to select the
icon representing the block(s). One option is to select the block by
selecting a pair of diagonally opposing corners.
Select Delete Block
and either select diagonal corner vertices
from the Select blocks toolbar or type Shft-D on the keyboard. Proceed to
select two corner vertices as below. Press the middle mouse button or
Apply.
ANSYS ICEM CFD 11.0
Tutorial Manual
183
Hexa Meshing
Figure 4-141
Removing the
central block
m) Generating the Mesh
In the Display tree turn off Blocking > Edges and turn on Geometry >
Surfaces > Wireframe.
Select Mesh > Part Mesh Setup
. Type in the values as shown in the
figure below. Set a Max Size of 1 for SPHERE and SYMM, 0.5 for
CUBE; Height of 0.01 for CUBE, 0.02 for SPHERE and Height Ratio of
1.2 for CUBE and SPHERE. Apply.’
ANSYS ICEM CFD 11.0
Tutorial Manual
184
Hexa Meshing
Figure
4-142
Mesh Size
for Part
Verify the sizes by right mouse selecting Surfaces and turn on Hexa Sizes.
Figure 4-143
Verifying
Hexa Sizes
Select Blocking > Blocking > Pre-Mesh Params
> Update Sizes
Make sure Method > Update All is selected (default) and Apply.
ANSYS ICEM CFD 11.0
Tutorial Manual
185
Hexa Meshing
In the Display tree turn on Blocking > Pre-Mesh and (re)compute the
mesh when prompted. View the mesh as shown below.
Figure
4-144
Mesh after
Recompute
Operation
n) Viewing with Scan Planes
Viewing the volume mesh can provide another good visual diagnostic.
Within blocking, this is done by means of a scan plane, where an I, J, K or
radial o-grid index plane is scrolled through the volume.
Turn on Edges and Curves for reference. Turn off Pre-Mesh, then right
mouse select Pre-Mesh and select Scan planes. The Scan Plane Control
window will appear in the lower right hand corner of the screen.
ANSYS ICEM CFD 11.0
Tutorial Manual
186
Hexa Meshing
Figure 4-145
The Scan
Plane
Control
window
First, select which index plane you wish to turn on. # 0, # 1, # 2
represents I, J, K respectively. # 3 represents the radial (o-grid) direction.
In this model, I, J, K is more or less lined up with the global X, Y, Z
coordinates respectively.
The scan plane isn’t planar. For instance, turning on # 0 will display all
the nodes of constant I index, not constant X coordinates.
To move the scan plane toggle the up/down arrows underneath either
Block Index or Grid Index. Block Index will increment one block at a
time whereas Grid Index will increment one node at a time.
Select will turn on the index plane perpendicular to any selected edge.
Turn on # 0. Select the up arrow within # 0 row, Grid Index column and
keep toggling until the scan plane appears about half way through the
model Note: When you toggle from 0 to 1, notice how two planes are
visible at the same time. Along the radial (o-grid) block, I is equal to 1
throughout the entire block.
Pick Select from the Scan Plane Control window and select one of the
edges parallel to the current Scan plane, an edge lined up along Y. This
will select a J edge and the resulting scan plane will be perpendicular to
that edge and will display constant J nodes. Note that the # 1 column is
automatically turned on in the window.
ANSYS ICEM CFD 11.0
Tutorial Manual
187
Hexa Meshing
Figure
4-146
Scan
planes of
the final
mesh
Continue to select and toggle back and forth through the other planes as
well.
Press ‘Done’ to exit the Scan Plane functions.
Check Pre-Mesh Quality
and once satisfied convert to unstructured
mesh: Right mouse select Pre-Mesh and select Convert to Unstruct Mesh.
Save the project within the File menu. This will save the tetin,
unstructured mesh, blocking and project settings files all beginning with
the project name.
Exit or continue on with the next tutorial
ANSYS ICEM CFD 11.0
Tutorial Manual
188
Hexa Meshing
4.2.6: Pipe Blade
Overview
This tutorial example uses the “Collapse” function to create a degenerate
topology in a Conjugate Heat transfer problem around a blade located in
the center of a cylindrical pipe.
a) Summary of Steps
The Blocking Strategy
Starting the Project
Creating Parts in the Mesh Editor
Starting Blocking
Using Prescribed Points to Fit the Blocking
Splitting the Topology Using Prescribed Points
Collapsing Blocks to Represent the Blade Material
Edge to Curve Association on the Blade
Moving the Vertices
Generating the O-grid
Defining Surface Parameters for the Mesh
Defining Edge Parameters to Adjust the Mesh
Checking mesh quality for determinants and angle
ANSYS ICEM CFD 11.0
Tutorial Manual
189
Hexa Meshing
Saving before Quitting
b) The Blocking Strategy
In this lesson, the blade is regarded as a Solid region, while the region
surrounding the blade is regarded as the Fluid region. Using Block
Splitting at “Prescribed point”, the user will generate a Hexahedral Mesh
for both of the regions, so that the topology of the solid region is a
degenerate ‘Hexahedral’ mesh.
Before the user employs the Collapse function for his/her own
applications, confirm that the solver accepts degenerated hexas (for a
structured solver) or penta_6 elements (prism) for an unstructured solver.
Note: Settings >Selection>Auto pick mode should be turned OFF for
ANSYS ICEM CFD to behave exactly as this tutorial describes.
c)
Starting the Project
The input files for this tutorial can be found in the Ansys installation
directory, under ../v110/docu/Tutorials/CFD_Tutorial_Files>PipeBlade.
Copy and open the geometry.tin file in your working directory.
d) Creating Parts in the Mesh Editor
Right click in the Display Tree on Parts > Create Part to create different
Parts and assign the different surface of the geometry to the appropriate
part. Refer to the figure below for the Surface part assignments.
ANSYS ICEM CFD 11.0
Tutorial Manual
190
Hexa Meshing
Figure
4-147
The
Pipe
Blade
configu
ration
e)
Surface Parts
After the Pipe Blade project is open, activate the Points and Surfaces from
the Display Tree. Switch on Points > Show Points Names.
Begin the Surface part reassignment by changing the region enclosed by
GEOM/4 - GEOM/7 to the part OUTLET.
The region that is denoted by GEOM/0 - GEOM/3 should be reassigned to
the part INLET.
The Surface defining the Cylinder pipe will be placed in the Surface part,
CYL.
The surfaces belonging to the solid blade in the middle of the cylinder
should be classified as BLADE.
When all of the Surface parts have been assigned (INLET, OUTLET,
CYL, BLADE), press the middle mouse button to exit from continuous
mode.
f)
Curve Parts and Point Parts
For this tutorial, we will leave the curves and points assigned to the initial
part GEOM.
ANSYS ICEM CFD 11.0
Tutorial Manual
191
Hexa Meshing
g) Creating the Material Points
Select Geometry > Create Body
> Material Point
Enter FLUID
in the Create Body window that appears. The material point that will be
created will help us to keep the FLUID region separate from the SOLID
region, but is not necessary since blocks can simply be created in the
FLUID part rather than creating a material point.
With the left mouse button, select two locations on the opposite sides of
the cylinder. Note that the FLUID material point should not be within the
BLADE. If tetra meshing, this location would be important. With Hexa
meshing, it is not. Press the middle mouse button to accept the selection,
and press Apply and the Body name FLUID should appear within the
geometry (midway between the selected locations). Rotate the model to
confirm that FLUID is in an appropriate location.
Now enter SOLID as the new Part Name in the Create Body window.
and select two locations on the blade
Press the location selection icon
surfaces so that the midpoint will be inside of the blade. Press the middle
mouse button to accept, and press Apply. After accepting this Parts
assignment, dynamically rotate the model to confirm that SOLID is inside
the blade.
When this is complete, all components of the Geometry should now have
part name assignments.
Delete any Empty Parts: From the Display Tree, right mouse select on
Parts > Delete empty Parts.
File > Save Project As to save the updated model before continuing on in
this tutorial. Give the project any name you want.
h) Blocking
Initialize blocking, which will create the first block, by going to Blocking
> Create Block
will open.
> Initialize Block
. The Create Block window
ANSYS ICEM CFD 11.0
Tutorial Manual
192
Hexa Meshing
Figure 4-148
Create block window
Select the block Type as 3D Bounding Box (default) from the pull down
arrow. Name the Part as Fluid. Press Apply without selecting anything,
and the initial block will be created around the whole model.
i)
Association of vertex to point
To fit the Initialized Blocking more closely to the geometry, the user will
associate vertices to points.
Select Blocking > Associate
> Associate Vertex
and the
window shown will open. Toggle ON Blocking > Vertices and right
mouse click on Vertices > Numbers under Blocking in Display Tree.
ANSYS ICEM CFD 11.0
Tutorial Manual
193
Hexa Meshing
Figure 4-149
Associate vertex window
Select Point under Entity.
Press the vertex selection icon
and select Vertex 42. Press the point
selection icon
and select Point GEOM/7 and press Apply to associate
them as shown below. Similarly, associate the other vertices and points for
the inlet and outlet so that after completion the geometry should look like
below.
ANSYS ICEM CFD 11.0
Tutorial Manual
194
Hexa Meshing
Figure
4-150
Moving
the
vertices
Figure 4-151
Geometry after associating all vertices to corresponding points
ANSYS ICEM CFD 11.0
Tutorial Manual
195
Hexa Meshing
Note: When possible, the Block vertices on any circular geometry should be
placed so that edges are equal in length and the angles between edges are 90
degrees. This amounts to vertices being placed at 45, 135, 225, and 315 degrees
around the circle. This results in the best mesh quality.
j)
Associating edges to curves
Select Associate
>Associate Edge to Curve
. Press the edge
selection icon
then select the four edges shown in the figure below
and press the middle mouse button. Then press the curve selection icon
and select the four curves shown in the figure below and press the
middle mouse button. Notice that the block edges then transform from
“white’ to ‘green’, confirming their association with the curve. Also
notice that the four curves become one color, indicating that they have
been grouped into one curve.
Figure 4-152
Association window
ANSYS ICEM CFD 11.0
Tutorial Manual
196
Hexa Meshing
Figure 4-153
Edges and Curve
selection for
association
Similarly, associate the four edges on the other circle to the corresponding
four curves. To see a confirmation of these associations, right mouse click
on Blocking > Edges > Show Association in the Display Tree.
ANSYS ICEM CFD 11.0
Tutorial Manual
197
Hexa Meshing
Figure
4-154
The Edge
Projection
Note: If the edges lie on the geometry, as is the case with longitudinal edges, the
projection arrows are not shown. By default, all external edges are surfaceassociated to the nearest active surface and appear as white. The association can
be set to this default using Associate
> Associate Edge to Surface
.
This operation is useful to correct any Edge to Curve Association mistakes. All
internal edges, by default, have no association, and appear as blue. You can set
this association, which is really deleting an association, by pressing
.
k) Grouping curves
Note: This section does not need to be performed on the model, but it
shows the user how to manually group curves.
Select Blocking > Associate
> Group curves.
ANSYS ICEM CFD 11.0
Tutorial Manual
198
Hexa Meshing
Figure 4-155
Group curve window
Select the four curves corresponding to OUTLET as shown in the figure
and press Apply to group them.
l)
Splitting the Topology Using Prescribed Points and Screen Select
The following steps instruct the user to split the block in the ‘k’ and ‘j’
directions around the blade, thus creating further blocking topology for the
blade. The k-direction splits will be created through the prescribed point
method, while the j-direction splits will be made by visual judgment.
Press View > Top, then Fit Window
Turn off Vertices at this stage.
Choose Blocking > Split Block
>Split Block
and it will open
the window as shown in the figure below. Choose All visible and Split
method as Prescribed Point. Select the edge selection icon
ANSYS ICEM CFD 11.0
Tutorial Manual
then select
199
Hexa Meshing
one of the edge which is along z-direction. After selecting the edge it will
prompt you to select the point Select the Prescribe point, GEOM/9 and
press middle click to accept the selection.
Similarly, make another split using the same edge but through the
Prescribed Point, GEOM/8.
Similarly, make another horizontal split through the prescribed point
GEOM/12. The final result will have three horizontal splits as shown in
below.
Note: Make sure that the Edge that is selected lies within the range of the
Prescribed Point that will be selected.
Figure 4-156
Split block window
ANSYS ICEM CFD 11.0
Tutorial Manual
200
Hexa Meshing
Figure 4-157
Make the
horizontal splits in
the block
These are the splits in the ‘k’-direction. The next set of splits will be in the
‘i’ direction.
Now select the Split method as Screen select. Press the edge selection
icon
and select any of the horizontal edges (which is along xANSYS ICEM CFD 11.0
Tutorial Manual
201
Hexa Meshing
direction) to create a vertical split. If Settings>Selection>Auto pick mode
is OFF, press Apply, and it will ask for a location on the screen to split
through. Select on a curve or edge on any location that is vertically in line
with the right side of the blade. If Auto pick mode is ON, you should left
mouse click on the edge and hold the button while dragging the split to
where you want it. Press the middle mouse button to complete the split
operation. Then use the same method to create another vertical split on
the left side of the blade.
ANSYS ICEM CFD 11.0
Tutorial Manual
202
Hexa Meshing
Figure 4-158
Horizontal splits on blade sides
ANSYS ICEM CFD 11.0
Tutorial Manual
203
Hexa Meshing
Note: Every time a block Split is performed, the Index control is updated. After
the splits are complete, the new range of the K index will be from 0-6.
m) Collapsing Blocks to Display the Blade
In this section, the Collapse feature is introduced to create degenerate
blocks for the blade.
For clarity in these operations, right mouse click in the Display tree on
Blocking>Index Control. Change the Index control for the ‘I’ dimension
so that the Min is 2 and the Max is 3. Turn OFF the Points from the
Display window. The restricted topology consists of four blocks, where
the two center blocks belong to the blade.
Before collapsing the blocks, change the Part family of the two center
blocks to SOLID, the material representing the blade.
Right mouse click on SOLID>Add to part underneath Parts in the Display
Tree, and it will open the Add to Part window. Select Blocking Material,
, and select the blocks of the blade as shown
Add Blocks to Part
below, then press the middle mouse button to complete the operation.
Figure
4-159
Assigning
the blade
blocks
ANSYS ICEM CFD 11.0
Tutorial Manual
204
Hexa Meshing
Now select Blocking > Merge Vertices
> Collapse Block
.
Choose the edge that should be collapsed. In this case it is the shortest
edge of the selected blocks. Select the two blocks shown in the figure
below. Press Apply to Collapse the blocks.
Figure
4-160
Collapsing
the blade
Blocks
After collapsing we get the model as shown below.
ANSYS ICEM CFD 11.0
Tutorial Manual
205
Hexa Meshing
Figure 4-161
The Collapsed
Blocking
n) Edge to Curve Association on the Blade
Choose Blocking> Associate
>Associate Edge to Curve
Associate edge to curve window will open as shown below.
.The
Note: Make sure Project Vertices is disabled.
ANSYS ICEM CFD 11.0
Tutorial Manual
206
Hexa Meshing
Figure 4-162
Association Edge to Curve Window
You should associate the Edges and corresponding blade curves as shown
below.Do this to the top and bottom of the blade, on both sides.
After associating, Switch on Blocking > Edge > Show Association from
the Display Tree. The geometry should look as shown.
ANSYS ICEM CFD 11.0
Tutorial Manual
207
Hexa Meshing
Figure 4-163
Blade edges to be
association to curves
ANSYS ICEM CFD 11.0
Tutorial Manual
208
Hexa Meshing
Figure 4-164
Blade edges
Associated to curves
o) Moving the Vertices
This section shows the user how to move all the associated vertices onto
the geometry in one step.
Snap the appropriate block vertices onto the geometry by selecting
Associate
> Snap Project Vertices
.All Visible should be toggled
ON. Then Press Apply.
Switch off Edges > Show Association. All the vertices belonging to blade,
inlet and outlet are moved to the locations as shown below.
ANSYS ICEM CFD 11.0
Tutorial Manual
209
Hexa Meshing
Figure
4-165
The final
positions
of the
vertices
before
the O
grid
p) Vertex Color Distinction
Notice from this lesson and from previous lessons, that the movement of
the vertices is restricted to the associated Curve. The colors of the vertices
indicate their associations and degrees of freedom.
Vertices associated with Prescribed Points are red and are fixed at a point.
Vertices associated to a curve are green and can be moved on the
associated curve.
By default, all the vertices lying on the block material boundary are white
and are free to move on any surface.
Additionally, internal surfaces are blue and can be moved along the blue
block edges to which they are connected.
q) Generating the O-Grid
If the pre-mesh is generated at this point, the existing blocking would
result in skewed cells on the four ’corners’ of the pipe. Converting the
existing H-Grid type topology to an O-grid type topology inside the pipe
will produce a mesh that is low in skewness, with orthogonal grid on the
pipe walls. The following steps will improve the overall mesh quality.
ANSYS ICEM CFD 11.0
Tutorial Manual
210
Hexa Meshing
Press Blocking >Split Block
> O grid Block
Press
and select all the Blocks of both the FLUID and SOLID
regions since the O-grid will be added in the entire pipe as shown in
below. Press the middle mouse button to accept.
Similarly, press
and select the two INLET faces and two OUTLET
faces as shown. Press the middle mouse button to accept, and Press Apply
to create the O-grid.
Figure
4-166
Add the
faces of
the outlet
and inlet
to O-grid
After creating the O-Grid, the blocking will appear as shown.
ANSYS ICEM CFD 11.0
Tutorial Manual
211
Hexa Meshing
Figure
4-167
The O-grid
r)
Defining Surface Parameters for the Mesh
In this step, the user will define node distributions on the blocking using
surface parameters. Surfaces should be turned ON in the Display Tree so
they can be selected from the screen.
Select Mesh > Surface Mesh Setup
and select the surface selection
icon
. Then select all the surfaces by box selecting the entire model or
pressing “a.” Enter the Maximum Element size as 0.3, Height as 0.03 and
Ratio as 1.25, as shown.
ANSYS ICEM CFD 11.0
Tutorial Manual
212
Hexa Meshing
Figure 4-168
Surface mesh size window
Press Apply to assign the surface parameters. Display the surface
parameters by right mouse clicking in the Display Tree on Geometry>
Surface > Hexa Sizes. The surfaces will show hexa icons as shown.
ANSYS ICEM CFD 11.0
Tutorial Manual
213
Hexa Meshing
Figure
4-169
The
surface
parameters
Switch OFF Surface > Hexa Sizes.
s)
Defining Edge Parameters to Adjust the Mesh
Although it may be enough to define the meshing with surface parameters,
the mesh quality of more complex models can be improved by defining
additional edge parameters. Perform these next steps to redistribute points
along the diagonal (radial) edge of the O-grid.
For the convenience of selecting the edges, right mouse click in the
Display Tree to turn ON Vertices > Numbers and Edges > Bunching.
Then make sure Vertices in ON. Zoom-in on the OUTLET area of the
blocking.
Select Blocking >Pre-mesh Params
>Update Sizes
.Make sure
Update All is toggled on (default), and Press Apply. This will compute the
node distributions on the blocking edges from the surface parameters.
Turn ‘ON’ Blocking > Pre-Mesh from the Display Tree. Press Yes, when
it says, Mesh is currently out of date – recompute?
Right click on Blocking > Pre-Mesh > Solid and Wire in the Display Tree
to display the mesh in Solid/Wire for better Visualization. The mesh will
look like as shown below when viewing the OUTLET.
ANSYS ICEM CFD 11.0
Tutorial Manual
214
Hexa Meshing
Figure 4-170
Mesh before
changing mesh
parameters
The mesh is denser at the walls. The near wall elements will have the
same initial height that was set on the surface parameters, which was 0.03.
It may be desirable to have denser near-wall spacing.
Select Blocking >Pre-mesh Params
>Edge Params
. Turn OFF
Blocking > Pre-Mesh so the edges can be easily seen and selected. Select
any of the “radial” edges. These are the edges created by the O-grid that
are oriented radially in relation to the grid lines that run circumferentially
around the tube. Or you can select the same edge shown in the figure
below, which is the blocking Edge 196-118. Set Spacing1 to 0.015, which
is half the previous value. Set Spacing2 to 0, which will allow it to go as
large as possible. Increase the number of nodes to 13 so the Ratio1 (1.25)
can be met. Enable ‘Copy Parameters’ and select Method ‘Copy to
Parallel edges’ to duplicate these settings on parallel edges in the blocking.
Then press Apply.
ANSYS ICEM CFD 11.0
Tutorial Manual
215
Hexa Meshing
Figure 4-171
Setting edge meshing parameters
ANSYS ICEM CFD 11.0
Tutorial Manual
216
Hexa Meshing
Figure 4-172
Selection of
edge for
changing
Parameters
Note: Spacing1 is the first element size at vertex 118 while spacing2 is the first
element size at vertex 196. Side 1 and Side 2 are indicated by the direction
arrow that displays on the edge after it is selected.
Switch OFF Edges > Bunching in the Display Tree.
Switch ON Blocking > Pre-Mesh in the Display Tree. If you right click on
Blocking > Pre-mesh, you should see Project faces checked ON by
default. Choose Yes when asked to recompute the mesh. Switch OFF
Geometry, Vertices and Edges in the Display Tree.
Turn off the SOLID volume part name from the Display Tree and right
click in the Display Tree to turn on Blocking > Pre-mesh > Solid and Wire
if it is not already on.
ANSYS ICEM CFD 11.0
Tutorial Manual
217
Hexa Meshing
Figure
4-173
The final
mesh
displayed
in Solid
and Wire
t)
Checking mesh quality for determinants and angle
To check the mesh quality, select Blocking >Pre-mesh Quality Histogram
. Select the criterion as Determinant (2x2x2) and enter the Min-X
value 0, Max-X value 1, Max-y height 12 and Num of bars 20. Press
Apply. The histogram will be displayed in the lower right.
A value of determinant greater than 0.2 is acceptable for most commercial
solvers.
ANSYS ICEM CFD 11.0
Tutorial Manual
218
Hexa Meshing
Figure 4-174
Pre-mesh quality
window while selecting
Determinant 2x2x2
Figure 4-175
Histogram showing
Determinant 2x2x2
Then, in the Pre-Mesh Quality window at the upper left, select Angle from
the Criterion pull down. Enter the values as shown below and press
Apply. A new histogram will appear for the internal angles of elements as
shown.
ANSYS ICEM CFD 11.0
Tutorial Manual
219
Hexa Meshing
Figure 4-176
Pre-mesh quality
Window while
selecting Angle
An angle greater than 18 degrees is acceptable for most commercial
solvers.
Figure
4-177
Histogram
showing
Angle
Note: As taught in the 3DPipeJunct example, to display cells of a particular
determinant or angle value, select a histogram bar and then select Show. Cells
within that range will be highlighted. The user should then inspect the elements
and decide on a solution. In most of the cases, block vertices can be moved or
edge parameters can be changed to improve the area.
ANSYS ICEM CFD 11.0
Tutorial Manual
220
Hexa Meshing
u) Running Pre-mesh smoother
Before converting the Pre-mesh to an unstructured or structured mesh, the
user may choose first to smooth the mesh.
. The Pre-mesh smooth window
Select Blocking > Pre-mesh Smooth
will then appear. Select the Method as Quality. Select the Criterion as
Angle and enter Smoothing iterations 3 and Up to quality 0.5 as shown.
Figure 4-178
Pre-mesh smooth window
Press Apply to smooth mesh. Changes in the minimum angle of the mesh
can be seen in the histogram as shown. The node position changes made
by the pre-mesh smoother will not be saved to the blocking. So reloading
the blocking and computing the mesh will always produced the mesh
before smoothing. So at this point, you should not recompute the mesh.
ANSYS ICEM CFD 11.0
Tutorial Manual
221
Hexa Meshing
Figure 4-179
Histogram after
running
smoother
v) Saving
Select File > Blocking > Save blocking As and enter a name, such as
b1.blk. Saving the blocking will allow the user to change any meshing
parameters in the future by reloading the blocking onto the geometry.
To write the mesh in an unstructured format, right mouse click in the
Display Tree on Blocking > Pre-mesh > Convert to Unstruct Mesh. This
will write the default name “hex.uns” to the working directory, and
immediately load the mesh. To save the mesh to a different name, the user
can then select File>Mesh>Save Mesh As.
To write the mesh in a structured format, right mouse click in the Display
Tree on Blocking > Pre-mesh > Convert to MultiBlock Mesh.
Finally, save the project.
ANSYS ICEM CFD 11.0
Tutorial Manual
222
Hexa Meshing
4.2.7: Elbow Part
Overview
In this tutorial example, the user will generate a hexa mesh for a threedimensional elbow intersected internally by a Cylinder.
a) Summary of Steps
The Blocking Strategy
Starting the Project
Creating Parts
Creating Material Point
Starting Blocking
Splitting the Blocking Material
ANSYS ICEM CFD 11.0
Tutorial Manual
223
Hexa Meshing
Fitting the Computational Domain to the Geometry
Creating the First O-grid
Creating the Second O-grid
Generating the Mesh
b) The Blocking Strategy
For this model, the user will make two internal O-grids inside of an “L”
shaped blocking.
The first O-grid will create the internal cylinder hole.
The second O-grid will improve the mesh quality within the main elbowpipe.
c)
Starting the Project
The input files for this tutorial can be found in the Ansys installation
directory, under ../v110/docu/Tutorials/CFD_Tutorial_Files>ElbowPart.
Copy and open geometry.tin in your working directory.
Note: Settings >Selection>Auto pick mode should be turned OFF for ICEM
CFD to behave exactly as this tutorial describes.
d) Creating Parts
Like the previous two tutorials, the user will need to assign and create the
Parts before blocking is to be performed. Use the Part > Create Part
functions within the Display Tree to change the Part for the surfaces. The
following steps will lead the user through this process.
In the Display Tree turn ON Surfaces and right click on Parts > Create
Part. Type IN next to the Part name. The Create Part by Selection
icon should be selected by default. Select the entity selection icon
and select the surface of the geometry labeled as IN, and then press the
middle mouse button to accept. Press Apply to create new part.
Refer to the figure below as a guide to assign the other surfaces to the
Parts IN, ELBOW, CYL, and OUT.
When all of the Surfaces have been assigned to their respective PARTS,
press the middle mouse button to end selection. Press Apply to accept that
and press Dismiss to exit from the ‘Create Part’ Window.
ANSYS ICEM CFD 11.0
Tutorial Manual
224
Hexa Meshing
For this tutorial, we will leave the Curves and Points assigned to the initial
family, GEOM.
e)
Creating the Material Points
Select Geometry > Create Body
> Material Point
. The Centroid
of 2 Points location should be selected.
Enter FLUID for the Part name.
With the left mouse button, select two locations on opposite sides of the
elbow, so that the midpoint is inside the ELBOW and outside the CYL, as
shown below. Press the middle mouse button to accept the selection, and
press Apply to create the material point. The Body name FLUID should
appear within the geometry. Rotate the model to confirm that FLUID is in
the appropriate location.
In a similar way, create a material point with the Part name DEAD inside
the cylinder.
File > Geometry > Save Geometry As (geometry) file to save the updated
model before continuing on in this tutorial.
Figure 4-180
The geometry of
the Elbow Part
with the labeled
Surfaces and
Material
ANSYS ICEM CFD 11.0
Tutorial Manual
225
Hexa Meshing
f)
Blocking
Select Blocking > Create Block
> Initialize Block
. Choose 3D
Bounding Box from the Type pull down if not already set. Enter FLUID
in the Part name, and make sure Orient to geometry is OFF. Press Apply
to initialize the first block around everything.
Figure 4-181
Initialize Block Window
Note: If nothing is selected in the entities window. Then by default it takes all the
entities.
To achieve the “L”-shaped blocking topology shape for the elbow, the
user will make two block splits and discard a block. Deleting a block
without “permanently” checked will only move the block to VORFN.
ANSYS ICEM CFD 11.0
Tutorial Manual
226
Hexa Meshing
Turn ON Curves from the Display Tree and select Blocking > Split Block
> Split Block
to open the window shown below. The Split
method should be set as Screen select by default. Create splits as shown
below by selecting any edge that you want the split to run perpendicular
through. Press Apply, and then select a location for the split to run
through, and press the middle mouse button to accept. Make two splits as
shown in the figure below.
Figure 4-182
Split blocking window
ANSYS ICEM CFD 11.0
Tutorial Manual
227
Hexa Meshing
Figure 4-183
The two Block Splits
Next, select Blocking > Delete Block
, and select the block shown
highlighted below. Delete permanently should be turned OFF, then press
Apply.
ANSYS ICEM CFD 11.0
Tutorial Manual
228
Hexa Meshing
Figure 4-184
Deleting a
block
g) Fitting the Blocking to the Geometry
Here the user will associate blocking edges to geometry curves, and move
vertices onto the geometry.
Select Associate
> Associate Edge to Curve
and turn ON
Project vertices. Select the four edges surrounding the IN part as shown,
and press middle mouse button to complete selection. Next, select the
four curves shown below, and press the middle mouse button to complete
selection. Press Apply to associate the edges to the curves.
ANSYS ICEM CFD 11.0
Tutorial Manual
229
Hexa Meshing
Figure 4-185
Selection of edges and
curves for association
In the same way, select the surrounding four edges and curves of the OUT
surface for association.
Note: With those edges associated to the appropriate curves, the other (surface
associated) vertices can be automatically moved onto the geometry to the nearest
active surface.
Select Blocking > Associate
> Snap Project Vertices
to open the
window shown below. All Visible should be toggled on by default. Then
Press Apply.
ANSYS ICEM CFD 11.0
Tutorial Manual
230
Hexa Meshing
Figure 4-186
Snap Project vertices window
Note: View > Right can be used to orient the model as seen on the left side of the
figure below. View > Isometric can be used to orient the model as show on the
right.
ANSYS ICEM CFD 11.0
Tutorial Manual
231
Hexa Meshing
Figure
4-187
Project
the
display
ed
edges
Before creating the two O-grids, it will be necessary to move two of the
vertices slightly from their present position.
Select Blocking >Move Vertex
> Move Vertex
to open the
window shown. Orient the model as shown below, and move the vertices
to their new position as indicated. You’ll need to left mouse click on the
vertex and hold the button while you slide the vertex on the surface.
ANSYS ICEM CFD 11.0
Tutorial Manual
232
Hexa Meshing
Figure 4-188
Movement constraints window
ANSYS ICEM CFD 11.0
Tutorial Manual
233
Hexa Meshing
Figure
4-189
Vertices to
be moved
ANSYS ICEM CFD 11.0
Tutorial Manual
234
Hexa Meshing
Figure 4-190
Vertex positions after
moving
Figure 4-191 Vertex positions after moving
ANSYS ICEM CFD 11.0
Tutorial Manual
235
Hexa Meshing
h) Creating the First O-grid
This tutorial focuses on the flow outside of the internal pipe. Thus, in
generating the first O-grid, the user will essentially partition the volume
around the small internal pipe so that part of the blocking may be
removed.
> Ogrid Block
Select Blocking >Split Block
.Within the O-
grid Block window, press the Select Block(s)
button. A long,
horizontal selection window will appear at the upper right. Press the last
button, called “Select diagonal corner vertices”
, and select two
corners diagonally spanning the blocks in which we want the O-grid.
Selecting the vertices ‘a’ and ‘b’, as specified in the figure below will
work well. Press the middle mouse button to finish selection.
Since we want the cylinder to pass through the top and bottom of the
geometry, press the Select Face(s)
Diagonal corner vertices”
button. Again, press the “Select
button and select the face defined by
vertices ‘a’ and ‘c’. Then press the
button again and then select
vertices ‘b’ and‘d’. Refer to the figure. Press the middle mouse button to
finish selection, and press Apply to create the first O-grid.
ANSYS ICEM CFD 11.0
Tutorial Manual
236
Hexa Meshing
Figure
4-192
Creating
the first O
grid
After creating the first O-grid, the geometry will appear as shown.
Figure 4-193
Assigning the block to DEAD
Next, the user will assign the material inside the cylinder to the DEAD
part. This will remove this region from the mesh if it is computed with the
DEAD part turned off.
ANSYS ICEM CFD 11.0
Tutorial Manual
237
Hexa Meshing
Right mouse click in the Display Tree on Blocking > Index control. You’ll
see a window appear at the lower right. Change the Min for O3 from 0 to
1. You can press the up arrow or type the number and press the enter key
on the keyboard. You should then only see the blocking shown.
Right mouse click in the Display Tree on Part > Dead > Add to part.
Select the Blocking Material, Add blocks to Part
button. Press the
Select Blocks
button, and then box select the entire model or press ‘v’
on the keyboard. Press the middle mouse button, and then press Apply.
The selected blocks will then be assigned to the DEAD part.
Figure 4-194
Projecting the inner block to the
small pipe curves
Press Associate
> Associate Edge to Curve
Project vertices are ON.
ANSYS ICEM CFD 11.0
Tutorial Manual
. Make sure that
238
Hexa Meshing
Figure 4-195
Associate edge to curve window
Now Associate Edges 9, 10, 11, and 12, to CURVE D using the figure
below as a guide.
Associate Edges 13, 14, 15, and 16 to CURVES by selecting both curves.
Displaying the Blocking > Edges > Show Association in the Display Tree
should look like the figure below.
ANSYS ICEM CFD 11.0
Tutorial Manual
239
Hexa Meshing
Figure 4-196
The edges to Curve
projection
From the Display Tree, turn on Surfaces (if it is off).
i)
Moving the remaining vertices.
Notice the association arrows pointing to the outside surfaces of the elbow
part as shown in the figure below. If we were to snap project vertices
now, these vertices would move outward to the elbow part surfaces. So
you must turn OFF the ELBOW part from the Display Tree, so that the
vertices will not go to that part.
Go to Association
> Snap Project Vertices
.All Visible should
be toggle on by default. Press Apply. The model should look like the
figure below. Then press Reset at the lower right where the Index Control
window is located.
ANSYS ICEM CFD 11.0
Tutorial Manual
240
Hexa Meshing
Figure 4-197
After the projection
Use Blocking > Move Vertex
> Move Vertex
placement of the vertices on the cylinder. See below.
Turn the ELBOW part back on.
to improve the
Figure 4-198
Vertex positions after moving
ANSYS ICEM CFD 11.0
Tutorial Manual
241
Hexa Meshing
j)
Creating the Second O-grid
The following steps instruct on how to add the second O-grid.
Choose Blocking > Split Block
>Ogrid Block
.
Press Select Block(s)
, and then select all the blocks by box selecting
over the entire model and clicking the middle mouse button or pressing
“v” on the keyboard.
Now add the faces on the inlet and outlet by pressing Select Faces
,
and selecting all the faces on the IN and OUT as shown. There are five
faces on the OUT part and one face on the IN part. If you select the wrong
face, right mouse click to deselect the last face. Press the middle mouse
button after selecting the correct faces.
Press Apply to create the O-grid, which should appear as shown below.
.
ANSYS ICEM CFD 11.0
Tutorial Manual
242
Hexa Meshing
Figure 4-199
Select the FLUID material and
add faces for the O grid
Figure 4-200
The second O-grid
To resize the O-grid, select Blocking > Edit Block
> Modify O-Grid
. Choose Rescale O grid from the dropdown.
ANSYS ICEM CFD 11.0
Tutorial Manual
243
Hexa Meshing
Figure 4-201
Rescale O-grid window
Select any of the small radial edges of the second O-grid. The figure
below shows one of these radial edges that you could select. Enter an
Offset value of 0.5. With Absolute distance turned OFF, this value is a
relative distance. This means it is a multiple of the original edge length,
which is given as 1. Setting the offset to 0.5 will reduce the selected edge
to half the length. It will do this for all the radial edges of the O-grid.
This is why it doesn’t matter which radial edge is first selected. Press
Apply to rescale the O-grid. This will result in a better element quality.
ANSYS ICEM CFD 11.0
Tutorial Manual
244
Hexa Meshing
Figure 4-202
Edge to be selected for
rescaling
k) Generating the Mesh
Select Mesh > Surface Mesh Setup
and box select all surfaces
followed by clicking the middle mouse button or press “v” on the
keyboard. Enter the following parameters as shown.
Max Element size 5, Height 1, and Ratio 1.5. Then press Apply.
ANSYS ICEM CFD 11.0
Tutorial Manual
245
Hexa Meshing
Figure 4-203
Surface mesh size window
Before generating the mesh, there is an additional step that will improve
the quality of the mesh.
Select Blocking > Move Vertex
> Move Vertex
and reposition
the vertices indicated below to improve the denoted angle. Under
Movement constraints, toggle on Fix X and Fix Z as shown. Then press
the vertex selection button
and left mouse click and hold to move the
vertex down the CYL tube. Refer to the figure below for reference. The
before and after pictures of the vertex positions are shown. Notice that the
vertices only move up and down the Y-axis.
ANSYS ICEM CFD 11.0
Tutorial Manual
246
Hexa Meshing
Now turn OFF Fix X and Fix Z. Then move the two vertices shown
below, by selecting on the small blue radial edge close to the vertex, but
do not select on the vertex itself. Internal vertices (blue) move in the
direction of the edge selected on that is connected to the vertex.
Figure 4-204
Move vertices window
Press the middle mouse button to finish the operation.
Note: These two minor vertex adjustments will decrease the acuteness of angle in
the blocking and improve the overall quality of the mesh.
ANSYS ICEM CFD 11.0
Tutorial Manual
247
Hexa Meshing
Figure 4-205
Moving the vertices
Figure 4-206
Vertex positions after moving, which shows the improved angle
ANSYS ICEM CFD 11.0
Tutorial Manual
248
Hexa Meshing
Select Blocking > Pre-mesh Params
> Update Size
. For Method,
ensure that Update all is toggled ON. Then press Apply. This will
reapply the any surface and curve parameters to the blocking edges, which
is necessary after any new edges are created through blocking splits or Ogrid creation.
Before computing the Pre-mesh, turn the DEAD part off so that the mesh
is not computed for that part.
In the Display Tree, right click on Blocking > Pre-mesh and ensure that
Project Faces is checked (default). Then turn ON the Pre-mesh, and
choose Yes when asked to recompute mesh.
Switch off Edges and all geometry in the Display Tree to view only the
pre-mesh.
To get a good quality mesh, check angles and determinants, view the
lowest histogram bars, then inspect the lowest quality elements and decide
which blocks they exist in and which vertices need to be moved and what
direction. After adjusting vertices, turn the Pre-mesh OFF and ON again
to recompute the mesh. Try to get determinants above 0.3 and angles
above 15 degrees.
ANSYS ICEM CFD 11.0
Tutorial Manual
249
Hexa Meshing
Figure 4-207
The final mesh
Save the blocking. File > Blocking > Save Blocking As.
Right click in the Display Tree on Blocking > Pre-mesh > Convert to
Unstruct Mesh. This will write out the unstructured mesh to the default
name hex.uns to the working directory. Then it will automatically load the
mesh. You can resave (File > Mesh > Save Mesh As) to a different name
if you’d like after that.
ANSYS ICEM CFD 11.0
Tutorial Manual
250
Hexa Meshing
4.2.8: Wing Body
Overview
This tutorial example will focus on generating a mesh with a replay file
for a three-dimensional wing body configuration, as shown in the diagram
below. The geometry consists of a simple cigar-shaped body with a
tapered wing.
a) Summary of Steps
Geometry and Blocking Strategy
Starting the Project
Starting Blocking
Splitting the Blocking around Fuselage
ANSYS ICEM CFD 11.0
Tutorial Manual
251
Hexa Meshing
Splitting the Blocking around Wing
Assigning the Material
Fitting the blocking to the fuselage and wing
Creating the O-grid around the block
Setting Mesh Parameters with Linked bunching
Improving Mesh Quality
b) Geometry and Blocking Strategy
For this model, the user will execute blocking methods by employing
functions such as Split, Set location and O-grid. The main fuselage and
wing will be modeled by simple blocks. An O-grid will be added around
the entire body near the end in order to improve element quality and allow
grid lines to be aligned normal to the surfaces in order to set a fine
boundary layer distribution.
c)
Starting the Project
The input files for this tutorial can be found in the Ansys installation
directory, under ../v110/docu/Tutorials/CFD_Tutorial_Files/WingBody.
Copy and open geometry.tin in your working directory.
Figure 4-208
The Wing Body Far
field Surface parts
ANSYS ICEM CFD 11.0
Tutorial Manual
252
Hexa Meshing
Figure 4-209
Curves and
points on the
fuselage and
wing
In this geometry, the points, curves, and surfaces have already been placed
into separate part names. Thus, the user can go directly to the blocking
process.
d) Blocking
Select File > Replay Scripts > Replay Control to start recording all the
commands executed while blocking.
> Initialize Block
to open the
Press Blocking > Create Block
Create Block window. The default Type is 3D Bounding Box. Verify that
this is shown by the Type. Enter the Part name as LIVE, and press Apply
without selecting anything. This will create the initial block around
everything.
ANSYS ICEM CFD 11.0
Tutorial Manual
253
Hexa Meshing
Figure 4-210
Create blocks window
From the Display Tree, make sure that Curves are turned ON and curve
names are turned OFF. Right click on Geometry > Curves > Show Curve
Names to turn off the curve names. Also make sure that Surfaces are
turned OFF as well. Turn ON the Blocking > Vertices and right mouse
click on Vertices > Numbers to display the vertex numbers. The
initialized blocking is shown.
ANSYS ICEM CFD 11.0
Tutorial Manual
254
Hexa Meshing
Figure 4-211
The Initialized
blocking with
vertices
Switch ON Points > Show Point Names in the Display Tree and turn
Points ON.
Select Blocking > Split Block
> Split Block
. Next to Split
Method, select Prescribed Point from the pull down menu. Press the select
icon and select the edge connecting vertices 21 and 25 with the
Edge
left mouse button. Its end vertex numbers defines an edge. You’ll have to
temprararily turn off the Points to see the vertex numbers. Then press the
select Point icon
and select POINTS/14 at the top of the fuselage as
shown in the figure below. Once POINTS/14 appears in the window,
press Apply to get the split through the prescribed point.
ANSYS ICEM CFD 11.0
Tutorial Manual
255
Hexa Meshing
Figure 4-212
Split points
ANSYS ICEM CFD 11.0
Tutorial Manual
256
Hexa Meshing
Figure 4-213
The Split block window
Now, select the edge defined by vertices 21 and 69 and split this edge by
the Prescribed point, POINTS/13 at the bottom of the fuselage as shown
here. Switch off Points to have a better view. The blocking should now
look like the figure below.
ANSYS ICEM CFD 11.0
Tutorial Manual
257
Hexa Meshing
Figure 4-214
Splitting
around the
fuselage
Right mouse click in the Display Tree on Blocking > Index control to
display the index control in the lower right corner. Press Select corners,
and select vertices 89 and 70 with the left mouse button. The blocking will
restrict to the blocks that connect the diagonal of this selection. Switch on
Points to Proceed Further.
Blocking > Split Block
> Split Block
: Select the edge
connecting vertices 69 and 73 and split this edge by the Prescribed point,
POINTS/5 at the tip of the wing.
In the Index control, use Select corners to further restrict the blocking by
selecting vertices 105 and 70.
Blocking > Split Block
> Split Block
. Select the edge
connecting vertices 69 and 70 and split this edge by the Prescribed point,
POINTS/19 at the front of the fuselage.
ANSYS ICEM CFD 11.0
Tutorial Manual
258
Hexa Meshing
Blocking > Split Block > Split Block: Select the edge connecting vertices
129 and 70 and split this edge by the Prescribed point POINTS/20 at the
tail of the fuselage.
Switch off Points. The blocking should look like the figure shown below.
Figure
4-215
More
splitting
around
the
fuselage
e)
Splitting the Blocking around Wing
To further restrict the display around the fuselage, use the Index Control
and press Select corners, and select the vertices 134 and 159. Turn on
Points from the Display tree when required.
Blocking > Split Block
> Split Block
: Select the edge
connecting vertices 129 and 135 and split this edge by the prescribed
point, POINTS/18, which is near the base of the wing.
Blocking > Split Block
> Split Block
: Select the edge
connecting vertices 135 and 165. Make sure that the Max K in the Index
Control is 3. Then split this edge by the same prescribed point,
POINTS/18.
ANSYS ICEM CFD 11.0
Tutorial Manual
259
Hexa Meshing
Blocking > Split Block
> Split Block
: Select the edge
connecting vertices 237 and 165 and split this edge by the Prescribed
point, POINTS/16, which is near the trailing edge and base of the wing.
Switch off the Points. The blocking at this stage should appear as shown
below.
Figure
4-216
Splitting
at the
wing tip
In the Index control, press Select corners, and select the vertices 236 and
267 to restrict the display to the one block around the wing. And also
switch on Points.
Blocking > Split Block
> Split Block
: Select the edge
connecting vertices 230 and 231. Then turn Points back on and split this
edge by the Prescribed point, POINTS/7, which is at the leading edge base
of the wing.
Blocking > Split Block
> Split Block
: Select the edge
connecting vertices 230 and 307 and split this edge by the prescribed
point, POINTS/8 at the leading edge base of the wing.
ANSYS ICEM CFD 11.0
Tutorial Manual
260
Hexa Meshing
Switch off Points. Then press Reset in the Index Control to display the
full blocking again.
Figure
4-217
Splits
around
the wing
f)
Assigning the Material
In the Index control, press From corners, and select the vertices 134 and
159 to restrict the display. Switch off Vertices.
Right mouse click on Parts > Create Part from Display Tree.
Rename the Part as SOLID. Then select the last icon,
. Then press
the Select Block
button, and select the four blocks for the fuselage
and wing as shown below. Press the middle mouse button to complete the
selection, and press Apply to move the blocks into the new part. The
edges at the interface between the new block material and the surrounding
material will automatically become surface-associated, and the color will
change to indicate that.
ANSYS ICEM CFD 11.0
Tutorial Manual
261
Hexa Meshing
Figure 4-218
Create part window
Figure 4-219
Assign these
blocks to
SOLID
ANSYS ICEM CFD 11.0
Tutorial Manual
262
Hexa Meshing
g) Fitting the blocking to the fuselage and wing
To ensure proper association of the blocking edges onto the geometry, the
user will project block vertices to the prescribed points first, then and
block edges to the curves.
Right click in the Display Tree to switch ON Blocking > Vertices >
Numbers. Then turn ON Blocking > Vertices and Geometry > Points.
> Associate Vertex
and you should
Select Blocking > Associate
see the window as shown. Make sure the Entity type to associate to its
Point (default). Select the vertex 129. Then select the point POINTS/19.
Press Apply. This will assign the association and move the vertex to the
point all in the same step.
Figure 4-220
Associate vertex to entity window
Similarly place other vertices to the corresponding points shown below.
ANSYS ICEM CFD 11.0
Tutorial Manual
263
Hexa Meshing
Figure
4-221
Projecting
the
vertices
to points
Make sure all the Vertices in the Fuselage and Wings are properly
associated to a point. To view this, Switch off Points and Switch on
Vertices > Proj type in the Display Tree. Then turn ON Vertices. You
should see a “p” next to each point-associated vertex as shown in the
figure below. A “v” stands for a volume vertex while a “c”means a curve
vertex and an “s” stands for a surface-associated vertex.
Figure
4-222
Display
Proj
Type
To align the volume vertices near the wing tip, select Blocking > Move
Vertex
> Set Location
.
ANSYS ICEM CFD 11.0
Tutorial Manual
264
Hexa Meshing
Switch on Vertices > Numbers and Switch on Geometry > Points > Show
Point Names, and turn ON Points. Toggle on Screen and Select POINTS/9
at the wing tip as the Ref. Point. Toggle ON the Modify X and for the
Vertices to Set selection, select the vertices 236 and 237 with the left
mouse button and press the middle mouse button to accept the selection.
Press Apply to move the vertices which will match the X-coordinate of the
selected vertices to the reference vertex.
ANSYS ICEM CFD 11.0
Tutorial Manual
265
Hexa Meshing
Figure 4-223
Set location window
ANSYS ICEM CFD 11.0
Tutorial Manual
266
Hexa Meshing
Similarly, set the location for vertices 272 and 273 using the Reference
Point as POINTS/5.
Switch On Geometry > Curves and switch OFF Geometry > Points from
the Display Tree.
> Associate Edge to Curve
.
Select Blocking > Association
Associate the edges to the curves as shown. The green colors of the edges
indicate that they are associated to a curve.
Figure 4-224
Fuselage,
Wing Root
and Wing Tip
curve and
corresponding
edges
h) Creating the O-grid around the fuselage and wing
Now we will create an O-grid around the body (around the volume part
SOLID) to refine the boundary layer around the geometry.
In the Index Control, press Reset to display the entire blocking.
Select Blocking > Split Block
> O grid Block
Around Block(s). Press add to Select block(s) icon
. Toggle ON
then press the
part selection icon
in the selection menu that appears to the upper
right. This will bring up a list of the current parts. Select SOLID, and
press Accept. This will select all the blocks in the part, SOLID as shown.
ANSYS ICEM CFD 11.0
Tutorial Manual
267
Hexa Meshing
Then press Apply to create the O-grid. The O-grid should appear as
shown in the second figure below.
Figure 4-225
O-grid
selection
Figure
4-226
Blocking
after
creating Ogrid
i)
Setting Mesh Parameters on Surfaces for an Initial Mesh
x
Press Mesh > Surface Mesh Setup
. Enter surface selection and
box selects all the surfaces of the model. Turn Surfaces ON in the
Display Tree, and right click on Geometry > Surfaces > Hexa sizes to
display the Hexa icons. Set the Maximum size to 300, height to 300,
and the height ratio to 1. For a Hexa mesh, all 3 of these need to be
filled in. Press Apply, and you will see the icons update.
x
Now zoom in closer to the fuselage and body. Box select around these
surfaces, but not the outer surfaces. The box select should be set to
ANSYS ICEM CFD 11.0
Tutorial Manual
268
Hexa Meshing
“entire” selection mode by default, so it will only select what is
completely enclosed within the box. If it was left in “partial” mode from
a previous selection, press
in the popup selection option window to
switch to entire selection mode. Set the Maximum size to 50, height to
50, and height ratio to 1.4. Press Apply.
Figure 4-227
Setting mesh sizes on surfaces
x
In the Display Tree, turn OFF the part SOLID, as only the LIVE part is
required for meshing. Then right click in the Display Tree on Blocking
> Pre-mesh > Project edges. Turn on the Pre-mesh. The mesh
distribution on the symmetry plane with the fuselage and wing is shown
below.
ANSYS ICEM CFD 11.0
Tutorial Manual
269
Hexa Meshing
Note: Project edges do not do any face projections. Thus, it is a good way to
save time when first computing the mesh, even in a 3D model. This allows
the user to detect any problematic edge projections and distributions and fix
them quickly.
Figure 4-228
Mesh distribution
obtained from setting the
surface meshing
parameters for all the
surfaces
j)
Setting Mesh Parameters with Linked bunching
The next step is to better define the mesh size parameters on the individual
edges of the blocking.
The mesh is distorted in the farfield region. The Linked Bunching function
will be utilized to link the mesh distribution.
Switch off Pre-mesh in the Display Tree.
. The
Select Blocking > Pre-Mesh params
>Edge Params
Meshing Parameters window will open. Select the edge to be modified
indicated in the figure below. The selected edge has an arrow displayed
on it, which indicates side 1 and side 2 of the edge. Side 1 is the back of
the arrow, while side 2 is the front on the arrow.
ANSYS ICEM CFD 11.0
Tutorial Manual
270
Hexa Meshing
Figure 4-229
Edge meshing parameters
window
ANSYS ICEM CFD 11.0
Tutorial Manual
271
Hexa Meshing
Figure
4-230
Select this
edge for
setting
edge
parameters
Click on Linked bunching. Then next to link edge, select the edge
selection icon
and select the first edge on the same side as side 1 of
the main edge. The main edge will link its node distribution to all the
edges connected to this edge that spans the main edge. This edge is shown
below. Remember that the beginning of the larger edge is shown by a
white arrow.
ANSYS ICEM CFD 11.0
Tutorial Manual
272
Hexa Meshing
Figure
4-231
Select
the
edges
to link
Toggle on the Copy Parameters and under the Method select To All
Parallel edges and press Apply to achieve results similar to those shown
below. All the edges that are copied to have an arrow displayed on them.
This will fix the mesh distortion in the farfield for the TOP, SIDE, and
GROUND. You can also do this for the INLET and OUTLET,
ANSYS ICEM CFD 11.0
Tutorial Manual
273
Hexa Meshing
Figure 4-232
Select the
edges to link
Figure 4-233
New mesh
distribution
after Linked
bunching
Notes on Linked Bunching: Linked bunching allows the distribution of
nodes on a single edge to be identical to the distribution of nodes on a
series of smaller parallel edges. Linking defines a permanent
relationship, called a link, between these edges. The node distribution
can only be modified on the smaller edges. The user will not be able to
specify any node distribution on the larger edge. The node distribution
on the larger edge will automatically be updated to reflect the node
distribution on the smaller edges. Note that the index space of the larger
ANSYS ICEM CFD 11.0
Tutorial Manual
274
Hexa Meshing
edge and all the smaller edges must be identical (the ends must meet and
the same spit); otherwise the relationship cannot be defined.
k) Improving Mesh Quality
To check the general quality of the block shapes, use the Worst Blocks
function.
Without toggling on the Blocks option, right click in the Display Tree on
Blocks > Worst. This will highlight the worst block and give its
determinant in the message window.
Based on these results, make any necessary adjustments to the blocking
(using particularly Split edge and Move Vertex).
The highlighted worst block will automatically change to a different block
as you edit the blocks to improve them. This is just a rough check for any
badly distorted blocks. Checking the mesh quality is far more important,
and checking the worst block can easily be skipped.
Compute the Pre-mesh with Project faces turned ON (default) from now
on, so that everything projects as in the final mesh.
Check the quality of the mesh using two metrics, Determinant 2x2x2 and
Angle: Press Blocking > Pre-mesh Quality Histograms. First check the
determinant with a Min-X value of 0, a max-X value of 1, and a small
Max-Y height of 30 so you can see the smallest histogram bars. Select the
worst bar, and right click to select Show if it is not already ON.
Use the Move Vertex and Edge Parameters to improve the blocking.
Recheck your changes with the Determinant check.
Figure 4-234
Find the worst block and
fix it first
ANSYS ICEM CFD 11.0
Tutorial Manual
275
Hexa Meshing
A change of bunching can be accomplished using Blocking > Pre-mesh
params > Edge params
.
You can recompute the mesh by toggling the Pre-mesh OFF then ON
again, or go straight to the determinant check, and it will recognize the
change and ask to recompute the mesh. Try to improve the Determinant to
greater than 0.3. After this try to improve the Angle to better than 18
degrees.
When you are satisfied with the mesh distributions and element quality,
save the replay file and blocking, and write out the mesh. Select Save
from the Replay Control window, then Done after you save the file.
Save the blocking using File > Blocking > Save Blocking As.
Write out the mesh by right clicking in the Display Tree on Pre-mesh >
Convert to Unstruct Mesh.
ANSYS ICEM CFD 11.0
Tutorial Manual
276
Hexa Meshing Appendix
4.3: Hexa Meshing Appendix
ICEM CFD Hexa has emerged as the quickest and most comprehensive
software for generating large, highly accurate, 3D- geometry based
hexahedral meshes. Now, in the latest version of ICEM CFD Hexa, it is
also possible to generate 3D surface meshes with the same speed and
flexibility.
4.3.1: The Most Important Features of Blocking
x
x
x
x
x
x
x
x
x
x
x
x
x
x
CAD and projection-based hexahedral mesh generation
Easy manipulation of the 3D object-based topology model
Modern GUI and software architecture with the latest hexahedral
mesh technology
Extensive solver interface library with over 100 different supported
interfaces
Automatic O-grid generation and O-grid re-scaling
Geometry-based mesh size and boundary condition definition
Mesh refinement to provide adequate mesh size in areas of high or
low gradients
Smoothing/relaxation algorithms to quickly yield quality meshes
Generation of multi-block structured, unstructured, and superdomain meshes
Ability to specify periodic definitions
Extensive replay functionality with no user interaction for
parametric studies
Extensive selection of mesh bunching laws including the ability to
graphically add/delete/modify control points defining the graph of
the mesh bunching functions
Link bunching relationships between block edges to automate
bunching task
Topology operations such as translate, rotate, mirror, and scaling to
simplify generation of the topology model
ANSYS ICEM CFD 11.0
Tutorial Manual
277
Hexa Meshing Appendix
x
x
x
x
x
x
x
x
Automatic conversion of 3D volume block topology to 3D surface
mesh topology
Automatic conversion of 2D block topology to 3D block topology
Block face extrusion to create extended 3D block topology
Multiple projection options for initial or final mesh computation
Quality checks for determinant, internal angle and volume of the
meshes
Domain renumbering of the block topology
Output block definition to reduce the number of multi-block
structured output mesh files
Block orientation and origin modification options
4.3.2: Automatic O-grid Generation
Generating O-grids is a very powerful and quick technique used to achieve
a quality mesh. This process would not have been possible without the
presence of O-grids. The O-grid technique is utilized to model geometry
when the user desires a circular or "O"-type mesh either around a localized
geometric feature or globally around an object.
4.3.3: Important Features of an O-grid
Generation of Orthogonal Mesh Lines at an Object Boundary
The generation of the O-grid is fully automatic and the user simply selects
the blocks needed for O-grid generation. The O-grid is then generated
either inside or outside the selected blocks. The O-grid may be fully
contained within its selected region, or it may pass through any of the
selected block faces.
Rescaling an O-grid After Generation
When an O-grid is generated, the size of the O-grid is scaled based upon
the Factor (Offset) in the Blocking > Edit Block > Modify O-grid
parameter window. The user may modify the length of the O-grid using
the Re-scale O-grid option. If a value that is less than 1 is assigned, the
resulting O-grid will be smaller than the original. If, however, a value is
larger than 1, the resulting O-grid will be larger.
ANSYS ICEM CFD 11.0
Tutorial Manual
278
Hexa Meshing Appendix
4.3.4: Edge Meshing Parameters
The edge meshing parameter task has been greatly automated by providing
the user with unlimited flexibility in specifying bunching requirements.
Assigning the edge meshing parameters occurs after the development of
the block topology model. This option is accessible by selecting
Blocking > Pre-Mesh Params > Edge Params
The user has access to the following pre-defined bunching laws or Meshing
laws:
Default (Bi-Geometric Law)
Uniform
Hyperbolic
Poisson
Curvature
Geometric1
Geometric2
Exponential1
Exponential2
Bi-Exponential
Linear
Spline
The user may modify these existing laws by Applying pre-defined edge
meshing functions, accessible by selecting Mesh law as From-Graphs in
Blocking > Pre-Mesh Params > Edge Params.
This option yields these possible functions:
Constant
Ramp
S curve
ANSYS ICEM CFD 11.0
Tutorial Manual
279
Hexa Meshing Appendix
Parabola Middle
Parabola Ends
Exponential
Gaussian
Linear
Spline
Note: By selecting Mesh law as From-Graphs, the user may add/delete/modify
the control points governing the function describing the edge parameter settings.
Additional tools such as Linked Bunching and the multiple Copy buttons provide
the user with the ability to quickly Apply the specified edge bunching parameters
to the entire model.
4.3.5: Smoothing Techniques
In ICEM CFD Hexa, both the block topology and the mesh may be
smoothed to improve the overall block/mesh quality either in a certain
region or for the entire model. The block topology may be smoothed to
improve the block shape prior to mesh generation. This reduces the time
required for development of the block topology model.
The geometry and its associative faces, edges, and points are all
constraints when smoothing the block topology model. Once the block
topology smoothing has been performed, the user may smooth the mesh
after specifying the proper edge bunching parameters.
The criteria for smoothing are:
Determinant: these criteria attempt to improve the element’s determinant
by movement of nodes, which are subject to geometry and association
constraints.
Laplace: The Laplace option attempts to minimize abrupt changes in the
mesh lines by moving the nodes.
ANSYS ICEM CFD 11.0
Tutorial Manual
280
Hexa Meshing Appendix
Warp: The Warp method is based upon correcting the worst angle
between two elements in the mesh.
Quality: Like the determinant criteria, the Quality criteria attempts to
improve the element’s interior angle by repositioning the nodes, which are
subject to geometry and association constraints.
Orthogonality: The Orthogonality option attempts to provide orthogonal
mesh lines at all boundaries of the model.
Skewness: The Skewness is defined differently for volume and surface
elements. For a volume element, this value is obtained by taking all pairs
of adjacent faces and computing the normals. The maximum value thus
obtained is normalized so that 0 corresponds to perpendicular faces, and 1
corresponds to parallel faces. For surface elements, the skew is obtained
by first taking the ratio of the two diagonals of the face. The skewness is
defined as one minus the ratio of the shorter diagonal over the longer
diagonal. Thus, 0 is perfectly rectangular, and 1 represents maximum
skewness.
4.3.6: Refinement and Coarsening
The refinement function, which is found through Blocking > Pre-Mesh
Params > Refinement, can be modified to achieve either a refined or a
coarsened result. The refinement/coarsening may be applied in all three
major directions simultaneously, or they may be applied in just one major
direction.
Refinement
The refinement capability is used for solvers that accept non-conformal
node matching at the block boundaries. The refinement capability is used
to minimize model size, while achieving proper mesh definition in critical
areas of high gradients.
Coarsening
ANSYS ICEM CFD 11.0
Tutorial Manual
281
Hexa Meshing Appendix
In areas of the model where the flow characteristics are such that a coarser
mesh definition is adequate, coarsening of the mesh may be appropriate to
contain model size.
4.3.7: Replay Functionality
Parametric changes made to model geometry are easily applied through the
use of Hexa’s replay functionality, found in File > Replay Scripts.
Changes in length, width and height of specific geometry features are
categorized as parametric changes. These changes do not, however,
affect the block topology. Therefore, the Replay function is capable of
automatically generating a topologically similar block model that can be
used for the parametric changes in geometry.
Note: If any of the Direct CAD Interfaces are used, all geometric parameter
changes are performed in the native CAD system. If any of the indirect interfaces
are used, however, the parametric geometry changes are performed in ICEM
DDN.
Generating a Replay File
The first step in generating a Replay file is to activate the recording of the
commands needed to generate the initial block topology model. As
mentioned above, this function can be invoked through File > Replay
Scripts > Replay Control. All of the steps in the mesh development
process are recorded, including blocking, mesh size, edge meshing,
boundary condition definition, and final mesh generation.
The next step in the process is to make the parametric change in the
geometry and then replay the recorded Replay file on the changed
geometry. All steps in the mesh generation process are automated from
this point.
Advantage of the Replay Function
ANSYS ICEM CFD 11.0
Tutorial Manual
282
Hexa Meshing Appendix
With the Replay option, the user is capable of analyzing more geometry
variations, thus obtaining more information on the critical design
parameters. This can yield optimal design recommendations within the
project time limits.
4.3.8: Periodicity
Periodic definition may be applied to the model in ICEM CFD Hexa. The
Periodic nodes function, which is found under Blocking > Edit Block >
Periodic Vertices, plays a key role in properly analyzing rotating
machinery applications, for example. Typically, the user will model only a
section of the rotating machinery, as well as implement symmetry, in
order to minimize the model size. By specifying a periodic relationship
between the inflow and outflow boundaries, the particular specification
may be applied to the model -- flow characteristics entering a boundary
must be identical to the flow characteristics leaving a boundary.
Applying the Periodic Relationship
The periodic relationship is applied to block faces and ensures that a node
on the first boundary have two identical coordinates to the corresponding
node on the second boundary. The user is prompted to select
corresponding vertices on the two faces in sequence. When all vertices on
both flow boundaries have been selected, a full periodic relationship
between the boundaries has been generated.
4.3.9: Mesh Quality
The mesh quality functions are accessible through Blocking > Pre-Mesh
Quality Histograms. Any of the four quality check options will display a
histogram plot for the user.
Determining the Location of Elements
By clicking on any of the histogram bars with the left button, the user may
determine where in the model these elements are located. The selected
histogram bars will change in color to pink.
ANSYS ICEM CFD 11.0
Tutorial Manual
283
Hexa Meshing Appendix
After selecting the bar(s), the Show button is pressed to highlight the
elements in this range. If the Solid button is turned on, the elements
marked in the histogram bars will be displayed with solid shading.
Determinant
The Determinant check computes the deformation of the elements in the
mesh by first calculating of the Jacobian of each hexahedron and then
normalizing the determinant of the matrix. A value of 1 represents a
perfect hexahedral cube, while a value of 0 is a totally inverted cube with
a negative volume. The mesh quality, measured on the x-axis, of all
elements will be in the range from 0 to1. If the determinant value of an
element is 0, the cube has one or more degenerated edges. In general,
determinant values above 0.3 are acceptable for most solvers.
The y-axis measures the number of elements that are represented in the
histogram. This scale ranges from 0 to a value that is indicated by the
Height. The subdivisions among the quality range are determined by the
number of assigned Bars.
Angle
The Angle option checks the maximum internal angle deviation from 90
degrees for each element. Various solvers have different tolerance limits
for the internal angle check. If the elements are distorted and the internal
angles are small, the accuracy of the solution will decrease. It is always
wise to check with the solver provider to obtain limits for the internal
angle threshold.
Volume
The Volume check will compute the internal volume of the elements in the
model. The units of the volume will be displayed in the unit that was used
to create the model.
Warpage
The Warpage check will yield a histogram that indicates the level of
element distortion. Nodes that are in-plane with one another will produce
an element with small warpage. Nodes that make elements twisted or
ANSYS ICEM CFD 11.0
Tutorial Manual
284
Hexa Meshing Appendix
distorted will increase an elements distortion, giving a high degree of
warpage. The y-axis is the scale for the number of elements represented in
the histogram -- a value determined by the assigned Height. The x-axis,
which ranges from a Min of 0 to a Max of 90, is the degree of warpage
that an element experiences.
ANSYS ICEM CFD 11.0
Tutorial Manual
285
Tetra Meshing
4.4: Tetra
Tetra Meshing
Automated to the point that the user has only to select the geometry to be
meshed, ANSYS ICEM CFD Tetra generates tetrahedral meshes directly
from the CAD geometry or STL data, without requiring an initial
triangular surface mesh.
Figure 4-235
This mesh
was
generated
using ANSYS
ICEM CFD
Tetra. The
model has
approximately
550,000
tetrahedral
elements.
4.4.1: Introduction
Tetra uses an Octree-based meshing algorithm to fill the volume with
tetrahedral elements and to generate a surface mesh on the object surfaces.
The user can define prescribed curves and points to determine the
positions of edges and vertices in the mesh. For improved element quality,
ANSYS ICEM CFD 11.0
Tutorial Manual
286
Tetra Meshing
Tetra incorporates a powerful smoothing algorithm, as well as tools for
local adaptive mesh refinement and coarsening.
Suitable for complex geometries, ANSYS ICEM CFD Tetra offers several
advantages, including:
Octree-based mesh generation
Rapid model set-up
Mesh is independent of underlying surface topology
No surface mesh necessary
Generation of mesh directly from CAD or STL surfaces
Definition of element size on CAD or STL surfaces
Control over element size inside a volume
Nodes and edges of tetrahedral are matched to prescribed points and
curves
Curvature/Proximity Based Refinement automatically determines
tetrahedral size for individual geometry features
Volume and surface mesh smoothing, node merging, and edge swapping
Tetrahedral mesh can be merged into another tetra, hexa or hybrid mesh
and then can be smoothed
Coarsening of individual material domains
Enforcement of mesh periodicity, both rotational and translation
Surface mesh editing and diagnostic tools
Local adaptive mesh refinement and coarsening
One consistent mesh for multiple materials
Fast algorithm: 1500 cells/second
Automatic detection of holes and easy way to repair the mesh
Tetrahedral mesh from a completely closed surface mesh using the
Delauney meshing algorithm
Extrusion of Prism layers from the surface mesh for boundary layer
calculations
Hex-core meshing from a tetra, tetra/prism, or surface mesh
a) Input to ANSYS ICEM CFD Tetra
The following are possible inputs to ANSYS ICEM CFD Tetra:
B-Spline Curves and Surfaces
ANSYS ICEM CFD 11.0
Tutorial Manual
287
Tetra Meshing
When the input is a set of B-Spline curves and surfaces with
prescribed points, the mesher approximates the surface and
curves with triangles and edges respectively; and then
projects the vertices onto the prescribed points.
The B-Spline curves allow Tetra to follow discontinuities in
surfaces. If no curves are specified at a surface boundary, the
Tetra will mesh triangles freely over the surface edge.
Similarly, the prescribed points allow the mesher to
recognize sharp corners in the prescribed curves. ANSYS
ICEM CFD provides tools to extract points and curves
automatically from the surface model at sharp features.
Triangular surface meshes as geometry definition
For triangular surface representation, prescribed curves and
points can automatically be extracted from the geometry.
Though the nodes of the Tetra-generated mesh will not
match exactly to the nodes of the given mesh, it will follow
the given geometric shape. This is especially useful when
importing geometry from existing mesh databases or from
systems which output stereo lithography (STL) data. The
user can combine faceted geometry input with the B-Spline
input.
Full/partial surface mesh
If the surface mesh is available for full/part of the geometry,
the user might want to make use of that in the final mesh.
This can be provided as an input to the Tetra and it makes
sure that the rest of the volume and surface mesh is
connected to the provided mesh.
b) Intelligent Geometry in ANSYS ICEM CFD Tetra
Using ANSYS ICEM CFD’s Direct CAD Interfaces, which maintain the
parametric description of the geometry throughout the CAD model and the
grid generation process, unstructured grids can be directly remeshed on
the modified geometry.
The geometry is selected in the CAD system and tagged with information
for grid generation such as boundary conditions and mesh element sizes.
This intelligent geometry information is saved with the master geometry.
ANSYS ICEM CFD 11.0
Tutorial Manual
288
Tetra Meshing
Parametric changes in the geometry simply require the user to write the
updated geometry file for grid generation. The user can then immediately
re-calculate the unstructured tetrahedral grids.
c)
The Octree Approach
Tetra’s mesh generation from surfaces is based on the following spatial
subdivision algorithm: This algorithm ensures refinement of the mesh
wherever necessary, but maintains larger elements wherever possible,
allowing for faster computation.
Once the “root” tetrahedron, which encloses the entire geometry, has been
initialized, Tetra subdivides the root tetrahedron until all element size
requirements are met.
At this point, the Tetra mesher balances the mesh so that elements sharing
an edge or face do not differ in size by more than a factor of 2.
After this is done, Tetra makes the mesh conformal – i.e., it guarantees
that each pair of adjacent elements will share an entire face.
The mesh does not yet match the given geometry, so the mesher next
rounds the nodes of the mesh to the geometry surfaces, curves, and
prescribed points.
The mesher then determines which portion of the mesh is enclosed by
surfaces bounding a Body or Material Point (based on mesh connectivity).
The remainder of the mesh is deleted.
Finally, the mesh is smoothed by moving nodes (preserving geometry
associations), merging nodes, swapping edges and in some cases, deleting
bad elements.
d) Parts Creation, Material Points, and Prescribed Points
The grouping of the geometric entities into parts in the mesher interface
allows the user to define different parameters on the individual parts.
Aside from assigning unique boundary condition information to the
various parts, the user can define the parameters, which govern the
element size for each part: maximum size, initial height and height ratio.
Additionally, users can define element size on individual curves and
surfaces.
ANSYS ICEM CFD 11.0
Tutorial Manual
289
Tetra Meshing
With the definition of prescribed points and curves in the mesher interface,
the user can control the locations of tetrahedral nodes and edges in critical
areas of the mesh. As described above in the mesh generation process
(c)The Octree Approach), when the mesher rounds the nodes of the mesh
to match the given geometry, it first tries to project them onto the nearest
prescribed points and curves.
For the cutting step of the mesh generation, Tetra requires that a material
point be defined for each distinct material that is needed for analysis. (The
mesher can create these automatically if none are defined.) A material
point might be used to define a fluid region for CFD analysis, a solid
region for FEA analysis or both fluid and solid regions for conjugate heat
transfer analysis.
e)
Important Features in ANSYS ICEM CFD Tetra
Curvature /Proximity Based Refinment
If the maximum tetrahedral size defined on surface parts is larger than a
geometric entity in the specified part, the user must employ the
Curvature/Proximity Based Refinement limit. The user can specify a size that is
proportional to the scale factor. It should be assigned a value that is slightly
smaller than the smallest gap in the model, so that the mesher will further
subdivide the tetrahedral to match this geometric feature.
The Curvature/Proximity Based Refinement is the minimum size of any
tetrahedral achieved via automatic subdivision for the entire model. If the user
defines a smaller max element size on a geometry entity, Tetra does continue to
subdivide until it meets the maximum size request. The effect of the
Curvature/Proximity Based Refinement is a geometry-based adaptation of the
mesh based on feature curvature and proximity.
Tetrahedral Mesh Smoother
In smoothing the mesh, the tetrahedral smoother calculates individual element
quality – based on the selected criterion.
Referring then to the user specified element quality lower bound, the smoother
modifies all elements below this quality criterion --nodes are moved and merged,
edges are swapped and in some cases, elements are deleted. This operation is
then repeated on the improved grid, up to the specified number of iterations.
ANSYS ICEM CFD 11.0
Tutorial Manual
290
Tetra Meshing
To exclude particular parts from the smoothing, ICEM CFD offers the utility to
smooth the mesh only on visible parts. Also, the user can smooth only specific
element without affecting the others
Tetrahedral Mesh Coarsener
The mesh coarsener allows the element count to be decreased while still
capturing the major features of the geometry. Users can choose to freeze surface
elements during the coarsening process.
If the mesh has multiple material domains and the user does not want to coarsen
some of them, he/she can exclude individual material domains by specifying
them in the frozen parts option. If the size checks option is used during
coarsening, the resulting mesh does satisfy the selected mesh size criteria on all
of the geometric entities.
Furthermore, Tetra includes a complete set of projection and smoothing tools, as
well as tools for element creation, deletion, and splitting, swapping and uniform
enforcement of orientation.
Triangular Surface Mesh Smoother
The triangular surface mesh inherent in the Tetra mesh generation process can
also be smoothed independently of the volume mesh. The triangular smoother
marks all elements that are initially below the quality criterion and then runs the
specified number of smoothing steps on the elements. Nodes are moved on the
actual CAD surfaces to improve the aspect ratio of the elements.
Triangular Surface Mesh Coarsener
In the interest of minimizing grid points, the coarsener reduces the number of
triangles in a mesh by merging triangles. This operation is based on the
maximum deviation of the resultant triangle center from the surface, the aspect
ratio of the merged triangle and the maximum size of the merged triangle.
Triangular Surface Editing Tools
For the interactive editing of surface meshes, ANSYS ICEM CFD Tetra offers a
mesh editor in which nodes can be moved on the underlying CAD surfaces,
merged, or even deleted. Individual triangles of the mesh can be subdivided or
added to different parts. The user can perform the quality checks, as well as local
smoothing.
ANSYS ICEM CFD 11.0
Tutorial Manual
291
Tetra Meshing
Diagnostic tools for surface meshes allow the user to fill holes easily in the
surface mesh. Also there are tools for the detection of overlapping triangles and
non-manifold vertices, as well as detection of single/multiple edges and duplicate
elements.
Mesh Periodicity
Periodicity definition for ANSYS ICEM CFD Tetra meshes is well suited for
rotating turbomachinery flow solutions. Meshes for any rotational or translational
cyclic geometry can be generated with ease.
Mesh Density Control
The mesh Density definition for ANSYS ICEM CFD Tetra allows users to
control the tetra size locally where no geometry is present. Densities can be of
different shapes: point, sphere, line, arbitrary volume.
ANSYS ICEM CFD 11.0
Tutorial Manual
292
Tetra Meshing
4.4.2: Sphere Cube
Overview
After generating a tetrahedral mesh for a hemisphere containing
a cube, the user will check the mesh quality. The geometry
of the Sphere Cube is shown in the figure below.
Figure
4-236
The
geometry
of the
Sphere
Cube.
a) Summary of Steps
Starting the project
Repairing the geometry.
Assigning mesh sizes
Generating the tetrahedral mesh.
Diagnostics
ANSYS ICEM CFD 11.0
Tutorial Manual
293
Tetra Meshing
Saving the project
Assigning mesh sizes
b) Starting the Project
From UNIX or DOS window, start ANSYS ICEMCFD. The
input files for this tutorial can be found in the Ansys installation
directory, under
../v110/docu/Tutorials/CFD_Tutorial_Files>SphereCube. Copy
and open the tetin file geometry.tin in your working directory.
c)
Parts Creation
All points, curves and surfaces are initially assigned to one part,
GEOM. The user needs to create and assign separate parts
for surfaces, curves and bodies. The parts for the surfaces
(SPHERE, CUBE, and SYMM) are labeled in the figure
above.
To change the part names of surfaces, in the Display Tree rightclick on Parts > CreatePart > CreatePart by Selection.
. Click on Select entities
to select the desired
Surfaces (if not already in selection mode). The Select
geometry toolbar opens. Toggle OFF points and curves
selection and keep the toggle ON for surfaces selection.
Enter CUBE as the Part name and select the five surfaces of
the cube with the left mouse button. Press Apply (or middleclick) to create the CUBE part. The new part will appear in
the Parts list in the Display Tree . Similarly create the
SYMM (four surfaces) and SPHERE (one surface) parts.
Select Dismiss when finished. For this example, leave the
points and curves assigned to the GEOM part.
ANSYS ICEM CFD 11.0
Tutorial Manual
294
Tetra Meshing
Figure 4-237
Create part window
d) Creating Body
The body of the model – which will hold the tetrahedral
elements - will be placed into the part, LIVE. Select
In the Create Body
Geometry > Create Body.
window, use the Material Point option. Enter Part as LIVE in
the window and then in Location, enable Centroid of 2
points with the left mouse button.
ANSYS ICEM CFD 11.0
Tutorial Manual
295
Tetra Meshing
Figure 4-238
Creating body window
Select two points as shown below and middle-click. LIVE
should appear in the model – the small cross marks the
location. The user might have to make Bodies visible in the
Tree. Dynamically rotate the model to confirm that LIVE is
located within the region to be meshed – outside the cube but
inside the sphere.
ANSYS ICEM CFD 11.0
Tutorial Manual
296
Tetra Meshing
Figure 4-239
Points to be
selected for
creating material
point
e)
Set global mesh size
The user must define mesh sizes before mesh generation.
Select Mesh > Global Mesh Setup
> Global Mesh
Size
to obtain the Global Mesh Size window as shown
in below. Enter 2 for Scale factor and 64 for Max element
(see below). Press Apply followed by Dismiss to close the
window.
Note: To visualize the size defined in the Global Mesh Size
window, toggle ON Display under Scale factor and Max
element. These options will provide tetra icons on the
display labeled as scale and max.
ANSYS ICEM CFD 11.0
Tutorial Manual
297
Tetra Meshing
Figure 4-240
Setting the Global
mesh sizes for the
model
From the Display Tree, right click on Surfaces > Tetra Sizes and
Curves > Curve Tetra sizes. This displays icons representing
the maximum element sizes specified on the entities.
ANSYS ICEM CFD 11.0
Tutorial Manual
298
Tetra Meshing
f)
Set surface mesh size
The meshing can be adjusted on the different parts of the model
via Mesh > Surface Mesh Setup.
Make only the
SYMM part visible from the Display Tree. Select
and
click ‘v’ on the keyboard to select the visible surfaces. Set
Maximum size = 2 as shown below. Press Apply. Make
only CUBE and SPHERE visible from the Display Tree .
Select
and click ‘v’ on the keyboard to select the visible
surfaces. Set Maximum size = 1.
Press Apply followed by Dismiss to close the window
The effects of the modification of the values in the params
screen can be seen on the model.
Make all Parts visible from the Display Tree.
ANSYS ICEM CFD 11.0
Tutorial Manual
299
Tetra Meshing
Figure 4-241
Setting the mesh sizes
for the selected surface
parts
g) Set Curve Mesh Size
Similarly, select Mesh > Curve Mesh Setup
to open the
window as seen below. Select
and choose all the curves
by clicking ‘a’ on the keyboard. All the curves will be
highlighted in the display. Set all the parameters in the Curve
Mesh Size window to 0 and then press Apply followed by
Dismiss.
ANSYS ICEM CFD 11.0
Tutorial Manual
300
Tetra Meshing
Figure 4-242
Curve mesh size
window
ANSYS ICEM CFD 11.0
Tutorial Manual
301
Tetra Meshing
The assigned Tetra sizes are represented on the geometry as
shown below.
Figure 4-243
Tetra sizes on the
geometry
Make these displayed tetra invisible by right clicking on
Surfaces > Tetra Sizes and Curves >Curve Tetra Sizes from
the Display Tree .
When satisfied with the results, press File > Save Project to save
the tetin file. Use the default project name.
h) Generating the tetrahedral mesh
Choose Mesh > Compute Mesh
> Volume Mesh
>
Tetra/Mixed > Robust (Octree) The Mesh Volume window
will appear as shown below.
ANSYS ICEM CFD 11.0
Tutorial Manual
302
Tetra Meshing
Figure 4-244
Mesh with Tetrahedral
window
Press Compute to start the meshing process. The mesh opens
automatically once the meshing process is complete.
Once the meshing process is completed, the mesh should appear
as shown below.
ANSYS ICEM CFD 11.0
Tutorial Manual
303
Tetra Meshing
Figure 4-245
The smoothed mesh
i)
Diagnostics
The user should check the mesh for any errors or problems that
may cause problems for analysis. The Check Mesh window
is accessible from the Edit Mesh menu.
ANSYS ICEM CFD 11.0
Tutorial Manual
304
Tetra Meshing
Figure 4-246
Check mesh window
ANSYS ICEM CFD 11.0
Tutorial Manual
305
Tetra Meshing
Use the default set of checks and press Apply to check for Errors and
Possible Problems in the mesh. Once the check for each possible problem
is over, ANSYS ICEM CFD creates subsets of the bad elements, and
displays the number of elements for the particular problem in the
messages area. If there are errors reported for any unconnected vertices,
choose Yes to delete them. Press Dismiss to close the window. Refer to
the Tetra Appendix for a detailed description of the various errors and
possible problems.
j)
Saving the Project
Save the mesh and geometry by selecting File > Save Project
Close the project by selecting File > Close Project.
ANSYS ICEM CFD 11.0
Tutorial Manual
306
Tetra Meshing
4.4.3: 3D Pipe Junction
Overview
In this tutorial example, the user will generate a tetrahedral mesh for the
three-dimensional pipe junction geometry. Prism layers will then be
added. The 3D Pipe geometry is shown below.
Figure
4-247
The 3D Pipe
geometry
with the
labeled
surfaces
a) Summary of Steps
Starting the project
Repairing the geometry
Assigning mesh sizes
Generating the tetrahedral mesh with Smooth Transition
Diagnostics
Saving the project
ANSYS ICEM CFD 11.0
Tutorial Manual
307
Tetra Meshing
b) Starting the Project
From UNIX or DOS window, start ANSYS ICEM CFD. The input files
for this tutorial can be found in the Ansys installation directory, under
../v110/docu/Tutorials/CFD_Tutorial_Files>3DpipeJunct. Copy and open
the tetin file geometry.tin in your working directory.
c)
Repairing the Geometry:
Select Geometry > Repair Geometry
> Build Diagnostic Topology
.
Enter Tolerance as 1 Use other default values and click Apply.
ANSYS ICEM CFD 11.0
Tutorial Manual
308
Tetra Meshing
Figure 4-248
Repair Geometry Window
ANSYS ICEM CFD 11.0
Tutorial Manual
309
Tetra Meshing
Note: Build Topology creates the curves and points necessary for Mesh
generation
d) Parts Creation
Create new Parts and add the appropriate surfaces to the parts. Initially, all
the geometry is grouped into the GEOM part. Referring to the figure
below, create and add the appropriate surfaces to the Parts INL, OUT,
CYL1, CYL2, and SYM.
Figure 4-249
Create part window
To create Parts for the surfaces, right-click on Parts > Create Part > Create
Part by Selection
. Enter the part name INL and select the
appropriate surface with the left mouse button. Accept the selection with
the middle mouse button
Similarly create the OUT, SYM (3 surfaces), CYL1, and CYL2 Parts.
Select Dismiss when finished.
Create a Part called CUR and put all of the curves to it.
ANSYS ICEM CFD 11.0
Tutorial Manual
310
Tetra Meshing
Note: To change the part names of curves, Right click on Parts >Create part.
Make only Curves visible from the Display Tree. Use Create Part by Selection
and make sure Curves are selectable from the Select geometry pop-up window.
Box-select the entire model with a left-click and drag, rather than individually
selecting the curve entities.
All of the points that compose the geometry will be placed in the part PTS.
Note: To change the part names of points, Right click on Parts >Create part.
Make only Points visible from the Display Tree. Use Create Part by Selection
and make sure Points are selectable from the Select geometry pop-up window.
Once in selection mode, press ‘v’ on the keyboard to select the points.
e)
Creating Bodies
The Body of the model will be assigned to the part LIVE. This will be the
region that lies within the cylinders.
> Material Point.
Enter LIVE
Select Geometry > Create Body
as the Part. Use the Centroid of 2 points option. Click on Select locations
to choose 2 screen locations in the geometry between which the
material point will be created. LIVE should then appear inside the model.
Dynamically rotate the model to ensure that LIVE is located within the
interior of the volume, and not outside.
f)
Reassigning Mesh Parameters
The user will now specify the mesh size on the entire model with Mesh >
Set Global.Mesh Size
> Global Mesh Size
. Change the Scale
factor to 5 and Max element to 64. Click Apply. The scale factor is a
multiplier for all size specifications applied to parts or individual curves
and surfaces. The local element size will be equivalent to the local size
applied to that entity, multiplied by the Scale factor.
ANSYS ICEM CFD 11.0
Tutorial Manual
311
Tetra Meshing
Figure 4-250
Assigning Global mesh
sizes to the entire model
The user can make the parts visible from the Display Tree that appears
below.
ANSYS ICEM CFD 11.0
Tutorial Manual
312
Tetra Meshing
Figure 4-251
Select parts to modify
To change the mesh size on specific surfaces, select Mesh > Surface Mesh
Setup
and use Select surfaces
to choose the required surfaces.
Click ‘a’ on the keyboard to select all the surfaces. In the Surface Mesh
Size window, assign Maximum element size of 2. Press Apply and
Dismiss.
ANSYS ICEM CFD 11.0
Tutorial Manual
313
Tetra Meshing
Figure 4-252
Adjusting the surface mesh
sizes Associated to the
selected surfaces
g) Setting curve mesh size
Select Mesh > Curve Mesh Setup.
Select
and click ‘a’ on the
keyboard to select all curves. Set Maximum Size = 0 to all the curves as
shown. Select Apply and Dismiss.
ANSYS ICEM CFD 11.0
Tutorial Manual
314
Tetra Meshing
Figure 4-253
Adjusting the curves Mesh sizes
ANSYS ICEM CFD 11.0
Tutorial Manual
315
Tetra Meshing
When satisfied with the meshing parameters, press File > Save Project to
save the changes made to the model before proceeding further.
h) Generating tetrahedral Mesh
Choose Mesh > Compute Mesh
> Volume Meshing
>
Tetra/Mixed > Robust (Octree) . A Mesh Volume window will open as
shown below.
Figure 4-254
Mesh with
tetrahedral
Press Compute.
ANSYS ICEM CFD 11.0
Tutorial Manual
316
Tetra Meshing
The mesh will appear in the display when the meshing process is finished.
Make sure that the Mesh type Shells in the Display Tree is active so that
the mesh, represented by its triangular surface elements, should appear as
shown below.
Figure
4-255
The
tetrahedral
mesh
i)
Assigning Prism Parameters
Select Mesh > Global Mesh Setup
> Prism Meshing Parameters
to open the Global Prism Settings panel. Use the defaults to grow 3
layers with a Height ratio of 1.2. Rather than specifying an Initial height,
the thickness of the prism layers will be based on the size of the local
surface triangle. Press Apply.
ANSYS ICEM CFD 11.0
Tutorial Manual
317
Tetra Meshing
ANSYS ICEM CFD 11.0
Tutorial Manual
318
Tetra Meshing
Figure 4-256
Global mesh size window
ANSYS ICEM CFD 11.0
Tutorial Manual
319
Tetra Meshing
j)
Generating the Prism Mesh
Select Mesh > Compute Mesh
> Prism Mesh.
overwrite the project as prompted.)
(Save and
Figure 4-257
Mesh with prism window
Click on Select Parts for Prism Layer. In the Mesh sizes for parts window,
enable Prism for the CYL1 and CYL2 Parts. Click Apply and Dismiss.
Figure 4-258
Selecting parts for prism mesh generation
ANSYS ICEM CFD 11.0
Tutorial Manual
320
Tetra Meshing
In the Prism Mesh window, enable Load mesh after completion and select
Compute to start the prism mesher.
The resulting tetra/prism mesh is shown below.
ANSYS ICEM CFD 11.0
Tutorial Manual
321
Tetra Meshing
Figure
4-259
Tetra
with
prism
mesh
k) Diagnostics
Check mesh
As done in the previous example, the user should go through all of the
checks for Errors and Possible problems to ensure that the mesh does not
contain any flaws that would cause problems for analysis. If a question
box pops up asking whether to delete disconnected vertices, respond by
pressing Yes.
Smoothing the Mesh
Once the ANSYS ICEM CFD Mesh Editor has reported no Errors or
Possible problems, the user may continue by smoothing the generated
Tetra/Prism mesh.
ANSYS ICEM CFD 11.0
Tutorial Manual
322
Tetra Meshing
Press Edit mesh > Smooth Mesh Globally
Elements Globally window.
to open the Smooth
ANSYS ICEM CFD 11.0
Tutorial Manual
323
Tetra Meshing
Figure 4-260
Smooth elements globally
ANSYS ICEM CFD 11.0
Tutorial Manual
324
Tetra Meshing
Set Smoothing iterations to 25, Up to quality to 0.5, and Criterion to
Quality. With a Tetra/Prism mesh, first smooth the interior elements
without adjusting the prisms. Under Smooth Mesh Type set PENTA_6
(the prisms) to Freeze. The mesh quality histogram is shown below. Press
Apply to start the smoother.
Figure
4-261
The
Quality
histogram
before
smoothin
g
The improvements are noticeable in the histogram seen below. There is no
element below the quality of 0.2. Note that only element types set to
Smooth are included in the histogram.
Figure
4-262
The
Quality
histogram
after
smoothing
Now set PENTA_6 back to Smooth to allow the prisms to adjust as well.
So as not to modify them drastically, set Smoothing iterations to 5 and Up
to quality to 0.2. Select Apply to do the final smoothing.
ANSYS ICEM CFD 11.0
Tutorial Manual
325
Tetra Meshing
Figure 4-263
Smooth elements globally window
ANSYS ICEM CFD 11.0
Tutorial Manual
326
Tetra Meshing
l)
Saving the project
Save the mesh by selecting File > Save Project.
Close the project by selecting File > Close Project.
ANSYS ICEM CFD 11.0
Tutorial Manual
327
Tetra Meshing
4.4.4: Fin Configuration
Overview
In this tutorial example, the user will generate and smooth a combined
tet/prism mesh. The mesh will be for the fluid region surrounding a
general fin configuration, as well as for the surface of the fin. The user
will define a mesh density region for mesh control around the fin. Finally
after meshing user will perform Laplace smoothing which generally
provides more uniformly spaced mesh. The Hex-Core utility will then be
used to obtain a bulk of hex elements in the main volume.
Figure 4-264
The geometry
with the
labeled
Surfaces of
the exterior
domain (Top).
The labeled
Surfaces of
the fin
(Bottom)
a) Summary of steps
Starting the project
Repairing the Geometry
Assigning Mesh sizes
Generating Tetrahedral/Prism mesh
Diagnostics
ANSYS ICEM CFD 11.0
Tutorial Manual
328
Tetra Meshing
Smoothing the mesh
Generating Hex-Core mesh
Smoothing
Saving the project
b) Starting Project
From UNIX or DOS window, start ANSYS ICEM CFD. The input files
for this tutorial can be found in the Ansys installation directory, under
../v110/docu/Tutorials/CFD_Tutorial_Files>FinConfig. Coyp and open the
geometry file geometry.tin in your working directory.
c)
Repairing the geometry
Repair the geometry via Geometry > Repair Geometry
Diagnostic Topology
> Build
.
Run Build Topology with the default parameters. Press Apply
d) Parts Creation
The user needs to create and assign separate parts for surfaces, curves, and
material/body. The surface parts (BOX, INLET, LEAD, OUTLET,
PRESS, SUCT, SYMM, TIP, and TRAIL) are indicated in the figure
above.
Enable the display of Surfaces from the Display Tree. To change the part
names of surfaces, right-click on Parts > Create Part. In the Create Part
window enter the appropriate Part name. Choose Create part by selection,
toggle OFF Selection of points, curves and bodies from the Select
geometry toolbar. Click on Select entities
to select the required
surfaces with the left mouse button. After selection is over press middle
mouse button to complete the selection process. Continue to create the
other Parts for the surfaces. Then Press Apply followed by Dismiss to
close the window.
Leave the curves and points in the GEOM part.
ANSYS ICEM CFD 11.0
Tutorial Manual
329
Tetra Meshing
e)
Defining the Material Point
The material of the model will be assigned to the material point, LIVE.
The LIVE material is the region that lies within the BOX, surrounding the
fin. Select Geometry > Create Body
> Material Point.
Enter
Part as LIVE. Click on Select location(s)
to select two locations.
Select two locations (e.g. one on the fin tip and one at a box corner) and
middle-click such that the LIVE material point will appear within the
volume of interest.
f)
Setting Global Mesh Size
Choose Mesh > Set Global Mesh Size
> Global Mesh Size
to
open the Global Mesh Size window.
Enter the value of 32 for Max element
Enter a Scale factor of 1. This value is a parameter that is referred to by
other mesh parameters. The Scale factor allows the user to globally control
the mesh size instead of changing the mesh size on each and every entity.
For further description of this option, refer to the on-line help.
Press Apply followed by Dismiss to close the window.
ANSYS ICEM CFD 11.0
Tutorial Manual
330
Tetra Meshing
Figure 4-265
Editing the Global Mesh sizes
g) Setting Surface mesh size
Select Mesh > Surface Mesh Setup
> Select surface(s).
Assign a
Maximum size of 1 to the fin surfaces: i.e. LEAD, TRAIL, PRESS, SUCT
and TIP. For the outer box, define Maximum size of 4: i.e. for parts BOX,
SYMM, INLET and OUTLET.
ANSYS ICEM CFD 11.0
Tutorial Manual
331
Tetra Meshing
h) Setting curve mesh size
Select Mesh > Curve Mesh Setup
> Select curves.
All curves
are in the GEOM part. Assign size 0 to all curves. Press ‘shift-P’ to get the
list of parts Select GEOM from the list and Accept. Set Maximum Size to
0 and Apply.
The mesh density will be a region in which one can prescribe a certain
maximum element size. This is useful for refining the mesh in a
volumetric region.
i)
Creating the density regions
Select Mesh > Create Mesh Density
.
Use the Points option and click on Select location(s)
to select two
points from the screen. Select one point at the base of the fin, centered on
the leading edge; and one point at the tip of the fin, also centered on the
leading edge. See the figure below. Middle-click to complete the selection.
Set Size = 0.0625, Ratio = 0, and Width = 4. Press Apply in the Create
Density window. Create a similar density at the trailing edge of the fin.
ANSYS ICEM CFD 11.0
Tutorial Manual
332
Tetra Meshing
Figure4-266
Create density window
Figure
4-267
Density
Creation
at the
Leading
Edge
j)
Defining Parts for prisms and hexa-core
Select Mesh > Set meshing Params By Parts
to open the Mesh sizes
for parts window. Enable Prism for the LEAD, PRESS, SUCT, TIP and
ANSYS ICEM CFD 11.0
Tutorial Manual
333
Tetra Meshing
TRAIL parts. Enable Hexa-Core for LIVE and set Max Size to 4.0. Select
Apply and Dismiss.
Figure 4-268
Selecting parts for Prism and Hexa-Core mesh
Choose File > Save Project to save the changes in the Tetin file. Accept
the default project name.
k)
Generating the Tet/Prism Mesh
Press Mesh > Compute Mesh
> Volume Mesh
> Tetra/Mixed >
Robust (Octree). Toggle On create Prism Layers. Press Compute to
generate the mesh using the default parameters.
Note: The default prism parameters (Mesh > Global Mesh Setup > Prism
Meshing Params) indicate 3 prism layers using the local prism thickness
based on the surface triangle size (as no initial height is specified).
ANSYS ICEM CFD 11.0
Tutorial Manual
334
Tetra Meshing
Figure 4-269
Mesh withTetrahedra
parameters
A cut plane through the complete tetra/prism mesh is shown below.
ANSYS ICEM CFD 11.0
Tutorial Manual
335
Tetra Meshing
Figure
4-270
Tetra/Prism
mesh
l)
Diagnostics
As in the SphereCube example, the user should go through all of the
checks for Errors and Possible problems to ensure that the mesh does not
contain any flaws that would cause problems for analysis. For checking,
Edit Mesh > Check Mesh
m) Smoothing
After confirming that no serious problems or errors exist, continue by
smoothing the generated tetra/prism mesh.
Select Edit Mesh > Smooth Mesh Globally.
Several elements have a lower quality than the "acceptable" value of 0.3.
Set the Smoothing iterations to 5 and the Up to quality to 0.4. Make sure
Criterion is set to Quality.
ANSYS ICEM CFD 11.0
Tutorial Manual
336
Tetra Meshing
Figure
4-271
Quality of
the mesh
before
smoothing
Select the Smooth option for TETRA_4 and TRI_3 and QUAD_4. Select
the Freeze option for PENTA_6 (the prisms).
Press Apply when the operation is complete, a new histogram will be
displayed.
ANSYS ICEM CFD 11.0
Tutorial Manual
337
Tetra Meshing
Figure 4-272
Smooth Elements Globally
ANSYS ICEM CFD 11.0
Tutorial Manual
338
Tetra Meshing
The histogram doesn’t change much, indicating quality can’t be improved
without allowing the prism elements to smooth as well. Now set
PENTA_6 to Smooth as well. Set Up to quality to 0.2 as shown to prevent
dramatic warpage of the prism layers. Press Apply.
ANSYS ICEM CFD 11.0
Tutorial Manual
339
Tetra Meshing
Figure 4-273
Smooth Elements Globally
ANSYS ICEM CFD 11.0
Tutorial Manual
340
Tetra Meshing
Select Info > Mesh Info. Scan the messages area to find the number of
elements in the LIVE part (the volume elements belong to this part –
tets/prisms). The information indicates there are roughly 800,000
elements in the LIVE part.
Save the project.
n) Building the Hex-Core mesh
Select Mesh > Compute Mesh
> Volume Mesh
> Tetra/Mixed
> Quick (Delaunay) Toggle ON Create Hexa-Core. Select Existing Mesh
option for Input. Toggle ON Load Mesh After Completion. This will
replace the core volume elements with Hex elements of a size = 4.0,
according to the parameters set in the Mesh sizes for parts window.
ANSYS ICEM CFD 11.0
Tutorial Manual
341
Tetra Meshing
Figure
4-274
Hexa Core
Mesh
Setup
Click Compute to start the mesher.
A cut plane through the mesh is shown below.
Figure 4-275: Cut-plane showing volume mesh
ANSYS ICEM CFD 11.0
Tutorial Manual
342
Tetra Meshing
Select File > Save Project As… and give the project a new name. This
preserves the existing tet/prism mesh in one project, and the hex-core
mesh in another.
Go through the smoothing steps again – as in the base tet/prism mesh.
Remember to Freeze the prism elements until the core has been smoothed
as much as possible. The final histogram should be similar to that shown
below.
Select Info > Mesh Info. Now the information in the messages window
indicates the LIVE part has roughly 200,000 elements. The Hex-Core
operation cut the mesh by roughly 75%.
ANSYS ICEM CFD 11.0
Tutorial Manual
343
Tetra Meshing
Figure
4-276
Final
quality
histogram
o) Saving the project
Save the mesh by selecting File > Save Project. Then close the project by
selecting File > Close Project.
ANSYS ICEM CFD 11.0
Tutorial Manual
344
Tetra Meshing
4.4.5: Piston Valve
Overview
In this tutorial example, the user will define a thin cut in the Geometry to mark a region
where ANSYS ICEM CFD Tetra will generate a thin layer of elements. The user will
then generate and smooth a tetrahedral mesh for a piston valve configuration
Figure
4-277
Piston
valve
figure
with
labeled
surfaces
a) Summary of Steps
Starting the project
Repairing the geometry
Assigning the mesh sizes
Generating the tetrahedral mesh
Conversion from Linear to quadratic
Diagnostics
Saving the project
b) Starting the Project
The input files for this tutorial can be found in the Ansys installation
directory, under ../v110/docu/Tutorials/CFD_Tutorial_Files > Piston
ANSYS ICEM CFD 11.0
Tutorial Manual
345
Tetra Meshing
Valve project. Copy and open the Tetin file geometry.tin in your working
directory.
c)
Repairing the geometry
To repair this geometry, select Geometry > Repair geometry
> Build
Diagnostic Topology
using the tolerance value of 0.3. Press Apply
in this window with the default parameters.
d) Parts Creation
After running repair geometry, define separate parts for surfaces (CYL,
INLET, PORT, SEAT, SHROUD and VALVE). Likewise, define parts for
curves (CUR) and points (PTS) as indicated in the figure at the beginning
of the tutorial.
e)
Defining the Material Point
The material of the model will be assigned to the material point, LIVE.
Utilize the Geometry> Create Body
. This will invoke a Create body
window. Here press Material point
function to assign this material
point. Then press Choose an item button
chooses option to select 2
Screen locations. With the left mouse button, select two locations on the
port. Press the middle mouse button, and LIVE should appear in the
model. Dynamically rotate the model to confirm that LIVE is located
within the geometry, and not outside the geometry.
f)
Setting global mesh size
Press Mesh > Global Mesh setup
> Global Mesh Size
to bring
up the global mesh size as seen below. Enter 0.6 as the Scale factor and
128 for Max Element. Switch ON Curvature/Proximity Based Refinement
by providing the value of 1as shown below.
ANSYS ICEM CFD 11.0
Tutorial Manual
346
Tetra Meshing
Figure 4-278
Global Mesh Size
Window
Curvature/Proximity Based Refinement allows ANSYS ICEM CFD Tetra
to determine local tetrahedral sizes based on the size of the features in the
model. The mesher will compare the size of the elements to the radius of
curvature of the curves and surfaces and the distance between the nonintersecting curves and surfaces. Like other size parameters,
Curvature/Proximity Based Refinement is a multiplier of the scale factor.
ANSYS ICEM CFD 11.0
Tutorial Manual
347
Tetra Meshing
The value given by Curvature/Proximity Based Refinement multiplied
with the scale factor represents a minimum element size.
The Curvature/Proximity Based Refinement > Refinement parameter
defines the number of edges along a radius of curvature. Refinement
parameter is used to compute the Curvature/Proximity Based Refinement,
consequently, the larger this parameter, the smaller will be the computed
the Curvature/Proximity Based Refinement size. Refinement should
always be a positive integer value.
Note: For more information on Curvature/Proximity Based Refinement,
see the ANSYS ICEM CFD online help.
The value entered for Curvature/Proximity Based Refinement limit is a
factor multiplied by the scale factor. The Curvature/Proximity Based
Refinement limit will be the minimum size of any tetrahedral for entire
model. Only if the user defines a smaller max size on the geometry entity,
the geometry will be having the smaller size. These values will be used for
the entire model by default, but the user can also define specific natural
sizes for each part by defining Minimum size for individual entities.
Select Mesh > Global Mesh Setup
> Volume Meshing Parameters
> Tetra/Mixed > Robust (Octree).
ANSYS ICEM CFD 11.0
Tutorial Manual
348
Tetra Meshing
Figure 4-279
Tetra Meshing Parameters
Window
ANSYS ICEM CFD 11.0
Tutorial Manual
349
Tetra Meshing
To add a thin cut to the model, consider a region between any two parts
that may be thinner than the tetrahedral size defined on then, in which a
fine layer(s) of tetrahedral elements may be created.
Note: For more information on Thin cuts, refer to the ANSYS ICEM CFD online
Help.
Select Define thin cuts, the Thin cuts window will appear, press Select.
The first part is PORT and the second part is SHROUD. Press Add, and
the two part names will appear in the ‘Thin cuts’ window, as shown
below.
Figure 4-280
The Thin cuts window
Using parts in the Display Tree, the user is able to browse the parts of the
model. The close-up view of the PORT and SHROUD part is shown,
between which the thin cut will be defined.
ANSYS ICEM CFD 11.0
Tutorial Manual
350
Tetra Meshing
Figure 4-281
The PORT and SHROUD parts
When finished, press Done.
Select Apply in the Global Mesh Setup window to activate the
modifications.
Press Dismiss to Close the Global Mesh Size window.
g) Setting the surface mesh size
Select Mesh > Surface Mesh Setup
to set the meshing parameters on
the surfaces of the model. Select
and Press the "a” keyboard key to
select all surfaces.
In the Set Surface Mesh Size window, enter Maximum Element size of 16
and press Apply.
ANSYS ICEM CFD 11.0
Tutorial Manual
351
Tetra Meshing
Figure 4-282
Edit the surface meshing sizes
h) Setting curve mesh size
Next, select Mesh > Curve Mesh Setup
on the curves of the model.
to set the meshing parameters
Select
Press the "a" keyboard key to select all curves.
In the Curve Mesh Size window, enter all the parameters 0. Press Apply
followed by Dismiss to close the window.
ANSYS ICEM CFD 11.0
Tutorial Manual
352
Tetra Meshing
Figure 4-283
Curve mesh size window
ANSYS ICEM CFD 11.0
Tutorial Manual
353
Tetra Meshing
Make sure that Surfaces and Curves are visible in Display Tree. Right
click on Surfaces > Tetra sizes and Curves >Tetra sizes. Check that all the
surfaces have the Maximum element size of 16, and curves have size of 0.
Choose File > Save project to save the additions to the tetin file.
i)
Generating the Tetrahedral Mesh
Click on Mesh > Compute Mesh
> Volume Meshing
>
Tetra/Mixed > Robust (Octree). Press Compute to create the mesh
ANSYS ICEM CFD 11.0
Tutorial Manual
354
Tetra Meshing
Figure 4-284
Mesh with Tetrahedral window
When the meshing process is complete, the user should make sure that the
element type Triangle is highlighted in the Display Tree. Zoom in on the
region between PORT and SHROUD where the thin cut was defined, the
mesh should resemble the figure below.
ANSYS ICEM CFD 11.0
Tutorial Manual
355
Tetra Meshing
Figure 4-285
The mesh in the Thin cut region
j)
Checking the mesh
Check the mesh for different errors and possible problems with Edit Mesh
> Check Mesh.
k) Conversion of Elements from Liner to Quadratic
Choose Edit mesh >Convert Mesh Type
> Create Mid Side
Node
. A new window will appear as seen below. choose all
elements to be converted to quadratic before selecting Apply.
ANSYS ICEM CFD 11.0
Tutorial Manual
356
Tetra Meshing
Figure 4-286
Linear to quadratic window
ANSYS ICEM CFD 11.0
Tutorial Manual
357
Tetra Meshing
The TRI_3 elements get converted to TRI_6 and TETRA_4 get converted
to TETRA_10 as shown.
Figure 4-287
The mesh
after
conversion
l)
Diagnostics
As in the SphereCube example, the user should go through all of the
checks for Errors and Possible problems to ensure that the mesh does not
contain any flaws that would cause problems for analysis.
m) Saving the Project
Save the mesh by selecting File > Save Project.
Close the project by selecting File > Close Project.
ANSYS ICEM CFD 11.0
Tutorial Manual
358
Tetra Meshing
4.4.6: STL Configuration
Overview
In this tutorial example, the user will import STL data to the ANSYS
ICEM CFD Mesh Editor. After extracting a single curve from the model,
the user will segment this one curve into multiple curves to be used for
segmenting the surfaces. The surfaces and material points will then be
defined according to parts. From there, the user can set meshing
parameters for the model for input to Tetra. Lastly, the user will generate a
tetrahedral mesh for the configuration.
a) Summary of Steps
Converting STL file to Geometry file
Extracting the curves
Segmenting the curves
Segmenting the surfaces
Assigning the parts
Generating the tetrahedral mesh
Adding prism a layer
ANSYS ICEM CFD 11.0
Tutorial Manual
359
Tetra Meshing
Subdividing the prism layer
Saving the Project
b) Converting the STL File to a Geometry File
Start the ANSYS ICEM CFD Mesh Editor.
Select File > Import Geometry > STL to translate the STL data into a
triangular surface mesh. From the File selection window, choose the
geometry.stl file and press Open.
When the import is complete, the extracted surface will be displayed in its
Simple form.
Figure 4-288
Detailed display of the
surface
In the Display Tree, Select Surfaces >Show Full to see the surface. Reset
the display to Simple before preceding to speed-up the display.
c)
Extracting the Curve
At this point, the geometry is defined by only one surface in one part. In
order to proceed, the user need to extract the curves from the surface and
rename all of the entities.
ANSYS ICEM CFD 11.0
Tutorial Manual
360
Tetra Meshing
Select Geometry > Create/Modify Curve
> Extract curves from
Surface
. Click on
select surfaces option for surfaces and Select
the surface with the left mouse button. Complete the selection by pressing
the middle mouse button. Enter 45 as the Angle for Faceted surface and 1
as the Min. number of segments and enter Both under Which curve
segments as seen below.
Figure 4-289
Settings for extracting curve
Press Apply to perform the extraction.
ANSYS ICEM CFD 11.0
Tutorial Manual
361
Tetra Meshing
The curve extraction procedure is based on the Angle. If the Angle
between parts of the surface is greater than a threshold angle, a curve
segment will be created along the common edge. The extraction of curves
can be based on the boundary, the interior or both.
Only interior: Where only curves on the interior are extracted, provided
the feature angles between the triangles are greater than the threshold
value.
Only boundary: Where all curves are extracted from the boundary of the
surface family.
Both: Both interior and exterior regions are extracted.
d) Segmenting the Curves
The curve, extracted so far, includes several closed-loop curves in distinct
regions of the model, but is still considered one curve. Now user needs to
segment this curve into unique entities.
To do so, the user is asked to see the curve names by right clicking on
Curves > Show Curve Names in the Display Tree. Notice that the curve is
named GEOMETRY/0.0 is the first curve in GEOMETRY.
Select Geometry > Create/ Modify Curve
> Segment Curve
ANSYS ICEM CFD 11.0
Tutorial Manual
.
362
Tetra Meshing
Figure 4-290
Segmenting curves
Select the GEOMETRY/0.0 curve and complete the selection.
In the Segment Curve window, select segment faceted by angle of 45 as
the criterion. Press Apply to perform the segmentation.
This will create a set of 22 new curves whose names will label them in the
display (GEOMETRY0.0.1 to GEOMETRY/0.0.22).
Note: If the user is experimenting with the angle, and is unsure of the
outcome of the operation; use Keep Original, in order to try different
operation parameters on the curve.
In some models, particularly those with sharp features where the angle of
extraction was set very small, the user would next extract points from the
curves.
ANSYS ICEM CFD 11.0
Tutorial Manual
363
Tetra Meshing
e)
Segmenting the Surface
Now, based on these new curves, the user can segment the surface into
regions on which to generate mesh.
Select Geometry >Create/Modify Surface
> Segment/Trim
Surface
Select the surface with the help of the left mouse button and complete the
selection using the middle mouse button. A Segment Surface window will
appear as seen below. In the Method select Faceted Surfaces by Angle.
Figure 4-291
Segmenting the surfaces
ANSYS ICEM CFD 11.0
Tutorial Manual
364
Tetra Meshing
To segment the surface with Faceted Surfaces by Angle, select surface
from screen.
Enter Angle as 25 and keep other option as default.
Press Apply to create the new surfaces
Turn OFF the Curves names by right clicking on Curves > Show curve
names and turn ON Surfaces > Show surface names in the Display Tree to
see the new surfaces labeled.
f)
Parts creation
Rename new surfaces in order to create distinct parts in the model.
Right click on Parts >Create part to open the create part window. In that
window click on Create Part by selection
. Then Click on
to select
the desired, surfaces, curves, points and material. Select the two surfaces
that make up the walls of the model as seen and complete the selection.
Figure 4-292
Selecting WALL entities
ANSYS ICEM CFD 11.0
Tutorial Manual
365
Tetra Meshing
In the Create Part window, enter the part as WALL and press Apply.
Figure 4-293
Creating the WALL part
Make the WALL part invisible in the Display Tree for easy selection of
the remaining surfaces. Using the same procedure as when creating the
WALL part, create parts for the remaining surface segments as seen
below.
ANSYS ICEM CFD 11.0
Tutorial Manual
366
Tetra Meshing
Figure 4-294
Part definition of inlet and
outlet surfaces
Similarly, add each curve to the part of the surface they circumscribe by
right clicking on Parts> Create part > Create Part by Selection
. Then
click on the
to select the desired option. Now the toolbar selection
window will pop up on the screen. Toggle OFF selection for points,
surfaces and materials
Display only curves in the Display Tree and select the remaining curves
by drawing a box around them using the left mouse button Continue by
adding them to the WALL part.
g) Defining the Material Point
To perform the cutter operation in the tetra mesh generation process, the
user needs to define material points inside and outside the volume. Since
user is interested in flow within the model, the material inside the volume
will be called LIVE and the material outside the volume ORFN.
Select Geometry > Create body
> Material point
ANSYS ICEM CFD 11.0
Tutorial Manual
.
367
Tetra Meshing
Figure 4-295
Creating the LIVE volume
part
Select a point on INLET and a second point diagonally opposite the first
point on OUT1 and Press Apply.
The material point LIVE will appear inside the volume as shown. Rotate
the model to make sure that it’s within the volume.
If the material point is in the wrong position, choose Geometry > Delete
Bodies
select it and then Apply. The Material point will be removed
from the screen. Now redefine the material point using the same procedure
described above.
h) Assigning the Mesh Sizes
The User can define meshing parameters in several ways. In this example,
the user will define them on the model, on the surfaces, and on the curves.
i)
Setting Global mesh size
Select Mesh > Global Mesh Setup
.> Global Mesh Size
, it will
open the Global Mesh Size window, enter a Scale factor of 2.0, a Max
Element of 128, Curvature/Proximity Based Refinement of 1,
Curvature/Proximity Based Refinement > Refinement of 10. Leave the
other parameters at their default settings. Press Apply and then Dismiss.
ANSYS ICEM CFD 11.0
Tutorial Manual
368
Tetra Meshing
Figure 4-296
Edit the Global mesh sizes
Select Mesh > Global Mesh Setup
> Volume Meshing Parameters
> Tetra/Mixed > Robust (Octree). Turn ON Fast transition and press
Apply.
ANSYS ICEM CFD 11.0
Tutorial Manual
369
Tetra Meshing
Figure 4-297
Tetra Meshing Parameters
Window
ANSYS ICEM CFD 11.0
Tutorial Manual
370
Tetra Meshing
j)
Setting surface mesh size
Next, Select Mesh > Surface Mesh Setup
parameters on the surfaces of the model.
Select
to set the meshing
and Press the "a" keyboard key to select all surfaces.
Figure 4-298
Edit the surface mesh sizes
In this Surface Mesh Size window, enter a Maximum element size of 2
and press Apply followed by Dismiss.
ANSYS ICEM CFD 11.0
Tutorial Manual
371
Tetra Meshing
k) Setting the curve mesh size
By default, for a new geometry, the mesh size on all curves is zero and
therefore need not be set. If, however, the user needs to set mesh size on
some or all of the curves the following procedure may be used.
Select Mesh> Curve Mesh Setup
the curves of the model.
to set the meshing parameters on
Select
and use one of the selection methods to pick some or all curves.
In the Curve Mesh Size window, enter a value for Max Size parameters.
Press Apply followed by Dismiss to close the window.
ANSYS ICEM CFD 11.0
Tutorial Manual
372
Tetra Meshing
Figure 4-299
Edit the curve mesh sizes
ANSYS ICEM CFD 11.0
Tutorial Manual
373
Tetra Meshing
Next, save this configuration as a Tetin file, be sure that all entities are
displayed so that they will be written to the file.
Press File > Save Project to save this data.
l)
Generating the Tetrahedral Mesh
Select Mesh > Compute Mesh
> Volume Mesh
> Tetra/Mixed
> Robust(Octree) press Compute. The complete mesh is shown below.
Figure 4-300
Mesh with Tetrahedral window
ANSYS ICEM CFD 11.0
Tutorial Manual
374
Tetra Meshing
Figure 4-301
The complete mesh
As in the SphereCube example, the user should go through all of the
checks for Errors and Possible problems to ensure that the mesh does not
contain any flaws that would cause problems for analysis.
m) Saving the Project
Save the mesh by selecting File > Save Project. Close the project by
selecting File > Close Project.
n) Adding Prism Layers
In this example, adding prism layers as a seperate process will be
demonstrated. To make sure the prism mesh is computed with highest
quality, the user must check the quality of the tetra mesh for smoothness.
In general, one of two strategies may be taken. The user can grow the
desired number of layers, or grow a single layer and subdivide later. The
single layer to can be optimally divided for a desired initia height and
growth ratio. For this example we demonstrate the latter method.
select Edit Mesh > Smooth Mesh. Set Up to Quality parameter to 0.4.
Press Apply. After three trials, the mesh quality increases to 0.37.
ANSYS ICEM CFD 11.0
Tutorial Manual
375
Tetra Meshing
In Mesh > Global Mesh Setup
> Prism Meshing Parameters
Set Initial height to 2 and the Number of leyers to 1.
ANSYS ICEM CFD 11.0
Tutorial Manual
,
376
Tetra Meshing
Figure 4-302
Global Prism
Parameters
ANSYS ICEM CFD 11.0
Tutorial Manual
377
Tetra Meshing
select Mesh > Compute Mesh
> Prism Mesh
to set parts to
grow prism from as shown below. Click on Select Parts for Prism Layer.
Figure 4-303
Prism mesh
paramaters
In the ensuing table, click on walls check box. Note also the individual
parameters, such as Initial height, Ratio and Number of layers, that can be
defined any part in the list. Here we leave these parameters blank. Press
Apply and follow with Dismiss.
ANSYS ICEM CFD 11.0
Tutorial Manual
378
Tetra Meshing
Figure 4-304
Prism parts table
On the prism form, press Apply to start prism mesh computation.
Generally it is a good idea to check the quality of the hybrid mesh
(tetra/prism). Select Edit Mesh > Smooth Mesh. Set Up to Quality to 0.3,
and press Apply. Repeat the smoothing several times until the quality
approaches 0.3.
Save the mesh by selecting File > Save Project. If a question box pops up
asking whether to delete disconnected vertices, respond by saying Yes
ANSYS ICEM CFD 11.0
Tutorial Manual
379
Tetra Meshing
Figure 4-305
Smooth hybrid
mesh
ANSYS ICEM CFD 11.0
Tutorial Manual
380
Tetra Meshing
o) Subdividing the prism layer
On the Mesh Display Trees, select Cut Plane and observe the single layer
of prism, shown in the figure below.
> Split Prism
, enter the
Select Edit Mesh Tab > Split Mesh
values shown in the figure below, in 'Selected Prism Surface Parts' select
all ts except GEOMETRY & WALL , in 'Selected Prism Volume Parts'
select part LIVE and press Apply,
The single prism layer will be split into 5 layers.
Figure 4-306 Cut plane showing a layer of prism
ANSYS ICEM CFD 11.0
Tutorial Manual
381
Tetra Meshing
Figure 4-307
Split prism window
ANSYS ICEM CFD 11.0
Tutorial Manual
382
Tetra Meshing
Figure 4-308
A single was subdivided into 5 layers
For a fixed of number of layers (5) and the total thickness, the layers can
be redistributed to achieve the optimum initial height.
Select Edit Mesh Tab > Move Nodes
> Redistribute Prism Edge
, Set Initial height to 0.1 and press Apply. The ratios will be adjusted.
p) Saving project
Save the mesh by selecting File > Save Project.
Close the project by selecting File > Close Project.
4.5: Tetra Meshing Appendix
ANSYS ICEM CFD 11.0
Tutorial Manual
383
Tetra Meshing
4.5.1: Mesh Editor - Before Creating the Tetra Mesh
Before generating the Tetra mesh, the user should confirm that the model
is free of any flaws that would inhibit the creation of optimal mesh. If the
user wishes to save the changes in the native CAD files, the following
checks should be performed in a direct CAD interface.
Missing surfaces or holes
To create a mesh, ANSYS ICEM CFD Tetra requires that the model
contains a closed volume. If, however, there are any holes (gaps or
missing surfaces) in the geometry that are larger than the reference tetras
in that particular location, Tetra will be unable to find a closed volume.
Thus, if the user notices any holes in the model prior to mesh generation,
the surface data should be fixed to eliminate these holes.
Mostly the holes can be found using the Geometry > Repair Geoemtry >
Build Topology option. It should give you yellow curves for the regions
where there are big cracks or missing surfaces.
If holes are not apparent to the user, but they are unsure of the model’s
integrity, they can still run Tetra. Tetra automatically figures out the holes
and prompts the user to close the holes interactively. For further
information on the process of interactively closing holes, refer to the
description later in this section or see the Mesh Editor online Help.
Curves and points on sharp edges
ANSYS ICEM CFD Tetra requires curves at locations where the user is
interested in capturing geometric features where two surfaces intersect.
Curves in Tetra indicate to the mesher that nodes of the mesh should be
aligned along a feature. Refer to the two examples shown below.
ANSYS ICEM CFD 11.0
Tutorial Manual
384
Tetra Meshing
Figure
4-309
Example1
illustrates
two flat
surfaces,
with a
fillet
surface
going
between
the two.
In
Example
2, the two
flat
surfaces
meet.
In Example 1, the tetra mesh will round along the filleted region. The
mesh does not have to conform to the edges of the surfaces. In fact if the
mesh did have to conform to the edges of the surface, the mesh could be
over-constrained, since if the mesh size is large, the mesh might jump
from one edge to the other edge and neglect to model the fillet region.
Thus, the curves at the top and bottom of the filleted surface shouldn’t be
included in the model.
It is important to include the curve in Example 2, since it will force Tetra
to locate nodes along this corner.
Points are also necessary to capture the corners of curves. If two curves
intersect at a sharp angle and the user wishes to capture this feature, a
point must be created in the corner of intersection.
Sizes on surfaces and curves
To produce the optimal mesh, it is essential that all surfaces and curves
have the proper tetra sizes assigned to them. For a visual representation of
the mesh size, select Surfaces > Tetra sizes from the Display Tree... The
ANSYS ICEM CFD 11.0
Tutorial Manual
385
Tetra Meshing
same can be done with Curves. Tetra icons will appear, representing the
element size of the mesh to be created on these entities. Using the mouse,
the user may rotate the model and visually confirm that the tetra sizes are
appropriate. If a curve or surface does not have an icon plotted on it, the
icon may simply be too large or too small to see. In this case, the user
should modify the mesh parameters so that the icons are visible in a
normal display.
The user should also make sure that a reference element size has been
defined. To modify the mesh size for all entities, adjust the Scale factor,
which is found through Mesh > Global Mesh Setup. Note that if 0 is
assigned as the scale factor, Tetra will not run.
To make sure that sizes are defined for all of the surfaces, activate all Parts
and Surfaces in the Display Tree. Then, select Mesh > Surface Mesh
Setup. Press the right mouse button to Dismiss the selection mode and in
the params window, check the box for Blank surfaces already done. This
will blank all surfaces in the model. Any surfaces that remain visible need
to have proper tetra sizes defined. The same check should be done for
Curves.
Material point(s)
From the Display Tree, make bodies visible and right click on Bodies >
By name. Dynamically rotate the model to confirm that each closed
volume has a material assigned to it. If a closed volume does not have a
material assignment, provide one for the region.
The user need not define material point ORFN for every dead region as
Tetra automatically finds the dead regions and throws them out. When
periodicity is defined; however it is preferable to assign material point to
speed up the meshing process.
Converging or thin regions between objects
Examine the regions between two surfaces or two curves that are very
close together or converging and check whether the tetra sizes (refer to the
tetra icons) are small enough so that at least 1 or 2 tets would fit through
the thickness. If the tetra sizes are not small enough, the user should select
to define thin cuts between the two surfaces. To define a thin cut, the two
surfaces have to be in different parts; if the surfaces are converging, the
ANSYS ICEM CFD 11.0
Tutorial Manual
386
Tetra Meshing
curve at the intersection of the surfaces will need to be in a third, different
part.
If the tetra sizes are larger or approximately the same size as the gap
between the surfaces or curves, the surface mesh could jump the gap, thus
creating non-manifold vertices. These non-manifold vertices would be
created during the meshing process. Tetra automatically attempts to close
all holes in a model. Since the gap may be confused as a hole, the user
should either define a thin cut, in order to establish that the gap is not a
hole; or make the mesh size small enough so that it won’t close the gap
when the meshing process is performed. A space that is greater than 2 or 3
elements in thickness is usually considered as a hole.
4.5.2: Tetra
The user can accept the default parameters by selecting Apply from the
Mesh with Tetrahedral window. Additionally; the user may also modify
any of the parameters before selecting Apply.
There are some options to mesh:
Smooth mesh
This will attempt to improve the quality of the Tetra mesh to Min. quality
in a particular number of iterations. If you give iterations as 0, the
smoother will not run on the tetra mesh.
Coarsen mesh
This will attempt to coarsen the mesh for the elements whose aspect ratio
is below the specified value.
Additional Options:
Visible
This will mesh the only visible geometry on the screen.
Part by part
This option will do meshing part by part
Load mesh after completion
Loading the tetra mesh after meshing will automatically invoke the
domain file (named tetra_mesh.uns by default), when the Tetra batching
ANSYS ICEM CFD 11.0
Tutorial Manual
387
Tetra Meshing
process is complete. If this option is not selected, then tetra will not load
the mesh in the screen.
Once the mesh is generated, the Mesh Editor automatically tries to figure
out if there are any holes in the model. If there are, it displays a message
like "Material point ORFN can reach material point [volume part name,
e.g. LIVE]" in the messages window. You will be prompted also with a
dialog box saying "Your geometry has a hole, do you want to repair it?” If
there is leakage in the geometry, a jagged line will appear in the display.
All elements attached to the hole would also be displayed. Additionally, a
window would appear to help the user fix the problem. Go ahead and
accept the defaults by pressing Accept. Select the single edges in the
rectangular box when prompted and that should fix the problem. If there
were additional holes, it would keep the user in a loop until the problem is
fixed.
4.5.3: Editing the Tetra Mesh
The two main criteria in validating a Tetra mesh are Check mesh and
Smooth mesh globally, both of which are found under the Edit mesh
menu.
Check Mesh
Go to Edit mesh> Check mesh, and press Apply.
The user can Check/fix each of the problems at this time, or can opt to
create subsets for each of them so that they can be fixed later. Using
subset manipulation and mesh editing techniques diagnose the problem
and resolve it by merging nodes, splitting edges, swapping edges,
delete/create elements, etc.
For subset manipulation, Right click on Subset > Modify in the mesh
under Display Tree. Ordinarily, the user will select to
Add layer from the Modify subset window.
Keep in mind that after editing the mesh diagnostics should be re-checked
to verify that no mistakes were made.
ANSYS ICEM CFD 11.0
Tutorial Manual
388
Tetra Meshing
There are several Errors as well as possible problems checks. The
descriptions of these are as follows:
Errors > Duplicate elements
This check locates elements that share all of their nodes with other
elements of the same type. These elements should be deleted.
Please note that deleting elements during the automatic fix procedure will
remove one of the two duplicate elements, thus eliminating this error
without creating a hole in the geometry.
Errors > Uncovered faces
This check will locate any face on a volume element that neither touches a
surface boundary nor touches another internal face. This error usually
indicates that there is a hole in the volume domain. It is unlikely that this
error would occur in the initial model -- usually, it results during manual
editing when the user happens to delete tetra or tri elements.
The automatic Fix Feature will cover these uncovered faces with triangles.
This may or may not be the proper solution. A better method may be for
the user to first Select the flawed elements and then decide if the
uncovered faces are the result of missing surface mesh or the result of a
hole. If it is due to missing surface mesh, the Fix option will eliminate the
problem (re-run the check and select Fix). If the error points out a hole in
the model, the user can attempt to correct the grid by creating tetras or
merging nodes manually.
Errors > Missing internal faces
This check will find pairs of volume elements that belong to different
families, but do not have a surface element between the shared face. This
error, like uncovered faces, should not occur in the original model and
would most likely result from mistakes made during the manual editing
process. The tetra cutter will detect this problem as leakage. The automatic
Fix Feature will create a surface mesh in between these cells.
Errors > Periodic problems
This check will compare the families that were selected to have periodic
nodes and would report an error if they mismatch or if there is a missing
connection. This should be repaired by hand using Edit Mesh > Repair
Mesh> Make periodic or Remove periodic. The user should not get this
error unless they have edited on the mesh.
ANSYS ICEM CFD 11.0
Tutorial Manual
389
Tetra Meshing
Errors > Volume orientations
This check will find elements where the order of the nodes does not define
a right-handed element. The automatic Fix feature will re-order the misoriented elements’ nodes to eliminate this error.
Errors > Surface orientations
This checks the direction of the face normal to the elements. This check
will indicate any location where tetras share the same volume, but not the
same nodes (duplicate elements are elements that occupy both the same
volume and the same nodes). The error that indicates a major problem in
the connectivity in the model, need to be fixed manually. Usually this can
be done by clearing a subset and adding specific elements to it in the
location where the orientation problem was found.
The orientation errors will be displayed in the messages window with the
location. The user can then select View > Add marker and enter in the
coordinates reported in the message window. This will place a marker,
with the name assigned by the user, at the assigned location. Then, select
Modify from the subset menu. Proceed to select Add > Specific from the
Modify subset window and then enter the coordinates in the box and select
near position. The user then has to fix the orientation errors by editing the
volume elements so that the criss-crossing of elements is eliminated. This
is typically done by merging nodes and/or splitting edges.
Note that Diagnostics > which elements doesn’t pertain to this check.
Possible problems > Multiple edges
This check will find elements with an edge that shares more than two
elements. Legitimate multiple edges would be found at a "T"-shaped
junction, where more than two geometric surfaces meet.
Possible problems > Triangle boxes
This check locates groups of four triangles that form a tetrahedron, with
no actual volume element inside. This undesirable characteristic is best
fixed by choosing Select for this region and merging the two nodes that
would collapse the unwanted triangle box.
Possible problems > Single edges
ANSYS ICEM CFD 11.0
Tutorial Manual
390
Tetra Meshing
This check will locate surface elements that have an edge that isn’t shared
with any other surface element. This would represent a hanging edge and
the element would be considered an internal baffle. These may or may not
be legitimate. Legitimate single edges would occur where the geometry
has a zero thickness baffle with a free or hanging edge or in a 2D model at
the perimeter of the domain.
If the single edges form a closed loop -- a hole in the surface mesh -- the
user can select Fix when prompted by the corresponding menu. A new set
of triangles will then be created to eliminate the hole.
Possible problems > 2-Single edges
This check will locate surface elements that have two edges as single
edges. Mostly these elements should be thrown out.
Possible problems > Single-Multiple edges
This check will locate surface elements that have an edge which is single
and another which is multiple.
Possible problems > Stand-alone surface mesh
This check locates surface elements that do not share a face with a volume
element. These can generally be deleted, in the case of a volume mesh.
Possible problems > Delaunay-violation
This check finds the elements if they are violating the Delaunay rule.
Delaunay rule says that a circumscribed circle around a surface triangle
should not have any additional node in the circle. Often this can be
removed by doing the diagonal swapping at that location.
Possible problems > Overlapping Elements
It depects elements which lie on top of each other though they may not be
sharing any nodes or edges. These can be taken care of by
moving/merging the nodes or splitting/swapping the edges.
Possible problems > Non-manifold vertices
This check will find vertices whose adjacent elements’ outer edges don’t
form a closed loop. This problem usually indicates the existence of
elements that jump from one surface to another, forming a "tent"-like
structure, as shown below.
ANSYS ICEM CFD 11.0
Tutorial Manual
391
Tetra Meshing
Figure 4-310
In a "manifold"
vertex, the
outer edges
form a closed
loop, thus
posing no
problems to the
mesh quality
(Left). With a "
non-manifold"
vertex, the
outer edges do
not form a
closed loop,
acting as a
barrier in the
free domain
(Right)
The automatic Fix option for possible problems should only be employed
if the non-manifold volumetric mesh is within the surface mesh that is
disconnected. If there is volume mesh on both sides of either surface
mesh, do not use the automatic Fix Option. Instead, choose Select and
split one of the normal edges.
Possible problems > Un-connected vertices
This check finds vertices that are not connected to any elements. These
can generally be deleted.
Smoothing
After eliminating errors/possible problems from a tetra grid, the user needs
to smooth the grid to improve the quality. To do this, select Edit mesh >
Smooth mesh Globally
ANSYS ICEM CFD 11.0
Tutorial Manual
392
Tetra Meshing
Figure 4-311
Smooth mesh
globally window
Smoothing iterations: This value is the number of times the smoothing
process will be performed. Displays with a more complicated geometry
will require a greater number of iterations to obtain the desired quality,
which is assigned in Up to quality.
ANSYS ICEM CFD 11.0
Tutorial Manual
393
Tetra Meshing
Up to quality: As mentioned previously, the Min value represents the
worst quality of elements, while the Max value represents the highest
quality elements. Usually, the Min is set at 0.0 and the Max is set at 1.0.
The Up to quality value gives the smoother a quality to aim for. Ideally,
after smoothing, the quality of the elements should be higher than or equal
to this value. If this does not happen, the user should find other methods of
improving the quality, such as merging nodes and splitting edges. For
most models, the elements should all have ratios of greater than 0.3, while
a ratio of 0.15 for complicated models is usually sufficient.
Criterion: User can select any criterion to display from pull down menu.
Smooth: If the Smooth option is toggled on for a particular element type,
then this element will be smoothed in order to produce a higher grid
quality. Element types that have the Smooth option selected will have their
qualities appear in the associated histogram.
Freeze: If the Freeze option is selected for an element type, the nodes of
this element type will be fixed during the smoothing operation; thus, the
element type will not be displayed in the histogram.
Float: If the Float option is selected for an element type, the nodes of the
element type are capable of moving freely, allowing nodes that are
common with another type of element to be smoothed. The nodes of this
type of element, however, are not affected during the smoothing process
and so the quality of these elements is not displayed in the histogram.
Advanced options:
Only visible subsets
This smooth only visible subsets.
Active parts only
This will smooth only active parts from the screen.
Laplace smoothing: This option will solve the Laplace equation, which
will generally yield a more uniformly spaced mesh.
All elements
This will smooth all the visible and invisible elements.
ANSYS ICEM CFD 11.0
Tutorial Manual
394
Tetra Meshing
Violate geometry: Selecting this option allows the smoothing operation to
yield a higher quality mesh by violating the constraints of the geometry.
When this option is activated; however, the smoothing operation has a
greater degree of freedom. The nodes can be moved off of the geometry to
obtain better mesh quality, as long as it remains within the absolute
distance that is specified by the user.
Tolerance: Allowance to so that smoother can violate geometry by
mentioned distance.
Min edge: Minimum edge that is allowed to occur after smoothing.
Length: Value of the minimum edge.
If the user has highlighted bars from the histogram and selected to Show
them on the model, choosing Select will modify the display so that only
those elements are visible. These elements are also placed into a Subset.
The visibility of this subset is controlled by toggling Display subset from
the Display window. The contents of the subset may also be altered with
the Modify option.
Add select: This option allows the user to add elements to an already
established subset.
Quality metric
Changing this option allows the user to modify what the histogram
displays.
Quality: This histogram displays the overall quality of the mesh. The xaxis measures the quality, with 0 representing poor quality and 1
representing high quality. The y-axis measures the number of elements
that belong within each quality sub-range.
Aspect ratio: For HEXA_8 (hexahedral) and QUAD_4 (quadrilateral)
elements, the Aspect ratio is defined as the ratio of the distances between
diagonally opposite vertices (shorter diagonal/longer diagonal). For
TETRA_4 (tetrahedral) elements, MED calculates the ratio between the
radii of an inscribed sphere to a circumscribed sphere for each element.
For TRI_3 (triangular) elements, this operation is done using circles. An
Aspect ratio of 1 is a perfect cell and an Aspect ratio of 0 indicates that the
element has zero volume.
ANSYS ICEM CFD 11.0
Tutorial Manual
395
Tetra Meshing
Determinant: This histogram is based on the determinant of the Jacobian
matrix. The Jacobian value is based on the difference between the internal
angles of the opposing edges within the element.
Min angle: The Min angle option yields a histogram based upon the
minimum internal angle of the element edges.
Max othogls
Max warp: This histogram is based on the warpage of the quad faces of
the prism. This is based on the worst angle between two triangles that
make up the quad face.
Skew: This histogram is based upon calculations of the maximum
skewness of a hexahedral or quadrilateral element. The skewness is
defined differently for volume and surface elements. For a volume
element, it is obtained by taking all pairs of adjacent faces and computing
the normals. The maximum value thus obtained, is normalized so that 0
corresponds to perpendicular faces and 1 corresponds to parallel faces.
Custom quality: One can define one’s own quality definition by going to
Diagnostics > Quality metrics. Select the Diagnostic: as custom quality
and go for Define custom quality. One can change the values there to suit
his/her needs.
Figure
4-312
Histogram
window
Histogram: The element Quality will be displayed within this histogram,
where 0 represents the worst aspect ratio and 1 represents the best aspect
ratio. The user may modify the display of the histogram by adjusting the
values of Min X value, Max X Value, Max Y Height andNum Bars by
pressing the Replot.
ANSYS ICEM CFD 11.0
Tutorial Manual
396
Tetra Meshing
Replot: If any modifications have been made to any of the parameters
within the Smooth mesh globally window or to the model, selecting
Replot will display an updated histogram.
Figure 4-313
Replot window
Min X value: This minimum value represents the worst quality elements
on the histogram’s x-axis.
Max X value: This maximum value represents the highest quality that
elements can achieve.
Max Y Height: The user can adjust the number of elements that will be
represented on the histogram’s y-axis. Usually a value of 20 is sufficient.
If there are too many elements displayed, it is difficult to discern the
effects of smoothing.
Num Bars: This represents the number of subdivisions within the range
between the Min and the Max. The default Bars have widths of 0.05.
Increasing the amount of displayed bars, however, will decrease this
width.
Reset: Selecting this option will return all of the values back to the
original parameters that were present when the Smooth mesh globally
window was first invoked.
Show: The user may press the left mouse button on any of the bars in the
histogram and the color will change from green to pink. Selecting Show
will display the elements that fall within the selected range on the model
in the main viewing window.
Solid: This toggle option will display the elements as solid tetras, rather
than as the default grid representation. The user will have to select Show,
as well, to activate this option.
ANSYS ICEM CFD 11.0
Tutorial Manual
397
Tetra Meshing
Colour By Quality : If this option is selected then it displays the elements
as per their quality.
Subset: This will create the subset of the selected elements.Selected
elements will be placed in a subset.
Done: If this button is pressed then it will close the hostogram window.
Usually, the best way to improve the quality of grids that cannot be
smoothed above a certain level is to concentrate on the surface mesh near
the bad cells and edit this surface mesh to improve the quality.
4.6: Advanced Meshing Tutorials
ANSYS ICEM CFD is tuned to help users create advance operations.
They include at times:
Complex operations of topology transformations inside HEXA
Reducing the number of blocks for Multiblock mesh output
Merging HEXA and TETRA meshes in all possible ways to get a
conformal hybrid mesh
Getting a tetra mesh out of a case where the surface mesh data is available
additionally for some of the regions
Getting Quad surface mesh on complex objects
Getting rid of leakages in Tetra mesh using geometry repair tools
Setting boundary conditions and writing output for solvers
ANSYS ICEM CFD 11.0
Tutorial Manual
398
Advanced Meshing Tutorials
Figure
4-314
Hybrid
Mesh
The tutorials in this section are related to these advanced steps only and
will try to take the user to deal with real world applications.
ANSYS ICEM CFD 11.0
Tutorial Manual
399
Advanced Meshing Tutorials
4.6.1: Hexa Mesh in a Grid Fin
Overview
In this Tutorial example, the user will generate a hexa mesh for a Grid Fin.
Since the mesh is very similar in the Z-direction, a 2D blocking can first
be made, which is easier than a 3D blocking. Then the 2D blocking can
be extruded into a 3D blocking.
a) Summary of Steps
The Blocking Strategy
Starting the Project in ICEM CFD
Generating the 2-D Blocking
ANSYS ICEM CFD 11.0
Tutorial Manual
401
Advanced Meshing Tutorials
Creating the O-grid
Resolving other grids
Creating remaining Blocks
Step involved achieving Complete Blocking
Placing all nodes to one plane
3-D Blocking
Resolving zero thickness walls
Defining Periodicity
Generating the Mesh
Checking the Mesh Quality
Multiblock mesh
Saving the files
b) The Blocking Strategy
Since the geometry is mostly an extruded model in the Z-direction, the
blocking can also easily be done by extruding a 2D blocking in the Zdirection to create a 3D blocking. Generally, the blocking process starts by
capturing the outer geometry, and then proceeds to capture the minor parts
of geometry by means of splitting the blocks. This is the “top-down”
approach. But in this example, the strategy is exactly the opposite of the
standard strategy. First, the minor geometry will be captured. Then
“Transform/Copy/Merge Blocks” will be employed to get a wider
repetitive portion and then “create block” will be used to capture the rest.
This is known as the “bottom-up” approach.
c) Starting the Project in ANSYS ICEM CFD
The input files for this tutorial can be found in the Ansys installation
directory, under ../v110/docu/Tutorials/CFD_Tutorial_Files > Gridfin.
Copy and open the geometry.tin file to your working directory.
For this tutorial, the part grouping has already been pre-defined. Thus, the
user can immediately proceed to blocking.
Curves should be ON in the Display Tree.
ANSYS ICEM CFD 11.0
Tutorial Manual
402
Advanced Meshing Tutorials
d) Generating the 2-D Blocking
Inside the mesh tab, press Blocking > Create Block
> Initialize Block
.
Enter LIVE for the Part.
Next to the Type, choose 2D Planar from the pull down menu.
Press Apply. The 2D blocking will be created in the XY plane. This is
the orientation that the 2D Planar blocking is meant to work with. If the
2D part of your geometry is not parallel to the XY plane, it is
recommended to orient the geometry in the XY plane, or some blocking
operations may be difficult.
The initial block should look like the figure below.
Figure
4-315
Initial 2D
Blocking
ANSYS ICEM CFD 11.0
Tutorial Manual
403
Advanced Meshing Tutorials
Turn on the Vertices and their numbers from the Display Tree by right
mouse clicking on Blocking > Vertices > Numbers. The vertex numbers
are shown above.
Right click in the Display Tree to turn on Geometry > Curves > Show
Curve Names.
Zoom in toward the bottom of the inner blocked-shaped geometry, and it
should look like the figure below.
Figure.4-316
Bottom of the
geometry
> Associate Edge to Curve
.Select the edge 13-21
Associate
with the left mouse button and press middle mouse button to accept the
selection. Select the curve, CURVES.1 with the left mouse button and
press middle mouse button to accept the selection.
Project Vertices should be switched OFF as shown below.
ANSYS ICEM CFD 11.0
Tutorial Manual
404
Advanced Meshing Tutorials
Figure.4-317
Associate Edge to Curve
Window
Press Apply. Similarly, associate the edge 11-13 to the curve,
CURVES.3.Note that the color of Edges after association to Curve
changes to Green.
Note: The user can toggle Off and ON the Curves and Points to better see
what needs to be selected.
Select Associate
> Associate Vertex.
The Entity to associate to
should be set as Point. Select the vertex 19. Then select the point,
POINTS.17. Press Apply to associate the vertex to the point.
ANSYS ICEM CFD 11.0
Tutorial Manual
405
Advanced Meshing Tutorials
Figure.4-318
Associate Vertex to Point
> Snap Project Vertices
Select Associate
as shown. Press Apply.
ANSYS ICEM CFD 11.0
Tutorial Manual
Toggle on ‘All visible’
406
Advanced Meshing Tutorials
Figure.4-319 Snap Project
Vertices Window
Switch OFF Curves.
Select Move Vertex
> Set Location.
The Set Location window
will appear as shown. The Reference From should be set to Vertex.
Toggle on Modify X. Select vertex 19 for the Ref. Vertex. Select Vertex
13 for the Vertices to Set. Press Apply.
Select Associate
> Associate Vertex
. The Entity type should be
set to Point. For the Vertex, select vertex 11. Turn on Points. For the
Point, select POINTS.1. Press Apply.
ANSYS ICEM CFD 11.0
Tutorial Manual
407
Advanced Meshing Tutorials
Figure.4-320
Set Position of Vertex 13
ANSYS ICEM CFD 11.0
Tutorial Manual
408
Advanced Meshing Tutorials
Associate
> Associate Edge to Curve
.Turn OFF Points. Select
the edge 11-13. Turn ON Curves, and select the curve, CURVES.1. Press
Apply.
Select Associate
> Snap Project Vertices
Press Apply. The final image is shown below.
Toggle on ‘All visible’.
Note: The user should switch off Curves > Show Curves Names and Points >
Show Points Name from the Display Tree for most of the time to reduce clutter.
They should be turned on only when it’s required and then should be turned off
again. For the rest of the tutorial, it is assumed that the user would do that to find
the location of the Curves or Points.
Figure.4-321
Initial Blocking after
vertex placement
e) Creating the O-grid
Select Blocking > Split Block
> O Grid Block
. Select the Face
and then select the Edges 11-19 and 19-21as shown in the figure below
and press Apply.
ANSYS ICEM CFD 11.0
Tutorial Manual
409
Advanced Meshing Tutorials
Figure 4-322
Selection of edges
and Faces for the OGrid
The Blocking after O-grid creation is shown.
Figure 4-323
Blocking
after O-grid
creation
ANSYS ICEM CFD 11.0
Tutorial Manual
410
Advanced Meshing Tutorials
Switch on Points > Show Points Name, select, Association
Vertex to Point
POINTS.14.
> Associate
project vertex 33 to POINTS.18 and vertex 35 to
Set the Screen position to View > Front and then by using Blocking >
Move Vertices
> Move Vertex
Enable Fix Direction as shown.
ANSYS ICEM CFD 11.0
Tutorial Manual
411
Advanced Meshing Tutorials
Figure 4-324
Fix Direction Window
Select edge 13-34. This will select the Direction highlighted as shown.
ANSYS ICEM CFD 11.0
Tutorial Manual
412
Advanced Meshing Tutorials
Figure
4-325
Move
Vertex
Fix
Direction
Option
Select vertex 34 and drag it towards vertex 13.Place the vertex closer to
vertex 13 as shown so that all the Blocks are of good quality.
Figure
4-326
Blocking
after
vertices
placements
ANSYS ICEM CFD 11.0
Tutorial Manual
413
Advanced Meshing Tutorials
f) Resolving Other Grids
Copy/Rotate can be used to resolve other triangular portions of the grid.
However, since it copies all the associations too, it’s better to first remove
all the associations.
> Disassociate from Geometry
Blocking > Association
Disassociate window appears as shown in the figure below.
.A
Figure 4-327
Disassociation Window
Select all the Edges, Faces and Vertex and Press Apply. Note that the
color of edges and vertices changes to blue.
Go To Blocking > Transform Block
> Rotate Block
ANSYS ICEM CFD 11.0
Tutorial Manual
.
414
Advanced Meshing Tutorials
Figure.4-328
Translate Topology
window
Toggle on ‘Copy’ and enter the value 3 in Number of Copies. In the angle
enter the value 90 and select Rotation Axis as Z. In the Center of Rotation
Select ‘User Point’ and select POINTS.17 which is the center point of the
GRID. Select all the Blocks and Press Apply to transform the blocking.
The blocking after transformation is shown below.l
ANSYS ICEM CFD 11.0
Tutorial Manual
415
Advanced Meshing Tutorials
Figure.4-329
Blocking after
Transformatio
n
g) Creating remaining Blocks
Blocking > Create Block
> From Vertices/Faces
, in the
dimension select 2D and in the Block Type select Mapped as shown.
Note: Part Name will be LIVE by default.
ANSYS ICEM CFD 11.0
Tutorial Manual
416
Advanced Meshing Tutorials
Figure.4-330
Create Vertices/Faces
Select vertices 11 and 13 with the left mouse button in that order and press
middle mouse button.
Note: As two more position needs to be selected it comes in geometry
selection mode.
Proceed to select other two places 0 and 1 by screen select with the left
mouse button as shown below. Press middle mouse button to accept the
selection and press Apply.
Figure.4-331
Vertex location for block and Material Selection Window
ANSYS ICEM CFD 11.0
Tutorial Manual
417
Advanced Meshing Tutorials
Note: The User should select the vertices/points in an order that should be
in Z shape. First, all the existing vertices should be selected and once they
are done, then middle mouse button should be pressed to proceed to select
the screen locations.
The blocking after this operation should like as shown below.
Figure.4-332
Blocking after creation of block
ANSYS ICEM CFD 11.0
Tutorial Manual
418
Advanced Meshing Tutorials
Similarly create the block by selecting the vertices 13, 21 and 74 (in that
order) and press the middle mouse button. Screen select for vertex 0 as
shown.
Figure.4-333
Selecting vertices for another block creation
ANSYS ICEM CFD 11.0
Tutorial Manual
419
Advanced Meshing Tutorials
The blocking after creation of the second block is shown below.
Figure.4-334
Blocking after creation of second block
ANSYS ICEM CFD 11.0
Tutorial Manual
420
Advanced Meshing Tutorials
h) Step involved to achieve complete blocking
Note: User has to choose Blocking > Index Control > Reset at time to time
to update the Blocking if some Blocking disappears.
Finally to achieve the complete 2D Blocking with the same vertex
numbers as shown above, the following steps need to be performed.
Select vertex 39 and 52 and then select two points corresponding to the
position of vertex 96 and 97 as shown.
Select vertex 52, 51 and 97 (in order) and then select the point
corresponding to the position of vertex 110.
Select vertex 73, and 11 then select the point corresponding to the position
of vertex 123 and 124.
Select vertex 11, 40 and 124 and then select the point corresponding to the
position of vertex 139.
Select vertex 40, 39 and 139 and then select the point corresponding to the
position of vertex 154.
ANSYS ICEM CFD 11.0
Tutorial Manual
421
Advanced Meshing Tutorials
Select vertex 39, 96 and 154 and then select the point corresponding to the
position of vertex 169.
Select vertex 21, and 85 and then select the point corresponding to the
position of vertex 184 and 185.
Select vertex 21, 64 and 184 and then select the point corresponding to the
position of vertex 202.
Select vertex 64, 51 and 202 and then select the point corresponding to the
position of vertex 219.
Select vertex 51, 110 and 219 and then select the point corresponding to
the position of vertex 236.
Performing the above steps we get the Blocking as shown below.
Figure.4-335
Complete 2D Blocking
ANSYS ICEM CFD 11.0
Tutorial Manual
422
Advanced Meshing Tutorials
Note: It is advisable to switch off the Points when position of vertex is to
be selected.
i) Placing all nodes to one plane
The user should now move the topology to the bottom most planes and
then extrude it to get 3D blocking, which would then be split to get further
planes.
Blocking > Move Vertex
> Set location.
A new window will
appear as shown below. Switch On Points > Show Point name. Toggle on
Modify Z, select all the vertices. Enter 5 and press Apply to move
complete topology to Z=5 plane. Click on Dismiss to close the panel.
ANSYS ICEM CFD 11.0
Tutorial Manual
423
Advanced Meshing Tutorials
Figure.4-336
Vertex Positions
Window
ANSYS ICEM CFD 11.0
Tutorial Manual
424
Advanced Meshing Tutorials
j) 3-D Blocking
Extruding 2D blocking
> 2D to 3D
.
Blocking > Create Block
For the method, select Translate. Enter the value 5 and press Apply.
Figure. 4-337
Extrusion Window
Switch off Vertices and Points. The extruded 3-D blocking is shown.
Figure.4-338
3D Blocking after Extrusion
ANSYS ICEM CFD 11.0
Tutorial Manual
425
Advanced Meshing Tutorials
k) Getting other regions Resolved
Go to Blocking > Split Block
> Split Block
.
Switch on Point > Show Point Names.
Now select prescribed point. Click on Screen select and accept
POINTS.16 using the left mouse button, and press the middle mouse
button to accept the selection as shown. Select an edge representing the Zdirection with the left mouse button and Press Apply.
ANSYS ICEM CFD 11.0
Tutorial Manual
426
Advanced Meshing Tutorials
Figure.4-339
Split block window
Similarly, select any of the remaining Z-direction edge and split this edge
by Prescribed point POINTS.8. Then switch off Points, to view the
blocking.
Figure.4-340
Blocking after splitting
ANSYS ICEM CFD 11.0
Tutorial Manual
427
Advanced Meshing Tutorials
To model the HUB region, we first need to split some blocks. Use the
Blocking > Index control > Select Corner
. Select the vertices to
restrict the display to blocks as displayed in solid You will need to
readjust the index control so that the ranges are I:0-1, J:0-1, K:2-3, O3:0-0,
O4:0-0, O5:0-1, O6:0-1, O7:0-1 and O8: 0-1. But if there is a discrepancy
it can also be set by checking the edges using Query Edges and then
readjusting the Index Control.
Blocking > Split Block
> Split Block
. Switch on Points > Show
Point Names. Select one of the circumferential edges on the right block as
shown below.
ANSYS ICEM CFD 11.0
Tutorial Manual
428
Advanced Meshing Tutorials
Figure.4-341
Edge Selected
Select POINTS.15 as shown.
ANSYS ICEM CFD 11.0
Tutorial Manual
429
Advanced Meshing Tutorials
Figure.4-342
POINTS.15 selected
Select the method ‘Prescribed Point’ and select POINTS.15. It is common
that upon split, one may start seeing extra blocks/edges. In that case,
blocking should be restricted as explained in the previous step.
Similarly split the other Block by selecting the Circumferential edge at
‘Prescribed point’ POINTS.16.
The Final Block can be seen using Blocking > Blocks > Solid as shown in
below.
Note: Don’t use the Whole Block option in Blocking > Blocks (Display
Tree).
ANSYS ICEM CFD 11.0
Tutorial Manual
430
Advanced Meshing Tutorials
Figure.4-343
Block after Split in Selection of blocks for Splitting
Switch OFF Blocking > Blocks. All blocks to the VORFN part by going
to Parts >VORFN (keep it in Off Mode) > Add to Part > Blocking
Material, Add to Part by Selection
with Blocks, and selecting the
Block as shown. Press the middle mouse button and then Apply.
Figure.4-344
ANSYS ICEM CFD 11.0
Tutorial Manual
431
Advanced Meshing Tutorials
Blocking with VORFN block selection
Select Blocking > Association
> Reset Association
Enable Vertices, Edges and Curves and Faces as shown.
ANSYS ICEM CFD 11.0
Tutorial Manual
.
432
Advanced Meshing Tutorials
Figure.4-345
Reset Association Window
To resolve the HUB accurately, the user needs to associate the edges lying
on top of curves CURVES.31, CURVES.36, CURVES.28 and
CURVES.34 using Association
> Associate Edge to Curve
.
Note: Associate the edge to their respective Curves as mush possible.
Associate all the circumferential edges to their respective curves wherever
the curve exists.
Similarly, associate the vertex to its nearest point wherever possible.
Switch ‘On’ Points.
The Blocking should look like the figure below.
Figure.4-346
Blocking after associations and vertices placement
ANSYS ICEM CFD 11.0
Tutorial Manual
433
Advanced Meshing Tutorials
l)
Resolving zero thickness walls
Select Associate
Part.
>Associate Face to Surface
ANSYS ICEM CFD 11.0
Tutorial Manual
. For Method, select
434
Advanced Meshing Tutorials
Figure.4-347
Project face window
It would be good to reduce the clutter of the Block display before selecting
the faces. Use Index Control to change to I:0-3, J:1-1, K:2-3,O4:0-0, O5:03, O6:0-0, O7:0-1, and O8:0-0.
In the Display Tree switch ‘Off’ All Parts except PLATE 1, PLATE 2,
SHELL and LIVE.
Press hotkey ‘h’.
Turn On Faces. Select the FACES and its corresponding Part.
Note: Make sure that “Toggle between all and partial enclosure” is
enabled as shown in the toolbar.
Figure.4-348
Toggle
Between All
and Partial
ANSYS ICEM CFD 11.0
Tutorial Manual
435
Advanced Meshing Tutorials
option
Use Polygon
selection to select the Faces.
As shown below, we can easily select the Face to be associated to PLATE
1.
Now in the Surface Part window select Plate 1.
Figure.4-349
Faces
selected to
be
Associated
to PLATE 1
Similarly select the Face to be associated to PLATE2 as shown below.
ANSYS ICEM CFD 11.0
Tutorial Manual
436
Advanced Meshing Tutorials
Figure.4-350
Faces
selected to
be
Associated
to PLATE 2
Note: Select the following region using Box Selection. Select one by one
the four regions as shown. The Part must be Shell.
ANSYS ICEM CFD 11.0
Tutorial Manual
437
Advanced Meshing Tutorials
Figure.4-351
Faces
selected to
be
Associated
to SHELL
To see the face projection toggle on the Faces > Face Projection. The Face
projection is shown below.
Figure4-352
Blocking with face projection on family PLATE1, SHELL and
PLATE2
ANSYS ICEM CFD 11.0
Tutorial Manual
438
Advanced Meshing Tutorials
Switch on all Parts and switch Off Faces in the Display Tree.
Go To Blocking > Index Control and Reset.
Note: The two faces corresponding to the HUB location remain unprojected.
m) Defining Periodicity
Note: Defining periodicity in ANSYS ICEM CFD requires periodic
definitions such as Axis location and Angle that are already defined in the
tetin file.
Select Blocking > Edit Block
open up a panel as shown.
>Periodic Vertices
ANSYS ICEM CFD 11.0
Tutorial Manual
, which will
439
Advanced Meshing Tutorials
Figure.4-353
Periodic Vertices Panel
Toggle on Create, select a vertex lying on the periodic plane PERIODIC1
and the corresponding vertex on periodic plane PERIODIC2. This will
define the periodicity between two vertices. One can see the periodicity by
switching on, Vertices > Periodic from the Display Tree.
Do this for the rest of the vertices lying on the periodic planes,
PERIODIC1 and PERIODIC2.
Click Dismiss to close the panel. At the end of this process, select Vertices
> Periodic we get the display shown below.
Figure.4-354
Periodicity in the blocking
ANSYS ICEM CFD 11.0
Tutorial Manual
440
Advanced Meshing Tutorials
n) Generating the Mesh
Before generating the mesh, the user needs to set the meshing parameters.
Define multigrid for this mesh. The multigrid mesh is required for quite a
few solvers and needs to have certain restrictions on the number of nodes
that can be defined on an edge. For example, multigrid level 2 would
require 5, 9, 13, 17 and similar numbers of nodes on an edge. Hexa allows
only these numbers of nodes to be defined on an edge. To activate, select
Setting > Meshing > Hexa/Mixed. Enter 2 for Multigrid level in the
Meshing options window as shown, and press Apply.
ANSYS ICEM CFD 11.0
Tutorial Manual
441
Advanced Meshing Tutorials
Figure.4-355
Meshing option window
Press Mesh > Set Surface Mesh Size
to open the Mesh parameters
window.
Select all the Surface Parts and then set the Max Element size to 0.4,
Height to 0.4 and Height ratio to 1.2. Press Apply.
Press Dismiss to close the window.
ANSYS ICEM CFD 11.0
Tutorial Manual
442
Advanced Meshing Tutorials
Figure.4-356
Meshing Parameter
window
Blocking > Pre-mesh Params
All’ and press Apply.
> Update Size
toggle on ‘Update
Figure.4-357
Mesh in geometry
ANSYS ICEM CFD 11.0
Tutorial Manual
443
Advanced Meshing Tutorials
In the Display Tree turn on PreMesh>Right Click -Project faces and
answer ‘Yes’ when asked whether to recompute the mesh. Turn on the
Mesh in the Display Tree to see the mesh as shown.
o) Checking the Mesh Quality
Select Blocking > Pre-mesh Quality. For the Criterion, select Determinant
(3x3x3 stencil) to view the histogram as shown.
Figure.4-358
Determinants histogram
ANSYS ICEM CFD 11.0
Tutorial Manual
444
Advanced Meshing Tutorials
As is shown, there are many bad determinants in first bar from 0-0.05.
This happens because inverted blocks were created while creating the
block.
Select Blocking > Block Check. Select the method Fix inverted Block >
Apply. That will change the direction of inverted blocks.
Again select Blocking > Pre-mesh Quality > Determinant (3x3x3 stencils).
In the Mesh window select ‘Yes’ to recompute the mesh. Now the
histogram appears as shown, without bad determinants.
Figure.4-359
Determinants histogram after inverting bad blocks
ANSYS ICEM CFD 11.0
Tutorial Manual
445
Advanced Meshing Tutorials
p) Multiblock mesh
For blocking a complicated geometry, the user will end up with many
splits, thereby producing many unnecessary blocks. To write a Multiblock
mesh output for some solvers, it is better to have as least amount of blocks
possible. You can reduce the number of blocks as explained below.
Figure.4-360
Blocking before reduction of number of blocks
Select Blocking (from the Display Tree) > Init Output blocks. This will
initialize the output topology for Multiblock mesh.
Toggle on Pre-mesh > Output blocks in the Display Tree.
ANSYS ICEM CFD 11.0
Tutorial Manual
446
Advanced Meshing Tutorials
Select Blocking > Edit Block > Merge blocks > Select option- Toggle on
Automatic. This will merge the unnecessary blocks.
Figure.4-361
Blocking after Auto merge
q) Saving the files
Save the blocking, using File > Blocking > Save blocking.
Save the Multiblock mesh with File > Blocking > Save Multiblock Mesh
and select Volume when asked to select the type of domain.
Finally File > Exit to quit ANSYS ICEM CFD
ANSYS ICEM CFD 11.0
Tutorial Manual
447
Advanced Meshing Tutorials
4.6.2: Hybrid tube
Overview
In this tutorial, the user will generate a hybrid mesh for the Hybrid Tube
geometry shown below. The tube is comprised of three regions (CYL1,
CYL2 and CYL3) separated by the two interfaces INTERFACE1 and
INTERFACE2. The user will first generate 2 separate tetra domains in
CYL1 and CYL2, and a hexa domain in CYL3. The three domains will be
made conformal at the two interfaces.
Figure.4-362
Hybrid Tube with three sections
a) Summary of Steps
Starting the Project
Generating the Hybrid Mesh
Generating the Tetra Mesh in Middle Section
Merging the Tetra Mesh between Left and Middle Section
Generating the Hexa Mesh in Right Section
Merging the Resultant Mesh with Hexa Mesh at Interface2
Saving the Project
ANSYS ICEM CFD 11.0
Tutorial Manual
448
Advanced Meshing Tutorials
b) Starting the Project
The input files for this tutorial can be found in the Ansys installation directory,
under ../v110/docu/Tutorials/CFD_Tutorial_Files > Hybrid tube project.
Copy these files to your working directory and open geometry.tin.
c) Generating the Hybrid Mesh
Generating the Tetra Mesh in Left Section
Select Mesh > Set Global Mesh Size
> General Parameters
Enter 16 as Maximum size in the Global mesh size window and Scale
factor as 1. Press Apply followed by Dismiss to close the window.
ANSYS ICEM CFD 11.0
Tutorial Manual
449
Advanced Meshing Tutorials
Figure.4-363
Global Mesh Size window
Then to set the tolerance select Settings > Model > Triangulation tolerance
as 0.001 and Toggle ON the Unitless tri tolerance option. Press Apply
followed by Dismiss to close the window.
Figure 4-364 Setting Model Tolerance
ANSYS ICEM CFD 11.0
Tutorial Manual
450
Advanced Meshing Tutorials
Select Mesh >Set Surface Mesh Size
will appear.
Press Select Surf(s)
. A Surface mesh size window
.
Press Select Item in Part
.
Select INLET, INTERFACE1, INTERFACE2 and OUTLET. Press
Accept.
Figure.4-365
Select Part
Window
Enter Maximum size as ‘2’ as shown.
ANSYS ICEM CFD 11.0
Tutorial Manual
451
Advanced Meshing Tutorials
Figure.4-366
Surface Mesh Size
window
Similarly select surfaces CYL1, CYL2 and CYL3. Enter Maximum
element size 4. Press Apply followed by Dismiss to close the window.
. A Curve mesh sizes window will
Select Mesh >Curve Mesh Set-Up
appear. Press "a" to select all curves of the model. Enter a value 4 for
Maximum Size in the Curve mesh parameters window and press Apply
followed by Dismiss to close the window.
Create Body
>Material Point
. A window will appear. Select the
Part name as LIVE. Press Accept. Click on two opposite corners of the
CYL1 using the left mouse button. Press the middle mouse button to
complete the operation. Turn on Materials. Rotate the model to ensure that
LIVE lies inside the left section as shown.
ANSYS ICEM CFD 11.0
Tutorial Manual
452
Advanced Meshing Tutorials
Figure.4-367
LIVE Body
Created
Select File > Save project Enter any Name.
Select Compute Mesh
> Volume Meshing
Select Mesh Type >
Tetra/Mixed, Mesh Method>Robust (Octree), input Select geometry > All
as shown. Press Compute to generate the tetra mesh.
ANSYS ICEM CFD 11.0
Tutorial Manual
453
Advanced Meshing Tutorials
Figure.4-368
Mesh with Tetrahedral
window
Tetra mesh will be generated as shown below.
Figure.4-369
Tetra Mesh in Left Section with Solid/wire mode
ANSYS ICEM CFD 11.0
Tutorial Manual
454
Advanced Meshing Tutorials
Note: Even though Tetra Mesh is created we again save by another name.
From Main menu, select File > Mesh > Save mesh as tetra_mesh1.uns
followed by File > Mesh > Close Mesh.
d) Generating the Tetra Mesh in Middle Section
Select View >Front.
Select Geometry >Transform Geometry
> Translate Geometry
Select the LIVE (Body) with the left mouse button. Press middle mouse
button to accept.
Figure.4-370
Live region
selected
ANSYS ICEM CFD 11.0
Tutorial Manual
455
Advanced Meshing Tutorials
Select option Explicit and select X Offset as 25. Apply.Dismiss.
Checks that now LIVE is located in CYL2. It should be repositioned as
shown.
Figure.4-371
LIVE
region
repositioned
Go to Part > LIVE>Right Click and Rename it as LIVE1.
From Main menu, select File > Save project.
> Volume Meshing
.Select Mesh >
Select Compute Mesh
Tetra/Mixed, Mesh method > Robust Octree, Input Select geometry > All.
Press Apply .The Tetra mesh will be generated in the middle region as
shown in the figure below.Then Dismiss the Window.
Figure.4-372
Tetra Mesh in the middle section with Solid/Wire model
ANSYS ICEM CFD 11.0
Tutorial Manual
456
Advanced Meshing Tutorials
e) Merging the Tetra Mesh between Left and Middle Section
From Main menu, select File >Mesh > Save Mesh as tetra_mesh2.uns
followed by File > Mesh > Open mesh A window will appear as shown.
Select Merge button. A selection window will appear as shown.
Figure.4-373
Window with Merge Option
Figure.4-374
Tetra Mesh before Merging
Before merging, turn on CYL1, CYL2 and INTERFACE1 and LIVE. The
surface mesh at the INTERFACE1 will look like the figure above.
ANSYS ICEM CFD 11.0
Tutorial Manual
457
Advanced Meshing Tutorials
Select Edit Mesh > Merge Node
> Merge Meshes
volume meshes and select Merge surface mesh parts.
. Select merge
Figure.4-375
Merge meshes Window
Select INTERFACE1. Press Accept and then press Apply.
ANSYS ICEM CFD 11.0
Tutorial Manual
458
Advanced Meshing Tutorials
Figure.4-376
Select parts to Merge
Meshes window
After merging, the surface mesh at the INTERFACE1 will look like the
figure below.
Figure.4-377
Tetra Mesh after Merging
ANSYS ICEM CFD 11.0
Tutorial Manual
459
Advanced Meshing Tutorials
Switch OFF lines and triangles elements to see just the geometry. Switch
on all the parts if they are turned OFF. From Main menu, select File >
Save project.
f) Generating the Hexa Mesh in Right Section
Switch Off the Mesh in The Display Tree.
Select Blocking > Create Block
> Initialize Block
as shown and
Press Apply. By default all the entities will be contained in the created
block.
Figure.4-378
Create Block window
ANSYS ICEM CFD 11.0
Tutorial Manual
460
Advanced Meshing Tutorials
Turn on Vertices and their numbers with Vertices > Numbers and Curves
and their names with Curves > Show Curves Names from Display Tree
Select Association
> Associate Edge to Curve
.
Enable Project Vertices.
Select CURVES.4 and corresponding Edges 37-38, 38-42, 42-41 and 4137 as shown below by using the left mouse button. Click the middle
mouse button to accept the selection and then as shown in press ‘Apply’ as
shown below.
ANSYS ICEM CFD 11.0
Tutorial Manual
461
Advanced Meshing Tutorials
Figure.4-379
Blocking Association window
Figure.4-380
Projecting the edges on curves
Note: Make sure that Project Vertices is enabled.
ANSYS ICEM CFD 11.0
Tutorial Manual
462
Advanced Meshing Tutorials
Repeat the same procedure for CURVES.3 and corresponding Edges 2122, 22-26, 26-25 and 25-21.
Figure.4-38
1
Blocking
After
projecting
vertices
Select Blocking >Split Block
> O-Grid
. Press
Add in
front of Select Block and select existing block by using the left mouse
button and then middle mouse button to accept the block.
ANSYS ICEM CFD 11.0
Tutorial Manual
463
Advanced Meshing Tutorials
Figure.4-382
Inner O-grid creation window
Similarly select two faces by
FACES as shown, press Apply and the
O-Grid shown in the right below will appear.
Figure.4-383
Before creation of O-grid (Left) and after creation of O-grid (Right)
ANSYS ICEM CFD 11.0
Tutorial Manual
464
Advanced Meshing Tutorials
Select Blocking> Pre-mesh Params
> Edge params
A window
will appear. Select Edge 25-41, give Nodes as 17. Toggle ON Copy
Parameters and select “To All Parallel Edges” as shown and press Apply.
ANSYS ICEM CFD 11.0
Tutorial Manual
465
Advanced Meshing Tutorials
Figure.4-384
Edge meshing parameters
window
ANSYS ICEM CFD 11.0
Tutorial Manual
466
Advanced Meshing Tutorials
Note: Make sure Copy Parameters and Method to All Edges is enabled
Similarly Click ‘Select Edge’
Select new edge and select Edge 42-41,
give Nodes as 9. Click Apply to accept the changes.
Repeat the procedure for Edge 37-41, give Nodes as 9
For Edge 37-72, give Num points 4. Press Apply to accept the changes
followed by Dismiss to close the window.
Turn on Pre-mesh in the Display Tree. Press ‘Yes’ to recompute the mesh.
Turn on the Pre- Mesh > Solid. The display will resemble the figure
below. The user might have to switch off the Vertices, Edges and Curves
to reduce clutter on the screen.
Figure.4-385
Hexa Mesh
in Cylinder3
File > Save blocking will save the Blocking File
File >Mesh > Load from Blocking.
In the Mesh Exist window press Merge.
ANSYS ICEM CFD 11.0
Tutorial Manual
467
Advanced Meshing Tutorials
Figure.4-386
Window Asking for
Merging New Mesh
Switch Off Blocking in the Display Tree.
g) Merging the Resultant Mesh with Hexa Mesh at Interface2
Before merging the surface mesh at the INTERFACE2 will look as shown
below. The user might have to switch off all the families except
INTERFACE2, CYL2 and CYL3.
Figure.4-387
Hexa Mesh before Merging
ANSYS ICEM CFD 11.0
Tutorial Manual
468
Advanced Meshing Tutorials
Select Edit mesh > Merge Node
>Merge meshes.
A selection
window will appear.
In the Merge Surface Part Mesh select INTERFACE2 Press Accept.
Press Apply in the Merge Meshes window
After merging the surface mesh at the INTERFACE2 will look as shown
below. And pyramid at INTERFACE2 will be as shown below as well.
You can see the pyramids by switching on pyramids with LIVE 1 family
switched ON.
Figure.4-388
Hexa Mesh after Merging
Figure.4-389
Pyramid at INTERFACE2
ANSYS ICEM CFD 11.0
Tutorial Manual
469
Advanced Meshing Tutorials
Smoothing the Hybrid Mesh
Select Edit mesh > Smooth Mesh globally
to start the smoother
interface.
A Smooth elements window will appear. The quality of the hybrid mesh
before smoothing is shown below.
Modify the display of the histogram to have a Height of 24 elements.
Click on Replot to replot the Histogram. To improve the quality of hybrid
mesh, change the Number of smoothing iterations to 12. Assign Up to
quality value to 0.4. Press Apply.
Figure.4-390
Quality before Smoothing
ANSYS ICEM CFD 11.0
Tutorial Manual
470
Advanced Meshing Tutorials
ANSYS ICEM CFD 11.0
Tutorial Manual
471
Advanced Meshing Tutorials
Figure.4-391
Smooth globally
window
Figure.4-392
Quality after Smoothing
ANSYS ICEM CFD 11.0
Tutorial Manual
472
Advanced Meshing Tutorials
The quality of the hybrid mesh after smoothing is shown. Select ‘Done’ to
quit the smooth histogram window.
h) Saving the Project
Select File >Mesh >Save Mesh as. Input file name as merge_domain.uns.
Press Accept. It may ask what to do about the disconnected vertices. Say
Yes.
Select File > Close Project.
ANSYS ICEM CFD 11.0
Tutorial Manual
473
Advanced Meshing Tutorials
4.6.3: Tetra mesh for Submarine
Overview
In this example, the objective is to generate a tetra mesh for a submarine
by providing partial geometry and partial surface mesh from other sources.
The configuration consists of half of a submarine, including a
SUBMARINE, FIN (Surface mesh) and TAIL (Surface mesh), are all cut
in half by the symmetry plane as shown in the figure below. A cylindrical
water channel, that extends a few body lengths upstream and downstream,
contains the entire geometry.
Figure.4-393
Surface parts and surface mesh of the regions composing the
submarine
Figure.4-394
Surface parts of the region surrounding the submarine
ANSYS ICEM CFD 11.0
Tutorial Manual
474
Advanced Meshing Tutorials
a) Summary of steps
Starting the project
Assigning the mesh sizes
Create density box in the wake of submarine
Generating tetrahedral mesh from partial surface mesh
Diagnostics
Smoothing the mesh
Saving the project
b) Starting the Projects
The input files for this tutorial can be found in the Ansys installation
directory, under ../v110/docu/Tutorials/CFD_Tutorial_Files > submarine
project. Copy these files to your working directory and open the geometry
file (geometry.tin) and domain surface_mesh.uns.
c) Setting Global mesh size
Choose Mesh > Global Mesh set-Up
>Set Global Mesh Size
ANSYS ICEM CFD 11.0
Tutorial Manual
.
475
Advanced Meshing Tutorials
Figure 4-395
Global Mesh
Parameters window
In the Global mesh size window, enter a scale factor of 0.25, a Maximum
size of 64. Enable Natural size and enter Min Size as 0.125, Elements in
gap as 1 and Refinement of 10. Leave the other parameters at their default
settings.
Go to Settings > Model > Triangulation > Tolerance 0.001 and toggle ON
Unitless tolerance. Press Apply with default Topo Tolerance value as
shown in followed by Dismiss.
ANSYS ICEM CFD 11.0
Tutorial Manual
476
Advanced Meshing Tutorials
Figure 4-396-Setting Model
tolerance
d) Setting surface mesh size
Choose Mesh > Set Surface Mesh Size
to set the meshing size
parameters on the surfaces of the model. Select all surfaces in the model
by pressing “a” on the key board, and enter the Maximum element Size of
8.
Next, repeat the step and from the selection filter, click on Select items in
a part
and select the part SUBMARINE. The user can make other
parts invisible from Display Tree if it’s too much clutter on the screen. In
the Surface Mesh Size window, enter a Maximum element size of 2 for
part SUBMARINE and press Apply.
ANSYS ICEM CFD 11.0
Tutorial Manual
477
Advanced Meshing Tutorials
Figure.4-397
Surface Mesh
Parameter
e) Setting curve mesh size
Enter Maximum element size of 0 on all the curves through Mesh > Set
Curve Mesh size
, Press "a" to select all the curves from the screen.
Press Dismiss to close the window.
f) Creating Mesh density
To create density, select Mesh > Create density
. Enter Size as 1 (a
scale factor multiplier), ratio as 1.2 and width as 1.5. Choose option
ANSYS ICEM CFD 11.0
Tutorial Manual
478
Advanced Meshing Tutorials
Points, and Press
to pick back point BODY.161 of the submarine on
the axis of symmetry as the first point and POINTS.01 as the second point.
Refer to the figure below. Press Apply.
Figure.4-398
Create density box
ANSYS ICEM CFD 11.0
Tutorial Manual
479
Advanced Meshing Tutorials
Figure 4-399 Points to select for density creation
The figure below shows the density box after creation.
ANSYS ICEM CFD 11.0
Tutorial Manual
480
Advanced Meshing Tutorials
Figure.4-400
Density box in the wake of submarine
Select File > Save project to save the changes made to the model before
proceeding further.
g) Generating Tetra Mesh from partial surface mesh
Tetra sizes for the parts FIN and TAIL will be taken from the existing
surface mesh by default.
> Volume Meshing
.Select Mesh >
Press Select Compute Mesh
Tetra/Mixed, Mesh method > Robust Octree, Input > Select geometry >
All. Turn On the option Use Existing Mesh Parts, a new window select
subpart will open. Select the parts FIN and TAIL for existing surface mesh
as shown. Press Apply to generate the tetrahedral mesh.
ANSYS ICEM CFD 11.0
Tutorial Manual
481
Advanced Meshing Tutorials
Figure.4-401
Mesh with tetrahedral
window
Figure.4-402
Select
subpart for
existing
surface
mesh
When the tetra process has finished, the complete tetra mesh should look
like the figure below.
ANSYS ICEM CFD 11.0
Tutorial Manual
482
Advanced Meshing Tutorials
Figure.4-403
Complete Tetra Mesh on symmetry plane
Figure.4-404
Mesh in the Fin area
ANSYS ICEM CFD 11.0
Tutorial Manual
483
Advanced Meshing Tutorials
h) Diagnostics
As with the tetra tutorials, the user will need to go through all of the
checks for Errors and Possible problems. Select Edit Mesh > Check Mesh
to ensure that the mesh does not contain any flaws that would cause
problems for analysis.
i) Smoothing
After the generation of tetra mesh smoothing was done automatically.
After eliminating errors/possible problems from a tetra grid, the user
should re-examine grid quality, and if necessary, smooth the grid to
improve the quality. To do this, select Edit Mesh > Smooth Mesh
globally
. Set the Smoothing iterations to 5 and the Up to quality to
ANSYS ICEM CFD 11.0
Tutorial Manual
484
Advanced Meshing Tutorials
0.4. When all of the parameters have been modified as in the figure below,
select Apply. The smoother histogram is also displayed below.
Figure.4-405
Smooth Mesh Globally window
Modify the display of the histogram to have a Height of 20 elements.
Right mouse click on any of the histogram bar and press Replot to update
the histogram.
Figure.4-406
ANSYS ICEM CFD 11.0
Tutorial Manual
485
Advanced Meshing Tutorials
The smooth elements histogram window
When the quality of the mesh is at an acceptable level, press Dismiss to
close the Smooth elements histogram window.
j) Saving the project
Save the mesh by selecting File > Save project. If a question box pops up
to delete disconnected vertices, respond by saying Yes. Then close the
project by selecting File > Close Project.
ANSYS ICEM CFD 11.0
Tutorial Manual
486
Advanced Meshing Tutorials
4.6.4: STL Repair with Tetra meshing
Overview
In this tutorial, the user will generate the tetra mesh in a pipe
configuration. The pipe has different problems in the geometry which
might cause leakage (holes) in the Tetra mesh. This example focuses on
how to deal with leakage and corresponding geometry repair.
Figure 4-407 After Opening the file
a) Summary of steps
Starting the project
Repairing the geometry
Saving the project
b)
Starting the Project
The input files for this tutorial can be found in the Ansys installation
directory, under ../v110/docu/Tutorials/CFD_Tutorial_Files/STL_Repair.
Copy these files to your working directory and load the tetin file,
geometry.tin.
ANSYS ICEM CFD 11.0
Tutorial Manual
487
Advanced Meshing Tutorials
c)
Repair Geometry
Right click mouse button and select Geometry > Surfaces in the Display
tree and select Show Full to see the full triangulation of the surfaces.
Now run Build Topology to find any possible problems with the geometry.
Select Geometry > Repair Geometry
> Build Diagnostic Topology
. This will open up the window shown below.
ANSYS ICEM CFD 11.0
Tutorial Manual
488
Advanced Meshing Tutorials
Figure 4-408
Repair Geometry/Build Topology
window
ANSYS ICEM CFD 11.0
Tutorial Manual
489
Advanced Meshing Tutorials
The more important settings are:
Tolerance – maximum gap distance between surface edges is not
considered to be a problem. Typically set to one order of magnitude
smaller than smallest projected mesh size or geometry feature. A default
is calculated based on a fraction of the model size.
Settings>Geometry Options>Inherit part name>Select Inherit option. Use
all default settings, including Tolerance, and Apply. Note the curves as
shown below.
Figure 4-409
Geometry after Build topology
After building topology, the new curves are automatically turned on and
options changed to Show Wide and Color by Count. These options can be
turned on or off by right mouse selecting Geometry > Curves. Color by
Count will display curves in the following colors:
Red – Curve is shared by two surfaces. This is desired and would indicate
clean, water-tight geometry.
ANSYS ICEM CFD 11.0
Tutorial Manual
490
Advanced Meshing Tutorials
Yellow – Curve is shared by only one surface. This indicates a gap or
hole greater than the tolerance. This usually needs to be fixed.
Blue – Curve is shared by three or more surfaces. Usually indicates a tjunction or a sliver surface that’s thinner than the tolerance. This is most
likely okay but in some cases may cause potential problems.
Green – Free curves that are not logically associated to the surface.
Usually curves that are imported or manually created. Build topology, by
default will remove these curves. These curves can also be removed
manually.
First close the hole for the portion that juts out as shown below.
Figure
4-410
Square
portion
before
repair
Select Repair Geometry
> Close Holes
. Select the curves, one
pair at a time and press the middle mouse button. Repeat for all four pairs.
Triangles will be created to fill in the gaps and the curves will be
automatically updated to red as seen here.
ANSYS ICEM CFD 11.0
Tutorial Manual
491
Advanced Meshing Tutorials
Figure
4-411
Square
portion
after
repair
The user will now focus on the two concentric circles in the center (see
figure below). Perhaps this feature is small enough to ignore, so rather
than fill in the gap, we’ll match or stitch the edges.
ANSYS ICEM CFD 11.0
Tutorial Manual
492
Advanced Meshing Tutorials
Figure 4-412
Circular portion
before repair
Select Repair Geometry
> Stitch/Match Edges
. Select Method >
User Select. Enter a Max. gap distance =0.1.Toggle ON Single curves
only option. Select the two concentric curves and press the middle mouse
button .Then Apply. Note that the edges of the second curve will be
moved to match the edges of the first selected curve.
A single Green unattached curve will be generated. So in order to delete it
Select Delete Curve
> Toggle On option –Delete Unattached-Apply.
The unattached curve gets deleted. So the geometry will appear as shown
below.
ANSYS ICEM CFD 11.0
Tutorial Manual
493
Advanced Meshing Tutorials
Figure 4-413
Circular portion after
repair
The large hole at the end of the pipe will be fixed on the mesh level to
follow.
d) Assigning Mesh Sizes.
Select Mesh > Set Global Mesh Size
> General Parameters
This will open up the window as shown below.
ANSYS ICEM CFD 11.0
Tutorial Manual
.
494
Advanced Meshing Tutorials
Figure 4-414
Global Mesh Sizes
window
Set Scale factor to 0.2, Global Element Seed Size (Max element) to 2.
All surfaces and curves will take on the Global Element Seed Size (Max
element) of 2 x 0.2 (scale factor) = 0.4.
Zoom in to the square portion that sticks out, as shown in the figure below.
Select Measure distance
by using the upper left hand Utility Menu
and then select two locations along the lower and upper curves of the
ANSYS ICEM CFD 11.0
Tutorial Manual
495
Advanced Meshing Tutorials
square portion that sticks out. Note the prescribed elements size is too
large to capture this feature.
Figure 4-415
Tetra sizes on surfaces
> General Parameters
.
Go back to Mesh > Set Global Mesh Size
Turn on Curvature/Proximity Based Refinement (check Enabled) as
shown in and change the Min size Limit to 0.1. This value is multiplied
by the Scale factor whose product is the global minimum size. Thus 0.1 x
0.2 = 0.02 is the lower limit of subdivision. With Natural Size enabled,
the tetra mesher will automatically subdivide to smaller elements in this
area.
Then Settings > Model > Triangulation, and set the Triangulation
tolerance as 0.001.Toggle ON Unitless Tolerance Option.
e)
Defining Material point
Select Geometry > Create body
> Material point
Points Enter the Part name as LIVE. Select
ANSYS ICEM CFD 11.0
Tutorial Manual
>Centroid of 2
again or Select
496
Advanced Meshing Tutorials
location(s)
and select two locations on the geometry such that the mid
point is inside the pipe. Verify by turning on Geometry > Bodies in the
Display tree. Rotate the model to ensure that LIVE lies inside the pipe.
Select File > Save Project.
f)
Generating Tetra mesh
Select Compute Mesh
> Volume Meshing
. Select Mesh Type >
Tetra/Mixed, Mesh Method >Robust Octree, Input-Select geometry > All.
Figure 4-416
Mesh with
Tetrahedral window
ANSYS ICEM CFD 11.0
Tutorial Manual
497
Advanced Meshing Tutorials
Due to the open end, a window will warn you of leakage (hole).
Figure 4-417
Leakage warning
window
Select Yes to repair the mesh. This will display single, yellow edges
forming the perimeter of the hole and their adjacent surface elements.
These elements are automatically put in to a subset which is turned on in
the Display tree: Mesh > Subset > Leak Location. Turn off all Geometry
in the Display tree and view the hole.
Figure
4-418
Leakage
in
display
ANSYS ICEM CFD 11.0
Tutorial Manual
498
Advanced Meshing Tutorials
Selecting Yes to repair will also bring up the mesh repair window. This
panel contains several tools for automatic mesh repair, one being to fill or
create surface mesh within a closed loop of single edges, Mesh from
Edges
which is used in this case.
Figure 4-419
Surface mesh repair
options window
You will be immediately prompted to select edges – no need to select
from the Repair Mesh panel. Leave everything in the panel as
default and drag a selection box (keeping the left mouse key depressed)
around the displayed edges. Selection will be verified by display of nodes
and black edges. Press the middle mouse button or Apply. The yellow
ANSYS ICEM CFD 11.0
Tutorial Manual
499
Advanced Meshing Tutorials
edges will eventually disappear indicating the closing of the hole was
successful.
Note: Notice that Keep volume consistent is selected. This will restructure the
tetras so that they match up with the newly created surface mesh. This is
recommended only if there is one hole as in this case. If more than one hole,
Keep volume consistent should be turned off, Mesh from Edges should be done
manually, one hole at a time, then select Flood Fill/Make Consistent
from the Repair Mesh panel.
also
Flood fill is also part of the Make consistent process. After the tetras are fixed,
Flood Fill is automatically run to determine which elements to retain (those
inside the closed volume) and which to throw away. Scroll up in the Message
Window and note the number of elements assigned to LIVE and those put into
ORFN (default dead zone).
Turn on Mesh > Shells. Right mouse select Shells and select Solid &
Wire. Turn On all the Parts if they are OFF. View the corrected surface
mesh as shown here.
Figure 4-420
Mesh in circular
region after repair
Also note the refined mesh in the square portion that jutted out as a result
of using Natural Size.
ANSYS ICEM CFD 11.0
Tutorial Manual
500
Advanced Meshing Tutorials
Figure 4-421
Final mesh detail
g) Final Steps
Smooth the mesh using Select Edit Mesh > Smooth Mesh Globally
.
Note the current bad quality in the Histogram Window. Use the defaults
in the Smooth Elements Globally panel and Apply. Note the improvement
in quality in the histogram.
Select File > Save project and Exit
ANSYS ICEM CFD 11.0
Tutorial Manual
501
Advanced Meshing Tutorials
4.6.5: Workbench Integration
This tutorial will demonstrate parametric changes in the blocking with the
geometry.
Figure
4-422
Blocking
geometry
ANSYS ICEM CFD 11.0
Tutorial Manual
502
Advanced Meshing Tutorials
Figure
4-423
Blocking
after
modifying
geometry
a) Summary of the steps
Loading geometry in DM
The Blocking strategy
Create composite curves
Splitting the blocking material
Associating edges to curves
Generating the blocking
Modifying the geometry
Updating the association
Saving the blocking
b) Starting the project
Start Ansys workbench integration. Select the Geometry module. This
will open a design modeler (DM) graphics user interface (GUI) as shown
below. Press OK in the desired length unit window. This will keep units to
the default SI unit system.
ANSYS ICEM CFD 11.0
Tutorial Manual
503
Advanced Meshing Tutorials
Figure4-424
Workbench
main
window
Figure
4-425
Design
modeler
interface
ANSYS ICEM CFD 11.0
Tutorial Manual
504
Advanced Meshing Tutorials
c)
Loading Geometry in DM
The input files for this tutorial can be found in the Ansys installation directory,
under ../v110/docu/Tutorials CFD_Tutorial_Files/WB_Int. Copy the files to
your own working directory. For loading geometry in the DM, go to File
> Open. Select the parametric.agdb file. This will show the geometry in
the GUI as shown here.
Figure 4-426
Loaded
geometry in
the
workbench
environment
d) Proceeding to the Advanced Meshing
For creating the blocking, user has to go to the advanced meshing tab. Go
to the Project window, click on the link Proceed to Advanced meshing.
ANSYS ICEM CFD 11.0
Tutorial Manual
505
Advanced Meshing Tutorials
Figure 4-427
Proceeding to advance
meshing
Clicking on the link Proceed to Advanced Meshing will invoke the
Advanced Meshing GUI, Select File > Geometry > Update geometry >
Replace geometry…, it will open the geometry in Advanced Meshing as
shown here.
ANSYS ICEM CFD 11.0
Tutorial Manual
506
Advanced Meshing Tutorials
Figure
4-428
Geometry
in the
Advance
meshing
e)
Blocking
Select Blocking > Create Block
, it will open the window. Select
Initialize block (default) and 3D Bounding Box (default) Type. Select all
entities and press Apply to create blocking.
ANSYS ICEM CFD 11.0
Tutorial Manual
507
Advanced Meshing Tutorials
Figure 4-429
Create block window
For vertices number, turn ON Blocking > Vertices > Number from
Display Tree. Also turn on Blocks from the Display Tree. After creating
the block, geometry will look like as shown here.
ANSYS ICEM CFD 11.0
Tutorial Manual
508
Advanced Meshing Tutorials
Figure
4-430
Geometry
after
creating
the block
f)
Split block
Now user can split the block in I, J and K direction in order to capture the
shape of the geometry.
Select Blocking > Split Block
window as shown here.
> Split Block
ANSYS ICEM CFD 11.0
Tutorial Manual
, it will open the
509
Advanced Meshing Tutorials
Figure 4-431
Split block window
Select Split method as Screen select and select edge passing through the
vertices 26-42 and make a split at the center of the edge.
After splitting the edge, the geometry will look like the figure below.
ANSYS ICEM CFD 11.0
Tutorial Manual
510
Advanced Meshing Tutorials
Figure
4-432:
Geometry
after
splitting
the 26-42
edges.
g) Creation of first O-grid
To capturing the first hole user will create O-grid and defines the
corresponding block to VORFN family.
Select Blocking > Split block
window as shown below.
> O-grid
ANSYS ICEM CFD 11.0
Tutorial Manual
, it will open the
511
Advanced Meshing Tutorials
Figure 4-433
O-grid block window
Now select block 13 and its two corresponding faces as shown below,
after selection press Apply to create first O-grid. After creation of first Ogrid blocking will look the second figure below.
ANSYS ICEM CFD 11.0
Tutorial Manual
512
Advanced Meshing Tutorials
Figure
4-434
Block
and faces
selection
for first
O-grid
selection.
ANSYS ICEM CFD 11.0
Tutorial Manual
513
Advanced Meshing Tutorials
Figure
4-435
Blocking
after
first Ogrid
creation.
h) Second O-grid creation.
Now to capture second hole in geometry user will create another O-grid
and corresponding block will defines it to VORFN family.
Select Blocking > Split block
> O-grid
, it will open the Ogrid block window. Select the block and it’s two corresponding faces as
shown below and press Apply.
ANSYS ICEM CFD 11.0
Tutorial Manual
514
Advanced Meshing Tutorials
Figure
4-436
Selection
of block
and faces
selection
for
second Ogrid
creation.
Figure4-437
Blocking
after
second Ogrid
creation.
i)
Association of Edges
Now user will associate edges to corresponding curves to capture the
geometry.
ANSYS ICEM CFD 11.0
Tutorial Manual
515
Advanced Meshing Tutorials
Select Blocking > Association
> Associate edge to curve
, it will
open the window as shown below. Toggle on Project Vertices.
Turn on Curves (default) from the Display tree. Right Click on Curves >
Show Curve Names in the Display tree. Also turn off Blocks from the
Display Tree.
Figure4-438
Associate edges to curve
window
Select edges 82-86, 86-94, 94-90, 90-82, and associate it to curves named
EDGE4, EDGE11, EDGE12, EDGE6 as shown below.
Figure 4-439
Association of edges to curves
ANSYS ICEM CFD 11.0
Tutorial Manual
516
Advanced Meshing Tutorials
Select edges 81-85, 85-93, 93-89, 89-81 and associate it to the curves
named EDGE13, EDGE20, EDGE21, EDGE15.
Select edges 82-86, 86-94, 94-90, 90-82 and associate it to the curves
named EDGE4, EDGE11, EDGE12, EDGE6.
Similarly select edges 98-102, 102-110, 110-106, 106-98 and associate it
to the curve named EDGE10.
Select edges 97-101, 101-109, 109-105, 105-97 and associate it to the
curve named EDGE19. After association of edges it will look like as
shown here.
Figure 4-440
Association of edges to curves.
ANSYS ICEM CFD 11.0
Tutorial Manual
517
Advanced Meshing Tutorials
j)
Moving vertices
Now user has to move the vertices to improve the quality of blocks.
Select Blocking > Move vertices
> Move vertex
, and move the
vertices from curves named EDGE10, and EDGE19. After turning the
display of blocks ON and turning it to SOLID, the blocking will look like
the figure below.
ANSYS ICEM CFD 11.0
Tutorial Manual
518
Advanced Meshing Tutorials
Figure 4-441
Move vertex window
ANSYS ICEM CFD 11.0
Tutorial Manual
519
Advanced Meshing Tutorials
Figure
4-442
Blocking
after
moving
vertices
k) Adding blocks to VORFN
Now the user has to assign unrequired blocks to VORFN family. First
Turn off the solid mode from the Display Tree and then Select Parts >
VORFN > Add to part, it will open Add to part window. Select Blocking
material, Add blocks to Part
and add unrequired blocks (No. 13 &
27) as shown in the figure below to VORFN. Turn ON Blocking > Blocks
> Solid, so that after adding parts to VORFN geometry should look like
the last figure below.
ANSYS ICEM CFD 11.0
Tutorial Manual
520
Advanced Meshing Tutorials
Figure 4-443
Add to part window
Figure
4-444:
Blocks
to be
selected
in vorfn
family
ANSYS ICEM CFD 11.0
Tutorial Manual
521
Advanced Meshing Tutorials
Figure4-445
Geometry
after
adding
blocks to
VORFN
Turn OFF Blocking > Blocks from the Display tree.
l)
Association of edges to curves
Now user has to associate the remaining edges to their corresponding
curves.
Select Blocking > Associate
> Associate Edges to curve
; it will
open the window as shown. Now associate edges to corresponding curves
so that after association and turning Curves OFF from Display Tree
geometry should look like the second figure below.
ANSYS ICEM CFD 11.0
Tutorial Manual
522
Advanced Meshing Tutorials
Figure4-446
Associate edge to curve
window
Figure 4-447
Association of edges to curve
ANSYS ICEM CFD 11.0
Tutorial Manual
523
Advanced Meshing Tutorials
m) Surface mesh size
Mesh > surface mesh size
, it will open surface mesh size window,
Select
and select all the surfaces. Enter Maximum size as 1.5, Height
1 and Height ratio 1. Press Apply.
ANSYS ICEM CFD 11.0
Tutorial Manual
524
Advanced Meshing Tutorials
Figure 4-448
surface mesh size window
Now select Blocking > Pre-mesh params
Update All and press Apply.
> Update Sizes. Select
ANSYS ICEM CFD 11.0
Tutorial Manual
525
Advanced Meshing Tutorials
Figure4-449
Recalculate sizes window
Now turn ON Blocking > Pre-mesh from Display Tree, it will ask for
Recompute. Press Yes to recompute.
Turn off Blocks from the Display Tree and turn on the display of Premesh to Solid from Display Tree Pre-mesh > Solid. After turning it to
solid blocking will look like as shown in
Figure 4-450
Blocking after
completing meshing
ANSYS ICEM CFD 11.0
Tutorial Manual
526
Advanced Meshing Tutorials
n) Checking Quality and running Pre-mesh smoother
Now user will check the quality of mesh which will be created from
blocking and run Pre-mesh smoother to improve its quality.
Choose Blocking > Pre-mesh quality
, and criteria as Determinant
3x3x3 and enter the parameters as shown below . It will show the quality
of mesh in histogram similar to quality shown here.
Figure 4-451
Pre-Mesh quality window
Figure 4-452
Histogram showing
Determinant 3*3*3
quality
Now user will save project, Select File > Save project as and enter name
as Parametric110.
ANSYS ICEM CFD 11.0
Tutorial Manual
527
Advanced Meshing Tutorials
a) Modifying geometry in DM
Now user will modify the geometry in DM. Go back to DM and Select Tools
>Parameters from main menu as shown here. It will open the parameter window.
Figure 4-453
Selection of Parameters from
Main Menu
ANSYS ICEM CFD 11.0
Tutorial Manual
528
Advanced Meshing Tutorials
Figure 4-454
Parameter window
Now user will change the width of block change the dimension of
XYPlane.L4 = 50. Parameter window after changing length is shown here.
Similarly do the similar changer for “Parameter/Dimension Assignments
tab” and for “Check” tab in the same window. Now close the parameter
window.
Figure 4-455
Parameter manager after changing
width of the block.
Now select Generate to make changes in the geometry. The Geometry
after making changes is as shown below.
ANSYS ICEM CFD 11.0
Tutorial Manual
529
Advanced Meshing Tutorials
Figure
4-456
Geometry
after
modifying
dimensions
p) Updating blocking in Advance meshing
Now user will update blocking for changes made in original geometry. To
open modified geometry in Advanced Meshing select File > Geometry >
Update Geometry > Replace Geometry as shown. It will ask for saving the
changes in geometry, select Yes to make changes. Toggle on Surfaces
under Geometry in the Display Tree. In the Display Tree, right click on
Surfaces > Solid.
ANSYS ICEM CFD 11.0
Tutorial Manual
530
Advanced Meshing Tutorials
Figure
4-457:
Updating
geometry
in
Advance
Meshing
It will open the modified geometry file and merge with the original
blocking file as shown.
Figure4-458
Modified geometry merged with original blocking
ANSYS ICEM CFD 11.0
Tutorial Manual
531
Advanced Meshing Tutorials
Now user will update the projection of original blocking onto modified
geometry in order to capture modified changes.
> Update Association
, it will open
Select Blocking > Associate
the window as shown. Turn on Update Blocking and keep rest of the
things as default. Press Apply. After updating the blocking, new blocking
will look like the figure below.
Figure 4-459
Update association window
ANSYS ICEM CFD 11.0
Tutorial Manual
532
Advanced Meshing Tutorials
Figure 4-460
Blocking
after
updating
associations
q) Saving the Project
Now user will save project, Select File > Save project as and enter name
as Parametric.
ANSYS ICEM CFD 11.0
Tutorial Manual
533
Advanced Meshing Tutorials
4.6.6: Hexa-Core Mesh from Shrinkwrap mesh
Overview
In this tutorial example, the user will generate and smooth a combined
Tetra/HexaCore mesh. The mesh will be for the region between the
geometry and the surrounding sphere. Finally after meshing, the user will
perform smoothing which generally provides more uniformly spaced
mesh.
Figure 4-461
Geometry
Showing Parts
a) Summary of steps
Starting the project
Generating Sphere Geometry
Setting Global Mesh Sizes
Assigning Mesh sizes
Generating Surface mesh
Smoothing Surface Mesh
Generating Volume Mesh
ANSYS ICEM CFD 11.0
Tutorial Manual
534
Advanced Meshing Tutorials
Smoothing Mesh
Saving the project
b) Starting the Project
From UNIX or DOS window, start ANSYS ICEM CFD. The input files
for this tutorial can be found in the Ansys Installation directory, under
../docu/Tutorials/CFD_Tutorial_Files > HexCore_Shrinkwrap. Copy and
the tetin (*.tin) and mesh (*.uns) file in your working directory.
c)
Generating Sphere Geometry
Select Geometry > Create Point
> Screen Select
> Select 2
locations at two opposite ends and Apply. Two points will be created at
two ends as shown below.
Select Create Point
> Based on 2 Locations
> Points method >
Parameter. Enter the parameter value as 0.5 as shown.
Figure 4-462 Point Creation Window
ANSYS ICEM CFD 11.0
Tutorial Manual
535
Advanced Meshing Tutorials
Then select two end points created earlier. A new point will be created at
the center of two points as shown.
Figure 4-463 Geometry after Points created
ANSYS ICEM CFD 11.0
Tutorial Manual
536
Advanced Meshing Tutorials
To create the sphere, go to
Create/Modify Surface
> Standard Shapes
> Sphere
.
Toggle ON the Radius option.Enter theRadius Value as 400, Start Angle
as 0, and End Angle as 180. For locations select the center point as the
first point and select one of the end points as the second point. Apply.
Figure 4-464 Sphere Creation
ANSYS ICEM CFD 11.0
Tutorial Manual
537
Advanced Meshing Tutorials
d) Creating a Body
We have to create a Body in the Sphere.Select Create Body
>
Material Point
> Centroid of 2 Points. For the 2 Screen locations
, select the first point as one of the end point of the given model and
thesecond point as any point on the Sphere. Apply. A Body gets created
and is added as ‘BODY’ in the part list. Note that the body gets created
between the sphere and the given model not inside the model.
To split the sphere, go to
ANSYS ICEM CFD 11.0
Tutorial Manual
538
Advanced Meshing Tutorials
Select Repair Geometry
> Split Folded Surfaces
.
Figure 4-465 Splitting of Sphere
Set the Max angle to 90.Select
and either select “P” from the
keyboard or Select items in a part ( key =shift-P)
toolbar. A window will open with a list of parts.
from the selection
Figure 4-466 Selecting Part
ANSYS ICEM CFD 11.0
Tutorial Manual
539
Advanced Meshing Tutorials
Select GEOM and press Accept. After splitting, the Sphere geometry
should appear as shown below.
Figure 4-467 Sphere after splitting
Go to Geometry > Repair Geometry > Build Topology.
Select Settings > Geometry Option s> Inherited is to be Toggled ON.
Choose the Only Visible Parts Method.In the Display Tree, only Part
ANSYS ICEM CFD 11.0
Tutorial Manual
540
Advanced Meshing Tutorials
‘GEOM’ should be Toggled ‘ON’.Keep all the default values as shown
below. Press Apply.
Figure 4-468 Building Topology
ANSYS ICEM CFD 11.0
Tutorial Manual
541
Advanced Meshing Tutorials
e)
Setting Global Mesh Sizes
Choose Mesh > Global Mesh Setup
> Global Mesh Size
open the Global Mesh Size window.
Enter Max Element size as 50, accept all other defaults and press
Apply.
to
Figure
4-469
Global
Mesh Size
Window
ANSYS ICEM CFD 11.0
Tutorial Manual
542
Advanced Meshing Tutorials
Select Mesh > Global Mesh Setup
> Shell Meshing
Parameters
. Select Mesh Type All Tri and Mesh Method Patch
Dependent, accept all other defaults and press Apply.
ANSYS ICEM CFD 11.0
Tutorial Manual
543
Advanced Meshing Tutorials
Figure 4-470
Global Shell
Meshing Setup
ANSYS ICEM CFD 11.0
Tutorial Manual
544
Advanced Meshing Tutorials
f)
Assigning Surface mesh size
Select Mesh > Surface Mesh Setup
Items in Part option
of 50.
> Select surface(s)
. Select
, and select part GEOM. Assign a Maximum size
Figure 4-471
Surface Size
ANSYS ICEM CFD 11.0
Tutorial Manual
545
Advanced Meshing Tutorials
g) Generating Surface Mesh
> Shell Mesh Only
. Select
Select Mesh > Compute Mesh
option Visible in the Select Geometry. Make sure only GEOM part is
active. Press Compute.
Figure
4-472
Shell
Mesh
Creation
for
Sphere
Geometry
Tri mesh created on the sphere is shown below.
ANSYS ICEM CFD 11.0
Tutorial Manual
546
Advanced Meshing Tutorials
Figure
4-473
Tri
Mesh
Created
h) Surface Mesh Smoothing
Select Edit Mesh > Display Mesh Quality
. Select Quality Type as
Quality and press Apply. It will show the corresponding Quality
Histogram below.
ANSYS ICEM CFD 11.0
Tutorial Manual
547
Advanced Meshing Tutorials
Figure 4-474
Mesh Quality
Figure
4-475
Histogram
Before
Smoothing
Select Edit Mesh > Smooth Mesh Globally
. If quality is below 0.2
then Enter Smoothing Iterations as 5, Up to Value 0.2 and Criterion as
Quality and press Apply. Repeat smoothing by increasing the value to 0.5
in steps of 0.1 units.
ANSYS ICEM CFD 11.0
Tutorial Manual
548
Advanced Meshing Tutorials
Figure 4-476
Smooth Shell Mesh
ANSYS ICEM CFD 11.0
Tutorial Manual
549
Advanced Meshing Tutorials
The Histogram displays the improved quality.
Figure
4-477
Histogram
After
Smoothing
i)
Setting Meshing Parameters
Select Mesh > Part Mesh Setup
press Apply followed by Dismiss.
. Toggle ON Hexa Core for BODY,
Figure
4-478
Part
Mesh
Setup
j)
Generating Volume Mesh
Select Mesh > Global Mesh Setup
> Volume Meshing Parameters
> Cartesian > Hexa-Core Mesh Method.
Toggle ON the option Fill Holes In Volume Mesh, press Apply.
ANSYS ICEM CFD 11.0
Tutorial Manual
550
Advanced Meshing Tutorials
Figure 4.479
Global Mesh
Setup Window
> Volume Mesh
> Tetra/Mixed
Select Mesh > Compute Mesh
> Quick(Delaunay). Select Existing Mesh option as Input, Toggle ON
Create Hexa Core and Load Mesh After Completion. Enter Volume Part
name as BODY. Press Compute.
ANSYS ICEM CFD 11.0
Tutorial Manual
551
Advanced Meshing Tutorials
Figure 4-480
Compute Mesh
Window
Volume Mesh gets generated.
Turn ON shell elements, select Mesh Tree > Volume Mesh > Solid and
Wire. Select Mesh Tree > Cut Plane and adjust the fraction value to scan
this image. Hexa elements gets created at the middle region between the
parts ENG_COMP2.ICEM and GEOM and in the remaining portion tetra
elements gets created. Pyramid elements gets created between Hex and
Tetra elements.
ANSYS ICEM CFD 11.0
Tutorial Manual
552
Advanced Meshing Tutorials
k) Mesh Smoothing
Select Edit Mesh > Smooth Mesh Globally
, enter Smoothing
Iterations to 5, Up to Value 0.3, Select Criterion Quality, and press Apply.
ANSYS ICEM CFD 11.0
Tutorial Manual
553
Advanced Meshing Tutorials
Figure 4-481
Smooth Volume
Mesh
ANSYS ICEM CFD 11.0
Tutorial Manual
554
Advanced Meshing Tutorials
The user can repeat these steps by adjusting the parameters to get a better
quality mesh.
l)
Saving the Project
Save the project by selecting File > Save Project. Then close the project by
selecting File > Close Project.
ANSYS ICEM CFD 11.0
Tutorial Manual
555
Cart3D
4.7: Cart3D
The Cart3D menu has the following options:
Volume Mesher
Solve
Integrate Cp
Run Trials
Run 6 DOF
ANSYS ICEM CFD 11.0
Tutorial Manual
556
Cart3D
4.7.1: Tutorial Three Plugs
Overview
This tutorial illustrates how to generate a grid in Cart3D around a set of
three plugs.
This tutorial introduces the following operations:
1. Use of the Cart3D mesher for mesh generation.
2. Multigrid preparation – running mgPrep.
a) Starting the Project
The input files for this tutorial can be found in the Ansys Installation
directory, under ../docu/Tutorials/CFD_Tutorial_Files/Cart3D_Examples.
Copy and open the plugs.uns file in your working directory.
Note: It is preferable to create a separate folder plugs and put only the plugs.uns
(domain/mesh) file in that folder before performing this tutorial.
Select Open Mesh
from the main menu and select ‘plugs.uns.’ The
model contains three closed triangulated components. Press the ‘h’ key to
fit the view in the screen if the model is not visible.
ANSYS ICEM CFD 11.0
Tutorial Manual
557
Cart3D
b) Mesh Generation Preview only
Click on the Cart 3D tab. Select the Volume Mesher icon
following window will open.
. The
Toggle ‘ON’ Fix Normals-it will fix the orientation of the triangles such
that their normals point outwards.
Choose Nominal Mesh Radius (Body Length X)=20, Starting Mesh
Divisions = 5 5 5 and Max Num of Cell Refinements = 11.Press ‘Compute
Parameters’ button. This saves the mesh in the local directory, converts in
into Cart3D format, and determines the intersections if any. This step is
required even if there is only one component - to convert the triangulation
to Cart3D tri format. At the end, it displays the Finest Cell Dimension as
shown below.
ANSYS ICEM CFD 11.0
Tutorial Manual
558
Cart3D
Figure
4-482
Cart3D
Mesher
window
ANSYS ICEM CFD 11.0
Tutorial Manual
559
Cart3D
This will create 4 density polygons for mesh density control, which can be
viewed in the Display Tree by switching on the Geometry > Densities.
This also computes the finest cell size: 0.983 x 0.983 x 0.983. Varying the
starting mesh division and/or Max number of cell refinements can vary the
finest cell size.
The diagonal points displayed under the ‘Outer Bounding Box’ are the
Minimum and Maximum points of the bounding box/Mesh region. They
can be changed if desired.
Set the Angle Threshold for Refinement to 5 as shown in below.
ANSYS ICEM CFD 11.0
Tutorial Manual
560
Cart3D
Figure 4-483
Change
Angle of
Refinement
ANSYS ICEM CFD 11.0
Tutorial Manual
561
Cart3D
Click Apply to run the mesher. This will create a domain file with 3 Cut
Planes (Quad Elements) in each coordinate direction and Cut Cells (Hex
Elements) through which the defining surface triangles pass. This
Preview Mesh will be loaded automatically.
In the Part Menu under the Display Tree right-click on Parts and select
Hide All. Then turn on only the Part CUTPLANE-Z2.
Figure
4-484
Display
Tree
The mesh is shown here. This is the projected mesh on the middle plane in
the Z-direction CUTPLANE-Z2.
ANSYS ICEM CFD 11.0
Tutorial Manual
562
Cart3D
Figure
4-485
Cut
Plane
Z2
Mesh
Right-click in the Display Tree and select Parts > Show All after viewing
the mesh.
c)
Mesh Generation Full Mesh
Now in the Cart3D Mesher window enable Create and Save Full Mesh as
shown.
ANSYS ICEM CFD 11.0
Tutorial Manual
563
Cart3D
Figure
4-486
Create and
Save Full
Mesh
ANSYS ICEM CFD 11.0
Tutorial Manual
564
Cart3D
Leave the Number of Multi grid levels to 5. This will create 5 levels of
coarsened mesh, which can be read by the solver.
Press Apply. The Cart3D Mesh window appears which asks us about
loading the cart3D full mesh, press Yes.
Figure 4-487
Cart3D Mesh window
Switch on Mesh > Volumes in the Display Tree.
The final mesh generated can be examined through Mesh > Cut plane.
The Define Cut Planes window appears as shown. Accept the default
settings.
ANSYS ICEM CFD 11.0
Tutorial Manual
565
Cart3D
Figure 4-488
Cut Plane Display
The mesh viewed using the above parameters is shown below.
ANSYS ICEM CFD 11.0
Tutorial Manual
566
Cart3D
Figure
4-489
Cut
Plane
mesh
ANSYS ICEM CFD 11.0
Tutorial Manual
567
Cart3D
4.7.2: Tutorial Onera M6 Wing with 0.54 M
Overview
This tutorial illustrates how to generate a grid in Cart3D around a Wing
and how to solve the problem in flowCart. Post-processing the results is
also explained.
This tutorial introduces the following operations:
1. Use of the Cart3D mesher for mesh generation
2. Multi grid preparation with mgPrep
3. Running the solver for AOA=3.06 and Mach=0.54
4. Computing Forces and Moments using Clic.
5. Visualizing the result in Post Processing
a) Starting the Project
The input files for this tutorial can be found in the Ansys Installation directory,
under ../docu/Tutorials/CFD_Tutorial_Files/Cart3D_Examples. Note: It is
preferable to create a separate folder wing1 and put the oneraM6.uns (domain)
file in that folder before performing this tutorial.
ANSYS ICEM CFD 11.0
Tutorial Manual
568
Cart3D
Select Open Mesh
from the main menu and select oneraM6.uns.
b) Mesh Generation-Preview only
Click on Cart3D from the main menu. Select the Volume Mesher
icon. We get the cart 3D Mesher window as shown below.
Figure
4-490
Cart3D
GUI
window
Toggle ON- Fix Normals. This will fix the orientation of the triangles such
that their normals are pointing outward.
Choose Nominal Mesh Radius (Body Length X) = 20, Starting Mesh
Divisions = 3 3 3 and Max number of Cell Refinements = 12 .
Click Compute Parameters. This saves the mesh in the local directory,
converts in into Cart3D format, and finds the intersections if any. This is
required to convert the triangulation to Cart3D tri format even if there is
only one component present. At the end, it displays the Finest Cell
Dimensions as shown.
ANSYS ICEM CFD 11.0
Tutorial Manual
569
Cart3D
Figure 4-491
Cart3D Mesher window
ANSYS ICEM CFD 11.0
Tutorial Manual
570
Cart3D
This will create 2 density polygons for mesh density control that can be
seen by activating Geometries>Densities in the Display Tree.
This also computes the Finest Cell Dimensions: 0.00737 x 0.00737 x
0.00737. Varying the Starting Mesh Divisions and/or Max Num of Cell
Refinements can vary these values.
The diagonal points displayed under the ‘Outer Bonding Box’ are the
maximum and minimum points of the bounding box of the Mesh region.
They can be changed if desired.
Set the Angle Threshold for Refinement to 5
Note: In this case we wish to run the case with symmetry in the Z direction.
Specify the bounding box minimum Z coordinate as 0.00001 (slightly inside the
model). If the model itself is symmetric, turn on Half-Body Mesh (Symmetric in
Z).
Click Apply (after specifying minimum Z coordinates as 0.00001) as
shown below to run the mesher. This will create a domain file with 3 Cut
Planes (Quad Elements) in each coordinate direction and Cut Cells (Hex
Elements). The Preview Mesh will be loaded automatically.
ANSYS ICEM CFD 11.0
Tutorial Manual
571
Cart3D
Figure 4-492
Change Angle of
Refinement
In the Parts menu under the Display Tree perform the operation
Parts>Hide All (right-click on Parts to access) and then turn on only the
Part CUTPLANE-Z2.
ANSYS ICEM CFD 11.0
Tutorial Manual
572
Cart3D
Figure 4-493
Display Tree
The mesh projected onto the middle z-direction plane (in Part
CUTPLANE-Z2) is shown below.
Figure
4-494
CUTPLANEZ2 Mesh
ANSYS ICEM CFD 11.0
Tutorial Manual
573
Cart3D
Perform the operation Parts > Show All by a right-click on Parts in the
Display Tree after viewing the mesh.
c)
Mesh Generation-Full Mesh
Now in the Cart3D mesher window enable Create and Save Full Mesh. Set
the Number of Multi grid levels to 3. This will create 3 levels of coarsened
mesh, which can be read by the solver.
ANSYS ICEM CFD 11.0
Tutorial Manual
574
Cart3D
Figure 4-495
Create and Save Full Mesh
ANSYS ICEM CFD 11.0
Tutorial Manual
575
Cart3D
Press Apply. The Cart3D Mesh window appears which asks about loading
the Cart3D Full Mesh as shown. Press Yes.
Figure 4-496
Cart3D Mesh
window
The final mesh generated can be examined through Mesh>Cutplane. The
Define Cut Planes window appears as shown. Accept the default settings.
ANSYS ICEM CFD 11.0
Tutorial Manual
576
Cart3D
Figure 4-497
Define Cut Planes Window
The mesh cut plane using the above parameters is shown below.
ANSYS ICEM CFD 11.0
Tutorial Manual
577
Cart3D
Figure
4-498
Cut
Plane
Mesh
d) Setup Flow Cart Parameters
In the Cart3D Menu select Solver
. Click on Define Solver params
icon (if the panel doesn’t open automatically). A Solver parameters
window appears as shown.
ANSYS ICEM CFD 11.0
Tutorial Manual
578
Cart3D
Figure
4-499
Solver
parameters
window
Set File Information>Mesh File as WING1_c3d.mesh.mg (should be
default).
Click on Case Information and enter the following parameters:
Mach number = 0.54
Angle of Attack = 3.06
Side Slip angle = 0.0
Specific Heat Ratio = 1.4
Free Stream Density = 1.0
ANSYS ICEM CFD 11.0
Tutorial Manual
579
Cart3D
Figure
4-500
Case
Information
window
Expand Solver Controls > Runge-Kutta Scheme in the Display Tree as
shown and accept the default settings.
ANSYS ICEM CFD 11.0
Tutorial Manual
580
Cart3D
Figure
4-501
RungeKutta
Scheme
window
In Other controls specify the following parameter values:
CFL number: 1.4
Limiter Type: van leer
Flux function: van Leer
Cut-Cell BCtype: Agglomerated Normals
Number of Multi-Grid levels: 3
MultiGrid cycle type: W-cycle
Number of pre-smoothing passes:1
Number of post-smoothing passes:1
ANSYS ICEM CFD 11.0
Tutorial Manual
581
Cart3D
Figure
4-502
Other
controls
window
Keep defaults for Boundary Conditions, Convergence History, and
Partition Information and press Accept.
e)
Running the FlowCart Solver
Select Solver
>Run Solver
to open the flow chart solver panel.
Specify Max. Number of Cycles = 150.
Turn on Save Full Hex Result.
Turn on Save Cut planes result and specify Z-Slices as 0.001 0.297 0.653
0.965 1.187 1.3336 and 1.410.
Click Apply to run the solver.
ANSYS ICEM CFD 11.0
Tutorial Manual
582
Cart3D
Figure 4-503
Run Solver
window
The user can view the convergence by selecting the Convergence monitor
icon
as shown. (The monitor may open automatically.)
ANSYS ICEM CFD 11.0
Tutorial Manual
583
Cart3D
Figure 4-504
Solution
Convergence
Window
f)
Computing Force and Moments
In the Cart3D main menu select Integrate Cp
Solution window will appear.
ANSYS ICEM CFD 11.0
Tutorial Manual
. The Post-Process
584
Cart3D
Figure 4-505
Post-Process
Solution window
Click All Params in the Post-Process Solution window.
In the Reference All Params window specify Reference Area as 1.1589,
Reference Length as 1
Enable Compute Force and Compute Moment.
Set Moment about Point = 0.5 0 0, Point1 = 0.5 0 0, and Point2 = 1.125
0 1.
Click Apply in the Reference All Params window and then Dismiss to
close.
ANSYS ICEM CFD 11.0
Tutorial Manual
585
Cart3D
Figure 4-506
Reference All Params
Window
Press Apply in the Post-Process Solution window. The results appear in
the GUI messages area.
g) Visualizing the results
FlowCart writes three output files:i)WING1_c3d.i.triq - Contains Pressure, Velocity and Density
extrapolated to the Surface triangles. This can be converted to a domain
file by Edit>Cart3D Tri File->Domain file. The default resultant domain
file will be WING1_c3d.uns.
ii) slicePlanes.dom - Cut Plane results.
iii) results.dom - Full mesh results.
Go to File > Results > Open Results.
Select Format as ICEM CFD.
Specify surface_results.dom as the File.
ANSYS ICEM CFD 11.0
Tutorial Manual
586
Cart3D
Figure 4-507
Select Result File Window
Select Apply from the panel to get the default result as shown. Right click
on Colormap from the Display Tree and select Modify Entries to adjust
the Min and Max values for the displayed variable.
Figure 4-508
Visualization
of Results
ANSYS ICEM CFD 11.0
Tutorial Manual
587
Cart3D
4.7.3: Onera M6 Wing with 0.84 M
Overview
This tutorial illustrates grid generation in Cart3D around a Wing and
solving the problem in flowCart. Post processing the results is also
explained.
The tutorial introduces the following operations:1. Use of the Cart3D mesher for mesh generation.
2. Multi grid preparation - running mgPrep.
3. Running the solver for AOA=3.06 and Mach=0.84.
4. Computing force and moment information.
5. Visualizing the result in the post processor.
a) Starting the Project
The input files for this tutorial can be found in the Ansys Installation directory,
under ../docu/Tutorials/CFD_Tutorial_Files/Cart3D_Examples. Note: It is
preferable to create a separate folder wing1 and put the oneraM6.uns (domain)
file in that folder before performing this tutorial.
ANSYS ICEM CFD 11.0
Tutorial Manual
588
Cart3D
Select Open Mesh
from the main menu and select oneraM6.uns.
b) Mesh Generation-Preview only
Click on Cart3D from the main menu. Select the Volume Mesher
icon. We get the cart 3D Mesher window as shown below.
Figure
4-509
Cart 3D
Mesher
window
Toggle ON Fix Normals. This will fix the orientation of the triangles such
that their normals are pointing outward.
Choose Nominal Mesh Radius (Body Length X) = 20, Starting Mesh
Divisions = 3 3 3 and Max number of Cell Refinements = 12 .
Click Compute Parameters. This saves the mesh in the local directory,
converts in into Cart3D format, and finds the intersections if any. This is
required to convert the triangulation to Cart3D tri format even if there is
only one component present. At the end, it displays the Finest Cell
Dimensions as shown.
ANSYS ICEM CFD 11.0
Tutorial Manual
589
Cart3D
Figure 4-510
Cart3D Mesher window
This will create 2 density polygons for mesh density control that can be
seen by activating Geometries>Densities in the Display Tree.
This also computes the Finest Cell Dimensions: 0.00737 x 0.00737 x
0.00737. Varying the Starting Mesh Divisions and/or Max Num of Cell
Refinements can vary these values.
ANSYS ICEM CFD 11.0
Tutorial Manual
590
Cart3D
The diagonal points displayed under the ‘Outer Bonding Box’ are the
maximum and minimum points of the bounding box of the Mesh region.
They can be changed if desired.
Set the Angle Threshold for Refinement to 5
Note: In this case we wish to run the case with symmetry in the Z direction.
Specify the bounding box minimum Z coordinate as 0.00001 (slightly inside the
model). If the model itself is symmetric, turn on Half-Body Mesh (Symmetric in
Z).
Click Apply (after specifying minimum Z coordinates as 0.00001) as
shown to run the mesher. This will create a domain file with 3 Cut Planes
(Quad Elements) in each coordinate direction and Cut Cells (Hex
Elements). The Preview Mesh will be loaded automatically.
ANSYS ICEM CFD 11.0
Tutorial Manual
591
Cart3D
Figure 4-511
Change Angle of
Refinement
In the Parts menu under the Display Tree perform the operation Parts >
Hide All (right-click on Parts to access) and then turn on only the Part
CUTPLANE-Z2.
ANSYS ICEM CFD 11.0
Tutorial Manual
592
Cart3D
Figure 4-512
Display Tree
The mesh projected onto the middle z-direction plane (in Part
CUTPLANE-Z2) is shown below.
ANSYS ICEM CFD 11.0
Tutorial Manual
593
Cart3D
Figure
4-513
CUTPLANEZ2 Mesh
Perform the operation Parts > Show All by a right-click on Parts in the
Display Tree after viewing the mesh.
c)
Mesh Generation-Full Mesh
Now in the Cart3D mesher window enable Create and Save Full Mesh. Set
the Number of Multi grid levels to 3. This will create 3 levels of coarsened
mesh, which can be read by the solver.
ANSYS ICEM CFD 11.0
Tutorial Manual
594
Cart3D
Figure 4-514
Create and Save Full Mesh
Press Apply. The Cart3D Mesh window appears which asks about loading
the Cart3D Full Mesh as shown. Press Yes.
ANSYS ICEM CFD 11.0
Tutorial Manual
595
Cart3D
Figure 4-515
Cart3D Mesh window
The final mesh generated can be examined through Mesh > Cutplane. The
Define Cut Planes window appears as shown. Accept the default settings.
ANSYS ICEM CFD 11.0
Tutorial Manual
596
Cart3D
Figure 4-516
Define Cut Planes Window
The mesh cut plane using the above parameters is shown below.
ANSYS ICEM CFD 11.0
Tutorial Manual
597
Cart3D
Figure
4-517
Cut
Plane
Mesh
d) Setup Flow Cart Parameters
1 In the Cart3D Menu select Solver
. Click on Define Solver params
icon (if the panel doesn’t open automatically). A Solver parameters
window appears as shown.
ANSYS ICEM CFD 11.0
Tutorial Manual
598
Cart3D
Figure 4-518
Solver
parameters
window
Set File Information > Mesh File as WING2_c3d.mesh.mg (should be
default).
Click on Case Information window and enter the following parameters
Mach Number = 0.84
Angle of Attack = 3.06
Side Slip angle = 0.0
Specific Heat Ratio = 1.0
Free Stream Density = 1.0
ANSYS ICEM CFD 11.0
Tutorial Manual
599
Cart3D
Figure
4-519
Case
Information
window
Expand Solver Controls > Runge-Kutta Scheme in the Display Tree as
shown and accept the default settings.
ANSYS ICEM CFD 11.0
Tutorial Manual
600
Cart3D
Figure
4-520
RungeKutta
Scheme
window
5. In Other controls specify the following parameter values:
CFL number:
1.4
Limiter Type:
van Leer
Flux function:
van Leer
Cut-Cell BCtype:
Agglomerated Normals
Number of Multi-Grid levels
3
MultiGrid cycletype
W-cycle
Number of pre-smoothing passes
1
Number of post-smoothing passes 1
ANSYS ICEM CFD 11.0
Tutorial Manual
601
Cart3D
Figure
4-521
Other
Control
window
Keep defaults for Boundary Conditions, Convergence History, and
Partition Information and press Accept.
e)
Running the FlowCart Solver
Select Solver
>Run Solver
to open the flow chart solver panel.
Specify Max. Number of Cycle=150. Turn on Save Full Hexa Result.
Turn on Save Cut planes result and specify Z-Slices as 0.001 0.297 0.653
0.965 1.187 1.3336 and 1.410. Click Apply and run the solver.
ANSYS ICEM CFD 11.0
Tutorial Manual
602
Cart3D
Figure 4-522
Run Solver
window
6. The user can view the convergence via the Convergence Monitor icon
. (The monitor may open automatically.)
ANSYS ICEM CFD 11.0
Tutorial Manual
603
Cart3D
Figure 4-523
Solution
Convergence
Window
f)
Computing Force and Moments
In the Cart3D main menu select Integrate Cp.
Solution window appears as shown.
ANSYS ICEM CFD 11.0
Tutorial Manual
The Post-Process
604
Cart3D
Figure 4-524
Post-Process
Solution window
Click All Params in the Post-Process Solution window. In the Reference
All Params window specify Reference Area as 1.1589, Reference
Length as 1.
Enable Compute Force and Compute Moment. Set Moment about
Point = 0.5 0 0, Point1 =0.5 0 0, and Point2 =1.125 0 1. Click Apply in
the Reference All Params window and then Dismiss to close.
ANSYS ICEM CFD 11.0
Tutorial Manual
605
Cart3D
Figure 4-525
Reference All
Params window
Press Apply in the Post-Process Solution window. The results appear in
the GUI messages area.
g) Visualizing the results
Flow charts write three output files:
i) WING2_c3d.i.triq - Contains Pressure, Velocity and Density
extrapolated to the Surface triangles. This can be converted to a domain
file by Edit>Cart3D Tri File->Domain file. The default resultant domain
file will be WING2_c3d.uns
ii) slicePlanes.dom - Cut Plane results
iii) results.dom - Full mesh result
Go to File > Results > Open Results. Select Format as ICEM CFD and
specify surface_results.dom as the File.
ANSYS ICEM CFD 11.0
Tutorial Manual
606
Cart3D
Figure 4-526
Result File Format Window
Select Apply from the panel to get the default result as shown below.
Right click on Color map from the Display Tree and select Modify Entries
to adjust the Min and Max values for the displayed variable.
Figure
4-527
Post
Processing
Result
ANSYS ICEM CFD 11.0
Tutorial Manual
607
Cart3D
4.7.4: Supersonic Missile
Overview
This example illustrates how to generate a grid in Cart3D around a
supersonic missile and to solve the problem in flowCart. Post-processing
the results is also explained.
The tutorial introduces the following operations:
Multigrid preparation - running reorder and mgPrep.
Obtaining surface triangles from geometry data.
Running the solver for AOA = 5 and Mach = 3
Computing force and moment information.
Visualizing the results in Post-processing.
ANSYS ICEM CFD 11.0
Tutorial Manual
608
Cart3D
a) Starting the Project
The input files for this tutorial can be found in the Ansys Installation directory,
under ../docu/Tutorials/CFD_Tutorial_Files/Cart3D_Examples. Note: It is
preferable to create a separate folder missile and put the missile.tin (geometry)
file in that folder before performing this tutorial.
b) Creating Faceted Data from Geometry
The model has a Fuselage, Front Fins and Back Fins. The fuselage can
be considered as one component and each fin as one component. First, the
surface triangulation for the fuselage will be created. The tetra mesher can
be run separately for each component. Thus, any unforeseen difficulty in
creating the surface triangulation the model as a whole will be avoided.
The user has to create a separate tetin file for each component.
Note: To skip the surface triangle generation process, proceed to the Mesh
Generation Preview Only section. Also put the missile.uns (domain) file into the
missile directory.
Load the tetin file missile.tin.
In the Display Tree, switch on Surface > Solid and Wire.
Under Parts in the Display Tree, select Parts > Hide All and switch on the
Part Body.
Figure 4-528
Display Tree
Save only the visible geometry to a new tetin file using File > Geometry >
Save Visible Geometry As... Specify the file name as body.tin and save
the file.
Note: Don’t save it as missile.tin as we will lose the rest of the geometry data.
ANSYS ICEM CFD 11.0
Tutorial Manual
609
Cart3D
Figure
4-529
Save
Only
Visible
Geometry
window
Similarly save the front fins and back fins under the file names ffin.tin and
bfin.tin by displaying the FFIN1 and BFIN1 parts respectively.
6. Now close the current tetin file using File > Geometry > Close
Geometry.
c)
Generating Surface mesh on Body
Load the tetin file body.tin (the fuselage) with File > Geometry > Open
Geometry.
From the Mesh tab, select Set Surface Mesh Size.
Click the Select
surface(s) icon and click ‘a’ on the keyboard to select all the surfaces.
Specify a Maximum size of 2.
ANSYS ICEM CFD 11.0
Tutorial Manual
610
Cart3D
Figure 4-530
Surface Window
Click the Select surface(s) icon and select the hemispherical surface at the
tip (see figure) with the left mouse button. Middle-click to accept the
selection. Specify a Maximum size of 0.25.
ANSYS ICEM CFD 11.0
Tutorial Manual
611
Cart3D
Figure 4-531
Surface
Selected
ANSYS ICEM CFD 11.0
Tutorial Manual
612
Cart3D
Figure 4-532
Surface Mesh
Size window
Extract the hard curves and points on the geometry using Build Diagnostic
Topology. Select Geometry > Repair Geometry
Use the defaults and press Apply.
ANSYS ICEM CFD 11.0
Tutorial Manual
> Build Topology.
613
Cart3D
Figure 4-533
Build Topology Window
ANSYS ICEM CFD 11.0
Tutorial Manual
614
Cart3D
Save the tetin file using File > Geometry > Save Geometry.
Note: By default it saves the geometry file to body.tin.
Run Tetra from Mesh > Compute Mesh > Volume Mesh
. Select
Mesh Type as Tetra/Mixed and Mesh Method as Robust(Octree).
Accept the default settings and press Compute.
Figure 4-534
Mesh Volume window
ANSYS ICEM CFD 11.0
Tutorial Manual
615
Cart3D
From the Edit Mesh tab select Check Mesh.
settings as shown below and press Apply.
Accept the default
Figure 4-535
Check Mesh window
ANSYS ICEM CFD 11.0
Tutorial Manual
616
Cart3D
In the Diagnostic window it asks to Delete the unconnected vertices. Press
Yes.
Expand the Mesh branch in the Display Tree. Right-click on Shells and
select Solid and Wire. Similarly select Face Normals for Shells.
From the Edit Mesh tab select Reorient Mesh
. Select Reorient
Consistent.
. The user is automatically placed into selection mode
and prompted to select a shell element. Select one element whose normal
is facing outward (or an element colored by the Part name color) and
middle-click to accept.
Under the Mesh branch of the Display Tree, make sure all types are active
EXCEPT Shells.
Note: Note that Cart3D requires only Triangles in the Mesh file so other mesh
entities like Points, Lines and Volumes need to be deleted.
From the Edit Mesh tab select Delete Elements
. If not already
placed into selection mode, from the Delete Elements window click Select
Element(s).
In the Select mesh elements window click on Select all
appropriate visible objects
. All elements but Shells are deleted. Either
middle-click or press Apply to finish.
Activate Shells from the Display Tree, and de-select Shells>Face
Normals.
Note: Now there are only triangular Surface Mesh Elements as required for
Cart3D.
Go To File > Mesh > Save Mesh As. Specify the name as body.uns in the
Save all Mesh window and press Save.
Note: User should only use the Save Mesh As option
ANSYS ICEM CFD 11.0
Tutorial Manual
617
Cart3D
Figure
4-536
Save
All
Mesh
window
Select File > Geometry >Close Geometry and File > Mesh > Close Mesh.
d) Generating Surface Mesh on Front and Back Fins
Load the geometry file ffin.tin via File > Geometry > Open Geometry, and
select ffin.tin.
Repair the Geometry (Build Diagnostic Topology) in the same way as for
body.tin. Use the default values (which may be different from the
previous geometry).
To remove the possibility of elements jumping from one side of the fin to
the other, from the Mesh tab choose Global Mesh Setup
Mesh Size.
and Global
. Enter Max element as 8 and press Apply.
ANSYS ICEM CFD 11.0
Tutorial Manual
618
Cart3D
Figure 4-537: Global mesh size
window
Select Global Mesh Setup>Volume Meshing Parameters> Tetra Meshing
Parameters
Apply.
and set Edge criterion to 0.05 as shown below. Press
ANSYS ICEM CFD 11.0
Tutorial Manual
619
Cart3D
Figure 4-538
Global Mesh Size:Tetra
meshing parameters
window
From the Mesh tab select Set Surface Mesh Size.
Use Maximum size
of 1 for the tip/leading/trailing surfaces and 2 for the remaining surfaces.
ANSYS ICEM CFD 11.0
Tutorial Manual
620
Cart3D
Note: To display the applied mesh sizes, right-click on Surfaces in the Display
Tree and select Tetra Sizes.
Figure
4-539
Tetra
Size
Select Compute Mesh > Compute Volume Mesh > Mesh Type
Tetra/Mized, Rest all Parameters Default, Press ‘Compute’ to generate the
mesh.Save only the Surface Triangular mesh as done previously for
body.uns, assign the name ffin.uns. (Remember to delete the other mesh
elements and to run the mesh checks before saving the Shell element mesh.
Also be sure to align the element normals to point outwards.) Close the
geometry and mesh files.
Repeat the same process for bfin.tin and sand save the surface triangular
mesh as bfin.uns. Close the geometry and mesh files.
e)
Working on the entire display
Load the following domain files: body.uns, bfin.uns, and ffin.uns. Select
Merge as prompted to merge all together.
There is only one fin at the front and one at the back. We will copy and
rotate these fins to get the remaining three sets. Normally it is easier to do
this at geometry level.
ANSYS ICEM CFD 11.0
Tutorial Manual
621
Cart3D
Select Edit > Mesh > Facets in the main menu. The Create sharp features
window appears as shown below. Press No.
Figure 4-540
Create Sharp Features
window
Then the Merge window appears asking whether to Merge close nodes in
the surfaces. Press No.
Figure 4-541
Merge window
In the Display Tree switch off Mesh and switch on Surfaces > Solid.
Select File > Mesh > Close Mesh and say No in the Save Mesh window.
Note: The main purpose of this tutorial is to create faceted surface, which can be
converted to mesh triangles at the end of the process. It is advisable to perform
the operation Parts > Reassign Colors > ”Good” colors for a good view of the
geometry
ANSYS ICEM CFD 11.0
Tutorial Manual
622
Cart3D
From the Geometry tab select Transform Geometry
Geometry
and Rotate
.
In the window press Select entities.
In the Select geometry toolbar press Select items in a part
. The
Select part window appears as shown below. Select BFIN1 and FFIN1 and
press Accept.
Figure
4-542
Select
Part
window
In the Transformation Tools window enable Copy; enter Number of
copies as 3, select X for Axis, Angle = 90 and Center Point as Origin as
shown in the figure below. Then press Apply.
ANSYS ICEM CFD 11.0
Tutorial Manual
623
Cart3D
Figure 4-543
Transformation Tool window
The geometry of BFIN1 and FFIN1 gets rotated as displayed in the figure
below.
ANSYS ICEM CFD 11.0
Tutorial Manual
624
Cart3D
Figure
4-544
After
Rotation.
Switch off BODY and BFIN1 from the Display Tree and select View >
Left from the main menu.
In the Display Tree right-click on Parts and select Create Part. Enter
FFIN2 as the Part name. Select Create Part by Selection,
the region as shown below. Middle-click to accept.
ANSYS ICEM CFD 11.0
Tutorial Manual
and select
625
Cart3D
Figure
4-545
Region
selected
ANSYS ICEM CFD 11.0
Tutorial Manual
626
Cart3D
Figure 4-546
Create Part window
Similarly move each fin into a different Part with the front fins in FFIN1,
FFIN2, FFIN3, and FFIN4; and the back fins in BFIN1, BFIN2, BFIN3,
and BFIN4.
Note: It is better to keep each component in separate Parts.
The final geometry image, which we get after the Part assignments, is
shown here.
ANSYS ICEM CFD 11.0
Tutorial Manual
627
Cart3D
Figure
4-547
After Part
Assignment
From the main menu select Edit > Facets > Mesh that would give us the
desired mesh displayed here.
Figure
4-548
Faceted
Mesh
ANSYS ICEM CFD 11.0
Tutorial Manual
628
Cart3D
Note: Keep the original missile.uns at some other location so that user who wants
to start this tutorial from the Mesh Generation Preview Only step can load the
missile.uns file without disturbing the original file.
Save the mesh under the name missile.uns and close the geometry.
f)
Mesh Generation Preview only
Note: Users are encouraged to use the domain file created in the above section to
run Cart3D. Otherwise they can use the domain file missile.uns available with
the tutorial.
Click on Cart3D from the main menu. Select the Volume Mesher
Icon.
Toggle ‘ON’ Fix Normals to ensure the triangle normals point outwards.
Set Nominal Mesh Radius (Body Length X) = 2, Starting Mesh Divisions
= 4 4 4 and Max Num of Cell Refinements = 8.
Click Compute Parameters. This saves the mesh, converts it to Cart3D
format, and finds the intersections. At the end, it displays the Finest Cell
Dimensions.
ANSYS ICEM CFD 11.0
Tutorial Manual
629
Cart3D
Figure 4-549
Cart3D Mesher
window
ANSYS ICEM CFD 11.0
Tutorial Manual
630
Cart3D
This will create 10 density polygons for mesh density control, which can
be viewed in the Display Tree by activating Geometry >Densities.
This also computes the finest cell size: 1.82 x 1.82 x 1.82. Varying the
starting mesh division and/or Max number of cell refinements can vary
this.
The diagonal points displayed under Outer Bounding Box are the
minimum and maximum points of the mesh region bounding box. For
supersonic computations, choose the downstream boundary at the end of
the body. This better represents the experimental setup as in most wind
tunnel tests, the missile will be supported at the back of the body. The
fuselage expands from 0 to 350 in the X direction so change the X
coordinate in Maximum Diagonal Point to 349.5.
Set the Angle Threshold for Refinement to 5 as shown below.
ANSYS ICEM CFD 11.0
Tutorial Manual
631
Cart3D
Figure 4-550
Angle of refinement
changed
Click Apply to run the mesher. This will create a domain file with 3 Cut
Planes (Quad Elements) in each coordinate direction and Cut Cells (Hex
Elements). The Preview mesh will be loaded automatically.
Note: As in previous tutorials the mesh can be viewed by switching on the Cut
Plane to be viewed.
ANSYS ICEM CFD 11.0
Tutorial Manual
632
Cart3D
g) Mesh Generation Full Mesh
Now in the Cart3D Mesher window enable Create and Save Full Mesh and
change the Number of Multi grid levels to 3 as shown below. This will
create 3 levels of coarsened mesh, which can be read by the solver.
Figure 4-551
Create and Save Full
View.
ANSYS ICEM CFD 11.0
Tutorial Manual
633
Cart3D
Press Apply. The Cart3D Mesh window appears which asks us to load the
cart3D Full Mesh. Press Yes.
Note: The final mesh generated can be examined through Mesh > Cut Plane as in
the previous tutorials.
h) Setup Flow Cart Parameters
In the Cart3D Menu select Solver.
Click on Define solver params
icon (if the panel doesn’t open automatically). The Solver
parameters window appears as shown below.
Figure
4-552
Solver
Parameter
window
Choose File Information > Mesh File as MISSILE_c3d.mesh.mg (this
should be the default).
Click on Case Information and enter the parameter values:
Mach number = 3
ANSYS ICEM CFD 11.0
Tutorial Manual
634
Cart3D
Angle of attack = 5
Side slip angle = 0.5
Specific Heat Ratio=1.4
Free Stream Density = 1.0
Figure 4-553
Case
Information
window
Expand Solver Controls > Runge-Kutta Scheme and evaluate the
coefficient only at the first stage.
ANSYS ICEM CFD 11.0
Tutorial Manual
635
Cart3D
Figure
4-554
Runge
Kutta
Scheme
window
In other controls specify the following parameter values:
CFL number: 1.2
Limiter Type: MINMOD
Flux function: van Leer
Cut-Cell BCtype: Agglomerated Normals
Number of Multi-Grid levels: 3
Multi Grid cycle type: W-cycle
Number of pre-smoothing passes: 1
Number of post-smoothing passes: 1
ANSYS ICEM CFD 11.0
Tutorial Manual
636
Cart3D
Figure
4-555
Other
Control
Window
Expand Boundary Conditions and choose Directional BC for the enclosing
Cartesian box. In this case all six faces have will have the FARFIELD
boundary condition.
ANSYS ICEM CFD 11.0
Tutorial Manual
637
Cart3D
Figure
4-556
Directional
BC
window
Keep the defaults for Convergence History and Partition Information
Click Accept to save the parameters.
i)
Running the FlowCart Solver
Select Solver
> Run Solver
to open the FlowCart solver panel.
Specify Max. Number of Cycles = 200.
Enable Run Grid Sequencing and set Level = 3.
Enable Save Full Hex Result.
Turn on Save Cut planes result and specify X-Slices as 50, 100, 200, and
300; and Y- and Z-Slices at 0.
ANSYS ICEM CFD 11.0
Tutorial Manual
638
Cart3D
Figure 4-557
Run Solver Window
Click Apply and run the solver
The user can view the convergence by clicking on the Convergence
Monitor icon
. (The monitor may open automatically.)
ANSYS ICEM CFD 11.0
Tutorial Manual
639
Cart3D
Figure 4-558
Solution
Convergence
Window
j)
Computing Force and Moments
1. In the Cart3D main menu select Integrate Cp
Solution window appears as shown here.
ANSYS ICEM CFD 11.0
Tutorial Manual
. The Post-Process
640
Cart3D
Figure 4-559
Post Process Solution Window
Click All Params icon in the Post-Process Solution window.
In the Reference All Params window specify Reference Area = 314.148
and Reference Length = 350.0.
Enable Compute Force and Compute Moment.
Click Apply in the Reference All Params window and then Dismiss to
close.
ANSYS ICEM CFD 11.0
Tutorial Manual
641
Cart3D
Figure 4-560
Reference All Param
window
Press Apply in the Post-Process Solution window
The computed force and moment coefficients will be displayed in the
Messages area.
k) Visualizing the results
FlowCart writes three output files:
i) MISSILE_c3d.i.triq - Contains Pressure, Velocity and Density
extrapolated to the surface triangles. This can be converted to the domain
file format via Edit> Cart3D Tri File->Domain file. The default resultant
domain file will be MISSILE_c3d.uns.
ii) slicePlanes.dom - Cut Plane results
iii. results.dom - Full mesh result Slice Plane.dom-Cut Plane results
Go to File > Results > Open Results. A Select Result Format window
opens as shown below. Select ICEM CFD as the Format.
ANSYS ICEM CFD 11.0
Tutorial Manual
642
Cart3D
Figure 4-561
Select Result Window
Select the result file surface_results.dom to get the default result as
shown here.
ANSYS ICEM CFD 11.0
Tutorial Manual
643
Cart3D
Figure
4-562
Post
Processor
Display
ANSYS ICEM CFD 11.0
Tutorial Manual
644
Cart3D
4.7.5: Business Jet
Overview
This tutorial illustrates how to generate grid in Cart3D around a business
jet with multiple components. The flow problem is solved in flowCart and
the results are examined.
This tutorial introduces the following operations
1. Compute force and moment information using Clic.
2. Visualize the results.
a) Starting the Project
Load ANSYS ICEM CFD. The input files for this tutorial can be found in
the Ansys Installation directory, under
../docu/Tutorials/CFD_Tutorial_Files/Cart3D_Examples. Note: It is
preferable to create a separate folder bjet and put only bjet.uns (domain
file) in that folder before performing this tutorial.
ANSYS ICEM CFD 11.0
Tutorial Manual
645
Cart3D
Select Open Mesh
from the main menu and select bjet.uns. The
model contains several components defining a business jet. Press ‘h’ key
to fit the view in the screen if the model is not visible.
b) Mesh Generation Preview only
Click on Cart3D from the main menu. Select the Volume Mesher button.
to open the window shown below.
Figure
4-563
Cart3D
mesher
window
Toggle ON Fix Normals to fix the orientation of the triangles such that
their normals point outwards.
Set Nominal Mesh Radius (Body length X) = 10, Starting Mesh Divisions
= 5 5 5 and Max Num of Cell Refinements = 9.
Click Compute Parameters. This saves the mesh in the local directory,
converts in to Cart3D format and determines the intersections. At the end,
it displays the Finest Cell Dimensions as shown here.
ANSYS ICEM CFD 11.0
Tutorial Manual
646
Cart3D
Figure 4-564
Cart3D mesher window
This will create 9 density polygons by default for mesh density control,
which can be viewed in the Display Tree by Geometry>Densities.
ANSYS ICEM CFD 11.0
Tutorial Manual
647
Cart3D
This also computes the finest cell size: 0.642 x 0.642 x 0.642. Varying the
starting mesh division and / or Max number of cell refinement can vary
finest cell size.
The diagonal points displayed under Outer Bounding Box are the
minimum and maximum points of the mesh region. These points can be
changed if desired.
Leave the Angle Threshold for Refinement as 20.
Click Apply to run the mesher. This will create a domain file with 3 Cut
Planes (Quad Elements) in each coordinate direction and Cut Cells (Hex
Elements). The Preview mesh will be loaded automatically.
In Parts under the Display Tree turn on only CUTPLANE-Y2 as shown in
the figure below.
Note: It is advisable to use Parts > Reassign Colors > ”Good Colors” to see the
results.
ANSYS ICEM CFD 11.0
Tutorial Manual
648
Cart3D
Figure 4-565
Display Tree
The mesh is shown below. Go to View > Top. This is the projected mesh
on the middle plane in the Z direction, CUTPLANE-Y2.
ANSYS ICEM CFD 11.0
Tutorial Manual
649
Cart3D
Figure
4-566
Projected
mesh
CUTPLANEY2
c)
Mesh Generation Full Mesh
In the Cart3D Mesher window enable Create and Save Full Mesh. Set the
Number of Multi grid levels to 4. This will create 4 levels of coarsened
mesh, which can be read by the solver.
ANSYS ICEM CFD 11.0
Tutorial Manual
650
Cart3D
Figure 4-567
Create and Save Full Mesh
ANSYS ICEM CFD 11.0
Tutorial Manual
651
Cart3D
Press Apply. The Cart3D Mesh window appears which asks us to load the
cart3D Full Mesh. Press Yes.
The final mesh generated can be examined through Mesh > Cutplane in
the Display Tree. Accept the defaults in the Define Cut Planes window.
Figure 4-568
Cutplane
Enable Volumes from the Mesh branch in the Display Tree. The mesh
viewed using the above parameters is shown here.
ANSYS ICEM CFD 11.0
Tutorial Manual
652
Cart3D
Figure
4-569
View
Mesh
d) Setup Flow Cart Parameters
In the Cart3D Menu select Solver.
Click on Define solver params
if the panel doesn’t open automatically. A Solver parameters
window will open.
ANSYS ICEM CFD 11.0
Tutorial Manual
653
Cart3D
Figure
4-570
Solver
Parameters
Window
Choose File Information>Mesh File as bjet_c3d.mesh.mg (this should be
the default).
Click on Case Information and enter the following parameter values:
Mach number = -0.8
Angle of attack = 1.8
Side slip angle = 0.0
Specific Heat Ratio = 1.4
Free Stream Density = 1.0
ANSYS ICEM CFD 11.0
Tutorial Manual
654
Cart3D
Figure 4-571
Case
Information
Window
Expand Solver Controls > Runge-Kutta Scheme in the Display Tree and
accept the default settings.
ANSYS ICEM CFD 11.0
Tutorial Manual
655
Cart3D
Figure
4-572
RungeKutta
Window
In Other controls specify the following parameter values:
CFL number: 1.4
Limiter Type: van Leer
Flux function: van Leer
Cut-Cell BCtype: Agglomerated Normals
Number of Multi-Grid levels: 4
MultiGrid cycletype: W-cycle
Number of pre-smoothing passes: 1
Number of post-smoothing passes: 1
ANSYS ICEM CFD 11.0
Tutorial Manual
656
Cart3D
Figure
4-573
Other
Control
Window
Keep the defaults for Convergence History and Partition Information.and
press Accept.
e)
FlowCart Solver
Select Solver
> Run Solver
to open the Run Solver panel.
ANSYS ICEM CFD 11.0
Tutorial Manual
657
Cart3D
Figure 4-574
Run Solver window
Specify Max. Number of Cycles = 250.
Enable Y-axis spanwise.
Enable Save Full Hex Result.
Click Apply and run the solver.
ANSYS ICEM CFD 11.0
Tutorial Manual
658
Cart3D
The user can view the convergence by clicking on the Convergence
Monitor icon
and the window pops up as shown below. (This may
open automatically.)
Figure 4-575
Solution
Convergence
window
f)
Computing Force and Moments
In the Cart3D main menu select Integrate Cp
Solution window will appear.
ANSYS ICEM CFD 11.0
Tutorial Manual
The Post-Process
659
Cart3D
Figure 4-576
Post Process Solution window
Click All Params in the window.
In the Reference All Params window set Reference Area = 120.6 and
Reference Length = 56.8
Enable Compute Force and Compute Moment.
Click Apply in the Reference All Params window and then Dismiss.
ANSYS ICEM CFD 11.0
Tutorial Manual
660
Cart3D
Figure 4-577
Reference All Param
window
Press Apply in the Post-Process Solution window
The computed force and moment coefficients will be displayed in the
Messages area.
g) Visualizing the results
FlowCart writes two output files.
i) BJET_c3d.i.triq - Contains Pressure, Velocity and Density extrapolated
to the surface triangles. This can be converted to the domain file format
via Edit> Cart3D Tri File->Domain file. The default resultant domain file
will be BJET_c3d.uns.
ii) BOMBER_c3d.dom - Full mesh result
Go to File > Results > Open Results.
The Select Result Format window will open. Select ICEM CFD as the
Format.
ANSYS ICEM CFD 11.0
Tutorial Manual
661
Cart3D
Figure 4-578
Result File Window
Select the result file surface_results.dom and press Apply to get the
default result as shown here.
ANSYS ICEM CFD 11.0
Tutorial Manual
662
Cart3D
Figure
4-579
Post
Processing
Result
ANSYS ICEM CFD 11.0
Tutorial Manual
663
Cart3D
4.7.6: Bomber
Overview
This tutorial illustrates how to generate grid in Cart3D around a bomber
with a missile and solving the problem in flowCart. Post-processing of the
results is explained. Use of the SixDOF tool for missile separation is also
explained.
1. This tutorials introduces the following operations:
2. Running the solver for AOA = 5 and Mach = 0.65.
3. Computing Force and Moment information.
4. Visualizing the results in Post-Processing.
5. Running the 6DOF tool.
ANSYS ICEM CFD 11.0
Tutorial Manual
664
Cart3D
a) Starting the Project
The input files for this tutorial can be found in the Ansys Installation directory,
under ../docu/Tutorials/CFD_Tutorial_Files/Cart3D_Examples. Note: It is
preferable to create a separate folder bomber and put only the bomber.uns
(mesh) file in that folder before performing this Tutorial.
Select Open Mesh
from the main menu and select bomber.uns.
Press the ‘h’ key to fit the view in the screen if the model is not visible.
b) Mesh Generation Preview only
Click on Cart3D from the main menu. Select Volume mesher
the Cart 3D window pops up as shown here.
and
Figure
4-580
Cart3D
Main
GUI
Toggle ‘ON’ Fix Normals enabled.
This case is to be run with Mach Number = 0.65. For such subsonic flow,
the far field can be 15 times the body length, so specify 15 for Nominal
ANSYS ICEM CFD 11.0
Tutorial Manual
665
Cart3D
Mesh Radius (Body Length X), Starting Mesh Divisions = 4 4 4 and Max
Num of Cell Refinements = 12.
Note: Though this is a symmetric model the case will not be run with a
symmetry boundary condition.
Click Compute Parameters. This saves the mesh in the local directory,
converts in into Cart3D format and determines the intersections. At the
end, it displays the Finest Cell Dimensions as shown here.
ANSYS ICEM CFD 11.0
Tutorial Manual
666
Cart3D
Figure 4-581
Compute Parameter
This will create 5 density polygons by default for mesh density control,
which can be viewed via Geometry > Densities in the Display Tree.
ANSYS ICEM CFD 11.0
Tutorial Manual
667
Cart3D
This also computes the finest cell size: 0. 0082 x 0.0082 x 0.0082. Varying
the starting mesh division and/or Max number of cell refinement can vary
the finest cell size
The diagonal points displayed under Outer Bounding Box are the
Minimum and Maximum points of the mesh region).
Set the Angle Threshold for Refinement to 10 as shown here.
ANSYS ICEM CFD 11.0
Tutorial Manual
668
Cart3D
Figure 4-582
Angle Threshold for Refinement
Window
ANSYS ICEM CFD 11.0
Tutorial Manual
669
Cart3D
Click Apply to run the mesher. This will create a domain file with 3 Cut
Planes (Quad Elements) in each coordinate direction and Cut Cells (Hex
Elements). The PreView mesh will be loaded automatically.
Note: As in the case of previous tutorials the mesh can be viewed by switching
on the CutPlane to be viewed
One such view is shown below.
Figure
4-583
CUTPLANEZ2 View
c)
Mesh Generation Full Mesh
Enable Create and Save Full Mesh and change the Number of Multi grid
levels to 3. This will create 3 levels of coarsened mesh, which can be read
by the solver.
ANSYS ICEM CFD 11.0
Tutorial Manual
670
Cart3D
Figure 4-584
Create and Save Full Mesh
ANSYS ICEM CFD 11.0
Tutorial Manual
671
Cart3D
Press Apply. The Cart3D Mesh window appears which asks us about
loading the cart3D Full Mesh. Press Yes.
Note: The final mesh generated can be examined through Mesh > Cut Plane as in
the case of the previous Tutorials
d) Setup Flow Cart Parameters
In the Cart3D Menu select Solver
and Define solver params
(if the panel doesn’t open automatically). A Solver parameters window
appears as shown.
Figure
4-585
Solver
Parameter
Window
Choose File Information>Mesh File as BOMBER_c3d.mesh.mg (this
should be default).
Click on Case Information and enter the following parameter values:
Mach number = 0.65
Angle of Attack = 5.0
ANSYS ICEM CFD 11.0
Tutorial Manual
672
Cart3D
Side Slip angle = 0.0
Specific Heat Ratio = 1.4
Free Stream Density = 1.0
Figure
4-586
Case
Information
Window
Click on Solver Controls > Runge-Kutta Scheme. Evaluate the gradients
only at Stages 1 and 5 as shown.
ANSYS ICEM CFD 11.0
Tutorial Manual
673
Cart3D
Figure
4-587
RungeKutta
Scheme
Click on Other controls. Set CFL number to 1.4 and Number of Multigrid
levels to 3. Leave the remaining values as default.
ANSYS ICEM CFD 11.0
Tutorial Manual
674
Cart3D
Figure
4-588
Other
Control
Window
Click on Boundary Conditions > Directional BC and leave the boundary
condition for the six faces of the enclosing Cartesian Box as FAIRFIELD.
ANSYS ICEM CFD 11.0
Tutorial Manual
675
Cart3D
Figure
4-589
Boundary
Condition
Window
Leave the Convergence History and Partition Information as default. Click
on Accept in the Solver parameters window.
e)
Running the FlowCart Solver
Now the case is ready to start the inviscid computation.
>Run Solver
to open the FlowCart solver panel.
Select Solver
Specify Max. Number of Cycles = 150.
Enable Save Full Hex Result.
Turn on Save Cut planes Result.
Specify:- X-Slices as -0.5, 0.6, 1.4, and 2.0;
Y-slices as -0.4 and 0.0 and
Z-slices as -0.75 and 0.75 as shown in the figure below.
ANSYS ICEM CFD 11.0
Tutorial Manual
676
Cart3D
Figure 4-590
Flow Cart Solver Window
Click on Apply to start the solver and output the results files.
The convergence history plot window should automatically open.
ANSYS ICEM CFD 11.0
Tutorial Manual
677
Cart3D
f)
Visualizing the results
FlowCart writes two output files:
i)BOMBER_c3d.i.triq - Contains Pressure, Velocity and Density
extrapolated to the surface triangles. This can be converted to domain file
format via Edit> Cart3D Tri file->Domain file. The resultant file will be
BOMBER_c3d.uns.
ii) slicePlanes.dom – cut plane results.
Go to File > Results > Open Result File.
A Select Result Format window pops up, Select ICEM CFD as the
Format.
Figure 4-591
Results Window
ANSYS ICEM CFD 11.0
Tutorial Manual
678
Cart3D
Select the result file surface_results.dom and Apply to get the default
result as shown here.
Figure
4-592
The result
Generated
g) Clic - Computing Force and Moment
Aerodynamics and Body forces can be calculated by using the Clic utility.
Select Cart3D > Integrate Cp
window.
to open the Post-Process Solution
ANSYS ICEM CFD 11.0
Tutorial Manual
679
Cart3D
Figure 4-593
Post Process Solution Window
Pressure coefficients can be extracted on a cut plane for the component.
The results are written in the Clic Output Directory. Specify the directory
in which the Cp Distributions are to be stored.
Clic uses its own system of coordinates shown in the figure below. Our
model coordinate should be mapped on to Clic’s coordinates. In this case,
the Display X-axis is –Xb in Clic’s coordinates. Similarly Display Y-axis
is –Yb in Clic’s coordinates and Display Z-axis is –Zb is Clic’s
coordinates.
ANSYS ICEM CFD 11.0
Tutorial Manual
680
Cart3D
Figure
4-594
Axes
Note: These direction are automatically taken, remember Cart3D assumes airflow
in positive X-direction. So tail will be negative X direction always.
Note: Reference Area and Reference Length can be specified for each
component. This can be specified by click on All Params under Reference
parameter option .
ANSYS ICEM CFD 11.0
Tutorial Manual
681
Cart3D
Figure 4-595
Reference All Param
Window
For this case Force and Moment are only calculated for the Bomb
component.
Click on Family Params under Reference parameters. The Clic Reference
family Params window opens.
Figure
4-596
Clic
Reference
family
Params
window
For the BOMB component specify Reference Area = 0.008 and Reference
Length = 0.75. The Moment Point is specified at the center of mass at
(1.0, -0.4, 0.0)
Note: Use Floating points instead of integer (1.0 instead of 1). Specify Moment
point as [1.0 -0.4 0.0].
Enable Force and Moment for BOMB; then click on Apply and Dismiss.
Click Apply in the Post-Process Solution window. This will calculate the
Body Force and Aerodynamics Force and Moment about the Center of
mass for the Bomb component. The result will be reported in the messages
area.
ANSYS ICEM CFD 11.0
Tutorial Manual
682
Cart3D
h) Six Degrees of Freedom
Given the external and Aerodynamic Force and Moment, the 6DOF
program calculates the position of the component at the next time step.
The 6DOF utility computes the mesh, runs the solver, calculates forces
and moves the component accordingly. It goes to the next time step and
repeats the process until the end time is reached. 6DOF uses the same
parameters defined during the initial meshing and post-processing for the
Cart3D initial solution. The user goes through the initial process; then
6DOF can be started.
While running the Clic post-processor, only the component that moves
should be used to calculate forces and moments; otherwise, errors will be
reported while running 6DOF.
Click on Run 6DOF
from the Cart3D menu.
The Run 6DOF window is shown here.
ANSYS ICEM CFD 11.0
Tutorial Manual
683
Cart3D
Figure 4-597
Run SixDOF window
Choose the un-intersected surface tri file bomber_c3d.a.tri as the Cart3D
geometry file.
Use the non-dimensional value for 9.81 m/s2 (0.0, -8.667e-05, 0.0) for the
Gravity vector.
Click on ‘Define Moving Components’ from the Run 6DOF window
shown above. This will open up the 6DOF Moving Components window
as shown in figure below.
ANSYS ICEM CFD 11.0
Tutorial Manual
684
Cart3D
Define
Moving
Components
Select BOMB as the Moving component. Set Mass of the body = 200.0.
Specify the BOMB Center of mass as (1.0, -0.4, 0.0).
The Principal moments of Inertia have to be specified for three
Components as (10.0, 200.0, 200.0).
Leave the default values for Initial linear velocity, Initial angular velocity
and Initial Euler values.
For the Bomber configuration: at time t = 0.0, the missile is dropped from
the vehicle, so Time start = 0.0. Set Time step = 2.0. Calculate the
trajectory until Time end = 250.
Set Store result files cycle = 6, so results are saved after every 6 steps.
Now click on Apply in the Run 6DOF window. This will run intersect,
Cart3D mesher, reorder, multigrid, FlowCart and Clic. Then it calculates
the new position for the bomb in the next time step and moves the
component to the new position in the geometry file (*. a.tri). Then again
goes to intersect. The result is stored intermittently as specified by the
Store result files cycle value. The time step will be included in the name of
the results files.
Define
Moving
Components
ANSYS ICEM CFD 11.0
Tutorial Manual
685
Cart3D
4.7.7: Advanced Pitot Intake Tutorial
Overview
This is a benchmark verification case for the Cart3D inlet boundary
condition.
The purpose is to study the shock behavior of a classical pitot tube intake
for a variety of back pressures.
The Tutorial introduces the following operations:
i) Running the solver for three different cases: Critical, Sub-Critical and
Super-Critical.
ii) Visualize the results in Post Processing
a) Starting the Project
The input files for this tutorial can be found in the Ansys Installation directory,
under ../docu/Tutorials/CFD_Tutorial_Files/Cart3D_Examples. Note: It is
preferable to create a separate folder pitot and put pitot.uns (domain file) and
Density_boxes.tin (geometry file) in that folder before performing this tutorial.
ANSYS ICEM CFD 11.0
Tutorial Manual
686
Cart3D
Select Open Mesh
from the main menu and select pitot.uns.
Select Open Geometry
to load Density_boxes.tin which contains
density boxes set up for bow and lip shock resolution.
Turn on Geometry > Densities in the Display Tree to see the density
regions.
b) Mesh Generation Preview Only
Click on Cart3D from the main menu. Select Volume Mesher
get the Cart3D Mesher window as shown here.
. We
Figure
4-598
Cart 3D
GUI
window
Toggle ON Fix Normals. This will fix the triangle orientations such that
their normals are pointing outward.
Enable Single Component .
Accept default value of Nominal Mesh Radius (Body Length X) = 30,
Starting Mesh Divisions = 10 2 14 and Max Num of Cell Refinements = 7
ANSYS ICEM CFD 11.0
Tutorial Manual
687
Cart3D
Leave the other values as default.
Click Compute Parameters. This saves the mesh in the local directory and
converts in into Cart3D format. At the end, it displays the Finest Cell
Dimensions as shown here.
ANSYS ICEM CFD 11.0
Tutorial Manual
688
Cart3D
Figure 4-599
Cart3D Mesh window
ANSYS ICEM CFD 11.0
Tutorial Manual
689
Cart3D
This will create 3 density polygons by default for mesh density control,
which can either be kept or deleted.
This also computes the finest cell size: 0.104 x 0.104 x 0.104. Varying the
Starting Mesh Divisions and/or Max Num of Cell Refinements can vary
this.
The diagonal points displayed under Outer Bonding Box are the
maximum and minimum points of the mesh region
Leave the Angle for Threshold Refinement = 20
Specify Minimum Diagonal Point as [-0.402 -0.251 -0.401] and
Maximum Diagonal Point as [0.2 0.25 0.5] as shown in Figure 4-600.
Click Apply to run the mesher. This will create a domain file with 6 Cut
Planes (Quad Elements)
ANSYS ICEM CFD 11.0
Tutorial Manual
690
Cart3D
Figure 4-600
Change Maximum/Minimum
Diagonal Point
ANSYS ICEM CFD 11.0
Tutorial Manual
691
Cart3D
In the Part Menu under the Display Tree perform the operation Parts >
Hide All and the turn on only the Part CUT PLANE Y1 as shown here.
Figure 4-601
Display Tree
The mesh projected onto CUTPLANE-Y1 is shown below.
Note: The mesh in this figure can be view by View > Top.
ANSYS ICEM CFD 11.0
Tutorial Manual
692
Cart3D
Figure
4-602
CUT
PLANE
Y1
Mesh
Perform the operation Parts>Show All after viewing the mesh.
c)
Mesh Generation-Full Mesh
Now in the Cart3D Mesher window enable Create and Save Full Mesh as
shown. Set the Number of Multi grid levels to 3. This will create 3 levels
of coarsened mesh, which can be read by the solver.
ANSYS ICEM CFD 11.0
Tutorial Manual
693
Cart3D
Figure 4-603
Create and Save Full Mesh
Press Apply. The Cart3D Mesh window appears which asks us about
loading the cart3D Full Mesh. Press Yes.
ANSYS ICEM CFD 11.0
Tutorial Manual
694
Cart3D
Figure 4-604
Cart 3D Mesh window
The final mesh can be examined through Mesh > Cutplane as discussed
for the previous tutorials.
Note: There are three cases to be performed for this tutorial so it is advisable to
make three copies of the current directory and run the cases in the respective
directory. The three cases to be computed are
i) Critical
ii) Sub-Critical
iii) Super-Critical
d) Case 1: CRITICAL
Change the working directory by File > Change Working Dir… and set
the location to the folder Critical into which the current files were copied.
Go to Solver
> Define solver parameters
(The parameters
panel may open automatically.)
In the Solver parameters window do the following:
i) In Case information: set Mach number = 1.4. Use the other defaults as
shown below.
ANSYS ICEM CFD 11.0
Tutorial Manual
695
Cart3D
Figure
4-605
Case
Information
Window
ii) In Solver Controls > Other controls: set Number of Multi-Grid levels
=3. Use the other defaults as shown here.
ANSYS ICEM CFD 11.0
Tutorial Manual
696
Cart3D
Figure
4-606
Other
Control
Window
iii) In Boundary Conditions>Directional BC: set Y-Low and Y-High to
SYMMETRY. Leave the others as default as shown.
ANSYS ICEM CFD 11.0
Tutorial Manual
697
Cart3D
Figure
4-607
Directional
Boundary
Condition
Window
iv) In Surface BC select Create new and specify the following:
Name
INLET
Surface family
INLET
Density
1.690
X-Velocity
0.831784
Pressure
1.53
The others should be the default values.
Click Accept from the Solver parameters window.
ANSYS ICEM CFD 11.0
Tutorial Manual
698
Cart3D
Figure
4-608
Surface
Boundary
Condition
e)
Run solver
Click on Run solver
to get the Run Solver window as shown.
Specify Max. Number of Cycles as 200.
Enable Save Cut planes result and specify Y-Slices = 0.001 as shown in
the figure below and press Apply.
ANSYS ICEM CFD 11.0
Tutorial Manual
699
Cart3D
Figure 4-609
Run Solver
The user can view the convergence by clicking on the Convergence
to view the plot as shown. (The monitor may open
Monitor
automatically.)
ANSYS ICEM CFD 11.0
Tutorial Manual
700
Cart3D
Figure 4-610
Solution
Convergence
Window
f)
Visualization of Results
Go to File > Results > Open Results… The Select Result Format window
opens as shown here. Select ICEM CFD as the Format.
ANSYS ICEM CFD 11.0
Tutorial Manual
701
Cart3D
Figure 4-611
Select Result
Window
Select the file slicePlanes.dom from the Critical run as shown in the
figure below and press ‘Open’.
ANSYS ICEM CFD 11.0
Tutorial Manual
702
Cart3D
Figure
4-612
File
Selection
Press Apply in the Select Result Format window.
From the Post-processing tab select Variables
and Select Variables
. In the Scalar Variable panel select Pressure and set Min = 0.6 as
shown below.
ANSYS ICEM CFD 11.0
Tutorial Manual
703
Cart3D
Figure 4-613
Result Variable Window
Press Apply in the Result Variables window to get the image shown here.
ANSYS ICEM CFD 11.0
Tutorial Manual
704
Cart3D
Figure
4-614
Post
Process
Result
g) Case 2 Sub-Critical
Close the Post Processing session by File > Results > Close Result and
confirm to close by pressing Yes.
Change the working directory via File > Change Working Dir… and set
the location to the folder Sub-Critical into which the original files were
copied.
From the Cart3D menu, select Solver > Define solver params. In
Boundary Conditions > Surface BC > INLET set Pressure = 1.75. Click
Accept to close.
Repeat steps 10.7.5 and 10.7.6 to run the solver and view the results. Be
sure to set Max. Number of Cylcles = 200.
The Pressure result is shown here. Note the Min and Max values for
Pressure in the figure are 0.5406 and 1.600, respectively.
ANSYS ICEM CFD 11.0
Tutorial Manual
705
Cart3D
Figure
4-615
Sub
Critical
Post
Processor
Result
h) Case 3: Super-Critical
Close the Post Processing session with File > Results > Close Result and
confirm to close by pressing Yes.
Change the working directory via File>Change Working Dir… and set the
location to the folder Super-Critical into which the original files were
copied.
From the Cart3D menu, select Solver>Define solver params. In Boundary
Conditions>Surface BC>INLET set Pressure = 1.42 as shown. Click
Accept to close.
Repeat steps 10.7.5 and 10.7.6 to run the solver and view the results. Be
sure to set Max. Number of Cylcles = 200.
The Pressure result is shown below. Note the Min and Max values for
Pressure in the figure are 0.600 and 1.500, respectively.
ANSYS ICEM CFD 11.0
Tutorial Manual
706
Cart3D
Figure
4-616
Super
Critical
Post
Processor
Result
ANSYS ICEM CFD 11.0
Tutorial Manual
707
Cart3D
4.7.8: Advanced Tutorial Converging-Diverging Nozzle flow
Overview
The main aim of this tutorial is to study compressible channel flow
through a converging-diverging nozzle. This also verifies INLET/EXIT
BCs with Cart3D.
Three types of flow are simulated.
Case A: Fully Subsonic, pexit/ptotal = 0.89
Case B: Transonic, pexit/ptotal = 0.75
Case C: Supersonic, pexit/ptotal = 0.16
Display
The geometry is an axisymmetric converging-diverging duct. The figure
above shows the general shape of the nozzle. It has an area of 2.5 in2 at the
inflow (x = 0 in), an area of 1.0 in2 at the throat (x = 5 in), and an area of
1.5 in2 at the exit (x = 10 in). The nozzle Area varies using a Cosine
function and has the form:
ANSYS ICEM CFD 11.0
Tutorial Manual
708
Cart3D
If x < 5.0 then Area = 1.75 - 0.75 * Cos ((0.2 * x - 1.0) * ʌ).
If x >= 5.0 then Area = 1.25 - 0.25 * Cos ((0.2 * x - 1.0) *ʌ).
This nozzle comes from MS Liou's paper AIAA 87-0355.
a) Starting the Project
The input files for this tutorial can be found in the Ansys Installation directory,
under ../docu/Tutorials/CFD_Tutorial_Files/Cart3D_Examples. Note: It is
preferable to create a separate folder nozzle and put only nozzle.uns (domain
file) in that folder before performing this tutorial.
Select Open Mesh
from the main menu and select nozzle.uns.
b) Mesh Generation Preview Only
Click on Cart3D from the main menu. Select Volume mesher
get the Cart3D Mesher GUI as shown here.
. We
Figure
4-617
Cart3D
GUI
window
ANSYS ICEM CFD 11.0
Tutorial Manual
709
Cart3D
Enable Single Component
Enter Nominal Mesh Radius (Body Length X) = 1, Starting Mesh
Divisions = 20 5 5 and Max Num of Cell Refinements = 3
Leave the other values as default .
Click Compute Parameters. This saves the mesh in the local directory and
converts it into Cart3D format. At the end, it displays the Finest Cell
Dimensions as shown below.
ANSYS ICEM CFD 11.0
Tutorial Manual
710
Cart3D
Figure 4-618
Cart3D Mesh Window
This will create 4 density polygons by default for mesh density control.
These can be viewed by enabling Geometry >Densities in the Display
Tree.
ANSYS ICEM CFD 11.0
Tutorial Manual
711
Cart3D
This also computes the finest cell size: 0.132 x 0.132 x 0.132. Varying the
Starting Mesh Divisions and/or Max Num of Cell Refinements can vary
this.
Right-click on Densities and select Delete Density in the Display Tree as
shown here.
Figure 4-619
Display Tree Delete
The Delete Density panel opens as shown below. When in selection mode,
select all the densities with the hotkey ‘a’ on the keyboard and press
Apply.
Figure 4-620
Delete Density Window
From the Cart3D menu select Volume Mesher
. In the Cart3DMesher
window select Define Surface Family Refinement In the Cart3d Surface
ANSYS ICEM CFD 11.0
Tutorial Manual
712
Cart3D
Refinement Params window set Min. Surface Refinement for SURFS,
INLET, and EXIT to 3 as shown below. Press Apply and Dismiss.
Figure 4-621
Cart 3D Surface
Refinement Params
Window
Change the Number of Multi grid levels to 3. Under Outer Bounding Box
set Minimum Diagonal Point: -0.001 -1.0 -1.0 and Maximum Diagonal
Point: 10.001 1.0 1.0. Set Number of Buffer Layers to 15 and Angle
Threshold for Refinement to 5. Enable Mesh Internal Region. Make sure
PreView Mesh Only is enabled.
ANSYS ICEM CFD 11.0
Tutorial Manual
713
Cart3D
Figure 4-622
Preview Mesh Parameters
ANSYS ICEM CFD 11.0
Tutorial Manual
714
Cart3D
Click Apply to run the mesher. This will create a domain file with 3 Cut
Planes (Quad Elements) in each coordinate direction and Cut Cells (Hex
Elements) The PreView mesh will be loaded automatically.
Note: As in the case of previous tutorials the mesh can be viewed by
switching on the Cut Plane that is to be viewed.
One such view (of CUTPLANE-Z2) is shown here.
Figure
4-623
Cut
Plane
Z2
View
c)
Mesh Generation Full Mesh
In the Cart3D Mesher window enable Create and Save Full Mesh as
shown below and press Apply. This will create 3 levels of coarsened mesh
which can be read by the solver.
ANSYS ICEM CFD 11.0
Tutorial Manual
715
Cart3D
Figure 4-624
Create and Save Full Mesh
ANSYS ICEM CFD 11.0
Tutorial Manual
716
Cart3D
The Cart3D Mesh window appears which asking about loading the cart3D
Full Mesh. Press Yes.
Note: The final mesh generated can be examined through Mesh>Cut Plane as in
the previous Tutorials.
d) Overview of Inlet/Exit Boundary Condition
For all cases ȡinlet = 1.0, pinlet = 1/Ȗ with Minlet taken from the exit solution.
Velocities are normalized by the speed of sound at the inlet.
Exit conditions were found by using:
1) Conservation of mass
2) Isentropic Flow relation
3) 1-D normal shock relation
All cases are done using the INLET/EXIT surface Boundary condition for
both inflow and outflow. Since there are no cells that get the far-field
boundary condition, Mach number, Alpha, and Beta are used to define the
initial condition. The subsonic and transonic cases use the subsonic initial
condition. This is necessary since we need the solution to choose the fully
supersonic solution downstream of the nozzle throat.
e)
Case A: Fully Sub-Sonic Flow
Setup Flow Cart Parameters
In the Cart3D Menu select Solver. Click on Define solver prams. The
Solver parameters window will appear. (This window may open
automatically.)
ANSYS ICEM CFD 11.0
Tutorial Manual
717
Cart3D
Figure
4-625
Solver
Parameters
Window
Choose File Information > Mesh File as NOZZLE_c3d.mesh.mg (this
should be default).
Click on Case Information and enter Mach number = 0.2. Leave the other
parameters as default.
ANSYS ICEM CFD 11.0
Tutorial Manual
718
Cart3D
Figure
4-626
Case
Information
Window
Under Solver Controls > Other controls set Number of Multi-Grid levels
to 3.
Click on ‘+’ for Boundary Conditions and ‘+’ for Surface BC. Select
Create New and enter the following:
Name
INLET
Surface family INLET
Density
1.0
X-Velocity
0.2306 (from exact solution)
Pressure
0.714285714
The values are shown here.
ANSYS ICEM CFD 11.0
Tutorial Manual
719
Cart3D
Figure
4-627
INLET
Boundary
Condition
Since the flow is fully subsonic there is no shock wave present in the
nozzle and
Isentropic relations hold good.
ttotal = p * (1 + (Ȗ -1)*M2/2)^(Ȗ /(Ȗ -1)) = 0.7412294
pexit/ptotal = 0.89; => pexit = .65969403
pinlet/(ȡinlet)^ Ȗ = pexit/(ȡexit)^ Ȗ
ȡexit = .944801
Conservation of mass:
ȡinlet *Areainlet*Vinlet = ȡexit *Areaexit*Vexit
Mexit = .41002478
Select Create new and specify the Surface BC for EXIT by entering the
following values as shown below.
Name
EXIT
Surface family
EXIT
ANSYS ICEM CFD 11.0
Tutorial Manual
720
Cart3D
Density
X-Velocity
Pressure
0.944801
0.41002478
0.65969403
Figure
4-628
Exit
Boundary
Condition
Use the other defaults and press Accept in the Solver parameters window.
f)
Running the FlowCart Solver
Select Solver
> Run solver
to open the solver panel.
Specify Max. Number of Cycles = 300.
Enable No full multigrid.
Enable Save Cut planes result, and specify Z-Slices = 0.001. Press Apply.
ANSYS ICEM CFD 11.0
Tutorial Manual
721
Cart3D
Figure 4-629
Run Solver
Window
Note: Post processing is explained in previous tutorials. Follow the same
procedure to view the results.
Mach number results in slicePlanes.dom for the Sub-Sonic Flow case are
shown here.
ANSYS ICEM CFD 11.0
Tutorial Manual
722
Cart3D
Figure
4-630
Sub
Sonic
Result
Mach
Number
Pressure results in surface_results.dom for the Sub-Sonic Flow case are
shown below.
Figure
4-631
Sub
Sonic
Result
for
Pressure
Select File > Results > Close Result to end the post processing session.
g) Case B: Transonic flow
Only the INLET and EXIT boundary conditions need to be changed
Surface BC:
Name
INLET
Surface family INLET
Density
1.0
ANSYS ICEM CFD 11.0
Tutorial Manual
723
Cart3D
X-Velocity
Pressure
0.23954 (for choked flow)
1/ Ȗ = 1/1.4 = 0.714285714
Theory
In this case, a normal shock will occur downstream of the throat. So,
isentropic relations are not valid and 1-D normal shock relations must be
used to find exit conditions.
ttotal = p * (1 + (Ȗ-1)*M2/2)^(Ȗ/(Ȗ-1)) = 0.743390
pexit/ptotal = 0.75
pexit = .55754252
From 1-D normal shock relations:
ȡexit =0.81060
Conservation of mass
ȡinlet *Areainlet*Vinlet = ȡexit*Areaexit*Vexit
Mexit= .492519
Name
Surface family
EXIT
EXIT
Density
0.81060
X-Velocity
0.492519
Pressure
0.55754252
Run the solver using the same procedure as for the Sub-Sonic case.
Mach number results from sliceplanes.dom for the Trans-Sonic Flow case
are shown here.
ANSYS ICEM CFD 11.0
Tutorial Manual
724
Cart3D
Figure
4-632
Trans
sonic
Result
Mach
Number
Pressure results in surface_results.dom for the Trans-Sonic Flow case are
shown in the figure below.
Figure
4-633
Trans
Sonic
Result
for
Pressure
h) Case C: Supersonic Flow
Note: For the Supersonic Flow case the Mach number needs to be changed to
Mach number = 1.5 and:
From the Cart3D menu select Solver > Define solver params > Case
Information and set Mach number = 1.5.
Theory
Since EXIT is a supersonic outlet it really doesn’t matter what happens
here as long as it allows a supersonic exit.
ANSYS ICEM CFD 11.0
Tutorial Manual
725
Cart3D
Since the flow is fully supersonic downstream after throat there is no
shock wave present in the nozzle and isentropic relations still hold good.
ttotal = p * (1 + (Ȗ -1)*M2/2)^(Ȗ / Ȗ -1) = 0.743390
pexit/ptotal = 0.16; => pexit = .1189424
pinlet/( ȡinlet)^Ȗ = pexit /(ȡexit)^Ȗ
ȡexit = .278127
Conservation of mass:
ȡinlet *Area_inlet*V_inlet = ȡexit *Areaexit*Vexit
=> M_exit = 1.435448
A change in the EXIT boundary condition needs to be incorporated.
Expand Boundary Conditions>Surface BC
Name
EXIT
Surface family
EXIT
Density
0.278127
X-Velocity
1.435448
Pressure
0.1189424
Select Accept from the Solver parameters window and run the solver as
before.
Mach number results from sliceplanes.dom for the Supersonic Flow case
are shown here.
Figure
4-634
Supersonic
Flow Mach
Number
Pressure results in surface_results.dom for the Supersonic Flow case are
shown below.
ANSYS ICEM CFD 11.0
Tutorial Manual
726
Cart3D
Figure
4-635
Super
Sonic
Flow
Pressure
ANSYS ICEM CFD 11.0
Tutorial Manual
727
Output to Solvers
4.8: Output to Solvers
Now that the user has generated several meshes for the 3D Pipe Junction,
he/she can write these meshes for input to any of the supported solvers.
This section will provide two options for solvers -- one for unstructured
domains (STAR-CD), and another for structured domains (CFXTASCflow).
Figure 4-636
The hexa unstructured mesh for the 3D Pipe Junction. This mesh may be
used for input to the STAR-CD solver.
a) Summary of Steps
Choosing the appropriate solver with Select Settings > Solver.
Adding boundary conditions with Boundary conditions.
Writing output to the selected solver.
Note: Different solvers need different output structures. For example, STAR-CD
requires an unstructured format, while CFX-TASCflow requires multi-block
ANSYS ICEM CFD 11.0
Tutorial Manual
728
Output to Solvers
structured format. Input to the STAR-CD output interface then should be an
unstructured Hexa, Tetra or Prism domain file, and input to the CFX-TASCflow
output interface should be a set of structured Hexa domain files.
Note: For information on each of the output interfaces, consult the web page
http://www.ansys.com/products/icemcfd-output-interfaces.asp where links are
located, providing information to the details of each interface.
For users who wish to write output files for unstructured mesh, follow the
instructions provided by the subsection Unstructured Mesh.
For users who wish to write output files for structured mesh, follow the
instructions provided by subsection Structured Mesh.
Users may also successively go through both sections to write output files
for different regions of the model.
ANSYS ICEM CFD 11.0
Tutorial Manual
729
Output to Solvers
4.8.1: Unstructured Mesh
The input files for this tutorial are found in the Ansys Installation
directory, under ../docu/Tutorials/CFD_Tutorial_Files. Copy the
3DPipeJunct files to your working directory. Choose File > Open Project
and, from the File selection window, choose 3DpipeJunct and press
Accept.
Load the Tetin file geometry.tin and the unstructured Hexa mesh hex.uns.
a)
Setting your Solver
Select Output > Select solver
here
to open the Selection window shown in
ANSYS ICEM CFD 11.0
Tutorial Manual
730
Output to Solvers
Figure 4-637
Select STAR-CD
From the Selection window, select STAR-CD 3.2.0 and then press Okay.
b)
Editing Boundary Conditions
With the solver set, the user can browse and set solver-specific boundary
conditions in the Mesh Editor.
Press Output > Boundary conditions
. This will bring up the Family
boundary conditions window as shown here.
ANSYS ICEM CFD 11.0
Tutorial Manual
731
Output to Solvers
Figure 4-638
The family boundary
condition window
In the Family boundary conditions window, select Volumes > LIVE >
Create new. This will open up a window to select the type of cells you
have. Select Fluid BC type in this window.
ANSYS ICEM CFD 11.0
Tutorial Manual
732
Output to Solvers
Figure 4-639
Select the FLUID BC
to LIVE family
Press Okay and this should change the Family Boundary conditions
window as shown below.
ANSYS ICEM CFD 11.0
Tutorial Manual
733
Output to Solvers
Figure
4-640
After
defining
cell
type
Now, from the Selection window, select Surfaces>Mixed/unknown > INL
> Create new as shown in the following figure.
ANSYS ICEM CFD 11.0
Tutorial Manual
734
Output to Solvers
Figure
4-641
Defining
INL
family
type
ANSYS ICEM CFD 11.0
Tutorial Manual
735
Output to Solvers
This will open up the bc selection window where select the BC type as
Inlet as shown in the following figure.
Figure 4-642
Choose Inlet as the
BC type for INL
family
Press Okay to close this window. Back in the Family boundary conditions
window, set values to the boundary condition, as shown here and then
press Accept.
ANSYS ICEM CFD 11.0
Tutorial Manual
736
Output to Solvers
Figure 4-643
Edit the boundary
condition values
Before continuing, select File > Save Project to confirm that all
modifications are stored in the family_boco.fbc file used for output.
Some solvers accept input files that store information (solver execution,
etc.) unrelated to ICEM CFD grid information. If the user’s solver is one
of those for which we support output of this additional file, you can set up
the solver parameters in this file by selecting the params button adjacent to
the Boundary conditions button.
c)
Writing the Solver Input File
Next, choose Output > Write Input (double click on the icon to open),
Select the project saved earlier. It will open a window as shown below,
Star-CD_3.2, input to write STAR-CD input files, and choose the Hexa
unstructured domain to write to STAR-CD format. It is opening the Star
CD window as shown here.
Assign the parameters for the STAR-CD input file set. Make sure that the
boundary condition file is selected as family_boco.fbc.
ANSYS ICEM CFD 11.0
Tutorial Manual
737
Output to Solvers
Figure 4-644
Setting the STAR-CD file parameters
Select Done to close the Star-CD window , and the ICEM CFD messages
window will indicate when the translation process is complete.
When the translation process is complete, the STAR-CD files will have
been written to the 3DPipeJunct directory. The STAR-CD solver is now
prepared to run with that file set.
Select File > Quit to close the ANSYS ICEM CFD window. The
remainder of this section deals with writing output files for structured
mesh.
ANSYS ICEM CFD 11.0
Tutorial Manual
738
Output to Solvers
4.8.2: Structured Mesh
The input files for this tutorial are found in the Ansys Installation
directory, under ../docu/Tutorials/CFD_Tutorial_Files. Copy the
3dpipeJunct files to your working directory. Go to File > Open > Project
and, from the File selection window, choose 3DpipeJunct. Press Accept.
Load the Tetin file geometry.tin and the Multiblock structured Hexa mesh.
a)
Writing Output to a Solver
The user can write output to CFX-TASCflow with the Multiblock version
of the mesh.
Press Output > Select solver.
ANSYS ICEM CFD 11.0
Tutorial Manual
739
Output to Solvers
Figure 4-645
Select your second
solver, CFXTASCflow
From the Selection window, select CFX-TASCflow. Press Okay.
b)
Solver-Specific Boundary Conditions
With the solver set to CFX-TASCflow, the user can define regions that
CFX-TASCflow will recognize.
Press Output > Boundary conditions
. This will bring up a file
selection window to select an existing boundary condition file.This will
bring up the Family boundary conditions window.
From the Family boundary conditions window select Surfaces >
Mixed/unknown > OUT > Create new. This will open up a window to
ANSYS ICEM CFD 11.0
Tutorial Manual
740
Output to Solvers
choose the Boundary Condition type. Double-click Regions and Sub
regions under Flux domains and Sub regions.
Figure 4-646
Creating a region on
the OUT family
Name this region “OUTLET” as shown here.
ANSYS ICEM CFD 11.0
Tutorial Manual
741
Output to Solvers
Figure
4-647
Name
the
region
The user may continue on to define other regions or flux-domains of the
3D pipe.
ANSYS ICEM CFD 11.0
Tutorial Manual
742
Output to Solvers
When the user has finished defining the desired regions, press Accept
from the Family boundary conditions window.
Select File > Save Project.
Finally choose Output > CFX-TASCflow input.
Set the parameters for input to the solver, as shown below.
Figure 4-648
Set the translation
parameters for CFXTASCflow
Press Done to complete the translation to CFX-TASCflow database.
The user may now select File > Quit to exit.
4.9: Post Processing Tutorials
4.9.1: Pipe Network
In this tutorial, one will be referring to a Fluent file as an example. The
input files are different from solver to solver but the post-processing is
very similar. Normally, for post processing, ICEM CFD generated grid is
not needed. In this case, only Fluent’s case and data files are sufficient to
show the results.
ANSYS ICEM CFD 11.0
Tutorial Manual
743
Output to Solvers
Operations introduced by this example
Starting up a new Visual3p project
Visualization of Surface Grid and Solid Contours
Plotting Solid Contours
Displaying Surfaces with Contour lines
Visualization of Surface edges and Vector plots
Saving the Output
The input files for this tutorial is found in the Ansys Installation directory,
under ../docu/Tutorials/Visual3_Files/Visual3_Examples/Pipe_Network.
Copy these files to your working directory.
a) Case Description
The geometry of the Fluent file used for this tutorial consists of an inlet
pipe, which finally splits into four outlet pipes of similar area and another
outlet with a larger area of cross section. The junctions of the inlet and
outlet pipes are connected through a spherical region, which would be the
most important section to analyze. The fluid material used for the analysis
is Air.
ANSYS ICEM CFD 11.0
Tutorial Manual
744
Output to Solvers
Figure
4-649
Geometry
for the
Fluent
file
b) Starting up Post Processing
Go to the option, File > Results > Open Results to start the Post
Processing of the results obtained from the different solvers.
This will open up Select Result Format window where the user can select
different solver formats for which user wants to do post-processing of the
results.
ANSYS ICEM CFD 11.0
Tutorial Manual
745
Output to Solvers
Figure 4-650
Select Result Format
window
c)
Reading Fluent Files
From the Select Result Format window, select Format as Fluent and
press Apply. This will pop-up Fluent files selection window as shown
below. Through this window, browse the directories and select the pp.cas
file with the square button towards right side of the Cas file option.
ANSYS ICEM CFD 11.0
Tutorial Manual
746
Output to Solvers
Similarly, read pp.dat as the data file for Dat file. Finally, press Apply
from Fluent files window. This will load the fluent case in the main
window.
Figure 4-651
Reading Fluent
Case and Data file
The boundary names (Family names) are read in by ANSYS ICEM CFD
for easy post-processing. These names are organized in the model tree of
the data set.
Figure 4-652
Surface Manager
under Display Tree
ANSYS ICEM CFD 11.0
Tutorial Manual
747
Output to Solvers
d) Visualization of Surface Grid and Solid Contours
For post processing, the display controls are provided for individual
surfaces. User can access those options from the entry to the surfaces in
the Display Tree. To access these options, user has to click right hand
mouse button after selecting the Surface from the tree. To do changes
globally, user has to select “Surfaces” in the tree and click right mouse
button on it. The different options to control the display of the result
variable are listed here.
Figure 4-653
Right click options on
Surfaces branch
ANSYS ICEM CFD 11.0
Tutorial Manual
748
Output to Solvers
Select the option Grid with variable color from the pop-up menu list. The
surfaces would now be displayed with the mesh in scalar variable color.
The user would find the mesh in one color since the default scalar variable
density_NODE is not changing in this example.
Figure 4-654
Grid with Variable color:
To view the grid with the geometry, click the right mouse button on
Surfaces and choose Uniform Color option. The surfaces would now be
displayed with continuous contours as shown here.
Figure 4-655
Surface displayed with mesh and Solid color
ANSYS ICEM CFD 11.0
Tutorial Manual
749
Output to Solvers
Switch OFF the Grid with variable colors and Uniform colors options by
selecting them again.
e)
Plotting Solid Contours
The mesh was displayed in uniform color since the variable
density_NODE is constant in this example. One would now switch to
another scalar variable i.e. pressure_NODE which is more appropriate in
this situation.
Select the Variables icon from the Post-processing tab Menu bar. This will
open the Result Variables window shown below.
ANSYS ICEM CFD 11.0
Tutorial Manual
750
Output to Solvers
Figure 4-656
Variables
window
Change the variable selection to pressure_Node from the list of Scalar
Variables drop down menu. After changing the variable, close the
Variables window by clicking on the OK button.
Toggle off Grid with Variable Colors and click the option Continuous
Contour to display the pressure contours in solid shading as shown here.
Figure 4-657
Solid Contours with Pressure Variation
ANSYS ICEM CFD 11.0
Tutorial Manual
751
Output to Solvers
In order to observe the solid contours in Flat shading, select Modify
Drawing Properties option from Surfaces options. It will open up Selected
Surfaces’ Properties window. From this window, click on Use flat
shading button to display the result.
ANSYS ICEM CFD 11.0
Tutorial Manual
752
Output to Solvers
Figure 4-658
Surface Properties
panel
ANSYS ICEM CFD 11.0
Tutorial Manual
753
Output to Solvers
Figure 4-659
Solid contours with Flat shading
f)
Displaying surfaces with contour lines
Contour lines are helpful in identifying the regions pertaining to the same
values of the variable.
After checking the flat shading, click on the button Use smooth shading to
display geometry in smooth shading. Click on OK to close the Selected
Surfaces’ Properties window.
Select the option Contour line with variable colors for the Surfaces in the
Display Tree. The contour bands on the surface will look like the figure
below.
ANSYS ICEM CFD 11.0
Tutorial Manual
754
Output to Solvers
Figure 4-660
Surface display with Contours of pressure
The pressure values calculated inside Fluent are normally static pressure
values with respect to the atmospheric pressure. Thus, user would see
some negative values also (relative to the atmospheric pressure). Low
pressure regions would be clearly visible in the region where flow expands
into the spherical region. However, when the spherical region contracts,
flow actually hits those boundaries and thus higher pressure is expected in
those regions. The figure below is zoomed in on the spherical region. The
user can use right mouse button to zoom into the region required.
ANSYS ICEM CFD 11.0
Tutorial Manual
755
Output to Solvers
Figure 4-661
Zoomed view of spherical location
Toggle OFF the Contourlines with variable colors as well as Continuous
Contour option.
g) Visualization of Surface edges and Vector plots
Select the display option Edge with variable color by right clicking on
Surfaces. This will display the geometry boundaries shown. Boundaries
ANSYS ICEM CFD 11.0
Tutorial Manual
756
Output to Solvers
are sorted out from the feature lines provided by the Fluent case and data
files.
Figure
4-662
Surface
displaying
edges with
variable
color
Choose the option Vector with variable colors from the menu list. This
will show the velocity vectors indicating the direction of flow as shown
here.
ANSYS ICEM CFD 11.0
Tutorial Manual
757
Output to Solvers
Figure
4-663
Surface
displaying
Vector
with
variable
color
Note: The direction of the arrows corresponds to the currently selected vector
variable and the colors of the vectors indicate the present scalar variable. The
length of the vector arrows is relative to the magnitude of the vector variable.
Switch OFF the velocity vectors by selecting Vector with variable colors
again.
h) Saving the Output
Go to View > Save Hardcopy option. This will bring out the Output
window.
ANSYS ICEM CFD 11.0
Tutorial Manual
758
Output to Solvers
Figure 4-664
Output Window
Select the Format as JPEG and click on Apply. This will save the image
in the current directory User can view the image file in any image viewer
software later.
4.9.2: Pipe Network (Advanced)
In this tutorial we will continue with the same Fluent example as picked
up in last tutorial.
Operations introduced by this example:
Point Probing Technique
Dynamic Cut Plane
Movement of Cut Plane
Displaying Vectors in plane
a) Loading the Fluent file
Start Visual3p application.
From the Set Result Format window select the file format as Fluent.
ANSYS ICEM CFD 11.0
Tutorial Manual
759
Output to Solvers
Load the case file pp.cas and the data file pp.dat.
b) Point Probing Technique
The point probe returns the point’s coordinates at the cursor position, the
value of the active scalar, and vector functions. Here Point Probing
Technique would be explained using the scalar variable pressure.
Select Variables from the Post-processing Tab menu. Choose the scalar
variable pressure_NODE from the Scalar Variable list of Result Variables
window.
From the Surfaces options, select the Continuous contour.
The surface display using pressure_NODE variable is presented below.
Figure 4-665
Surface display for the variable pressure
ANSYS ICEM CFD 11.0
Tutorial Manual
760
Output to Solvers
Go to Point Probe icon On the Post-processing tab menu. This will open
the Point Probe on Surfaces window.
Figure 4-666
Probe Window
Place the mouse pointer over any surface, which is to be examined and
click with the left mouse button there. The coordinates of the cursor
location will be displayed in the text windows displayed by the Probe tab
as shown here.
ANSYS ICEM CFD 11.0
Tutorial Manual
761
Output to Solvers
Figure 4-667
Probe window
displaying the
coordinates
The parameter Value(s) specifically describes the value of the currently
chosen scalar variable at the particular location of the surface under probe.
c)
Dynamic Cut Plane
A cut plane is used to visualize results on a plane cut through the three
dimensional model and the result obtained will be displayed in the
Dynamic Surface window.
ANSYS ICEM CFD 11.0
Tutorial Manual
762
Output to Solvers
From Post-processing tab menu, select Define Cut Plane option. This will
opens up Define Dynamic Cut Plane window. Select the method as by
Point and Normal from the dropped down list. Define Dynamic Cut Plane
window is presented below.
Figure 4-668
Define Dynamic Cut
Plane window
ANSYS ICEM CFD 11.0
Tutorial Manual
763
Output to Solvers
d) Contours on Dynamic Surface
Switch off the Continuous Contour option from the Surfaces, instead turn
on Continuous Contour on the display options of Dynamic Surface (right
click).
Continuous Contour for the Dynamic Surface will display the Cut Plane in
the display window as shown.
Figure 4-669
Cut section of the geometry
ANSYS ICEM CFD 11.0
Tutorial Manual
764
Output to Solvers
Before proceeding further, hide the background for the cut plane to
visualize only the cut section of geometry. To do this, from Define
Dynamic Cut Plane window check off Display Back Cut Plane.
In the cut plane window, ensure that the Fraction value for Cut Plane is set
to a value of 0.5 and that the normal to the cut plane is in the Z-direction
i.e., the variables NX, NY and NZ are set to values 0, 0, 1 respectively.
From the Dynamic Surface display options, select Contour Bands.
The Dynamic Surface will change as shown below.
Figure 4-670
Cut plane surface displayed with Contour Bands
ANSYS ICEM CFD 11.0
Tutorial Manual
765
Output to Solvers
e)
Velocity Vectors on Dynamic Surface
Choose the option Vector with variable colors from display control
options. The display control options can be invoked by right clicking on
Dynamic Surface. This will result in the display shown here.
Figure 4-671
Dynamic Surface display with Vectors of Variable Colors
ANSYS ICEM CFD 11.0
Tutorial Manual
766
Output to Solvers
ANSYS ICEM CFD 11.0
Tutorial Manual
767
Output to Solvers
Here, contour bands and vectors display similar colors and hence it
becomes difficult to distinguish them from each other. In order to observe
the clear display, one can change the color of the vectors as follows.
On the display control options for Dynamic Surface, select 2D Vector with
single color.
The uniform color can be set by first invoking Modify Drawing Properties
on the display control properties mentioned above. On the ensuing panel,
under Uniform Colors section, choose the 2D Vector Plot color.
Note : One can control the Vector size and Arrow size by scaling the
corresponding properties to desired value with the options Vector size and Arrow
size from the Properties tab. A value of 0.4 for Vector size gives good results
here.
ANSYS ICEM CFD 11.0
Tutorial Manual
768
Output to Solvers
Figure 4-672
Dynamic surface display with vectors of uniform color
A closer look at the spherical region shown below. The user can use right
mouse button to zoom in on the region required.
Figure 4-673
Cut plane displaying the effects of pressure at different areas
ANSYS ICEM CFD 11.0
Tutorial Manual
769
Output to Solvers
f)
Movement of Cut plane
The user can do finer movements of cut plane by changing Fraction value
manually. From Define Dynamic Surface panel, change the Fraction
Value to let’s say, to 0.572.
It’s best to switch off the vectors and to switch On the cut plane from
Tools to notice the cutplane movement. The output is as shown below.
Figure 4-674
Cut Plane at a fraction value of 0.572
ANSYS ICEM CFD 11.0
Tutorial Manual
770
Output to Solvers
To switch the cut plane in the X direction, on Define Cut Plane panel,
from Methods menu, select Middle X Plane as shown here. To see the
relative position of this cut plane, display the grid with variable color and
show the back cut plane.
ANSYS ICEM CFD 11.0
Tutorial Manual
771
Output to Solvers
Figure 4-675
Cut Plane normal
to X direction
ANSYS ICEM CFD 11.0
Tutorial Manual
772
Output to Solvers
On Surfaces display options, toggle off Grid with variables, and on
Dynamic Surface display option, select Vector with variable colors. The
figure below indicates that the vectors largely point in the X direction.
Figure 4-676
3D Vectors on Cut Plane
ANSYS ICEM CFD 11.0
Tutorial Manual
773
Output to Solvers
4.9.3: Space Shuttle
In this tutorial, one would be referring to a CFD++ result as an example.
For the post-processing of this CFD++ simulation, the user will also
provide ICEM CFD domain file.
Operations introduced by this example
Creating Streamlines along Surfaces
Creating Streamlines along 2D Containers
Animating Streamlines
Creating Movies
The input files for this tutorial is found in the Ansys Installation directory,
under ../docu/Tutorials/Visual3_Files/Visual3_Examples/Space_Shuttle.
Copy these files to your working directory.
a) Case Description
The model consists of a space shuttle with the air flowing at a relative
angle of attack of 10 degrees. As shown in the figure below, only half of
the model is simulated because of the symmetry conditions prevailing.
ANSYS ICEM CFD 11.0
Tutorial Manual
774
Output to Solvers
Figure 4-677
Geometry
Following are the boundary conditions applied:
OUTER
Pressure far field,
SYM
Free slip
OUT
Outflow i.e. gradients=0
b) Loading CFD++ results
Start Visual3 application.
From the Set Result Format window select the file format as CFD++. It
will pop-up the CFD++ file selection menu, which is shown here.
ANSYS ICEM CFD 11.0
Tutorial Manual
775
Output to Solvers
Figure 4-678
CFD++ file
selection
window
For the CFD++ results, select the Project directory as Space_Shuttle. Also
select solution.bin and family_rename as the Solution file and Family
rename file respectively. Press Accept after verifying all these files to
start analysis of the solution file.
c)
Creating Streamlines along the Surfaces
In the Surfaces display options, Continuous contour and Edge with single
color will be ON by default.
Switch OFF the Continuous contours for the surfaces beginning with
SYM, OUTER, OUT and ORFN.
From the Post-processing menu bar, select Variables icon.
Select Mach number from the Scalar Variable dropped down menu of the
Result Variables window.
Figure 4-679
Surfaces SYM, OUTER and OUT with no solid contours
ANSYS ICEM CFD 11.0
Tutorial Manual
776
Output to Solvers
Select the Streams icon from the post processing tab menu. This would
bring out the Set Seeds window.
In the Current Selected Surfaces box, the name of the currently
highlighted surface (in the model tree) will appear. This surface will be the
source of new streamline seeds. If this is not desired name, click on the
picker and select from the main display. Select OUT surface for this
tutorial.
ANSYS ICEM CFD 11.0
Tutorial Manual
777
Output to Solvers
Figure 4-680
Streams Manager
Make sure that the Nodes radio button is selected in order to ensure the
seeds will be from node points.
Ensure that the Exclude edge nodes are checked to exclude edge nodes
from the choice of seeds. Leave 10 as the desired value for the seeds into
the Number of seeds text box.
ANSYS ICEM CFD 11.0
Tutorial Manual
778
Output to Solvers
After feeding this information, click on Apply to create the streamlines in
the model.
Figure 4-681
Streams
based on OUT
surface
This will update the Streams branch of the Display Tree. Expand the
Streams option, user will find the entry of Group 1. The different options
for the stream lines are available on right mouse click on this Group 1
entry of Display tree.
Select Multiple colors to change the colors of the streams.
From the Group 1 options, select Remove permanently option. The use
will be prompted to confirm about the delete Group 1 entry of Streams.
After pressing Confirm, it will delete the streams.
d) Creating Streamlines along 2D container:
Normally, a user would either define the seed through a surface or within a
2D container plotted on the 3D window. It’s difficult to seed it through the
3D container.
Select Define Cut Plane option from the Post-processing menu bar.
In Define Dynamic Cut Plane window, from Methods, select Middle X
Plane and adjust the Fraction Value to 0.2, so as to obtain the cut plane
shown.
Figure 4-682
Cut Plane
ANSYS ICEM CFD 11.0
Tutorial Manual
779
Output to Solvers
Now, this cut plane will be consider as the Dynamic Surface, under the
Surfaces option of Display Tree.
Ensure that the Dynamic Surface is selected from the Display Tree and
then go to Streams option of Post-processing menu bar.
As shown below, select the option Set seeds with 2D Annotation from
Define Seeds panel for streams window. Choose the radio button Line to
define the type of seeds.
ANSYS ICEM CFD 11.0
Tutorial Manual
780
Output to Solvers
Figure 4-683
Streams from
2D Annotation
window
Press Apply. This would display a message on the main graphics window
prompting the user to define the starting and ending points of the line.
Click the left mouse button and drag it to define the length of the line as
shown here. The horizontal line is drawn from left side beginning till the
back side outlet going through shuttle.
ANSYS ICEM CFD 11.0
Tutorial Manual
781
Output to Solvers
Figure 4-684
Dynamic
Surface with
the line
defined
The Streamlines would appear in the graphics window as shown here.
This will update the Streams branch of the Display Tree. If desired, from
Group 2 in the model tree, switch to various display options.
ANSYS ICEM CFD 11.0
Tutorial Manual
782
Output to Solvers
Figure 4-685
Streamlines
based 2D
option
e)
Animating the Streamlines
Select the Animatation Controller icon from the post processing menu.
This will bring out the following selection windows as shown here.
ANSYS ICEM CFD 11.0
Tutorial Manual
783
Output to Solvers
Figure 4-686
All in one
Animation
Controller
window
Select the option Animate All Streams on the controller panel.
Set bubble size to 0.5.
Press Apply
On the top of Animation Controller, click on play button. Now bubbles
begin moving along the streams.
The smoothness of the animation can be controlled by Steps parameter,
and the speed per step can be adjusted by Speed parameter.
ANSYS ICEM CFD 11.0
Tutorial Manual
784
Output to Solvers
Figure 4-687
Bubbles on 2D
4.9.4: Space Shuttle (Advanced)
For this tutorial, the same example as in the previous tutorial is
considered.
Operations introduced by this example
Set options
Displaying surface flow for the selected surface
Movies
a) Loading the CFD++ file
Start Visual3 application and read the CFD++ results as in the previous
tutorial.
From View, select mirrors and replicates. This will bring out the Mirrors
and Replicates window as shown here.
ANSYS ICEM CFD 11.0
Tutorial Manual
785
Output to Solvers
Figure 4-688
Mirrors and
Replicates
window
Select the option outward Y mirror (+ Y) from the No Y mirror pull down
menu list. Now the mirror image of the previous image on the Post 3D
window can be seen below.
ANSYS ICEM CFD 11.0
Tutorial Manual
786
Output to Solvers
Figure 4-689
Mirror Image
b) Post 2D Views
First invoke Define Dynamic Cut Plane from the post processing menu.
From Methods, select middle Y plane. Set Fraction Value to 0.850 so the
cut plane crosses the shuttle wing.
From model tree, right click on Muti-Views branch.
Figure 4-690
Multi-Views options
ANSYS ICEM CFD 11.0
Tutorial Manual
787
Output to Solvers
From the options, select Post 2D from Data_0. Upon prompt, drag a box
on the graphics window.
Now, the result on the cut plane will appear in the new 2D window. The
main graphics window should appear as seen below.
The 2D graphics window’s name will appear in the model tree under
Multi-Views. This will also has its own right click options which are
shown in the figure below.
ANSYS ICEM CFD 11.0
Tutorial Manual
788
Output to Solvers
Figure 4-691 Multi-Views > Post 2D window
Figure 4-692 Post 2D window display options.
ANSYS ICEM CFD 11.0
Tutorial Manual
789
Output to Solvers
Select the option Remove Vframe to clear the newly created window.
Select the option Move Vframe to reposition the newly created window.
The user will be given an instruction on the main window. Click anywhere
on the main gui and move.
ANSYS ICEM CFD 11.0
Tutorial Manual
790
Output to Solvers
c)
Displaying surface flow for the selected surface
The surface flow for the surface can be calculated and displayed in the
following ways.
d) Display lines for the selected surface
From the model tree, select the surface FUSEL, by issuing a right click on
the name.
From the display options, choose Compute Surface Flow which invokes
the panel displayed here.
Click in the Display Lines check box.
Press Apply. This would render the selected surface with colored flow
lines.
Figure 4-693
Compute Surface Flow
ANSYS ICEM CFD 11.0
Tutorial Manual
791
Output to Solvers
Figure 4-694
Compute
Surface Flow
Display Lines
e)
Line Intergral Convolution (LIC) of the selected surface
From the Compute Surface Flow panel (Figure 4-693), check the Display
LIC check box.
Retain the default resolution available in the use texture size text box.
Choose with grey color to display the LIC in contrasting light and grey
bands. The line integral convolution will be displayed as shown below.
ANSYS ICEM CFD 11.0
Tutorial Manual
792
Output to Solvers
Figure 4-695
Compute
Surface Flow
Display LIC
ANSYS ICEM CFD 11.0
Tutorial Manual
793
ANSYS ICEM CFD CFX Tutorial Manual
ANSYS ICEM CFD 11.0
Tutorial Manual
794
794
ANSYS ICEM CFD CFX Tutorial Manual
795
5: ANSYS ICEMCFD - CFX Tutorial Manual
5.1: Static Mixer
5.1.1: Overview
This tutorial covers geometry creation and meshing for a simple static mixer using
ANSYS Workbench DesignModeler and Advanced meshing - CFX. It is
intended to be compatible with CFX-5 Tutorial 1, Flow in a Static Mixer. This
tutorial would effectively replace the section entitled Creating the Model in CFXBuild. After completing this tutorial, the user could complete the remaining as
sections of the CFX-5 Static Mixer tutorial, picking up with Defining the Simulation
in CFX-Pre.
Figure 696:
Static Mixer Geometry
ANSYS ICEM CFD 11.0
Tutorial Manual
795
ANSYS ICEM CFD CFX Tutorial Manual
a) Steps Involved in this Example
Creating Geometry in DesignModeler.
Taking Geometry to Advanced Meshing.
Assigning Mesh parameters
Generating tetrahedral mesh in Advanced Meshing.
Writing input mesh file for CFX-5.
5.1.2: Starting a New Project
a) Launch ANSYS ICEMCFD - CFX
Launch the ANSYS Workbench, ANSYS Workbench window will appear as shown
in the figure given below.
Figure 697
Selection window
ANSYS ICEM CFD 11.0
Tutorial Manual
796
ANSYS ICEM CFD CFX Tutorial Manual
Select the Geometry tab.This will open DM [DesignModeler] window. Another
ANSYS Workbench window will pop up for selection of desired length unit, select
Millimeter and press OK.Design modeler and desired unit window is shown in the
figure given below.
ANSYS ICEM CFD 11.0
Tutorial Manual
797
ANSYS ICEM CFD CFX Tutorial Manual
Figure 698
Workbench
window
5.1.3: Geometry Creation
This software is designed to allow a maximum flexibility to the user about how and
where geometry models are created. This tutorial covers the creation of a model
“Simple Static Mixer” geometry using DesignModeler, the geometry creation tools
contained within the ANSYS Workbench itself. To create the model numerous
alternatives exist.
The geometry for this tutorial is divided in two sub steps. Revolving the profile
curve about the vertical axis of the mixer will generate the main body of the mixer.
Then the inlet pipe will be generated. The detailed description is as follows.
a) Creating Main Mixer Body
Creation of Profile Curves
ANSYS ICEM CFD 11.0
Tutorial Manual
798
ANSYS ICEM CFD CFX Tutorial Manual
Select XYPlane from the project tree which is located at the left upper side of the
main window. It will display the XY plane in the graphics window as shown in the
figure given below.
Figure 699
Workbench
graphics
window
Select (Look at Face/Plane/Sketch) icon from main tool bar.
Select sketching from project tree. It will open the draw tool bar. Now select
polyline from draw tool bar as shown in the figure given below.
ANSYS ICEM CFD 11.0
Tutorial Manual
799
ANSYS ICEM CFD CFX Tutorial Manual
Figure 700
Dimensions window
Now draw the approximate shape with the help of cursor as shown in the figure
given below.
ANSYS ICEM CFD 11.0
Tutorial Manual
800
ANSYS ICEM CFD CFX Tutorial Manual
Figure
701
Approximate
of
diagram
static mixture
body.
After drawing the approximate shape to revolve, the user has to define the exact
dimension to the curves so that shape of the revolved component will match the
geometry. Click on dimensions in the sketching tab. One dimension window will pop
up as shown below.
ANSYS ICEM CFD 11.0
Tutorial Manual
801
ANSYS ICEM CFD CFX Tutorial Manual
Figure 702
Dimensions Window
Select general as default option. Take cursor on to the screen; move on to the edge
on which you want to apply the dimensions. Apply the dimensions as shown in the
figure below.
ANSYS ICEM CFD 11.0
Tutorial Manual
802
ANSYS ICEM CFD CFX Tutorial Manual
Figure 703
General
Deimesions
graphics
window
After giving the general dimensions, in the left lower corner there is a window called
detailed view, enter the values as shown in the figure below.
ANSYS ICEM CFD 11.0
Tutorial Manual
803
ANSYS ICEM CFD CFX Tutorial Manual
Figure 704
Exact Dimensions window
After giving the exact dimensions, Click on Revolve in the 3D features toolbar. This
will ask for details in the detail views window at the left bottom side of the
screen.Enter the details as given in the figure below.
Figure 705
Revolve Details window
ANSYS ICEM CFD 11.0
Tutorial Manual
804
ANSYS ICEM CFD CFX Tutorial Manual
Click on the Axis and select the axis as XY plane from the screen with the help of
cursor. Press Apply.
Press Generate so that it will generate the mixture body as shown in the figure
below.
Figure 706
Geometry
after
revolution
This is the generated mixture body. Now the user has generate the inlet pipes for the
mixture.
2. Generating the inlet pipes:
ANSYS ICEM CFD 11.0
Tutorial Manual
805
ANSYS ICEM CFD CFX Tutorial Manual
Now we have to generate the two inlet pipes of equal sizes and opposite in direction
to each other.For this we have to offset the plane and create the circles on that plane
and extrude them. Click on XYplane in the project tree and then click on new plane
in the 3D features
toolbar. This will create the new plane. Offset this plane from
original xyplane according the entering values in the details view as shown in the
figure below.
Figure 707
Offsetting parameter for plane
ANSYS ICEM CFD 11.0
Tutorial Manual
806
ANSYS ICEM CFD CFX Tutorial Manual
Figure
708
Created
planes
After generating the offset plane go to the sketching window and select circle. Create
a circle of any size in the new plane as shown in figure below.
ANSYS ICEM CFD 11.0
Tutorial Manual
807
ANSYS ICEM CFD CFX Tutorial Manual
Figure
709
Created
Circle
Press dimensions select general and select the horizontal and vertical two
dimensions. Then select the sketch and apply dimensions according to the figure
given below.
ANSYS ICEM CFD 11.0
Tutorial Manual
808
ANSYS ICEM CFD CFX Tutorial Manual
Figure 710
General dimensions
To
circle
Figure 711
Detail view for creating circle
ANSYS ICEM CFD 11.0
Tutorial Manual
809
ANSYS ICEM CFD CFX Tutorial Manual
Figure 712
Extrude details for first curves
After extruding the geometry will look like the figure given below.
Figure 713
Geometry after extrusion of the circle
Now we have to create the same type of extruded pipe on the other side. Select the
xyplane in the project tree and select new plane from the main toolbar. This will
create a new plane on which we will create circle. Enter the details as per the figure
given below.
ANSYS ICEM CFD 11.0
Tutorial Manual
810
ANSYS ICEM CFD CFX Tutorial Manual
Figure 714
Create Second Offset Plane Details
This will create the offset plane in the opposite direction. Now open the sketching
window and select the circle to create the approximate circle. Create the approximate
circle as done previously. After generating the circle apply the same dimensions as
we applied for the previous circle.
After applying the dimensions press extrude from the main toolbar and enter the
detail in detail view as shown below.
Figure 715
Extrude details
After extrusion, the geometry will look like the figure below.
ANSYS ICEM CFD 11.0
Tutorial Manual
811
ANSYS ICEM CFD CFX Tutorial Manual
Figure 716
Final geometry after complete extrusion
Now we are done with the geometry creation. We now proceed to the Advanced
Meshing tab for meshing. Before going to Project Page, save the DM project with
the name "static_mixer".Click on project in the main menu. Select the Proceed to
Advanced Meshing. This will take user in the advanced meshing GUI where the user
can repair the geometry, mesh it and write the output file for CFX.
ANSYS ICEM CFD 11.0
Tutorial Manual
812
ANSYS ICEM CFD CFX Tutorial Manual
Figure 717
Project options window
Now the Graphics User Interface for Advanced meshing opens, and the user has to
run the build topology to get the necessary curves and points.
Go to Geometry > Repair Geometry > Build Toplogy. Enter the values as shown
and press Apply.
ANSYS ICEM CFD 11.0
Tutorial Manual
813
ANSYS ICEM CFD CFX Tutorial Manual
Figure 718
Repair geometry window
b) Creating Body
Go to the Geometry tab menubar and select Create Body
ANSYS ICEM CFD 11.0
Tutorial Manual
.
814
ANSYS ICEM CFD CFX Tutorial Manual
Give STATICMIXER as the Part, click on Material Point (default) and toggle on the
Mid Points option (default) as shown below.
Figure 719:
Create Body
Window
Turn off all Surfaces and Points and display only curves from the Display Tree.
Click on
and select two opposite locations on the screen as suggested in the
figure given below and press the middle mouse button.
ANSYS ICEM CFD 11.0
Tutorial Manual
815
ANSYS ICEM CFD CFX Tutorial Manual
Figure 720:
Two Opposite
points for
Material point
x
Press Apply.
5.1.4: Mesh Generation
a) Assigning Mesh Parameters
From the Mesh tab menubar click on Global Mesh Setup
.
In that window, change Max Element to 3 and leave the other fields as the default as
shown in the figure given below.
ANSYS ICEM CFD 11.0
Tutorial Manual
816
ANSYS ICEM CFD CFX Tutorial Manual
Figure 721:
Global Mesh Size window
Press Apply.
The Scale Factor is used to scale the mesh size. Please note that all the sizes in
ANSYS ICEMCFD - CFX get multiplied with the Scale Factor. Thus, it's
important to keep a note of the Scale Factor all the time.
ANSYS ICEM CFD 11.0
Tutorial Manual
817
ANSYS ICEM CFD CFX Tutorial Manual
b) Saving the Project
Select Save
c)
from the main menubar.
Meshing
Select Compute Mesh
from the Mesh tab menubar and then click on Volume
Mesh
.
In the Volume Mesh window, leave all fields as the default as shown in the figure
given below.
Figure 722:
Mesh Tetrahedral
Window
Press Apply to start the Tetra Meshing.
ANSYS ICEM CFD 11.0
Tutorial Manual
818
ANSYS ICEM CFD CFX Tutorial Manual
The tetra mesh generated is shown in the figure given below.
Figure 723:
The
Generated
Tetra Mesh
5.1.5: Writing Output
From the Output tab menubar, click on Output to CFX
.
Accept the default name for File name (StaticMixer.msh) as shown in the figure
below and press Save.
ANSYS ICEM CFD 11.0
Tutorial Manual
819
ANSYS ICEM CFD CFX Tutorial Manual
Figure 724:
Name for
CFX-5 file
Window
A pop-up window will appear as shown below.
Figure 725: Output type window
Keep the default settings and press Done.
While writing the CFX file, user can scale the output through the Scale factor
window shown. Press Done as no scaling is required for this tutorial.
ANSYS ICEM CFD 11.0
Tutorial Manual
820
ANSYS ICEM CFD CFX Tutorial Manual
Figure 726:
Scale Factor for
CFX-5 output
5.1.6: Exiting ANSYS ICEMCFD - CFX
Select File > Exit from the main menu to quit ANSYS ICEMCFD - CFX.
5.1.7: Continuing with the Static Mixer Tutorial
From this point, the user can continue the CFX-5 Static Mixer tutorial from the
section entitled Defining the Simulation in CFX-Pre. The only required change to
those instructions would be in the subsection entitled Importing the Mesh. When
importing the mesh, set Mesh Format to ICEM CFD, and File select the mesh file,
StaticMixer.msh, output from ANSYS ICEMCFD - CFX as shown in the figure
below.
ANSYS ICEM CFD 11.0
Tutorial Manual
821
ANSYS ICEM CFD CFX Tutorial Manual
Figure 727 :
CFX Mesh
Import window
The only other minor change to the remaining tutorial is in the section entitled
Define Physics. In the Define Physics panel, Select Mesh should be set to
staticmixer (the part name assigned to the volume elements). Since this is the only
volume region, this name should be selected automatically.
ANSYS ICEM CFD 11.0
Tutorial Manual
822
823
Static Mixer 2 (Refined Mesh)
5.2: Static Mixer 2 (Refined Mesh)
5.2.1: Overview
This tutorial covers the creation of a refined mesh for the static mixer using ANSYS
ICEMCFD - CFX. It is assumed that the user has already completed tutorial
number 1. This tutorial is intended to be compatible with CFX-5 Tutorial 2, Flow in
a Static Mixer (Refined Mesh). This tutorial would effectively replace the section
entitled Modifying the Model in CFX-Build. After completing this tutorial, the user
could complete the remaining sections of the CFX-5 tutorial, picking up with
Defining the Simulation in CFX-Pre.
a) Steps Involved in this Example
Creating parts for prism generation
Defining the meshing parameters
Creating the refined tetra mesh with prism layers
Checking for mesh quality
Smoothening the mesh
Writing input file for CFX-5
5.2.2: Starting a New Project
a) Creating a New Project
Launch ANSYS ICEMCFD - CFX.
Select File > New Project from the Main menu and enter File name as shown in the
figure given below.
ANSYS ICEM CFD 11.0
Tutorial Manual
823
824
Static Mixer 2 (Refined Mesh)
Figure 728:
New project
window
b) Loading a Geometry File
From the Main Menu, click on
and select the geometry file
StaticMixer.tin created in the previous tutorial.
ANSYS ICEM CFD 11.0
Tutorial Manual
824
825
Static Mixer 2 (Refined Mesh)
Figure 729:
Loading the
previous
Tutorial
Geometry
File
5.2.3: Creating Parts for Prism layers
Go to the display tree and right click on Parts > Create Part. It will open a window.
Give the part name as "IN1" as shown in the figure given below.
ANSYS ICEM CFD 11.0
Tutorial Manual
825
826
Static Mixer 2 (Refined Mesh)
Figure 730: Part
Creation Window
Select one of the two parallel cylindrical surfaces and Press Apply. Similarly select
the other parallel
cylindrical surface, give the part name as "IN2" and press
Apply. Again do it for third cylindrical surface and name it as "OUTLET".
5.2.4: Mesh Generation
a) Reassigning Mesh Parameters
From the Mesh tab menubar click on Global Mesh Setup
.
Leave Scale Factor as 1 for the Global Element Scale Factor.
Change Max Element to 2 as shown in the figure given below.
ANSYS ICEM CFD 11.0
Tutorial Manual
826
827
Static Mixer 2 (Refined Mesh)
Figure 731:
Global Mesh Size window
Click Apply to save this setting.
b) Assigning Parts for Prism Meshing
x
From the Mesh tab menubar click on Mesh Sizes for Parts
ANSYS ICEM CFD 11.0
Tutorial Manual
.
827
828
Static Mixer 2 (Refined Mesh)
x
Check in the parts for prism layers and enter the mesh parameters as shown
below.
Figure
732:
Prism
Mesh
parameter
window
x
c)
Press Apply and then press Dismiss.
Saving the Project
Save the project by clicking on Save
Select Compute Mesh
from the Main Menu.
under Mesh tab menubar and then click on Volume
Meshing
to create the refined tetrahedral mesh with prism layers on this
geometry.
Toggle on "Create Prism Layers" and keep rest of the settings as default as shown in
the figure given below.
ANSYS ICEM CFD 11.0
Tutorial Manual
828
829
Static Mixer 2 (Refined Mesh)
Figure 733:
Compute
Mesh
Window
Click Apply to create the tetrahedral mesh with prism layers. Once the mesh is
created, it gets loaded on the screen.
d) Verifying Mesh Quality
Click on Display Mesh Quality
from the Edit Mesh tab menubar to check the
quality of the mesh.
In the Quality Histogram window, right click and then click on Replot.
Change Min X value to 0.
Change Max X value to 1.
Change Max Y height to 48 as shown in the figure below.
ANSYS ICEM CFD 11.0
Tutorial Manual
829
830
Static Mixer 2 (Refined Mesh)
Figure 734: Replot
Window
Click Accept to replot the Histogram as shown in the figure below.
Figure
735:
Histogram
e)
Quality
Saving the Project
Save the project by clicking on Save
from the Main Menu.
After prism mesh generation, the mesh at one of the inlets will be similar to that
shown the figure given below.
ANSYS ICEM CFD 11.0
Tutorial Manual
830
831
Static Mixer 2 (Refined Mesh)
Figure 736:
Prism Layers at
inlet
Note: To view the mesh as solid/wire mode, right-click on Mesh > Shells in the Display
Tree and select Solid & Wire option.
f)
Editing the Prism Mesh
Go to the Edit Mesh tab menubar and click on Smooth Mesh Globally
check the mesh quality.
Toggle on the options as shown in the figure given below and press Apply.
ANSYS ICEM CFD 11.0
Tutorial Manual
831
to
832
Static Mixer 2 (Refined Mesh)
Figure 737: Smooth Elements Window
ANSYS ICEM CFD 11.0
Tutorial Manual
832
833
Static Mixer 2 (Refined Mesh)
g) Checking Mesh Quality
x
Click on
mesh.
from the Edit Mesh tab menubar to check the quality of the
In the Quality Histogram, right click and then click on Replot which pops up the
Replot window.
Keep the default settings and press Apply. It will show the quality histogram as
shown in the figure given below.
Figure 738:
Histogram after
Smoothing
h) Saving the Project
Save the project by clicking on Save
from the Main Menu.
5.2.5: Writing Output
From the Output tab menubar; click on Output to CFX
.
Accept the default file name as shown in the figure given below and press Save.
ANSYS ICEM CFD 11.0
Tutorial Manual
833
834
Static Mixer 2 (Refined Mesh)
Figure
739:
Output to
CFX
window
A pop-up window will appear as shown in the figure given below.
Figure 740: Output type window
Keep all the settings as default and press Done.
For this tutorial, no need to do scaling of the mesh, select the default-scaling factor in
the Scaling factor window and press Done on it to convert mesh into CFX-5 format.
ANSYS ICEM CFD 11.0
Tutorial Manual
834
835
Static Mixer 2 (Refined Mesh)
5.2.6: Exiting ANSYS ICEMCFD - CFX
Select File > Exit from the main menu to quit ANSYS ICEMCFD - CFX.
5.2.7: Continuing with the Static Mixer (Refined Mesh) Tutorail
As described in previous tutorial, the user can continue CFX-5 Static Mixer (Refined
Mesh) Tutorial from the section Defining the Simulation in CFX-Pre.
ANSYS ICEM CFD 11.0
Tutorial Manual
835
836
Blunt Body
5.3: Blunt Body
5.3.1: Overview
This tutorial covers Parasolid geometry import, geometry clean up and meshing for
an automotive-style blunt body using ANSYS ICEMCFD - CFX. It is intended to
be compatible with CFX-5 Tutorial 5, Flow around a Blunt Body. This tutorial
would effectively replace the section entitled Creating the Model in CFX-Build.
After completing this tutorial, the user could complete the remaining as sections of
the CFX-5 Blunt Body tutorial, picking up with Defining the Simulation in CFX-Pre.
Figure
741:
Geometry
Model
a) Steps Involved in this Example
Importing the Geometry
Geometry modification
Assigning mesh parameters
Creating the refined tetra mesh with prism layers
Spliting prism layers
Checking the mesh quality
Writing output file for CFX-
ANSYS ICEM CFD 11.0
Tutorial Manual
836
Blunt Body
5.3.2: Starting a New Project
a) Creating a New Project
Launch ANSYS ICEMCFD - CFX.
Select Empty Project from the Start window and click on New geometry in left side
menu. This will open the Ansys Workbench interface. As soon as Workbench
interface open up a new window Ansys Workbench pops up to select the desired
length unit. Default desired length unit is millimeter. User can select any type of unit
and press ok. For this tutorial, keep default length unit i.e. millimeter and press Ok.
Figure 742
Ansys workbench desired unit
length window
5.3.3: Geometry
a) Importing a Geometry File
From the Main Menu, select File > Import External Geometry file. Select the
BluntBody.x_t file as shown in the figure give below. The input files for this
tutorial are found in the Ansys Installation directory, under
../docu/Tutorials/AICFX_Tutorial_Files/parasolid.
ANSYS ICEM CFD 11.0
Tutorial Manual
837
Blunt Body
Figure 743:
Select
parasolid
File window
After importing press Generate button from the top menu so that geometry can be
visualized on the screen. This loads the geometry file in the design modeler space as
shown in the figure given below.
ANSYS ICEM CFD 11.0
Tutorial Manual
838
Blunt Body
Figure 744:
Imported
Geometry
Now we have to proceed for geometry repairing and meshing in advanced meshing.
To go into the Advanced meshing, Click on Project in the upper left corner. After
opening project window, click on Proceed to Advanced meshing. This will open up
the advanced-meshing interface.The project window is shown in the figure given
below.
ANSYS ICEM CFD 11.0
Tutorial Manual
839
Blunt Body
Figure 745
DesignModeler tasks window
ANSYS ICEM CFD 11.0
Tutorial Manual
840
Blunt Body
b) Geometry Cleanup
Because of the difficulties in maintaining a common standard for graphical entities
across all CAD systems, imported Parasolid models usually require some cleanup
before they can be used to create a continuous enclosed region for CFD analysis.
The imported geometry consists of a body made of surfaces, surrounded by a
bounding rectangular box defined only by curves.
The rest of the boundary is made of several curves. Instead of joining the curves and
creating surfaces from joined curves, a simpler approach is taken.
Go to the Geometry tab menu bar and select Delete Curves
.
and press the hotkey "a" on the keyboard to select all
Click on the selection icon
the curves in the model. Note that the mouse cursor must be in the Display window
before pressing hotkeys on the keyboard.
Click Apply to delete all the curves.
Similarly delete all the points.
To get only the necessary curves and points,
Click on Repair Geometry
from the Geometry tab menubar.
. Toggle on "Join edge curves" and keep rest of the
Go to Build Topology
settings as default as shown in the figure given below.
ANSYS ICEM CFD 11.0
Tutorial Manual
841
Blunt Body
Figure 746:
Repair Geometry window
Press Apply.
This creates only the necessary curves and points.
Note: Build Topology will turn ON the Color by Count and Show Wide option of the
Curves Display. User can turn OFF them for the normal display of Curves.
ANSYS ICEM CFD 11.0
Tutorial Manual
842
Blunt Body
c)
Part Creation for Prism layers
Next right click on Parts in the Display tree and select the option Create Part. It will
open the window as shown in the figure given below.
Figure 747:
Create Part window
Give the Part name as BODY and click on Create Part by Selection
Switch off Curves and Points in the Display Tree.
.
Click on the selection icon
and select the surfaces as shown in the figure given
below. Only the selected surfaces need to be put into BODY.
ANSYS ICEM CFD 11.0
Tutorial Manual
843
Blunt Body
Figure 748:
Surfaces for BODY
Press Apply to move the surfaces into the part BODY
Turn OFF the display of Surfaces and Points in the tree to make sure that all the
curves are in red as shown in the figure given below.
Figure 749:
All curves in
Red color
d) Body Creation
Go to the Geometry tab menubar and select Create Body
ANSYS ICEM CFD 11.0
Tutorial Manual
.
844
Blunt Body
Switch on Surface in the Display Tree.
Give the Part name as BLUNTBODY and Click on
(default) and toggle on the
"Centroid of 2 Points" (default) option as shown in the figure given below.
Figure 750:
Create Body
Window
Click on the selection icon
and select two opposite corners on the screen as
shown in the figure given below and press the middle mouse button.
ANSYS ICEM CFD 11.0
Tutorial Manual
845
Blunt Body
Figure 751:
Two Opposite
points for
Material point
Press Apply.
5.3.4: Mesh Generation
a) Global Mesh Parameters
From the Mesh tab menubar click on Global Mesh Setup
.
Leave Scale Factor as 1 for Global Element Scale Factor.
Change Max Element to 16 for Global Element Seed Size.
Switch on "Enable" option under 'Curvature/Proximity Based Refinement' and give
"Min Size Limit" of 2 as shown in the figure given below.
ANSYS ICEM CFD 11.0
Tutorial Manual
846
Blunt Body
Figure 752:
Global Mesh Size window
Press Apply to save these settings.
b) Surface Mesh Parameters
Click on Surface Mesh Setup
from the Mesh tab menubar.
Click on the selection icon
and select all the surfaces of the BODY. This will
open "Select geometry" toolbar as shown in the figure given below.
ANSYS ICEM CFD 11.0
Tutorial Manual
847
Blunt Body
Figure
753:
Select
geometr
y
toolbar
Click on Select items in a part
given below.
, select "BODY" part as shown in the figure
Figure 754: Part
selection window
Press Accept.
Enter Maximum Size as 4 as shown in the figure given below and keep rest of the
settings as default.
ANSYS ICEM CFD 11.0
Tutorial Manual
848
Blunt Body
Figure 755:
Surface Mesh
Size window
Press Apply.
Similarly assign maximum size 10 to the part 'SOLID_1_1'.
c)
Assigning Prism Mesh Parameters
Click on Part Mesh Setup
for setting prism mesh parameters. Enter
the values as shown in the figure given below.
ANSYS ICEM CFD 11.0
Tutorial Manual
849
Blunt Body
Figure
756:
Prism
Mesh
Parameter
window
Press Apply.
d) Saving the Project
Save the project by clicking on Save
e)
from the Main Menu.
Meshing
Select Compute Mesh
from the Mesh tab menubar to create the refined
tetrahedral mesh with prism layer on this geometry.
Under the Compute Mesh window, choose Volume Meshing
.
Toggle on "Create Prism Layers" and keep rest of the settings as default as shown in
the figure given below.
ANSYS ICEM CFD 11.0
Tutorial Manual
850
Blunt Body
Figure 757: Compute Mesh window
Click Apply to create the tetrahedral mesh with prism layer. Once the mesh is
created, it gets loaded on the screen.
5.3.5: Spliting Prism Layer
Click on Split Mesh
Prisms
from Edit Mesh tab menubar and select Split
.
ANSYS ICEM CFD 11.0
Tutorial Manual
851
Blunt Body
Select Prism Surface Parts as "BODY" & Prism Volume Parts as
"BLUNTBODY", enter Prism ratio 1.3 and Number of Layers 5 as
shown in the figure given below.
Figure 758: Split Prism window
x
Press Apply. It will create the Prism layers as shown in the figure
given below.
ANSYS ICEM CFD 11.0
Tutorial Manual
852
Blunt Body
Figure 759: Prism layers
after split
5.3.6: Checking Mesh Quality
x
Click on Display Mesh Quality
from Edit Mesh tab
Menubar. A quality metrics window will get open as shown in the
figure given below.
ANSYS ICEM CFD 11.0
Tutorial Manual
853
Blunt Body
Figure 760: Quality Metrics window
x
Keep all the settings as default and Press Apply.
x
Right click on Quality Histogram and click on Replot. A pop-up
window will appear, enter the values as shown in the figure given
below.
ANSYS ICEM CFD 11.0
Tutorial Manual
854
Blunt Body
Figure 761: Replot window
x
This will show the quality histogram as shown in the figure given below.
Figure 762: Quality
histogram window
5.3.7: Saving the Project
Save the project by clicking on Save
occurs, press Yes.
from Main Menu. If Overwrite window
5.3.8: Output
.
From Output tab menubar; click on Output to CFX
Accept the default File name for CFX file as shown in the figure given below and
press Save.
ANSYS ICEM CFD 11.0
Tutorial Manual
855
Blunt Body
Figure 763:
Output to
CFX window
A pop-up window will appear as shown in the figure given below.
Figure 764: Output type window
Keep the settings as default and press Done.
When it asks for the scaling factor, select default factor i.e. (1.0, 1.0 ,1.0) to complete
the translation.
ANSYS ICEM CFD 11.0
Tutorial Manual
856
Blunt Body
5.3.9: Continuing with the Blunt Body Tutorial
As described in Tutorial 1, the user can continue CFX-5 Flow Around a Blunt Body
Tutorial from the section Defining the Simulation in CFX-Pre.
ANSYS ICEM CFD 11.0
Tutorial Manual
857
Heating Coil
5.4: Heating Coil
5.4.1: Overview
This tutorial covers geometry import and meshing for Heating Coil
geometry using ANSYS ICEMCFD - CFX. It is intended to be
compatible with CFX-5 Tutorial 14, Conjugate Heat Transfer in a
Heating Coil. This tutorial would effectively replace the section entitled
Creating the Model in CFX-Build. After completing this tutorial, the user
could complete the remaining sections of the CFX-5 Heating Coil tutorial,
picking up with Defining the Simulation in CFX-Pre. In this example, part
of a simple heat exchanger is used to model the transfer of heat from a
solid to a fluid. The model consists of a fluid domain and a solid domain.
The fluid domain is an annular region through which water flows at a
constant rate. The heater is a solid copper coil modeled as a constant heat
source. The surfaces of the geometry are shown in the figure given below.
Figure 765:
Geometry
Model
ANSYS ICEM CFD 11.0
Tutorial Manual
858
Heating Coil
a) Steps Involved in this Example
Importing the geometry in Design modeler
Proceeding to the Advanced meshing
Assigning mesh parameters
Creating the Tetra mesh with prism layers
Splitting prism layer
Checking for quality
Writing Output file for CFX-5
5.4.2: Starting a New Project
a) Creating a New Project
Launch the Ansys Workbench. It will open the start page window as
shown in the figure given below.
Figure
766:
Start
Page
window
Select "Empty Project"
Click on "New Geometry" to open Design Modeler. A pop-up menu will
appear asking for the unit selection as shown in the figure given below.
ANSYS ICEM CFD 11.0
Tutorial Manual
859
Heating Coil
Figure
767:
Selection window
Unit
Keep the default unit as Millimeter and Press OK.
5.4.3: Geometry
a) Importing a Geometry File
From the Main Menu, select File > Import external Geometry file.
The input files for this tutorial are found in the Ansys Installation
directory, under ../docu/Tutorials/AICFX_Tutorial_Files/parasolid.
Select the HeatingCoil.x_t file supplied by browsing and Press
"open".
Press Generate from top menu.
This loads the geometry file automatically after the conversion.
The imported geometry appears as shown in the figure given below.
ANSYS ICEM CFD 11.0
Tutorial Manual
860
Heating Coil
Figure 768:
Imported Geometry
x
Click on the Project Tab. This will open the Project Page as shown
in the figure given below.
ANSYS ICEM CFD 11.0
Tutorial Manual
861
Heating Coil
Figure 769
Proceed to advance meshing
window
x
Click on "Proceed to Advanced Meshing". This will shift geometry
into the ICEMCFD _CFX environment.
b) Geometry Manipulation
Because of difficulties in maintaining a common standard for graphical
entities across all CAD systems, imported parasolid models usually
require some cleanup before they can be used to create a continuous
enclosed region for CFD analysis. Delete all the curves and then run Build
Topology to create the curves and points in their respective parts.
Thus, go to the Geometry tab menubar and select Delete Curves
..
and press the hotkey "a" from the
Click on the selection icon
keyboard to select all the curves in the model.
ANSYS ICEM CFD 11.0
Tutorial Manual
862
Heating Coil
Now, click on Apply to delete all the curves.
Similarly delete all the points.
c)
Creating Curves and Points
To get only the necessary curves and points,
Click on Repair Geometry
from the Geometry tab menubar.
Click on Build Toplogy
and keep all the settings as default as
shown in the figure given below.
ANSYS ICEM CFD 11.0
Tutorial Manual
863
Heating Coil
Figure 770:
Repair Geometry window
Click Apply.
ANSYS ICEM CFD 11.0
Tutorial Manual
864
Heating Coil
Note: Build Topology will turn ON the Color by Count and Show Wide option
of the Curves Display. Right-click on Curves in the display tree to change the
display options. User can turn OFF them for the normal display of Curves.
d) Body Creation
Go to the Geometry tab menubar and select Create Body
.
Give HEATINGCOIL as the Part Name and click on Material Point
and toggle on the Centroid of 2 points option (default) as shown in the
figure given below.
Figure 771:
Create Body
window
Click on the selection tool
, select two opposite corners on screen as
suggested in the figure given below and press the middle mouse button.
ANSYS ICEM CFD 11.0
Tutorial Manual
865
Heating Coil
Figure 772:
Two Opposite
points for
material
points
Press Apply to create the Material point.
5.4.4: Mesh Generation
a) Global Mesh Parameters
From the Mesh tab menubar, click on
.
Leave Scale Factor as 1 for Global Element Scale Factor.
Change Max Element to 0.1 for Global Element Seed Size.
Switch on Enable option under 'Curvature Proximity Based Refinement'
and give Size of 0.07 as shown in the figure given below.
ANSYS ICEM CFD 11.0
Tutorial Manual
866
Heating Coil
Figure 773:
Global Mesh Size
window
Click Apply to save this setting.
b) Defining Prism Mesh Parameters
x
Click on Part Mesh Setup
. A pop-up window will appear.
Enter the values as shown in the figure given below.
ANSYS ICEM CFD 11.0
Tutorial Manual
867
Heating Coil
Figure
774:
Prism
Mesh
Parameter
window
x
c)
Press Apply and then press Dismiss.
Saving the Project
Save the project by clicking on Save
name as HeatingCoil and press Save.
from Main Menu. Enter the file
d) Meshing
Select Compute Mesh
from the Mesh tab menubar and then click on
Volume Meshing
to create the refined tetrahedral mesh with prism
layer on this geometry.
Toggle on "Create Prism Layers" and keep rest of the settings as default as
shown in the figure given below.
ANSYS ICEM CFD 11.0
Tutorial Manual
868
Heating Coil
Figure 775: Compute Mesh
window
Click Compute to create the tetrahedral mesh. Once the mesh is created, it
gets loaded on the screen as shown in the figure given below.
ANSYS ICEM CFD 11.0
Tutorial Manual
869
Heating Coil
Figure 776:
Mesh
5.4.5: Spliting Prism layer
x
Click on Split Mesh
x
A pop-up window will appear. Select Prism Surface Parts as
"SOLID_5_1" and press Accept. Similarly select Prism Surface
Parts as "HEATINGCOIL" and Press Accept.
x
Enter the values as shown in the figure given below.
and then select Split Prisms
ANSYS ICEM CFD 11.0
Tutorial Manual
.
870
Heating Coil
Figure 777: Split Mesh
window
x
Press Apply to split the Prism layer. The prism layer will look
like as shown in the figure given below.
ANSYS ICEM CFD 11.0
Tutorial Manual
871
Heating Coil
Figure 778: Prism Layers
5.4.6: Checking Mesh Quality
x
under Edit Mesh
Click on Display Mesh Quality
menubar. This will open Quality Metrics window as shown in
the figure given below.
ANSYS ICEM CFD 11.0
Tutorial Manual
872
Heating Coil
Figure 779: Quality Metrics window
x
Press Apply. A quality histogram window will appear at the
lower left corner of the screen. Right click on that window,
click on Replot and enter the settings as shown in the figure
given below.
ANSYS ICEM CFD 11.0
Tutorial Manual
873
Heating Coil
Figure 780: Replot window
x
Press Accept. This will show the quality as shown in the figure
given below.
Figure 781: Quality
histogram window
a) Saving the Project
Save the project by clicking on Save
from the Main Menu.
5.4.7: Writing Output
.
From Output tab menubar and click on Output to CFX
Accept the default name for CFX file as shown in the figure given below
and press Save.
ANSYS ICEM CFD 11.0
Tutorial Manual
874
Heating Coil
Figure
782:
Output
to CFX
A pop-up window will appear as shown in the figure given below.
Figure 783: Output type window
Keep the settings as default and press Done.
To translate without any scaling, select default option in the Scale Factor
window.
It will complete the translation of mesh file in to CFX-5 format.
ANSYS ICEM CFD 11.0
Tutorial Manual
875
Heating Coil
5.4.8: Exiting ANSYS ICEMCFD - CFX
Select File > Exit from the main menu to quit out of ANSYS ICEMCFD
- CFX.
5.4.9: Continuing with Heating Coil Tutorial
As described in Tutorial 1, the user can continue CFX-5 Conjugate Heat
Transfer in a Heating Coil Tutorial from the section Defining the
Simulation in CFX-Pre.
ANSYS ICEM CFD 11.0
Tutorial Manual
876
Structural Meshing Tutorials
6: FEA Tutorials
6.1: Structural Meshing Tutorials
6.1.1: T-Pipe
This exercise includes meshing of T-Pipe geometry by simplifying the thickness
using Mid-Surface technique.The geometry of the model is shown here.
Figure 6-1
T-Pipe Geometry
Note: Before proceeding to tutorials, user is advised to go through the Appendix
of this tutorial manual for some important information, which will help to
understand tutorials better.
The tutorial input files to do these tutorials are available at the following location
in your AI*Environment installation directory:
..\docu\Tutorials\AI_Tutorial_Files
User can copy the directory AI_Tutorial_Files to their local area before starting
the tutorials or he can browse to this location while doing the tutorial.
ANSYS ICEM CFD 11.0
Tutorial Manual
877
Structural Meshing Tutorials
a) Summary of Steps
Launch AI*Environment and load geometry file
Geometry Editing
Midsurface model
Delete Geometry
Remove Holes
Re-Intersection by Build Topology
Mesh Parameters and Meshing
Mesh Sizing
Meshing
Save the Project.
b) Launch AI*Environment
The input files for this tutorial can be found in your Ansys Installation
directory, under ../docu/Tutorials/AI_Tutorial_Files. Copy these files to
your working directory and load the tetin file ‘Tpipe.tin’.
c)
Geometry Editing
Mid Surface Model
The model currently has thickness and will eventually be modeled using thin
shells. To do this, the model needs to be collapsed to a Mid-Surface
representation.
Expand Geometry menu of the Model Tree by clicking on + sign besides
Geometry menu. Turn ON Surfaces in display by clicking on button for
Surfaces in Model Tree.
Click on
(Create/Modify Surface) icon from Geometry Menubar.
Enter Part as MID as shown in the figure below in the Create/Modify
Surface window and leave the Name blank.
(Mid surface) icon. In the Method window select By
Click on
Surface.
Enable Inherit part name enter 15 as the Search distance, in the How
window select Quiet. Present object thickness is less than 15 units, hence
this value is supplied.
ANSYS ICEM CFD 11.0
Tutorial Manual
878
Structural Meshing Tutorials
Press ‘Surf button’
, select all the Surfaces using hotkey ‘a’
Enable Delete unattached Curves and Point and Prefer Connected Pairs
press Apply. The rest of the default values should be chosen as shown in
the figure below.
Note: The thickness can be measured using (Measure Distance) icon
ANSYS ICEM CFD 11.0
Tutorial Manual
.
879
Structural Meshing Tutorials
Figure 6-2
Create/Modify
Surface Window
Note:
a) From the supplied Surfaces, AI*Environment will automatically try to find
the pair of Surface within the supplied distance of 15 and will quietly create the
Mid-Surface without asking any questions.
ANSYS ICEM CFD 11.0
Tutorial Manual
880
Structural Meshing Tutorials
b) There are some hot keys defined for easy selection. For example “a” key
selects all the entities of all parts and “v” selects only those displayed. Press “?”
from keyboard to see all the available hot keys while in selection mode.
c) Because we have used Inherit Part name it will keep the Part name as T4 and
will not change it.
When it asks to ‘Delete’ some original surfaces, press Delete.
Figure 6-3
Some original Surface
Exist
The Display Tree should appear as shown below.
Figure 6-4
Model Tree display
The corresponding model should be displayed as shown here.
ANSYS ICEM CFD 11.0
Tutorial Manual
881
Structural Meshing Tutorials
Figure 6-5
Geometry Display
Part
Remove Holes
The geometry should be studied to find whether it needs any repairing i.e. if it
has any cracks or holes. The Build Topology function, located in the Repair
Geometry window, extracts Curves and Points from the existing Surfaces and
Deletes the un-necessary un-attached Curves and Points. The newly created
Curves are Color-coded based on how many surfaces they are attached to and can
be used for the purpose of model diagnosis and repair.
Settings>Geometry Options
ANSYS ICEM CFD 11.0
Tutorial Manual
882
Structural Meshing Tutorials
Geometry Options
Press Apply
Click on (Repair Geometry)
icon from Geometry Menubar. By
default the Build Topology function
is highlighted. Press Apply to
extract Curves and Points from the current Surface model.
ANSYS ICEM CFD 11.0
Tutorial Manual
883
Structural Meshing Tutorials
Figure 6-6
Repair
Geometry
Window
Note: Curves can be colored, and displayed by connectivity
ANSYS ICEM CFD 11.0
Tutorial Manual
884
Structural Meshing Tutorials
Green = Unattached
Yellow = Single
Red = Double
Blue = Multiple
In the Model Tree, turn off Points and Curves and click right mouse
button on Geometry > Surfaces> Solid to display geometry modified so
far.
Figure 6-7
Geometry
modified
so far
Note: There is a minor Gap between the junctions of the two pipes. This can be
filled up by two ways. Either
a) Fills the gap straight away
b) Removes the hole in the main Surface and then do the trimming based on
the second pipe.
Choice (b) is selected for this Tutorial.
ANSYS ICEM CFD 11.0
Tutorial Manual
885
Structural Meshing Tutorials
Click on
(Remove Holes) icon in the Repair Geometry window.
Figure 6-8
Repair
Geometry
Window
This option needs curves at the boundary of a hole, so turn on Curves and
turn off Surface from the Model Tree. Click on
(Select Curve(s))
button to select Curve for removing hole. Select the outer curve as shown
and press Apply to remove the hole.
ANSYS ICEM CFD 11.0
Tutorial Manual
886
Structural Meshing Tutorials
Figure 6-9
Curve
selection to
Remove Hole
Switch On Surfaces in the Model Tree.
Re-intersection by Build Topology
Now, the main Surface needs to be segmented at the intersection of the two
pipes. Build Topology automatically does that so run Repair Geometry
>Build Diagnostic Topology
with default values and press Apply.
Note: User can notice that the yellow curve there has turned blue now since it's
attached to surfaces from more than 2 sides.
Click on
(Delete Surface) icon from Geometry Menubar. Click on
(Select Surface(s) button to select surfaces to ‘Delete’. Select the
surface highlighted in the figure below and press Apply.This would
remove the internal piece of the Surface, which is not required. The user
can notice the changes in Color for the Curves around this surface from
blue to red after deleting it.
ANSYS ICEM CFD 11.0
Tutorial Manual
887
Structural Meshing Tutorials
Figure
6-10
Surface to
be
Deleted
Change the display of surfaces from solid to wire frame mode by clicking
right mouse button on Geometry > Surfaces and select Wire Frame
option from the Display Tree. The geometry after deleting the surface is
shown here.
ANSYS ICEM CFD 11.0
Tutorial Manual
888
Structural Meshing Tutorials
Figure 6-11
Geometry
after deleting
surface
d) Mesh Parameters and Meshing
Since this is a shell model, Mesh Size information needs to be assigned to the
curves. The mesh generated will be Quad Dominant i.e. it will have more
number of QUAD elements than TRI elements. The mesh generated is associated
with the geometry.
Mesh sizing
Select
(Set Curve Mesh Size) icon from Mesh Menu bar, which pops
up Curve Mesh Size window.
In the Method select ‘General’, click on
(Select Curve(s)) button to
select Curves. Place the mouse cursor in display window and press “a”
from keyboard to select all curves. Enter Maximum Size of 4 for this case
and press Apply.
ANSYS ICEM CFD 11.0
Tutorial Manual
889
Structural Meshing Tutorials
Figure 6-12
Curve Mesh
Size window
ANSYS ICEM CFD 11.0
Tutorial Manual
890
Structural Meshing Tutorials
Now, in the Model Tree, place the mouse cursor on Curves, press right
button and select Curve Node Spacing. Also de-select Color by count
and Show wide which will show the Curve Node Spacing.
Figure 6-13
Curves with
Node
Spacing ON
Now de-select Curves > Curves Node Spacing under the the Model Tree.
Meshing
Select the Compute Mesh > Surface Mesh
icon from Mesh Menu
bar. Select the Settings as shown in the below figure and press Apply
Note: If Surfaces are not selected then it considers all the Surfaces.
ANSYS ICEM CFD 11.0
Tutorial Manual
891
Structural Meshing Tutorials
Figure 6-14
Mesh Surface
window
Turn off Geometry branch in the Model Display Tree
In the Model Tree, expand the Mesh branch of the tree by clicking on the
+. Click right mouse button on Shells and select Solid and Wire, the
mesh appears as shown here.
ANSYS ICEM CFD 11.0
Tutorial Manual
892
Structural Meshing Tutorials
Figure 6-15
Mesh in Solid
and Wire Frame
mode
Assigning Shell Thickness
For analysis purpose it is better to assign the thickness to the shell.
Select
(Assign Mesh Thickness) icon from Edit Mesh Menubar,
which pops up the Adjust Mesh Thickness window. From Method,
select Calculate and press the Apply. It will automatically calculate the
original thickness of the geometry and assigns it to the mesh
ANSYS ICEM CFD 11.0
Tutorial Manual
893
Structural Meshing Tutorials
Figure 6-16
Adjust Mesh Thickness Window
Note: If the users wants to see the assigned mesh thickness Click right mouse
button on Mesh > Shell and select Shell Thickness.
Figure 6-17
Geometry
Showing Mesh
Thickness
ANSYS ICEM CFD 11.0
Tutorial Manual
894
Structural Meshing Tutorials
Now to turn off Mesh>Shell>Shell Thickness from the Model Display Tree.
e)
Save the Project
File>Save Project as>TPipe.prj
Note:Tpipe.prj is the input data for the Ansys and Nastran Tutorial.
ANSYS ICEM CFD 11.0
Tutorial Manual
895
Structural Meshing Tutorials
6.1.2: Bar
This exercise explains Tetrahedral meshing of the bar geometry displayed below.
Figure
6-18
Bar
Geometry
a)
Summary of Steps
Launch AI*Environment and load geometry file
Geometry Editing
Repair
Mesh Parameters and Meshing
Mesh Sizing
Meshing
b)
Launch AI*Environment
The input files for this tutorial can be found in the Ansys Installation
directory, under ../docu/Tutorials/AI_Tutorial_Files. Copy the files to your
working directory and load the tetin file ‘Bar.tin’.
ANSYS ICEM CFD 11.0
Tutorial Manual
896
Structural Meshing Tutorials
Figure
6-19
The Bar
geometry
c)
Geometry Editing
Repair
Expand the Geometry branch of Model Tree and turn Surfaces on.
Settings>Geometry Options>Toggle On the Inherited
Click on
(Repair Geometry) icon from Geometry Menu bar, which
will pop up Repair Geometry window. By default Build Topology
is highlighted and Press Apply to extract curves and points.
ANSYS ICEM CFD 11.0
Tutorial Manual
897
Structural Meshing Tutorials
Figure 6-20
Repair
Geometry
window
The geometry will be displayed in the Main Display window as shown here.
ANSYS ICEM CFD 11.0
Tutorial Manual
898
Structural Meshing Tutorials
Figure
6-21
Geometry
after
Build
Topology
d) Mesh Parameters and Meshing
Since this is a 3D model, the mesh will be a volumetric one. So the mesh
parameters should be given on Surfaces.
Mesh Sizing
Select
(Set Global Mesh Size) icon from Mesh Menubar and toggle
ON Enabbled under the Natural size window and enter a value of 0.5 for
Size window and leave all other fields as default in Global Mesh Size
window and press Apply.
ANSYS ICEM CFD 11.0
Tutorial Manual
899
Structural Meshing Tutorials
Figure 6-22
Global
MeshSize
window
Select
(Set Surface Mesh Size) icon from Mesh Menubar, which will
pop Surface Mesh Size window.
Click on (Choose an item) and select all the surfaces by pressing “a”
(ensure that the mouse cursor is in display window). Enter Maximum Size
of 2 as shown below and press Apply.
ANSYS ICEM CFD 11.0
Tutorial Manual
900
Structural Meshing Tutorials
Figure 6-23
Surface Mesh
Size window
Now in the Model Tree, place the mouse cursor on Geometry > Surfaces
and press right button and select Tetra Sizes which will show tetra sizes
of the surfaces and then turn ‘off, the Surface Tetra Sizes by deselecting
Surface > Tetra Sizes in Model Tree.
ANSYS ICEM CFD 11.0
Tutorial Manual
901
Structural Meshing Tutorials
Figure
6-24
Surfaces
with Tetra
Sizes ON
Meshing
Select Mesh >
Compute Mesh >
(Volume Mesh) icon from Mesh
Menubar.
Before launching the options for the tetrahedral meshing, it will ask to
save the changes done so far to the project and invokes the Save Project
As window. Click on ‘Create New folder’ icon and enter directory name
as ‘Bar’. Supply Bar as the project name and press ‘Save’
Along with the Bar.prj -project file, it will save other files in Bar directory for
geometry and boundary condition as Bar.tin and Bar.fbc respectively. Once the
project file is saved, the options for the tetrahedral meshing can be reached
through Mesh with Tetrahedra window shown below.
Enable Run as Batch Process and Load mesh after completion.
ANSYS ICEM CFD 11.0
Tutorial Manual
902
Structural Meshing Tutorials
Figure 6-25
Mesh with
Tetrahedral
window
Press Compute to start meshing.
Switch off Geometry from the Model Tree.
In Display Tree, click on + to expand the Mesh menu. Click right mouse
button on Shells and select Solid and Wire. Now, the mesh should look
like the figure below.
ANSYS ICEM CFD 11.0
Tutorial Manual
903
Structural Meshing Tutorials
Figure
6-26
Mesh
in
Solid
and
Wire
mode
e)
Save Project
File > Save Project as > Bar.prj.
Note:Bar.prj is the input data for the Nastran Tutorial.
ANSYS ICEM CFD 11.0
Tutorial Manual
904
Structural Meshing Tutorials
6.1.3: Frame
This exercise explains meshing of Frame geometry including the Seam and Spot
welds.
Figure
6-27
Frame
Geometry
a)
Summary of Steps
Launch AI*Environment and load geometry file
Geometry Editing
Geometry Repair
Connectors
Create Seam Weld
Create Spot welds
Create bolt connectors
Mesh Parameters
Mesh Sizing
Meshing
Surface Meshing
Checking mesh quality
Improving mesh quality
ANSYS ICEM CFD 11.0
Tutorial Manual
905
Structural Meshing Tutorials
b)
Launch AI*Environment
The input files for this tutorial can be found in the Ansys Installation
directory, under ../docu/Tutorials/AI_Tutorial_Files. Copy the tetin file
Frame.tin to your working directory and open it.
Figure
6-28
Frame
Geometry
c) Geometry Editing
Create ISO curve
Use Create/Modify Curve
shown in the below Figure
->Surface Parameters
>Point on Edge as
Toggle Off all parts in the Tree and Toggle on PART_1001 only and Toggle On
Surfaces and Press Fit window.
ANSYS ICEM CFD 11.0
Tutorial Manual
906
Structural Meshing Tutorials
Curve/Modify Curve
Create ISO curve as like below Figure
ANSYS ICEM CFD 11.0
Tutorial Manual
907
Structural Meshing Tutorials
ISO Curve on PART_1001
Toggle Off PART_1001 andToggle On the PART_1002, Press Fit window
Create ISO curve to the PART_1002 as like you create in the PART_1001 ,the
figure is shown below
ISO Curve on PART_1002
Create Points on those iso curves
ANSYS ICEM CFD 11.0
Tutorial Manual
908
Structural Meshing Tutorials
Create Point
> Parameter along a Curve
, Select N point option in
Method Point and Enter 7 points for each curveToggle On PART_1001 only and
select ISO curve
Toggle ON points in the Tree
Create Points for the PART_1002 as Step you follow to Create Points on
PART_1001
ANSYS ICEM CFD 11.0
Tutorial Manual
909
Structural Meshing Tutorials
Toggle ON all Parts
Repair
Settings>Geometry Options>Toggle On the Inherited
Click on
(Repair Geometry) icon from Geometry Menubar, which
pops up Repair Geometry window, by default Build Topology option
is highlighted. Now, make sure that Tolerance is set to 0.3, as
shown in Figure and press Apply.
ANSYS ICEM CFD 11.0
Tutorial Manual
910
Structural Meshing Tutorials
Repair
Geometry
window
ANSYS ICEM CFD 11.0
Tutorial Manual
911
Structural Meshing Tutorials
d) Connectors
Since this is a surface meshing model, mesh parameters should be defined on
curves. Furthermore, since the geometry is made of several separte parts, it is
desireable to have individual mesh parts connected. Connectors are premesh
definitions by which individual surfaces mesh parts are welded together.
Seam Weld
To create Seam weld between PART_1003 and PART_1004, select
(Define Connectors) icon from Mesh Menu bar. Click on
(Seam
Weld) icon from Define Connectors window.
Turn the Surface display ‘Off’ from Display Model Tree by clicking on
Geometry > Surfaces and also turn ‘Off’ Points from Model Tree.
Turn ‘Off’ Curves > Show Wide and Color by Count, and in Parts turn
‘On’ only PART_1003.
Toggle ON the PART_1003 only
Click on (Select Curve(s)
button, and then select the curves as in the
figure below as Source Curves and notice that the New Part Name for
Curves comes default as SEAM_CURVES0.
ANSYS ICEM CFD 11.0
Tutorial Manual
912
Structural Meshing Tutorials
Figure 6-29
Define
Connectors
window for
Seam Weld
ANSYS ICEM CFD 11.0
Tutorial Manual
913
Structural Meshing Tutorials
Figure
6-30
urves
for
Seam
weld
Select the Target part name as PART_1004. For Connector, Connector
Part Name comes by default as SEAM_WELD0 and enters Max
Projection as 5.0. Leave Element Splitting as Re mesh area (Tri/Quad)
and then press Apply.
Switch ‘Off’ Connectors from the Model Tree.
Switch ‘On’all the PART_1001 in the Model Tree
Note: Only directives will be saved at this stage. Actual Seam Weld or any other
connector will appear only when surfaces are meshed.
Spot Welds
Select
(Define Connectors) icon from Mesh Menu bar. Now click on
(Spot Weld) icon from Define Connectors window.
Turn ‘OFF’ all Parts except PART_1001 in the Model Tree.
Note: Make sure that Points and Curves are switched ‘On’ in the Model Tree.
ANSYS ICEM CFD 11.0
Tutorial Manual
914
Structural Meshing Tutorials
Spot Weld Name: SPOT_POINTS0 (It will appear by default)
Source Points: Select the 28 points created as shown below.
Target Parts: Select the parts PART_1001 and PART_1004
Connector Part Name: SPOT_WELD0 (It will appear by default)
Max Projection: 5
Weld Type: Point to Point (It will appear by default)
Element Splitting: Remesh area (Tri/Quad) (It will appear by default) and
Press Apply.
Switch ‘Off’ Connectors in the Display Tree.
All the values are shown here.
ANSYS ICEM CFD 11.0
Tutorial Manual
915
Structural Meshing Tutorials
Define
Connectors
window
The target weld parts here would be PART_1002 and PART_1004 and the
Points selected are shown
Turn ‘OFF’ all Parts except PART_1002 in the Model Tree.
Spot Weld Name: SPOT_POINTS1 (It will appear by default)
Source Points: Select all the 28 points created as shown above.
Target Parts: Select PART_1002 and PART_1004
Connector Part Name: SPOT_WELD1 (It will appear by default)
ANSYS ICEM CFD 11.0
Tutorial Manual
916
Structural Meshing Tutorials
Max Projection: 5
Weld Type: Point to Point (It will appear by default)
Element Splitting: Remesh area (Tri/Quad) (It will appear by default) and
Press Apply.
Switch ‘Off’ Connectors in the Display Tree.
All the values are shown below.
Define Connector Window for
Spot Weld Part 1002 and
Part1004
Switch ‘Off’ Connectors in the Display Tree.
ANSYS ICEM CFD 11.0
Tutorial Manual
917
Structural Meshing Tutorials
Create Bolt Connectors
Now from the Display Tree turn OFF Points and turn ON all parts. The
two flanges (PART_1001 and PART_1002) and the hanger
(PART_1003) have got Bolt Hole connections. Here Bolt connections
should be defined.
Select
here.
(Bolt Hole) icon from Define Connectors window as shown
Define
Connectors
window
Enter the following parameters in this window. Click on
button and select
each of four curves, as shown below and press Apply.
New Part Name for Curve: BOLT_CURVES0 (this comes by default).
Connectors Part Name: BOLT_WELD0 and
Enter No of Quad Layers as 2 and press Apply.
This will create Bolt Hole connector at all the four curves.
ANSYS ICEM CFD 11.0
Tutorial Manual
918
Structural Meshing Tutorials
Four Curves
for Bolt
Connections
Mesh Parameters
Select
(Set Curve Mesh Size) icon from Mesh Menubar, which pops
up Curve Mesh Size window. Click on
(Select Curve(s)) button and
press ‘a’ (ensure that the mouse cursor is in display window) from
keyboard to select all curves and enter Maximum Size of 4 for this case
and press Apply and then Dismiss.
ANSYS ICEM CFD 11.0
Tutorial Manual
919
Structural Meshing Tutorials
Curve
MeshSize
window
ANSYS ICEM CFD 11.0
Tutorial Manual
920
Structural Meshing Tutorials
e)
Meshing
From the Model Tree turn on display of Surfaces.
Select
Compute Mesh and then Select the
icon.
Select>Mesh type as Quad Dominant
Mash Method>Patch Dependent
Now, press Compute.
(Surface Mesh Only)
Mesh Surface
window
The Display Tree Should Should appear like below Figure
ANSYS ICEM CFD 11.0
Tutorial Manual
921
Structural Meshing Tutorials
Display Tree
In Display Tree, click on ‘+’ to expand the Mesh options. Click right
mouse button on Shells and select Solid and Wire. Turn ‘Off’ Surface
The mesh is shown here
ANSYS ICEM CFD 11.0
Tutorial Manual
922
Structural Meshing Tutorials
Mesh in
Solid
and
Wire
mode
Figure
6-31
Bolt
hole
ANSYS ICEM CFD 11.0
Tutorial Manual
923
Structural Meshing Tutorials
Figure
6-32
Seam
Weld
Figure 6-33
Spot Weld
ANSYS ICEM CFD 11.0
Tutorial Manual
924
Structural Meshing Tutorials
f)
Mesh Quality
It should be ensured that quality of the elements does not go below certain value
before applying constraint. For this case, let us say a quality of 0.2 should be
good enough.
To check the quality of the elements, Edit Mesh> select
(Smooth
mesh globally) icon. In the Criterian Type select Quality and press Apply.
Right Click Mouse button on any Quality Bar situated at Right hand
corner of the GUI and select Reset by Clicking Right Mouse button.
There are six options when we right click in the Histogram Bar as shown
here.
Figure 6-34
Histogram Option
To differentiate the display of element quality, click right mouse on Mesh
> Shell icon in the Display Model Tree, and select Color by Quality
option.
Since there are some elements with quality less than 0.2, quality should be
improved.
In the Smooth Elements window, enter Quality value of 0.4 (target
quality should always be above the required value so that smoother can
select more element i.e. more freedom to improve quality). Accept the
default setting and press Apply. This will start the smoother, which
automatically tries to improve the quality to the targeted quality of 0.4.
ANSYS ICEM CFD 11.0
Tutorial Manual
925
Structural Meshing Tutorials
Smooth
Elements
window
ANSYS ICEM CFD 11.0
Tutorial Manual
926
Structural Meshing Tutorials
Now if there is no elements below 0.2 Quality otherwise again smooth for
some more iteration till no element lies below 0.2 ‘Quality’.
Finally Right Mouse Click within Histogram window and select ‘Done’ to
close the Histogram window.
g) Save Project
File>Save Project as>Frame.prj
Note:Frame.prj is the input data for the Nastran Tutorial.
ANSYS ICEM CFD 11.0
Tutorial Manual
927
Structural Meshing Tutorials
6.1.4: Connecting Rod
This exercise explains Hexahedral meshing of Connecting Rod geometry by
extruding the shell elements.
Connecting
Rod Model
a)
Summary of Steps
Launch AI*Environment and load geometry file
Geometry Editing
Repair
Mesh parameters and Meshing
Mesh Sizing
Meshing
Extrusion of the surface mesh
b) Launch AI*Environment
The input files for this tutorial can be found in the Ansys Installation
directory, under ../docu/Tutorials/AI_Tutorial_Files. Copy and open the tetin
file ‘Conrod tin’ in your working directory.
ANSYS ICEM CFD 11.0
Tutorial Manual
928
Structural Meshing Tutorials
Conrod.tin Model
c)
Geometry Editing
For this tutorial, user is requested to use Conrod.tin file lying in the
AI_Tutorial_Files directory as mentioned in Tpipe tutorial.
Repair
Settings>Geometry Options>Toggle On the Inherited
Click on
(Repair Geometry) icon from Geometry Menubar, which
pops up Repair Geometry window. By default Build Topology
option is selected.
ANSYS ICEM CFD 11.0
Tutorial Manual
929
Structural Meshing Tutorials
Repair
Geometry
window
ANSYS ICEM CFD 11.0
Tutorial Manual
930
Structural Meshing Tutorials
Now the geometry appears as shown here.
Geometry
after
Build
Topology
d) Mesh Parameters and Meshing
Even though this will be a 3D model, right now it is only 2D geometry, so mesh
size should be given on curves. Once the surface mesh is ready then it should be
extruded to get the volume mesh. This can be done as follows:
Mesh Sizing
Select
(Set Curve Mesh Size) icon from Mesh Menubar, which pops
up Curve Mesh Size window as shown.
Click on
(Selecr Curve(s)) button and select all the curves by pressing
‘a’ (ensure that the mouse cursor is in display window) and enter
Maximum element Size of 1 for this case and press Apply.
ANSYS ICEM CFD 11.0
Tutorial Manual
931
Structural Meshing Tutorials
Figure 6-35
Curve
MeshSize
window
ANSYS ICEM CFD 11.0
Tutorial Manual
932
Structural Meshing Tutorials
Meshing
Select Mesh >
Compute Mesh >Select the
(Mesh Shell) icon and
Press Compute in the Compute Mesh window as shown.
Figure 6-36
Mesh Surface
window
In Display Tree, click on branch of Mesh. Click right mouse button on
Mesh > Shells and select Solid and Wire and Toggle OFF the Geometry.
The mesh looks as shown here.
ANSYS ICEM CFD 11.0
Tutorial Manual
933
Structural Meshing Tutorials
Mesh
in
Solid
and
Wire
mode
Extrusion of Surface mesh
In Display Tree make sure that under Mesh tree only Shells is ON and all
others are turned ‘OFF’.
(Extrude Mesh) icon from Edit Mesh which pops up
Click on
Extrude Mesh window.
Note: Before proceeding for extrusion make sure all the line, point under mesh in
the Display Tree are turned Off.and similarly points and lines under Geometry
are Turned Off.
Click
(Select Element) and in the Select Mesh Element window press
Select all Surface Element and to select the entire Surface mesh elements.
Enter the New volume Part Name as EXTRUDED
Select the Method of extrusion as Extrude by vector,
Enter Vector as 0 0 1.
Number of Layers as 5.
Spacing as 1 and rest of the option as default.
Press Apply.
ANSYS ICEM CFD 11.0
Tutorial Manual
934
Structural Meshing Tutorials
Figure 6-37
Extrude Mesh
window
ANSYS ICEM CFD 11.0
Tutorial Manual
935
Structural Meshing Tutorials
Switch Off - Shell and Geometry under the Display Tree and Switch ‘On’
Volume > Solid and Wire.
Extruded
mesh
Switch Off Mesh and then Switch On Mesh.
Note: User can view the default setting of the Mesh in the Display Tree by
switching Off the Mesh and then switching On the Mesh, by default only Shell
and Line are switched ‘On’.
e)
Save Project
File>Save Project as>Connecting_Rod.prj
Note:Connecting_Rod.prj is the input data for the Ansys and Nastran Tutorial.
ANSYS ICEM CFD 11.0
Tutorial Manual
936
Structural Meshing Tutorials
6.1.5: PCB-Thermal Analysis
Overview
In this tutorial, it is shown that how easy to create a mesh in the PCB model
using AI*Environment.
a) Summary of steps
Starting the project
Repairing the geometry
ANSYS ICEM CFD 11.0
Tutorial Manual
937
Structural Meshing Tutorials
Assigning the mesh sizes
Generating the tetrahedral mesh
Smoothing and checking the mesh
Saving the project
b) Starting the project
The input files for this tutorial can be found in the Ansys Installation
directory, under../docu/Tutorials/AI_Tutorial_Files > PCB. Copy these files to
your working directory and load the tetin file geometry.tin.
c)
Repairing the geometry
Settings>Geometry Options>Toggle On the Inherited
For repairing geometry, select Geometry > Repair geometry
topology
> Build
.
Run the build topology with the default parameters
d) Assigning the mesh sizes
Creating bodies
Before defining the mesh sizes, we have to define the material point. For defining
This will bring a create
the material point, select Geometry > Create body.
body window. In create body window, Enter part as M_CHIP, select by
topology
and method as Entire model. Press Apply.
ANSYS ICEM CFD 11.0
Tutorial Manual
938
Structural Meshing Tutorials
M_CHIP BODY
ANSYS ICEM CFD 11.0
Tutorial Manual
939
Structural Meshing Tutorials
To see the bodies in the geometry on screen, please make bodies visible from the
model tree.
In create body window, Enter part as M_BOARD, select method as Material
Point.
In Tree,Right-click the Point under Geometry and Select Show Point
Names
Select Points>Board_SURF.146 & Board_SURF.219
Press Apply.
Then Unselect the Show Point Names
Created M_CHIP & M_BOARD
ANSYS ICEM CFD 11.0
Tutorial Manual
940
Structural Meshing Tutorials
e)
Assigning the mesh sizes
To define the surface mesh size, select Mesh > Set surface mesh size
this
will bring the surface mesh size window. Enter the Maximum element size as 1.5
for the all-surface parts
Turn on only CHIP_SURF and INTERFACE and turn off all the other parts. Set
surface mesh size
this will bring the surface mesh size window. Enter the
Maximum element size of 0.75 and select only visible parts by using option ‘v’
ANSYS ICEM CFD 11.0
Tutorial Manual
941
Structural Meshing Tutorials
After assigning mesh sizes.
Toggle ON all Parts
f)
Generating the tetrahedral mesh
To generate the tetrahedral mesh, Select Mesh >
Compute Mesh >Mesh
Tet
SelectMesh Type > Tetra/Mixed
Mesh Method > Robust(Octree)
Select Geometry > All
This will generate the tetrahedral mesh on the geometry as shown here.
Completed
tetra mesh
ANSYS ICEM CFD 11.0
Tutorial Manual
942
Structural Meshing Tutorials
g) Smoothing and checking the mesh
To smoothen the mesh, Select Edit mesh > Smooth mesh globally.
This will
invoke a smooth mesh globally window. Press Apply with the default
parameters. After smoothing the mesh, just check the mesh for any errors and
possible problems with Edit mesh > Check mesh.
Pressing Apply in the
check mesh window will check for the error and possible problems in the
generated mesh.
h) Save Project
File>Save Project as>PCB.prj
Note:PCB.prj is the input data for the Ansys Tutorial.
6.1.6: Tube Frame
Overview
In this example, the user will generate a Quad Surface mesh on a Tube
Frame. The frame represents a part fabricated of steel having a thickness
of about 10 units. In order to set up this geometry for surface meshing, the
mid surface utility will be used to get rid of the thin parts and then
generate shell mesh on that surface.
Figure 6-38:Tube Frame
ANSYS ICEM CFD 11.0
Tutorial Manual
943
Structural Meshing Tutorials
a) Summary of steps
Starting the project
Running Build Topology
Determining the mid surfaces
Extending Surfaces
Defining Mesh Parameters
Generating Shell Mesh on surfaces
Checking the Mesh Quality
Defining Material Property
Editing the Shell Element thickness
Saving the project
b) Starting the Project
The input files for this tutorial can be found in the Ansys Installation
Directory, under ../v110/docu/Tutorials/AI_Tutorials/TubeFrame project.
Copy the geometry file to your working directory and open it.
ANSYS ICEM CFD 11.0
Tutorial Manual
944
Structural Meshing Tutorials
c)
Repairing Geometry- Running Build Topology
The user can notice that there are no curves or points in the geometry. So
build topogy should be run with appropriate tolerance to create
curves,points on the surface.
Select Geometry > Repair geometry > Build Diagnostics Topology
.Assign Tolerance of 0.1 as shown. Toggle ‘ON’ Part By Part
Option as shown in the Repair Geometry GUI.
ANSYS ICEM CFD 11.0
Tutorial Manual
945
Structural Meshing Tutorials
Figur.6-39: Repair Geometry
ANSYS ICEM CFD 11.0
Tutorial Manual
946
Structural Meshing Tutorials
After the Build topology is run, curves and points get created which
can be viewed from Display Tree, Model > Geometry> Point, Surfaces.
All the curves should be in Red Coloured- there should be no curves in
Yellow or Blue coloured. Curves in Red coloured indicates that the curve
is shared by 2 surfaces. with two other surfaces .
Figure 6-40:Geometry after Build Topology
D) Determining Mid Surface.
The user should verify the thickness by View > Distance or distance icon
by clicking on two sides spanning the thickness of the geometry.
The part will be modeled by the quad shell elements that are computed on
the mid surface of the geometry. However, mid surface creation depends
on the gap between the two spanning surfaces. The user can safely take a
value of 15 to determine the mid surface.
ANSYS ICEM CFD 11.0
Tutorial Manual
947
Structural Meshing Tutorials
x
Display Surfaces from the model tree. The user may type "h" from
the key-board to get the home view.
x
Select Settings >Geometry Options.
Toggle ‘ON’ –Name new Geometry and Toggle ‘ON’ Create
New under Inherit Part Name as shown in the figure below.
Figure 6-41 Geometry Options
Geometry >Create/Modify Surface
. Press Mid Surface.
This will open up a window as shown. In the panel, put the Search
distance as 15 .Keep the Method>By Parts. Next, select Quiet in the How
window, press on Parts picker
to select the all parts by hotkey ‘a’.
Toggle ‘ON’ Similar Pairs Only and Prefer Connected Pairs.
ANSYS ICEM CFD 11.0
Tutorial Manual
948
Structural Meshing Tutorials
Figure 6-42:Mid Surface
Click Apply.
ANSYS ICEM CFD 11.0
Tutorial Manual
949
Structural Meshing Tutorials
When prompted by the delete window, press Delete to delete all the
original entities. This operation will also remove the original part
name.
Figure 6-43:Delete Original
surfaces
The geometry would now look as shown in below. The geometry will
look like this after making all the parts visible.
Figure 6-44: Geometry After Mid Surfacing
ANSYS ICEM CFD 11.0
Tutorial Manual
950
Structural Meshing Tutorials
e)
Surface Thickness:
Now make the surfaces visible. From Model Tree, Geometry >Surfaces,
Toggle ON the surfaces.
Right Click Surface > Show Surface Thickness .This will open up a
GUI as shown below.
Figure 6-45:Show Surface Thickness
This will show the different thickness assigned on surfaces as shown. The
arrows, displays the varied thickness assigned to each surfaces.
Figure 6-46:Thickness Assigned to Surfaces
ANSYS ICEM CFD 11.0
Tutorial Manual
951
Structural Meshing Tutorials
f)
Create/Modify Surface >Extend Surface:
After the mid surfaces operation there are gaps created between the
different surfaces. Now the user must use the Option Extend Surface to
close the gaps.For each part selected, single edges within the specified
Distance from another surface will be extended to that surface.
x
Under Geometry Geometry >Create/Modify Surface
. Press
Extend Surface
. In the panel, put the Distance as 20 .Keep
the Extend Surface Method> Close gaps between midsurfaces part.
Next, select Method as Tangential along U/V , press on Parts
picker
to select the all parts by hotkey ‘a’. Leave the rest of
the default values.
ANSYS ICEM CFD 11.0
Tutorial Manual
952
Structural Meshing Tutorials
Figure 6-47
:Extend Surface
ANSYS ICEM CFD 11.0
Tutorial Manual
953
Structural Meshing Tutorials
Now Turn OFF Surfaces from the Display Tree.
Now press Preview Vector icon in Extend Surface GUI, to see the
connections.
The actual Preview vectors can be seen in the GUI as shown
below.
Figure 6-48:Preview Vectors
Click On the ‘Exclude’ Icon in the Extend Surface GUI, and click
on the large vectors as shown below that are not part of the midsurfaces.
ANSYS ICEM CFD 11.0
Tutorial Manual
954
Structural Meshing Tutorials
Figure
6-49:Exclude
Vector
Press Apply to Extend the surfaces. It will extend the surfaces, and the
extended surfaces will be shown in blue colour indicating they are
properly connected.
Create/Modify Surface >Extend Surface(Contd.):
Now in the Extend Surface GUI, change the Distance to 12.0, and
change the Method to Tangetial From Edge. Press Apply to extend
the rest of the unconnected edges.
ANSYS ICEM CFD 11.0
Tutorial Manual
955
Structural Meshing Tutorials
Figure 6-50:Extend
Surface(Tangential from
Edge)
The geometry should look as shown below.
ANSYS ICEM CFD 11.0
Tutorial Manual
956
Structural Meshing Tutorials
Figure
6-51:Geometry
after Extend
Surface
g) Surface Meshing:-
The user must define mesh sizes before mesh generation. Under Mesh
> Set Global Mesh Setup
> Global Mesh Size
, Set Scale
factor to 1 and Max Element to 1024.0 as shown. Press Apply
followed by Dismiss to close the window.
ANSYS ICEM CFD 11.0
Tutorial Manual
957
Structural Meshing Tutorials
Figure 6-52:Global Mesh Size
x
From Global Mesh Setup
, Select Shell Meshing
Parameter
. Now choose Mesh Method as Patch
Dependent, the Mesh Type as Quad Dominant.
Now, from section General, keep the Ignore Size=0.3.
ANSYS ICEM CFD 11.0
Tutorial Manual
958
Structural Meshing Tutorials
In the section Interior, keep Force Mapping as 0.30 and Max.
Nodes adjustment value as 20.0, leave the rest as default values. Press
Apply.
ANSYS ICEM CFD 11.0
Tutorial Manual
959
Structural Meshing Tutorials
Figure 6-53:Shell Mesh
Parameter
ANSYS ICEM CFD 11.0
Tutorial Manual
960
Structural Meshing Tutorials
Now, go for Mesh > Surface Mesh Setup
> Select all
Surfaces(s) by hot key ‘a’. Assign Surface Size of 5.
Now select Mesh > Compute Mesh
> Surface Mesh
Only
, Input Geometry “All”, rest all default settings. Press
‘Compute’ button to generate the mesh as shown.
Figure 6-54:Compute Mesh
This would create a mesh as shown.
Note: User can see the mesh by Mesh>Shell>Solid and Wire in the Display tree
ANSYS ICEM CFD 11.0
Tutorial Manual
961
Structural Meshing Tutorials
Figure 6-55: Final mesh
h) Define Material and Element Property:
Before applying Constraints and Loads on the elements, we have to
define the type of material and assign properties to the elements.
Material Definition
Select the Properties> Create Material Property
.
Enter the name STEEL for the Material Name.
The Material ID can be left as 1.
The Type can be left as Isotropic,
Define Young’s Modulus as a Constant value of 207000.
Define Poisson’s ratio as a Constant 0.28.
Define the Mass Density as a Constant 7.8e-9.
Define the Thermal Expansion Coefficient as a Constant 12.22e-6.
ANSYS ICEM CFD 11.0
Tutorial Manual
962
Structural Meshing Tutorials
Enter the Reference Temperature (TREF) as 298.
Enter the values in the Define Material Property window as shown
below.
ANSYS ICEM CFD 11.0
Tutorial Manual
963
Structural Meshing Tutorials
Figure 6-56:Define Material Property
Window
ANSYS ICEM CFD 11.0
Tutorial Manual
964
Structural Meshing Tutorials
Press Apply.
i) Define Shell Element Properties:
Now we have to define the thickness on the shell elements. Under
, we have the option to
Properties > Define 2D Element Properties
define the Properties for the Shell Elements.
In the Part selection mode, we can Press ‘a’ to select all the
Parts, assign the Material as ‘STEEL’, and press Apply.
ANSYS ICEM CFD 11.0
Tutorial Manual
965
Structural Meshing Tutorials
Figure 6-57:Define Shell
Element
This will apply the properties of Steel on the created shell elements.
Now from Model Tree, Right Click on Mesh>Shell > Display
Shell Thickness. This will display the existing shell thickness.
Now we can modify the shell thickness in two ways:1. Thickness: Option from Define Shell Element window. There we
can choose any of the Part and change it’s Thickness or also can
ANSYS ICEM CFD 11.0
Tutorial Manual
966
Structural Meshing Tutorials
choose multiple parts. For example for parts, SOLID_10_1 and
SOLID_11_1 the thickness has been changed to 4 units from
previous 3.45205 and 3.13811 respectively.
Figure 6-58:Change Shell
Thickness
2. Edit Attribute: options from the Part Display Tree. From Model
Tree, Right Click on Part Display Tree >Edit Attribute. This will
open up a window as shown here.
ANSYS ICEM CFD 11.0
Tutorial Manual
967
Structural Meshing Tutorials
Figure
6-59:Edit
Attributes
Now we can change the thickness of any part from the
table. Here for example for the part SOLID_5_1 the thickness is 7.6516
units which can be changed to say for example 10 units as shown in here.
Figure
60:Edited
Attribute
ANSYS ICEM CFD 11.0
Tutorial Manual
968
ANSYS ICEM CFD 11.0
Tutorial Manual
969
Structural Meshing Tutorials
6.1.7: Tibia
Overview
In this example, the user will generate pure Hexa Dominant mesh on the
Bone geometry with Body Fitted Cartesian Mesher. The bone, shown
below, represents a STL geometry of a actual human bone.It is of
amorphous nature which makes it difficult to mesh.This Body Fitted
Cartesian Meher generates quickly pure Hexa elements on bad geometry
like this.
Figure 6-61:Tibia
a) Summary of steps
Starting the project
Setting up Body Fitted Cartesian Mesh Setup
Assigning Surface Sizea
ANSYS ICEM CFD 11.0
Tutorial Manual
970
Structural Meshing Tutorials
Generating Volume Mesh
Running Check Mesh
Quality Check
Automatic Smoothing
Saving the Project
b) Starting the Project
The input files for this tutorial can be found in the Ansys installation
directory, under ../v110/docu/Tutorials/AI_Tutorial_Files > Tibia project.
Copy the geometry (*.tin) file to your working directory and open it. Turn
ON the surfaces if the geometry is not available.
c)
Setting up Body Fitted Cartesian Mesh Setup
The user must define mesh sizes before mesh generation.
Under Mesh > Set Global mesh size
> Global mesh parameters
, Set Scale factor to 1 and Max Element to 256.0. Press Apply
followed by Dismiss to close the window.
ANSYS ICEM CFD 11.0
Tutorial Manual
971
Structural Meshing Tutorials
Figure 6-62:Global Mesh Size
x
From Global Mesh Setup, Select Volume Meshing
Parameter
. Now choose Mesh Type as Cartesian, the
Mesh Method as Body Fitted.
Now, keep projection Factor as 0.5 .
Toggle on Split Degenerate as demonstrated below.
ANSYS ICEM CFD 11.0
Tutorial Manual
972
Structural Meshing Tutorials
Figure 6-63:Volume Meshing
Parameters
Press Apply to apply the settings followed by Dismiss to close the
GUI.
ANSYS ICEM CFD 11.0
Tutorial Manual
973
Structural Meshing Tutorials
d) Surface Mesh Setup:
Now from Mesh>Surface Mesh Setup
, select all the surfaces by
hot key ‘a’ . Apply surface size of ‘5’ on all the surfaces as shown below.
Figure 6-64:Surface Mesh Setup
ANSYS ICEM CFD 11.0
Tutorial Manual
974
Structural Meshing Tutorials
Press Apply button to apply uniform size of 5 on all the
surfaces. This can be checked from Model Tree, Right Click on
Surfaces> Tetra Sizes.
e)
Compute Mesh:
Now select Mesh>Compute Mesh
> Volume Mesh
. Change the Mesh Type to Cartesian, Mesh Method to Body-Fitted
and Volume Part Name ‘vol’ as shown here.
Figure 6-65:Compute Mesh
Press ‘Compute’ button to start for generating volume mesh. Upon
asking to save the settings file, user can save on the existing geometry file
or can save in a new name as desired. The volume mesh generated is
shown here.
ANSYS ICEM CFD 11.0
Tutorial Manual
975
Structural Meshing Tutorials
Figure 6-66: Mesh Generated
Turn OFF surfaces from model tree.
From Model Tree, Right Click on Shell and Turn ON Solid and
Wire mode. The mesh will look like this as shown.
ANSYS ICEM CFD 11.0
Tutorial Manual
976
Structural Meshing Tutorials
Figure
6-67:Shell
Mesh
only
f)
Check Mesh:
Now the mesh so created should be checked for any errors. Go for Edit
Mesh > Check Mesh
options to check all the errors and possible
problems present in the mesh created. This should open a window as
shown in
ANSYS ICEM CFD 11.0
Tutorial Manual
977
Structural Meshing Tutorials
Figure 6-68:Check Mesh
ANSYS ICEM CFD 11.0
Tutorial Manual
978
Structural Meshing Tutorials
Choose the options for Check mesh as shown in the above figure. There
can be some errors for 'Volume Orientation'. Click on 'Fix' tab to correct
the volume orientation errors.
g) Mesh Quality:-
The mesh so created should be checked for its quality. Go to Edit Mesh >
Display Mesh Quality
. It should open a window as shown in
Figure 6-69:Quality Metric
Press ‘Apply’ to get the Quality Histogram.
The Quality achieved for the mesh elements will be displayed in the
Quality Histogram as shown in the
ANSYS ICEM CFD 11.0
Tutorial Manual
979
Structural Meshing Tutorials
Figure
6-70:Quality
Histogram
The Quality obtained is as Min = 0.00702059, max = 0.999892, mean =
0.776753440131.
h) Smooth Elements Globally:
The Quality so achieved can be increased further to higher level. For that
Smooth Element Globally options should be used. Go for Edit Mesh >
Smooth Elements Globally
shown in
to get the Global Smoothing window as
ANSYS ICEM CFD 11.0
Tutorial Manual
980
Structural Meshing Tutorials
Figure 6-71:Smooth Element
Globally
ANSYS ICEM CFD 11.0
Tutorial Manual
981
Structural Meshing Tutorials
From the Smooth Element Globally window, Change the
Criterion of Smoothing from Quality to Determinant as shown in the
above figure.
Turn OFF Group bad hex regions.
Turn ON Ignore Pre Points.
Press ‘Apply’ to run the smoother. Do the smoothing
operations till you get desired mesh quality.
After getting satisfactory result through smoothing operations for
Determinant criterion, change the smoothing criterion to Max Warp from
Determinant as shown in
ANSYS ICEM CFD 11.0
Tutorial Manual
982
Structural Meshing Tutorials
Figure 6-72:Smooth Element-Max
Warp
ANSYS ICEM CFD 11.0
Tutorial Manual
983
Structural Meshing Tutorials
Keep the Up to Value to 45 as shown in the above figure.
Press ‘Apply’ to start the smoothing operation.
Do the smoothing operation by changing different parameters till the
desired quality is achieved.
Re-check Determinant again and do smoothing if necessary.
i)
Display Volume Mesh:
Turn ON Surfaces. Now Right Click on Mesh > Cut Plane >Show
Cut Plane as shown in
ANSYS ICEM CFD 11.0
Tutorial Manual
984
Structural Meshing Tutorials
Figure 6-73:Cut Plane
This will open up the cut plane GUI as shown in
ANSYS ICEM CFD 11.0
Tutorial Manual
985
Structural Meshing Tutorials
Figure 6-74:Manage Cut
Plane
Change the method to by 3 Points as shown in the above figure. Select any
3 points along the surface to describe a plane along the length of the bone.
Turn ON Mesh >Volumes in the Model Tree.
ANSYS ICEM CFD 11.0
Tutorial Manual
986
Structural Meshing Tutorials
Scroll Fraction Value bar to scan through and get a proper view along
the full length of the bone as shown in the below figure.
The Hexa Hedrals generated can be viewed from the cut plane as shown
in the
Figure
6-75:Cutaway
view of Hexa
Hedrals
ANSYS ICEM CFD 11.0
Tutorial Manual
987
Ansys Tutorials
6.2: Ansys Tutorials
6.2.1: T-Pipe(Nastran Modal): Modal Analysis
The main objective of this tutorial is to demonstrate legacy conversion
from a Nastran model to an Ansys model. It also highlights the ease of
use with AI*Environment in translating a model from one solver to
another with little more than a flip of a switch. A Nastran modal analysis
data file is provided as input. Once imported into AI*Environment and
the solver is changed to Ansys, the shell element materials, which are
defined for Nastran, are converted to the corresponding Ansys materials.
The imported mesh is shown here.
T-Pipe
model
a) Summary of Steps
Data Editing
Launch AI*Environment and import an existing Nastran data file
Verification of imported data
ANSYS ICEM CFD 11.0
Tutorial Manual
988
Ansys Tutorials
Save project
Solver setup
Setup Ansys Run
Setting Solver Parameters
Write Ansys Input File
Solution and Results
Solving the problem
Visualization of Results
b) Data Editing
This tutorial continues on from the Nastran Tpipe.dat file created in the T-Pipe
Tutorial. For those who have not done the Tpipe tutorial, the required Nastran
file, Tpipe.dat, is provided in the AI_Tutorial_Files directory.
Launch AI*Environment.
Select File > Import Mesh > From Nastran from the main menu, which
will open the Import Nastran File window.
Import Nastran
File window
Click on the open file
icon for the file-browsing window. Select the
file Tpipe.dat from the AI_Tutorial_Files directory.
ANSYS ICEM CFD 11.0
Tutorial Manual
989
Ansys Tutorials
Selecting
Nastran
data file
After the Tpipe.dat, Press Apply in the Import Nastran File window
c)
Verification of imported data
Expand the Material Properties in the Model Tree by clicking on the +.
To open the Define Material Property window for IsotropicMat1,
double click on the material, IsotropicMat1, with the left mouse button,
or right click and select Modify.
ANSYS ICEM CFD 11.0
Tutorial Manual
990
Ansys Tutorials
Define Material
Property window
ANSYS ICEM CFD 11.0
Tutorial Manual
991
Ansys Tutorials
d) Save Project
Select File > Save Project As, and press the new folder creation icon near
the upper right. Create the new directory, Tpipe_Ansys, then enter that
folder and enter Tpipe_Ansys.prj as the project name as shown below.
Press the Save button.
Along with the Tpipe_Ansys.prj file, it will also store three other files: the
mesh file (.uns), attribute file (.atr), and parameter file (.par).
This also sets the working directory as the project directory.
Save
Project
As
window
e)
Solver Setup
First, the user should select the appropriate solver before proceeding further.
Select Settings > Solver from the main menu and select Ansys from the Common
Structural Solver dropdown arrow. Then press Apply.
Click the Solve Options tab, then the Setup Analysis Type icon.
window that appears is shown below.
ANSYS ICEM CFD 11.0
Tutorial Manual
The
992
Ansys Tutorials
Enter the following:
Select the Solver as Ansys from the dropdown arrow if it is not already
set.
Select the Analysis Category as Structural
Select Modal from the dropdown for Analysis Type and keep all the
default options.
Press Apply to complete the setup.
Setup
Analysis
Type window
ANSYS ICEM CFD 11.0
Tutorial Manual
993
Ansys Tutorials
f)
Write Ansys Input File
Press the Write/View Input File icon
from the Solve Options Menu
bar.
The Ansys File name should be Tpipe_Ansys.in.
Scroll to the bottom and switch ON View Ansys file.
Keep the other options as the default and press Apply.
ANSYS ICEM CFD 11.0
Tutorial Manual
994
Ansys Tutorials
Write/View
Input File
window
Toggle ON the view Ansys File and Press Apply
The Ansys input data file displays in the default text editor. This file can
be directly edited and saved, if desired. Since there is no need to edit this
example, just close the editor. This file will be saved to the project
directory as Tpipe_Ansys.in.
ANSYS ICEM CFD 11.0
Tutorial Manual
995
Ansys Tutorials
g) Solution and Results
A modal analysis will be performed in Ansys on this model and the results
will be visualized within ICEM CFD.
Solving the problem
Click on the Submit Solver Run icon
from the Solve Options Menu
bar to open the window shown below.
Select Batch under Ansys Run Mode. Next to Input File, the name of
the previously written input file should appear, Tpipe_Ansys.in.
The Output File name can be anything you wish, as this is the Ansys
messages file that will be written. Verify the Working Directory is
correct. A dot means to use the current working directory. Also verify
that the Select Ansys Products field is correct.
The ANSYS_EXEC_PATH environment variable may have to be set to
the full path to the Ansys executable for ICEM CFD to be able to run
Ansys.
Press Apply to run the Ansys solver in batch mode.
ANSYS ICEM CFD 11.0
Tutorial Manual
996
Ansys Tutorials
Run Solver
window
Post Processing of Results
Click on the Post Process Results icon
from the Solve Options Menu
bar, which will open the Post Process Results window given below.
Confirm that the Solver is set to Ansys.
The Ansys Result file should be set to file.rst where “file” is the Initial
Jobname specified in the previous menu. Press Apply to launch the Post
processor with the Ansys result file.
ANSYS ICEM CFD 11.0
Tutorial Manual
997
Ansys Tutorials
Post Process
window
Click on the variables
icon from the Post processing tab to display
the Select AnsysVariables window. Select the pull down next to
Mode(Hz) to display the modal frequencies that resulted from the Ansys
solution. The numbers near zero are the solutions to the homogeneous
equation that result when a numerical method is used, so these are for
solid body motion. The first valid number, then, is 194.975. The
animation done in the next step will easily show which frequencies are for
solid body motion and which are for deformations. Set the Scalar
Variable, Current to Total Translation to see the total displacements as
shown here.
ANSYS ICEM CFD 11.0
Tutorial Manual
998
Ansys Tutorials
Select Ansys
Variables
window
Click on the Control all Animations icon
menu bar. Select
from the Post-processing
Animate (play button).
ANSYS ICEM CFD 11.0
Tutorial Manual
999
Ansys Tutorials
Animation
Setup and
Controller
window
ANSYS ICEM CFD 11.0
Tutorial Manual
1000
Ansys Tutorials
ANSYS ICEM CFD 11.0
Tutorial Manual
1001
Ansys Tutorials
Mode
shape at
194.975
Hz
Similarly to view another mode shape, select the next frequency 552.589
Hz from the Select Ansys Variables window and animate the mode shape
as shown below.
ANSYS ICEM CFD 11.0
Tutorial Manual
1002
Ansys Tutorials
Mode
shape at
552.589
Hz
Finally, select File > Results > Close Result to quit the post-processor.
ANSYS ICEM CFD 11.0
Tutorial Manual
1003
6.2.2: T-Pipe(Abaqus Modal): Modal Analysis
The main objective of this tutorial is to demonstrate legacy conversion from a
Abaqus model to an Ansys model. It also highlights the ease of use with
AI*Environment in translating a model from one solver to another. An Abaqus
modal analysis data file is provided as input. Once the *.inp File is imported into
AI*Environment and the solver is changed to Ansys, the shell element materials,
which are defined for Abaqus, are converted to the corresponding Ansys materials.
The imported mesh is shown here.
T-Pipe
a) Summary of Steps
Launch AI*Environment and import an existing Abaqus data file
Verification of imported data
Solver setup
Setting Solver Parameters
Write Ansys Input File
Solution and Results
Solving the problem
ANSYS ICEM CFD 11.0
Tutorial Manual
1004
Ansys Tutorials
Visualization of Results
From Main Menu, Select File > Import Mesh > From Abaqus from the main menu, which
will open the Open Menu > Select TPipe.inp
The Display Control Tree after you import the TPipe.inp is shown below.
Expand the Material Properties in the Display Control Tree by clicking on the +.
Display Control Tree
b) Verification of imported data
To open the Define Material Property window for MAT1, double click on the material MAT1 with the left mouse button or right click and select Modify
ANSYS ICEM CFD 11.0
Tutorial Manual
1005
Ansys Tutorials
Define Material Property window
ANSYS ICEM CFD 11.0
Tutorial Manual
1006
Ansys Tutorials
c)
Solver Setup
First, the user should select the appropriate solver before proceeding further.
Setup Ansys Run
Select Settings > Solver from the main menu and select Common Structural Solver as
Ansys from the dropdown arrow. Then press Apply.
Setting Solver Parameters
Click the Solve Options tab, then the Setup Analysis Type icon.
appears is shown below.
The window that
Enter the following:
Select the Solver as Ansys from the dropdown arrow if it is not already set.
Select the Analysis Category as Structural
Select Modal from the dropdown for Analysis Type and keep all the default options.
Press Apply to complete the setup.
ANSYS ICEM CFD 11.0
Tutorial Manual
1007
Ansys Tutorials
Setup Analysis Type window
d) Save Project
Select File > Save Project As, and press the new folder creation icon near the upper
right. Create the new directory, TPipe, then enter that folder and enter TPipe.prj as
the project name and Press the Save button.
ANSYS ICEM CFD 11.0
Tutorial Manual
1008
Ansys Tutorials
Along with the TPipe.prj file, it will also store three other files: the mesh file (.uns),
attribute file (.atr), and parameter file (.par).
This also sets the working directory as the project directory.
e)
Write Ansys Input File
Press the Write/View Input File icon
from the Solve Options Menu bar.
The Ansys File name should be TPipe.in.
Scroll to the bottom and switch ON View Ansys file as shown here.
Keep the other options as the default and press Apply.
ANSYS ICEM CFD 11.0
Tutorial Manual
1009
Ansys Tutorials
Write/View Input File
f)
Solution and Results
A modal analysis will be performed in Ansys on this model and the results will be
visualized within ANSYS ICEM CFD.
ANSYS ICEM CFD 11.0
Tutorial Manual
1010
Ansys Tutorials
Solving the problem
Click on the Submit Solver Run icon
from the Solve Options Menu bar to
open the window shown.
Select Batch under Ansys Run Mode. Next to Input File, the name of the
previously written input file should appear, TPipe.in.
The Output File name can be anything you wish, as this is the Ansys messages file
that will be written. Verify the Working Directory is correct. A dot means to use
the current working directory. Also verify that the Select Ansys Products field is
correct.
The ANSYS_EXEC_PATH environment variable may have to be set to the full path
to the Ansys executable for ICEM CFD to be able to run Ansys.
Press Apply to run the Ansys solver in batch mode.
ANSYS ICEM CFD 11.0
Tutorial Manual
1011
Ansys Tutorials
Figure 6-76 Run Solver
Post Processing of Results
Click on the Post Process Results icon
from the Solve Options Menu bar,
which will open the Post Process Results window. Confirm that the Solver is set to
Ansys.
The Ansys Result file should be set to file.rst where “file” is the Initial Jobname
specified in the previous menu. Press Apply to launch the Post processor with the
Ansys result file.
ANSYS ICEM CFD 11.0
Tutorial Manual
1012
Ansys Tutorials
Post Process window
Click on the variables
icon from the Post processing tab to display the Select
AnsysVariables window. Select the pull down next to Mode(Hz) to display the
modal frequencies that resulted from the Ansys solution. The numbers near zero are
the solutions to the homogeneous equation that result when a numerical method is
used, so these are for solid body motion. The first valid number, then, is 194.975.
The animation done in the next step will easily show which frequencies are for solid
body motion and which are for deformations. Set the Scalar Variable, Current to
Total Translation to see the total displacements as shown here.
ANSYS ICEM CFD 11.0
Tutorial Manual
1013
Ansys Tutorials
Select Ansys
Variables window
Click on the Control all Animations icon
Animate (play button).
from the Post-processing menu bar. Select
ANSYS ICEM CFD 11.0
Tutorial Manual
1014
Ansys Tutorials
Animation Setup and
Controller window
ANSYS ICEM CFD 11.0
Tutorial Manual
1015
Ansys Tutorials
ANSYS ICEM CFD 11.0
Tutorial Manual
1016
Ansys Tutorials
Mode
shape at
194.975
Hz
Similarly to view another mode shape, select the next frequency 552.589 Hz from
the Select Ansys Variables window and animate the mode shape as shown below.
ANSYS ICEM CFD 11.0
Tutorial Manual
1017
Ansys Tutorials
Mode
shape at
552.589
Hz
Finally, select File > Results > Close Result to quit the post-processor.
6.2.3: Connecting Rod: Thermal Boundary Condition
AI*Environment can be used to see the thermal too. Some examples of this category of
problems include heat distribution in any automobile component and temperature
distribution due to temperature difference. A simple connecting rod structure is used to
demonstrate the process here. In the example, the crankshaft end (big end) is made fixed
while a high temperature load is applied at the piston end (small end).
ANSYS ICEM CFD 11.0
Tutorial Manual
1018
Ansys Tutorials
Connecting Rod
a)
Summary of Steps
Launch AI*Environment and load Project file
Materials and Element Properties
Selection of Material
Element Properties
Subsets
Subset1
Subset2
Constraints and Loads
Constraints
Solver setup
Setup Ansys Run
Setting Solver Parameter
Save Project
Write Ansys Input File
Solution and Results
Solving the Problem
Post processing of results in Visual3p
ANSYS ICEM CFD 11.0
Tutorial Manual
1019
Ansys Tutorials
Proceed the Tutorial as the Continue Before Connecting Rod:Structural Meshing
Tutorials.
b) Open Project File
Open the Project File> ConnectingRod.prj as you Earlier Completed in the Structural
Meshing Tutorials
c)
Material and Element Properties
Before applying Constraints and Loads on the elements, define the type of material and
assign properties to the elements.
Material Definition
Select the Properties> Create Material Property
icon.
Enter the name MAT1 for the Material Name.
The Material ID can be left as 1,
The Type can be left as Isotropic,
Define Young’s Modulus as a Constant value of 207000,
Define Poisson’s ratio as a Constant 0.28,
Define the Mass Density as a Constant 7.8e-9.
Define the Thermal Expansion Coefficient as a Constant 12.22e-6.
Enter the Reference Temperature (TREF) as 298.
Press Apply.
ANSYS ICEM CFD 11.0
Tutorial Manual
1020
Ansys Tutorials
Define Material
Property window
ANSYS ICEM CFD 11.0
Tutorial Manual
1021
Ansys Tutorials
Element Properties
Select the Properties> Define 3D Element Properties
Volume Element window as shown below will appear.
icon, and the Define
Press the part selection icon
, and select the part, STEEL_ELEMENTS.
Select the Material as STEEL, which was previously defined.
Set the PID (Property ID) as 1 in the Press Apply.
ANSYS ICEM CFD 11.0
Tutorial Manual
1022
Ansys Tutorials
Define Volume
Element window
d) Subsets
Constraints and Loads can be applied to geometry and mesh, and either can be 0D (points),
1D (lines), 2D (surfaces or surface elements), or 3D (bodies or volume elements). It is also
possible to set up sub-groups of any combination of these, and then apply the constraints and
loads on these groups. These are called Subsets. So we will use subsets to assign constraints
and load.
Subset0
In the Model Tree, right mouse click on Subsets>create under Mesh. This will pop
up the Create Subset window as shown below.
The Subset name should read Subset0 if none have been created yet. Then press the
first icon for the screen selection method,
(Create Subset by Selection) if it is
not already selected.
Make sure that the only Mesh elements that are ON in the Model Tree are Shells.
Use View>Front to orient the model for easy selection. Right mouse click and
move the mouse up or down to zoom in or out in order to see the large hole side.
To select the elements on the Crankshaft end for this subset, click on the Select
elements
button, then press "p" from key board (ensure that the mouse cursor is
ANSYS ICEM CFD 11.0
Tutorial Manual
1023
Ansys Tutorials
in the display window) or click the polygon selection icon
, then keep left mouse
clicking on the screen to draw a polygon as shown below. Middle mouse click to
finish the polygon and then middle mouse click again to finish all selection. Then
press Apply to create the subset. You’ll see the name Subset0 appear under Mesh >
Subsets in the Model Tree.
Create subset
window
ANSYS ICEM CFD 11.0
Tutorial Manual
1024
Ansys Tutorials
Elements
selection
by
polygon
and
elements
selected
for
Subset0
ANSYS ICEM CFD 11.0
Tutorial Manual
1025
Ansys Tutorials
Subset1
In the Model Tree, right mouse click again on Subsets > Create. Enter the name
Subset1 this time. Use polygon selection again, but this time select around the small
hole, which is the Piston end as shownhere. Press Apply to create Subset1.
ANSYS ICEM CFD 11.0
Tutorial Manual
1026
Ansys Tutorials
Elements
selected for
Subset1
e)
Cylindrical Coordinate System
In order to fix translations radially around the crankshaft hole, we’ll need to create a local
cylindrical coordinate system. But we’ll first need to create points at the center of the large
hole.
Select Settings > Geometry Options from the main menu and Toggle ON the Name
new geometry.Then press Apply.
Note:- Create point by using Parameter along curve - Press Geometry>Create point
>Parameter along a curve, Select Point Method>Parameters and
Enter Parameter value as 0.5
ANSYS ICEM CFD 11.0
Tutorial Manual
1027
Ansys Tutorials
Create Point
Make sure that the Points &Curves that are ON in the Model Tree.
Select Curve on the Model
ANSYS ICEM CFD 11.0
Tutorial Manual
1028
Ansys Tutorials
The Point will Appear in the GUI
Geometry > Create point >
shown below.
Center of 3 Points
. You should see the window
Center point
menu
ANSYS ICEM CFD 11.0
Tutorial Manual
1029
Ansys Tutorials
Select 3 points on the nodes at one side of the large hole as shown here. Then press Apply to
create the center point.
After Create Pnt.02, Create pnt.03 as like below.
Select Base Point as indicate in the below Figure and Enter DZ as 5.
ANSYS ICEM CFD 11.0
Tutorial Manual
1030
Ansys Tutorials
In Tree, Toggle ON only Points under Geometry and Volume under Mesh, the
Model should appear as the figure below.
Three points
ANSYS ICEM CFD 11.0
Tutorial Manual
1031
Ansys Tutorials
Press the Local Coordinate Systems button
window shown here.
from the main menu. You should see the
Define Local
Coordinate
System Window
The Name should read LCS1.
Select Cylindrical from the pull down next to Type.
When selecting the three points, the first point is the origin. The second point defines the
direction for the z-axis, which is the cylindrical axis. And the third point defines the starting
point of the angle, theta. Select the three points in the order shown here. Press the middle
mouse button to accept, and then Apply.
ANSYS ICEM CFD 11.0
Tutorial Manual
1032
Ansys Tutorials
Figure 6-77
Cylindrical
coordinate
system
After creating this, turn OFF Local Coord Systems > LCS1 and Points in the Display Tree.
f)
Constraints and Loads
Constraints
Click on the Constraints>
Create Constraints/Displacements> Displacement on
Subset
icon. In this window, enter the Name as CNST1.
From the pull down arrow next to LCS, select LCS1. The UX, UY, and UZ
translations will change to UR, Utheta, and UZ translations.
Click on the subset selection button
below.
and select Subset0 as shown in the figure
ANSYS ICEM CFD 11.0
Tutorial Manual
1033
Ansys Tutorials
Toggle ON the option UR. Leave the default of “0” for this field to fix translations
in the radial direction. Then press Apply.
Do not be concerned about the direction that the displacement arrows point. They do
not indicate the displacement direction. They always point to the left.
Turn OFF Displacements from the Model Tree to simplify the display.
ANSYS ICEM CFD 11.0
Tutorial Manual
1034
Ansys Tutorials
Figure 6-78
Create
Displacement on
Subset window
ANSYS ICEM CFD 11.0
Tutorial Manual
1035
Ansys Tutorials
Constraint of Solid-Body Motion
The radial constraints will constrain the model from solid body motion radially from
the shaft hole, but it also needs to be constrained in the Z direction, and rotation
around the shaft hole. You should choose a node on the surface of the large hole,
preferably on the symmetry plane of the model, since we know that will not rotate
around the shaft.
Press the Constraints>
Create Constraints/Displacements >Displacement on
Point
button. Enter the Name, FIXED_MOTION.
Make Sure that Point is Toggle ON under Mesh in Display Tree
The LCS should be set as LCS1.
Check ON the Directional Displacement, UTheta, and UZ, and leave the numbers
at “0.”
For the Points, select one node on the symmetry plane of the model that is on the
large hole. Seethe figure below as a reference. Then press Apply.
Turn OFF Displacements from the Model Tree to simplify the display.
ANSYS ICEM CFD 11.0
Tutorial Manual
1036
Ansys Tutorials
Create
Displacement on
Subset window
ANSYS ICEM CFD 11.0
Tutorial Manual
1037
Ansys Tutorials
Node to constrain
solid body motion
Loads
Click on Loads>
Create Temperature Boundary Condition>Create Temperature
Boundary Condition on Subset
, which will bring up the Define Temperature
Boundary Condition on Subsets window.
Enter the Name as TEMPERATURE.
Click on the subset selection button
and select Subset1.
Enter a value of 498 for the Temperature and press Apply.
Temperature loads display as red dots.
Turn OFF Temperatures from the Model Tree to simplify the display.
ANSYS ICEM CFD 11.0
Tutorial Manual
1038
Ansys Tutorials
Figure 6-79
Define
Temperature
Boundary
Condition on
Subsets window
g) Solver Setup
First, the user should select the appropriate solver before proceeding further.
Setup Ansys Run
Select Settings > Solver from the main menu. Select Ansys from the Common
Structural Solver and press Apply.
Setting Analysis Type
button to setup an Ansys run to do
Click on the Solve Options > Setup Analysis Type
Linear Static Analysis. This will bring up the Setup Analysis Type window.
The solver should be set as Ansys.
Set the Analysis Type to Static from the pull down.
Select the Direct option under the Solver.
Leave all other options as default,
Press Apply to complete the setup.
ANSYS ICEM CFD 11.0
Tutorial Manual
1039
Ansys Tutorials
Setup Analysis
Type window
Save Project
Through File > Save Project As, create a new directory called Conrod_Ansys and
enter into it.
Enter Conrod_Ansys as the project name and press Save to save the geometry,
mesh, constraints, and loads in this directory as shown below.
ANSYS ICEM CFD 11.0
Tutorial Manual
1040
Ansys Tutorials
It will save six files: Geometry file (.tin), Mesh file (.uns), Attribute file (.atr),
Parameter file (.par), boundary conditions file (.fbc), and the project settings file
(.prj).
Save
Project
As
window
Write Ansys Input File
Click the Solve Options> Write/View Input File
button.
Enter the Ansys file name as Conrod_Ansys.in and switch ON View Ansys file at
the bottom as shown. Press Apply.
ANSYS ICEM CFD 11.0
Tutorial Manual
1041
Ansys Tutorials
Write/View Input
File window
You will see that the Ansys input data file comes up in the default text editor. This
file can be edited and saved, if desired. Since there is no need to do any editing for
this example, just close the editor.
ANSYS ICEM CFD 11.0
Tutorial Manual
1042
Ansys Tutorials
h) Solution and Results
A Linear Static analysis will be performed on this model and the results will be visualized
within ANSYS ICEM CFD.
Solving the problem
Click on the Solve Options> Submit Solver Run
button to display the window
shown in the figure below.
Select the Batch option and ensure that the Input File is set to the Conrod_Ansys.in
file created in the above step.
The Output File can be any name you give it, but the default will be
Conrod_Ansys.out. Verify the Working Directory is correct. A dot means to use
the current working directory. Also verify that the Ansys Products field is set
correctly.
The ANSYS_EXEC_PATH environment variable may have to be set to the full path
to the Ansys executable for ICEM CFD to be able to run Ansys.
Press Apply to run the Ansys solver in batch mode.
ANSYS ICEM CFD 11.0
Tutorial Manual
1043
Ansys Tutorials
Figure 6-80
Run Solver window
Post Processing of Results
Click on the Solve Options>Post Process Results
button, which opens the Post
Process Results window.
Press the yellow folder button next to Result file, and select the file, file.rst. This
file name comes from the Initial Jobname used in the previous window. Press
Apply to launch the post processor with the Ansys result file.
ANSYS ICEM CFD 11.0
Tutorial Manual
1044
Ansys Tutorials
Post Process Results
window
Click on
Variables from the Post-processing menu bar.
To display the Total Translation Displacement, select Load# as 1 and Category as
Displacement in the Select AnsysVariables window. This is the default.
ANSYS ICEM CFD 11.0
Tutorial Manual
1045
Ansys Tutorials
Ansys Variables
window
Click on
Select
Control All Animations from the Post-processing menu bar.
Animate.The deformation is shown below.
ANSYS ICEM CFD 11.0
Tutorial Manual
1046
Ansys Tutorials
Animation Setup
and Controller
window
ANSYS ICEM CFD 11.0
Tutorial Manual
1047
Ansys Tutorials
Animated
model of
Total
Translation
ANSYS ICEM CFD 11.0
Tutorial Manual
1048
Ansys Tutorials
Finally, select File > Results > Close Result to quit the post processor.
ANSYS ICEM CFD 11.0
Tutorial Manual
1049
6.2.4: Contact Analysis
The main objective of this tutorial is to demonstrate the ease of use in generating a tetra
mesh in AI*Environment and then defining contacts. After defining the contact between the
pin and block, contact analysis will be done in Ansys. The mesh for this tutorial is shown in
here.
Figure 6-81
Pin Block
Geometry
a)
Summary of Steps
Launch AI*Environment
Repair
Mesh Sizing
Meshing and Internal wall
Tetra Meshing
Define Internal wall
Material and Element Properties
Selection of Material
Element Properties
Constraints and Displacements
Constraints
ANSYS ICEM CFD 11.0
Tutorial Manual
1050
LS-Dyna Tutorials
Displacement
Contact
Solver setup
Setup Ansys Run
Save Project
Write Ansys Input File
Solution and Results
Solving the Problem
Post processing of Results
b) Geometry Editing
Launch AI*Environment
The input files for this tutorial can be found in the Ansys installation directory, under
../v110/docu/Tutorials/AI_Tutorial_Files. Copy and open the PinHole.tin file in
your working directory.
ANSYS ICEM CFD 11.0
Tutorial Manual
1051
LS-Dyna Tutorials
Open
Geometry
File
window
Repair
From Main Menu, Settings>Geometry Options>Toggle On the Inherited
Click on the Geometry>Repair Geometry
button, which will bring up the
Repair Geometry window. The default Tolerance of 0.003 should work fine here.
Then press Apply.
ANSYS ICEM CFD 11.0
Tutorial Manual
1052
LS-Dyna Tutorials
Figure 6-82
Repair Geometry
window
ANSYS ICEM CFD 11.0
Tutorial Manual
1053
LS-Dyna Tutorials
Mesh sizing
Select the Mesh > Set Global Mesh Size
>General Parameters
button.
In the Global Mesh Size window, enter a Scale Factor of 1.0 and Max Element of
1.0. Under Natural Size, toggle ON Enabled. Next to Enabled, enter a Size of
0.125. Enabling Natural size turns on an algorithm that automatically refines the
mesh size where there is small curvature and small gaps in order to accurately
resolve the geometry. Leave all other fields as default in the Global Mesh Size
window as shown below and press Apply.
ANSYS ICEM CFD 11.0
Tutorial Manual
1054
LS-Dyna Tutorials
Figure 6-83
Global Mesh Size window
Select the Mesh > Set Surface Mesh Size
Mesh Size window.
button, which brings up the Surface
Click on the surface selection button
(Choose an item) and select all the surfaces
by pressing “a” (ensure that the mouse cursor is in display window). Enter a
Maximum size of 0.5 as shown here and press Apply.
ANSYS ICEM CFD 11.0
Tutorial Manual
1055
LS-Dyna Tutorials
Figure 6-84
Surface Mesh Size window
c)
Meshing and Internal Wall
Tetra Meshing
Select the Mesh >
Compute Mesh button. It opens the Compute Mesh window.
Ensure that the Mesh type is set to Tetra/Mixed.
ANSYS ICEM CFD 11.0
Tutorial Manual
1056
LS-Dyna Tutorials
Figure 6-85
Mesh Volume
For this tutorial, don’t change anything here. Leave the default parameters as they
are and press Compute to start meshing.
Creating Internal wall
Click on the Edit Mesh > Split Mesh
the Split Mesh window.
> Split Internal Wall
ANSYS ICEM CFD 11.0
Tutorial Manual
button. It opens
1057
LS-Dyna Tutorials
Figure 6-86
Split Mesh window
Click on the part selection
button. A window with the current parts in the model
will appear. Select the part, PIN and press Accept to close the Select parts
window.
ANSYS ICEM CFD 11.0
Tutorial Manual
1058
LS-Dyna Tutorials
Figure 6-87
Internal Wall Parts
Selection window
Now, Click Apply to split the internal wall.
A new part will appear in the Model Tree called PIN_BACK. Turn OFF all the
parts except for PIN_BACK to see these new surface elements. Make sure to turn
all parts back on. This will disconnect the mesh of the BLOCK and the PIN at the
internal wall. In most cases, this will be the result when geometries are meshed
separately and the meshes loaded together, but here it is easy to just split the internal
wall. A contact is then defined where the meshes meet.
from the
To see the mesh in Solid and Wire, press the Solid Simple Display
main menu. Make sure Surfaces are off in the Model Tree so you are not looking at
surfaces on top of mesh. Now, the mesh should look as shown here.
ANSYS ICEM CFD 11.0
Tutorial Manual
1059
LS-Dyna Tutorials
Figure 6-88
Mesh in Solid and
Wire mode
d) Material and Element Properties
Definition of the Material
Select Properties> Create Material Property
.
Define the Material Name as MAT1.
The Material ID can be left as 1,
Select the material Type as Isotropic (which is the default),
Define Young’s Modulus as a Constant 36e6,
Define Poisson’s Ratio as a Constant 0.3,
Leave all other fields as they are. Then press Apply.
ANSYS ICEM CFD 11.0
Tutorial Manual
1060
LS-Dyna Tutorials
Define Material Property
window
Element Properties
Select Properties> Define 3D Element Properties
ANSYS ICEM CFD 11.0
Tutorial Manual
.
1061
LS-Dyna Tutorials
Select the Part as V_BLOCK.
Select the Material as MAT1.
Set the PID to 10.
The Define Volume Element window should look like the figure below when you
are finished. Then press Apply.
Figure 6-89
Define Volume
Element window
We also need to define the volume elements of the PIN region. These are in the
V_PIN part. So select the Part as V_PIN. Leave the Material as MAT1, and
specify the PID as 11. Then press Apply again.
e)
Constraints and Displacement
Relevant Constraints and Displacements still need to be applied on the model. There will be
no applied force for the model. The non-zero initial displacement will serve as the applied
load. This can be done as follows:
Constraints
ANSYS ICEM CFD 11.0
Tutorial Manual
1062
LS-Dyna Tutorials
Click on the Constraints>
Create Constraints/Displacements>Create
Constraints/Displacement on Surface
button, which will give the window as
presented below.
Now, use the hot key “h” to display geometry in the front view. We will fix all
displacements and rotations on the bottom surface of this model. Turn OFF all
Geometry entities in the Model Tree. This will allow you to select mesh.
Next to Name, enter FIX.
Select the surface selection icon
for mesh or geometry. Then make sure you are using the “entire” selection method
by using the “p” hotkey or changing
to
in the selection window. Box select
the surface elements at the bottom as shown.
Toggle ON all options of X, Y and Z for the Directional displacement. Press Apply.
Switched OFF the Displacements from the Model Tree after the constraint has been
applied.
ANSYS ICEM CFD 11.0
Tutorial Manual
1063
LS-Dyna Tutorials
Figure 6-90
Create
Displacement on
Surface window
ANSYS ICEM CFD 11.0
Tutorial Manual
1064
LS-Dyna Tutorials
Figure 6-91
Constraint
Display
Displacement
Now, in the same window, enter the Name as DISPLACEMENT.
Set the SPC Set to 2.
Toggle OFF all Displacements and Rotations except UY.Enter –0.2 for UY.
for mesh or geometry, and box select all the
Select the surface selection icon
surface elements at the top as shown below. Press Apply.
Switched OFF Displacements in the Model Tree.
ANSYS ICEM CFD 11.0
Tutorial Manual
1065
LS-Dyna Tutorials
Figure 6-92
Create
Displacement on
Surface window
ANSYS ICEM CFD 11.0
Tutorial Manual
1066
LS-Dyna Tutorials
Figure 6-93
Displacement
Display
Contact
Click on Constraints>Define Contact
one).
Enter the Name as CONTACT_ALL.
>Manual Definition
ANSYS ICEM CFD 11.0
Tutorial Manual
(the second
1067
LS-Dyna Tutorials
Define Surface to
Surface Contact
window
Select the surface mesh selection icon
part selection icon
list of parts.
for Contact surfaces, and then select the
from the popup menu. Select the part, PIN_BACK from the
ANSYS ICEM CFD 11.0
Tutorial Manual
1068
LS-Dyna Tutorials
Then select the surface mesh selection icon
for Target surfaces, and select the
part selection icon
from the popup menu. Select the part, PIN from the list of
parts
Enter a value of 0.2 for the Static Coefficient of Friction, and press Apply.
f)
Solver Setup
On this model, analysis is to be performed in Ansys, so parameters and variables should be
defined accordingly. This can be done as follows:
Setup Ansys Run
First, the user should select the appropriate solver before proceeding further.
Select Settings > Solver from the main menu and select Ansys from the Common
Structural Solver by using dropdown arrow. Press Apply.
Click on the Solve Options> Setup Analysis type
button. This will bring up
the Setup Analysis Type window as shown below.
The solver should read as ANSYS.
Select the Analysis Category as Structural.
Select the Analysis Type as Static.
Keep all other options as default, and press Apply to complete the setup.
ANSYS ICEM CFD 11.0
Tutorial Manual
1069
LS-Dyna Tutorials
Setup Analysis Type
window
Save Project
Select File > Save Project As, and in the new window press the icon to create a new
folder. Name this folder Contact and enter into it. Then enter the file name,
Contact.
ANSYS ICEM CFD 11.0
Tutorial Manual
1070
LS-Dyna Tutorials
Save
Project
As
window
Write Ansys Input File
Click on the Solve Options> Write/View Input File
button.
Toggle ON the Advanced option under Edit Options, and click on Create Attribute
and Parameter Files.
ANSYS ICEM CFD 11.0
Tutorial Manual
1071
LS-Dyna Tutorials
Ansys Input File
window
Click on the Edit Parameters button, which will open the Solver Parameters
window.
Expand under Define surface-to-surface contact configuration, then expand under the
part name CONTACT_ALL, and select on the words, Key-options for 3-D contact
elements.
Change the option for Automated Adjustment (KOP5) to Close gap (Auto).
ANSYS ICEM CFD 11.0
Tutorial Manual
1072
LS-Dyna Tutorials
Press Accept to save these changes in the parameter file (.par file) and close the
Solver Parameters window.
Figure 6-94
Solver
Parameters
window
Also, switch ON the View Ansys file option in the Write/View Input File window
and press Apply.
The Ansys input data file will come up in the default text editor. This can be edited
and saved to the same file, if desired. Since there is no need to do any editing for
this example, just close the editor.
ANSYS ICEM CFD 11.0
Tutorial Manual
1073
LS-Dyna Tutorials
g) Solution and Results
Linear Static analysis is to be performed on this model and the results will be visualized in
ICEM CFD post processor.
Solving the problem
Click on the Solve Options> Submit Solver Run
button, which should display
the Run Solver window as shown below.
Leave the Ansys Run Mode set to Interactive.
Under Select Ansys Product, select your Ansys product.
The ANSYS_EXEC_PATH environment variable may have to be set to the full path
to the Ansys executable for ICEM CFD to be able to run Ansys.
Press Apply to start the Ansys solver in Interactive mode.
ANSYS ICEM CFD 11.0
Tutorial Manual
1074
LS-Dyna Tutorials
Run Solver window
After the Ansys Interactive window has come up, load the input file by going to File
> Read Input From. Select file.in where “file” is the Initial Jobname specified in
the previous window. Check that the solution converges in the convergence graph.
This happens when the two lines cross.
The user can work in Ansys after this, if desired, or exit out of Ansys and Post
Process the results in ICEM CFD.
ANSYS ICEM CFD 11.0
Tutorial Manual
1075
LS-Dyna Tutorials
Post-Processing of Results
Click on the Solve Options > Post Process Results
button, which opens the
Post Process Results window given below.
Select the folder button to browse for the file, file.rst, where “file” is the Initial
Jobname specified earlier. Press Apply to launch the Visual3p Post processor with
the Ansys result file.
Post Process window
Click on
Variables from the Post-processing menu bar.
To display the Total Translation Displacement, select the Load# as 1 and Category
as Displacement in the Select AnsysVariables window as shown here. This should
be the default.
ANSYS ICEM CFD 11.0
Tutorial Manual
1076
LS-Dyna Tutorials
Ansys Variables
window
Click on
Select
Control All Animations from the Post-processing menu bar.
Animate to see the deformation. The deformed shape is shown below.
ANSYS ICEM CFD 11.0
Tutorial Manual
1077
LS-Dyna Tutorials
Animation Setup and
Controller window
ANSYS ICEM CFD 11.0
Tutorial Manual
1078
LS-Dyna Tutorials
ANSYS ICEM CFD 11.0
Tutorial Manual
1079
LS-Dyna Tutorials
Figure 6-95
Animated
model of
Total
Translation
Finally, select File > Results > Close Result to quit the post processor
ANSYS ICEM CFD 11.0
Tutorial Manual
1080
ANSYS Tutorials
1081
6.2.5: PCB-Thermal Analysis
Overview
In this tutorial, it is shown that how to write Ansys input for the previous PCB Tutorial in
Structural Meshing Tutorial and then do thermal analysis in Ansys using AI*Environment.
a) Summary of steps
Open the project
ANSYS ICEM CFD 11.0
Tutorial Manual
1081
LS-Dyna Tutorials
Defining the material properties
Setting the solver parameters
Writing the input file
Solution and results
Saving the project
Proceed the Tutorial as the Continue Before PCB:Structural Meshing Tutorials.
b) Open Project File
Open the Project File> PCB.prj as you Earlier Completed in the Structural Meshing
Tutorials
c)
Defining the material properties
Now after generating the tetrahedral mesh, we have to define the material properties.
Select Properties > Create material property.
This will bring up a define material
property window. Enter Material name as MAT_BOARD, material ID as 1, Type as
Isotropic, Value for Young modulus (E) as 15000, Poisson’s ratio (nu) 0.28, Density (RHO)
as 1.4e-9, Thermal Expansion coefficient as 19e-6 and Ref. Temperature as 298. Press
Apply
After defining material property for board material, MAT_BOARD, we have to define
material property for MAT_CHIP.
Enter Material name as MAT_CHIP, Material ID as 1, Type as Isotropic, Young modulus
as 70000, Poisson’s ratio as 0.17, Density as 2.2e-9, Thermal Expansion Coefficient as 10e-6
and Reference Temperature as 298. Press Apply.
Now we will define the 3D element properties.
. This will bring Define volume element
Select Properties>Define 3d element properties
window. Enter parameter as shown in the figure below.
ANSYS ICEM CFD 11.0
Tutorial Manual
1082
LS-Dyna Tutorials
Figure 6-96
Define volume element window
Now after defining volume element properties for M_BOARD, we have to define properties
to the M_CHIP also. So in the same window, enter Part as M_CHIP, Material as
MAT_BOARD, PID as 11 and with default option press Apply.
d) Setting the solver parameters
For solver settings, select Settings > Solver, then solver set up window will pop up. Select
solver as ANSYS and press Apply.
Select Solve options > Setup Solver Parameters
Apply.
Then select Solve options > Setup Analysis Type
, select ANSYS as solver and press
. In Setup Analysis Type window,
Enter parameters as shown here.
ANSYS ICEM CFD 11.0
Tutorial Manual
1083
LS-Dyna Tutorials
Setup Analysis Type window
After entering the parameters, press Apply.
Save Project
Select File > Save Project As, and in the new window press the icon to create a new
folder. Name this folder PCB_Thermal and enter into it. Then enter the file name,
PCB_Thermal.prj
ANSYS ICEM CFD 11.0
Tutorial Manual
1084
LS-Dyna Tutorials
e)
Writing the input file
Now we have to write the input file for ANSYS solver. Select Solve options >
write/View input file. In Edit options, press Advanced. Now click on Create Attribute and
Parameter Files.
Now click on Edit parameters, which will invoke a solver parameters window.
Go to ANSYS Analysis options > Thermal analysis options > Define thermal material
option.
Select MAT_CHIP> Define linear property > Create new. This will invoke Define linear
property window. In this window, enter directional characteristic as Isotropic, value along xx
direction as 1.1, then press copy.
Solver parameters window for MAT_CHIP
ANSYS ICEM CFD 11.0
Tutorial Manual
1085
LS-Dyna Tutorials
Do the same operation to define the thermal conductivity to the MAT_BOARD material.
Then click on Accept in solver parameters window.
Now press Edit attributes which will invoke a Boundary Conditions window.
Please follow the images to define the boundary condition for M_CHIP and BOARD_SURF
part.
Click on Volumes > M_CHIP > Create New option to select the boundary condition type.
Select the Nodal Body Loads as shown here.
ANSYS ICEM CFD 11.0
Tutorial Manual
1086
LS-Dyna Tutorials
Boundary condition selection
window for MAT_CHIP
Family Boundary Condition window for M_CHIP
ANSYS ICEM CFD 11.0
Tutorial Manual
1087
LS-Dyna Tutorials
In the same window, now got to Mixed/Unknown > BOARD_SURF > Create new and
select Nodal Surface Loads type from the list.
Family Boundary Condition window for BOARD_SURF
ANSYS ICEM CFD 11.0
Tutorial Manual
1088
LS-Dyna Tutorials
ANSYS ICEM CFD 11.0
Tutorial Manual
1089
LS-Dyna Tutorials
BC selection window for
BOARD_SURF
Bulk Temperature defining for BOARD_SURF
ANSYS ICEM CFD 11.0
Tutorial Manual
1090
LS-Dyna Tutorials
Press Accept in Edit attributes window.
Now in the Write/view input file window, select None for Ignore BAR elements, keep View
Ansys file ON and other option as default. Press Apply.
ANSYS ICEM CFD 11.0
Tutorial Manual
1091
LS-Dyna Tutorials
f)
Solution and Results
Thermal analysis is to be performed on this model and the results should be visualized in a
post processor.
Solving the problem
Click on
(Submit Solver Run) icon from the Solve Options Menubar to start the
Ansys as shown below.
Press Apply in Run Solver window.
Verify Working Directory as well as Select Ansys Products field.
Ansys/Multiphysics User can change both of these fields, if he/she is interested.
Press Apply to start Ansys solver in Interactive mode.
ANSYS ICEM CFD 11.0
Tutorial Manual
1092
LS-Dyna Tutorials
Figure 6-97
Run Solver window
As it launches the Ansys Interactive window, load the ansys.in file in Ansys for the
analysis through File > Read Input From option. User can check out the convergence
graph in the Ansys window during the process.
After solution is done, user can do post processing in Visual 3p.
Post-Processing of Results
Click on
(Post Process Result) icon from the Solve Options Menubar, which
opens Post Process Results window given below.
ANSYS ICEM CFD 11.0
Tutorial Manual
1093
LS-Dyna Tutorials
Supply Ansys Result file file.rth in this window and press Apply to launch Visual3p
Post processor with Ansys result file.
Post
Process
Results
window
Select variables
from Post processing tab menu bar, to display the Total
Translation Displacement, select Load as 1 and Category as Displacement in Ansys
Variables window as shown here.
ANSYS ICEM CFD 11.0
Tutorial Manual
1094
LS-Dyna Tutorials
Select Ansys
Variables window
Select Animate
, which pops up the Setup Animations window as shown.
Now press Animate
to view the deformation. The deformation is shown below.
ANSYS ICEM CFD 11.0
Tutorial Manual
1095
LS-Dyna Tutorials
Animation Setup and
Controller window
ANSYS ICEM CFD 11.0
Tutorial Manual
1096
LS-Dyna Tutorials
ANSYS ICEM CFD 11.0
Tutorial Manual
1097
LS-Dyna Tutorials
Animated
model of
Total
Translation
Finally select Exit to quit the post processor.
g) Saving the project
File > Save Project and close.
ANSYS ICEM CFD 11.0
Tutorial Manual
1098
LS-Dyna Tutorials
6.3: LS-Dyna Tutorials
6.3.1: Frame: Quasi-Static Analysis
The main objective of this tutorial is to demonstrate legacy conversion from a Nastran model
to an LS-Dyna model. It highlights the ease of use of AI*Environment in translating a model
from one solver to another by one simple command. A Nastran linear static analysis data
file is provided as input and converted to LS-Dyna. Material properties for the shell
elements are converted to nonlinear by using LS-Dyna material type 24
*MAT_PIECEWISE_LINEAR_PLASTICITY. The stress-strain curve for steel (mild steel
1010 grade) is used for this purpose. The frame is constrained at both ends and a quasi-static
load is applied to the middle bracket. The Frame model used is shown here.
Figure 6-98
Frame model
a)
Summary of Steps
Data Editing
Launch AI*Environment and import an existing Nastran data file
Define Contact
Save Project
Solver Setup
Setup LS-Dyna Run
Write LS-Dyna Input File
Solution and Results
ANSYS ICEM CFD 11.0
Tutorial Manual
1099
LS-Dyna Tutorials
Solving the problem
Visualization of Results
b) Data Editing
Launch AI*Environment
The input files for this tutorial can be found in the Ansys installation directory, under
../v110/docu/Tutorials/AI_Tutorial_Files.
Copy the file Frame.dat to your working directory and use File > Import Mesh >
From Nastran to open it.
Import Nastran
file window
Select Settings > Solver, select LS-Dyna from the pull down list and Apply at the
bottom of the Solver Setup panel. All defaults and options applicable for LS-Dyna
will be made active.
Define Constraints
First a displacement constraint will be applied to one bolt hole. Another bolt hole
was already defined in the original Nastran deck.
Turn off all the Parts except ET2D3. Hit Fit Window
in the Utilities panel in the
upper left hand corner to make the part fill the screen. Turn on ET1D5 part. Turn
on Mesh > Points and Lines. We will define a constraint on the center point of this
bolt hole definition.
ANSYS ICEM CFD 11.0
Tutorial Manual
1100
LS-Dyna Tutorials
Select Constraints >
Create Constraints/Displacements >Create
Constraints/Displacemets on Point
as presented below. Enter CN10 for the
Name. Toggle on options UX, UY, UZ, ROTX, ROTY, ROTZ. Leave all settings
and values as default.
ANSYS ICEM CFD 11.0
Tutorial Manual
1101
LS-Dyna Tutorials
Figure 6-99
Create Displacement on Point window
ANSYS ICEM CFD 11.0
Tutorial Manual
1102
LS-Dyna Tutorials
Click on Points > Select node(s)
; select the node as shown below and Apply.
Figure 6-100
Point selection window
Turn on all Displacements in the Model tree. Turn on Parts > ET2D4 in the Model
tree. Note the displacement icon (arrow) applied to this other bolt hole center point.
This was read in from the original Nastran deck.
Defining Contact
Select Constraints > Define Single Surface Contact
ANSYS ICEM CFD 11.0
Tutorial Manual
as presented below.
1103
LS-Dyna Tutorials
Figure 6-101
Define-Single
Surface- Contact
window
Enter CONTACT_ALL for the Name.
Turn off Points and Lines under Mesh in the Model tree. Turn on all Parts in the
Model tree. Note that Mesh > Shells is already turned on.
Select Contact Surfaces > Select element(s)
option and type “v” on the keyboard
or Select all appropriate visible objects
from the Select mesh elements toolbar.
Select the AUTOMATIC SINGLE_SURFACE (default) from the drop down menu.
Keep other options as default and press Apply.
Defining Material Property
Modify material properties read in from the Nastran deck to reflect the appropriate
LS-Dyna material type.
From the Model tree, expand Material Properties, right mouse select IsotropicMat1
and select Modify to get the menu shown here.
ANSYS ICEM CFD 11.0
Tutorial Manual
1104
LS-Dyna Tutorials
Define Material Property window
ANSYS ICEM CFD 11.0
Tutorial Manual
1105
LS-Dyna Tutorials
Scroll down to the bottom of this panel and change LsDyna Material type > Select
Type to Type: 24: *MAT_PIECEWISE_LINEAR_PLASTICITY. Specify the
Yield Stress as 210 and Failure strain as 0.2 and press Apply.
ANSYS ICEM CFD 11.0
Tutorial Manual
1106
LS-Dyna Tutorials
Similarly, modify the material property for IsotropicMat2. Set the Mass Density to
7.84e-06.
Review properties of the different Parts. Expand the Parts tree and the individual
part, for example part ET2D1, and right mouse select Surface/Line Properties and
select Modify to reveal the Define Shell Element panel, as shown below. Note the
Material assignment and Thickness. Review all other shell parts (ET2D*).
Figure 6-102
Save Project As
window
Also review the line properties for ET1D5 (bars representing the bolt holes) and
RBE2 > ET1D16 (rigid bodies connecting the main shell parts). Turn on Line
ANSYS ICEM CFD 11.0
Tutorial Manual
1107
LS-Dyna Tutorials
Properties within these parts and note the icons representing the different line
element types.
Review the Load. Expand Loads > Set 52 > FR8 in the Model tree. Right mouse
select FR8 and Modify. Review the panel as shown below.
Enter Node Set ID as 1,Press Apply
Figure 6-103
Modify Force
panel
Turn on Mesh > Lines. Also, turn on the Load in the Model tree and view as shown
below.
ANSYS ICEM CFD 11.0
Tutorial Manual
1108
LS-Dyna Tutorials
Note the downward force applied to the center of the bars representing the bolt across the
flange, ET2D2.
Figure
6-104
View
of
Force
View the shell thickness. Turn off Lines, Loads and leave on Shells. Right mouse
select Mesh > Shells and select Shell Thickness to visualize the shell thickness.
ANSYS ICEM CFD 11.0
Tutorial Manual
1109
LS-Dyna Tutorials
Figure
6-105
Modified
Force
c)
Save Project
Select File > Save Project As…, Create New Folder, rename it Frame_LSDyna and
enter a project name, e.g. Frame_Dyna and Save from the window as shown below.
ANSYS ICEM CFD 11.0
Tutorial Manual
1110
LS-Dyna Tutorials
Along with the Frame_Dyna.prj (project) file, it will also write out the Mesh file,
Attribute file and Parameter files: Frame_Dyna.uns, Frame_Dyna.fbc and
Frame_Dyna.par respectively.
Figure
6-106
Save
Project
As
window
d) Solver Setup
Write LS-Dyna Input File
Select Solve Options > Write/View Input File
ANSYS ICEM CFD 11.0
Tutorial Manual
to get the panel shown below.
1111
LS-Dyna Tutorials
Figure 6-107
Write/View Input
File window
Change Thickness Distribution to BCDefined. Turn on Edit Options > Advanced
and select Create Attribute and Parameter files. Parameters (global settings) and
Attributes (local part settings) can be edited within this panel to modify various
ANSYS ICEM CFD 11.0
Tutorial Manual
1112
LS-Dyna Tutorials
properties, element type, and constraint and load definitions. For this tutorial,
however, all of these have been set either in the original Nastran deck or as a result
of all of the above modifications.
Note: Two sets of Attributes (*.fbc) and Parameters (*.par) files are usually created. One
set, [project name].fbc/par is for general internal settings and the other, [project
name].lsdyna.fbc/par is for solver specific settings.
Turn on View LS-Dyna File and Apply. The LS_Dyna deck (Frame_Dyna.k) can be
edited in the text editor if necessary (not for this tutorial).
Solving the problem
Select Solve Options > Submit Solver Run
to start LS-Dyna. Make sure the LSDyna Input File is selected as Frame_Dyna.k. Check and verify the location of the
LS-Dyna executable.
If using LS-Dyna within Ansys, turn on Specify Ansys Product and select the
appropriate product description from the pull down list.
Press Apply.
LS-Dyna will generate the binary result file d3plot in the project directory
Frame_LSDyna. For the purposes of this tutorial, it is not necessary to run through
the entire transient solution. Kill the LS-Dyna run after, say, 20 time steps.
ANSYS ICEM CFD 11.0
Tutorial Manual
1113
LS-Dyna Tutorials
Figure 6-108
RunSolver window
Select File > Close Project and save if prompted.
Post Processing of Results
Select File > Results > Open Result. Choose LS-DYNA as the Format. Select the
d3plot file from the browser and press Apply.
ANSYS ICEM CFD 11.0
Tutorial Manual
1114
LS-Dyna Tutorials
Select Result Format
window
After loading, the default panel will be Select Transient Steps. The default displayed
variable will be total translation. To change the displayed variable, select
Variables
. Change Category, Scalar and Vector variables as desired.
For a quick animation of the time step results, select Control All Animations and hit
the Animate arrow.
View the results as shown here. For a more complete tutorial of post-processing
functionality, please refer to the CFD > Post Processing or the FEA > Ansys
tutorials.
Figure 6-109
Results Displayed in the Graphics window
ANSYS ICEM CFD 11.0
Tutorial Manual
1115
LS-Dyna Tutorials
6.3.2: Front Door-Side Impact
AI*Environment can be used to carry out various types of dynamic impact analysis. Some
examples of this category of problems include automotive frontal impact, side impact, birdstrike, high velocity projectiles, etc. A simple door structure is used to demonstrate the
process. A rigid impactor strikes the door structure in the lateral direction. Yield Stress and
Failure Strain Criteria are provided for the door structure so that failed nodes and hence
failed elements are deleted from the analysis.
The geometry is shown.
ANSYS ICEM CFD 11.0
Tutorial Manual
1116
LS-Dyna Tutorials
Figure 6-110
Front Door Model
a) Summary of Steps
Data Editing
Launch AI*Environment and import an existing Nastran data file
Verification of imported data
Modify Density
Contacts and Velocities
Define Contact
Define Initial Velocity
Save Project
Solver Setup
Setup LS-Dyna Run
Write LS-Dyna Input File
Solution and Results
Solving the problem
Visualization of Results
b) Data Editing
For this Tutorial, use the FrDoor.dat file from the AI_Tutorial_Files directory.
Launch AI*Environment
Launch AI*Environment user interface.
ANSYS ICEM CFD 11.0
Tutorial Manual
1117
LS-Dyna Tutorials
Select File > Import Mesh > From Nastran from the Main menu, which will open the
Import Nastran File window shown below. Make sure LS-Dyna is selected as the
solver via Settings > Solver, and hit Apply.
Import Nastran
File window
Press Apply in the Import Nastran File window.
c)
Solver Setup
First, user should select the appropriate solver before proceeding further.
Select Settings > Solver from the Main menu and select LS-Dyna from the Common
Structural Solver and press Apply
Verification of imported data
Expand the Material Properties branch of the Display Tree by clicking on the +
button. Double-click on IsotropicMat2 or right-click on it and select Modify to open
the Define Material Property window as shown here.
ANSYS ICEM CFD 11.0
Tutorial Manual
1118
LS-Dyna Tutorials
Define Material Property
window
Modifying Density and LS Dyna Material Type for Materials
ANSYS ICEM CFD 11.0
Tutorial Manual
1119
LS-Dyna Tutorials
Change the constant value of Young’s Modulus from 200000 to 1.e+8 and the
constant value of Mass Density from 0.0 to 7.8e-9 change LS-Dyna Material type
to Type 20: *MAT_RIGID as shown and press Apply.
Modification Isotropic Mat 2
ANSYS ICEM CFD 11.0
Tutorial Manual
1120
LS-Dyna Tutorials
Similarly modify the properties for IsotropicMat1. In the Define Material Property window
under LS-Dyna Material type change the type to Type 24: *MAT_PIECEWISE_
LINEAR_ PLASTICITY. Set Yield stress to 210.0 and Failure strain to 0.3 as shown
and Press Apply.
Modify Isotropic Material 1
ANSYS ICEM CFD 11.0
Tutorial Manual
1121
LS-Dyna Tutorials
d) Contacts and Velocities
To map the real crash situation the necessary contact and velocity must be applied. This is
explained in this section.
Contact
From the Constraints tab, click on Define Single Surface Contact
Define Single Surface Contact window as shown.
to open the
Define Single
Surface Contact
window
As shown above, supply the following information for the contact.
Name: CONTACT_ALL
Contact surfaces: Select all visible elements using hotkey “v” from the keyboard.
(Make sure that Points and Lines are switched Off in the Mesh branch of the Display
Tree.) The messages area should indicate “11081 elements.”
Select AUTOMATIC SINGLE_SURFACE option for Automatic contact option.
Press Apply to generate Contact Surface.
Turn OFF Single Surface Contacts display from Display Tree.
Velocity
ANSYS ICEM CFD 11.0
Tutorial Manual
1122
LS-Dyna Tutorials
From the Constraints tab click on Define Initial Velocity
Velocity window as presented below.
to open the Define Initial
Expand Parts in Display Tree by clicking on +, and turn OFF all the parts except
ET2D22.
Figure 6-111
Define Initial
Velocity window
As shown, supply the following information in the Define Initial Velocity window.
Enter Name as VELOCITY
For Points click on Select node(s),
and select all the nodes by clicking on the Left
Mouse button and dragging the selection window as shown below. (Make sure that
Points and Line are switched ‘Off’ in the Display Tree). The message area should
indicate “514 nodes.”
ANSYS ICEM CFD 11.0
Tutorial Manual
1123
LS-Dyna Tutorials
Figure
6-112
Selection
of Region
where to
Apply
Velocity
Enter a value of -10000 for the Directional Y-Velocity.
Press Apply to define Initial velocity.
Turn OFF Velocities display from Display Tree.
Switch On all the Parts by Parts > Show All in the Display Tree.
Save Project
Through File > Save Project As option, create new directory FrDoor as said in
earlier tutorials.
Enter FrDoor as project name and press ‘Save’ to save the project in this directory
as shown.
Along with the FrDoor.prj file, it will also store three other files, Mesh file, Attribute
file and Parameter files as FrDoor.uns, FrDoor.fbc and FrDoor.par respectively.
ANSYS ICEM CFD 11.0
Tutorial Manual
1124
LS-Dyna Tutorials
Figure
6-113
Save
Project
As
window
Write LS-Dyna Input File
From the Solve Options tab click on Write/View Input File
Write/View Input File window as shown here.
ANSYS ICEM CFD 11.0
Tutorial Manual
to open the
1125
LS-Dyna Tutorials
Figure 6-114
Write/View Input
File window
In Edit Options, Enable Advanced, and click on Create Attribute and Parameter
Files, which will create the attribute and parameter files. This file will be used for
translating the information into the LS-Dyna .k file.
ANSYS ICEM CFD 11.0
Tutorial Manual
1126
LS-Dyna Tutorials
Note: User can switch ON View LS-Dyna File option of the Write/View Input file window
to verify the modification done through Solver Parameter window.
Press Apply to generate LS-Dyna input file.
User will see that the LS-Dyna input data file comes up in the default text editor. If
necessary, the user can edit and save the file through this text editor. Since there is
no need to do any editing for this example, just close the editor.
e)
Solution and Results
62B
Modal analysis is to be performed on this model and the results visualized in the post
processor.
Solving the problem
From the Solve Options tab click on Submit Solver Run
to start LS-Dyna with
the Run Solver window given below.
Specify the LS-Dyna Input File as FrDoor.k and the LS-Dyna executable path.
User can specify ANSYS LS-Dyna license product to launch LS-Dyna through
AI*Environment.
Press Apply in Run Solver window to begin the solution process.
ANSYS ICEM CFD 11.0
Tutorial Manual
1127
LS-Dyna Tutorials
Figure 6-115
LS-Dyna Run window
Post Processing of Results
From the main menu select File > Results > Open Results. The Select Result Format
window is displayed. For the Format choose LS-DYNA from the drop down box.
Select the d3plot file (the LS-Dyna results file) from the FrDoor directory and press
Apply.
In the Select Transient Steps panel set Single-step to step#1 0.005 and enable the
Display Transient Time option. (Note that Run-time instead of Single-step will
process through all the time steps updating the results display at each step.)
ANSYS ICEM CFD 11.0
Tutorial Manual
1128
LS-Dyna Tutorials
Figure 6-116
Select Result Format
The model will be displayed in the graphics window. From the Post-processing tab click on
and the Select LS-Dyna Variables window will be displayed. Set the
Variables
Category to Kinematics and the Current Scalar Variable to Translation Total as shown.
ANSYS ICEM CFD 11.0
Tutorial Manual
1129
LS-Dyna Tutorials
Figure 6-117
Result Variables window
The following results can be seen in the graphics window shown.
Figure 6-118
Display Results in the Graphics window
ANSYS ICEM CFD 11.0
Tutorial Manual
1130
LS-Dyna Tutorials
ANSYS ICEM CFD 11.0
Tutorial Manual
1131
LS Dyna Tutorials
6.3.3: PDA Drop Impact
14B
This tutorial demonstrates a drop impact simulation using AI*Environment. It is
customary to test electronic consumer products like PDAs, mobile phones and
laptops for drop impact survivability. An AI*Environment user can setup a drop
impact analysis by simply defining a rigid wall (floor), initial velocity and
gravity loading boundary conditions.
a) Summary of Steps
63B
Data Editing
Launch AI*Environment and Load the Mesh
Define Properties through Table Editor
Material and Element Properties
Define Material Properties
Define Elements Properties
Contacts and Velocities
Define Contact
Define Initial Velocity
Define Planar Rigid Wall
Define Gravity
Save Project
Solver Setup
Setup LS-Dyna Run
ANSYS ICEM CFD 11.0
Tutorial Manual
1132
LS Dyna Tutorials
Write LS-Dyna Input File
Solution and Results
Solving the problem
Visualization of Results
b) Data Editing
64B
Launch AI*Environment
Launch AI*Environment from a UNIX or DOS window. The input files for this
tutorial can be found in the Ansys installation directory, under
../v110/docu/Tutorials /AI_Tutorial_Files. Copy the pda.uns file to your working
directory and use Open Mesh
shown.
from the main menu to open the window as
Load
Mesh
Window
c)
Solver Setup
65B
First, user should select the appropriate solver before proceeding further.
ANSYS ICEM CFD 11.0
Tutorial Manual
1133
LS Dyna Tutorials
Select Settings > Solver from the Main menu and select LS-Dyna from the
Common Structural Solver and press Apply
Go to Define Properties in Table
From the Properties tab click on Create Table
Table window.
to open the Define
Define Table
window
Enter the Name as TABLE1 and ID as 1. (Both will come by default)
In the Table Type window select Nonlinear.
Click on Edit Table and enter the data shown. Delete the extra rows using
Delete Row(s).
Press Accept in the Table Editor window to close it and press Apply in the
Define Table window to save the table editor information.
Note: It will make entry of Table1 in the display tree under Tables tree. User can
expand Tables tree and verify it.
ANSYS ICEM CFD 11.0
Tutorial Manual
1134
LS Dyna Tutorials
Figure 6-119
Table Editor
window
d) Material and Element Properties
6B
After creating Table, the material and element properties should be defined for
the model. The table will be used for creating Non-linear properties.
Selection of Material
From the Properties tab select Create Material Property.
Define the Material Name as MAT1 in the Define Material Property
window shown.
Material ID can be left as 1,
Select the type as Isotropic from the drop down menu.
Define the Constant Young’s modulus as 17200
Define the Constant Poisson’s ratio as 0.35,
Define the Constant Mass Density as 1.71e-9,
Leave other fields as they are and press Apply.
Note: Material Properties branch becomes active in the Display Tree.
ANSYS ICEM CFD 11.0
Tutorial Manual
1135
LS Dyna Tutorials
Figure 6-120
Define Material
Property window
Create another material Named as MAT2 in Define Material Property
window shown.
Material ID can be left as 2,
Select the type as Isotropic from the drop down menu.
Define the Constant Young’s modulus as 10500 ,
Define the Constant Poisson’s ratio as 0.3,
ANSYS ICEM CFD 11.0
Tutorial Manual
1136
LS Dyna Tutorials
Define the Constant Mass Density as 1.71e-9,
Leave other fields as they are and Press Apply.
Figure 6-121
Define Material
Property window
Create another material Named as MAT3 in Define Material Property
window shown.
Material ID can be left as 3,
ANSYS ICEM CFD 11.0
Tutorial Manual
1137
LS Dyna Tutorials
Select the type as Isotropic from the drop down menu.
Define the Constant Young’s Modulus as 1e+8,
Define the Constant Poisson’s ratio as 0.3,
Define the Constant Mass Density as 7.8e-9,
Leave other fields as they are and Press Apply.
Figure 6-122
Define Material
Property window
ANSYS ICEM CFD 11.0
Tutorial Manual
1138
LS Dyna Tutorials
Element Properties
From the Properties tab select Define 2D Element Properties.
Define Shell Element window appears as shown.
Select Part as PDA.
Set PID as 10.
Select Type as Shell
Select material as MAT1.
Supply Thickness as 0.5,
Keep all other parameters as default and press Apply.
The
Figure 6-123
Define Shell
Element
window
ANSYS ICEM CFD 11.0
Tutorial Manual
1139
LS Dyna Tutorials
Similarly, define the shell properties on the BAT_COVER part also. All
the properties are going to be the same for BAT_COVER except PID. Set
the PID to 11 and supply the same thickness of 0.5.
In the main menu select Settings > Solver and select LS-Dyna from the pulldown. Press Apply. Expand Material Properties in the Display Tree. Right-click
on MAT1 and select Modify to open the Define Material Property window as
shown, change the LS-Dyna Material Type to Type24:
*MAT_PIECEWISE_LINEAR_PLASTICITY, Input Yield Stress as 210.0
and Failure Strain as 0.3 Press Apply.
Figure 6-124
Define
Material
Property
From the Properties tab select Define 2D Element Properties
Define Shell Element window as shown.
ANSYS ICEM CFD 11.0
Tutorial Manual
to open the
1140
LS Dyna Tutorials
For the Part COVER, MAT2 material has to be used. For that, do the following
steps.
Select Part as COVER.
Set PID to 12.
Set Type to Shell.
Select material as MAT2,
Supply thickness as 0.75,
Select MAT2 for the Transversal Shear Material, Coupling
Membrane/Bending Material and Bending Material option.
Press Apply to complete the operation.
Figure 6-125
Define Shell
element
window
ANSYS ICEM CFD 11.0
Tutorial Manual
1141
LS Dyna Tutorials
Expand Material Properties in the Display Tree. Right-click on MAT2 and select
Modify to open the Define Material Property window shown below. Change
the LS-Dyna Material Type to Type24:
*MAT_PIECEWISE_LINEAR_PLASTICITY, Input Yield Stress as 210.0
and Failure Strain as 0.3 Press Apply.
Figure 6-126
Define
Material
Property
Window
From the Properties tab select Define 3D Element Properties
Define Volume Element window shown below.
to open the
As BAT part is made of Solid elements, 3D elements property has to be assigned
for that. MAT3 material has to be used for this part
Select Part as BAT
Select material as MAT3.
ANSYS ICEM CFD 11.0
Tutorial Manual
1142
LS Dyna Tutorials
Set PID to 20.
Press Apply to complete the operation.
Define Solid
Element
window
e)
Contact
67B
From the Constraints tab click on Define Single Surface Contact
open the Define Single Surface Contact window shown here.
ANSYS ICEM CFD 11.0
Tutorial Manual
to
1143
LS Dyna Tutorials
Figure 6-127
Define Single
Surface
Contact
window
Supply the following information.
Enter Name as CONTACT_ALL
For Contact surfaces select all elements using hotkey “a”
Under the LS-Dyna Single Contact Option select
AUTOMATIC_SINGLE_SURFACE
Press Apply to generate Contact information.
Turn OFF Single Surface Contacts display from the Display Tree.
f)
Velocity
68B
From the Constraints tab click on Define Initial Velocity
Define Initial Velocity window as shown below.
ANSYS ICEM CFD 11.0
Tutorial Manual
to open the
1144
LS Dyna Tutorials
Figure 6-128
Define Initial
Velocity
window
Enter name as INIT_VELOCITY.
For Points click on Select node(s)
and select all nodes using hotkey
“a”.
Enter a value of -8888.88 for the Z - Directional Velocity.
Press Apply to define Initial velocity.
Turn OFF Velocities display from the Display Tree.
g) Rigid Wall
69B
From the Constraints tab click on Define Planer Rigid Wall
the Planar Rigid Wall window as presented below.
ANSYS ICEM CFD 11.0
Tutorial Manual
to open
1145
LS Dyna Tutorials
Figure 6-129
Define Planar
Rigid Wall
window
Enter name as RIGID_WALL
For Points click on Select node(s)
elements) using hotkey “a”.
and select all the nodes (0d
ANSYS ICEM CFD 11.0
Tutorial Manual
1146
LS Dyna Tutorials
Enter 100000.0 for the Z component of Head Coordinates and -10.0 as the
Z component of the Tail coordinates,
Supply 0.3 as the Type/Coulomb Coeff Value under Interface Friction
Data.
Press Apply to define the Planar Rigid Wall.
Turn OFF Rigid Wall display from Display Tree.
h) Gravity Loading
670B
Solve Options>Setup Solve Parameters and Solver Should shown as LS
Dyna
Gravity Loading
Enter Load Set as BODY_LOAD.
Supply the Value of 9810.0 as the Z component for the Gravity.
ANSYS ICEM CFD 11.0
Tutorial Manual
1147
LS Dyna Tutorials
Press Apply to define gravity.
i)
Save Project
671B
From the main menu select File > Save Project As…, create a new
directory PDA as said in earlier tutorials.
Enter PDA_Dyna as project name and press ‘Save’ to save the files in this
directory as shown.
Along with the PDA_Dyna.prj file, it will also store three other files,
Mesh file, Attribute file and Parameter files as PDA_Dyna.uns,
PDA_Dyna.fbc and PDA_Dyna par respectively.
Figure
6-130
Save
Project
As
window
From the Solve Options tab click Write/View Input File
Write/View Input File window as shown here.
ANSYS ICEM CFD 11.0
Tutorial Manual
to open the
1148
LS Dyna Tutorials
Figure 6-131
Write/View
Input File
window
Enable View LS-Dyna File and keep the other options as default,
Press Apply.
ANSYS ICEM CFD 11.0
Tutorial Manual
1149
LS Dyna Tutorials
The LS-Dyna input data file comes up in the default text editor. If
necessary the input file can be edited and saved through this text editor.
Since there is no need to do any editing for this example, just close the
editor.
j)
Solution and Results
672B
Modal analysis is to be performed on this model and the results should be
visualized in a post processor.
Solving the problem
From the Solve Options tab click on Submit Solver Run
to start LSDyna with the Run Solver window given below.
Supply LS-Dyna file as PDA_Dyna.k and the LS-Dyna executable path.
User can specify ANSYS LS-Dyna license product to launch LS-Dyna
through AI*Environment.
Press Apply in the Run Solver window.
Figure 6-132
Run Solver
Window
ANSYS ICEM CFD 11.0
Tutorial Manual
1150
LS Dyna Tutorials
Post Processing of Results
From the main menu select File > Results > Open Results
. The Select Result
Format window is displayed as shown here. For the Format choose LS-DYNA
from the drop down box. Select the d3plot file (the LS-Dyna results file) from the
PDA directory and press Apply.
Figure 6-133
Select Result
Format
As soon as Apply button is pressed Select Transient Steps window will be
displayed. as shown. A specific time step can be selected from the second pulldown area, or Run-time can be selected from the first pull-down area to start
moving forward in time with the results display updated at each time step. Select
Single-step and step#1. Enable Display Transient Time so the time will appear in
the display window.
ANSYS ICEM CFD 11.0
Tutorial Manual
1151
LS Dyna Tutorials
Figure 6-134
Select Transient Steps window
From the Post-processing tab click on Variables.
For Category select
Kinematics, and set the Current Scalar Variable to Accel;x. The following results
can be seen in the graphics window shown.
Figure 6-135
Results Displayed in the Graphics window
ANSYS ICEM CFD 11.0
Tutorial Manual
1152
LS Dyna Tutorials
ANSYS ICEM CFD 11.0
Tutorial Manual
1153
Nastran Tutorials
6.4: Nastran Tutorial
31B
6.4.1: T-Pipe
142B
This exercise is the continue of T-Pipe in the Structural Meshing Tutorial
(TPipe.prj) from that how to writing the input file (*.dat) to perform Modal
Analysis in NASTRAN. The visualization of results in Post Processor Visual3p
is also explained. The model is shown below
TPipe
Note: Before proceeding to tutorials, user is advised to go through the Appendix
of this tutorial manual for some important information, which will help to
understand tutorials better.
ANSYS ICEM CFD 11.0
Tutorial Manual
1154
Nastran Tutorials
The input files for this tutorial can be found in the Ansys installation directory,
under ../v110/docu/Tutorials/AI_Tutorial_Files.
a) Summary of Steps
673B
Launch AI*Environment and load geometry file
Material and Element Properties
Selection of Material
Element Properties
Solver setup
Setup a Nastran Run
Save Project
Write Nastran Input File
Solution and Results
Solving the Problem
Post processing of Results
Proceed the Tutorial as the Continue Before T-Pipe:Structural Meshing
Tutorials.
b) Open Project File
674B
Open the Project File> TPipe.prj as you Earlier Completed in the
Structural Meshing Tutorials
c)
Material and Element Properties
675B
Material for this model is STEEL. So the properties like Young's modulus,
Poisson's ratio and Density should be defined. Since the original geometry had a
thickness while we have resolved only the mid-surface, the shell thickness also
needs to be defined.
Selection of Material
Select
(Create Material Property) icon from Properties Menubar.
Define the Material Name as STEEL and supply the required parameters
for it in the Define Material Property window as shown below.
Material ID can be left as 1.
Select Type as Isotropic material,
Define Young’s modulus as 207000,
ANSYS ICEM CFD 11.0
Tutorial Manual
1155
Nastran Tutorials
Define Poisson’s ratio as 0.28,
Define Mass Density as 7.8e-9, and leave other fields as default.
Press Apply.
ANSYS ICEM CFD 11.0
Tutorial Manual
1156
Nastran Tutorials
Figure 6-136
Define Material
Property
window
Element Properties
ANSYS ICEM CFD 11.0
Tutorial Manual
1157
Nastran Tutorials
Select
(Define 2D Element Properties) icon from the Properties
Menu bar.
Select Part as T4 for applying property.
Set PID as 1 in the Define Shell Elements window as shown below.
In the Type window select Shell
Thickness comes by default
Select Material as STEEL.
Press Apply.
Define Shell
Element
window
ANSYS ICEM CFD 11.0
Tutorial Manual
1158
Nastran Tutorials
d) Solver Setup
67B
Modal analysis is to be carried out on this model, so this has to be setup for
Nastran and write an input file for NASTRAN.
Setup Nastran Run
First, user should select the appropriate solver before proceeding further.
Select Settings > Solver from Top Menu bar and select appropriate solver
viz. Nastran and press Apply
Setup Solver Parameters
Click on
(Setup Solver Parameters) from Solve Options Menu bar
that will open Setup Solver Parameters window.
Select Solver Parameter as Eigen Value Extraction (EIGR/EIGRL).
Select Type as EIGRL.
Note: EIGRL is Real Eigenvalue Extraction Data, Lanczos Method.
Set Number of Modes to 20. Min and Max could be defined to limit this,
however in general it is easier to let Nastran just return first 20
frequencies.
Leave the other parameters as Default as shown here.
Press Apply.
A default Subset by the name of EIGRL1 is created under Parameters in
the Model Tree.
ANSYS ICEM CFD 11.0
Tutorial Manual
1159
Nastran Tutorials
Figure 6-137
Setup Solver Parameters
window
Click on
(Setup Analysis Type) icon from Solve Options Menu bar
to setup Nastran run to do Modal Analysis that pops up Setup Analysis
Type window shown.
Select Run Type as Modal (Sol 103),
Select ALL in Output Requests section for Displacement (DISP) and Element
Strain Energy (ESE). Also select the Case Control Cards as EIGRL1.
Press Apply.
ANSYS ICEM CFD 11.0
Tutorial Manual
1160
Nastran Tutorials
Setup Analysis
Type window
ANSYS ICEM CFD 11.0
Tutorial Manual
1161
Nastran Tutorials
Save Project
Select File > Save Project As option from the Main Menu and click on
‘Create New Directory’ icon and enter folder name as Tpipe as shown.
Now enter the project name as Tpipe to save all the information in Tpipe
directory.
Save
Project
in a New
Directory
window
It saves additional fours files Geometry file, Mesh file, Attribute file and
Parameter files as Tpipe.tin, Tpipe.uns, Tpipe.fbc and Tpipe.par
respectively along with the project file, Tpipe.prj.
e)
Write Nastran Input File
67B
Click on
(Write/View Input File) icon from Solve Options Menu
bar.
Feed the Nastran file name as Tpipe.dat and switch ‘On’ View Nastran
file as shown and press Apply in Write/View Input File window.
ANSYS ICEM CFD 11.0
Tutorial Manual
1162
Nastran Tutorials
Figure 6-138
Write /View
Input File
Window
User will see that the Nastran input data file comes up in the default text editor. If
user likes to edit this file directly then this can be done and can save the edited
file through this text editor. Since this example needs no editing, just close the
editor.
f)
Solution and Results
678B
Modal analysis is to be performed on this model and the results should be
visualized in a post processor.
Solving the problem
ANSYS ICEM CFD 11.0
Tutorial Manual
1163
Nastran Tutorials
Click on
(Submit Solver Run) icon from the Solve Options Menubar
to start the Nastran as shown. The Nastran file will be selected by default
as Tpipe.dat.
Toggle ON Post process and View Results and press Apply in Run Solver
window.
Run Solver
window
Note: If Nastran doesn't go through, Please refer the FATAL error in the file
*.f06 and fix the issues accordingly in the dat file (*.dat).
Post Processing of Results
After completion of Nastran run, the results will be automatically loaded into the
Post Processor tab.
Click on
Variables option in Post-processing menu bar. In Select
Nastran Variables window, select Category as Solid and Current scalar
variable as Translation_Total as shown.
ANSYS ICEM CFD 11.0
Tutorial Manual
1164
Nastran Tutorials
Select Nastran
Variables
window
Note: MSC Nastran run obtains Results shown here. Results may differ with
those of AI*Nastran run depending on the version.
To display mode shape at Total Translation Frequency, select Category as
Displacement and Current Scalar Variable as Translation_Total in
Select NastranVariables window as shown in.
Select
(Control All Animation) option from Post-processing tab
menu bar which will open Animation Controller window as shown here.
ANSYS ICEM CFD 11.0
Tutorial Manual
1165
Nastran Tutorials
Animation
Controller
ANSYS ICEM CFD 11.0
Tutorial Manual
1166
Nastran Tutorials
Set the values as shown above and press (Animate) to view the mode shape as
shown in below.
ANSYS ICEM CFD 11.0
Tutorial Manual
1167
Nastran Tutorials
Animated
model at
181.712
Hz
Figure
6-139
Animated
model at
670.779
Hz
ANSYS ICEM CFD 11.0
Tutorial Manual
1168
Nastran Tutorials
Finally select Exit to quit the post processor.
ANSYS ICEM CFD 11.0
Tutorial Manual
1169
Nastran Tutorials
6.4.2: Bar
143B
This exercise explains the writing the input file to solve this Linear Static
problem in Nastran and post processing the results of Bar.prj from Bar:Structural
Meshing Tutorial.
a)
Summary of Steps
679B
Launch AI*Environment and load Project file
Material and Element Properties
Selection of Material
Element Properties
Constraints and Loads
Constraints
Loads
Solver setup
Setup Nastran Run
Write Nastran Input File
Save Project
Solution and Results
Solving the Problem
Post processing of Results
Proceed the Tutorial as the Continue Before Bar:Structural Meshing
Tutorials.
b) Open Project File
680B
Open the Project File> Bar.prj as you Earlier Completed in the Structural
Meshing Tutorials
Select Settings > Solver from Main menu, Select appropriate solver and
select Nastran from Common Structural Solver and then Press Apply.
c)
Material and Element Properties
681B
After getting the mesh, the material and element properties should be defined for
the model as follows:
Selection of Material
Select
(Create Material Property) icon from Properties Menubar.
ANSYS ICEM CFD 11.0
Tutorial Manual
1170
Nastran Tutorials
Define the Material Name as STEEL in Define Material Property
window shown below.
Material ID can be left as 1,
Select Isotropic as the type of the Material,
Define Young’s modulus as 207000,
Define Poisson’s ratio as 0.28,
Define Density as 7.8e-9,
Leave other fields as it is and Press Apply.
ANSYS ICEM CFD 11.0
Tutorial Manual
1171
Nastran Tutorials
Define Material
Property
window
ANSYS ICEM CFD 11.0
Tutorial Manual
1172
Nastran Tutorials
d) Element Properties
682B
Select
(Define 3D Element Properties) from the Properties Menubar.
Set PID as 1 in the Define Volume Element window as shown below.
Select Part as CREATED_MATERIAL_2,
Note: The part CREATED_MATERIAL_2 contains the volume mesh, which is
automatically generated during Tetra meshing. The number 2 in the part name
CREATED_MATERIAL_2 is a random number, which might vary with each
run of Tetra mesher. Select the appropriate part based on the present run.
Select material as STEEL,
Press Apply.
Figure 6-140
Define Volume
Element
window
e)
Constraints and Loads
683B
To map the real system of geometric model, relevant constraints and loads should
be applied on model. This can be done as follows:
Constraints
ANSYS ICEM CFD 11.0
Tutorial Manual
1173
Nastran Tutorials
Create
Constraints/Displacements > Click on
icon, the Create
Displacement on Surface window as presented below.
As the Constraints has to apply on the Surface, switch off Shells option of
Mesh menu in the Display Model Tree and Switch on Surfaces.
In Create Displacement on Surface window enter Name as CNST1.
Toggle ON all options UX, UY, UZ, ROTX, ROTY and ROTZ and select
the surfaces shown in the figures below, and press Apply. From
Displacement branch, right mouse click and select show all. This will
show the constraint symbols placed on the target surfaces.
ANSYS ICEM CFD 11.0
Tutorial Manual
1174
Nastran Tutorials
Figure 6-141
Create
Displacement on
Surface window
ANSYS ICEM CFD 11.0
Tutorial Manual
1175
Nastran Tutorials
Figure 6-142
Surfaces for
Displacement
and Loads
Figure 6-143
Surfaces for
Displacement
and after
applying the
Displacement
ANSYS ICEM CFD 11.0
Tutorial Manual
1176
Nastran Tutorials
f) Loads
Create Subset
684B
To apply the load on surface/surfaces, a subset should be created which
contains these surfaces.
In Model Tree, right mouse button on Geometry > Subsets to select Create
as shown.
Figure 6-144
Create Subset
Note: Even the Subset is switched ‘Off’ in the Display Tree it doesn't alter the
appearance of the Create Subset window.
This Create Subset window pops up as shown below.
ANSYS ICEM CFD 11.0
Tutorial Manual
1177
Nastran Tutorials
In this window, enter Subset as LOAD_SURF and click on
(Create
Subset by Selection) icon. Click on
(Select Geometry) button and
select the surface as shown and press Apply. This creates the subset
LOAD_SURF.
Figure 6-145
Create Subset
window
Switch ‘Off’ Geometry>Subset in the Model Tree.
ANSYS ICEM CFD 11.0
Tutorial Manual
1178
Nastran Tutorials
Figure
6-146
Surface for
subset
Loads
Create Force
>Create Force on subset
(Force on Subset) icon. In
this window enter Name as FORCE. Enter values of FX as 0.467, FY as
0.2 and FZ as-0.862, it is shown.
Press Select Subset
In the Selection window select LOAD_SURFS as
shown and press Accept in the Selection window.
Selection window for
Subset
Press Apply in the Create Force on Subset window.
ANSYS ICEM CFD 11.0
Tutorial Manual
1179
Nastran Tutorials
Figure 6-147
Create Force
on Subset
window
Note: If the user wants to view the applied Force as shown, he can do so by
Swiching Loads ‘On’ in the Model Tree.
ANSYS ICEM CFD 11.0
Tutorial Manual
1180
Nastran Tutorials
Figure 6-148
Force
applied
g) Solver Setup
685B
On this model, linear static analysis is to be performed in Nastran, so parameters
and variables should be defined accordingly. This can be done as follows:
Setup Nastran Run
First, user should select the appropriate solver before proceeding further.
Click on
(Setup Analysis Type) icon from Solve Options Menu bar to
setup Nastran run which pops up Setup Analysis Type window as shown.
In the Setup Analysis Type window, do the following:
Select Run Type as Linear Static (Sol 101),
Make sure that Constrain Singularities (AUTOSPC) and Grid Weights
(GRDPNT) are turned ON
For the Default Sets, select Single Point Constraints (SPC) and Load Set
(LOAD) as 1,
In the Output Requests toggle ON Displacement (DISP), Stress (STRESS)
and Element Strain Energy (ESE).
In the end, press Apply to complete the setup.
ANSYS ICEM CFD 11.0
Tutorial Manual
1181
Nastran Tutorials
Setup
Analysis Type
window
ANSYS ICEM CFD 11.0
Tutorial Manual
1182
Nastran Tutorials
Save Project as Bar.prj
Write Nastran Input File
Click on
(Write/View Input File) icon from the Solve Options
Menubar.
Enter the Nastran file name as Bar.dat and switch ON View Nastran file
option in Write/View Input File window as shown and press Apply.
ANSYS ICEM CFD 11.0
Tutorial Manual
1183
Nastran Tutorials
Figure 6-149
Write/View
Input File
window
User will see that the Nastran input data file comes up in the default text editor.
User can edit this file manually and can save the changes with the same file
name. Since no need to do any editing for this example, just close the editor.
h) Solution and Results
68B
Linear Static analysis is to be performed on this model and the results should be
visualized in a post processor.
Solving the problem
Click on
(Submit Solver Run) icon from the Solve Options Menu bar
to start the Nastran. The Nastran file will be selected by default as
Bar.dat.
Toggle ‘On’ Post process and View Results and press Apply in Run
Solver window.
ANSYS ICEM CFD 11.0
Tutorial Manual
1184
Nastran Tutorials
Run Solver
window
i)
Post Processing of Results
687B
After completion of Nastran run, the results will be automatically loaded into the
post processor tab.
Click on
Variables option in Post-processing menu bar. In Select
Nastran Variables window, select Category as Solid and Current Scalar
Variable as VonMises_Stress as shown. The VonMises Stress
distribution is shown below.
ANSYS ICEM CFD 11.0
Tutorial Manual
1185
Nastran Tutorials
Figure 6-150
Nastran
Variables
window
Note: Results shown here are obtained by MSC Nastran run. Results may differ
with those of AI*Nastran run depending on the version.
ANSYS ICEM CFD 11.0
Tutorial Manual
1186
Nastran Tutorials
Figure
6-151
VonMises
Stress
distribution
To display mode shape at Total Translation Frequency, select Category as
Displacement and Current Scalar Variable as Translation_Total in
Select NastranVariables window.
ANSYS ICEM CFD 11.0
Tutorial Manual
1187
Nastran Tutorials
Figure 6-152
Nastran
Variables
window
Select
(Control All Animation) option from Post-processing tab
menu bar which will open Animation Controller window as shown here.
ANSYS ICEM CFD 11.0
Tutorial Manual
1188
Nastran Tutorials
Animation
Controller window
ANSYS ICEM CFD 11.0
Tutorial Manual
1189
Nastran Tutorials
Set the values as shown in the figure above and press (Animate) to view
the mode shape as shown below.
Finally select Exit to quit the post processor.
ANSYS ICEM CFD 11.0
Tutorial Manual
1190
Nastran Tutorials
Figure
6-153
Animated
Model
ANSYS ICEM CFD 11.0
Tutorial Manual
1191
Nastran Tutorials
6.4.3: Frame
14B
This exercise explains writing the input file to solve this Linear Static problem in
NASTRAN.
a)
Summary of Steps
68B
Launch AI*Environment and load geometry file
Material and Element Properties
Selection of Material
Element Properties
Constraints and Loads
Constraints
Loads
Solver setup
Setup Nastran Run
Save Project
Write Nastran Input File
Solution and Results
Solving the Problem
Post Processing of Results
Proceed the Tutorial as the Continue Before Frame:Structural Meshing
Tutorials.
b) Open Project File
689B
Open the Project File> Frame.prj as you Earlier Completed in the
Structural Meshing Tutorials
Select Settings > Solver from Main menu, Select > Nastran and Press
Apply
c)
Material and Element Properties
690B
Material for this model is STEEL. So the properties like Young's modulus,
Poisson's ratio and Density should be defined. This problem is modeled by shell
elements so properties like thickness of the shell elements needs to be defined.
Selection of Material
ANSYS ICEM CFD 11.0
Tutorial Manual
1192
Nastran Tutorials
Select
(Create Material Property) icon from Properties Menu bar.
Define the Material Name as STEEL,
Material ID can be left as 1.
Define Young’s modulus as 207000,
Define Poisson’s ratio as 0.28,
Define Density as 7.8e-9; leave other fields as it is in Define Material
Property window.
Press Apply.
Element Properties:1D element properties
Select
(Define 1D Element Properties) icon from the Properties Menu
bar.
It will open Define Line Elements window as shown.
Select the Part as SEAM_WELD0,
Select Type as Rigids,
Select rigid type as Rigid Body (RBE2).
Press Ok. So that this window will be closed and again click Define 1D
element properties.
Note: The Material and PID turns grey scale after selecting Rigid Beam
ANSYS ICEM CFD 11.0
Tutorial Manual
1193
Nastran Tutorials
Define Line
Element
window
Repeat these steps to define properties for other Line elements of Spot welds and
BOLT HOLES.
Shell Element Properties
Select
(Define 2D Element Properties) icon from the Properties
Menubar.
Set PID as 1001, in Define Shell Elements window.
Select the Part as PART_1001 to apply the property to.
Select Material as STEEL and leave other things are as default.
Enter Thickness as 2.5.
Press Apply.
ANSYS ICEM CFD 11.0
Tutorial Manual
1194
Nastran Tutorials
Define Shell
Element
window
Repeat these steps to define properties for other Shell elements for
PART_1002, PART_1003 and PART_1004 except the PID and Thickness
as follows:
Part Name
PID
Thickness
PART_1002
1002
2.5
PART_1003
1003
3.0
ANSYS ICEM CFD 11.0
Tutorial Manual
1195
Nastran Tutorials
PART_1004
1004
2.0
d) Constraints and Loads
691B
Constraints
Create
Constraints/Displacements >
(Constraints/Displacements
on Point) icon, the window shown here.
In this window toggle on all options UX, UY and UZ, for both Directional
and Rotational Displacement, and select the center points of the bolt
connections on PART_1001and PART_1002 as shown and press Apply.
Also, while selecting the nodes, if the Points are ‘On’ in the display, user
may not be able to select the center points of the bolt connections. So it
would be better to make sure that Geometry > Points are toggled ‘Off’
before selecting these points.
ANSYS ICEM CFD 11.0
Tutorial Manual
1196
Nastran Tutorials
Figure 6-154
Create
displacement on
Point window
ANSYS ICEM CFD 11.0
Tutorial Manual
1197
Nastran Tutorials
Figure
6-155
Constraint
on Point
Loads
Create
Force > Click on
(Force on Point) icon from Loads Menu
bar, which will pop up Place Force on Point window as shown above.
In this window enter Name as FORCE and select the two center points of
the bolt connections on PART_1003 as shown and enter a value of 100
for FZ and press Apply.
ANSYS ICEM CFD 11.0
Tutorial Manual
1198
Nastran Tutorials
Figure 6-156
Force on Point
window
ANSYS ICEM CFD 11.0
Tutorial Manual
1199
Nastran Tutorials
Figure
6-157
Points for
Load
applicatio
n
e)
Solver Setup
692B
Setup Nastran Run
First, user should select the appropriate solver before proceeding further.
Click on
(Setup Analysis Type) icon from Solve Options Menu bar
to setup Nastran run to do Linear Static that pops up Setup Analysis Type
window as shown.
In the Setup Analysis Type window, enter the following:
Select Run Type as Linear Static (Sol 101)
Make sure that Constrain Singularities (AUTOSPC) and Grid Weights
(GRDPNT) are turned ‘On’.
For the Default Sets, select Single Point Constraints (SPC) and Load Set
(LOAD) as 1,
In the Output Requests toggle ‘On’ Displacement (DISP), Stress
(STRESS) and Element Strain Energy (ESE).
Press Apply to complete the setup.
ANSYS ICEM CFD 11.0
Tutorial Manual
1200
Nastran Tutorials
Setup
Analysis Type
window
ANSYS ICEM CFD 11.0
Tutorial Manual
1201
Nastran Tutorials
Save Project
Through File > Save Project As option, create new directory Frame as said
in earlier tutorials.
Enter Frame as project name and press Save to save all these information
in this directory
It will save four files; Geometry file, Mesh file, Attribute file and Parameter files
as Frame.uns, Frame.fbc and Frame.par respectively along with the project file
Frame.prj.
Write Nastran Input File
Click
(Write/View Input File) icon from Solve Options Menu bar,
which will open Write/View Input File window presented here.
ANSYS ICEM CFD 11.0
Tutorial Manual
1202
Nastran Tutorials
Give the Nastran file name as Frame.dat and switch ‘On’ View Nastran
file and press Apply.
Write/View
Input File
window
User will see that the Nastran input data file comes up in the default text editor. If
user likes to edit this file directly then this can be done and can save the edited
file through this text editor. Since no need to do any editing for this example,
just close the editor.
f)
Solution and Results
693B
Linear Static analysis is to be performed on this model and the results
should be visualized in a post processor.
Solving the problem
ANSYS ICEM CFD 11.0
Tutorial Manual
1203
Nastran Tutorials
Click on
(Submit Solver Run) icon from the Solve Options Menubar
to start Nastran as shown. The Nastran file will be selected by default as
Frame.dat.
Toggle ON Post process and View Results and press Apply in Run Solver
window.
Nastran Run
+start window
Post Processing of Results
After completion of Nastran run, the results will be automatically loaded into the
post processor tab.
Click on
Variables option in Post-processing menu bar. In Select
Nastran Variables window, select Category as Solid and Current Scalar
Variable as VonMises_Stress as shown. The VonMises Stress distribution
is shown below.
ANSYS ICEM CFD 11.0
Tutorial Manual
1204
Nastran Tutorials
Figure 6-158
Vonmises_Stress
selection
Note: Results shown here are obtained by MSC Nastran run. Results may differ
with those of AI*Nastran run depending on the version.
ANSYS ICEM CFD 11.0
Tutorial Manual
1205
Nastran Tutorials
Figure
6-159
VonMises
Stress
distribution
To display mode shape at Total Translation Frequency, from the Nastran
Variables window as shown. Select Category as Displacement and
variable as Translational_Total.
ANSYS ICEM CFD 11.0
Tutorial Manual
1206
Nastran Tutorials
Figure 6-160
Nastran
variables
window
ANSYS ICEM CFD 11.0
Tutorial Manual
1207
Nastran Tutorials
Figure 6-161
Animation
Setup and
Controller
window
ANSYS ICEM CFD 11.0
Tutorial Manual
1208
Nastran Tutorials
Select (Control All Animation) option from Post-processing tab menu bar
which will open Animation Controller window as shown in.
Set the values as shown above and press (Animate) to view the mode
shape as shown in the figure below.
Finally select Exit to quit the post processor.
Figure
6-162
Animated
model
ANSYS ICEM CFD 11.0
Tutorial Manual
1209
Nastran Tutorials
6.4.4: Connecting Rod
145B
This exercise explains writing the input file to solve this Linear Static problem in
Nastran and Post Processing the results.
a)
Summary of Steps
694B
Launch AI*Environment and load geometry file
Materials and Element Properties
Selection of Material
Element Properties
Subsets
Subset1
Subset2
Constraints and Loads
Constraints
Loads
Solver setup
Setup Nastran Run
Write Nastran Input File
Save Project
Solution and Results
Solving the Problem
Post processing of results in Visual3p
Proceed the Tutorial as the Continue Before Connecting Rod:Structural
Meshing Tutorials.
b) Open Project File
695B
Open the Project File> Connecting_Rod.prj as you Earlier Completed in
the Structural Meshing Tutorials
Select Settings > Solver from Main menu, Select > Nastran and Press
Apply
c)
Material and Element Properties
69B
Before applying Constraints and Loads on elements, define the type of material
and assign properties to the elements.
ANSYS ICEM CFD 11.0
Tutorial Manual
1210
Nastran Tutorials
Selection of Material
Select
(Create Material Property) icon from Properties Menu bar.
Define the Material Name as STEEL,
Material ID can be left as 1,
Select Isotropic type from the drop down list,
Define Young’s modulus as 207000,
Define Poisson’s ratio as 0.28,
Define Density as 7.8e-9 and leave other fields as it is.
Press Apply.
Element Properties
Select
(Define 3D Element Properties) icon from the Properties
Menu bar.
Set PID as 1 in the Define Volume Element window as shown below.
Select the Part as EXTRUDED.
Select Material as STEEL.
Press Apply.
Figure 6-163
Define Volume
Element
window
ANSYS ICEM CFD 11.0
Tutorial Manual
1211
Nastran Tutorials
d) Subsets
697B
Constraints and Loads can be applied on Points, Lines, Surfaces and elements.
But here there is an extra option called subset, which may contain group of
surfaces or elements.
Subset0
In Display Tree, click mouse right button on Subset under Mesh and
select Create option. This will pop up Create Subset window as shown
below.
Ensure that all the geometry entities are turned ‘Off’ from Display Model
Tree.
(Create Subset by Selection)
Enter Subset as Subset0 and click on
icon in Create Subset window.
Toggle ‘Off’ Points, Lines and Volume and Toggle ‘On’ Shells under
Mesh in the Display Tree.
To select the elements on Crank end for this subset click on
(Select
Element(s)) button and press "p" from key board (ensure that the mouse
cursor is in display window) which allows to select the shell elements as
shown below by drawing a polygon and press Apply.
Figure 6-164
Create Subset
window
ANSYS ICEM CFD 11.0
Tutorial Manual
1212
Nastran Tutorials
Figure
6-165
Elements
election
by
polygon
and
elements
selected
for
Subset1
ANSYS ICEM CFD 11.0
Tutorial Manual
1213
Nastran Tutorials
Subset1
In Display Tree, click mouse right button on Subset under Mesh and
select Create option. As shown in the Create Subset window in the figure
below, to select the elements on Piston end for this Subset.
Ensure that all the geometry entities are turned ‘Off’ from Display Model
Tree.
Enter Subset as Subset1 and click on
icon in Create subset window.
(Create Subset by Selection)
To select the elements on Piston end for this subset click on
(Select
Elemn(s) )button and press "p" from key-board (ensure that the mouse
cursor is in display window), which allows selecting the Shell elements by
drawing a polygon, and press Apply.
ANSYS ICEM CFD 11.0
Tutorial Manual
1214
Nastran Tutorials
Figure 6-166
Create Subset
window
Figure
6-167
Elements
selected
for
Subset2
ANSYS ICEM CFD 11.0
Tutorial Manual
1215
Nastran Tutorials
e)
Constraints and Loads
698B
Create
Constraints/Displacements>
Create Constraints/Displacements on
Subset, the window given below. In this window, enter Name as CNST1 and
toggle ON options UX, UY and UZ of Directional Displacement.
Click on
(Select Subset) button and select Subset1 for subsets as
shown and press Apply.
Turn ‘Off’ Displacement display from Model Tree.
ANSYS ICEM CFD 11.0
Tutorial Manual
1216
Nastran Tutorials
Figure 6-168
Create
Displacement on
Subset window
Loads
ANSYS ICEM CFD 11.0
Tutorial Manual
1217
Nastran Tutorials
Loads >
Place Pressure >
shown here.
Enter Name as PRESSURE.
Place Pressure on Subsets from window
Click on
(Select Subset) button and select Subset2 for subsets as
shown.
Enter a value of “–10” (negative value) for Pressure and press Apply.
Turn ‘Off’ Loads display from Display Model Tree.
Figure 6-169
Place Pressure
on Subsets
window
f)
Solver Setup
69B
Setup Nastran Run
First, user should select the appropriate solver before proceeding further.
Click on
(Setup Analysis Type) icon from Solve Options Menu bar
to setup Nastran run to do Linear Static Analysis that will pop up Setup
Analysis Type window as shown.
ANSYS ICEM CFD 11.0
Tutorial Manual
1218
Nastran Tutorials
In the Setup Analysis Type window, do the following:
Select Run Type as Linear Static (Sol 101),
Make sure that Constraint Singularities (AUTOSPC) and Grid Weights
(GRDPNT) is turned ON.
For the Default Sets, select Single Point Constraints (SPC) and Load Set
(LOAD) as 1,
In the Output Requests toggle ‘ON’ Displacement (DISP), Stress
(STRESS) and Element Strain Energy (ESE).
Press Apply to complete the setup.
ANSYS ICEM CFD 11.0
Tutorial Manual
1219
Nastran Tutorials
Setup
Analysis Type
window
ANSYS ICEM CFD 11.0
Tutorial Manual
1220
Nastran Tutorials
Save Project
Through File > Save Project As option, create new directory Conrod as
said in earlier tutorials.
Enter Conrod as project name and press ‘Save’ to save all these
information in this directory as shown here.
It will save four files, geometry file, mesh file, attribute file and parameter files
as Conrod.uns, Conrod.fbc and Conrod.par respectively along with the supplied
project file - Conrod.prj.
ANSYS ICEM CFD 11.0
Tutorial Manual
1221
Nastran Tutorials
Save
Project
As
window
Write Nastran Input File
Click
(Write/View Input File) icon from Solve Options Menubar.
Enter the Nastran file name as Conrod.dat and switch ON View Nastran
file as shown in Write/View Input File window presented here and press
Apply.
ANSYS ICEM CFD 11.0
Tutorial Manual
1222
Nastran Tutorials
Write/View
Input File
window
User will see that the Nastran input data file comes up in the default text editor. If
user likes to edit this file directly then this can be done and can save the edited
file through this text editor. Since no need to do any editing for this example, just
close the editor.
g) Solution and Results
70B
Linear Static analysis is to be performed on this model and the results should be
visualized in a post processor.
Solving the problem
Click on
(Submit Solver Run) icon from the Solve Options Menubar
to start Nastran as shown in the figure below. The Nastran file will be
selected by default as Conrod.dat.
ANSYS ICEM CFD 11.0
Tutorial Manual
1223
Nastran Tutorials
Toggle ON Post process and View Results and press Apply in Run Solver
window.
Run Solver
window
Post Processing of Results
After completion of Nastran run, the results will be automatically loaded into the
post processor Visual3p.
Click on
Variables option in Post-processing menu bar. In Select
Nastran Variables window, select Category as Solid and Current Scalar
Variable as VonMises_Stress as shown here. The VonMises Stress
distribution is shown below.
ANSYS ICEM CFD 11.0
Tutorial Manual
1224
Nastran Tutorials
Nastran
Variables
window
Note: The results shown here are obtained by ‘MSC Nastran’ Solver.
VonMises Stress
Distribution
ANSYS ICEM CFD 11.0
Tutorial Manual
1225
Nastran Tutorials
To display mode shape at Total Translational Frequency, select side as
Single and variable as Translational_Total from the Nastran Variables
window as shown.
Nastran
Variables
window
Select
(Control All Animation) option from Post-processing tab
menu bar which will open Animation Controller window as shown in.
Set the values as shown below and press (Animate) to view the mode
shape as shown .
Finally select Exit to quit the post processor.
ANSYS ICEM CFD 11.0
Tutorial Manual
1226
Nastran Tutorials
ANSYS ICEM CFD 11.0
Tutorial Manual
1227
Nastran Tutorials
Animation
Setup and
Controller
window
ANSYS ICEM CFD 11.0
Tutorial Manual
1228
Nastran Tutorials
Animated
model
ANSYS ICEM CFD 11.0
Tutorial Manual
1229
Nastran Tutorials
6.4.5: Hood
146B
This exercise explains import of existing Nastran data, modifying that data
and rewriting the new Nastran data. It also explains solving the problem
and visualization of results.
Summary of Steps
Launch AI*Environment and import an existing Nastran data file
Data Editing
Verification of imported data
Modify some element properties
Save Changes of imported data
Write Nastran Input File
Solution and Results
Solving the problem
Visualization of Results
a)
Launch AI*Environment and Import Data
Launch the AI*Environment from UNIX or DOS window. The input files
for this tutorial can be found in the Ansys installation directory, under
../v110/docu/Tutorials/AI_Tutorial_Files. Copy the Hood.dat file to our
working directory and open it with File > Import Mesh > Nastran which
pops up the window immediately below. The figure below shows the
imported data in AI*Environment.
Import Nastran
File window
ANSYS ICEM CFD 11.0
Tutorial Manual
1230
Nastran Tutorials
Figure
6-170
Hood
model
Select Settings > Solver as LS Dyna and press Apply
b) Data Editing
701B
Verification of Imported data
Expand Material Properties in Model Tree by clicking on +, select
IsotropicMat1. To open Define Material Property window as shown,
double click on the selected Material (IsotropicMat1) with left mouse
button.
ANSYS ICEM CFD 11.0
Tutorial Manual
1231
Nastran Tutorials
Figure 6-171
Define Material
Property
ANSYS ICEM CFD 11.0
Tutorial Manual
1232
Nastran Tutorials
Expand Displacement in Model Tree by clicking on + and also expand
Set 2 and double click on CN16 which pops up Modify Displacement
window as shown here.
ANSYS ICEM CFD 11.0
Tutorial Manual
1233
Nastran Tutorials
Figure 6-172
Modify
Displacement
window
Modifying thickness
Expand the Part option in Model Tree by clicking on + and also expand
ET2D1 as shown below.
ANSYS ICEM CFD 11.0
Tutorial Manual
1234
Nastran Tutorials
Right Click on ET2D1>Surface Properties>Modify.
Display Tree
The window that pops up is shown below.
Change the value of Thickness from 0.75 to 0.8 and press Apply.
ANSYS ICEM CFD 11.0
Tutorial Manual
1235
Nastran Tutorials
Define Shell
Element
window
Similarly select ET2D2 and change the value of Thickness from 0.7 to 0.8
and press Apply
Save Project
Through File > Save Project As option, create new directory Hood as said
in earlier tutorials.
Enter Hood as project name and press ‘Save’ to save all these information
in this directory as shown.
Along with the Hood.prj file, it will also store three other files, Mesh file,
Attribute file and Parameter files as Hood.uns, Hood.fbc and Hood.par
respectively.
ANSYS ICEM CFD 11.0
Tutorial Manual
1236
Nastran Tutorials
Save Project As
window
c)
Write Nastran Input
702B
First, user should select the appropriate solver before proceeding further.
Click
(Write/View Input File) icon from the Solve Options Menu bar.
Enter the Nastran file name as Hood_mod.dat and switch ON View
Nastran file in Write/View Input File window as shown and press Apply.
Write/View Input
File window
User will see that the Nastran input data file comes up in the default text
editor. If the user likes to edit this file directly, then he can do the editions
ANSYS ICEM CFD 11.0
Tutorial Manual
1237
Nastran Tutorials
and can save the edited file through this text editor. Since no need to do
any editing for this example, just close the editor.
d) Solution and Results
703B
Modal analysis is to be performed on this model and the results should be
visualized in a post processor.
Solving the problem
Click on
(Submit Solver Run) icon from the Solve Options Menubar
to start Nastran with Nastran Input File window given. Supply Nastran
file as Hood_mod.dat.
Toggle ON Post process and View Results and press Apply in Run Solver
window.
Run Solver
window
Post Processing of Results
After completion of Nastran run, the results will be automatically loaded into the
post processor Visual3p.
ANSYS ICEM CFD 11.0
Tutorial Manual
1238
Nastran Tutorials
Click on
Variables option in Post-processing menu bar. In Select
Nastran Variables window, set Scalar Variable as Translation_Total, as
shown below, and press Apply.
Select Nastran
Variables
window
Note: Results shown here are obtained by MSC Nastran run. Results may differ
with those of AI*Nastran run depending on the version.
ANSYS ICEM CFD 11.0
Tutorial Manual
1239
Nastran Tutorials
Animation Setup and
Controller window
ANSYS ICEM CFD 11.0
Tutorial Manual
1240
Nastran Tutorials
Select
(Control All Animation) option from Post-processing tab
menu bar which will open Animation Controller window as shown below.
Set the values as shown in the figure above and press (Animate) to view
the mode shape as shown below.
Finally select Exit to quit the post processor.
ANSYS ICEM CFD 11.0
Tutorial Manual
1241
Nastran Tutorials
Figure
6-173
Animated
model at
18.556 Hz
Similarly, for the frequency 104.023 HZ also, the result can be animated
as shown below.
Finally select Exit to quit the post processor.
ANSYS ICEM CFD 11.0
Tutorial Manual
1242
Nastran Tutorials
Figure
6-174
Mode
shape
at
104.023
Hz
ANSYS ICEM CFD 11.0
Tutorial Manual
1243
Abaqus Tutorials
6.5: Abaqus Tutorial
32B
6.5.1: Taper Rod Problem: Linear Static Analysis
147B
The main objective of this tutorial is to demonstrate how to write/view
input file for Abaqus for Linear static Analysis in AI*Environment.The
mesh for this tutorial is shown below.
Taper
Rod
Problem
a) Summary of Steps
704B
Launch AI*Environment and load Mesh file
Apply Material
Element Properties
Apply Constraints
Apply Loads
Solver setup
Save Project
ANSYS ICEM CFD 11.0
Tutorial Manual
1245
Abaqus Tutorials
Write Abaqus Input File
Launch AI*Environment
Launch the AI*Environment from UNIX or DOS window. The input files for this
tutorial can be found in the Ansys installation directory, under
../v110/docu/Tutorials/AI_Tutorial_Files. Copy and load the Mesh file
‘TaperRod.uns’ in your working directory, and the mesh will appear as shown.
TaperRod
b) Solver Setup
705B
For solver settings, select Settings > Solver, then solver set up window
will pop up. Select solver as Abaqus from Common Structural Solver and
press Apply
Material and Element Properties
Before applying Constraints and Loads on elements, Define the type of
material and assign properties to the elements.
Selection of Material
Select
706B
(Create Material Property) icon from Properties Menubar.
Define the Material Name as STEEL,
ANSYS ICEM CFD 11.0
Tutorial Manual
1246
Abaqus Tutorials
Material ID can be left as 1,
Select Isotropic type from the drop down list,
Define Young’s modulus as 2.03e7,
Define Poisson’s ratio as 0.3 and leave other fields as it is.
Press Apply.
Element Properties
Select
(Define 3D Element Properties) icon from the Properties
Menu bar.
Set PID as 0 in the Define Volume Element window as shown.
Select the Part as LIVE.
Select Material as STEEL.
Press Apply.
Define Volume Element
Constraints and Displacement
Constraints
ANSYS ICEM CFD 11.0
Tutorial Manual
1247
Abaqus Tutorials
Click on the Constraints>
Create
Constraints/Displacements>
Create Constraints/Displacement on Point
button, which will give the window as presented here.
Select the Node(s) selection icon for Mesh
Then make sure you are using the “entire” selection method by using the
in the selection window. Box select the Node(s) at the bottom as
shown.
Toggle ON all options for the Directional and Rotational displacement. Press
Apply. The constraint applied is shown below.
148B
ANSYS ICEM CFD 11.0
Tutorial Manual
1248
Abaqus Tutorials
Constraints/Displacement on Point
ANSYS ICEM CFD 11.0
Tutorial Manual
1249
Abaqus Tutorials
Constraint
Display
Loads
Loads > Create Force
>Create Force on Point
In this window enter Name as FORCE. Enter values of FX as 20e3.
ANSYS ICEM CFD 11.0
Tutorial Manual
1250
Abaqus Tutorials
Create Force on Point
ANSYS ICEM CFD 11.0
Tutorial Manual
1251
Abaqus Tutorials
The Load applied is shown here.
Load
applied
Setting Analysis Type
Click on the Solve Options > Setup Analysis Type
button to setup an
Abaqus run to do Linear Static Analysis. This will bring up the Setup
Analysis Type window, as shown.
The solver should be set as Abaqus.
Set the Analysis Type to Static from the pull down.
Leave all other options as default,
Press Apply to complete the setup.
ANSYS ICEM CFD 11.0
Tutorial Manual
1252
Abaqus Tutorials
Setup Analysis Type window
Save Project
Through File > Save Project As, create a new directory called
Linear_Static and enter into it.
ANSYS ICEM CFD 11.0
Tutorial Manual
1253
Abaqus Tutorials
Enter Linear_Static as the project name and press Save to save the mesh,
constraints, and loads in this directory
Write Abaqus Input File
Click the Solve Options> Write/View Input File
button.
Enter the Abaqus file name as Linear_Static.inp and switch ON View
Abaqus file at the bottom as shown. Press Apply.
ANSYS ICEM CFD 11.0
Tutorial Manual
1254
Abaqus Tutorials
Write/View Input File
window
Linear_Static.inp file created in your Working Directory
ANSYS ICEM CFD 11.0
Tutorial Manual
1255
Abaqus Tutorials
6.5.2: Wing Problem: Modal Analysis
149B
The main objective of this tutorial is to demonstrate the Modal Analysis
(Natural Frequency Extraction) is well Supported by AI*E for Abaqus
Solver. The mesh for this tutorial is shown.
Wing
Problem
a) Summary of Steps
70B
Launch AI*Environment and load Mesh file
Apply Material
Element Properties
Apply Constraints
Apply Loads
Solver setup
Save Project
Write Abaqus Input File
Launch AI*Environment
ANSYS ICEM CFD 11.0
Tutorial Manual
1256
Abaqus Tutorials
Launch the AI*Environment from UNIX or DOS window. The input files for this
tutorial can be found in the Ansys installation directory, under
../v110/docu/Tutorials/AI_Tutorial_Files. Copy and load the Mesh file
‘wing.uns’ in your working directory.
Make the Display Control Tree as shown.
Display Control Tree
Hit Fit Window
in the Utilities panel in the upper left hand corner to
make the part fill the screen.
View > Isometric
The Mesh will appear as shown here.
ANSYS ICEM CFD 11.0
Tutorial Manual
1257
Abaqus Tutorials
Mesh
Solver Setup
For solver settings, select Settings > Solver, then solver set up window
will pop up. Select solver as Abaqus from Common Structural Solver and
press Apply
Material and Element Properties
b) Selection of Material
708B
Select
(Create Material Property) icon from Properties Menubar.
Define the Material Name as STEEL,
Material ID can be left as 1,
Select Isotropic type from the drop down list,
Define Young’s modulus as 38000,
Define Poisson’s ratio as 0.3
Define the Mass Density as a Constant 8.3e-5.
and leave other fields as it is.
Press Apply.
ANSYS ICEM CFD 11.0
Tutorial Manual
1258
Abaqus Tutorials
Material Property
ANSYS ICEM CFD 11.0
Tutorial Manual
1259
Abaqus Tutorials
Element Properties
c)
709B
Select
(Define 3D Element Properties) icon from the Properties
Menu bar.
Set PID as 1 in the Define Volume Element window .
Select the Part as WING.
Select Material as STEEL.
Press Apply.
Define Volume Element
d) Constraints and Displacement
710B
Constraints
Click on the Constraints>
Create Constraints/Displacements>
Create Constraints/Displacement on Point button
Main Menu > View > Left
Select the Node(s) selection icon for Mesh as shown here.
ANSYS ICEM CFD 11.0
Tutorial Manual
1260
Abaqus Tutorials
Toggle ON all options for the Directional and Rotational displacement.
Press Apply. The constraint applied is shown below.
Node(s)
selection
ANSYS ICEM CFD 11.0
Tutorial Manual
1261
Abaqus Tutorials
Constraints/Displacements
e)
Setting Analysis Type
71B
ANSYS ICEM CFD 11.0
Tutorial Manual
1262
Abaqus Tutorials
Click the Solve Options tab, then the Setup Analysis Type icon.
The
window that appears is shown below.
Enter the following:
Select the Analysis Category as Structural
Select Natural frequency extraction from the dropdown for Analysis Type
and keep all the default options.
Press Apply to complete the setup.
ANSYS ICEM CFD 11.0
Tutorial Manual
1263
Abaqus Tutorials
Setup Analysis Type
f)
Save Project
712B
Through File > Save Project As, create a new directory called Wing_Modal and
enter into it.
ANSYS ICEM CFD 11.0
Tutorial Manual
1264
Abaqus Tutorials
Enter Wing_Modal as the project name and press Save to save the mesh,
constraints in this directory
g) Write Abaqus Input File
713B
Click the Solve Options> Write/View Input File
button.
Enter the Abaqus file name as Wing_Modal.inp and switch ON View
Abaqus file at the bottom as shown here. Press Apply
ANSYS ICEM CFD 11.0
Tutorial Manual
1265
Abaqus Tutorials
Write/View Input File
Wing_Modal.inp file is created in your Working Directory
ANSYS ICEM CFD 11.0
Tutorial Manual
1266
Abaqus Tutorials
6.5.3: PinHole: Contact Analysis
150B
The main objective of this tutorial is to demonstrate the ease of use defining
contacts in AI*Environment for Abaqus Solver. The mesh for this tutorial is
shown here.
PinHole
ANSYS ICEM CFD 11.0
Tutorial Manual
1267
Abaqus Tutorials
a) Summary of Steps
714B
Launch AI*Environment and load Mesh file
Create Mesh Subset
Apply Material
Element Properties
Apply Constraints
Apply Loads
Solver setup
Save Project
Write Abaqus Input File
b) Launch AI*Environment
715B
Launch the AI*Environment from UNIX or DOS window. The input files
for this tutorial can be found in the Ansys installation directory, under
../v110/docu/Tutorials/AI_Tutorial_Files.
Make the Display Control Tree as shown.
Display Tree
ANSYS ICEM CFD 11.0
Tutorial Manual
1268
Abaqus Tutorials
Solver Setup
c)
716B
For solver settings, select Settings > Solver, then solver set up window will pop
up. Select solver as Abaqus from Common Structural Solver and press
Apply.
d) Create Mesh Subset
71B
Create Mesh Subset as shown here.
Create Mesh Subset
The Create Mesh Subset window will appear in the GUI and Enter FIX in
the Subset Name.
ANSYS ICEM CFD 11.0
Tutorial Manual
1269
Abaqus Tutorials
Create Subset:FIX
Click Select Element(s) in the Create Subset window, and pick elements
as shown in the figure below.
Select Element for FIX
Press Apply.
ANSYS ICEM CFD 11.0
Tutorial Manual
1270
Abaqus Tutorials
The Create Mesh Subset window will appear in the GUI and Enter
DISPLACEMENT in the Subset Name.
Select Element for DISPLACEMENT
Click Select Element(s) and click the elements as shown below.
ANSYS ICEM CFD 11.0
Tutorial Manual
1271
Abaqus Tutorials
Select Element for
DISPLACEMENT
Toggle Off the Shells in the tree in which only created Subsets will appear in
the GUI as shown.
Created Subsets
ANSYS ICEM CFD 11.0
Tutorial Manual
1272
Abaqus Tutorials
e)
Material and Element Properties
718B
Selection of Material
(Create Material Property) icon from Properties Menubar.
Select
Define the Material Name as MAT1,
Material ID can be left as 1,
Select Isotropic type from the drop down list,
Define Young’s modulus as 36e6,
Define Poisson’s ratio as 0.3
and leave other fields as it is.
Press Apply
ANSYS ICEM CFD 11.0
Tutorial Manual
1273
Abaqus Tutorials
Apply Material Property
ANSYS ICEM CFD 11.0
Tutorial Manual
1274
Abaqus Tutorials
f)
Element Properties
719B
Select
(Define 3D Element Properties) icon from the Properties Menu
bar
Select Part: V_BLOCK
Material: MAT1
PID:10
LCS: Global
Press Apply.
Define Volume Element
We also need to define the volume elements of the PIN region. These are
in the V_PIN part. So select the Part as V_PIN. Leave the Material as
MAT1, and specify the PID as 11. Then press Apply again.
Toggle On the shells in the Display Tree.
ANSYS ICEM CFD 11.0
Tutorial Manual
1275
Abaqus Tutorials
Display Tree with Volume Element
g) Constraints and Displacement
720B
Constraints
Click on Constraints>
Create Constraints/Displacements>
Constraints/Displacement on Subset button
Create
Enter Name as FIX
Toggle ON All Options of Directional and Rotational Constraints
Select Subset as shown below and then press Apply and Dismiss
ANSYS ICEM CFD 11.0
Tutorial Manual
1276
Abaqus Tutorials
Create Constraints/Displacements
ANSYS ICEM CFD 11.0
Tutorial Manual
1277
Abaqus Tutorials
Click on Constraints>
Create Constraints/Displacements>
Constraints/Displacement on Subset button
Create
Enter Name as DISPLACEMENT
Toggle ON, UY and Enter Valve as -0.2
Select Subset as shown below.
Press Apply.
ANSYS ICEM CFD 11.0
Tutorial Manual
1278
Abaqus Tutorials
Constraints/Displacements
:DISPLACEMENTS
ANSYS ICEM CFD 11.0
Tutorial Manual
1279
Abaqus Tutorials
The Constraints will apply as shown and press Dismiss
Constraints will Appear
h) Contact
721B
Click on Constraints>Define Contact
window as presented will display.
Enter the Name as CONTACT
Select the surface mesh selection icon
>Manual Definition The
for Contact surfaces, and then
select the part selection icon
from the popup menu. Select the part,
PIN_BACK from the list of parts.
Then select the surface mesh selection icon
select the part selection icon
PIN from the list of parts
for Target surfaces, and
from the popup menu. Select the part,
ANSYS ICEM CFD 11.0
Tutorial Manual
1280
Abaqus Tutorials
Then Press Apply.
Define Contact
ANSYS ICEM CFD 11.0
Tutorial Manual
1281
Abaqus Tutorials
i)
Setting Analysis Type
72B
Click on the Solve Options > Setup Analysis Type
button to setup
an Abaqus run to do Linear Static Analysis. This will bring up the Setup
Analysis Type window.
The solver should be set as Abaqus.
Set the Analysis Type to Static from the pull down.
Leave all other options as default,
Press Apply to complete the setup.
ANSYS ICEM CFD 11.0
Tutorial Manual
1282
Abaqus Tutorials
Setup Analysis Type
ANSYS ICEM CFD 11.0
Tutorial Manual
1283
Abaqus Tutorials
Save Project
j)
723B
Through File > Save Project As, create a new directory called
Contact_Pinhole and enter into it.
Enter Contact_Pinhole as the project name and press Save to save the
mesh, constraints and Contact in this directory
k) Write Abaqus Input File
724B
Click the Solve Options> Write/View Input File
button.
Enter the Abaqus file name as Contact_Pinhole.inp and switch ON View
Abaqus file at the bottom as shown.
Toggle ON the Advanced option under Edit Options, and click on Create
Attribute and Parameter Files.
ANSYS ICEM CFD 11.0
Tutorial Manual
1284
Abaqus Tutorials
Abaqus Input File window
Click on the Edit Parameters button, which will open the Solver
Parameters window.
Expand under Define surface-to-surface contact configuration, then
expand under the part name CONTACT.
ANSYS ICEM CFD 11.0
Tutorial Manual
1285
Abaqus Tutorials
Solver
Parameters
window
Change Solver Parameters window.
Include Surface Elements as From Secondary Domain
Generate Master Surface as Faces of Underlying Volume Elements
Generate Slave Surface as Faces of Underlying Volume Elements
ANSYS ICEM CFD 11.0
Tutorial Manual
1286
Abaqus Tutorials
Change in
Solver
Parameters
window
Also, Switch ON the View Abaqus file option in the Write/View Input
File window as shown and press Apply
The Contact_Pinhole.inp file is created in your working Directory.
ANSYS ICEM CFD 11.0
Tutorial Manual
1287