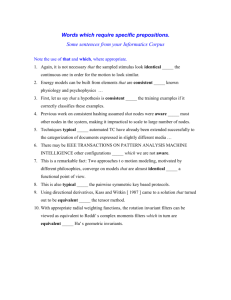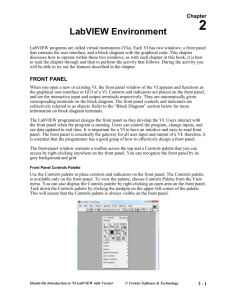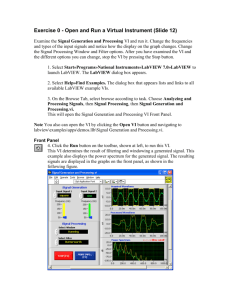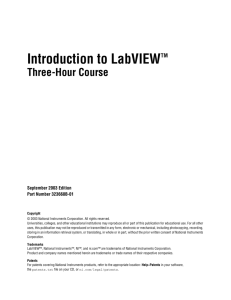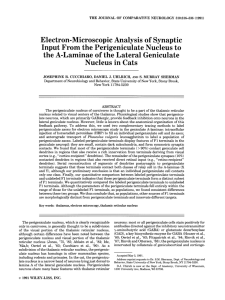Intro to LabVIEW
advertisement
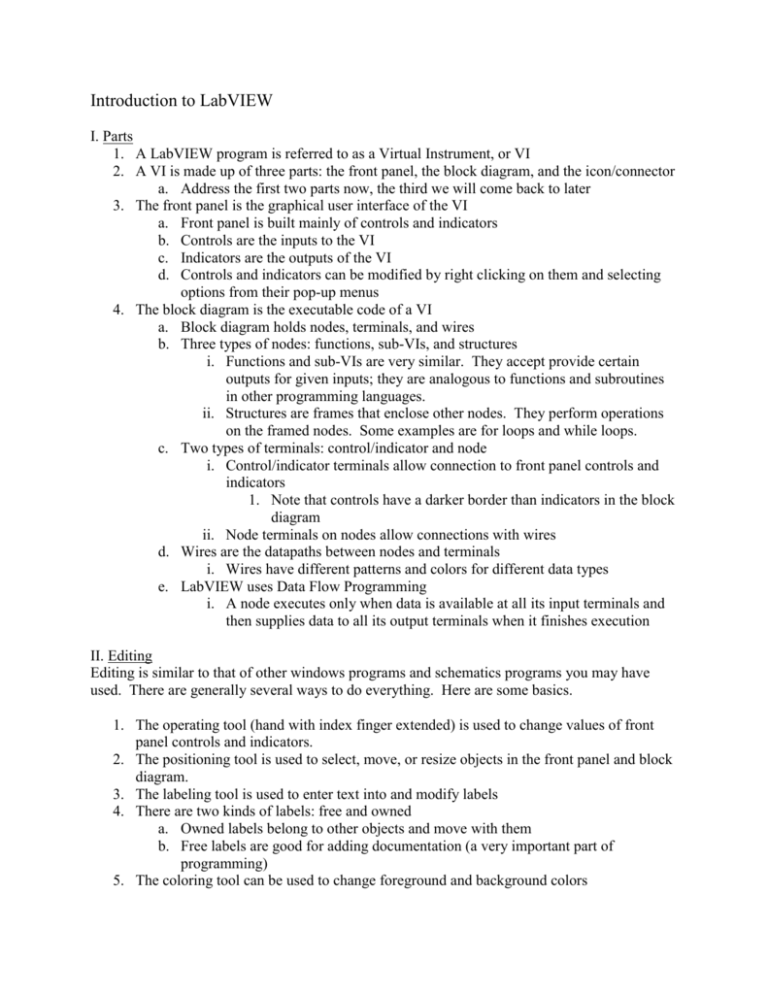
Introduction to LabVIEW I. Parts 1. A LabVIEW program is referred to as a Virtual Instrument, or VI 2. A VI is made up of three parts: the front panel, the block diagram, and the icon/connector a. Address the first two parts now, the third we will come back to later 3. The front panel is the graphical user interface of the VI a. Front panel is built mainly of controls and indicators b. Controls are the inputs to the VI c. Indicators are the outputs of the VI d. Controls and indicators can be modified by right clicking on them and selecting options from their pop-up menus 4. The block diagram is the executable code of a VI a. Block diagram holds nodes, terminals, and wires b. Three types of nodes: functions, sub-VIs, and structures i. Functions and sub-VIs are very similar. They accept provide certain outputs for given inputs; they are analogous to functions and subroutines in other programming languages. ii. Structures are frames that enclose other nodes. They perform operations on the framed nodes. Some examples are for loops and while loops. c. Two types of terminals: control/indicator and node i. Control/indicator terminals allow connection to front panel controls and indicators 1. Note that controls have a darker border than indicators in the block diagram ii. Node terminals on nodes allow connections with wires d. Wires are the datapaths between nodes and terminals i. Wires have different patterns and colors for different data types e. LabVIEW uses Data Flow Programming i. A node executes only when data is available at all its input terminals and then supplies data to all its output terminals when it finishes execution II. Editing Editing is similar to that of other windows programs and schematics programs you may have used. There are generally several ways to do everything. Here are some basics. 1. The operating tool (hand with index finger extended) is used to change values of front panel controls and indicators. 2. The positioning tool is used to select, move, or resize objects in the front panel and block diagram. 3. The labeling tool is used to enter text into and modify labels 4. There are two kinds of labels: free and owned a. Owned labels belong to other objects and move with them b. Free labels are good for adding documentation (a very important part of programming) 5. The coloring tool can be used to change foreground and background colors III. Debugging and Execution 1. One way to execute a VI is to click the Run arrow (several other ways to start execution exist) 2. The pause button can be used to halt or pause execution 3. The stop button will end execution 4. If a VI has one or more bugs such that it is not executable, a broken arrow will be visible in the leftmost button of the VI panel palette. a. To list the VI’s errors, click on the broken arrow button b. To find a particular error, click on one of the errors listed and click the Find button 5. You can animate the execution of a VI by clicking the Execution Highlighting button (lightbulb) 6. Several buttons allow single stepping: step into, step over, and step out a. Step into steps into and through sub-vi’s b. Step over executes sub-vi’s, but does not step through them c. Step out finishes the execution of nodes and/or the whole block diagram when single stepping 7. The Probe tool can be used to view data as it flows through the block diagram (good for single stepping to find intermediate data values) 8. A breakpoint tool also exists to allow for the halting of execution at a certain point.