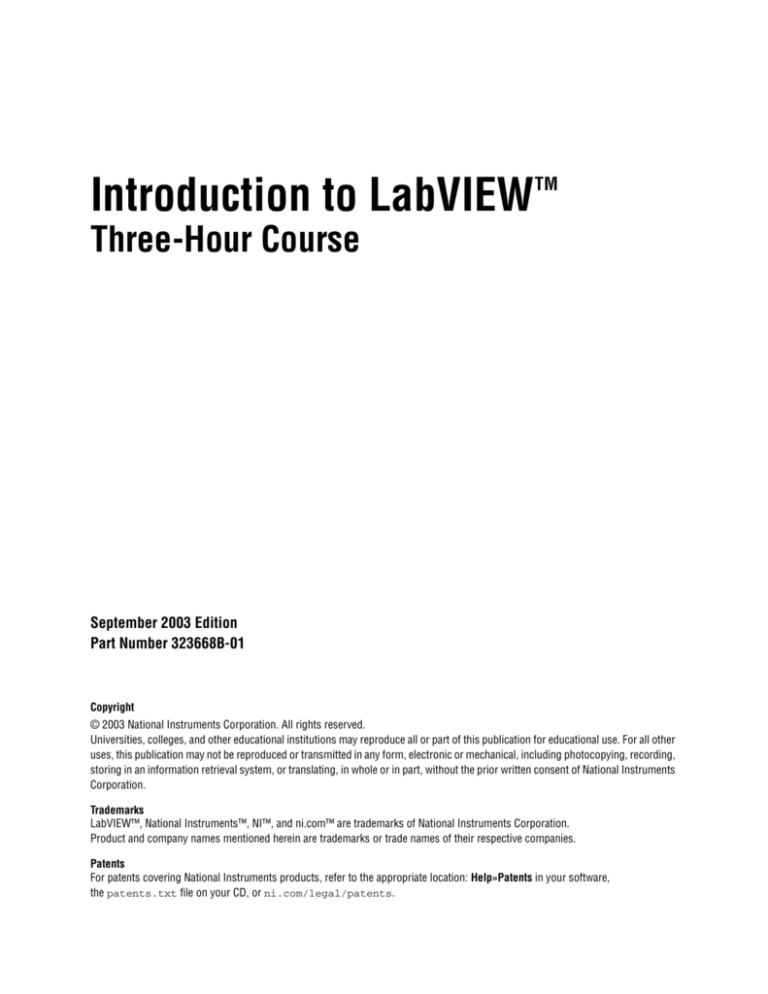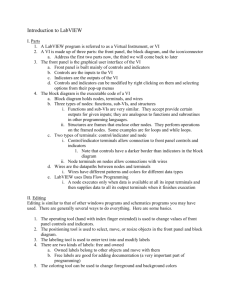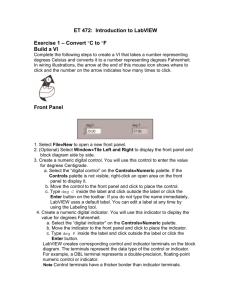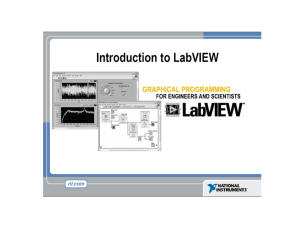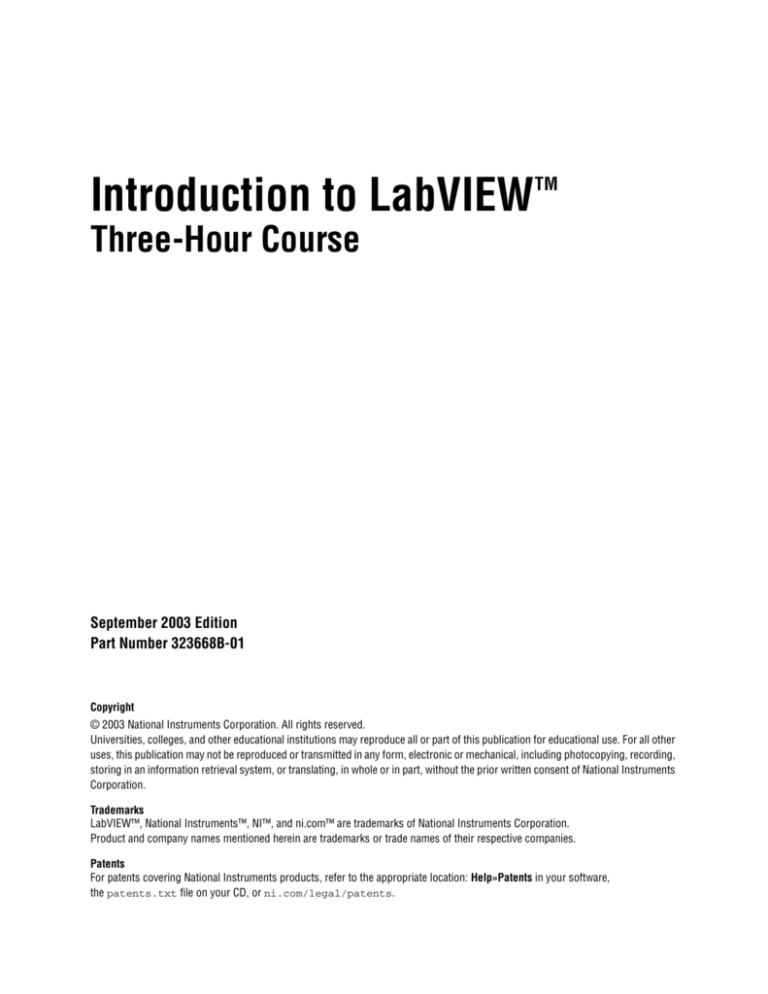
Introduction to LabVIEW
TM
Three-Hour Course
Course Software Version X.X
September 2003 Edition
Part Number 323668B-01
Copyright
© 2003 National Instruments Corporation. All rights reserved.
Universities, colleges, and other educational institutions may reproduce all or part of this publication for educational use. For all other
uses, this publication may not be reproduced or transmitted in any form, electronic or mechanical, including photocopying, recording,
storing in an information retrieval system, or translating, in whole or in part, without the prior written consent of National Instruments
Corporation.
Trademarks
LabVIEW™, National Instruments™, NI™, and ni.com™ are trademarks of National Instruments Corporation.
Product and company names mentioned herein are trademarks or trade names of their respective companies.
Patents
For patents covering National Instruments products, refer to the appropriate location: Help»Patents in your software,
the patents.txt file on your CD, or ni.com/legal/patents.
Worldwide Technical Support and Product Information
ni.com
National Instruments Corporate Headquarters
11500 North Mopac Expressway Austin, Texas 78759-3504
USA Tel: 512 683 0100
Worldwide Offices
Australia 1800 300 800, Austria 43 0 662 45 79 90 0, Belgium 32 0 2 757 00 20, Brazil 55 11 3262 3599,
Canada (Calgary) 403 274 9391, Canada (Montreal) 514 288 5722, Canada (Ottawa) 613 233 5949,
Canada (Québec) 514 694 8521, Canada (Toronto) 905 785 0085, Canada (Vancouver) 514 685 7530, China 86 21 6555 7838,
Czech Republic 420 2 2423 5774, Denmark 45 45 76 26 00, Finland 385 0 9 725 725 11, France 33 0 1 48 14 24 24,
Germany 49 0 89 741 31 30, Greece 30 2 10 42 96 427, India 91 80 51190000, Israel 972 0 3 6393737, Italy 39 02 413091,
Japan 81 3 5472 2970, Korea 82 02 3451 3400, Malaysia 603 9131 0918, Mexico 001 800 010 0793,
Netherlands 31 0 348 433 466, New Zealand 0800 553 322, Norway 47 0 66 90 76 60, Poland 48 0 22 3390 150,
Portugal 351 210 311 210, Russia 7 095 783 68 51, Singapore 65 6226 5886, Slovenia 386 3 425 4200,
South Africa 27 0 11 805 8197, Spain 34 91 640 0085, Sweden 46 0 8 587 895 00, Switzerland 41 56 200 51 51,
Taiwan 886 2 2528 7227, Thailand 662 992 7519, United Kingdom 44 0 1635 523545
LabVIEW Three Hour Course – Instructor Notes
This zip file contains material designed to give students a working knowledge of
LabVIEW in a 3 hour timeframe. The contents are:
• Instructor Notes.doc – this document.
• LabVIEWIntroduction-ThreeHour.ppt – a PowerPoint presentation containing
screenshots and notes on the topics covered by the course.
• Ex0-Open and Run a Virtual Instrument.doc – step by step instructions for the “open
and run” exercise.
• Ex1-Convert C to F.doc – step by step instructions for Exercise 1.
• Convert C to F (Ex1).vi – Exercise 1 solution VI.
• Ex2a-Create a SubVI.doc – step by step instructions for Exercise 2a.
• Convert C to F (Ex2).vi – Exercise 2 solution subVI.
• Ex2b-Data Acquisition.doc – step by step instructions for Exercise 2b.
• Thermometer-DAQ (Ex2).vi – Exercise 2 solution VI.
• Ex3-Use a Loop.doc – step by step instructions for Exercise 3.
• Temperature Monitor (Ex3).vi – Exercise 3 solution VI.
• Ex4-Analyzing and Logging Data.doc – step by step instructions for Exercise 4.
• Thermometer (Ex4).vi – Exercise 4 solution subVI.
• Convert C to F (Ex4).vi – Exercise 4 solution subVI.
• Temperature Logger (Ex4).vi – Exercise 4 solution VI.
The slides can be presented in a three hour lab, or three one-hour lectures. Depending on
the time and resources available in class, you can choose whether to assign the exercises
as homework or to be done in class. If you decide to assign the exercises in class, it is
best to assign them in order with the presentation. This way the students can create VIs
while the relevant information is still fresh. The notes associated with the exercise slide
should be sufficient to guide the students to a solution. The solution files included are one
possible solution, but by no means the only solution.
The step-by-step instructions provide the student with an easy means to complete the
exercise, but if you decide to assign the exercises outside of a classroom, you may find it
useful to print out the abbreviated directions from the exercise slide and hand them to the
students as an assignment.
The exercises can be submitted via email to a grader.
Virtual Instrumentation With LabVIEW
1
Course Goals
• Understand the components of a Virtual Instrument
• Introduce LabVIEW and common LabVIEW functions
• Build a simple data acquisition application
• Create a subroutine in LabVIEW
This is a list of the objectives of the course.
This course prepares you to do the following:
•
Use LabVIEW to create applications.
•
Understand front panels, block diagrams, and icons and connector panes.
•
Use built-in LabVIEW functions.
•
Create and save programs in LabVIEW so you can use them as subroutines.
This course does not describe any of the following:
•
Programming theory
•
Every built-in LabVIEW function or object
•
Analog-to-digital (A/D) theory
2
Section I
• LabVIEW terms
• Components of a LabVIEW application
• LabVIEW programming tools
• Creating an application in LabVIEW
3
LabVIEW Programs Are Called Virtual Instruments (VIs)
Front Panel
• Controls = Inputs
• Indicators = Outputs
Block Diagram
• Accompanying “program” for
front panel
• Components “wired” together
LabVIEW programs are called virtual instruments (VIs).
Stress that controls equal inputs, indicators equal outputs.
Each VI contains three main parts:
• Front Panel – How the user interacts with the VI.
• Block Diagram – The code that controls the program.
• Icon/Connector – Means of connecting a VI to other VIs.
The Front Panel is used to interact with the user when the program is running. Users
can control the program, change inputs, and see data updated in real time. Stress
that controls are used for inputs- adjusting a slide control to set an alarm value,
turning a switch on or off, or stopping a program. Indicators are used as outputs.
Thermometers, lights, and other indicators indicate values from the program. These
may include data, program states, and other information.
Every front panel control or indicator has a corresponding terminal on the block
diagram. When a VI is run, values from controls flow through the block diagram,
where they are used in the functions on the diagram, and the results are passed into
other functions or indicators.
4
VI Front Panel
Front Panel
Toolbar
Icon
Boolean
Control
Graph
Legend
Waveform
Graph
Scale
Legend
Plot
Legend
The front panel is the user interface of the VI. You build the front panel with
controls and indicators, which are the interactive input and output terminals of the
VI, respectively. Controls are knobs, pushbuttons, dials, and other input devices.
Indicators are graphs, LEDs, and other displays. Controls simulate instrument input
devices and supply data to the block diagram of the VI. Indicators simulate
instrument output devices and display data the block diagram acquires or generates.
In this picture, the Power switch is a boolean control. A boolean contains either a
true or false value. The value is false until the switch is pressed. When the switch is
pressed, the value becomes true. The temperature history indicator is a waveform
graph. It displays multiple numbers. In this case, the graph will plot Deg F versus
Time (sec).
The front panel also contains a toolbar, whose functions we will discuss later.
5
VI Block Diagram
Block
Diagram
Toolbar
Divide
Function
SubVI
Graph
Terminal
Wire
Data
While Loop
Structure
Timing
Function
Numeric
Constant
Boolean Control
Terminal
The block diagram contains this graphical source code. Front panel objects appear
as terminals on the block diagram. Additionally, the block diagram contains
functions and structures from built-in LabVIEW VI libraries. Wires connect each of
the nodes on the block diagram, including control and indicator terminals, functions,
and structures.
In this block diagram, the subVI Temp calls the subroutine which retrieves a
temperature from a Data Acquisition (DAQ) board. This temperature is plotted
along with the running average temperature on the waveform graph Temperature
History. The Power switch is a boolean control on the Front Panel which will stop
execution of the While Loop. The While Loop also contains a Timing Function to
control how frequently the loop iterates.
6
Express VIs, VIs and Functions
• Express VIs: interactive VIs with configurable dialog page
• Standard VIs: modularized VIs customized by wiring
• Functions: fundamental operating elements of
LabVIEW; no front panel or block diagram
Function
Standard VI
Express VI
LabVIEW 7.0 introduced a new type of subVI called Express VIs. These are
interactive VIs that have a configuration dialog box that allows the user to
customize the functionality of the Express VI. LabVIEW then generates a subVI
based on these settings.
Standard VIs are VIs (consisting of a front panel and a block diagram) that are used
within another VI.
Functions are the building blocks of all VIs. Functions do not have a front panel or a
block diagram.
7
Controls and Functions Palettes
Controls Palette
(Front Panel Window)
Functions Palette
(Block Diagram Window)
Use the Controls palette to place controls and indicators on the front panel. The
Controls palette is available only on the front panel. Select Window»Show
Controls Palette or right-click the front panel workspace to display the Controls
palette. You also can display the Controls palette by right-clicking an open area on
the front panel. Tack down the Controls palette by clicking the pushpin on the top
left corner of the palette.
Use the Functions palette, to build the block diagram. The Functions palette is
available only on the block diagram. Select Window»Show Functions Palette or
right-click the block diagram workspace to display the Functions palette. You also
can display the Functions palette by right-clicking an open area on the block
diagram. Tack down the Functions palette by clicking the pushpin on the top left
corner of the palette.
8
Tools Palette
• Floating Palette
• Used to operate and modify front
panel and block diagram objects.
Automatic Selection Tool
Operating Tool
Scrolling Tool
Positioning/Resizing Tool
Breakpoint Tool
Labeling Tool
Probe Tool
Wiring Tool
Color Copy Tool
Shortcut Menu Tool
Coloring Tool
If automatic tool selection is enabled and you move the cursor over objects on the
front panel or block diagram, LabVIEW automatically selects the corresponding
tool from the Tools palette. Toggle automatic tool selection by clicking the
Automatic Tool Selection button in the Tools palette.
Use the Operating tool to change the values of a control or select the text within a
control.
Use the Positioning tool to select, move, or resize objects. The Positioning tool
changes shape when it moves over a corner of a resizable object.
Use the Labeling tool to edit text and create free labels. The Labeling tool changes
to a cursor when you create free labels.
Use the Wiring tool to wire objects together on the block diagram.
9
Status Toolbar
Run Button
Continuous Run Button
Abort Execution
Additional Buttons on
the Diagram Toolbar
Pause/Continue Button
Execution Highlighting
Button
Text Settings
Step Into Button
Align Objects
Step Over Button
Distribute Objects
Step Out Button
Reorder
Resize front panel objects
•
Click the Run button to run the VI. While the VI runs, the Run button appears
with a black arrow if the VI is a top-level VI, meaning it has no callers and
therefore is not a subVI.
•
Click the Continuous Run button to run the VI until you abort or pause it. You
also can click the button again to disable continuous running.
•
While the VI runs, the Abort Execution button appears. Click this button to
stop the VI immediately.
Note: Avoid using the Abort Execution button to stop a VI. Either let the VI
complete its data flow or design a method to stop the VI programmatically. By
doing so, the VI is at a known state. For example, place a button on the front
panel that stops the VI when you click it.
•
Click the Pause button to pause a running VI. When you click the Pause button,
LabVIEW highlights on the block diagram the location where you paused
execution. Click the Pause button again to continue running the VI.
•
Select the Text Settings pull-down menu to change the font settings for the VI,
including size, style, and color.
•
Select The Align Objects pull-down menu to align objects along axes, including
vertical, top edge, left, and so on.
•
Select the Distribute Objects pull-down menu to space objects evenly,
including gaps, compression, and so on.
•
Select the Resize Objects pull-down menu to change the width and height of
front panel objects.
10
•
Select the Reorder pull-down menu when you have objects that overlap each
other and you want to define which one is in front or back of another. Select one
of the objects with the Positioning tool and then select from Move Forward,
Move Backward, Move To Front, and Move To Back.
<the following items only appear on the block diagram toolbar>
•
Click the Highlight Execution button to see the flow of data through the block
diagram. Click the button again to disable execution highlighting.
•
Click the Step Into button to single-step into a loop, subVI, and so on. Singlestepping through a VI steps through the VI node to node. Each node blinks to
denote when it is ready to execute. By stepping into the node, you are ready to
single-step inside the node.
•
Click the Step Over button to step over a loop, subVI, and so on. By stepping
over the node, you execute the node without single-stepping through the node.
•
Click the Step Out button to step out of a loop, subVI, and so on. By stepping
out of a node, you complete single-stepping through the node and go to the next
node.
11
Open and Run a Virtual Instrument
Example finder
1. Select Start»Programs»National Instruments»LabVIEW 7.0»LabVIEW to
launch LabVIEW. The LabVIEW dialog box appears.
2. Select Find Examples from the Help menu. The dialog box that appears lists
and links to all available LabVIEW example VIs.
3. You can browse examples by categories, or you can use a keyword search. Click
the Search tab to open the keyword browser.
4. In the “Enter Keyword(s)” box enter “Signal”.
5. A list of related topics will appear in the examples window. Double-click on
signals, this will list examples on the right side.
6. Click on any program to see a detailed description of the example. Double-click
Signal Generation and Processing.vi to launch this example.
This will open the “Signal Generation and Processing.vi” Front Panel.
Examine the VI and run it. Change the frequencies and types of the input signals
and notice how the display on the graph changes. Change the Signal Processing
Window and Filter options. After you have examined the VI and the different
options you can change, stop the VI by pressing the Stop button.
Note: You also can open the VI by clicking the Open VI button and navigating to
labview\examples\apps\demos.llb\Signal Generation and Processing.vi.
12
Creating a VI
Front Panel Window
Block Diagram Window
Control
Terminals
Indicator
Terminals
When you create an object on the Front Panel, a terminal will be created on the
Block Diagram. These terminals give you access to the Front Panel objects from the
Block Diagram code.
Each terminal contains useful information about the Front Panel object it
corresponds to. For example, the color and symbols provide the data type. Doubleprecision, floating point numbers are represented with orange terminals and the
letters DBL. Boolean terminals are green with TF lettering.
In general, orange terminals should wire to orange terminals, green to green, and so
on. This is not a hard-and-fast rule; LabVIEW will allow a user to connect a blue
terminal (integer value) to an orange terminal (fractional value), for example. But in
most cases, look for a match in colors.
Controls have an arrow on the right side and have a thick border. Indicators have an
arrow on the left and a thin border. Logic rules apply to wiring in LabVIEW: Each
wire must have one (but only one) source (or control), and each wire may have
multiple destinations (or indicators).
The program in this slide takes data from A and B and passes the values to both an
Add function and a subtract function. The results are displayed on the appropriate
indicators.
13
Creating a VI – Block Diagram
In addition to Front Panel terminals, the Block diagram contains functions. Each
function may have multiple input and output terminals. Wiring to these terminals is
an important part of LabVIEW programming.
Once you have some experience programming in LabVIEW, wiring will become
easy. At first, you may need some assistance. Here are some tips to get you started:
•
The wiring tool is used to wire to the nodes of the functions. When you “aim”
with the wiring tool, aim with the end of the wire hanging from the spool. This
is where the wire will be placed.
•
As you move the wiring tool over functions, watch for the yellow tip strip. This
will tell you the name of the terminal you are wiring to.
•
As you move the wiring tool over a terminal, it will flash. This will help you
identify where the wire will attach.
•
For more help with the terminals, right-click on the function and select Visible
Items»Terminals. The function’s picture will be pulled back to reveal the
connection terminals. Notice the colors- these match the data types used by the
front panel terminals.
•
For additional help, select Help»Show Context Help, or press <Ctrl-H>. This
will bring up the context help window. As you move your mouse over the
function, this window will show you the function, terminals, and a brief help
description. Use this with the other tools to help you as you wire.
14
Wiring Tips – Block Diagram
Wiring “Hot Spot”
Click To Select Wires
Clean Up Wiring
Use Automatic
Wire Routing
In addition to Front Panel terminals, the Block diagram contains functions. Each function
may have multiple input and output terminals. Wiring to these terminals is an important part
of LabVIEW programming.
Once you have some experience programming in LabVIEW, wiring will become easy. At
first, you may need some assistance. Here are some tips to get you started:
•
The wiring tool is used to wire to the nodes of the functions. When you “aim” with the
wiring tool, aim with the end of the wire hanging from the spool. This is where the wire
will be placed.
•
As you move the wiring tool over functions, watch for the yellow tip strip. This will tell
you the name of the terminal you are wiring to.
•
As you move the wiring tool over a terminal, it will flash. This will help you identify
where the wire will attach.
•
For more help with the terminals, right-click on the function and select Visible
Items»Terminals. The function’s picture will be pulled back to reveal the connection
terminals. Notice the colors- these match the data types used by the front panel
terminals.
•
For additional help, select Help»Show Context Help, or press <Ctrl-H>. This will
bring up the context help window. As you move your mouse over the function, this
window will show you the function, terminals, and a brief help description. Use this
with the other tools to help you as you wire.
•
If your wiring becomes doesn’t look very good, right-click on the particular wire in
question and choose Clean Up Wire to automatically re-route that wire.
15
Wiring is very flexible in LabVIEW. Experiment with keystroke and clicking
combinations when wiring. Here are some of the most often used features:
•
Single, double, and triple clicking a wire selects the wire for movement or
deletion
•
Clicking while wiring tacks down a bend in the wire
•
Right-clicking or pressing Escape while wiring cancels the wiring operation
Don’t worry about wire colors- LabVIEW will automatically select the right wire
for each situation.
Automatically Wiring Objects
LabVIEW automatically wires objects as you place them on the block diagram. You
also can automatically wire objects already on the block diagram. LabVIEW
connects the terminals that best match and leaves terminals that do not match
unconnected. As you move a selected object close to other objects on the block
diagram, LabVIEW draws temporary wires to show you valid connections. When
you release the mouse button to place the object on the block diagram, LabVIEW
automatically connects the wires. Toggle automatic wiring by pressing the spacebar
while you move an object using the Positioning tool. You can adjust the automatic
wiring settings by selecting Tools»Options and selecting Block Diagram from the
top pull-down menu.
16
Dataflow Programming
• Block diagram executes
dependent on the flow of data;
block diagram does NOT
execute left to right
• Node executes when data is
available to ALL input terminals
• Nodes supply data to all output
terminals when done
LabVIEW follows a dataflow model for running VIs. A block diagram node
executes when all its inputs are available. When a node completes execution, it
supplies data to its output terminals and passes the output data to the next node in
the dataflow path. Visual Basic, C++, JAVA, and most other text-based
programming languages follow a control flow model of program execution. In
control flow, the sequential order of program elements determines the execution
order of a program.
Consider the block diagram above. It adds two numbers and then subtracts 50.0
from the result of the addition. In this case, the block diagram executes from left to
right, not because the objects are placed in that order, but because one of the inputs
of the Subtract function is not valid until the Add function has finished executing
and passed the data to the Subtract function. Remember that a node executes only
when data are available at all of its input terminals, and it supplies data to its output
terminals only when it finishes execution.
In the code to the right, consider which code segment would execute first—the Add,
Random Number, or Divide function. You cannot know because inputs to the Add
and Divide functions are available at the same time, and the Random Number
function has no inputs. In a situation where one code segment must execute before
another, and no data dependency exists between the functions, use a Sequence
structure to force the order of execution.
17
Help Options
Context Help
• Online help
• Lock help
• Simple/Complex Diagram help
• Ctrl + H
Online reference
• All menus online
• Pop up on functions in diagram to access online info directly
Use the Context Help window and the LabVIEW Help to help you build and edit
VIs. Refer to the LabVIEW Help and manuals for more information.
Context Help Window
To display the Context Help window, select Help»Show Context Help or press the
<Ctrl-H> keys. When you move the cursor over front panel and block diagram
objects, the Context Help window displays the icon for subVIs, functions,
constants, controls, and indicators, with wires attached to each terminal. When you
move the cursor over dialog box options, the Context Help window displays
descriptions of those options. In the window, required connections are bold,
recommended connections are plain text, and optional connections are dimmed or
do not appear. Above is an example Context Help window.
Click the Simple/Detailed Context Help button located on the lower left corner of
the Context Help window to change between simple and detailed context help. The
simple mode emphasizes the important connections. Optional terminals are shown
by wire stubs, informing you that other connections exist.
Click the Lock Context Help button to lock the current contents of the Context
Help window. When the contents are locked, moving the cursor over another object
does not change the contents of the window. To unlock the window, click the button
again. You also can access this option from the Help menu.
18
Click the More Help button to display the corresponding topic in the LabVIEW
Help, which describes the object in detail.
LabVIEW Help
You can access the LabVIEW Help either by clicking the More Help button in the
Context Help window, selecting Help»VI, Function, & How-To Help, clicking
the sentence Click here for more help in the Context Help window, or pressing
<Ctrl-?>.
The LabVIEW Help contains detailed descriptions of most palettes, menus, tools,
VIs, and functions. It also includes step-by-step instructions for using LabVIEW
features and links to the LabVIEW Tutorial, PDF versions of all the LabVIEW
manuals and Application Notes, and technical support resources on the National
Instruments Web site.
19
Exercise 1 – Convert °C to °F
Estimate completion time: 20 minutes. The exercise is easy, but since it will be the
first VI that we actually create, it is good to allow ample time to explore the
LabVIEW environment.
Instructions: Build a VI that converts °C to °F. When run, the VI should take an
input value (°C), multiply it by 1.8, add 32, and display the result (°F). The front
panel should display both the input value and the result. Save the VI as Convert
C to F.vi.
20
Debugging Techniques
• Finding Errors
Click on broken Run button
Window showing error appears
• Execution Highlighting
• Probe
Click on Execution Highlighting button; data flow is
animated using bubbles. Values are
displayed on wires.
Right-click on wire to display probe and it shows data
as it flows through wire segment
You can also select Probe tool from Tools palette and
click on wire
When your VI is not executable, a broken arrow is displayed in the Run button in
the palette.
•
•
•
•
Finding Errors: To list errors, click on the broken arrow. To locate the bad
object, click on the error message.
Execution Highlighting: Animates the diagram and traces the flow of the data,
allowing you to view intermediate values.
Click on the light bulb on the toolbar.
Probe: Used to view values in arrays and clusters.
Click on wires with the Probe tool or right-click on the wire to set probes.
Breakpoint: Set pauses at different locations on the diagram.
Click on wires or objects with the Breakpoint tool to set breakpoints.
Use Debug Demonstrate VI from BASICS.LLB to demonstrate the options and
tools.
21
Section II – SubVIs
• What is a subVI?
• Making an icon and
connector for a subVI
• Using a VI as a subVI
22
Block Diagram Nodes
Icon
•
•
•
•
Expandable Node
Expanded Node
Function Generator VI
Same VI, viewed three different ways
Yellow field designates a standard VI
Blue field designates an Express VI
Just as control or indicator terminals on the block diagram can be viewed as an icon or a
simple terminal, subVIs can be viewed as an icon, an expandable node, or an expanded
node. The different views merely depend on user preference and do not change the
functionality of the subVI.
23
SubVIs
• A SubVI is a VI that can be used within another VI
• Similar to a subroutine
• Advantages
–
–
–
–
Modular
Easier to debug
Don’t have to recreate code
Require less memory
After you build a VI and create its icon and connector pane, you can use it in
another VI. A VI within another VI is called a subVI. A subVI corresponds to a
subroutine in text-based programming languages. Using subVIs helps you manage
changes and debug the block diagram quickly.
24
Icon and Connector
Icon
Terminals
• An icon represents a VI in other
block diagrams
• A connector shows available
terminals for data transfer
Connector
Every VI displays an icon, shown above, in the upper right corner of the front panel
and block diagram windows. An icon is a graphical representation of a VI. It can
contain text, images, or a combination of both. If you use a VI as a subVI, the icon
identifies the subVI on the block diagram of the VI.
The connector shows terminals available for transfer or data to and from the subVI.
There are several connector patterns to choose from. Right click on the connector
and select the pattern from the Patterns menu. From there you can assign controls
and indicators on the front panel to the connector terminal, as we will see later.
25
SubVIs
Sub VIs
The above block diagram contains two subVIs. To see the front panel of a subVI,
simply double click the subVI. You can also view the hierarchy of subVIs within a
top level VI by clicking on Browse»Show VI Hierarchy.
26
Steps to Create a SubVI
• Create the Icon
• Create the Connector
• Assign Terminals
• Save the VI
• Insert the VI into a Top Level VI
27
Create the Icon
Right-click on the icon in the
block diagram or front panel
Create custom icons to replace the default icon by right-clicking the icon in the
upper right corner of the front panel or block diagram and selecting Edit Icon from
the shortcut menu or by double-clicking the icon in the upper right corner of the
front panel. You also can edit icons by selecting File»VI Properties, selecting
General from the Category pull-down menu, and clicking the Edit Icon button.
Use the tools on the left side of the Icon Editor dialog box to create the icon design
in the editing area. The normal size image of the icon appears in the appropriate box
to the right of the editing area.
You also can drag a graphic from anywhere in your file system and drop it in the
upper right corner of the front panel or block diagram. LabVIEW converts the
graphic to a 32 × 32 pixel icon.
28
Create the Connector
Right click on the icon pane (front panel only)
To use a VI as a subVI, you need to build a connector pane. The connector pane is a
set of terminals that corresponds to the controls and indicators of that VI, similar to
the parameter list of a function call in text-based programming languages. The
connector pane defines the inputs and outputs you can wire to the VI so you can use
it as a subVI.
Define connections by assigning a front panel control or indicator to each of the
connector pane terminals. To define a connector pane, right-click the icon in the
upper right corner of the front panel window and select Show Connector from the
shortcut menu. The connector pane replaces the icon. Each rectangle on the
connector pane represents a terminal. Use the rectangles to assign inputs and
outputs. The number of terminals LabVIEW displays on the connector pane depends
on the number of controls and indicators on the front panel. The above front panel
has four controls and one indicator, so LabVIEW displays four input terminals and
one output terminal on the connector pane.
29
Assign Terminals
After you select a pattern to use for your connector pane, you must define
connections by assigning a front panel control or indicator to each of the connector
pane terminals. When you link controls and indicators to the connector pane, place
inputs on the left and outputs on the right to prevent complicated, unclear wiring
patterns in your VIs. To assign a terminal to a front panel control or indicator, click
a terminal of the connector pane. Click the front panel control or indicator you want
to assign to the terminal. Click an open area of the front panel. The terminal changes
to the data type color of the control to indicate that you connected the terminal. You
also can select the control or indicator first and then select the terminal.
Make sure you save the VI after you have made the terminal assignments.
30
Save The VI
• Choose an Easy to Remember Location
• Organize by Functionality
– Save Similar VIs into one directory (e.g. Math Utilities)
• Organize by Application
– Save all VIs Used for a Specific Application into one
directory or library file (e.g. Lab 1 – Frequency Response)
• Library Files (.llbs) combine many VIs into a single file, ideal for
transferring entire applications across computers
There are several ways to organize your subVIs. The most common way is to
organize by application. In this case, all the VIs for a particular application are
saved into the same directory or into a VI Library file. Saving into a library file
allows you to transport an entire application within a single file.
Saving into library is simple. After clicking Save As…, click New VI Library. This
will allow you to name the library, and then save your VI into it. To add subsequent
VIs, simply double-click the .llb file from the standard Save window, and give the
VI a name.
31
Insert the SubVI into a Top Level VI
Accessing user-made subVIs
Functions»All Functions»Select a VI
Or
Drag icon onto target diagram
After you build a VI and create its icon and connector pane, you can use it as a
subVI. To place a subVI on the block diagram, select Functions»Select a VI.
Navigate to and double-click the VI you want to use as a subVI and place it on the
block diagram.
You also can place an open VI on the block diagram of another open VI by using
the Positioning tool to click the icon in the upper right corner of the front panel or
block diagram of the VI you want to use as a subVI and drag the icon to the block
diagram of the other VI.
32
Tips for Working in LabVIEW
• Keystroke Shortcuts
– <Ctrl-H> – Activate/Deactivate Context Help Window
– <Ctrl-B> – Remove Broken Wires From Block Diagram
– <Ctrl-E> – Toggle Between Front Panel and Block Diagram
– <Ctrl-Z> – Undo (Also in Edit Menu)
• Tools»Options… – Set Preferences in LabVIEW
• VI Properties – Configure VI Appearance,
Documentation, etc.
LabVIEW has many keystroke shortcuts that make working easier. The most
common shortcuts are listed above.
While the Automatic Selection Tool is great for choosing the tool you would like to
use in LabVIEW, there are sometimes cases when you want manual control. Use the
Tab key to toggle between the four most common tools (Operate Value,
Position/Size/Select, Edit Text, Set Color on Front Panel and Operate Value,
Position/Size/Select, Edit Text, Connect Wire on Block Diagram). Once you are
finished with the tool you choose, you can press <Shift-Tab> to turn the Automatic
Selection Tool on.
In the Tools»Options… dialog, there are many configurable options for customizing
your Front Panel, Block Diagram, Colors, Printing, and much more.
Similar to the LabVIEW Options, you can configure VI specific properties by going
to File»VI Properties… There you can document the VI, change the appearance of
the window, and customize it in several other ways.
33
Section III – Data Acquisition
DAQ Device
• Data acquisition (DAQ) basics
• Connecting Signals
• Simple DAQ application
Computer
Sensors
Cable
Terminal Block
34
DAQ – Data Acquisition
Temperature Acquisition using the DAQ Assistant
Above is the DAQ Assistant window that can be quickly configured to read
temperature from a Data Acquisition (DAQ) board.
35
Data Acquisition Terminology
• Resolution – Determines How Many Different Voltage
Changes Can Be Measured
– Larger Resolution ! More Precise Representation of Signal
• Range – Minimum and Maximum Voltages
– Smaller range ! More Precise Representation of Signal
• Gain – Amplifies or Attenuates Signal for Best Fit in
Range
Resolution: When acquiring data to a computer, an Analog-to-Digital Converter
(ADC) takes an analog signal and turns it into a binary number. Therefore, each
binary number from the ADC represents a certain voltage level. The ADC returns
the highest possible level without going over the actual voltage level of the analog
signal. Resolution refers to the number of binary levels the ADC can use to
represent a signal. To figure out the number of binary levels available based on the
resolution you simply take 2Resolution. Therefore, the higher the resolution, the more
levels you will have to represent your signal. For instance, an ADC with 3-bit
resolution can measure 23 or 8 voltage levels, while an ADC with 12-bit resolution
can measure 212 or 4096 voltage levels.
Range: Unlike the resolution of the ADC, the range of the ADC is selectable. Most
DAQ devices offer a range from 0 - +10 or -10 to +10. The range is chosen when
you configure your device in NI-DAQ. Keep in mind that the resolution of the ADC
will be spread over whatever range you choose. The larger the range, the more
spread out your resolution will be, and you will get a worse representation of your
signal. Thus it is important to pick your range to properly fit your input signal.
36
Gain: Properly choosing the range of your ADC is one way to make sure you are
maximizing the resolution of your ADC. Another way to help your signal maximize
the resolution of the ADC is by applying a gain. Gain refers to any amplification or
attenuation of a signal. The gain setting is a scaling factor. Each voltage level on
your incoming signal is multiplied by the gain setting to achieve the amplified or
attenuated signal. Unlike resolution that is a fixed setting of the ADC, and range that
is chosen when the DAQ device is configured, the gain is specified indirectly
through a setting called input limits. Input limits refers to the minimum and
maximum values of your actual analog input signal. Based on the input limits you
set, the largest possible gain is applied to your signal that will keep the signal within
the chosen range of the ADC. So instead of needing to calculate the best gain based
on your signal and the chosen range, all you need to know is the minimum and
maximum values of your signal.
37
Hardware Connections
SC-2075
BNC-2120
NI-ELVIS
SCB-68
There are many different hardware setups possible when acquiring data. All Data
Acquisition systems require some sort of connection terminal that accepts a signal
from your transducer and transmits it to the DAQ card. Four such terminal blocks
are the BNC-2120, SC-2075, SCB-68, and NI-ELVIS.
The BNC-2120 is a shielded connector block with signal-labeled BNC connectors
for easy connectivity to your DAQ device. It also provides a function generator,
quadrature encoder, temperature reference, thermocouple connector, and LED so
that you can test the functionality of your hardware.
The SC-2075 provides breadboard area for prototyping and BNC and spring
terminal connectivity. The built-in ±15 V or adjustable 0 to 5 V power supply and
LED’s make the SC-2075 ideal for academic laboratories.
The SCB-68 is a shielded I/O connector block for rugged, very low-noise signal
termination. It includes general-purpose breadboard areas (two) as well as an IC
temperature sensor for cold-junction compensation in temperature measurements.
NI-ELVIS (Educational Laboratory Virtual Instrumentation Suite) is a LabVIEWbased design and prototyping environment and consists of LabVIEW-based virtual
instruments, a multifunction data acquisition device, and a custom-designed benchtop workstation and prototyping board.
38
Exercise 2 – Simple Data Acquisition
Complete Convert C to F.vi, then create Thermometer.vi.
Note: To complete this exercise, you will need the IC temperature sensor available
on either the BNC-2120, SCB-68 or DAQ Signal Accessory.
Estimated completion time: 30 minutes.
Instructions: This exercise has three parts.
First, create an icon and connector for Convert C to F.vi (Exercise 1). The icon
should remind you of the functionality of the VI (e.g. C!F or CtoF). The connector
should have one input and one output, allowing a terminal for °C in, and °F out.
Second, create a top level VI that acquires a data point from channel 0 (the
temperature sensor) of your DAQ board and allows the user to display the
temperature in Celsius or Fahrenheit. To do this you will need to acquire a single
data point from your DAQ board and scale it by a factor of 100. This will give you
°C. You should have a Boolean switch or button that allows the user to select
Celsius or Fahrenheit. If the user selects Celsius, the scaled value should be
displayed in a thermometer indicator. If the user selects Fahrenheit, the Celsius
value should be passed into Convert C to F.vi (used as a subVI), and the output
Fahrenheit value should be displayed.
Hint: Use the Select function in the Comparison palette.
39
Finally, create an Icon and Connector for Thermometer.vi. One possible Icon would
be a picture of a thermometer. The connector should have two terminals. One for the
Boolean input (°C or °F), and the second for the scaled temperature output. Save the
VI as Thermometer.vi.
40
Section IV – Loops and Charts
• For Loop
• While Loop
• Charts
• Multiplots
41
Loops
• While Loops
– Have Iteration Terminal
– Always Run at least Once
– Run According to Conditional
Terminal
• For Loops
– Have Iteration Terminal
– Run According to input N of
Count Terminal
Both the While and For Loops are located on the Functions»Structures palette.
The For Loop differs from the While Loop in that the For Loop executes a set
number of times. A While Loop stops executing the subdiagram only if the value at
the conditional terminal exists.
While Loops
Similar to a Do Loop or a Repeat-Until Loop in text-based programming languages,
a While Loop, shown at the top right, executes a subdiagram until a condition is
met. The While Loop executes the sub diagram until the conditional terminal, an
input terminal, receives a specific Boolean value. The default behavior and
appearance of the conditional terminal is Continue If True, shown at left. When a
conditional terminal is Continue If True, the While Loop executes its subdiagram
until the conditional terminal receives a FALSE value. The iteration terminal (an
output terminal), shown at left, contains the number of completed iterations. The
iteration count always starts at zero. During the first iteration, the iteration terminal
returns 0.
For Loops
A For Loop, shown at left, executes a subdiagram a set number of times. The value
in the count terminal (an input terminal) represented by the N, indicates how many
times to repeat the subdiagram. The iteration terminal (an output terminal), shown at
left, contains the number of completed iterations. The iteration count always starts
at zero. During the first iteration, the iteration terminal returns 0.
42
Loops (cont.)
1. Select the loop
2. Enclose code to be repeated
3. Drop or drag additional nodes and then wire
Place loops in your diagram by selecting them from the Structures palette of the Functions
palette (demonstrate):
1. When selected, the mouse cursor becomes a special pointer that you use to enclose the
section of code you want to repeat.
2. Click the mouse button to define the top-left corner, click the mouse button again at the
bottom-right corner, and the While Loop boundary is created around the selected code.
3. Drag or drop additional nodes in the While Loop if needed.
43
Charts
Waveform chart – special numeric
indicator that can display a history
of values
Controls»Graph Indicators»
Waveform Chart
The waveform chart is a special numeric indicator that displays one or more plots.
The waveform chart is located on the Controls»Graph Indicators palette.
Waveform charts can display single or multiple plots. The following front panel
shows an example of a multi-plot waveform chart.
You can change the min and max values of either the x or y axis by double clicking
on the value with the labeling tool and typing the new value. Similarly, you can
change the label of the axis. You can also right click the plot legend and change the
style, shape, and color of the trace that is displayed on the chart.
44
Wiring Data into Charts
Single Plot Charts
Multiplot Charts
You can wire a scalar output directly to a waveform chart to display one plot. To
display multiple plots on one chart, use the Merge Signals function found in the
Functions»Signal Manipulation palette. The Merge Signal function bundles
multiple outputs to plot on the waveform chart. To add more plots, use the
Positioning tool to resize the Merge Signal function.
The context help contains very good information on how the different ways to wire
data into charts.
45
Exercise 3 – Using loops
Students build Use a loop.vi.
This exercise should take 15–20 minutes.
Instructions:
Create a VI that generates a random number at a specified rate and displays the
readings on a Waveform Chart until stopped by the user. Connect the termination
terminal to a front panel stop button, and add a slider control to the front panel. The
slider control should range from 0 to 2000 in value, and be connected to the Time
Delay Express VI function inside your while loop. Save the VI as Use a loop.vi.
46
Section V – Arrays & File I/O
• Build arrays manually
• Have LabVIEW build arrays automatically
• Write to a spreadsheet file
• Read from a spreadsheet file
Arrays group data elements of the same type. An array consists of elements and
dimensions. Elements are the data that make up the array. A dimension is the length,
height, or depth of an array. An array can have one or more dimensions and as many
as 2^31 – 1 elements per dimension, memory permitting.
You can build arrays of numeric, Boolean, path, string, waveform, and cluster data
types. Consider using arrays when you work with a collection of similar data and
when you perform repetitive computations. Arrays are ideal for storing data you
collect from waveforms or data generated in loops, where each iteration of a loop
produces one element of the array.
Array elements are ordered. An array uses an index so you can readily access any
particular element. The index is zero-based, which means it is in the range 0 to n –
1, where n is the number of elements in the array. For example, n = 9 for the nine
planets, so the index ranges from 0 to 8. Earth is the third planet, so it has an index
of 2.
File I/O operations pass data to and from files. Use the File I/O VIs and functions
located on the Functions»File I/O palette to handle all aspects of file I/O. In this
class we will cover reading and writing spreadsheet files using the Express VIs for
File I/O.
47
Adding an Array to the Front Panel
From the Controls»All Controls»Array & Cluster
subpalette, select the Array Shell
Drop it on the screen.
To create an array control or indicator as shown, select an array on the Controls»All
Controls»Array & Cluster palette, place it on the front panel, and drag a control or
indicator into the array shell. If you attempt to drag an invalid control or indicator
such as an XY graph into the array shell, you are unable to drop the control or
indicator in the array shell.
You must insert an object in the array shell before you use the array on the block
diagram. Otherwise, the array terminal appears black with an empty bracket.
48
Adding an Array (cont.)
Place data object into shell (i.e. Numeric Control)
To add dimensions to an array one at a time, right-click the index display and select
Add Dimension from the shortcut menu. You also can use the Positioning tool to
resize the index display until you have as many dimensions as you want.
49
Creating an Array with a Loop
Loops accumulate arrays at their boundaries
If you wire an array to a For Loop or While Loop input tunnel, you can read and
process every element in that array by enabling auto-indexing. When you auto-index
an array output tunnel, the output array receives a new element from every iteration
of the loop. The wire from the output tunnel to the array indicator becomes thicker
as it changes to an array at the loop border, and the output tunnel contains square
brackets representing an array, as shown in the following illustration.
Disable auto-indexing by right-clicking the tunnel and selecting Disable Indexing
from the shortcut menu. For example, disable auto-indexing if you need only the
last value passed to the tunnel in the previous example, without creating an array.
Note: Because you can use For Loops to process arrays an element at a time,
LabVIEW enables auto-indexing by default for every array you wire to a For
Loop. Auto-indexing for While Loops is disabled by default. To enable autoindexing, right-click a tunnel and select Enable Indexing from the shortcut
menu.
If you enable auto-indexing on an array wired to a For Loop input terminal,
LabVIEW sets the count terminal to the array size so you do not need to wire the
count terminal. If you enable auto-indexing for more than one tunnel or if you wire
the count terminal, the count becomes the smaller of the choices. For example, if
you wire an array with 10 elements to a For Loop input tunnel and you set the count
terminal to 15, the loop executes 10 times.
50
Creating 2D Arrays
You can use two For Loops, one inside the other, to create a 2D array. The outer For
Loop creates the row elements, and the inner For Loop creates the column elements.
51
File I/O
File I/O – passing data to and from files
• Files can be binary, text, or spreadsheet
• Write/Read LabVIEW Measurements file (*.lvm)
Writing to LVM file
Reading from LVM file
File I/O operations pass data to and from files. In LabVIEW, you can use File I/O
functions to:
•
Open and close data files
•
Read data from and write data to files
•
Read from and writ to spreadsheet-formatted files
•
Move and rename files and directories
•
Change file characteristics
•
Create, modify, and read a configuration file
•
Write to or read from LabVIEW Measurements files.
In this course we will examine how to write to or read from LabVIEW
Measurements files (*.lvm files).
52
Write LabVIEW Measurement File
• Includes the open, write, close and error handling functions
• Handles formatting the string with either a tab or comma
delimiter
• Merge Signals function is used to combine data into the
dynamic data type
The Write LVM file can write to spreadsheet files. However, its main purpose is for
logging data, that will be used in LabVIEW. This VI creates a .lvm file which can be
opened in a spreadsheet application. For simple spreadsheet files, use the Express VIs:
Write LVM and Read LVM.
53
Exercise 4 – Analyzing and Logging Data
Students build Temperature Logger.vi
Estimated completion time: 30–45 minutes.
Instructions:
Create a VI that acquires and displays temperature data at a fixed rate until stopped
by the user. If you have completed Exercise 2 and have a DAQ card, use
Thermometer.vi to obtain your data. If you have not completed the exercise or do not
have a DAQ card, you can use the Digital Thermometer.vi from the Tutorial
subpalette of the functions palette.
Once stopped, the VI should perform analysis on the data it collected while running.
Build up an array of data points and values on the tunnel border of the while loop.
Find the maximum, minimum, and mean value of the temperature data and display
them in numeric indicators (the mean function can be found in Functions»Analyze»
Mathematics»Probability and Statistics, and the Array Max & Min function can
be found in Functions»Array). Use the Write LabVIEW Measurements File Express
VI, which can be found at Functions»Output. Once it is run, verify that the file was
properly created by opening it in Notepad or by creating a VI that reads it back using
the Read LabVIEW Measurements File. When you have completed the exercise,
save your VI as Temperature Logger.vi.
54
Where Do I Go From Here?
• Example programs (Help» Find Examples…)
• LabVIEW Student Edition (www.ni.com/labviewse)
• Web resources (ni.com)
– NI Developer Zone (zone.ni.com)
– Application Notes
– Info-labview newsgroup (www.info-labview.org/)
– Instrument Driver Library (www.ni.com/idnet)
Where do you go from here?
•
•
•
National Instruments offers a wide range of instructional courseware to expand
your knowledge. Please visit ni.com/academic for programs and resources
available.
The LabVIEW Student Edition is a available from our website. In includes
Learning With LabVIEW, a textbook written by Dr. Bob Bishop from the
University of Texas at Austin.
The web is the best place to turn in order to find information on LabVIEW.
Ni.com is designed to be the one stop resource to find information.
– The NI Developer Zone (“NIDZ”) is a place for developers to meet, discuss
design issues, and post content.
– Application Notes can be downloaded from ni.com/support on a variety of
topics.
– Info-labview is a newsgroup maintained by a third party.
– There is an exhaustive library of LabVIEW instrument drivers available for
download from NIDZ.
55
Exercise 0 - Open and Run a Virtual Instrument (Slide 12)
Examine the Signal Generation and Processing VI and run it. Change the frequencies
and types of the input signals and notice how the display on the graph changes. Change
the Signal Processing Window and Filter options. After you have examined the VI and
the different options you can change, stop the VI by pressing the Stop button.
1. Select Start»Programs»National Instruments»LabVIEW 7.0»LabVIEW
to launch LabVIEW. The LabVIEW dialog box appears.
2. Select Help»Find Examples. The dialog box that appears lists and links to all
available LabVIEW example VIs.
3. On the Browse Tab, select browse according to task. Choose Analyzing and
Processing Signals, then Signal Processing, then Signal Generation and
Processing.vi. This will open the Signal Generation and Processing VI Front
Panel.
Note: You also can open the VI by clicking the Open VI button and navigating to
labview\examples\apps\demos.llb\Signal Generation and Processing.vi.
Front Panel
4. Click the Run button on the toolbar, shown at left, to run this VI.
This VI determines the result of filtering and windowing a generated signal.
This example also displays the power spectrum for the generated signal. The
resulting signals are displayed in the graphs on the front panel, as shown in
the following figure.
56
5. Use the Operating tool, shown at left, to change the Input Signal and the
Signal Processing, use the increment or decrement arrows on the control, and
drag the pointer to the desired Frequency.
6. Press the More Info… button or [F5] to read more about the analysis
functions.
7. Press the Stop button or [F4] to stop the VI.
Block Diagram
8. Select Window»Show Diagram or press the <Ctrl-E> keys to display the
block diagram for the Signal Generation and Processing VI.
(MacOS) Press the <Command-E> keys. (Sun) Press the <Meta-E> keys.
(Linux) Press the <Alt-E> keys.
This block diagram contains several of the basic block diagram elements,
including subVIs, functions, and structures, which you will learn about later in
this course.
9. Select Window»Show Panel or press the <Ctrl-E> keys to return to the Front
Panel.
10. Close the VI and do not save changes.
End of Exercise
57
Exercise 1 --- Convert °C to °F
Build a VI
Complete the following steps to create a VI that takes a number representing degrees
Celsius and converts it to a number representing degrees Fahrenheit.
In wiring illustrations, the arrow at the end of this mouse icon shows where to click and
the number on the arrow indicates how many times to click.
Front Panel
1. Select File»New to open a new front panel.
2. (Optional) Select Window»Tile Left and Right to display the front panel and
block diagram side by side.
3. Create a numeric digital control. You will use this control to enter the value
for degrees Centigrade.
a. Select the digital control on the Controls»Numeric Controls palette. If
the Controls palette is not visible, right-click an open area on the front
panel to display it.
b. Move the control to the front panel and click to place the control.
c. Type deg C inside the label and click outside the label or click the Enter
button on the toolbar. If you do not type the name immediately, LabVIEW
uses a default label. You can edit a label at any time by using the Labeling
tool.
4. Create a numeric digital indicator. You will use this indicator to display the
value for degrees Fahrenheit.
a. Select the digital indicator on the Controls»Numeric Indicators palette.
b. Move the indicator to the front panel and click to place the indicator.
c. Type deg F inside the label and click outside the label or click the Enter
button.
LabVIEW creates corresponding control and indicator terminals on the block
diagram. The terminals represent the data type of the control or indicator. For
example, a DBL terminal represents a double-precision, floating-point
numeric control or indicator.
Note: Control terminals have a thicker border than indicator terminals.
58
Block Diagram
5. Display the block diagram by clicking it or by selecting Window»Show
Diagram.
Note: Block Diagram terminals can be viewed as icons or as terminals. To change the
way LabVIEW displays these objects right click on a terminal and select View As Icon.
6. Select the Multiply and Add functions on the Functions»Numeric palette and
place them on the block diagram. If the Functions palette is not visible, rightclick an open area on the block diagram to display it.
7. Select the numeric constant on the Functions»Numeric palette and place two
of them on the block diagram. When you first place the numeric constant, it is
highlighted so you can type a value.
8. Type 1.8 in one constant and 32.0 in the other.
If you moved the constants before you typed a value, use the Labeling tool to
enter the values.
9. Use the Wiring tool to wire the icons as shown in the previous block diagram.
•
To wire from one terminal to another, use the Wiring tool to click the first
terminal, move the tool to the second terminal, and click the second
terminal, as shown in the following illustration. You can start wiring at
either terminal.
59
•
You can bend a wire by clicking to tack the wire down and moving the
cursor in a perpendicular direction. Press the spacebar to toggle the wire
direction.
•
To identify terminals on the nodes, right-click the Multiply and Add
functions and select Visible Items»Terminals from the shortcut menu to
display the connector pane. Return to the icons after wiring by rightclicking the functions and selecting Visible Items»
•
Terminals from the shortcut menu to remove the checkmark.
•
When you move the Wiring tool over a terminal, the terminal area blinks,
indicating that clicking will connect the wire to that terminal and a tip strip
appears, listing the name of the terminal.
•
To cancel a wire you started, press the <Esc> key, right-click, or click the
source terminal.
10. Display the front panel by clicking it or by selecting Window»Show Panel.
11. Save the VI because you will use this VI later in the course.
a. Select File»Save.
b. Navigate to c:\exercises\LV Intro.
Note Save all the VIs you edit in this course in c:\exercises\LV Intro.
c. Type Convert C to F.vi in the dialog box.
d. Click the Save button.
12. Enter a number in the digital control and run the VI.
a. Use the Operating tool or the Labeling tool to double-click the digital
control and type a new number.
b. Click the Run button to run the VI.
c. Try several different numbers and run the VI again.
13. Select File»Close to close the Convert C to F VI.
End of Exercise
60
Exercise 2a --- Create a SubVI
Front Panel
1. Select File»Open and navigate to c:\exercises\LV Intro to open the
Convert C to F VI.
If you closed all open VIs, click the Open… button on the LabVIEW dialog
box.
Tip: Click the arrow next to Open… button on the LabVIEW dialog box to open recently
opened files, such as Convert C to F.vi.
The following front panel appears.
2. Right-click the icon in the upper right corner of the front panel and select Edit
Icon from the shortcut menu. The Icon Editor dialog box appears.
3. Double-click the Select tool on the left side of the Icon Editor dialog box to
select the default icon.
4. Press the <Delete> key to remove the default icon.
5. Double-click the Rectangle tool to redraw the border.
6. Create the following icon.
a. Use the Text tool to click the editing area.
b. Type C and F.
c. Double-click the Text tool and change the font to Small Fonts.
d. Use the Pencil tool to create the arrow.
Note: To draw horizontal or vertical straight lines, press the <Shift> key while you use the
Pencil tool to drag the cursor.
61
e. Use the Select tool and the arrow keys to move the text and arrow you
created.
f. Select the B&W icon and select 256 Colors in the Copy from field to
create a black and white icon, which LabVIEW uses for printing unless
you have a color printer.
g. When the icon is complete, click the OK button to close the Icon Editor
dialog box. The icon appears in the upper right corner of the front panel
and block diagram.
7. Right-click the icon on the front panel and select Show Connector from the
shortcut menu to define the connector pane terminal pattern.
LabVIEW selects a connector pane pattern based on the number of controls
and indicators on the front panel. For example, this front panel has two
terminals, deg C and deg F, so LabVIEW selects a connector pane pattern
with two terminals.
8. Assign the terminals to the digital control and digital indicator.
a. Select Help»Show Context Help to display the Context Help window.
View each connection in the Context Help window as you make it.
b. Click the left terminal in the connector pane. The tool automatically
changes to the Wiring tool, and the terminal turns black.
c. Click the deg C control. The left terminal turns orange, and a marquee
highlights the control.
d. Click an open area of the front panel. The marquee disappears, and the
terminal changes to the data type color of the control to indicate that you
connected the terminal.
e. Click the right terminal in the connector pane and click the deg F
indicator. The right terminal turns orange.
f. Click an open area on the front panel. Both terminals are orange.
g. Move the cursor over the connector pane. The Context Help window
shows that both terminals are connected to floating-point values.
9. Select File»Save to save the VI because you will use this VI later in the
course.
10. Select File»Close to close the Convert C to F VI.
End of Exercise
62
Exercise 2b --- Data Acquisition
To complete this exercise, you will need the IC temperature sensor available on either the
BNC-2120, SCB-68, or DAQ Signal Accessory.
Front Panel
1. Select File»New to open a new front panel.
2. Create the thermometer indicator, as shown on the following front panel.
a. Select the thermometer on the Controls»Numeric Indicators palette and
place it on the front panel.
b. Type Temperature inside the label and click outside the label or click
the Enter button on the toolbar.
c. Right-click the thermometer and select Visible Items»Digital Display
from the shortcut menu to display the digital display for the thermometer.
3. Create the vertical switch control.
a. Select the vertical toggle switch on the Controls»Buttons palette.
b. Type Temp Scale inside the label and click outside the label or click the
Enter button.
c. Use the Labeling tool to place a free label, deg C, next to the TRUE
position of the switch, as shown in the previous front panel.
d. Place a free label, deg F, next to the FALSE position of the switch.
Block Diagram
4. Select Window»Show Diagram to display the block diagram.
63
5. Build the following block diagram.
a. Place the DAQ Assistant Express VI located on the Functions»Input
palette. Make the following configurations in the DAQ Assistant
configuration wizard.
(1) Select Analog Input as the measurement type.
(2) Select Voltage.
(3) Select ai0 as the channel from your data acquisition device.
(4) In the Task Timing section, select Acquire 1 sample.
b. Place the Convert from Dynamic Data function located on the
Functions»Signal Manipulation and select Single Scalar as the
Resulting data type.
c. Place the Multiply function located on the Functions»Numeric palette.
This function multiplies the voltage that the AI Sample Channel VI returns
by 100.0 to obtain the Celsius temperature.
d. Select Functions»Select a VI, navigate to the Convert C to F VI, which
you built in Exercise 2a, and place the VI on the block diagram. This VI
converts the Celsius readings to Fahrenheit.
e. Place the Select function located on the Functions»Comparison palette.
This function returns either the Fahrenheit (FALSE) or Celsius (TRUE)
temperature value, depending on the value of Temp Scale.
f. Right-click the y terminal of the Multiply function, select
Create»Constant, type 100, and press the <Enter> key to create another
numeric constant.
g. Use the Positioning tool to place the icons as shown in the previous block
diagram and use the Wiring tool to wire them together.
Tip: To identify terminals on the nodes, right-click the icon and select Visible Items»
Terminal from the shortcut menu to display the connector pane.
6. Display the front panel by clicking it or by selecting Window»Show Panel.
7. Click the Continuous Run button, shown at left, to run the VI continuously.
8. Put your finger on the temperature sensor and notice the temperature increase.
9. Click the Continuous Run button again to stop the VI.
64
10. Create the following icon, so you can use the Temperature VI as a subVI.
a. Right-click the icon in the upper right corner of the front panel and select
Edit Icon from the shortcut menu. The Icon Editor dialog box appears.
b. Double-click the Select tool on the left side of the Icon Editor dialog box
to select the default icon.
c. Press the <Delete> key to remove the default icon.
d. Double-click the Rectangle tool to redraw the border.
e. Use the Pencil tool to draw an icon that represents the thermometer.
f. Use the Foreground and Fill tools to color the thermometer red.
Note: To draw horizontal or vertical straight lines, press the <Shift> key while you use the
Pencil tool to drag the cursor.
g. Double-click the Text tool, shown at left, and change the font to Small
Fonts.
h. Select the B&W icon and select 256 Colors in the Copy from field to
create a black and white icon, which LabVIEW uses for printing unless
you have a color printer.
i. When the icon is complete, click the OK button. The icon appears in the
upper right corner of the front panel.
11. Select File»Save to save the VI. Choose a location on your hard drive and
save the VI as Thermometer.vi.
12. Select File»Close to close the VI.
End of Exercise
65
Exercise 3 --- Using Loops
Use a while loop and a waveform chart to build a VI that demonstrates software timing.
Front Panel
1. Open a new VI.
2. Build the following front panel.
a. Select the horizontal pointer slide on the Controls»Numeric Controls
palette and place it on the front panel. You will use the slide to change the
software timing.
b. Type millisecond delay inside the label and click outside the label
or click the Enter button on the toolbar, shown at left.
c. Place a Stop Button from the Controls»Buttons palette.
d. Select a waveform chart on the Controls»Graph Indicators palette and
place it on the front panel. The waveform chart will display the data in real
time.
e. Type Value History inside the label and click outside the label or
click the Enter button.
f. The waveform chart legend labels the plot Plot 0. Use the Labeling tool
to triple-click Plot 0 in the chart legend, type Value, and click outside
the label or click the Enter button to relabel the legend.
g. The random number generator generates numbers between 0 and 1, in a
classroom setting you could replace this with a data acquisition VI. Use
the Labeling tool to double-click 10.0 in the y-axis, type 1, and click
outside the label or click the Enter button to rescale the chart.
h. Change –10.0 in the y-axis to 0.
i. Label the y-axis Value and the x-axis Time (sec).
66
Block Diagram
3. Select Window»Show Diagram to display the block diagram.
4. Enclose the two terminals in a While Loop, as shown in the following block
diagram.
a. Select the While Loop on the Functions»Execution Control palette.
b. Click and drag a selection rectangle around the two terminals.
c. Use the Positioning tool to resize the loop, if necessary.
5. Select the Random Number (0-1) on the Functions»Arithmetic and
Comparison»Numeric palette. Alternatively you could use a VI that is
gathering data from an external sensor.
6. Wire the block diagram objects as shown in the previous block diagram.
7. Save the VI as Use a Loop.vi because you will use this VI later in the
course.
8. Display the front panel by clicking it or by selecting Window»Show Panel.
9. Run the VI.
The section of the block diagram within the While Loop border executes until
the specified condition is TRUE. For example, while the STOP button is not
pressed, the VI returns a new number and displays it on the waveform chart.
10. Click the STOP button to stop the acquisition. The condition is FALSE, and
the loop stops executing.
11. Format and customize the X and Y scales of the waveform chart.
a. Right-click the chart and select Properties from the shortcut menu. The
following dialog box appears.
b. Click the Scale tab and select different styles for the y-axis. You also can
select different mapping modes, grid options, scaling factors, and formats
and precisions. Notice that these will update interactively on the
waveform chart
c. Select the options you desire and click the OK button.
67
12. Right-click the waveform chart and select Data Operations»Clear Chart
from the shortcut menu to clear the display buffer and reset the waveform
chart. If the VI is running, you can select Clear Chart from the shortcut
menu.
Adding Timing
When this VI runs, the While Loop executes as quickly as possible. Complete
the following steps to take data at certain intervals, such as once every halfsecond, as shown in the following block diagram.
a. Place the Time Delay Express VI located on the Functions»Execution
Control palette. In the dialog box that appears, insert 0.5. This function
would make sure that each iteration occurs every half-second (500 ms).
68
b. Divide the millisecond delay by 1000 to get time in seconds. Connect the
output of the divide function to the Delay Time (s) input of the Time
Delay Express VI. This will allow you to adjust the speed of the
execution from the pointer slide on the front panel.
13. Save the VI, because you will use this VI later in the course.
14. Run the VI.
15. Try different values for the millisecond delay and run the VI again. Notice
how this effects the speed of the number generation and display.
16. Close the VI.
End of Exercise
69
Exercise 4 --- Analyzing and Logging Data
Complete the following steps to build a VI that measures temperature every 0.25 s for
10s. During the acquisition, the VI displays the measurements in real time on a waveform
chart. After the acquisition is complete, the VI plots the data on a graph and calculates the
minimum, maximum, and average temperatures. The VI displays the best fit of the
temperature graph.
Front Panel
1. Open a new VI and build the following front panel using the following tips.
Do not create the Mean, Max, and Min indicators yet. Create them on the
Block Diagram by right clicking on the functions and choosing Create
Indicator. Then position them on the Front Panel.
70
Block Diagram
2. Build the following block diagram.
a. Select Functions»All Functions»Select a VI… and choose
Thermometer.vi (from previous exercise).
b. Place the Wait Until Next ms Multiple function located on the
Functions»All Functions »Time & Dialog palette and create a constant
of 250. Much like the Time Delay Express VI, this function causes the
For Loop to execute every 0.25 s (250 ms).
c. Place the Array Max & Min function located on the Functions»All
Functions »Array palette. This function returns the maximum and
minimum temperature.
d. Place the Mean VI located on the Functions»All Functions»
Mathematics»Probability and Statistics palette. This VI returns the
average of the temperature measurements.
e. Right-click the output terminals of the Array Max & Min function and
Mean VI and select Create»Indicator from the shortcut menu to create
the Max, Min, and Mean indicators.
f. Place the Write LabVIEW Measurements File Express VI located on the
Functions»Output palette. LabVIEW will automatically insert the From
DDT function into the wire you connect to the Signals input.
3. Save the VI as Temperature Logger.vi.
4. Display the front panel and run the VI.
5. After pressing STOP a dialog box will appear. Enter the name of the file to
save the spreadsheet.
71
6. Open the spreadsheet file to make sure the file was properly created by using
Notepad or by creating a VI to read the file as follows.
•
Create the following block diagram
•
Place the Read LabVIEW Measurement File Express VI located on the
Functions»Input palette.
•
Configure the VI to ask the user to choose the file to read and change the
delimiter to Tab.
• Right click on the Signals Output and choose create graph indicator.
7. Run the VI
8. Save and close both of the VIs.
End of Exercise
72