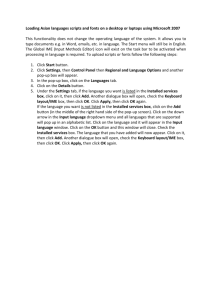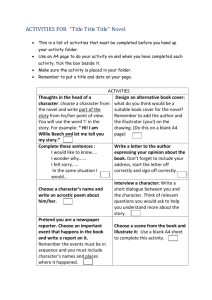Patient Files Pro 3.0 Manual
advertisement

Patient Files Pro 3.0 Manual (Windows Xp, Vista or 7) By: Dr. Eyes (Richard T. Mata, MD) www.easyclinicsoftware.com TABLE OF CONTENTS Please click on any topic below to go to the details immediately. Before you start, familiarize the 12 databases first: How to Add a New Out-Patient Record How to Add a New In-Patient Record I want to review the past admissions of my patient (ex. John Smith). What should I do? I want to view the past visits of my patient. What should I do? How do I back-up my files? How do I troubleshoot in case an error happens? Can I ask my secretary to do the encoding for me? How to share files via USB flash disk? I want to know how many patients visited me in the clinic today and the total cash. What should I do? I want to view my presently admitted patients. What should I do? I want to know who were the patients I scheduled for vaccination this coming May 5 and their corresponding vaccines as well. What should I do? I want to know how many patients had bronchopneumonia for the whole year and its percentage in comparison to my total number of patients examined in the clinic on the same time span. I want to make an Excel tabular list of my admitted patients beginning March 1 to 31. How can I do that? I want to print the admitted record of my patient (ex. John Smith). What should I do? I want to know my total professional fees from my admissions for the whole month of June. How can I do that? I would like to add and delete something at the pop-up lists (ex. Medicines, Diagnosis, Chief complains, etc). How can I do that? The list of my patients seems to be not alphabetical, what should I do? My patient records disappeared!!! Where did they go? How can I transfer my patient database from the desktop to my smartphone (iphone, palm, blackberry, windows mobile) or iPad? Specific instruction on how to transfer files from PC to Handbase iPhone: B.The different screens of rmAdmitLink database: B1. Using the Main (Ma) Screen B2. Using the History screen: B3. Using the Physical Exam screen: B4. Using the Laboratory Screen: B5. Using the Medicines Screen B6. Using the Procedures Screen: B7. Using the Going Home Medicines Screen: B8. Using the Professional Fees Screen: C. The different screens of rmVisitLink database: C1. Using the Main Screen C2. Using the Vaccines (Vx) Screen: C3. Using the Professional Fees Screen: Before you start, familiarize the 12 databases first: Make sure to set the Select A User to My Patients (Desktop Only) rmPatientFiles is the main ENTRY POINT for adding a new patient or adding data to an old patient Notice that rmAdmitLink and rmVisitLink contains the word Link. These two databases are linked to the entry point database (rmPatientFiles). If you want to add data here, you have to pass thru rmPatientFiles first and from there you will see the Visits and Admissions icons that will lead you to the said links. Explained how later… Notice that all the remaining 9 databases contain either a Pop or Popup word. These databases are the storage of the different pop-up buttons that are used in rmAdmitLink and rmVisitLink databases.You may update these databases later as you go so that the templates/phrases for you choose from will really be in line with your practice. Explained later also… BACK TO TABLE OF CONTENTS 2 How to Add a New Out-Patient Record: (Note this program allows you to encode both out and in-patients, for this example we will use the outpatient first.) To add a new patient: Double click Patient Files icon at the desktop to open the figure below. Click rmPatientFiles to open the list view (Figure 4b) Figure 4a Figure 4b below is the list view of rmPatientFiles database. Here you will be able to see all the different names of your patients that you have added in this program. It is in alphabetical order and can be searched by just typing the first letter of the patient’s last name, To add one new patient click the New icon. Figure 4b Type the last name then the first name on the blank provided at Figure 4b below. To input your patient’s demographics and past medical history, click Notes and Personal Info button. This will open a page as seen at Figure 5 below: 3 Figure 4b Figure 5: The Notes allows you to enter a text field by which you could add in information regarding your patient’s Past Medical History, Allergies, Family History, etc. Try to customize the shortcut pop-up in your practice. (note: you may be able to tap the shortcut popup several times and the common phrases will just add up . Personal is where you can encode the address, age, sex, birthday, contact numbers and companion’s name. After entering the patient’s data click Back to Main Screen button. This will bring you back to Figure 6 below. Figure 5 Now to input the present medical findings of the out-patient consult click the Visits icon at the main screen below (Figure 6). Figure 6 It will bring you to a linked database (rmVisitLink) (Figure 7), then click New icon. Figure 7 4 . You will then be presented with a green colored screen (Figure 8). This will be the first page where you can encode your patients present age, weight, chief complain, diagnosis, history, special notes, physical exam findings and lab results. Take advantage of the pop-up buttons (the yellow buttons and shortcut buttons) which will allow you to choose common phrases to make the encoding easier. Next thing is click Meds, Procedure,Vaccines button found at the top to enter the next page as seen in Figure 9 below. Figure 8 Figure 9 is the 2nd page where you can add your patient’s medicines, procedures done and vaccines given if any. Next thing is to click the Fees button to enter the Figure 10 below. Figure 9 The page for fees (Figure 10) also contains pop-up buttons that you may use to make the encoding easier. Once done click Back to Main Screen button which will bring you back to Figure 11 below. Figure 10 5 To save and exit, click OK button and it will bring you back to the List view where you can see a Row format of your new patient’s out patient record. (Figure 12) Figure 11 Figure 12 is the list view of the rmVisitLink database. Here you may view your other patient’s info in a row format just use the scroll bars to go left or right. Next thing is to click the Home button. Figure 12 A dialogue box will appear which will ask you to save or not your data as seen in Figure 13. Just click Yes to save your new record. This will then bring you back to the Patient Files screen (Figure 14). Figure 13 6 To exit and save, click ok button and this will bring you to the list view (Figure 15) Figure 14 Figure 15 now shows your added record in the list view of rmPatientFiles database in alphabetical order. Next is to click the Home button Figure 15. Another box will appear asking you to save or not the new record, just click yes to save. Figure 16 This will bring you to the figure below. You may reopen the Patient Files program by clicking the Folder icon found at the upper left area or you may just exit the application by clicking File then click Exit. Figure 17 7 BACK TO TABLE OF CONTENTS How to Add a New In-Patient Record: To add a new in-patient record: Double click Patient Files icon at the desktop to open the figure below. Click rmPatientFiles to open the list view (Figure 18) Figure 18 Figure 19 below is the list view of rmPatientFiles database. Here you will be able to see all the different names of your patients that you have added in this program. It is in alphabetical order and can be searched by just typing the first letter of the patient’s last name, To add one new patient click the New icon. Figure 19 8 Now to input the present medical findings of an admitted patient click the Admissions icon at the main screen below (Figure 20). Figure 20 It will bring you to a linked database (rmAdmittLink) (Figure 21), then click New icon. Figure 21 You will then be presented with a blue colored screen (Figure 22). This will be the first page where you can encode your patients present age, weight, chief complain, diagnosis, history, progress notes, physical exam findings and lab results. Take advantage of the pop-up buttons (the yellow buttons and shortcut buttons) which will allow you to choose common phrases to make the encoding easier. Next thing is click Meds, Procedure, Home Meds button found at the top to enter the next page as seen in Figure 23 below. Figure 22 9 Figure 23 is the 2nd page where you can add your patient’s medicines, procedures done and home meds. Next thing is to click the Fees button to enter the Figure 24 below. Figure 23 The page for fees (Figure 24) also contains pop-up buttons that you may use to make the encoding easier. Once done click Back to Main Screen button which will bring you back to Figure 25 below. Figure 24 To save and exit, click OK button and it will bring you back to the List view where you can see a Row format of your new patient’s out patient record. (Figure 26) Figure 25 Figure 26 is the list view of the rmAdmitLink database. Here you may view your other patient’s info in a row format just use the scroll bars to go left or right. Next thing is to click the Home button. Figure 26 10 A dialogue box will appear which will ask you to save or not your data as seen in Figure 27. Just click Yes to save your new record. This will then bring you back to the Patient Files screen (Figure 28). Figure 27 To exit and save, click ok button and this will bring you to the list view (Figure 29) Figure 28 Figure 29 now shows your added record in the list view of rmPatientFiles database in alphabetical order. Next is to click the Home button Figure 29. Another box will appear asking you to save or not the new record, just click yes to save. 11 This will bring you to the figure below. You may reopen the Patient Files program by clicking the Folder icon found at the upper left area or you may just exit the application by clicking File then click Exit. BACK TO TABLE OF CONTENTS I want to review the past admissions of John Smith. What should I do? To review the past admissions of a particular patient (ex.: John Smith) do the ff; 1. Open rmPatientFiles . 12 2. Look for the patient named John Smith. You can easily do it by entering the first 2 letters of his last name for quick search. So just type the letters SM at the Search bank. Once found it, just click it to open. 3. Tap the Admissions button and a list of his/her previous admissions will show up. The figure below shows that John Smith was admitted for 3 times. You view it via row format or you may click a row to open a more detailed presentation of the record. 13 BACK TO TABLE OF CONTENTS I want to view the past visits of my patient. What should I do? To review the past outpatient visits of a particular patient is just the same as that of FAQ no. 1. , except that you must tap Visits button rather the Admissions button as seen in the Figure below. BACK TO TABLE OF CONTENTS 14 How do I back-up my files? These are the rules in backing up you files: 1. It must be done as often as possible. At least every day after once clinic ends. 2. It is safer to back-up the files separately everyday rather than do overwriting of the previous files with the latest files. This will be explained below: Doing the back-up process: (In this example, we will use May 9,2010 as the day you are making a backup) First create a backup folder: Open start button> Open Computer> open Drive C. At the Drive C area do a right click and create a New Folder. Label the new folder as Backup MyPatients. (This will be your main back-up folder where you will place all your future backups) Now open Backup MyPatients folder and then create another New Folder inside it and label it with the present month and year (ex. May2010 folder). Now locate MyPatients folder which is where your files are saved every time you update Patient Files program. To locate this click Start button> Open Computer> Drive C> My Patients Folder. Right click MyPatients folder and click copy. Open Backup MyPatients folder (also at Drive C) then open May2010 folder and right click and paste MyPatients folder in it. Rename MyPatients folder (that you just pasted) to the present date (ex. May9 folder) 15 For the next day just do the same as above but rename MyPatients folder to next date (ex. May10 folder). When the next month comes (ex. June) just make a new folder inside the Backup MyPatients folder and just label it as June2010 folder. Inside this new June2010 folder is where you will again copy and paste the MyPatients folder (from Drive C) daily and just rename it based on the latest date. Note: The folder you made where all the backups will be contained named Backup MyPatient folder (located in Drive C) can also be copied and be saved in a CD or USB Flash disk at least once a week. Following the above backup instructions religiously will give you safety reserve files that you may use just in case an error might occur. BACK TO TABLE OF CONTENTS How do I troubleshoot in case an error happens? It is good to remember that the buttons in this program are designed to work with a single click from your mouse. Occasionally an error may happen if you do a double click instead of one. Usually no problem will happen with your database even this happen. Occasionally the error will result to a disappearance of the contents of a linked database. For example the patients list in rmVisitLink database can no longer be seen. If ever that happens, exit the program by simply clicking the upper right X box . The program will then ask you if you want to save the changes. Just click No as seen in the Figure below. Exit the program totally without saving changes (this will avoid the program from saving the error that happened). Re-open the program again by double clicking the Patient Files desktop icon. Recheck if the lost files are still there. If it does then you have successfully not saved the error. If in an unfortunate scenario when you clicked Yes and was able to save the error, You will be able to discover that the lost files failed will no longer be there even if you restart the program. What you will do to troubleshoot that are the following: (In this case lets assume the files in rmVisitLink are the ones that disappeared): 16 1. Start button, click computer, click Local Drive C, open Backup MyPatients folder, open the latest month folder (ex. May2010), open the latest folder based on date (ex. May10). Now look for rmVisitLink.PDB file (Note: not rmVisitLink_HDF.PDB).Right click rmVisitLink.PDB and click copy. 2. Go to MyPatients folder (also locate at Drive C) open it and paste the rmVisitLink.PDB you have just copied there. The computer will ask you if you want to overwrite the existing file with the same file name just click yes. This process will restore your files based on the latest backup you have done to date which is May 10 based on our example above. Try opening Patient Files icon again, you expect Thus, it is really good to have a daily backup. We also suggest that when you do a backup just follow the above suggestion which is to backup daily ni a separate folder rather than overwriting old files with new files. As the months goes on you may delete older files of previous months just to save space. BACK TO TABLE OF CONTENTS Can I ask my secretary to do the encoding for me? PatientFiles is designed to be very layman as possible. That’s why you can designate the encoding job to your secretary. It is also filled with customizable shortcut pop-ups that will allow your secretary to just choose the appropriate words and phrases in the database rather than typing everything. So this will be your set up: 1. You will still be using the index card during a patient consult as usual. Once you’re done writing things there, it will then be given to your secretary as the patient goes out of your room as usual. 2. Your secretary will then encode the new data to the Patient Files installed at her desktop. . 3. At the end of the day she will just copy the latest files to your USB flash disk. In this way, all your patient records can be brought by you anywhere and if want to view them just insert your USB flash disk to your laptop and open Patient Files program and see all your files update by your secretary in it anytime anywhere. Note: In the long run it will be your option to let go of having a physical cabinet files of your patients in your clinic. Because the files in your USB flash disk that is updated by your secretary at the end of every clinic can already be your digital cabinet file that allows you to review your patients’ past medical history during a consultation when you’re inside the clinic. Later you may just use a piece of paper to write your notes during a consultation (instead of your usual patients’ card. This paper will then be handed to your secretary for her to encode the details to her desktop. The paper can then be filed in a corner for awhile but later can be disposed because the details of it can already be viewed digitally through the program. Thus you may be able to decompress your clinic from big filing cabinets in the long run. BACK TO TABLE OF CONTENTS 17 How to share files via USB flash disk? This is used when you want to view the files from your secretary’s desktop in your laptop. Both your laptop and the secretary’s desktop must have the Patient Files program installed and configured. At the secretary’s desktop do the following: 1. Insert a USB flash disk and click Open Folder to View Files. 2. Now click Start button, click computer, click local disk C. 3. Inside local disk C look for the folder named MyPatients. Right click it and click copy. 4. Go to the USB flash disk and paste MyPatients folder there. 5. Safely remove the USB flash disk. Do the following with your laptop: 1. Insert the USB flash disk that you used above. 2. You now need to configure Patient Files program to read the files saved in the USB flash disk. To do that just follow these instruction: a. Double click Patient Files icon at desktop to open and you will see the box same as the figure below. Now click the X at the upper right corner. At the screen below click Configure at task bar, then click Other/Custom users, You will see the box below and just do the following: 1. Click Create New User 2. At the User Name, change customuser to MyPatients USB 3. At Path to PDB Files, click the Browser button then under Computer look for the USB name (ex. Kingston), then click it to open, then look for MyPatients folder there, click it and click OK. 4. At the user type, set it to Desktop only. 5. At the left lower corner, click the OK button. 6. Click File then Exit the application 18 Now reopen again Patient Files icon to view the the box below. At the Select Handheld User, click it and set it to MyPatients USB. This will now allow the program to view the files you have in the USB flash disk which came from your secretary’s desktop. Note: If you set this program to MyPatients USB as seen above make sure the your USB flash disk containing the MyPatients folder is connected to your laptop. To update the information in the USB disk just follow the above instructions daily (At the secretary’s desktop do the following) and just overwrite the old MyPatients folder (including the contents) in the USB disk. You may do this at the end of every clinic day. Thus allowing you to bring anywhere all the latest information regarding your patients. BACK TO TABLE OF CONTENTS I want to know how many patients visited me in the clinic today and the total cash. What should I do? 1. Open rmVisitLink database 2. Upon opening the said database you will find a list of your patients’ name. All the patients you saw in the clinic from the day you started using this program will be seen here. But if you want to check only those you saw today, just do the following steps: a. Tap the Filter icon. b. Tap the check box at Filter 1 Enabled. c. At the select field make sure it is set to DATE OF VISIT. d. Set Lower limit to today’s date. e. At the Upper limit choose also Today button then Tap Ok. Note: The lower limit is the beginning date and the upper limit is the End date that you want to view. This is helpful if you want to view a span of time. But in this case you just want to view Today, that’s why both upper and lower will have the same value. f. Now what remains in the screen are just the patients you saw for today. g. Look for the column that has Cash as its heading, and click that heading itself, and then tap Run Report. A Report for Cash will then appear. The Num Entries designates for the number of patients you saw today and the Sum is the expected cash you will receive for today. Note: After doing the above procedures, you have to disable the filter to retain the default view list. If you are unable to disable the filter, you might experience a disappearing of records on the next day (which is not actually a problem) because you have programmed it to view a specific date only. To do it just tap Filter then tap the Disable button below. BACK TO TABLE OF CONTENTS 19 I want to view my presently admitted patients. What should I do? To view your presently admitted or still in patients do the following: 1. Look for the rmAdmitLink database and open it. 2. Once opened, you will be able to see all your admitted patients from the first day you started using this program (the still in and discharged patients combined). To view only those who are presently admitted, just do the following: a. Tap Filter. b. Check the Filter 1 and set it to STATUS. c. At value must be, set it to STILL IN, then tap ok. What remain in the screen by this time will be the presently admitted patients (or those records that still says STILL IN at the STATUS pop-up.) Reminder: Once you’re done with the filtering you may disable it to resume the default view. BACK TO TABLE OF CONTENTS I want to know who were the patients I scheduled for vaccination this coming May 5 and their corresponding vaccines as well. What should I do? To know the patients you have scheduled for vaccination on May 5 just do the following: 1. Open rmVisitLink . 2. Tap filter. Check Filter 1 enabled. Set the field to DATE-NEXT VACS and place May 5,2007 at both upper and lower limit. And click ok. What remains in the list will be the names you have scheduled for vaccination on May 5 with the corresponding vaccines. 3. To view the vaccines that were scheduled for the corresponding patients just look for the column with a heading: NEXT VACCINE. BACK TO TABLE OF CONTENTS I want to know how many patients had bronchopneumonia for the whole year and its percentage in comparison to my total number of patients examined in the clinic on the same time span. The first thing to do is to go the rmVisitLink database. 1. Open rmVisitLink. 2. Tap the tool icon below and then tap filter 3. Set the filter to DATE OF VISIT. The lower limit will be the beginning date and the upper limit will be the date one year after that. 4. On the 2nd filter option, set it at DIAGNOSIS and then tap Must Contain (this will lead you to a database of diagnosis) choose Bronchopneumonia. Then tap ok. What remains in the screen will be all the patients with bronchopneumonia that you saw in that particular time frame. 5. Now go to the DATE OF VISIT column and tap the Heading (DATE OF VISIT), a scroll down will occur and choose Run Report . The number of entries will correspond to the number of patients seen with bronchopneumonia . 6. To know its percentage from the total number of patient’s seen, just open the Filter again and unchek the 2 nd filtering you did for Diagnosis and tap ok. Then Run Report at DATE OF VISIT column again. The number of entries will now correspond to the total number of patients no that time frame. Just do your math after this. BACK TO TABLE OF CONTENTS 20 I want to make an Excel tabular list of my admitted patients beginning March 1 to 31. How can I do that? 1. First and foremost make sure that it is configured to export the patients’ names. Go click Configure as seen at figure 59 then click Preferences. At the box that appears (Figure 60) click Formats and then check Value from “SHOW VALUE FROM” of linked field. Then click OK. 2. Go to the Filter button and click it (Figure 61). Check filter 1 enable and set it at DATE IN (Figure 62). 3. At Lower limit choose the date March 1 and at upper limit choose March 31 and click ok . What remains in the screen will be the admitted patients you saw in the whole month of March. 4. Now click File at left upper corner and click Export (Figure 63) and choose Excel (Figure 64). You will then be asked for a new file name. You may use “March Patients” (just an example) as a file name and save it to a folder you can easily locate. 5. Look for that new Excel file and open it. You may then further edit your excel file (like removing the unnecessary columns) and print it. Figure 59 Figure 60 Figure 61 Figure 62 Figure 63 Figure 64 BACK TO TABLE OF CONTENTS 21 I want to print the admitted record of John Smith. should I do? What To print an admitted file just do the following: 1. Open John Smith’s record at rmPatientFiles then tap the Admissions icon. And look for the record you wish to print in the list view. 2. Right click that record in the list view and click Export. 3. Give it a unique name (ex. JohnSmithrecord) and save it to an easily accessible location (ex. My Documents folder). 4. Open that newly exported file with Word and edit it there further then print as a document. BACK TO TABLE OF CONTENTS I want to know my total professional fees from my admissions for the whole month of June. How can I do that? To know your total professional fees for the whole month, just do the following: 1. Open Patient Files icon and then click rmAdmitLink database 2. Tap Filter 3. At filter 1 set it to DATE IN and the lower limit will be the starting date (June 1) and the upper limit will be the end date (June 30) and tap ok . What remains in the screen will be the patients you saw for the said month. 22 4. Now scroll the list to the right to view the Total PF column and click the heading (Total PF) and a pop down menu will appear and tap Run Report . The number of entries corresponds to the number of patients you admitted and the Sum will be the income you should have for the said month. BACK TO TABLE OF CONTENTS I would like to add and delete something at the pop-up lists (ex. Medicines, Diagnosis, Chief complains, etc). How can I do that? Lets focus on Chief complaints pop-up list (what you do here is just the same with all the rest of the pop-up databases). Double click Patient Files icon to view the box below. Now click rmComplainsPop. You will then be able to enter the database of the different complain list. 23 To add a new complain which is not in the list click the New icon below and a blank screen will for you to enter the new word of phrase that will be in the pop-up list. Click save once you have typed the new complain word or phrase in the blank. To delete a complain, just click the word in the list you want to delete. Once opened just click the delete button. BACK TO TABLE OF CONTENTS The list of my patients seems to be not alphabetical, what should I do? That’s easy! 1. Open the rmPatientFiles first to view the patients’ list. 2. At the NAME column, tap the heading (Name) and a scroll down will come out. Tap SORT FORWARD and you’re done. Note: This SORT FORWARD function is applicable to all the databases that you want to resume its alphabetical order. BACK TO TABLE OF CONTENTS 24 My patient records disappeared!!! Where did they go? Before you get panic please try to tap the Tools icon below. Tap Filter and when you found out that a filter is enabled, try to disable it. Now try to check if your patients came back on the screen. Note: When a filter function is enabled, only those chosen records will be seen on screen. That’s why when you filtered it to view yesterday’s date, you will not be seeing the new patients you are adding today. Got it? Just disable it. If this is not the case, probably you need to do some troubleshooting using your back-up files, kindly refer to the above topic regarding troubleshooting. BACK TO TABLE OF CONTENTS How can I transfer my patient database from the desktop to my smartphone (iphone, palm, blackberry, windows mobile) or iPad? 1. First you need to install the specific Handbase software to your specific mobile gadget. You may get this software at www.ddhsoftware.com. 2. Next you need to read the manual that came with Handbase download on how to install PDB files in your gadget. 3. Once you already know how to install PDB files from the desktop to your gadget locate the My Patients folder located at the Local Disk Drive C. 4. Open it and you will the files as seen in the image below. Some of the files in this folder can be transferred to your gadget but not all. Those that contains the acronym HDF.PDB at the end of the file name can not be transferred but only those that ends with PDB only. Once you have transferred them, open Handbase in your program and within it open Patient Files folder and where you will see 13 databases. Just like in this program in the desktop, just open rmPatientFiles database first if you want to search a name of your patient. It may not look the same by design with the desktop patient files program it works the same way. You may transfer files from the desktop to the mobile gadget time to time to update the information 25 Specific instruction on how to transfer files from PC to Handbase iPhone: First you need to download in your iphone via AppStore, Handbase software. Once it is installed, proceed as follows: Connect your iphone via cable and open itunes. At the screen below click Apps tab. At the Apps page scroll down to view the bottom part. Click Handbase Click the Add button...this will browse your PC. Locate where you are saving the Patient Files data. In our instruction it’s located at the MyPatients folder located under Local Disc C. Once you found it, click rmPatientFiles. PDB, rmAdmitLink.PDB and rmVisitLink.PDB one after the other. This will upload the files to your Handbase iphone. You may do this everyday so you may have an updated patient files in your iphone. It will just overwrite the old files. BACK TO TABLE OF CONTENTS 26 Going to the Details of the different screens of the program: B.The different screens of rmAdmitLink database: B1. Using the Main (Ma) Screen At the Main screen you will be able to encode the following: 1. Hospital: is a pop-up list to add a new hospital’s name at the pop-up list just tap EDIT POP-UP LIST) 2. Room: blank is provided. Just type it in. 3. Name: It will be automatically placed. It will follow the name from rmPatientFiles. But this will only happen if you entered rmPatientFiles first before you reached the rmAdmitLink database. 4. Status: a pop-up list. Just choose still in or discharged. 5. Weight and Age; blanks provided 6. Date in (In) and date out (Out): Tapping the triangular symbol allows you to choose a particular date for the date the patient was admitted and discharged. 7. Category: pop-up. This will have a multipurpose function. For students or residents, it can be the name of the consultants who handles the patient. 8. Complain: it’s a combination of a blank and a database pop-up. Tapping the yellow Complain button allows you to fish a chief complain from a linked database of complains list (rmComplainsPop). Just type the first letter for a quick search . Or you may just directly type it on the blank provided. But we recommend the former so that it would be faster the next time you input the same word or phrase. If you seem to find out that the complain is not on the list just tap the New icon. A gray screen will prompt you to add it on a space provided. 9. For other complains: clicking the Other C button will allow you to get more complain phrases. You may click it many times and the words will just append. 10. Diagnosis and other Dx: same features with Chief complains. BACK TO TABLE OF CONTENTS 27 B2. Using the History screen: On the History is a wide blank form. This where you may add the patient’s history or any other important notes. Please try making use of the shortcut pop-up. This will enable you to encode things a little bit faster the next time. (Note: you may be able to tap the shortcut pop-up several times and the phrases will just add up ) A shortcut pop-up is also provided for Progress Notes below. Note: The pop-ups provided in this download are just examples, you have to edit it to match your practice. BACK TO TABLE OF CONTENTS B3. Using the Physical Exam screen: 1. In the Physical Exam screen you will see 3 blank spaces (with pop-up capability). Tapping the P.E. buttons allows you enter the linked database of the basic parts of the body (rmPhysical1Pop) and just tap the one that is most appropriate. 2. Findings button: When you tap it you will be led to fish a shortcut phrase from rmPhysical2Pop. Try to customize this linked database to fit your style and practice. You may also use this button several times and phrases will just add up. 3. If there are more than 3 pertinent PE findings in a patient, just use the wider blank note page below. Also use the Tap here button. It would be easier the next time once you yourself have customized the linked popup database. BACK TO TABLE OF CONTENTS 28 B4. Using the Laboratory Screen: 1. There are 8 blank spaces (with popup capability) for the laboratory results. Tapping the numbered buttons on the left, allows you to enter the linked database of the different laboratory exams (rmLabsPopup) and just choose one that is most appropriate. 2. Results: It is the white blank below the grey blank. You may find out that a template for the particular lab you have chosen is already there and just edit as necessary. Note: You have to customize the linked database (rmLabsPopup) to your style and practice. You will already see a sample in this download. You will notice that there can be several templates done for a particular lab exam. You may do the same. BACK TO TABLE OF CONTENTS B5. Using the Medicines Screen 1. There are 10 blank spaces (with popup capability) for the given Medicines of a patient. Tapping the yellow numbered buttons at the left, allows you enter the linked database of the different medicines (rmRxPopup) and just choose one that is most appropriate 2. Doses: it is the white blanks below the grey blanks. You will notice that the full prescription of a chosen drug is already noted there. Just edit it as necessary. Note: You have to customize the linked database (rmRxPopup) to your style and practice. You will already see a sample in this download. If you seem to notice that your desired drug is not on the list just tap the New button below of rmRxPopup database. A gray screen will appear which will prompt you to add the new drug with its full prescription template. At the Drug Name blank, just type the name of the drug (brand or generic name). What you input at the Drug Name will be the one that will show up at the Rx screen. What you place at the prescription template area will be the one to show up at the dose and details page. BACK TO TABLE OF CONTENTS 29 B6. Using the Procedures Screen: 1. There are only 2 blank spaces (with popup capability) for the Procedures done. Tapping the numbered buttons allows you to enter the linked database of the different types of procedures (rmProcedure1Pop) and just choose one that is most appropriate. Just tap the new icon below to add your usual procedures to the popup list. 2. Findings button: tapping these buttons at allows you enter rmProcedure2Pop, where a list of possible findings can be picked. 3. If you have more that 2 procedures, just use the More Procedures blank below. BACK TO TABLE OF CONTENTS B7. Using the Going Home Medicines Screen: 1. There are 4 blank spaces (with popup capability) for the Home Medicines of a patient. They can be seen at first page. Tapping the numbered buttons allows you to enter the linked database of the different medicines (rmRxPopup) and just choose one that is most appropriate. Tapping the More meds button below can allow you to add more meds (you can click it several times). 2. Follow-up check-up date: tap it to choose a date. BACK TO TABLE OF CONTENTS 30 B8. Using the Professional Fees Screen: PF screen pertains to your expected income for a specific patient. 1. Cash: a combination of a blank space and popup. Tapping the triangular symbol allows you to choose from a popup list of your usual cash charges. Adding a new amount on the list will be done by tapping the Edit popup list. You my also type the amount directly on the space provided. 2. Charged: if the payment is charged to an insurance of the patient, use this area. It has the same technical instruction as with no. 1. 3. Insurer: It’s also a popup. Tapping the triangular symbol allows you to choose from a popup list of your usual insurance companies by which the patient uses. Adding a new company on the list will be done by tapping the Edit popup list. 4. Medicare: This is where the amount that the government’s healthcare insurance will be logged in. It has the same technical instruction with no. 2. 5. Total: Is a calculated amount that automatically adds the Cash, Charged and Medicare value. 6. Rcvd: Are pop-up that says Yes or No, by which you may tap once you have received the payments from which it corresponds. BACK TO TABLE OF CONTENTS 31 C. The different screens of rmVisitLink database: Note: The Visits and the Admitted databases are almost identical with each other. The instructions for different screens are just the same with the following: Physical Exam, Laboratory, Procedures, Medicines and Notes. So regarding to those mentioned, please refer to those corresponding sections in the admitted technical instructions. C1. Using the Main Screen At the Main screen you will be able to encode the following: 1. Name: This is automatically filled up following the linked Name from rmPatientFiles. But this will only happen if you entered rmPatientFiles first before you reached the rmVisitLink database. 2. Weight and Age; blanks provided 3. Category: pop-up. This will have a multipurpose function. For students or residents, it can be the name of the Attending Physician or for consultants it can be systems to the body or anything you want to categorize a patient (eg. Respiratory, Gastro, etc) 4. Chief complain: it’s a combination of a blank and a database pop-up. Tapping the Complain button allows you to fish a chief complain from a linked database of various complains (rmComplainsPop). Just type the first letter for a quick search. Or you may just directly type it on the blank provided. But we recommend the former so that it would be faster the next time you input the same word or phrase. If you seem to find out that the complain is not on the list just tap the New icon below. A gray screen will prompt you to add it on a space provided. 5. Other C Button: click this button to add more complains. (note: you may tap this button several times and the chosen words/phrases will just add up.) 6. Diagnosis and other Diagnosis: same features with Chief complain. BACK TO TABLE OF CONTENTS 32 C2. Using the Vaccines (Vx) Screen: 1. Vaccine given: A blank space with a popup capability. Tapping the Vaccine given button allows you enter the linked database of the different Vaccines (rmVaccinesPop) and just choose one that is most appropriate. Tap also the Part popup below, to indicate it’s dose level. 2. Next Vaccine: Input the next planned vaccine here. This has the same technical instruction with no.1. 3. Date of next vaccine: Tap to choose the desired date. BACK TO TABLE OF CONTENTS C3. Using the Professional Fees Screen: 1. Cash: a combination of a blank space and popup. Tapping the triangular symbol allows you to choose from a popup list of your usual cash charges. Adding a new amount on the list will be done by tapping the Edit pop-up list. You may also type the amount directly on the space provided. 2. Charged: if the payment is charged to an insurance, use this area. It has the same technical instruction as with no. 2. 3. Insurer: It’s a popup. Tapping the symbol allows you to choose from a popup list of your usual insurance companies by which the patient uses. Adding a new company on the list will be done by tapping the Edit pop-up list. 4. Misc 1 and Misc. 2: there are 2 items allotted for this function Tapping the Misc word itself will pop out different additional services that you may render the patient (ex. Suturing, dispensing of meds). The corresponding blank spaces next to them are for their corresponding charges. 5. Total: Is the calculated amount that automatically adds the Cash, Charged and the 2 miscellaneous fees. 6. Rcvd: Are pop-ups that you may choose Yes or No, which you may tap once you have received the payments from which it corresponds. BACK TO TABLE OF CONTENTS 33