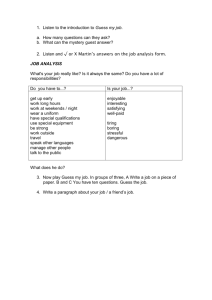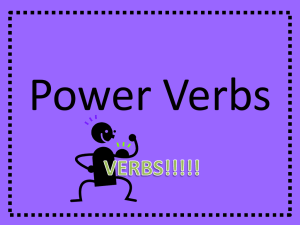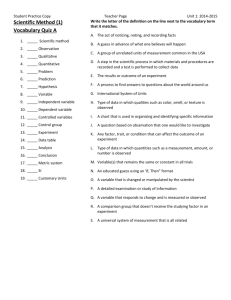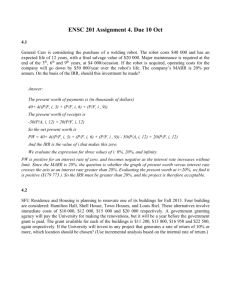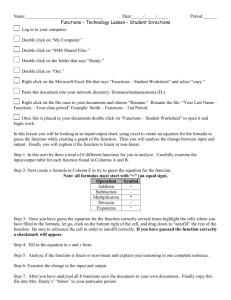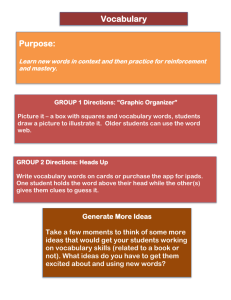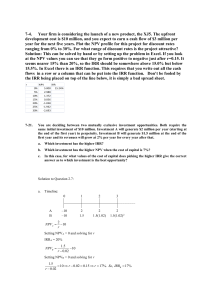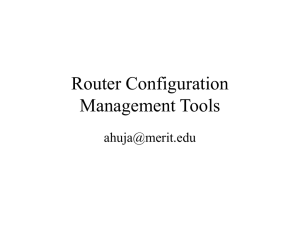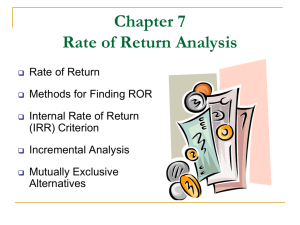Computer Notes on Incremental Analysis – Rate of Return
advertisement
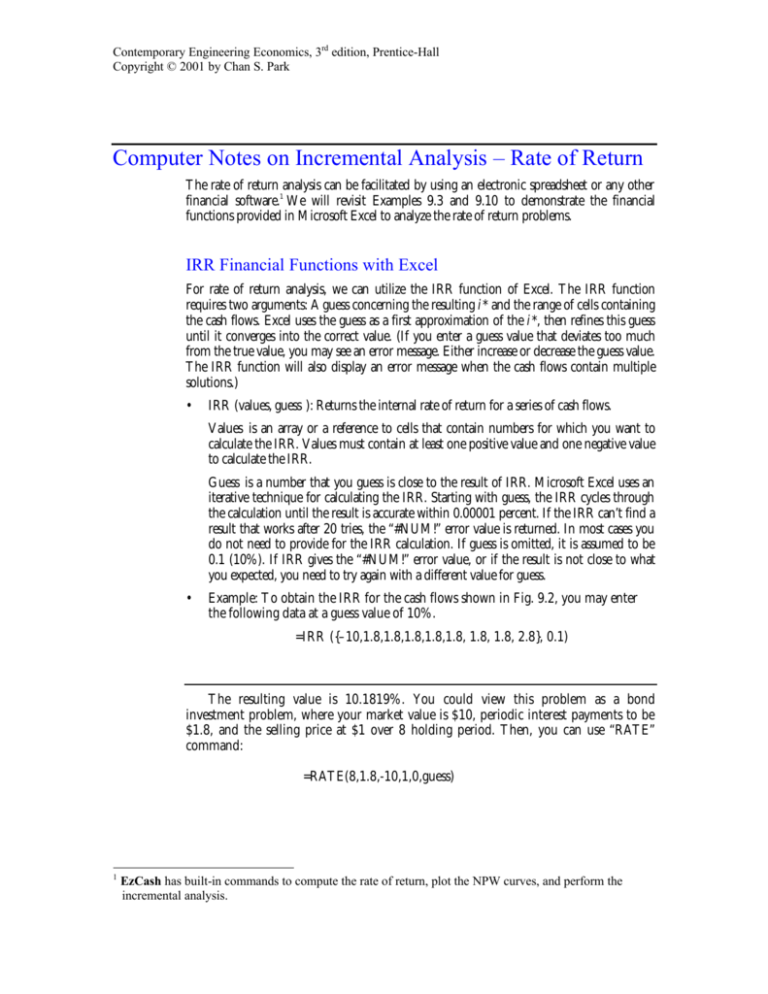
Contemporary Engineering Economics, 3rd edition, Prentice-Hall
Copyright © 2001 by Chan S. Park
Computer Notes on Incremental Analysis – Rate of Return
The rate of return analysis can be facilitated by using an electronic spreadsheet or any other
financial software.1 We will revisit Examples 9.3 and 9.10 to demonstrate the financial
functions provided in Microsoft Excel to analyze the rate of return problems.
IRR Financial Functions with Excel
For rate of return analysis, we can utilize the IRR function of Excel. The IRR function
requires two arguments: A guess concerning the resulting i* and the range of cells containing
the cash flows. Excel uses the guess as a first approximation of the i*, then refines this guess
until it converges into the correct value. (If you enter a guess value that deviates too much
from the true value, you may see an error message. Either increase or decrease the guess value.
The IRR function will also display an error message when the cash flows contain multiple
solutions.)
•
IRR (values, guess ): Returns the internal rate of return for a series of cash flows.
Values is an array or a reference to cells that contain numbers for which you want to
calculate the IRR. Values must contain at least one positive value and one negative value
to calculate the IRR.
Guess is a number that you guess is close to the result of IRR. Microsoft Excel uses an
iterative technique for calculating the IRR. Starting with guess, the IRR cycles through
the calculation until the result is accurate within 0.00001 percent. If the IRR can’t find a
result that works after 20 tries, the “#NUM!” error value is returned. In most cases you
do not need to provide for the IRR calculation. If guess is omitted, it is assumed to be
0.1 (10%). If IRR gives the “#NUM!” error value, or if the result is not close to what
you expected, you need to try again with a different value for guess.
•
Example: To obtain the IRR for the cash flows shown in Fig. 9.2, you may enter
the following data at a guess value of 10%.
=IRR ({–10,1.8,1.8,1.8,1.8,1.8, 1.8, 1.8, 2.8}, 0.1)
The resulting value is 10.1819%. You could view this problem as a bond
investment problem, where your market value is $10, periodic interest payments to be
$1.8, and the selling price at $1 over 8 holding period. Then, you can use “RATE”
command:
=RATE(8,1.8,-10,1,0,guess)
1
EzCash has built-in commands to compute the rate of return, plot the NPW curves, and perform the
incremental analysis.
Contemporary Engineering Economics, 3rd edition, Prentice-Hall
Copyright © 2001 by Chan S. Park
Incremental Analysis with Excel
To solve Example 9.10, enter the cash flows for both models over the analysis period (6
years) as shown in Exhibit 1. The incremental cash flows in column E are obtained by
subtracting the cash flows of CMS from those of FMS. Using the IRR function at a
guessed interest rate of 10%, you obtain the i* value of 12.43%, which indicates that
the CMS option is preferable.
Exhibit 1 Excel’s output: An incremental analysis for data in Example 9.10
With Microsoft Excel Solver , you can conduct the break-even analysis by creating
a worksheet model with multiple changing cells. You can set constraints on your
problem that must be satisfied before a solution is reached. For example, to determine
the level of the investment required for the FMS option to break-even with the CMS
option, you may perform the following steps:
Step 1: Select the “Solver” command from the “Tool” menu. Excel will display the
Solver Parameters dialog box as shown in Exhibit 2.
Step 2: Specify the target cell that you want to set to a certain value, or that you want
to maximize or minimize. In our example, the target cell is $E$14, the IRR on
incremental investment.
Contemporary Engineering Economics, 3rd edition, Prentice-Hall
Copyright © 2001 by Chan S. Park
Step 3: Set “Equal To” to a certain value. In our example, to break-even, the target cell
value must be 15%, which is the value of MARR.
Step 4: Specify the adjustable cells. An adjustable cell is one that can be changed by
Solver until the constraints in the problem are satisfied and the cell in the “set
target cell” box reaches its target. In our example, the adjustable cell is $D$6,
where we entered the investment amount for the FMS option.
Step 5: Specify other constraints if necessary. In our example, no additional
constraints are needed. Press the “Solve” button to start the problem-solving
process.
Solver will display the search result in cell $D$6, which indicates that, to breakeven with the CMS option, the required investment for the FMS option would be
$11,940,061. At any amount less than this value, the FMS becomes a more
economically attractive option. You can perform other break-even analyses in a similar
fashion.
Exhibit 2 Excel’s output: An example of using Excel’s Solver to find the
break-even investment amount for the FMS option (Example 9.10)