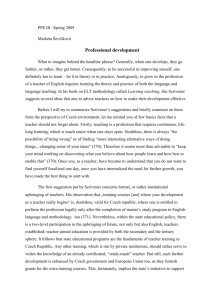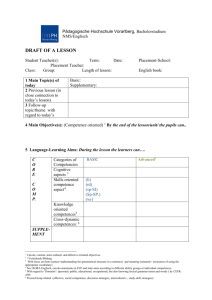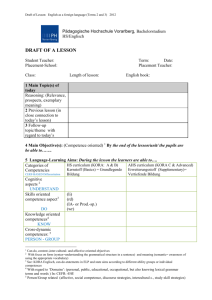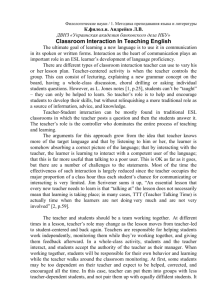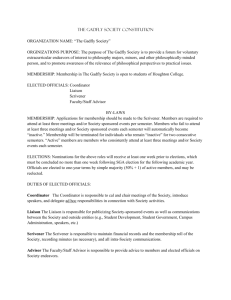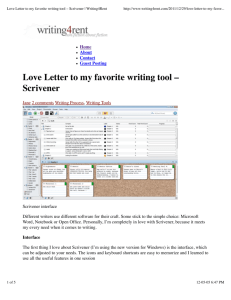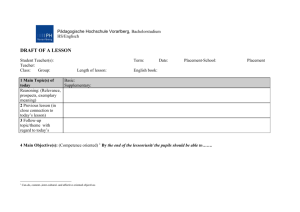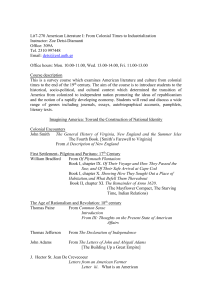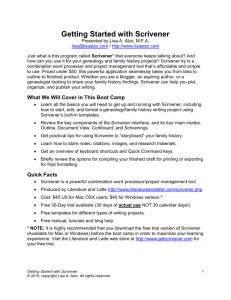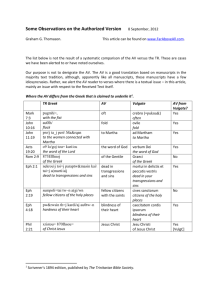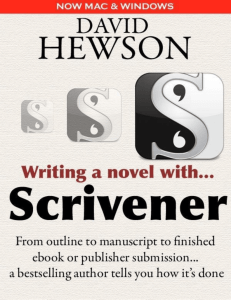Scrivener! - Yuvi Zalkow
advertisement

Scrivener! yuvizalkow.com Yuvi’s First Apology enormous Scrivener has an number of features... Today we will only cover a small crosssection of features... Vaguely Accurate Agenda What isn’t Scrivener? What is Scrivener? Key concepts Less obvious features Walkthroughs Scrivener is not a word processor What is Scrivener? “Scrivener is aimed at writers of all kinds... who need to structure a long piece of text while referring to research documents.” “Scrivener is a ring-binder, a scrapbook, a corkboard, an outliner and text editor all rolled into one.” “Scrivener is intended to be a kind of ‘writer’s shed’ for those of us who don’t have a spare shed.” What is Scrivener? “One of the key philosophies behind Scrivener is that it shouldn’t try to force you into a particular workflow.” “It is primarily intended to be a first draft tool... often you will want to take your draft to a dedicated word processor or layout program for final formatting.” Scrivener is more important to me than my own family. [not really true but needed a third bullet...] Scrivener Purchase Info Available for both Mac and Windows (iPad coming soon!) Available from the Literature and Latte website: http://literatureandlatte.com/ Available from the Mac app store Free 30-day trial $45 for a license Student discount available Tutorials! Literature and Latte’s video tutorials: http://www.literatureandlatte.com/videos.php Yuvi’s tedious one-hour video tutorial: http://yuvizalkow.com/videos/scrivener Scrivener’s interactive tutorial: from the menu, select “Help > Interactive Tutorial...” Scrivener’s manual: from the menu, select “Help > Scrivener Manual” Scrivener Support: http://www.literatureandlatte.com/support.php Key Concepts (1 of 2) The Binder Research The Four Views Inspector Search Compiling Key Concepts (2 of 2) Toolbars Title, Synopsis Label, Status Writing Targets Syncing Preferences Less Obvious Features Customizing Label & Status Annotations, Comments, Highlights, Footnotes Format menu Document Notes, Project Notes Snapshots, Change Tracking Document menu Collections Split Screen Other Notes Learn the keyboard shortcuts!!! • Scrivener Manual: Appendix A (also page 387 for creating your own shortcuts) • http://scrivenerwriter.com/all-the/all-the-keyboard-shortcuts/ • Do a search for “Scrivener keyboard shortcuts” and you’ll find many other resources! Walkthroughs Creating a New Document Importing into Scrivener Outline or Mind Map Import into Scrivener Using Label and Status Compiling an Output Q&A the end Import Hints Format a temporary document as desired Select Scrivener > Preferences > Formatting... Click “Use Formatting in Current Editor” Select File > Import... choose the document to import Select Document > Convert > Formatting to Default Text Style Use Document > Split to split the document into pieces Label & Status Hints Click a Label or Status in the Inspector and select Edit... This should open up a new window. Use this window to change the names and colors. Use the View > Use Label Color In... menu to determine where you see the label colors. Use View > Corkboard Options > Show Stamps to turn on the status stamp.