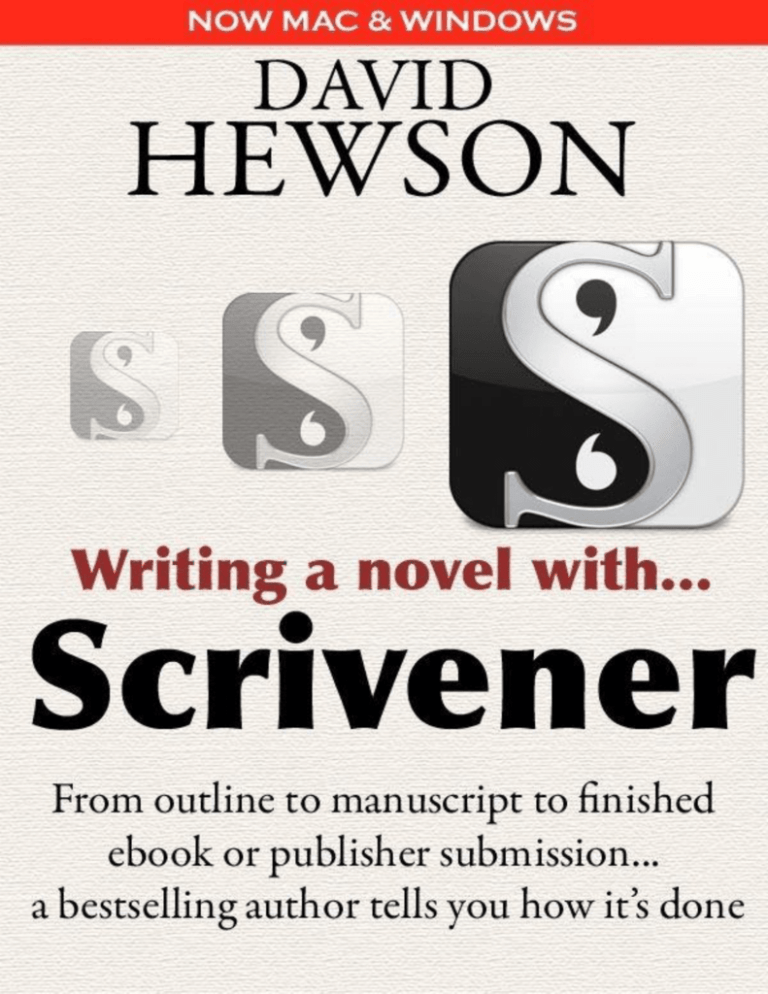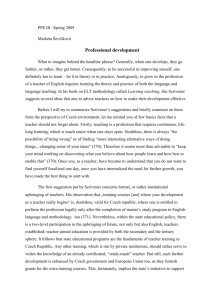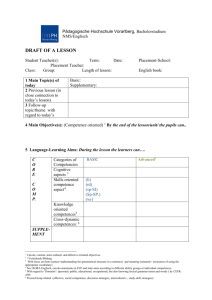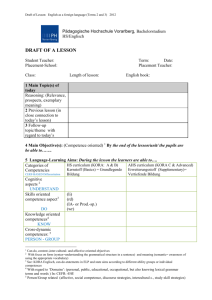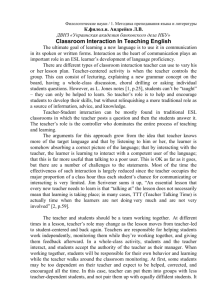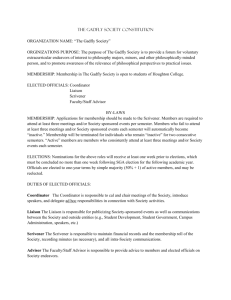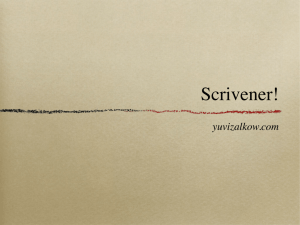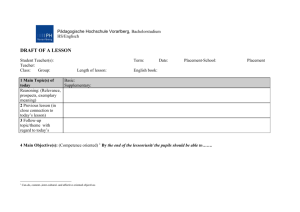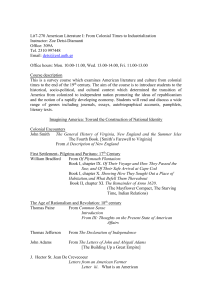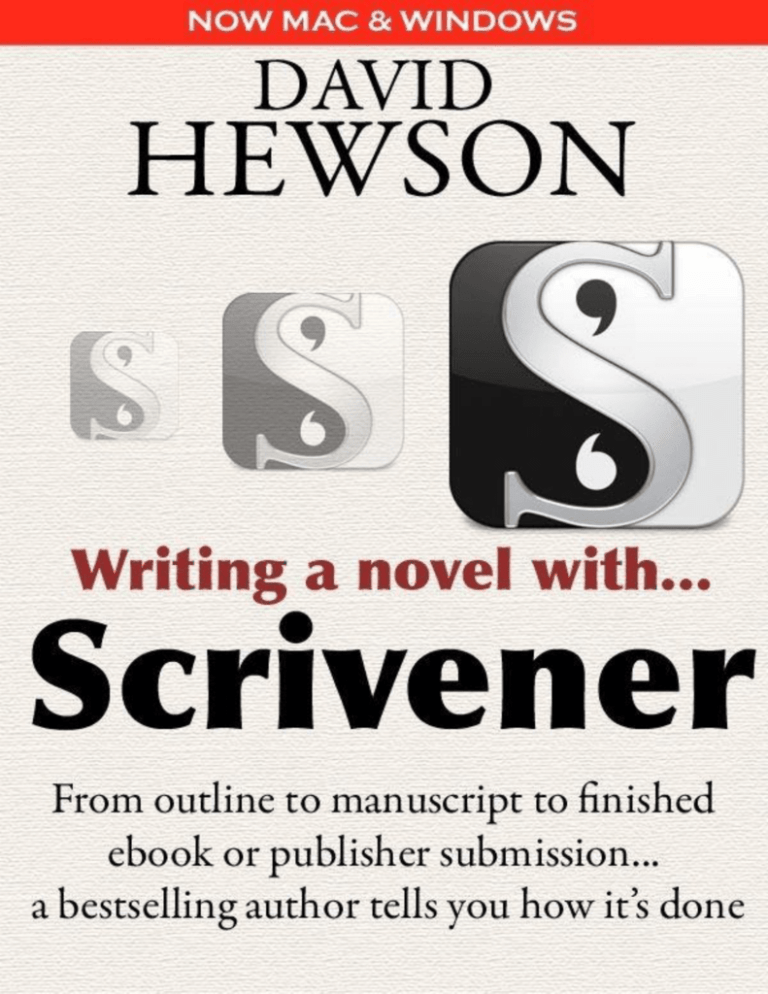
Contents
Title page
Copyright page
About the author
Introduction
Understanding the basics
The main screen
The Binder
Structure
Seeing your work
Unplaced scenes
Useful folders
The Editor
Choose your weapons
Clear the pitch
Composition mode
Typing
Multiple screens and QuickRef
The Inspector
Synopsis
General Meta-Data
Notes
Reference
Keywords
Snapshots
Comments
Work in progress
Backups and Dropbox
Creating your story
Collections: viewing your story
Statistics and word counts
Project Notes
Scratch Pad
Revision
Version management
IPads and tablets
PDF revision
Kindle and iBooks
Printing
Collaboration and other platforms
Simplenote
Dropbox sync
Working in plain text
Collaboration in Word
Compile
Export to Word
Export to ebook formats
DTP it isn't
Book Contents
Separators
Cover
Formatting
Layout
Transformations
HTML Settings
Replacements and statistics
Meta-Data
KindleGen
After exporting...
Final thoughts
Keyboard shortcuts
WRITING A NOVEL WITH SCRIVENER
By David Hewson
From outline to manuscript to finished ebook or publisher submission… a bestselling author tells you
how it’s done
Writing a novel with Scrivener
©David Hewson 2011. All rights reserved. No part of this work may be reproduced in any form
without prior permission of the author.
This is a commercial work designed to help budding authors take one more step along the road to
getting their own books published. If you didn’t pay for this book you’re going to find it hard to complain
if people start ripping off your own writing. So please — don’t support book theft. Pay the modest sum
that authors ask in return for their labour.
Edition 3, November 2011
About the author
David Hewson is the bestselling author of more than sixteen novels published in more than twenty three
languages. His first book was made into the movie Semana Santa and his Nic Costa crime series set in
contemporary Rome is in development as TV movies. He is currently writing two novels based on the
award-winning TV series The Killing based in Copenhagen. Before becoming a full-time author he was a
journalist on the Times, Independent and Sunday Times, writing a popular weekly column on technology
for the Sunday Times for a decade until giving up journalism for books. He blogs regularly on writing,
technology and the publishing world at www.davidhewson.com/blog.
Introduction
I wrote my first book on a Commodore 64 using a word processor that came on a cassette tape.
Fortunately it was never published. Over the ensuing thirty years I’ve used everything from Sinclair’s
curious little Z88, IBM compatibles and, for most of that time, a bewildering variety of Apple Macs. In
that time I’ve probably bought just about every piece of writing software available… and found it
wanting.
Until, that is, in 2007 I came across a then largely unknown piece of shareware called Scrivener. Today
it’s a given that professional authors who use Macs will, when they get together, begin a conversation at
some stage of the evening about how great Scrivener is. Countless writers I know rely on the program that
seemed to come out of nowhere somehow understanding instinctively how we really wanted to work.
With a Windows now available Scrivener’s success as — let’s say it — the first program for writers, not
typists, seems assured.
So what does this book have to add to the Scrivener community? Something unusual and unique, I hope,
and that’s a sense of perspective and very close focus. Scrivener began as a program largely for creative
writers. Over the years, as it’s developed, its distinctive features have caught the eye of people far beyond
the fiction community. If I were still a newspaper columnist I’d be using it both to write each one and
store back issues, readily available and searchable through a single master document, not as closed
individual Word documents stored in a folder. Academics love the search and information storage
features which allow Scrivener to act as a filing cabinet for everything from web pages to pdfs, audio and
video. Students, too, have taken to it for papers and theses. You can even use the program to write
professionally-formatted movie, TV and stage scripts.
It has, in short, grown in stature and power, gaining a wealth of ambitious tools and abilities far beyond
simple writing alone. From the point of view of an author, Scrivener is now much more a story
development medium than a very finely-tuned creative word processor. There are so many different ways
you can approach a novel when you fire up a Scrivener window today. Which one do you choose? Which,
among Scrivener’s many fascinating and innovative features, do you decide to adopt and develop, and
which to set aside?
Most of us set out to master software. With a program like Scrivener this is a mistake. In order to make
the most of it, we need to focus on the tools that matter and leave the rest to other writers, in other fields,
who need them. So this is a guide to economy, a series of approaches to Scrivener designed for one
purpose only: to speed and enhance the writing of a full-length novel. I’ve written seven of these in
Scrivener since I first discovered the app back in 2007, the last, the book of The Killing, some 215,000
words in length. What I’m presenting here is the process I’ve refined while hammering out those million
or so draft words along the way.
I write for a living, not as a hobby. I don’t have time to play with software or hours to fritter away
trying to come up with new ways to achieve old tricks. My goal is to write, revise and deliver a good,
original book as quickly and efficiently as possible and then to move onto the next. To do that I need to
tailor my use of Scrivener to the complex and structured process of putting together a full-length novel of
100,000 words or more.
What you will find here are my answers to that challenge. A set of strategies that turn Scrivener into a
formidable tool for harnessing the creative energies I can bring to bear to each new project. No software
will write your book for you. No program can make the creative side of writing easier. But Scrivener
transforms the mountain ahead so that it’s a sight more manageable to climb. Provided, that is, you become
proficient in its key features for fiction writing and studiously ignore everything else that adds nothing to
the process.
This is not a comprehensive ‘how-to-use Scrivener book’ but my own tactics for using this unique
software to write a novel. Scrivener can do a lot more than this. If you want to explore its many other
features I suggest you read the excellent manual that comes with the program and try some of the tutorials
and product videos. The routines I outline here are not set in stone by any means — I will adapt them to
different styles of projects if I need to. So feel free to cherry-pick, change, ignore and invent your own.
Scrivener is more than a tool for writing. It’s a language for developing and honing the complex set of
ideas and challenges that go to make up a book narrative. There is no one-size-fits-all solution for every
author, or even for every book. But I hope this introduction to the program’s many exciting possibilities
helps you find your own way to transfer that novel from your imagination to the page, be it paper or
electronic.
Finally, two practical points. Before working with these exercises and suggestions you should
familiarise yourself with the basics of Scrivener. There’s an excellent interactive tutorial available from
the Help menu. This guide is not a replacement for that, but a way to use the software for the specific task
of novel-writing. Secondly, Scrivener first appeared on the Mac but is now available on Windows. This
new edition reflects the release of the much-anticipated Windows version. Most of the advice here
applies to Windows and Mac users alike but not all, as I have noted in the text from time to time. You will
notice variations and visual differences between the two programs (the screenshots throughout this book
are mostly from the Mac version). Some elements, the OS X thesaurus and dictionary for example, are
strictly Mac-only and will be labelled as such. Other options are missing in the first Windows release but
may be added in later updates. Where possible I have tried to list both Mac and Windows ways of
performing key actions in this new version. A list of the shortcuts, for both Mac and Windows, which I
find most useful is also included at the end of the book.
Please bear in mind too that Scrivener is a work in constant progress which makes it very difficult for
any book such as this to be entirely up-to-date. The basic advice here is general and will be applicable
for the near future, but some terms may alter slightly. If in doubt, check with the Scrivener help file,
forums and wiki for any updated changes to the program.
The examples in this book are based on my own author template for Scrivener which is available for
free on my web site at http://www.davidhewson.com/free-scrivener-template/
Many thanks to Keith Blount, Scrivener’s inventor, for his help with this book… and even more for
inventing Scrivener in the first place.
Understanding the basics
Scrivener is unique in many ways but one particular concept sets it apart from most other writing
software on the market: it understands that novels are composed of mosaics of related yet discrete ideas,
scenes and narrative elements, not a single, homogenous chunk of text. Until this program came along
writers were usually forced to work in monolithic, sometimes monstrous documents which contained a
single work in a single file running to 100,000 words or more.
For those of us old enough to remember the days when word processors couldn’t handle more than a
few thousand words without choking, this new-found power — to be able to run from one end of a fulllength book to another without swapping files — seemed, at first, attractive. But it runs against the nature
of fiction, and in the end makes it harder to manage that prolix, sprawling creature that is a book.
Stories are pointillistic paintings in text, not slabs of paint slapped on vast, plain walls. Scrivener very
cleverly enables the writer to examine his or her story from a variety of viewpoints. The macro of the
conventional word processor, in which you can view the story as a whole. The micro of a single scene or
chapter, viewed and edited in close focus. And, something completely new, the non-contiguous view: the
facility to see a work from an entirely different perspective, that of time, of the point of view of a
particular character, even a location. In other words those multiple documents can be viewed and worked
with as if they were a single word processing file, something called a Scrivenings session in the program.
This is such a fundamental building block in a Scrivener project it needs to be grasped from the outset.
All the previous restrictions that hamper and limit storytelling fly out of the window when you understand
the freedom that comes from working with Scrivener’s navigational and management strengths.
Yes, you can, if you like, use Scrivener as a standard word processor, writing your book in a single
document. But to make the most of this very powerful program you should learn to work the way a writer
would have done in the days of pens and typewriters: in sections, parts, chapters and scenes, individual
elements of a greater whole that can now be shuffled around as easily on screen as a paper-based writer
of yesterday might have done with his typed or handwritten pages.
In Scrivener you write, as someone once put it, ‘in bits’. Imagine a digital filing cabinet full of
individual folders, each with its own subsidiary folder or file of documents. Picture a way in which you
can move, delete, rewrite or copy every one of those individuals files or folders, then reshuffle them at
will. That’s the way that Scrivener works. The days of awkward cutting and pasting scenes around a
single, bulky manuscript are gone. You’re free to experiment at will — and go back to the original at the
click of a button.
First, let’s find our way around the program.
The main screen
This is Scrivener’s main screen. You have the usual toolbar at the top. This can be hidden through the
View command if needed. You can also add to it and view a ruler and format bar if you want (though as
we’ll soon discuss, novel writing needs little in way of formatting so you should, if at all possible, avoid
this).
If you’re to get to grips with Scrivener you need to understand the function of three key areas here. The
column on the left, which contains the navigation structure of the manuscript and related documents. This
is known as the Binder. The central window, which looks like a standard word processor (and pretty
much is) which is called the Editor. And, on the right, the Inspector which holds information — MetaData — about the individual documents which make up your manuscript.
The Editor is the place to do most of your work since it’s where you write. The Binder will allow you
to manage, navigate and rearrange the elements of your story. The Inspector is where you will, when you
need to, annotate and attach information to each individual element in the book, from the date it was last
edited, to its status during revision, links to external web pages, comments, and copies of previous
versions.
You don’t have to see all this information on the screen at the same time. If you’re working on a laptop
or simply want a clearer screen go to the View menu and hide the Binder (Option-Command-B Mac, CtrlShift-B Windows) or the Inspector (Option-Command-I, Ctrl-Shift-I Windows) when you don’t need
them.
The Binder
The name gives it all away. The Binder is just that: a container for all the documents that go into the
writing of your manuscript. Not all of these are parts of your finished book as we’ll see. But for now let’s
focus on the elements that are headed for publication, since you’re going to be itching to write something
before anything else. It’s very easy to see the ‘book’ part of your manuscript above. It’s everything inside
the Manuscript (sometimes also referred to as Draft) folder at the top. This is where your working book
files are stored.
Scrivener, remember, sees books the way authors used to regard them before the computer was
invented: as collections of related elements, not a single chunk of text. Before you need to get going on
your project you should decide how your book is going to be divided. You can change your mind later on
but understanding something about manuscript structure will save you work down the line and perhaps
clarify your thoughts on what you’re trying to achieve.
Structure
Books can be broken down in several ways. The usual ones — and there’s no need to go beyond the
usual for most of us — are Parts, Chapters and Scenes. Classical books often feature Parts. Take Arthur
Conan Doyle’s A Study in Scarlet, for example. This begins…
PART I.
(Being a reprint from the reminiscences of John H. Watson, M.D., late of the Army Medical
Department.)
Chapter 1 Sherlock Holmes
Scene
Many modern books will break down simply into Chapters and individual Scenes — elements that take
place in a single ‘act’ usually seen through the viewpoint of a single character. In other words…
Chapter 1
Scene: Sherlock goes to Cambridge
Scene: Sherlock comes back
Chapter 2
Linear thrillers may consist of nothing but scenes one after the other. In this case, and for multiple
scenes within chapters, they will be separated in the finished manuscript by a line break usually with a
centred hash sign #, if you’re sending the book off to an agent or publisher. For an ebook you will simply
insert a new line. Don’t worry about any of this at the moment. The work will be done automatically for
you by Scrivener when you come to compile your manuscript. Forget about numbers for Parts and
Chapters too. Again they can be handled automatically.
Numbering scenes is optional and in my view anything optional is best avoided. Why make work for
yourself? What you should be focussing on at the beginning of your project is writing and structure, not
format and numbering. So just ask yourself: what kind of project is this? A vast, all-consuming tome that
will need to be structured from Parts down? A simple, linear narrative that needs Scenes alone? Or, more
usually, the middle ground which is where most fiction lies: Chapters with individual Scenes?
For the sake of this exercise I’m assuming it’s the first which is why our structure in the binder looks
like this.
You create folders by clicking the little folder button at the foot of the Binder. You can put folders
within folders, and then your scene documents within the relevant folders. Scrivener will also allow you
to create hierarchies of documents too. So I could, for example, have made either Part or Chapter a
document and the document would look and behave much the same way.
Why don’t I do this? Because Part and Chapter don’t need any text in them. For this non-fiction book my
sections do have text, for introductions, for example. So here my folder structure looks like this.
But you don’t need that extra element of complexity. So forget it. Scrivener is a rich and interesting
beast, remember. If you spend your time trying to learn every last thing it can do you’ll never get around to
writing anything. Get a handle on what you need and then move on.
Seeing your work
Scrivener’s key facility — the ability to see a project in terms of a single scene, parts or the entire
document — is handled through the Binder working with the three options in the View Mode which you
can see at the top of the screen.
You begin by selecting the documents you want to work with in the Binder. If it’s a single file, just use
that. If it’s a chapter or part, select the folder. If you want the whole book, choose the topmost folder, the
Manuscript icon in my template, Draft in Scrivener’s own. The way your project will be displayed will
depend on which of the three buttons you choose. The first is Group and that will give you a
straightforward and recognisable word processing document, either a single scene if that’s what you’ve
selected or multiple scenes, chapters and parts for larger sections. Editing multiple documents in a single
view like this is called a ‘Scrivenings’ session in the program manual. Most of the time you won’t even
notice you’re doing anything but working with what appears to be a single document.
The second icon is the Corkboard view. This will bring up your individual files as cards on a virtual
corkboard, with the scene title and any synopsis information you’ve filled in for each element using the
Inspector (we’ll come to the Inspector in more detail later).
The Corkboard is an outlining and brainstorming tool. You can use it to play with ideas, create new
scenes, shuffle around existing ones. When you move the card in the Corkboard everything attached to it
— including the text of the scene — moves with it. So you can forget about all that tedious cut and paste to
move things around in a manuscript. It’s now as easy as dragging things around. You can, of course, do all
this in the standard view just using the names in the Binder itself (and personally I tend to handle what
little outlining I do there, not in the Corkboard).
The third icon is the Outliner.
This will give you a table-based outline view which performs pretty much the same function as the
Corkboard. When writing you will usually be in Group mode. Choose the outlining system you prefer — if
you need it.
Unplaced scenes
If you’re using my Scrivener template you’ll find a folder in it marked ‘Unplaced Scenes’. This is my
invention. Use it if you find it works or adapt the idea (someone recently wrote to say he used an
Unplaced Dialogue folder too, for example). For me this is a very simple tool. Often when I’m working on
a narrative I will come up with scene ideas that have no obvious place in the current narrative structure.
For example, I may know that A has to happen in order for B to make sense. But I’m not sure exactly how
or when A occurs.
In this case I simply create a scene, possibly with a synopsis, and put it in the Unplaced Scenes folder.
If it turns out to be a good idea then I will, at some stage, reach a point in the book where I see exactly
how it can be used. If not… nothing’s lost. There’s no reason whatsoever you can’t actually write that
unplaced scene either. Writing outside the linear chronological order of the book can make for interesting
creative results, and give you the chance to work on the project when it might feel stuck in the straight
linear timeline of the narrative.
Useful folders
Not everything that appears in the Binder is intended for the finished manuscript. Some of the automatic
folders are specifically excluded from the final compiled document so that you can use them for notetaking, reference and other features. You can always tell whether a document is due to be compiled as part
of the project by looking in the Inspector here.
If ‘Include in Compile’ is ticked for a file in your Manuscript folder then it will come up for export as
part of the project (though you can still exclude it in the final compile process as we shall see). It will be
ticked by default and usually you will want to leave it that way since the Manuscript or Draft folder is
exclusively for the book itself. You may find that documents outside the Draft have this ticked too but
don’t worry about it. Under normal circumstances — and novels are normal to Scrivener — only those
files inside your Draft folder will be exported.
Scrivener’s templates come with a variety of different management folders. If you look at my template
you’ll see I’ve pared these down to five (on the Mac you get pretty and customisable icons, on Windows
they will look somewhat plainer than this, but do the same thing).
They are: Themes, Characters, Places, Research and To do. Themes is a place where I can note down
general feelings about the purpose of the work in progress. Reminders, if you like, of why I’m writing it in
the first place.
Characters is the place to note down descriptions and observations about the people in the story.
Scrivener’s template breaks these down into forms that ask you to fill in different fields such as
personality, occupation, and conflicts. I don’t like filling in forms so my character folder is simply for
basic text files. The way I work is this.
First of all I will note down a simple, one paragraph description of the character…
‘Nic Costa is a thirty-year-old widowed Rome cop living on his own in a farmhouse on the Appian
Way. He’s a hard-working intelligent detective, a little too soft for his own good at times. He’s very
attached to the people he works with.’
Then, when I reach the point in the story where the character appears, I will simply insert the actual text
typed in the narrative as a second part of the character document. Copy and paste may seem the obvious
way to do this but Scrivener has a quicker, more cunning route. Simply select the text you want to store
then either go to the Menu Edit> Append Selection to Document or right click.
‘Nic Costa smiled and Rossi wished he didn’t look so young. Sometimes they had to arrest the odd
vicious type in the hallowed precincts of the square. He couldn’t help but wonder how much use this slim,
adolescent-looking character would be in those circumstances.’
The text will go at the end of the character entry I created for Costa earlier. This makes for a spare
character description but that’s deliberate. The problem I have with elaborate character construction
processes is that they work out of sight of the reader. This way I have little more information than they
have — which is good because I see characters how they do, not through the lens of an omniscient author.
Back story — subterranean elements that inform and give a narrative texture — is an excellent tool. But
you need to remember: readers don’t see your character cards. All they have to go on are the words in the
book. Fill out your character cards like this and you’re in the same position as they are.
If you like, drag in a photo of someone you think resembles your character. This helps some people
picture their players. Scrivener documents can contain text, pdfs, images, web pages… pretty much
anything you’d want. But, bearing in mind the above, keep it simple.
The Places folder is somewhere to store information about locations that are key to the story. Locations
are like characters in many ways. They need to feel real and they need to be consistent. Keeping a location
card is one way you can try to ensure both. I take photos of all my locations — lots of them. Too many for
a location card to be honest — they live in a separate photo library. But you can still use this for a few
photos, and some key descriptions. And remember: human beings experience the world through more than
sight. A good location is one you can smell and hear and feel too. All those elements should go in the
location card.
Research is a place to put anything you like. Medical or crime documents for someone working in that
field. Historical material if you need it. My work usually involves a lot of research. I prefer to store it
outside Scrivener, in something like Evernote, MacJournal or OneNote. It’s easier to manage that way and
I like dividing the right and left brain parts of writing a book. But you may feel differently, or your
research may be minimal. So give it a try here.
To do. It’s what it says. Here you just put reminders of things that you know need to be done at some
stage, but haven’t been. Checking for repetitions. Looking up a name to make sure it’s not someone real.
Going back to verify a fact. It’s always tempting to think, ‘I can remember that. I’ll keep it in my head.’
Books are big, complex monsters. They will devour all the little, peripheral thoughts you have. Write it
down.
The Trash is what you’d expect too. A place where deleted files go. This seemingly innocuous feature
is extraordinarily useful. It means you can cut scenes, reference material and anything else in your
Scrivener project and never worry about losing it forever. The original will stay in your Trash folder
forever provided you don’t empty it.
Don’t worry about having lots of things in your Trash by the way. It won’t slow Scrivener down. I’m
not going to go into the technical side of things here but, briefly, every Scrivener project is actually a
folder full of different files, not a single, monolithic document. Those bits and pieces in your Trash don’t
weigh down the system at all, so you should just leave them there in case they’re needed.
The Editor
Writing is the fun part of being an author. Until you hit a brick wall when it becomes the worst. You can
use some tactics in Scrivener to get round the latter. The Unplaced Scenes tactic in the previous section is
one of them. Instead of banging your head against the wall in the current scene in the book why not take a
look there and see if you can work on a future one instead?
But really that’s it. It’s your book to write, not the computer’s. Let’s focus on removing as many
obstacles as we can in the Editor, the pane where you will be doing most of your work.
Choose your weapons
You’re going to spend a very long time looking at the words on your screen. So make them appear as
usable as possible by choosing the correct font, font size and line spacing. An extraordinary number of
first-time writers are still saddled with the belief that they must write double-spaced because that’s what
agents and publishers demand. Not any more. Even if they do, Scrivener can format your manuscript
afresh at the compile stage. You don’t need to worry about that now. Just find a combination of font and
line spacing that makes your life easier during the tough bit — writing your book.
And then set it as the default for your project like this.
Go to a blank Editor document and experiment with fonts, sizes and line spacing. I’m a fan of the sans
font Optima at 12 pt on 1.5 line spacing, viewed at 125%. The text is tight enough to give me plenty to see
on screen — which means I can spot repeats and other issues more easily. But it’s still pleasant to work
with. You might also want to try a serif font — the Microsoft one Cambria is very good onscreen.
Typewriter fonts such as Courier and P22 Typewriter work for some people too.
Pick your font then experiment with the line spacing until you feel comfortable. Set a first line indent
using the ruler as you would with any other word processor. Leave your cursor in the paragraph you’d
like to be your default style. Then go to Preferences, Formatting (Mac), Tools, Options, Editor
(Windows).
Just click ‘Use Current’ with the Mac. With Windows the process is less automated. You will need to
specify the font yourself using the italic A button in the toolbar. The font, line spacing and paragraph
formatting you set up in your document will now become the default for every new document you create in
the project. If you do decide to use another font later you can apply it to existing documents by selecting
them in the Binder and going to Documents Convert>Formatting to Default Style. This just converts
selected documents to use the formatting chosen in the preferences (but won't wipe out italics, bold and
suchlike).
And that really is it, for most novels anyway. Books are made from words, not fonts or other pieces of
typography. You won’t impress anyone — reader, agent or publisher — by introducing desktop publishing
into your manuscript. So forget about formatting now and let’s get rid of everything on the screen we don’t
need. Here’s how.
Clear the pitch
First let’s throw out some clutter. We only want to see the tools we’re going to use. So let’s hide the
rest. They’re easily accessed through menus or brought back if we find we need them.
Ruler? Pointless. Hit Command-R (Mac), Ctrl-Shift-R (Windows) and it’s gone.
Format bar? Don’t need that any more thank you. Shift-Command-R (Mac), Alt-right arrow (Windows).
Bye bye.
Toolbar? When you’re learning Scrivener and editing and revising this is very useful. But for writing
alone you could lose it. View> Hide Toolbar. Or on Windows Alt-left arrow (the Windows version has a
shortcut here where the Mac one doesn’t).
If I’m writing and doing nothing else I could lose the Inspector too. Option-Command-I (Mac), CtrlShift-I (Windows).
And if I don’t need to refer to other scenes or see structure then the Binder can go as well. OptionCommand-B (Mac), Ctrl-Shift-B Windows).
This leaves me with…
A naked screen. Pure word processing. Very nice, especially if you’re working on a small laptop. But
in practice I never hide the Binder or the Inspector (though I do get the rest out of the way). That’s because
when I’m writing I use the wonderful Composition Mode/Full Screen View.
Composition mode
At any time when you have documents selected in the Binder — individual or multiple ones — set to
normal editing view (in other words not the Corkboard or Outline) you can hit Option-Command-F and go
straight into Composition Mode (which is known as Full Screen on Windows — just hit F11 or choose it
from the View Menu).
This will give you a black screen and a simple ‘sheet of paper’ with your text on it. You can adjust the
size of the ‘paper’, the zoom level and other issues using the controls which appear at the foot of the
screen when you move your mouse there.
Or play around with Preferences.
This is a wonderful way to work and I really recommend you try to adopt it as your principal novelwriting experience. Other writing apps have full screen modes too but none as ingenious or intuitive as
this. That’s because while you do see something very simple all the power of Scrivener is waiting in the
wings to help too. Move your cursor to the top of the screen and you’ll see all the familiar menus there.
You can view other documents, comments and meta-data alongside your main text then hide them when
needed. When I’m writing or reading my own work this is how I do it most of the day. I only duck out of
full screen when I need to explore other items in the Binder in detail.
Hit Esc at any time and Full Screen disappears, taking you back to the normal layout you had before.
Composition Mode used to be known as Full Screen mode until OS X Lion came along and introduced a
Full Screen Mode of its own. Scrivener supports this on the Mac — click the arrows in the top right hand
corner in the usual way or use Control-Command-F. On the Windows version Full Screen is the
equivalent of Composition Mode on the Mac — in other words the mode you see here.
Typing
I’m assuming you’ve used a word processor before. If you have, Scrivener won’t spring any great
surprises. All the tools you’ve come to expect are there. Most of us will be happy the way these are set up
out of the box. That way you will get curly quotes, spellchecking, and auto-capitalisation of the first letters
of new sentences. You can get obsessive about these things. Should an ellipsis be the typographical
character… or just three dots in a row?
There’s no real answer. Some publishers prefer the first, others the second. So just don’t worry about it.
No one is going to reject your manuscript for minutiae like that. What matters are the words and the story
and the characters. It’s easy — and perhaps tempting as a work-avoidance tactic — to get sidelined into
playing with all these possibilities. But really it won’t take you any closer to your goal: a finished book
someone wants to read.
The one feature which may be new to users of older word processors is Scrivener’s comprehensive
search facility. Go to the search field in the toolbar and enter a term. Instead of bouncing from instance to
instance of the thing you’re looking for, as you will in older versions of Word, Scrivener will list every
document which contains your target term. You can browse through your entire document much more
easily like this, and track down individual elements in a few seconds.
The rest of Scrivener’s word processing features will probably be familiar. For Mac users there is one
oddity to do with the thesaurus — a curiosity of OS X itself, not Scrivener. I want to see the Thesaurus
before the spelling checker on an individual word. To get that I change the Preferences in the standard OS
X Dictionary app so that they look like this.
Then hover your cursor over a word for which you’d like to see an alternative and hit ControlCommand-D. You’ll get something like this.
You can open the panel and go to the actual Dictionary app if you want, and scroll through adjectives,
nouns and verbs if they’re applicable. I don’t know why we just get the American thesaurus in the UK but
that’s down to Apple not Scrivener. It’s pretty good though and if you open the App and play around
you’ll find you can also access Wikipedia that way too.
But now we’re getting into the field of unnecessary distractions. Mac users should stick with that simple
Control-Command-D option. Here, though, is the odd thing that threw me for a while until I understood
what was going on. The thesaurus will only look up the word that is sitting underneath your mouse cursor.
If your typing cursor is elsewhere the word there — which logically, to me anyway, is the one you ought
to be interested in — will be ignored.
In short — forget the cursor, run your mouse over the word you want and try there.
Multiple screens and QuickRef
It’s very common for writers to want to refer to other parts of a manuscript while writing a scene.
Perhaps the two events are related. Or you’re developing a character who was only loosely fleshed out in
an earlier chapter.
There are two very distinct ways of achieving this in Scrivener, one pretty traditional, the other new
(and in my view much better).
The first is that old warhorse the split screen which we’ve seen in word processors like Word for
years. Just type Option-Command-= (Windows Ctrl-Shift-') to split the screen horizontally and
Command-‘ (Windows Ctrl-') to return to a single screen.
This is OK as far as it goes but I find it rather distracting. You can resize the different windows so the
one you’re working on is bigger than the other. But they still seem to have equal significance. Fine if
you’re working on both simultaneously but that’s never the case for me. One is the main document, the
other a reference one.
Scrivener 2 (in other words the Mac version only for now) comes up with a solution for this dilemma.
It’s called QuickRef, a way of opening up a document from the Binder in a small, movable, resizable new
window outside your main document.
You can pull up a QuickRef in several ways, such as selecting the document you want to use and hitting
Space Bar or the icon button in the toolbar. But they mean leaving the document you’re working on then
returning to it. The quickest way is to go to the View menu, select QuickRef then choose the document you
want from the hierarchical dropdown which will list every file in your Binder.
If you want to go back from one point in a document to another on a regular basis another option is to
use Scrivener’s linking facility which is available in both Mac and Windows versions. Select the text you
want to link from and choose Scrivener Link, either from the Edit menu or by right clicking, then the
document you want to link to. This will create a hyperlink much like that on a web page. Right click the
link and you can quickly open the other document as a QuickRef window (Mac) or as a new split window
(Windows).
I highly recommend QuickRef over split windows if you use a Mac.
However you work with multiple and other windows do remember one very simple, sometimes
overlooked feature in Scrivener. Those forward and back buttons at the top of the Editor window work
like those on a web browser, taking you between the documents you have used most recently. Very useful
if you’re hopping around a manuscript out of sequence.
The Inspector
The Inspector is probably the least understood of the three main panes of Scrivener. There’s a good
reason for this. We either know or understand instinctively what the other two panes are up to. The Binder
is our filing cabinet of documents. The Editor is where we write. But the Inspector?
Try to think of it this way: it’s the place where you annotate your documents, adding notes and synopses
and other bits of information, and carrying out management tasks such as backups and tagging items for
retrieval in the future.
It can handle a lot more than that. But I’m focussing on Scrivener as a tool for fiction authors here, not
more specialist documents that could use some of the Inspector’s more arcane features. So this — like the
rest of this book — is a selective view of what it can do from the point of view of a novel, nothing else.
And the answer is, if you take the time to understand its possibilities, a lot.
Synopsis
Let’s begin at the top of the Inspector with the panel marked Synopsis. This is just what it says: a place
where you can write the synopsis for the document concerned, whether it’s part, chapter or scene. You can
type in your own synopsis. Or if you click the little button on the right Scrivener will fill out the space
with the opening text of anything you’ve already written.
After that you will see the synopsis at the top of the Inspector. And you will get the synopsis text when
you move to Corkboard or Outliner view.
You don’t have to type a synopsis at all if you don’t want. Most of the time I don’t because I know
exactly what I’m planning. But if you’re the type of writer who outlines seriously in advance this could be
a very useful tool. Where I do use it myself is in the Unplaced Scenes folder. It’s a great way of adding a
little more description to that scene you’ve yet to fit into your narrative.
General Meta-Data
The next panel down in the Inspector, General Meta-Data, is a place you can record specific
information about the state of the document in question. You can customise this a lot if you want. I see no
need to and unless you have a burning desire to fiddle with things I’d work with it as it is.
The first thing you see is a label option. In the defaults you can set whether the document is a part,
scene, idea or something else. Changing the label doesn’t change the document. A label is all it is. Fiction
tends to be composed of parts, chapters and scenes. You’ve already defined those in the Binder. Do you
need to do the same here too? Only if you want that reminder. Your finished document won’t look any
different if you leave a scene marked as No Label. So I’d skip this option as it stands. Alternatively
change those labels and make them handle character Point of View (POV). Say you have three different
character POVs in the book. Make labels for each and set them for each scene accordingly. You have a
visual reminder of the current POV and, as we’ll see, can manipulate those scenes using that information.
Status is a way of marking down where a document is in the process of writing. The standard statuses
are probably all you need.
I don’t see much point in marking something To Do. If it’s empty it’s pretty obvious that’s the case. But
after I’ve written it for the first time I will set it to First Draft, then Revised on a second pass, and when
I’m happy with it to Final Draft. Remember: this applies only to the single document in your manuscript.
So you can set an individual scene as finished when you’re still unhappy with the remainder of the work.
This is incredibly useful in the revision stage. It means you can keep making passes of your manuscript
and ticking off those scenes you’re happy with then narrowing the work down to those that still need some
tweaking.
Beneath you see a simple time stamp. You can cycle between the date and time the document was
created and when it was last modified. So you can check whether something has been recently revised
even if you forget to change the status flag.
‘Include in Compile’ means the document will be included when the final manuscript is created. Just
leave it checked usually, forget Page Break Before and leave ‘Compile As-Is’ unchecked except for
something like a title page where you want the exact formatting of the Scrivener page — fonts and all —
to be retained, not redrawn, when you compile the final manuscript. Don’t worry if you forget this — it’s
easily corrected at the compile stage too.
The bottom pane in the Inspector serves multiple purposes which you choose through the icons at the
foot. These are Notes, References, Keywords, Snapshots and, on the Mac only, Comments. Let’s go
through those one by one.
Notes
The Notes pane is pretty much self-explanatory. This is place where you can write detailed notes about
the individual document. Don’t use it for a synopsis or a comment specific to a part of the text. This is for
general comments — do I have enough drama here, for example? Should I try a different point of view?
You can also use it for images (nb, on Windows won’t automatically resize images dragged in here as it
does on the Mac so they will need to be small). Just drag them into the notes pane and they can be handy
visual references for describing a place or character. You can call up any of the Inspector elements in
Composition Mode/Full Screen — just mouse over the bottom of the page and use the controls there.
That way a photo of some reference item can be enlarged and sit by the side of your scene as you write
it.
Reference
References are a way to link a particular scene to something else. It could be another part of the
manuscript.
Or it could be a web page or another file on your computer. This is another way of linking to a scene
you’ve written earlier. If you insert that internal reference here it means you can go back to the other
section very easily, as you can through Scrivener Link. Hooking up to external documents and web pages
doesn’t have much use in my work if I’m honest though you may feel differently. As always… if you need
it, use it. If you don’t, skip and focus on the writing.
Keywords
The Keywords function is a way of tagging your document with a word that can be used to manipulate
the document in some useful and unusual ways. Think of them as labels on steroids. This is a very openended feature and can suck you in if you’re not careful. You could, for example, set keywords for different
themes being explored in your work. Nothing wrong with that but I’d offer one word of advice: keep
down the number of keywords if you can. The more you have, the less useful they become.
We discussed earlier using labels to record Point of View characters. Keywords will do this just as
well, if a little less visibly. Say there are four principal characters with the names Costa, Peroni, Falcone
and Lupo. I just give their name as a keyword to the scene in which they are the Point of View (POV)
character. As we’ll see later in Collections, this will allow us to see all those scenes in which they have
the POV and hide the others, which is very useful for continuity and keeping a hold on the storyline.
You can do the same for locations and time zones. Say I’m setting a story in three different periods:
today, 1953 and 1886. I add three keywords for those to the chapters set in the periods concerned. There’s
an easy way to do this very quickly. Go to the edge of the Keywords bar and click on the icon there. You
can then open a Keywords HUD display like this.
Create your keywords then drag them onto the relevant files in the binder, corkboard or outliner. The
keyword will then be applied to those documents (multiple ones too if that’s what you selected before
dragging over the keyword from the HUD). Or you can just type them straight into the Inspector keywords
pane, of course.
Keywords are powerful stuff as we’ll come to see. Don’t let them become obsessive though. Set up the
ones you want, stick with them, and avoid being diverted from writing by playing with options.
Snapshots
The next icon gives you a snapshots panel. We’ll go into this in more detail when we talk Version
management as part of the revision process. For now just take on board what snapshot does. Simple idea.
It takes a complete copy of your existing document and preserves it. So once you’ve taken that snapshot —
Command-5 on the Mac, Ctrl-5 on Windows, or use the Documents Menu — you can rewrite to your
heart’s content knowing your original isn’t gone forever.
Take as many snapshots as you like. It won’t slow down Scrivener. That Scrivener file is really a
folder, remember? Snapshots are stored inside it as separate rtf documents, unused unless you recall them.
But do remember; Snapshots only make a copy of your existing document, not the entire project. You can
select multiple documents and have snapshots made of them. But if you simply select one file in the Binder
and hit Command-5 only that is backed up, and nothing else.
If you want to compare your old document with your new one — this currently only works with the Mac
version — hit the Compare document in the Inspector to get this.
It’s easy to see what’s changed. And you can roll back to the original just by hitting the Roll Back
button. Snapshots will also play an important part when we come to synchronising documents for use with
an iPad, phone or Android device in the Sync section. For now just be happy you have a great way to back
up your work with absolute security. This should allow you to be ruthless in your editing, chopping,
changing and experimenting to see the results. If it doesn’t work you can retreat to the original in a few
clicks of the mouse.
Comments
The last icon in the Inspector pane is the Comments panel (currently implemented on the Mac only).
Scrivener can handle comments in two ways. I don’t think most of us will need both so pick the one that
suits you best and stick with it (and if you’re a Windows user you only have one option).
The first is inline annotation which works with both Mac and Windows (Mac shortcut key for turning
annotations on and off, Command-Shift A, Windows Ctrl-Shift-A). This simply places comments with
special formatting in the middle of the narrative itself.
They’re bright red with that bubble around them (all this can be changed in preferences of course but
don’t bother unless you have lots of time on your hands — it really is only a visual thing). Inline
annotations are very good if you want your comments to be staring you in the face looking so ugly it’s
impossible to avoid them. You can’t hide inline annotations. Those red bubbles are going to sit there until
you deal with them.
This isn’t the way commenting works for me at all I’m afraid. I want my annotations shown when I need
them and hidden the rest of the time. It feels odd to have them running alongside the text of the actual book.
So I use the alternative comments function on the Mac which places a simple yellow note in the Inspector,
date-stamped and with the name of the current user. You can insert the comment through the toolbar,
format menu or use the quick keyboard combination Command-Shift-*. Type in your comment then hit Esc
and you’re back where you were in your narrative.
I find this a very useful way of recording thoughts about individual passages or chunks of text
(remember, we’re making general observations through the Document Notes if we need them). Does a
paragraph need something else? Am I unhappy with the way a scene ends? I just put in a quick comment
and it’s done. The location is marked with a yellow overlay so I can’t miss it. I’ll delete each as I deal
with it to make sure it’s not exported with the final manuscript (though you can leave them there and
suppress them on export too).
Comments can also be incredibly useful when it comes to collaboration as we shall see.
Work in progress
How do you write a novel? I can’t tell you. Everyone works differently. The secret, if there is such a
thing, is to cherry-pick the working habits of others then complement them with your own. When the
process is sufficiently smooth to allow you to focus on nothing but the writing, you can freeze the
experimentation and get on with the hard work, building a plot, characters and a narrative world out of
nothing more than the alphabet.
I can’t emphasise this point enough (which is why I’m saying it more than once). Scrivener is a big and
open playing field for the imagination. It’s easy to be overwhelmed and even obsessed by its possibilities.
There are many more ways to achieve the objectives I outline here than the solutions I give you. But if the
first works, why look for another?
Avoid temptation. You’re here to write, not learn software. Be diligent and practical in establishing
your working methods.
Professional writers get asked three questions so regularly it’s hard to keep a polite smile on your face
sometimes when they crop up. These are…
Where do you get your ideas from?
How do you find an agent?
What do you do about writers’ block?
Oh, and a fourth. I can’t find the time to write my book, what do you suggest?
That last one is easy. Get up earlier, work later.
Ideas? They come from life, not staring at computers. Novels are about human beings. We’re the only
show in town. The standard image of the author as a lone figure struggling away in a solitary attic
somewhere is ridiculous. What on earth does someone like that have to write about? Writers leech off the
world, and to do that you need to go near it from time to time.
How do you find an agent? Sorry, there are no secrets. The way the writing books tell you. That’s all
there is to say.
And then there’s writer’s block. I’m not convinced this exists in all honesty. It’s normally an excuse, a
way of saying, ‘I don’t know where this project goes from here.’ Or, ‘I’d like to finish this book but I’m
not sure I can put in the time and effort.’
You can’t blame either on ‘writer’s block’. The truth is… producing a full-length novel is difficult.
Hard labour. Exceedingly demanding of time you’d probably rather spend doing something else. Unless
you have the commitment and hunger to write you’ll probably fall by the wayside. Most wannabe authors
do.
No computer program is going to save you from moments of doubt and despair. But Scrivener can offer
a little help when it comes to climbing back on your horse. What matters most in a work in progress is that
last word: progress. You need to feel the story’s alive somewhere, even if the words don’t rush onto the
page as quickly as they did before.
It’s tempting to regard unwritten stories as blank canvases demanding an author slap the paint of words
on them somewhere, hoping to find order out of a vacuum. That’s not the best analogy to use. Think of
your work as a slab of marble entering a sculptor’s studio. Michelangelo once stared at a hunk of stone
like that and found David underneath. Most of the time you’re not trying to invent your story. You’re
attempting to reveal it from within the shapeless, amorphous lump that exists inside your imagination. Use
Scrivener well and you can lay down marks and ideas and scribbles for the future, potential waypoints for
the narrative ahead that say, ‘At some point, and I don’t know when, this will be revealed — even if I’m
not quite sure what “this” is or what it will lead to.’
Here are some practical strategies I use as a matter of course with every book I work on. They make my
life easier and hopefully can do the same for you.
Backups and Dropbox
Before we start writing we need to make sure we don’t lose any of those valuable words we’re about to
produce. Only a fool works without backups. Sods’ law stipulates that once you have a solid backup
routine in place you probably won’t need it. Take the risk though… and you could lose everything.
Scrivener comes with some excellent security facilities built in, and it’s very easy to extend them so that
you get, for free probably, the perfect backup solution — one that keeps a safe copy of your file on the
internet, not a local hard drive that can go wrong, be stolen or disappear in an accident.
Let’s look at the basic facility first. Scrivener is very fastidious about saving your work for you. Unless
you’ve changed the preferences it will be saving it every two seconds or so. The older users among us
will still find themselves hitting Command-S automatically once in a while, simply because we’ve always
done that. But really… it’s not usually necessary. You’ll find the backup options inside Scrivener’s
preferences on the Mac and under the Backup tab in Tools, Options on Windows.
It’s very easy to understand what’s going on here. You can turn on automatic backups and dictate when
they happen. They can be compressed into zip files (which doesn’t slow down Scrivener much in my
experience). You can dictate how many backup files are kept and where.
I’m not a great believer in keeping vast numbers of backups created close together. So I just leave
things as they are above. This means that I get a backup every time I close the file, which is usually at the
end of a session of writing.
Out of the box Scrivener will back up the file to a folder on your computer. Here that folder is one I’ve
created called Dropbox and it’s no ordinary folder. This one is created by a very handy web file storage
service called Dropbox (http://www.dropbox.com). In its most basic form — with up to 2gb of storage —
Dropbox is free. It creates a special folder on your computer — Mac or Windows. Everything that goes
into that folder is synchronised to a secure folder on Dropbox’s web servers. So it’s a backup there,
something you can share with others, and accessible from other computers through a web page if
necessary.
This is very powerful stuff and, as we shall see later, a perfect medium for collaborating with others or
viewing documents on iPads, iPhones and tablets. Given the modest size of the average Scrivener project
you could probably get away with the free account’s limitations too, so I heartily recommend you explore
a Dropbox account for a project that is not highly confidential. All online storage entails some security
risk so make sure your passwords are secure and that you understand the security issues involved.
Creating your story
For me producing a book consists of two basic tasks: writing scenes and organising the narrative.
Scrivener’s writing facilities are, as we saw with the Editor, on a par with the best you’ll find in any
professional word processor. The real bonus comes when you start using the organisational powers of the
Binder to the full to shape and reshape your growing narrative.
My ‘workflow’ is very simple. I don’t do much in the way of conventional outlining or synopsis
writing. I think of a few opening scenes for a novel then write them and see how they go. Most standard
novels begin with an established setup: a set of characters and their world are introduced, then they meet a
problem they need to solve. That phase of the story, from opening scene to the problem — whether it’s a
crime, a mystery, or some emotional tangle — establishes the book if you’re lucky. So my first task is
simple. I dream up the scenes which lead to the problem point and type them out, often very quickly, as
simple scene headings. In the eighth Costa book, The Blue Demon (in the US, City of Fear) that opening
sequence looks like this.
See those scenes with numbers and hyphens? They were originally a single scene which I later decided
was too long so I split them using Command-K (Mac) or Control-K (Windows). This gives them the same
name and adds the hyphen and number. You can rename them afterwards in the Binder if you want. I tend
to leave them like this because it gives me some visual feedback on how the structure of the narrative
came about. If you look at this structure carefully you’ll see it tells you a fair bit about how I work. Scenes
haven’t just been split, they’ve been separated by new scenes taking place elsewhere. ‘Visit empty house’,
for example, was originally a single scene. I cut that in half and put in a separate scene, Quirinale
explanation, between the first part and the second. You can also see I divided Quirinale explanation
twice, and reversed the order of the two subsequent parts.
Though you can’t see it here, that opening scene, Quirinale intro, was actually a portion taken from the
climax of the book, moved to the front of the story to add some interesting drama and texture. The scene
marked ‘The kidnapped man’ was the original opening. I just added ‘Three days earlier’ to the top of that
scene so that the book opens in the ‘present’ then goes back into the beginning of the story in scene two.
With conventional word processors moving scenes around is usually a nightmare. In Scrivener it’s a
cinch. You should use this power while developing your narrative. If you’re unsure about the progress or
rhythm of a story try moving a scene around, asking yourself, ‘What would happen if this happened here
instead of there?’ A simple scene shift can make an enormous difference, adding texture and drama
through nothing more than a change in the chronology of the narrative.
Writers starting out often take a deep breath and see extensive rewrites as the only way to fix something
that’s broken. Experienced authors know that big problems are often solved by very small changes — a
deleted paragraph here, altering a character’s age or sex, exchanging day for night. And by juggling with
the story timeline. Scrivener’s comprehensive visual control of the outline makes experimentation very
quick and simple. So use it to play with what you have before deciding upon any drastic and timeconsuming surgery.
Whether you’re working with hierarchies of documents or simply moving scenes around the narrative
it’s a lot easier if you learn the keyboard shortcuts for shifting things in the Binder. This works very
simply. Select the item you want to move. Then use Control-Command (Mac) or just Ctrl on Windows and
one of the direction arrows to take it somewhere else. So the left will raise it in the hierarchy (if you’re
using one). And the up and down arrows will shift it up and down among the other scenes in the folder one
at a time, much more quickly than dragging with a mouse.
And always remember — if you have a burning idea for a scene but can’t quite place where it goes,
note it down and store it in the Unplaced scenes folder. Chances are it will be shouting at you ‘Use me
now’ when you reach the right moment in your story.
Collections: viewing your story
We learned earlier how Scrivener allows you to zoom in and zoom out of your narrative, choosing to
see a single scene, a chapter or the whole narrative in one go. You control the view you have of your
manuscript using the group controls in the toolbar as explained here.
Once you’ve grasped those concepts it’s time — if your project needs it — to think about some more
advanced viewing controls. Imagine you’re writing a book that uses multiple view points, switching from
character to character, past to present, or location to location. In the conventional narrative view it’s
difficult if not impossible to see those different elements alone. You always have the intervening scenes
— from different standpoints — in the way. This hampers your ability to check for continuity, logic and
sense, or to get the perspective of seeing that single thread in your story and nothing else.
Scrivener has solved that problem. Now you can easily turn off scenes based on a wide variety of
criteria so you only see the ones you want. The simplest way is to do this manually. Just select the scenes
you want to see in the Binder using the Command key (Mac) or Control key (Windows) when you click on
the files in the Binder.
If you’re in Scrivenings mode you will see the text of those scenes alone. If you go to Composition
Mode/Full Screen, that’s all you’ll get too.
This is neat stuff, but it’s not even half the story. Let’s set some fixed criteria to make this happen
automatically and view them using the Scrivener feature known as Collections.
I’m going to use the opening section of The Blue Demon as an example. Part One of this book is 27,307
words long and breaks down into fifteen different scenes seen through three different character points of
view: Costa, Peroni and the antagonist Petrakis. There are different ways to separate these out as
collections. Let me try the simplest (or what seems that way to me). It involves keywords. You could do
this if you’d set up your POV records as labels too — just search on labels instead of keywords below.
Remember how to insert them? Click the little key icon at the foot of the Inspector for any scene and you
get the chance to add a keyword. Let me put one in for each of the three POV characters. The entry for
Costa looks like this.
Then I find every scene that has the keyword ‘Costa’.
We now see only the scenes which have Costa’s point of view. It gets better. Every time we look for a
keyword Scrivener will give you the option to create a collection with the name of the search using ‘Save
Search’ above. It takes a jiffy to do all three point of view characters. Once we’ve done that we just click
on Collections in the Toolbar and we see each of the saved searches.
Choose any one and you see all the scenes with that keyword in the order they appear in the manuscript.
And see them instantly. Click on Binder and you get the full narrative, ready for revision or writing, in
normal view or full screen.
To get rid of the Collections click the little x-mark close button at the bottom of the Binder.
This is a very powerful feature. Anything you can search on can be turned into a collection, viewed
instantly at the click of a mouse. Not just keywords either. You could set a collection for every scene that
still has first draft status during revision, for example. As you work your way through the manuscript,
polishing up each chapter, stay inside the first draft collection and you’ll gradually whittle down the work
document by document. Then create a collection for revised draft and tick those off as you move to final
draft status. Scrivener will show you the scenes that need working on — and nothing more.
Statistics and word counts
I’m often asked: how long should a book be? Impossible question to answer. In the UK few printed
novels will come in at less than 90,000 words. In the US there is a sizeable market for books quite a bit
shorter than this, say 60,000 words. With the rise of the ebook and the disappearance of physical print
restrictions… who knows? There’s a market for novellas and short stories which didn’t exist before,
though quite where it’s all going is anyone’s guess.
The truth is a story is as long as it needs to be, and its nature will define its potential market. If it runs
its course over 6,000 words it’s a short story. If you need 100,000 words it’s a novel. If it’s a quarter of a
million you’d better be very good at persuading an agent or publisher it’s worth looking at. And if it’s
45,000 words it’s unpublishable in print in normal circumstances though possible as an ebook.
Do you need to know what length you’re aiming at when you start? I think you should have a rough
idea. I’m not a fan of writing blind hoping something will turn up. I’ve never written a book that turned
into a short story, though I do know people who’ve written short stories that turned into books. Unless you
have a burning desire to produce a short I’d assume you’re in this for the long haul and are aiming for that
90-100K mark. You will, of course, be monitoring your progress every inch of the way which brings us to
a controversial subject: word counts and targets. In principal I’m in favour of both provided you
remember one of the golden rules of the writing business: always allow your dreams to be brought down
to earth once in a while by reasonable expectations.
Word counts can be very illusory. People think, ‘If I can knock out two thousand words a day, five days
a week, that’s forty thousand in a month… so I’ve got a book in ten weeks.’
And pigs shall fly…
The other problem with word counts is they try to kid you the only way to work on a manuscript is to
add words to it. Wrong: sometimes removing words is work too, very necessary work. It’s called editing
and without it a book will never reach its full potential.
So don’t take word counts too seriously. Yes, it’s heartening to set yourself a target for a writing
session and meet or exceed it. But if you don’t get there don’t feel you’ve failed somehow. And
remember: hitting your target with words that aren’t very good isn’t a great achievement either.
My principal use for word counts is to maintain a reasonably uniform scene length. For popular fiction
scenes will usually fall into lengths that don’t vary too much. You don’t want eight hundred words
followed by eight thousand. That will feel wrong to the reader.
You can call up the Project Targets Panel any time either through the Project menu or by hitting ShiftCommand-T (Ctrl-, Windows). In a standard novel project it looks like this for me.
The top line is the target for the entire book. You set it by typing in the target field after ‘of’. Here it’s
125,000 words. As you can see the actual word count for the manuscript is a couple of thousand beyond
this so the green bar runs all the way. If I was short of the target it would give me a visual indicator of
how far I need to go.
The second line is the session target — in other words how many words I want to write during this
particular crack at the work. Again, you decide this by clicking in the field, here set to 1,500, and decide
how many words you want to write. My standard scenes run anywhere from 900 words to 2,000 or so.
Putting the target halfway between gives me a feel of whether I’m under or over, and a visual warning if
it’s by an unacceptable amount.
If you’re pitching for popular fiction I’d advise you to break up your narrative into manageable chunks
of this size. Modern readers are pushed for time and have short attention spans. Ten thousand word
chapters without breaks will stretch their patience. You don’t have to go for the kind of targets I set here.
Some very successful writers produce chapters that rarely run over a thousand words, for example. But
you should try to build some kind of expectation in the reader about how the book is divided. They like
that because they can think, ‘OK, now I can break here and pick it up tomorrow.’ They don’t want to think,
‘I’ll read another chapter’ only to find out the next chapter is four times the length of the previous one.
With printed books you could at least get that three-dimensional feel of a book’s parts. With ebooks that’s
impossible. Readers like surprises, but not that kind.
My work’s unpredictable. Sometimes I skip chapters altogether and produce scenes of around 1,500
words inside parts that will run to between 15,000 and 20,000. At other times, such as in the current
hardback The Fallen Angel, I work with long parts of around 10,000 words comprised of five or six
scenes. Some people would regard my scenes as short chapters and in a book like The Fallen Angel my
parts as long ones. Book divisions are flexible and a matter of taste. Many authors divide theirs into
scenes of the same length but perhaps four or five per chapter. So their divisions would break at around
the six to seven thousand word mark which is probably nearer the norm, if there is a norm (and frankly
there isn’t).
The nature of your tale should dictate the structure. But don’t worry too much about any of this provided
you have divisions, they feel natural, and they allow the reader to break in a logical spot. Breaks in a book
should feel like a pause for breath. Stories, remember, began as narration, not writing. We have natural
pauses as we speak. In writing you need to try to emulate that simple, invisible rhythm, stopping at the
right point so that the reader can pick up the narrative later without feeling they walked out on the
performance mid-scene.
The words and the narrative are what matters so get them down and fix divisions later if necessary. It’s
always easy to go back and break a solid story into smaller parts if need be. You saw how I did this
earlier on with the chopping and changing outlined in Creating your story.
The word count target for the manuscript doesn’t change from session to session. The session target is
reset if you hit reset at any time. Scrivener will remember it if you close the document and reopen it on the
same day, but start afresh if you wait longer than that. You can tinker with some finer points by hitting the
options button. But I doubt most of us need to bother.
In America writers traditionally worked not to word counts but to page counts. Many authors still do.
Scrivener will give you an approximate page count for your individual document and the manuscript as a
whole. Just go to Project> Project Statistics or type Option-Shift-Command S (Ctrl-. Windows). You’ll
get something like this…
The printed page count is an estimate of how many pages your manuscript would run to if printed on an
office printer. I strongly suggest you work in word counts, however, in Scrivener or in anything else. Page
counts were fine when we all used typewriters, the same fonts and sheets of paper. With computers there
are too many variables in the equation for me. Word counts are precise and widely understood throughout
the business. Editors and agents in the US and elsewhere won’t be bothered if you say to them your
manuscript is 100,000 words long.
The other statistical tool within Scrivener is Text Statistics, which you’ll also find under the Project
menu and through Control-Option-Command S (Ctl-/ Windows). If you put this in a single scene you’ll get
statistics for that and that alone. If you read a larger section, or the entire manuscript, in group view and
choose Text Statistics (you’ll need your cursor in the text for this to work) you get stats for everything you
can see on the screen.
There’s not much there you can’t find in the other statistics screens except for word frequency, which is
sorted on a descending basis here by clicking on the Frequency heading. Can you use this to check for
overused words? Possibly. I’ll leave you to decide. Most of the words that appear will, naturally, be very
common ones and frankly I’m not sure I really want to know that I spent part of the previous six months of
my life typing the word ‘the’ 8,713 times. If you saw an uncommon one cropping up in the first half of that
list alarm bells ought to be ringing. But really you should be spotting overused words by reading your
work, not through expecting a computer to pick it up. This may be useful, but it doesn’t save you the chore
of a thorough revise.
Project Notes
As we’ve seen already you can make notes on a document very easily in the Inspector pane for notes.
But what about more general observations, ones that pertain to the document as a whole or simply
represent general ideas?
One often-overlooked feature of Scrivener (Option-Command-P, currently Mac only) is a very handy
separate notepad that will sit in a window alongside your manuscript and let you organise general notes
under tabs.
Double click on a tab to rename it or the plus sign to make a new tab. The entry field can contain text or
images if you want. Because this is a separate window, visible if you want wherever you are in the
manuscript, it’s ideal for keeping a simple diary about your project (a very good idea however you handle
it), making general observations, or as an alternative to the To Do list folder in the custom template that
comes with this little book. Another handy use for this is to chart your progress. When I finish work for the
week on a Friday I always note down the word count for that day. It’s interesting to compare it with where
I was the week before, and sometimes a reassuring reminder that the project is making definite progress.
Do bear in mind that, while Project Notes are part of your Scrivener file, they’re not integrated with
your manuscript. There’s no easy way to export them when you come to compile your document. If you
want exportable notes, use the notes facility in the Inspector which can be included simply with the rest of
the document.
Scratch Pad
Imagine you’re working on one book and suddenly have a great idea for another. What do you do? You
write it down, of course. But where? Scrivener has an answer for that too. It’s called the Scratch Pad and
you call it up from the Window menu (Tools on Windows), Show Scratch Pad.
Here it is on the Mac…
The Scratchpad is like a separate application that runs outside any Scrivener project you happen to be
using at the time and can act as a Scrivener window while you work on a totally different app. On the Mac
it’s very flexible and handles multiple notes which store rich text and images as simple documents given
any title you want. On Windows it’s much more restricted — a simple text window which can be used to
copy or append text to existing Scrivener documents.
Why would you use it? Story ideas would seem the obvious use. Or working information about several
combined projects perhaps. Use your imagination.
Revision
The fiction business is full of hoary old chestnuts. Here’s one of the few to carry a grain of truth. There
are no great writers. Only great rewriters. Revision is a fundamental part of the business of being an
author for most of us. There may be people out there who finish a manuscript, can’t see any way to
improve it, then dash off the file to an agent or publisher untouched. But not many.
Most books need revision. I’d rewrite pretty much everything I’ve ever produced given half the chance,
even the last book to come out. Authors revise books for four principal reasons:
To pick up typos and literals that have escaped previous scrutiny
To delete badly written sections and replace them with something better
To experiment with alternative versions of the basic material
To gain better perspective of the work in progress, seeing it from different points of view, most
importantly, as far as it’s possible, that of the future reader
The key to approaching all four is to appreciate that the last — getting perspective on the work — can
help you manage the other three. If you can take a sideways look at the story you will see things that have
remained hidden before. The simplest way to get perspective is the easiest if you can bring yourself to
bear with it in patience: time. Set the whole thing to one side for a week or a month and then come back to
it afresh. You’ll be amazed how differently it looks. With a bit of luck once-thorny problems will now
look more soluble.
The second-best way to get another viewpoint is to reach for that most old-fashioned of media, paper.
Yes, print it out. Again, you’ll be astonished at the way errors and omissions that were silent and invisible
on the computer screen now shout at you from the page asking, ‘How could you miss me?’ And you can
get the same kind of effect by transferring your work to another medium, say an iPad or tablet. Different
page size, different reading experience, something you can go through on a bus or in the living room, not at
the computer where you wrote the piece… all those new environments will add to your ability to see your
work in a clearer light.
When they’re starting out writers tend to be over-protective about their words. They’re slightly amazed
they’ve finished a book at all and regard it as a precious, delicate item that will break if handled too
roughly. Nothing could be further from the truth. Novels are composed of nothing more than words, all of
them easily changed, disposed of, open to manipulation and constant revision. No fairies die if you hack
out ten thousand words. No one weeps if you change the name of your protagonist to something entirely
different through search and replace. Revision should be approached with boldness and determination.
Remember what that word editing means: cutting. When in doubt, take it out. If you don’t notice the
difference or need the material you’ve excised, you’ve done yourself, and your future readers, a big
favour.
I don’t, unlike some authors, start out on the revision process with a specific target of reducing each
scene by, say, ten per cent. But if you are of that persuasion Scrivener has a great tool to help. Just adjust
the target in the word count option.
Before we come to the review process let’s make sure we’re in a failsafe position to begin the daunting
task of rewriting our book. Honest revision requires courage and ruthlessness. We’ll want to hack away at
our words with the utmost savagery if necessary. But since we don’t know whether these revisions will
work we want to make sure we don’t lose any of the original too. Don’t worry. Scrivener is here to help
provided you take precautions before you begin to slash and burn.
Version management
It’s easy to define the ideal revision process. It’s one where you can edit your existing work fearlessly
in the knowledge that you can go back to the original if you need it.
Scrivener provides the facility out of the box. It’s the Snapshot feature we’ve discussed before. When
you move to a document you want to edit hit Command-5 (Mac) or Ctrl-5 (Windows) and a copy of the
original individual document will be stored and listed in the Snapshot pane in the Inspector. It will be
dated so you know when the copy was created. You can give it a name that means something to you —
‘Version with red car’ for example.
You can create multiple snapshots too. So it’s good practice, before you start your revision, to select
every document in your draft in the Binder and hit that Snapshot key. That way Scrivener creates a backup
of your entire manuscript from the beginning. Delete, rewrite add new sections to your heart’s content.
You can always go back to your original if needed.
To see the difference between your current version and an earlier snapshot just hit the Compare button
(Mac only for now). The changes between the two documents will be highlighted in the sidebar. You can
easily move between them by placing your cursor in the Snapshot panel and using the shortcut key
Control-Command-[ and Control-Command-]. The first will take you to the previous change, the second to
the next one.
Scrivener on the Mac also has a way of showing you in the main Editor the changes you make on
revision passes. Turn on Revision Mode under the Format menu and choose Revision 1. Now you’ll see
that all the text written on this pass is in red. If we choose to go to Revision 2 then it starts to appear in
blue. It’s a very simple concept. Every pass will have a different colour. When you’re happy with the
revisions you remove the revision markings and accept the change into your document.
You don’t have to use revision colours when you’re rewriting. I didn’t use to because I always felt
allergic to coloured type on screen. It just seemed wrong to me, in Scrivener, Word or anywhere else. But
then I used it on this book and it worked very well indeed. So give it a try and see what you think. If
you’re collaborating with another writer on the same Scrivener file this kind of facility could be
incredibly useful, perhaps even vital. For a lone author… I’m not sure. You choose.
My personal revision process tends to be the same. When I’ve finished the first draft I’ll go through the
whole manuscript from top to toe on screen, with snapshots in place beforehand. Then I’ll go to a read
through on another device, such as an iPad, Android tablet, or Windows laptop. Finally I’ll print out the
whole thing on paper and make one final pass before returning to Scrivener and changing those status
labels from Revised Draft to Final Draft.
IPads and tablets
I swore I wasn’t going to buy an iPad when they first came out. I couldn’t see the point of them, for
writing anyway. But later I got talked into it when I saw how popular they were at a great writing
conference in the US called Bouchercon. So I nipped down to that famous Apple store in Market Street,
San Francisco, talked to the people in black sweaters and joined the club.
Now I have an Android tablet too — which frankly I tend to prefer. Even so, with one reservation I’ll
come to shortly, I’m still a touch sceptical about how useful these things are for writing. We’ll look at
some of Scrivener’s options for attempting that later, when we come to Collaboration and other platforms.
But for reading a manuscript and marking up small changes… they’re a possibility.
It’s important to understand that revision is about reading, not writing. You’re trying to see your work in
a different light and mark — not make — corrections and possible changes. To do that we need to export
a copy of a Scrivener manuscript to read in another format and, hopefully, mark up notes we can take back
to the computer for changes and improvements to the original file. In other words you’re using your tablet
as a kind of paper proof of the book, not an editing device in its own right.
You can attempt this in three different ways:
By exporting a version of your Scrivener manuscript to a common text-editing format such as a
plain text file, rich text or Microsoft Word
By creating a pdf that can be marked up with comments on screen
By exporting to an ebook format and reading it as a proof ebook
All I’m afraid currently have some drawbacks which hopefully will disappear over the years as editing
software for tablets improves.
Scrivener exports your finished book using the Compile process found under the File menu. We’ll look
at this in more detail later. But most users will find that the presets work pretty much out of the box and
will let you export to a document format that can be read by other word processors. You can then move
that file to something like an iPad or Android device and read it.
I bought my iPad to do this using Apple’s own word processor Pages, a very cut-down version of
which is available through the app store for the iPad. Pages is a pretty good general word processor on
the Mac. Pages on the iPad is a very disappointing product indeed for anyone hoping to manage a booklength manuscript with it. You can’t hide page headers and breaks, so the limited size of the iPad screen is
not put to good use with a draft view. Any comments made in the manuscript, even in the desktop Pages
app, are not transferred to the iPad version. All you can do is change the words on screen. And
remember… we’re reading here pre-revision. I don’t want to change the original text. I want to be able to
add notes to take back to Scrivener later to use as the basis of a revision pass.
Not easy to do with Pages. Or with much else to be honest even if you try to export as a Word
document. There are apps which will read Word files on iPads and Android devices. Documents to Go
and Quick Office are just two. But Word files produced using OS X’s Word converters often don’t work
well with these apps. You could take a Scrivener export, open it in Word, save it to a ‘compatible’ format
through Word, take that back to the iPad or tablet and try putting in comments there…
But really. Is it worth the hassle? I tried and I didn’t think so. Technology is supposed to be there to
save us time and tedious work so that we can focus our energies on our writing. Juggling formats simply in
order to be able to make basic revision notes — the digital equivalent of a scribble in the margin —
doesn’t make a lot of sense in my view.
The solution is a tablet with a digitiser pen — one that works like a real pen and replaces a stubby
finger or stylus. My current revision device, the Android HTC Flyer, is just such a thing and I love it. I
can export pdfs to it and scribble corrections on them because the Flyer comes with special ereader and
pdf reader software that recognises the pen. I could even mark up a Word file that way if I wanted and
have the scribbles come back into Word, although frankly Word doesn’t look so wonderful on the small
tablet screen. The best solution for me: I can export an epub file into its ereader and scribble on a book
format manuscript there then correct the manuscript in Scrivener (or Word) with the tablet parked next to
my computer screen.
Digitiser tablets that can do this are rare on the ground right now, though I expect they will be common
by the time Windows 8 tablets turn up in 2012. If you want to read more about the HTC Flyer and see it in
action take a look on my blog here — it’s a good place to see my current thoughts on other aspects of
writing too. I think it’s fantastic but, at the time of writing, I don’t know of any other tablet that combines a
digitiser pen with specific ereader and pdf reader software in this way, so it’s very much a one-off.
But let’s look more closely at these two digital alternatives before exploring the logical, old-fashioned
way of doing things (which in my opinion remains the best if you don’t have a digitiser tablet you like).
PDF revision
PDFs are readable on all kinds of devices these days, and with the right client app you can make notes
and comments on them — using your finger or a stylus as a very rough and ready pen — then send the
revision back to your desktop as a reference document for another edit. Scrivener readily compiles your
manuscript to pdf format. There are plenty of readers for iOS, Android and Windows devices out there.
On the iPad PDFExpert here is typical. It can highlight, create typed notes and let you write on your pdf
export. As you can see from the toolbar below you can also search on words and keep bookmarks.
How useful is this in practice? Quite… I can’t type notes on pdf manuscripts happily on the iPad. It’s
too awkward and fiddly for me. So I just scribble and highlight, and for that PDFExpert works… OK. The
problem with all systems that don’t have proper digitiser pens is the same: you need a stubby finger or
stylus to write, and that means you can’t see what you’re writing. I find it very awkward. But it works
after a fashion and the bookmarks feature will remember where you’ve made your annotations and take
you to them very quickly like this.
If you use your tablet as an editing aide — keeping it on a stand by the side of your computer — this can
be a reasonably adequate way to deal with a revise. Have your Scrivener file in front of you for editing
then refer to your ‘notes’ on the device.
Or export your revised pdf file back to your desktop and import it into Scrivener in a folder such as
Research, outside your manuscript. Then you can open it as a QuickRef document and go through your
draft book in Scrivener’s main editor while reading the edit notes in a separate QuickRef window.
Kindle and iBooks
One of the most intriguing new methods of revision is to export your manuscript to an ereading device.
This could be Kindle, an iPad through iBooks, or any one of the other devices using a common ebook
format such as epub. I’ll cover the first two here since they are the most common. For other devices the
process — generating a file, usually epub — is the same.
Viewing a manuscript as if it were a book is good practice. Your manuscript takes on another character
once you see it formatted the way a reader will eventually see it. I don’t allow any work into the
publishing chain without reading it at least once this way. As the technology improves — and it has a
couple of big drawbacks right now — I expect this kind of revision to become as important as a paper
printout. Let me put it another way. My faithful Kyocera laser printer is approaching the end of its useful
life after churning out the drafts of books totalling a million words or more. I don’t expect to replace it.
Let’s look at the easiest way for iPad users first. You follow the routine for exporting an epub file
outlined in the Compile section. When you’ve got your exported epub file go to iTunes and select the
iBooks folder. Then drag the file you produced there. Sync your books there with the iPad and you’re
done. Your draft now appears as a formatted book on the iPad ready to be read.
Apple have produced a very passable ereader in iBooks, one that looks as if it should be good for book
revision. You can highlight, make notes and bookmarks. But for some reason Apple have decided, in the
version current as I write, to make it difficult if not impossible to export any annotations you make. They
don’t come back to your Mac in any easily accessible fashion if you sync your epub file again. You can
email notes to yourself. But who wants to do that? Why should such a simple thing be so convoluted? This
omission has enraged not just authors but many academic users who hoped to be able to stop scribbling
paper notes for reference books and do the job on an iPad instead. It’s downright silly.
Worse is the plain fact that iBooks is an app for the iPad and iPhone alone. Yes, you can read your epub
file in another ereader, such as the excellent free Calibre software. But not in a dedicated iBooks app on
the desktop — even in iTunes the books appear as nothing more than icons. You are, in short, locked into
the way Apple want you to work, which is restrictive, especially when you compare iBooks with its
principal opposition, Amazon’s Kindle platform.
Kindle runs on a wide range of devices, from Amazon’s own Kindle hardware to client apps on Mac
and Windows. It’s available on the iPad and iPhone too, though because of Apple’s closed file system on
these devices you can’t just email your personal Kindle file to the iPad and open it. Instead you need to
sync it through iTunes on your desktop. Choose the Kindle icon in iTunes and drag your file to sync with
that, just as you would drag a Pages or Word file to associate it with your iPad Pages app.
Kindle is a very useful piece of software and works well on the iPad. There’s a very clean interface,
you can make notes and keep bookmarks, do pretty much anything you can do with iBooks. You can also,
after a fashion, share your notes with your desktop and other devices provided you’ve bought the Kindle
hardware. With this any notes you make on the Kindle hardware will be stored in a file called My
clippings.txt. Just plug in your Kindle through USB, search the documents directory and you’ll find it
there. It will include a datestamped copy of any notes you made on your project, stored as a simple text
file.
You can send that file anywhere you like. Unfortunately, at the time of writing, this facility is restricted
to the Kindle hardware, not the client apps for PC, Mac, Android and iPad. Most of these will sync notes
for books you’ve bought through the Amazon store, but not for ‘personal documents’ such as the ones you
upload for yourself.
These limitations on sharing notes are, frankly, a bore. Kindle, iPad or something else altogether,
ereaders are static, separate devices for me mostly. The best way to use them is probably to give up on
syncing back your notes and, as I noted earlier, set the thing on a stand next to the computer. Then use the
screen as a reference for the rewrite. It works pretty well that way, almost as good as a sheet of paper
with scribbles on them.
Short of a tablet like the HTC Flyer with its digitiser pen, which is pretty much a smart paper
replacement, this is as good as it gets. I’m sure things will get better in the future, both through improved
versions of existing products and new rival ones. But the problem always comes down to this. In order to
revise a manuscript you need to be able to write, make notes and other marks. You can scribble very
easily on a tablet, even with a finger. Writing anything more than a word or two is a sight harder unless
you add that digitiser pen and the right revision software. Or use a keyboard… and if you do that you
might as well have a laptop. Agents and publishers can probably handle manuscripts very well on an
iPad. Authors usually need to insert finer detail and that’s more difficult.
But you may feel differently. Don’t let me put you off trying. It’s what works for you that matters — not
my opinion.
Now to revision in its finest incarnation, using the most flexible, inexpensive medium ever invented…
paper.
Printing
My working method for the most important revise of any book is the same as it was when I started out
writing fiction almost twenty years ago: a stack of physical pages. I don’t think that’s going to last much
longer. Digitiser tablets are the way forward. But unless you have one now, nothing beats paper for this
job. It’s cheap, light and convenient. You can read it anywhere and the stuff never bleats about running out
of power or a sudden need for a system update. You can read pages in bed or on the bus, any time of the
day or night. Take a few in an envelope to work. Bury yourself in a seaside bed and breakfast with
hundreds of them for a massive brainstorming session. If paper was a new product everyone would be
raving about it. Instead we take it for granted and all too often seek alternative methods that may be more
expensive, inconvenient and — the most important criticism of all — less effective.
An open mind, a stack of pages and a red pen are wonderful tools for improving any manuscript. All
you need to use them is some way of getting your words out of Scrivener and into a printer.
Scrivener is slightly unusual in this respect. Remember, what you see as a single book Scrivener
regards as a collection of related documents. It will allow you to view them on screen the way you want.
But when it comes to printing…
The easy part first. If you want to proof your project scene by scene it’s simple. Hit the print button and
that’s what you get — a printout of that scene alone. This may be all you need. But my work is broken up
into lots of little pieces so it would be a bit tedious to print them out one-by-one. This is what the Compile
function is for. It’s a way of formatting your entire book for the next stage in the publication process,
whatever that’s to be.
We’ll go into the detail of Compile later since it’s usually the last part of any writing project. For now
the good news is you don’t need to understand this occasionally tricky side of Scrivener. When you want a
printout of your entire book just go to File> Compile and choose this option at the top of the dialog box.
Then choose this option at the bottom.
If you’ve kept the ‘printable’ parts of your book in the draft folder of our template here the presets
should take you automatically into producing a print version of your book as it appears in Scrivener. If
you want to add titles read the more extended discussion of Compile later where I’ll explain things in
more detail. But we’re talking about a personal read-through here so keep things simple. Once you’ve hit
Compile you can either send this straight to an attached printer or save it as a pdf file, whichever suits you
best.
So you get a printed version of your manuscript, much as you would from a conventional word
processor. You can sit back and mark it to your heart’s content.
Here’s one final trick. Most printers are very clever these days. They can print book style documents as
well as plain ones, two manuscript pages to one paper page. On a Mac the print dialog looks like this.
As a Mac user I have to admit I find print dialogs on Windows baffling since they seem to vary from
printer to printer so you may have to hunt around to find your own. Just go to Print and check out the
Preferences. On my installation I find this under the Finishing tab (don’t ask me why this dialog appears to
come from HP when the printer is a Canon).
See what you get here? Your manuscript printed as if it were a paperback. Just as it would be on an
ereader, but without the expense or faffing with file conversions. If you have the time, patience and
commitment I recommend you try outputting your manuscript this way. It’s that ‘perspective’ word again.
We all want the readers’ viewpoints. Seeing your work very much as it would appear in a bookstore, on
paper, in a professional font, is as close as you’re going to get.
Oh, and if you happen to own a duplex printer — one that can print both sides of the paper — you can
almost print a real book to read. That, trust me, is better for manuscript revision than anything iBooks or
Kindle can supply.
Collaboration and other platforms
Few of us write in a vacuum. We may want to share documents with collaborators, editors, agents, or
just friends whose opinions we value. Or perhaps we’d like to look at our work on other devices, such as
the iPad or a Windows laptop, and actually edit parts of our book there. To do this we need to go a
different route to the ebook or pdf method outlined in the previous revision chapter. Here we want to be
able to edit and, if possible, comment directly on a work in progress — in the actual file itself.
The simplest way to share around material, of course, is to pass on a Scrivener file to another Scrivener
user. You can do this between Mac and Windows versions of the app. Here again Dropbox, or some
similar service, is an obvious answer.
There is always a slight risk with keeping Scrivener’s working file on a network drive this way. If a
save is interrupted part way through you could end up with a corrupted document. The risk is likely to be
greater if you’re working in an environment where network connections are frequently interrupted —
while travelling, for example. If you’re sharing a document between two fixed desktops it’s rather less.
So you choose whether you want to take that slight chance, but there is a very easy way to guard against
any data loss. To do this we simply reverse the backup process we adopted earlier for our local
Scrivener file. If you recall, every time we closed that file a backup was saved to Dropbox. Now our
main file is saved in Dropbox, so we simply change the backup details in Preferences to ensure the
backup file on close gets saved to a local directory.
This way, if the network file goes bad, you always have a copy of the last saved version on the machine
of the last person to edit it.
If you do share the same file this way it’s vital you ensure only one person opens it at a time — and that
it’s only open on one machine at a time too. The excellent Scrivener wiki has an extended article on the
important considerations you need to bear in mind when working with Dropbox. If you intend to share
files this way I suggest you read this carefully.
But what do you do if the other person doesn’t have Scrivener? Or you want to edit text directly on an
iPad or tablet? Then you sync Scrivener to external folders. But please note the following solutions are
currently only available automatically through the Mac version. There is no automated Windows sync at
this time.
Simplenote
Simplenote (http://simplenoteapp.com/) is what it says… a free service that lets you sync plain text
notes from a variety of sources and store them securely on the web. You can edit them through a browser
or through a variety of client apps running on desktops, IOS and Android devices. This is, like most of the
solutions we’re about to discuss, a plain text system. In other words you’ll see no formatting at all — no
italics or bold, and no graphics either. Like everything else that isn’t Scrivener it can’t understand
Scrivener’s document structure either. So you’re going to see your Scrivener file as separate text
documents with a tag on the top like this…
That tag tells Scrivener where the document belongs in your manuscript. Do not change these tags. If
you do then you may break the structure of your document (though you’ll have a backup so the most you’ll
lose should be any edits in Simplenote).
Let’s get our manuscript out of Scrivener and into Simplenote. First sign up for a free SimpleNote
account then go to File> Sync and choose the ‘with Simplenote’ option. You’ll be prompted to log in to
Simplenote from within Scrivener and give your project your own tag which will identify all the
documents within the same project. Then you will see something like this screen. It’s best to choose
something that relates to the book itself. So if I were writing book eleven in my Rome series I might go for
‘Rome11’ for example.
The options selected here are the best ones to work with. You choose the documents you want to sync
with Simplenote from the list, which is populated by your draft folder. So when you add new documents
to your project you will have to select them manually to add them to your Simplenote files. The coloured
tick marks will tell you which documents have changed, in Scrivener and in Simplenote, and whether
some will need to be synced in either direction to keep the whole project up-to-date. The Scrivener
manual will explain the colours and arrows in detail if you need to know what they mean or you can click
on the ‘?’ button in the Simplenote sync window. That question mark will open a very informative little
document which will go into more detail. Most of us will simply hit Continue and let the program do its
stuff.
What backup do I have if I change something in Simplenote and want to sync that back into my
Scrivener project? Lots, which is why I wouldn’t worry about those arrows too much. Note that option
‘Take snapshots of affected documents before updating’. Scrivener will automatically take a snapshot of
your Scrivener document and then import the Simplenote version. So if you’ve made a complete hash of
things you can always go back to where you were before the import.
These principles apply to all the sync schemes used within Scrivener. Choose the snapshot option and
you’ll have a failsafe backup. One important point to remember, too, with plain text. What happens if your
document has italics or bold in it? Won’t editing one word in plain text throw out the rest of the document,
removing all the formatting?
No. Scrivener recognises document changes on a paragraph-by-paragraph basis. If you edit in plain text
a paragraph with italic formatting then the formatting will be lost. But no formatting elsewhere in the
document will be affected. Seems a fair enough compromise to me.
Dropbox sync
Dropbox, as we’ve seen, is a good place for placing a Scrivener file for direct collaboration, with a
few reservations. But Scrivener can access those network tools (and other services) for more subtle uses
too, syncing individual documents to remote folders where they can be edited and shared with ease.
Go to File> Sync, External Folder and you’ll see this…
It’s not as complicated as it looks. First you’re going to choose a folder in Dropbox as your share
folder. The defaults for the rest of the options can be left as they are. They act much like those for
Simplenote, except that you will now automatically sync everything in your draft folder without having to
choose items. You’ll get the reassuring knowledge that there will be automatic snapshots of your existing
Scrivener documents before any external ones come along and change them. And Scrivener will now look
at your shared folder when ever you open or close your document. If it finds you or your collaborator have
changed files there it will do the job of syncing and snapshots on the spot.
The big choice you have to make is in the format field. Scrivener offers you three options, plain text,
rich text and Final Draft FDX. The latter is for screenwriters and outside the remit of this book. So let’s
examine the first two.
Working in plain text
As we discovered with Simplenote syncing, plain text is a useful way to view and edit individual
documents in other applications. We won’t see formatting but we will see the main text of the document. If
we edit a paragraph which has formatting in the original Scrivener document then that will be lost when
the changes are synced back to the master file. But only in the paragraph concerned. So we can use any
one of a growing number of editing apps for the iPad and other tablets to access those files through
Dropbox, often directly, and work on our document directly through these exported files.
Let me show you how this works using a very nice editor for the iPad called Elements. Like many of
these apps Elements will only address a specific folder dedicated to its files on Dropbox. So we need to
make a subfolder there to store our exported files there then point the sync in its direction.
Scrivener will then export the text documents of the Draft folder into a new folder called Draft in
Dropbox.
If I go to Elements on the iPad and log in to Dropbox the folder and files sync automatically and look
like this.
As you can see, they have numbering and other code information attached to the heading. Do not mess
with this. It’s how Scrivener recognises the documents and knows where they go in your master file.
Let’s open one of those individual files and add a couple of words to it.
Elements will save those changes automatically to Dropbox. They’ll come back straight to my desktop.
Nothing changes within Scrivener until I either open the original file or close it. Then I see a window
indicating there are changes in the synced files. Scrivener creates snapshots of the affected documents,
imports the changes and closes the Sync window. You will see a notification that a document has been
updated in a new Collection which Scrivener creates for this purpose.
Don’t worry. The rest of your document hasn’t disappeared. Scrivener is simply listing the files that
have changed. You can get rid of this Collection window the way you do any other — click the ‘x’ in the
footer bar of the Binder.
You could use this for your own edits or those of anyone who has access to the Dropbox folder.
This is incredibly powerful stuff. There’s only one thing missing that I can see when it comes to
collaboration, and that’s a way to get people to comment on your documents even if they don’t have
Scrivener. Quite a big ask, you think?
Not really. Let’s do it.
Collaboration in Word
The secret lies in the rich text document format. This doesn’t just handle formatting, it can contain
comments too — Inspector comments, outside the main body of the text, the way, it seems to me,
comments should be handled. Let’s put a comment in here like this (sorry Windows folks, we are still in
Mac-only territory here).
Then we sync to a different Dropbox folder. Not a special one this time. It can be called anything you
like and stored anywhere in Dropbox. But we are going to sync in Rich Text format not plain text.
The syncing procedure is just the same as before. Individual files, with code information in the filename
(which must not be changed) are exported to the Dropbox folder you choose. The difference is that
formatting will be maintained… and so will those comments. Here is the same file seen in Word.
Note, too, that your collaborator could write in his own comments in Word on both Mac and Windows.
When the document is synced back to your master file those comments will come through in your
Scrivener manuscript as Inspector comments. Boy is this cool. I spent six months working on a major
collaboration last year, an audio novel of Macbeth with my good friend A.J. Hartley which was voiced
by that wonderful actor Alan Cumming. I wish we’d had this to work with instead of constantly juggling
Word files to and fro across the Atlantic.
Remember to make sure those files stay in rtf format and don’t get converted to anything else, such as
doc or docx. If that happens Scrivener’s sync routine won’t know how to deal with them.
Plain text or rich, these are very useful additions to the armoury if you want to work with someone else
or edit directly outside Scrivener itself. The principal drawback is you can’t see your project in its
entirety. It’s always going to be a set of individual files, viewable one by one. And, of course, the lead
writer will have to use a Mac because, as I said earlier, sync and comment aren’t available on the present
Windows version of Scrivener.
Compile
When a book’s done it’s time to send it to its next destination. In the publishing world of the 21st century
that can be one of two places — the conventional channels, such as publishers and agents, or the direct-toebook model being pioneered through Kindle, iBooks and other web-based distribution media.
Scrivener’s compile function is the last part in the writing process. Think of it as your publishing
engine. It will take all the various elements of your book and turn them into the completed work you want,
whether that’s a Word file for an agent or a Kindle file for instant transmission to Amazon’s servers. As
part of this process Compile will format the book according to your instructions and the needs of the target
file. It will, if you want it, completely redesign the book, changing fonts, formatting, and stripping out the
reference parts you don’t want included in the final version. This is an enormously powerful tool, one that
professional publishers themselves can use to produce ebooks from Word documents if they wish.
It’s also a touch complex. Happily Scrivener comes with presets for common needs, so you don’t need
to set everything up from scratch. For most users — particularly those who just want to produce a Word
file — the presets will probably be all you need, perhaps with a little tinkering. When it comes to ebooks
a little more work will be required.
Much of the workflow to both processes is common. Exporting to Word is relatively simple — and will
usually require a little work on the other end in Word itself. I wouldn’t be happy sending off a manuscript
on the basis of an export alone. You need to check it thoroughly before despatch — this could be the one
chance you have. So put Scrivener to one side and give the thing a good read-through in Word, which is
how your intended audience will first see it.
For the record Scrivener can export to a very wide range of different formats including, on the Mac,
Final Draft movie scripts and LaTeX typesetting files. Check the excellent Scrivener documentation if you
want to know more about these — though for the novelist they are probably unnecessary.
Export to Word
Your book’s done and you want to send it to an agent or publisher. If you’ve sold books before you
probably know what they want. If you haven’t… how do you know what to send them? A printed
manuscript? A Word file by email?
Here’s a pointer to a truth some would-be authors studiously ignore, and often suffer as a consequence.
The publishing industry is drowning in submissions from first-time writers. How they cope with them I’ll
never know. If you want an agent or publisher to consider your work seriously it’s essential you supply it
to them in the format they require. They will surely have web sites (if they don’t why are you even
thinking of submitting to them?) Somewhere on there you should find their submission guidelines. Read
them and follow them to the letter. If the agency says they don’t accept email submissions don’t send
them one — most likely you’ve just blown your chance of getting considered at all. If you’re asked to
provide a double-spaced printed manuscript then do so (and don’t expect to get it back).
Life is getting easier in this respect. Most agents probably read submissions electronically now, and
will have them reformatted for their ereaders inhouse, so your formatting may not matter that much. But
let’s begin with a printed manuscript export, one you intend to run off at home. You could export this to
pdf and print that. But if an agent starts reading your pages and likes them my bet is they’ll come back to
you pretty quickly and say, ‘Email me the Word file.’ So let’s get through the pain barrier now and extract
your book from Scrivener into the word processing format the rest of the world uses. Oh… and by the
way, please do not get into an argument with anyone about why they won’t accept a Scrivener or Open
Office or rich text file instead. No point — you’ll just be making enemies when you least need them. Word
is the lingua franca of publishing. Accept that and give people what they want.
First go to Compile and, if you’re working on a Mac, choose, from the bottom of the screen, this option.
Yes, I know there are Word formats on there too. But they can cause problems (it’s to do with OS X
converters on the Mac). For the moment that Word compatible rich text format is the safest option, and
you’ll be deprived of nothing along the way. OS X converters cannot handle Word styles I’m afraid so
your outline and style formatting information will not be automatically transferred whatever format you
use. If you’re on Windows, export to the Word format of your choice. You don’t need to worry about
those Mac issues.
If you’ve kept your book entirely in the draft folder of your template you’re almost there already.
Scrivener will select the correct documents in the contents panel of Compile and know exactly what you
want to export.
Let’s move on to the formatting pane first. We’ll meet this again in ebook export where it performs a
very similar function, determining the styling that will be applied to the heading elements of your book and
whether the titles are carried over too.
You’ll always want the document text, of course. Whether you need the title depends. In a non-fiction
book like this you definitely want that, because it describes what each chapter is about. For a novel, titles
are a bit more complicated. If your work is divided into parts, chapters and scenes as we discussed in
Structure you probably want the title box ticked for Level 1 documents or folders. That way a folder
called ‘Germany, 1933’, for example, containing a part of the book, will have that label passed on to the
final manuscript. Sometimes you’ll want chapter titles; scene titles rarely though. And you may want
chapter numbers as well.
Let’s try to deal with this step-by-step. Imagine Level 1 folders are your parts, Level 2 documents your
chapters and Level 3 your scenes. To get separate formatting for each we need to add the third level to
this window. You do this by adding another formatting level with the button at the side of Options like
this.
Now we can make the compile process do something different to each of those document levels. For the
levels covering parts and chapters I want a title. For Level 2 I want the title left out. I’d also like chapter
numbers too. To get Scrivener to add in those I select the Level 1 document and hit Level Settings (on
Windows Modify then Title Settings) and type the correct code in the Title Prefix and Suffix field.
You can autonumber parts and chapters here by inserting the correct code. Imagine we want a simple
autonumber for every chapter so that it appears ‘Chapter 1, Chapter 2,’. The code will be ‘Chapter <$N>’
— without the quotation marks.
If we wanted to spell out the numeral it would be ‘Chapter <$t>’.
This would give us ‘Chapter One, Chapter Two’ and so on. You don’t need to remember the tags by the
way. You can just insert them using the Edit> Insert> Auto-Number menu.
Note this will not reset itself with each part. So your book will go, ‘Part Title, Chapter One, Chapter
Two, Part Title, Chapter Three, Chapter Four.’ This is acceptable in publishing so you don’t need to
worry about it. Personally I prefer to renumber with each new part.
Scrivener can do this, of course. Restart tags use the format <$rst_X>", where "X" is the letter used in
the auto-number tag. So, say you have chapters using the <$t> tag. To restart them, you would just put
<$rst_t> anywhere in the text before the next occurrence of the <$t> tag - where you want it to restart. The
ideal place would be either the title prefix or suffix for the parts. For example:
Prefix: Part <$n>:
Suffix: <$rst_t>
We are getting into slightly deep water for this book, however. If you want to master this side of things I
suggest you read the full Scrivener manual.
If you find the job of putting in automatic chapter numbers too difficult, remember… it is easily added
afterwards in Word when you do a read through there. Don’t make unnecessary work for yourself if a little
tidying up afterwards can fix the problem.
For a standard Word export there’s probably just one more thing you need to check. Go to Separators
and use these settings (in Windows choose Page Break since there is no Section break).
The custom separator will add a hash mark between scenes — the industry standard for manuscript
settings, usually translated into a line break in that actual book. Parts and chapters will start on new pages.
Again, if you find any small glitches on export they’re probably easier to fix within Word than faffing
around with Scrivener’s Compile features unless you see an obvious solution. Most of us end up revising
work in Word anyway since that’s what the editor at the other end will be using.
I’d like to be able to say that you can do all this without involving another word processor. In practice I
don’t think that’s possible. As we’ve discussed, Word is the format publishers and agents want. You can
keep importing and exporting through Scrivener to deal with that. But it’s a lot of work and at some stage
an editor will say, ‘How about this on page 92?’ Your page 92 won’t be their page 92. You both need to
be working on the same manuscript. Which means that, preferably, you need a copy of Word itself, or, and
this may be second best, Apple’s Pages app or one of the free open source word processors.
That’s as much tinkering with the settings as most of us will need to export a Word file. Compile your
manuscript with these settings and you’ll get an rtf document which can be opened in Word. Any
comments you’ve made in the Inspector will be converted to margin comments and viewable in Word. Or
you can just strip them out altogether using the Footnotes/Comments pane. Once you’ve compiled your
document open it in your word processor (and save as a doc and docx file if you did a Mac rtf export).
You’re done. If you’re a first-time author working with a publisher it’s probably best you regard that
Word document as your book from now on, since you could have some serious editing to be done and they
may return it with Word comments in the margin. It’s much easier to deal with these in Word than
importing them into Scrivener for a further pass. And check that Word document too, especially to make
sure that the page breaks are in the right place and there are no blanks or other glitches anywhere. Your
potential agent or publisher doesn’t know it looks perfect in Scrivener. They see only what you send them
— the Word file. It’s on that you will be judged.
You can save your compile settings for future use when you’re happy with them. Just hit save in the
compile window, give them a name, and you can recall them again when you need them.
Export to ebook formats
One of the new features of Scrivener 2 was the ability to export your manuscript directly to either of the
two main ebook formats, epub (used by iBooks and others) and Kindle (which is a variation of a format
known as .mobi). This is an incredible leap forward and one I suspect will be copied by other writing
apps very quickly — Apple’s Pages can already export to epub for example.
What it means is quite breathtaking. From within Scrivener you can produce a properly formatted
ebook, cover, meta-data and all, without using any other software. Not long ago ebooks demanded
extensive and difficult coding and were difficult for all but the techno-savvy. Now it’s a matter of
choosing the right presets and following a relatively straightforward workflow. This is not as simple as
producing a basic Word file for an agent naturally. But it’s manageable if you follow some basic steps,
check your work before publication and make sure you go back and fix any errors. Happily all this is
easily done on a single desktop.
The world of self-pubbed ebooks is growing like Topsy as I write. This isn’t the place to write about in
detail. It’s a complex business that makes demands which go far beyond mere writing skills. Successful epubbers need to work out how to market, to get edited and designed (if they really want to look
professional) and to deal with the back-end management systems of e-pub web sites to set pricing and
payment details.
This business is moving so quickly I couldn’t offer you advice there even if I had it. I write mainly for
the world of conventional publishing. This little book is very much an experiment for me. I’m also based
in the UK, not the US, which sometimes makes it problematic to set up payment systems when selling in
America. So I made a very simple decision when I came to writing this book: it’s for Kindle and Kindle
alone. Amazon’s digital text platform is very slick and easy to understand. It accepts a properly formatted
export from Scrivener with ease and will have it online within a couple of days usually. The store
currently covers e-sales in the US, UK, France and Germany from one upload, and those of us with
existing US tax identification numbers can get paid without massive deductions at source too.
Add to that the fact that Kindle reaches the majority of today’s marketplace and it’s the logical place to
launch this book. If I were to add it to iBooks too, for example, I’d need to go through the hassle and
added expense of buying a (completely pointless) US ISBN number, a bibliographic record designed to
tag printed books, in order to get published. Were I to try to add it to an aggregator like Smashwords I’d
have to reformat the whole work as a Microsoft Word file (since they won’t take an epub file, even though
they will reformat the book as epub later).
Sorry… life is too short and Kindle too well-established to do anything else. The American crime
writer Joe Konrath, a pioneer of self-pubbing, said in April 2011 that he’d sold a total of 276,111 ebooks,
about 245,000 on Kindle, 20,000 on Smashwords, five thousand on Createspace and the rest split between
Nook, OverDrive and his website. Konrath is, in my view, an atypical writer, not an example of how most
writing careers will go. But I suspect his sales figures tell an accurate story about where ebooks are being
sold. Kindle is far and away the biggest show in town.
But again, you may feel otherwise, especially if you live in the US where there are more opportunities
for epublishing than elsewhere in the world right now. So I’ll run through the publishing process for both
Kindle and epub here. They’re both very similar and, once you get the hang of things, learn the presets,
and tinker with them when necessary, not difficult at all.
I don’t have room here to go into the technical side of the different publishing systems on offer. All of
them have substantial technical documentation online and forums where you can pose questions. If you hit
a brick wall over something I suggest you ask there. If you’re aiming to upload a standard novel, though,
you should find Scrivener will do the job flawlessly.
DTP it isn't
If you’ve used a word processor or a desktop publishing package you probably think you’re about to
enter a quick primer on ebook design. Relax. You don’t have to worry about fonts or indent or line length.
Ebooks take most formatting decisions out of the hands of the author and place them in the hands and
eyes of the reader. Try Kindle or something similar for yourself. You can choose your font, the size, even
whether you want the page landscape or portrait. The only formatting your epub will care about is, for the
most part, whether your font is roman, italic or bold (and if you’re writing fiction I’d advise against the
use of bold for anything but headings).
Ebooks do know how to handle bullet and numbered lists, however. Those who understand the code can
do clever things too. But we’re talking a novel here. Lines of text divided into chapters and scenes. Only
rudimentary design decisions will be needed along the way. Nor should you worry about matters that
trouble print designers, such as page breaks and widows and orphans. They will be decided by the
reader’s choice of font and font size. Nothing the lay author can do will stop lines breaking awkwardly or,
in a book with images like this, pictures being stranded on their own from time to time.
The one element you do need to concern yourself with is the cover. Both Kindle and iBooks tend to be
vague on cover size because their systems will reformat pretty much anything you throw at them — within
reason — and make it ‘work’. This book uses a simple 600x800 pixel 72dpi jpeg for the cover which will
work for both Kindle and epub formats such as iBooks too.
What kind of cover works best for ebooks? I honestly don’t know. I’m a writer, not a designer. The
cover for this book is simple and informative, but this is designed to be a simple and informative nonfiction work. For novels the considerations are more subtle. If in doubt, take advice from someone who
knows. Conventional books reach the market after passing through a series of professional checks, from
editors, copy editors, proofreaders, and designers. If your ebook gets there without anyone else taking a
look at it then the results will suffer. Outside opinions are invaluable.
Once you have your cover take one last vital step. Drag it into your Scrivener project as a jpeg, storing
it in a part of the manuscript outside the draft folder. The jpeg has to be part of the Scrivener file if you’re
to select it during the compile process.
Book in place? Cover done? Then let’s start ‘printing’ that ebook. The process is very similar whether
you’re publishing for epub — such as iBooks — or Kindle, as a mobi file. I’ll go through it step-by-step,
noting where there are differences between the two along the way. But it might be a good idea for you to
try the built-in Scrivener presets for each format first and see what results you get. Chances are they’re
ninety five per cent there already.
Here are the options you will choose (with one extra showing that we’re going for a Kindle export
here).
Book Contents
Here’s what the contents pane looks like for this book. It’s pretty much the same on Windows, without
the entries for HTML Settings and Replacements (which you won’t need for the average novel anyway).
Most of what we see here is obvious and identical to the options for the Word export we discussed
earlier. You’re picking the documents in the Binder which will be included in the finished book.
You’ll see I’ve added to my original book structure two extra pages for ebook publication, a Title page
and a Copyright page. This follows the basic principle of book publishing where such pages are
customary. You can see what they do by looking at them for this book. Here is the Title page and here is
the Copyright page. The first is the name of the book and the author, the second a statement that the book is
copyright and, my little touch here, a reminder that stealing books isn’t a great idea, particularly if you
want to write one yourself. Since formatting is largely irrelevant my design options are minimal. On the
title page the title itself is in bold and all caps, and all text is centred. On the copyright page it’s simply
set left.
You don’t want the text on these pages to begin at the top of the page. So I’ve just put eight carriage
returns above it. This positions everything mid-page which looks a lot better. Finally, you’ll see these are
the only two documents in the Binder which have the ‘As-is’ option ticked. By selecting this Scrivener
will suppress the page title, preventing it appearing at the top of the screen page, as it will with other
sections. I don’t want a title page with ‘title page’ at the top. But when it comes to a section like
‘Understanding the basics’ I definitely do.
That ‘As-is’ selection is the only change I need make to the Scrivener defaults here.
Separators
Earlier we were wondering how we divided scenes in an ebook. In a manuscript this is done with a #
hash mark. In a printed book it’s often just a line return followed by a paragraph set full out, without an
indent.
Ebooks don’t go much for full out paragraphs. So all we need is a simple line break. Scenes are basic
text documents followed by another basic text document. Chapters and parts are folders or hierarchical
documents followed by a basic document. So let’s set things up like this (using Page break instead of
Section Break on Windows).
This way we get a new line between scenes and new pages for parts and chapters.
Cover
Dead easy. This is where we define what the cover for the ebook will be. Remember: you must have
dragged your jpeg somewhere into your project, preferably outside the draft folder in research for
example. You can’t import a jpeg from your desktop at this stage.
Scrivener will give you the option to choose any jpegs stored within your project as a cover. Pick the
right one and you’re done.
Formatting
This is the same pane we met in the Word export, and here it carries out the same function, with a few
extras. First, check the Export to Word section and learn how to determine what headings are and aren’t
carried over into your compiled document and how to insert chapter numbers.
The procedures are just the same here but we need to be a bit more picky about how we choose the
styling for our headings. This is where we give them formats such as bold, centred, and padding to start
part way down the page.
Let’s say we want every part and chapter with a bold heading that’s centred. We choose the type of
heading level we want and then set a heading style level for it in the dropdown button next to the Title
Settings button below. For titles you will almost certainly want to set it to use one of the heading levels
(but you should leave it alone for all other text which should be "Body Text", which it will be by default).
By assigning a heading level, the HTML will store the title as a header, and the e-book will display it
using a larger font. The lower the heading level number, the bigger the font. Somewhere between Heading
1 and 3 is usually best — often Heading 1 is good for the chapter number and Heading 3 is good for the
chapter subtitle if you use both. If this were a novel I’d change the page padding for the top sections to
eight lines (you need to click on Modify in Windows to get to this). This would mean each section in the
book would have white space above it, while each subsidiary chapter will begin at the top of the page.
That would look neater for a novel. But this is a non-fiction book with graphics, and graphics in ebooks
always cause page break problems because there’s no easy way to fix their appearance. So for the sake of
the reader I’m going to run the text of each section from the top of the page. If you’re uploading an all-text
novel though I’d play with that padding command and make your output a bit prettier.
Here’s what I now have.
That’s it. Every heading of that level will now be formatted precisely the way we want, with that no
padding for a spacing drop at the beginning of each section.
Layout
Layout isn’t going to trouble us much (and doesn’t appear in the Windows compile option). Usually
there’s only one option we’ll want to change here, and that’s ‘Do not add page padding to the first
document’.
If you have padding in your document and leave this unchecked your opening page will begin partway
down the screen which may look a little odd.
Checking HTML table of contents will generate a contents page for your ebook if you want one. On
Windows the compile will do this automatically, basing the TOC on the headings in the Binder.
Do works of fiction need a table of contents? In the old days, yes. With ebooks… it’s a moot point.
Many do to make life easier for readers. Something like a short story collection or a big book composed
of parts certainly needs those divisions. For chapters… personally I think it depends how many you have.
If it’s a reasonable number, broken down into parts, then a table of contents listing them all makes sense.
But if the first few pages of your ebook will be nothing more than chapter lists… I’m not so sure.
If you want it to create an automatic table of contents from your headings choose this option (which
happens automatically on Windows without any input from you).
How do you know which documents will be included on the table of contents? Simple. Look at the
options we’ve set in Separators. Any document that appears after a section break (page break on
Windows) will automatically qualify.
There’s no easy way to be selective though. So if you wanted parts but not chapters you need to handle
this manually and be using Scrivener on a Mac.
It’s not hard. Leave all the options here unchecked. Insert a new document called Contents at the
beginning of the book. You can add your entries manually, linking from the content word to the document
to which they refer by selecting the source, right clicking, then choosing the target using Scrivener link. If
your source word is the same as the target Scrivener will even suggest the link for you. For example, if I
wanted a contents entry for Synopsis here I just type the word, select, right click and…
There is a quicker way to do this using the Scrivener Lock in Place command. This will lock you into
your present document even when you click around outside it, say in the Binder. Command-Option-L locks
and unlocks the document. Create your Contents document, go there and lock. Then select the documents
you want included in the Binder and drop them into the Contents document holding down the Option key as
you drop them. This will create a list of Scrivener links to the dropped documents. But remember — this
is currently Mac only.
Transformations
You only need use this if you want to change some text issues on export. Say you use a screen font that
has no italics so you’ve typed underlines instead. Here you can change underlined text to italics. Most
novels probably require nothing at all.
HTML Settings
Another option — which only appears on the Mac — primarily aimed at non-fiction books with internal
links. If your novel has internal Scrivener links this can turn them into links in your ebook.
Replacements and statistics
These are two options that will let you replace text on export and insert statistics such as word counts
into your ebooks. Probably very useful for some technical and reference works, but for a novel I think you
can skip them altogether. The same goes for footnotes and comments which control how these elements
would be placed in the text if you needed them.
Meta-Data
Meta-data is where you list the essential information about your book. The most important parts are the
name and the author.
You should put in any rights information you wish. Subject and description are optional and may well
be ignored. The epub format can handle multiple authors. Just separate each with a semi-colon. The
Kindlegen conversion utility which Scrivener uses currently only recognises the first author in the box, so
books which involve multiple authors will need to leave out the semi-colons and list multiple names in
one line.
If you have an ISBN number — you don’t need one for Kindle but you will for iBooks — it should be
inserted here as the custom unique identifier.
KindleGen
If you’re exporting to Kindle there’s one last essential. You need a free file called KindleGen which is
available from the Amazon Digital Publishing site here http://www.amazon.com/kindlepublishing. It will
only run on Intel Macs with 10.5 above, as well as Windows and Linux. KindleGen is a set of low-level
routines that do complicated stuff with your Kindle export to make sure it meets Amazon’s publishing
requirements. There’s nothing to set up. Just download it to your desktop, put it in a safe place, then point
Scrivener to the file. After that you can forget about it. Without KindleGen, properly located by Scrivener,
any Kindle export will fail.
After exporting...
If you follow the previous steps you should have either an epub or Kindle .mobi file on your desktop.
What’s the first thing you do? Check it very carefully in a reader app such as Calibre for epub and Kindle
for mobi files. Remember, there’s nothing you can do about widows and orphans. But you will want to
make sure any table of contents information is correct, the cover looks good and there are no obvious
glitches.
This is a good time to take another look at your book in the format for which if it’s intended. When you
have a finished version make sure to save your Compile settings using the save button at the foot of the
Compile panel like this.
Once you’ve done that you can recall them easily at any time using the ‘Format As’ dropdown at the top
of the Compile screen.
You can proof Kindle exports in Kindle apps or a Kindle device. There’s also a piece of free software
available from Amazon at http://www.amazon.com/kindlepublishing called Kindle Previewer. This will
show how your book will look on a variety of devices from the iPhone to iPad and Kindle. If you don’t
have the Kindle hardware it’s a good idea to take a look at your output through Previewer. The text for a
novel shouldn’t be too much of a problem but you should check to see that the cover, title and other front
pages look as they should.
And there we have it. A finished book, made from start to finish using a $45 piece of software, capable
of being on sale to the world a day or two after you finish it on your desktop.
Who, a few years ago, would have thought that possible?
Final thoughts
As I hope you understand by now, Scrivener is a tremendous tool for the creative writer, more an
environment for developing creative ideas than a simple, step-by-step piece of software. The processes
I’ve outlined in these pages could be carried out in many other ways, combined with others of your own
making, or ignored completely for routines you’ve designed from scratch. Scrivener’s endless versatility
is one of the great strengths of this remarkable program, but it can also create a black hole of tinkering if
you’re willing to fall into it.
So set your working methods carefully, adjust them along the way, and then get on with the job. Writing
happens best when software, computer and technology become invisible. They should be aids to your
fiction, assisting in the background without much need for attention.
Where do you go if you want to learn more? Not to me, I’m afraid. I’m a working writer too with other
projects to pursue. I don’t have the time to answer individual queries about Scrivener so please don’t
email me with them. Besides, I’m just a lay user of this very powerful software.
You’ll find a growing wealth of videos about using Scrivener on the web site at
http://www.literatureandlatte.com/videos/index.html.
The
program’s
growing
wiki
http://www.literatureandlatte.com/wiki/doku.php is another place to look. I’ve done a few little Scrivener
videos too which you can find on my site.
There are many others out there who know it a lot better than I do. They’re a friendly bunch too and I
suggest you make their acquaintance at the Scrivener forums.
You can go there through the Help menu in the app itself or head off to
http://www.literatureandlatte.com/forum/, a friendly, knowledgeable place, somewhere that all Scrivener
users should look at from time to time. It’s a great compliment to the growing Scrivener user base that
queries posted there usually get answered within a day or so at most. But do please search for an answer
first — you may well find yours has already been asked and answered.
The app also comes with an excellent and very thorough manual, one that takes you through its separate
processes in much greater detail than I have room for. I’ve focussed on the steps required to produce the
intended result: a fiction manuscript or ebook. If you want to know more about what lies behind the
practices I’ve outlined here, and play with some of the finer points of the process, the manual is a place to
look.
Take Control of Scrivener 2, by Kirk McElhearn, is a more general guide to the program, covering its
use for screenplays and academic work as well as creative writing.
So now we’re done. Isn’t it time you started writing something?
Keyboard shortcuts
You will find a full list of keyboard shortcuts and what they do in the manuals which accompany
Scrivener. There’s no point in my repeating that information here, or teaching you that Command-Shift-N
(Mac) and Ctrl-Alt-Shift-N (Windows) will open a new project, for example. Any computer user should
have those basics instilled in them by now. Note also that Mac and Windows shortcuts tend to mirror each
other — often, though not always, if you see a Mac Command key shortcut here trying the same
combination with Ctrl on Windows will work.
So here is a purely personal list of the commands specific to Scrivener which I find myself using regularly
during the writing of a book.
Project Search (Ctrl-Option-F Mac) (Ctrl-Shift-G Windows). Allows you to search for text across all
your documents, through every scene and chapter.
Scrivenings (Command-1 Mac) (Ctrl- 1 Windows). If multiple items are selected in the editor, displays
the current editor as a combined manuscript, showing the text of each document as if they were a single
file. In other words you see your entire chapter, part or book, not the individual documents though they are
denoted by separators.
Corkboard (Command-2 Mac) (Ctrl- 2 Windows). Displays the corkboard. You won’t see anything unless
you do this with something selected that has child items, scenes within a chapter for example. If it’s just a
single scene you’ll see nothing.
Outline (Command-3 Mac) (Ctrl-3 Windows). Displays the outline. Again, if you have no subsidiary
items you won’t see anything.
Enter Composition Mode (Mac) Command-Option-F. My preferred writing mode, blanking out everything
except the document itself. Use Ctrl-Option-F to access Lion’s full screen mode.
Enter Full Screen Windows F11. The Windows equivalent of the Mac Composition Mode.
Show (Hide) Collections (Ctrl-Shift-9 Windows — no Mac equivalent).
Show (Hide) Binder (Command-Option-B Mac) (Ctrl-Shift-B Windows).
Show (Hide) Inspector (Command-Option-I Mac) (Ctrl-Shift-I Windows).
Show (Hide) the ruler (Command-R Mac) (Ctrl-Shift-R Windows).
Show (Hide) the format bar (Command-Shift-R Mac) (Alt-Right arrow Windows).
Project Statistics (Command-Option-Shift S Mac) (Ctrl-. Windows). Displays the word and character
count for the draft and for the current binder selection.
Manuscript and Session Target (Command-Shift-T Mac) (Ctr-, Window). Displays counters measuring
project length against targeted length and session length against target. A useful way of monitoring your
progress.
Take Snapshot (Command-5 Mac) (Ctrl-5 Windows). Available when viewing any text or folder
document, this command will take a snapshot — a full backup — of the current text. Use it before making
major revisions on a scene so you don’t lose the original.
Take Snapshot With Title (Shift-Command-5 Mac) (Shift-Ctrl-5 Windows). As above, but will prompt
you for a descriptive title prior to taking the snapshot, which will be displayed next to it for future
reference in the snapshot table.
Split at Selection (Command-K Mac) (Ctrl-K Windows). Split the current document at the cursor. Useful
for breaking up scenes that are too long or quickly splitting an imported long document, say from Word.
Split with Selection as Title. (Shift-Command-K Mac) (Ctrl- Shift- K Windows). Splits a document as
above but will use the selected text as the title of the new split.
Merge (Command-M Mac) (Ctrl-M Windows). The opposite of splitting, this combines selected
documents into one.
Movement. You don’t need to drag scenes and folders around with the mouse in the Binder. Use keyboard
commands to do the same job more quickly. On the Mac, hold down Control-Command then use the right
and left and up and down arrow keys to move a single file up, down, left or right in the Binder. Do the
same on Windows using the Ctrl key as the master key.
There are lots more keyboard shortcuts out there if you want to learn them. But these are the ones I find
most useful, and probably about as much as my limited brainpower can handle.