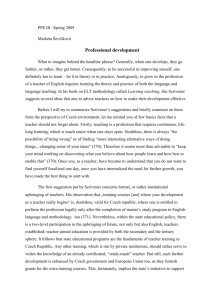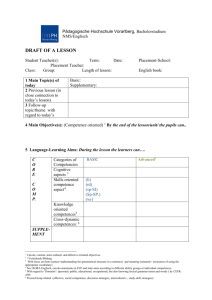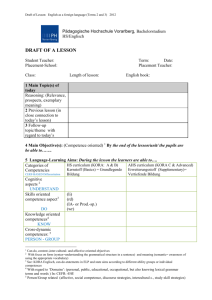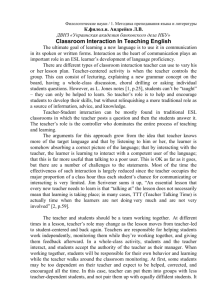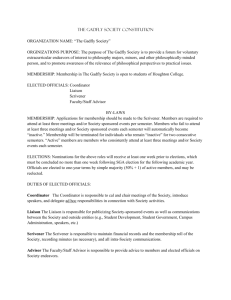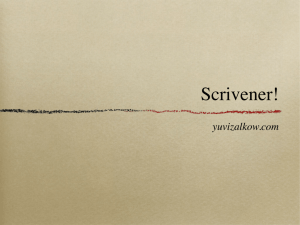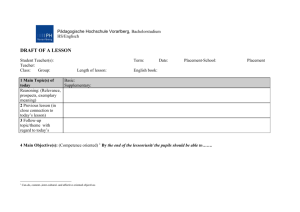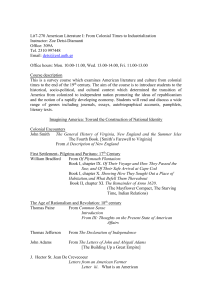Getting Started with Scrivener
Presented by Lisa A. Alzo, M.F.A.
lisa@lisaalzo.com / http://www.lisaalzo.com
Just what is this program called Scrivener* that everyone keeps talking about? And
how can you use it for your genealogy and family history projects? Scrivener by is a
combination word processor and project management tool that’s affordable and simple
to use. Priced under $50, this powerful application seamlessly takes you from idea to
outline to finished product. Whether you are a blogger, an aspiring author, or a
genealogist looking to share your family history findings, Scrivener can help you plot,
organize, and publish your writing.
What We Will Cover in This Boot Camp
Learn all the basics you will need to get up and running with Scrivener, including
how to start, edit, and format a genealogy/family history writing project using
Scrivener’s built-in templates.
Review the key components of the Scrivener interface, and its four main modes:
Outline, Document View, Corkboard, and Scrivenings.
Get practical tips for using Scrivener to “storyboard” your family history.
Learn how to store notes, citations, images, and research materials.
Get an overview of keyboard shortcuts and Quick Command keys.
Briefly review the options for compiling your finished draft for printing or exporting
for final formatting.
Quick Facts
Scrivener is a powerful combination word processor/project management tool.
Produced by Literature and Latte http://www.literatureandlatte.com/scrivener.php
Cost: $45 US for Mac OSX users; $40 for Windows version.*
Free 30-Day trial available (30 days of actual use NOT 30 calendar days!).
Free templates for different types of writing projects.
Free manual, tutorials and blog help.
* NOTE: It is highly recommended that you download the free trial version of Scrivener
(Available for Mac or Windows) before the boot camp in order to maximize your learning
experience. Visit the Literature and Latte web store at http://www.getscrivener.com for
your free trial.
Getting Started with Scrivener
© 2015, copyright Lisa A. Alzo. All rights reserved.
1
What Can Genealogists/Family Historians Do with Scrivener?
Write a family history book or historical novel
Compose profiles or character sketches
Prepare client research reports or proof arguments
Outline articles and Blog posts
Develop presentations and courses
Collect family interviews and stories
Storyboard a family photo project
Create a research “to do” list
Plan a family reunion
Preserve and share family recipes
Design your own locality guides
And...more (create your own project)
Scrivener Best Practices for Beginners
Use the “built-in” templates (Nonfiction or Blank typically work best for genealogy/
family history projects).
Start small! It is better to begin with a smaller project like an ancestor profile,
blog post, or short article, rather than trying to jump in and try to use Scrivener to
write a 200-page family history book.
Use the Help features: Start by going through the Interactive Tutorial. Go the
“Help” key to access the Scrivener manual for your platform (Mac or Windows)
access video tutorials and forums. Consider taking longer courses on Scrivener
(see Resources section).
Scrivener makes you save your project right at the start. If you are a Dropbox
http://www.dropbox.com user, save your Scrivener project files to Dropbox for
easy access on other computers.
Don’t overload your project with research materials (documents, photos, audio,
video, etc.). While one of the best things about Scrivener is to be able to have
research materials right in the program while you write, adding excess “stuff” can
slow down the program. Bring in items only when you need them.
Scrivener is not a family tree program, photo repository, or document storage
system.
Getting Started with Scrivener
© 2015, copyright Lisa A. Alzo. All rights reserved.
1
Getting Started
Download Scrivener and open it.
To start Scrivener, go to File and New Project.
The New Window allows you to choose from different project templates (blank,
novels, nonfiction, scriptwriting, academic writing, and more).
The “Blank” template is the most basic and creates a blank project (you can
also build on it and save customized templates for yourself).The “Save As” box
appears to prompt you to give your project a name (e.g. My Family History). The
“Binder” (left-hand side) is the source list showing all the documents in the
project.
By default you’ll see three folders:
o The “Draft” board is the main space where you type your text (you can
compile everything in that folder for printing or export as one long
document later on).
o The Research folder is where you can notes, PDF files, images, etc. (not
included in your final compiled document).
o The Trash folder that holds any deleted documents until you empty it.
o You can customize the Icons in your Binder. Right-click the icon and
choose change icon. Click the first icon in the set and hold down the Shift
key > then click the last icon in the set. This should highlight all the icons.
o If you want to select multiple icons that are in various locations in your
binder do this: Hold down the Ctrl key when clicking each individual icon.
This will allow you to select multiple icons at once.
Editing
Click the Add button to add more sections (it appears beneath the selected
document in the binder).
Add a title and then start typing.
You can move sections around by dragging and dropping.
Scrivener also lets you import files that you already have stored perhaps in
another Word or Plain Text document.
If you want to break up that document into chunks, just place your cursor and use
the Split command under the “Documents” command.
You can create folders too.
Manage multiple documents by clicking on the Split button.
You can split the editor or horizontally or vertically so you can view different parts
of a document or different documents entirely.
Getting Started with Scrivener
© 2015, copyright Lisa A. Alzo. All rights reserved.
1
You can even pull in your research materials and view these alongside your text
window as you write.
Key Features
“Outline” Mode. Use if you prefer to control the structure of your work.
“Scrivenings” Mode. This mode temporarily combines individual documents
into a single text, allowing you to view some or all documents in a folder as
though they were all part of one long text. You can then edit different sections of
your manuscript in isolation or as a whole. It works with any folder with text files.
The “Corkboard.” These are virtual index cards that show a title and synopsis
for every document you create.
o Use to “storyboard” or visually plot out the story you want to tell.
o Scrivener lets you easily rearrange your project by moving cards around
on the corkboard, or use the freeform mode to get your ideas down
randomly.
o When using index cards, keep your points brief (ideas, key points, etc.).
Index cards are not meant for large amounts of text or long sentences).
o Use Color and Status Labels to help organize your project. To add labels:
right click the file or the index card and click “Label” or “Status” as desired.
o If you are in the corkboard and entering text on the index cards sometimes
you may want to enter a space or two. Just pressing enter/return will not
create a space. Hold down the option key (Mac) or Shift key (Windows)
while hitting return.
Toolbars
Main Toolbar – these are for actions and commands. Defaults: You will see a
number of default icons across the top when you log in (Binder, Folder, Add Item,
Trash, Compile, etc.).
Format Toolbar- these are for style and appearance and special items like tables
and bulleted lists (for fonts, text size, etc.)
You can Customize your toolbars (see freebie handout for instructions)
Inspector
Special section in Scrivener that does specific things (e.g. synopsis, shows label
and status, displays your snapshots, metadata, etc.)
Click on the small “i” in the circle at the top right of the screen (it is a “toggle”
button, meaning you can turn it on and off simply by clicking it).
Getting Started with Scrivener
© 2015, copyright Lisa A. Alzo. All rights reserved.
1
Adding Research Files
Scrivener lets you easily import files into your research folder (documents, web
pages, and more).
First, select the “Research” folder. Then, on choose File > Import > Files. Select
your file and choose Import.
This works the same on both Mac and Windows.
Steps for importing webpages differ between the two platforms, so consult the
Scrivener manual or tutorials for detailed instructions.
Snapshots and Synchronization
Snapshots:
o This is where Scrivener keeps track of all of your revisions, and backs
them up.
o Provides you the opportunity to compare a current draft with one or more
previous revisions.
o To access Snapshots, click on the icon that looks like a camera in the
bottom of the inspector window (the section with the “i” icon at the top).
To take a snapshot, click the + button in the upper right corner of the
snapshots window. You will hear a click (like the sound of a camera click)
and will have the option to title your snapshot. If you have a snapshot, you
can roll back to a previous version of your project.
Synchronization: Scrivener is NOT “cloud-based.” You can synch the text in
Scrivener projects with many popular mobile applications for iPad or iPhone:
o Dropbox http://www.dropbox.com
o SimpleNote http://www.simplenoteapp.com (Check itunes)
o StorySkeleton http://www.storyskeleton.com ($8.99 on iTunes)
Compilation and Printing
Scrivener also lets you compile your finished draft for printing or exporting to
word processing programs for final formatting
Supported self-publishing formats: PDF, HTML or e-book (ePub).
Scrivener also offers support for footnotes and comments.
Allows you to reformat your work during the “compile” stage to produce
submission-ready manuscripts, and documents that meet academic standards.
When ready to compile (a fancy word for “Exporting”) use File > Compile and
specify the outputs.
Getting Started with Scrivener
© 2015, copyright Lisa A. Alzo. All rights reserved.
1
It is highly recommended that you read the Scrivener manual for specific step
and tips on the compile feature.
Gwen Hernandez offers a specific course just on Compiling (see Resources).
Scapple
Also by Literature and Latte (http://www.literatureandlatte.com/scapple.php).
Mac OS X and Windows - $14.99.
Free trial available.
An easy-to-use tool for getting ideas down as quickly as possible and making
connections between them.
Freeform text editor that allows you to make notes anywhere on the page and to
connect them using straight dotted lines or arrows (similar to mind-mapping).
Use the two products together for awesome family history writing!
Online Helps (Literature and Latte)
Blog: http://www.literatureandlatte.com/blog
Forum: http://www.literatureandlatte.com/forum
Support: http://www.literatureandlatte.com/support.php
Tutorial Videos: http://www.literatureandlatte.com/video.php
Storyboard Your Family History with Scrivener (Introductory video)
by Lisa A. Alzo http://www.lisaalzo.com (Click on the video on the first page)
Scrivener for Genealogists Facebook Group: http://www.facebook.com
(search for “Scrivener for Genealogists”)
Bonus for Boot Camp Attendees
* SAVE 20%: Use special code LISAALZO (make sure you use all caps) to save 20%
off the full version of Scrivener by Literature and Latte for either Mac or Windows.
Additional Resources
Scrivener for Genealogists, QuickSheets Mac or Windows Versions by Lisa A. Alzo.
Purchase laminated copies ($8.95 + $2.50 s/h) at:
http://www.lisaalzo.com/2014/10/new-scrivener-for-genealogists-quick-sheet
PDF copies ($3.95): Download from http://www.lulu.com
(Search on title or Lisa Alzo).
Getting Started with Scrivener
© 2015, copyright Lisa A. Alzo. All rights reserved.
1
Articles
“Scapple: Your Virtual Family History Sketchpad” by Lisa A. Alzo, Internet
Genealogy, December 2013/January 2014.
“Scrivener: Your Family History Story Board,” by Lisa A. Alzo. Internet Genealogy
February/March 2012.
Blogs
The Armchair Genealogist
http://www.thearmchairgenealogist.com/p/im-always-on-lookout-for-newwriting.html
The Family Curator
http://www.thefamilycurator.com
Books
How to Create an Ebook With Scrivener by James Gill (Kindle)
http://www.amazon.com.
Scrivener Absolute Beginner’s Guide by Jennifer Ackerman Kettell (Paperback,
Kindle) http://www.amazon.com
Scrivener for Dummies by Gwen Hernandez (Wiley). Available from various
sellers. See http://www.wiley.com/WileyCDA/WileyTitle/productCd1118312473,descCd-buy.html
Take Control of Scrivener by Kirk McElhearn (Take Control)
http://www.takecontrolbooks.com/scrivener-2. (Kindle version at Amazon.com)
Scrivener courses by Gwen Hernandez (longer courses 10-17 days)
http://gwenhernandez.com/tag/scrivener-classes
Getting Started with Scrivener
© 2015, copyright Lisa A. Alzo. All rights reserved.
1