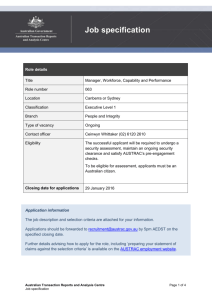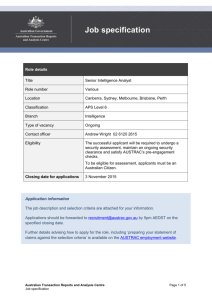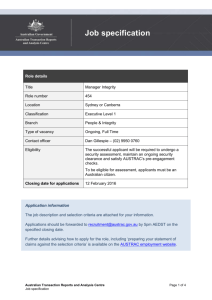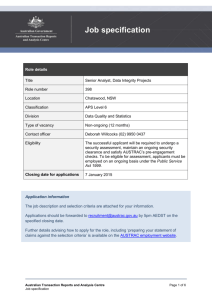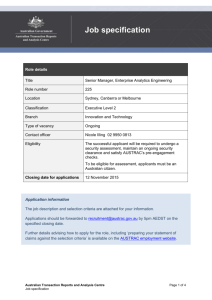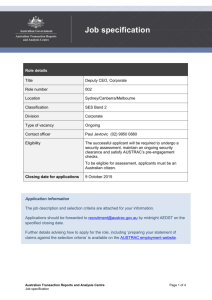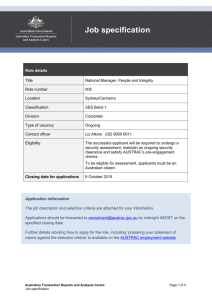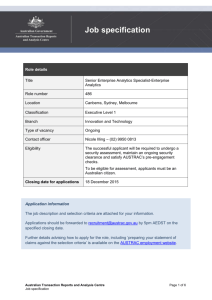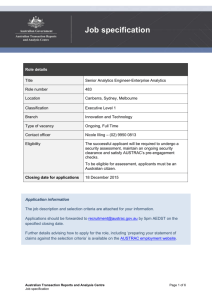- Austrac
advertisement

Contents 1 INTRODUCTION ............................................................................................................................. 5 1.1 1.2 2 HELP ............................................................................................................................................... 6 2.1 2.2 2.3 3 AUSTRAC ONLINE LOGIN ZONE ............................................................................................. 7 USE OF AUSTRAC ONLINE FOR EXISTING REPORTERS ........................................................... 8 GETTING STARTED FOR BUSINESSES NEW TO AUSTRAC ........................................................ 8 HOW TO LOG IN TO AUSTRAC ONLINE ..................................................................................... 9 4.1 5 THE HELP ICON ............................................................................................................... 6 W HO CAN HELP ME WITH AUSTRAC ONLINE? ........................................................................ 6 W HAT IF I NEED TRANSLATOR OR INTERPRETER ASSISTANCE? .................................................. 6 GETTING STARTED ....................................................................................................................... 7 3.1 3.2 3.3 4 W HAT IS AUSTRAC ONLINE? ................................................................................................ 5 W HO IS EXPECTED TO USE AUSTRAC ONLINE? ..................................................................... 5 FORGOTTEN USER ID OR PASSWORD ...................................................................................... 9 MANDATORY ENROLMENT REQUIREMENTS FOR REPORTING ENTITIES ......................... 11 5.1 5.2 5.3 W HAT ARE THE NEW ENROLMENT REQUIREMENTS?................................................................ 11 HOW DO I COMPLETE MY ENROLMENT THROUGH MY AUSTRAC ONLINE ACCOUNT? ............... 11 I DON’T HAVE AN AUSTRAC ONLINE ACCOUNT. CAN I STILL COMPLETE MY ENROLMENT ELECTRONICALLY? ........................................................................................................................... 11 5.4 W HAT INFORMATION DO I NEED TO PROVIDE TO ENROL WITH AUSTRAC? .............................. 12 5.5 W HAT INFORMATION DO I NEED TO OBTAIN AND KEEP? ........................................................... 12 5.6 W HAT HAPPENS AFTER I SUBMIT MY ENROLMENT FORM?........................................................ 12 5.7 POST-ENROLMENT ............................................................................................................... 12 5.7.1 How should I advise AUSTRAC of changes to my details? .......................................... 12 5.7.2 Is AUSTRAC able to change my details? ...................................................................... 13 5.7.3 Can I request to have my details removed from the Reporting Entities Roll? ............... 13 5.8 TROUBLESHOOTING ............................................................................................................. 13 5.8.1 Do I have to complete my enrolment in one session?................................................... 13 5.8.2 What software do I need to complete my enrolment? ................................................... 13 5.8.3 I’m a Mac OS X user experiencing problems when I open the form. What can I do? ... 13 5.8.4 I’m a Google Chrome user experiencing problems when I open the form. What can I do? 13 5.8.5 I received an error message when I completed my enrolment using the AUSTRAC website. What does this mean?................................................................................................. 14 6 TIPS FOR NAVIGATING THROUGH AUSTRAC ONLINE .......................................................... 15 6.1 NAVIGATING THROUGH AUSTRAC ONLINE ........................................................................... 15 6.2 BUTTONS............................................................................................................................. 15 6.2.1 ‘PDF Output’ button ....................................................................................................... 15 6.2.2 ‘Save’ button .................................................................................................................. 15 6.2.3 ‘Submit’ button ............................................................................................................... 15 6.2.4 ‘Validate’ button ............................................................................................................. 15 6.3 SCROLL BARS ...................................................................................................................... 16 6.4 SWITCH PAGE ARROWS ........................................................................................................ 16 6.5 RADIO BUTTONS................................................................................................................... 16 6.6 TICK BOXES ......................................................................................................................... 16 6.7 TEXT FIELDS ........................................................................................................................ 16 6.8 DROP-DOWN MENUS ............................................................................................................ 17 7 EXCEPTION ERRORS ................................................................................................................. 18 8 HOW TO USE AUSTRAC ONLINE .............................................................................................. 19 8.1 8.2 8.3 8.4 8.5 8.6 QUICK LINKS ........................................................................................................................ 19 HOW TO SWITCH BETWEEN REGULATED ENTITY (I.E. BUSINESS) ENVIRONMENTS ...................... 19 IF YOU ARE USING INTERNET EXPLORER 8 OR HIGHER............................................................ 19 HOW TO UPDATE YOUR PERSONAL DETAILS AND CHANGE YOUR PASSWORD ............................ 20 HOW TO EXIT OR LOG OFF FROM AUSTRAC ONLINE ............................................................. 20 MENU OPTIONS .................................................................................................................... 20 AUSTRAC Online user guide – Version 16.0 February 2013 2 ‘MY BUSINESS’ MENU OPTIONS ............................................................................................... 21 9 9.1 9.2 9.3 10 10.1 10.2 10.3 10.4 10.5 10.6 10.7 10.8 11 11.1 11.2 11.3 11.4 12 HOW TO UPDATE YOUR BUSINESS’ PROFILE ........................................................................... 21 HOW TO VIEW YOUR BUSINESS’ REGULATORY PROFILE ........................................................... 21 HOW TO SEARCH THE PROVIDERS OF DESIGNATED REMITTANCE SERVICES REGISTER ........... 22 ‘CONTACTS AND USERS’ ...................................................................................................... 23 CREATE A NEW PERSON (A CONTACT) ................................................................................... 23 HOW TO ‘ADD A USER ACCOUNT’ .......................................................................................... 25 EDIT AN EXISTING USER PROFILE........................................................................................... 26 ADD BUSINESS LINKS............................................................................................................ 28 REMOVE BUSINESS LINKS ..................................................................................................... 30 DEACTIVATING OR REACTIVATING A CONTACT OR USER PROFILE ............................................. 32 CHANGING A PASSWORD ...................................................................................................... 32 MAINTAINING LOCAL ROLES FOR USERS................................................................................. 32 MAINTAINING YOUR BUSINESS’ DETAILS .......................................................................... 33 HOW TO VIEW, UPDATE OR ADD YOUR BUSINESS’ BRANCH/RETAIL OUTLET DETAILS .................. 33 HOW TO ADD OR UPDATE YOUR BUSINESS’ AGENT DETAILS ..................................................... 33 HOW TO ENROL/REGISTER ANOTHER BUSINESS WITH AUSTRAC ........................................... 34 HOW TO SEARCH THE EVENT LOG.......................................................................................... 34 DESIGNATED BUSINESS GROUPS ....................................................................................... 36 12.1 HOW TO CREATE OR BECOME A MEMBER OF A DESIGNATED BUSINESS GROUP (DBG) .............. 36 12.1.1 Getting started ............................................................................................................... 36 12.1.2 Forming a designated business group – overview ........................................................ 36 12.1.3 Forming a designated business group – instructions .................................................... 36 12.1.4 Variations to a designated business group ................................................................... 41 13 THE AML/CTF COMPLIANCE REPORT ................................................................................. 43 13.1 HOW TO CREATE A NEW AML/CTF COMPLIANCE REPORT ...................................................... 43 13.1.1 Navigation of the online compliance report ................................................................... 44 13.2 HOW TO COMPLETE AN AML/CTF COMPLIANCE REPORT ........................................................ 45 13.2.1 Help ............................................................................................................................... 46 13.3 HOW TO VIEW A PREVIOUS AML/CTF COMPLIANCE REPORT................................................... 46 13.4 HOW TO LODGE AN AML/CTF COMPLIANCE REPORT ............................................................. 47 13.5 DBG COMPLIANCE REPORTS ................................................................................................ 48 14 ‘TRANSACTION REPORTING’ MENU OPTIONS ................................................................... 50 14.1 ADMINISTRATION.................................................................................................................. 50 14.1.1 Preferences ................................................................................................................... 50 14.1.2 Secure messages .......................................................................................................... 50 14.1.3 Role maintenance .......................................................................................................... 51 14.1.4 Function access maintenance ....................................................................................... 51 14.2 REPORTS ............................................................................................................................ 52 14.2.1 Create/amend reports .................................................................................................... 52 14.2.2 Report file upload........................................................................................................... 54 14.2.3 Receipts ......................................................................................................................... 56 14.2.4 Statistics ........................................................................................................................ 56 14.3 HELP ................................................................................................................................... 57 14.4 REPORTING METHODS .......................................................................................................... 57 14.4.1 Data entry ...................................................................................................................... 57 14.4.2 Spreadsheet .................................................................................................................. 59 14.4.3 Excel .............................................................................................................................. 61 14.4.4 Extraction ....................................................................................................................... 62 14.5 OTHER USEFUL FEATURES OF TRANSACTION REPORTING ....................................................... 62 14.5.1 Default values ................................................................................................................ 62 14.5.2 Flexible date formats ..................................................................................................... 63 14.5.3 Linked reporting obligations ........................................................................................... 63 14.5.4 Lookups ......................................................................................................................... 64 14.5.5 Online help..................................................................................................................... 65 14.5.6 Report form navigation .................................................................................................. 66 14.5.7 Suggestion boxes .......................................................................................................... 67 15 ROLE AND FUNCTION ACCESS MAINTENANCE ................................................................ 68 AUSTRAC Online user guide – Version 16.0 February 2013 3 15.1 DEFINING AND MAINTAINING LOCAL ROLES WITH ROLE MAINTENANCE ...................................... 68 15.2 DEFINING FUNCTION ACCESS FOR USER ACCOUNTS AND LOCAL ROLES ................................... 69 15.2.1 Defining and maintaining function access definitions for local roles ............................. 70 15.2.2 Defining and maintaining function access definitions for user accounts ....................... 73 16 ‘POLICIES’ MENU OPTIONS ................................................................................................... 76 17 ‘RESOURCES’ MENU OPTIONS ............................................................................................. 77 APPENDIX A A.1 A.2 USER TYPES ........................................................................................................................ 78 DEFAULT ACCESS LEVELS ..................................................................................................... 79 APPENDIX B B.1 B.2 USER TYPES AND DEFAULT ACCESS LEVELS .................................................. 78 USER ACCESS FUNCTION IDENTIFIERS ............................................................. 81 FUNCTION IDENTIFIERS......................................................................................................... 81 FUNCTION ACCESS LEVELS ................................................................................................... 82 GLOSSARY .......................................................................................................................................... 83 AUSTRAC Online user guide – Version 16.0 February 2013 4 1 Introduction 1.1 What is AUSTRAC Online? AUSTRAC Online is a web-based system that assists businesses or persons regulated under the Anti-Money Laundering and Counter-Terrorism Financing Act 2006 (AML/CTF Act) or Financial Transaction Reports Act 1988 (FTR Act) to meet their obligations. It is an information system which provides a simple and efficient means to access the latest AML/CTF information. AUSTRAC Online aims to: 1.2 reduce the regulatory burden on industry through less paperwork and faster submission of transaction reports allow AUSTRAC to support industry by understanding the regulated population enable regulated businesses to view and maintain their own information with AUSTRAC provide a secure system enabling the protection of confidential information allow for the efficient electronic submission of AML/CTF compliance reports allow businesses to stay up-to-date with the latest AML/CTF legislative changes and other important events. Who is expected to use AUSTRAC Online? AUSTRAC Online is to be used by businesses regulated under the AML/CTF Act or the FTR Act. Any business or person who provides a 'designated service' as defined in section 6 of the AML/CTF Act (http://www.austrac.gov.au/businesses/legislation/amlctf-act) must be entered onto the Reporting Entity Roll. These businesses are known as 'reporting entities' under the AML/CTF Act. AUSTRAC Online user guide – Version 16.0 February 2013 5 2 Help Help is available when using AUSTRAC Online. 2.1 The help icon This icon appears throughout AUSTRAC Online offering help and hints to assist you. Click on the icon to view the help text. The text will open in a new pop-up window. To close the help window, click on the X which appears at the top right-hand side of the pop-up window. 2.2 Who can help me with AUSTRAC Online? The AUSTRAC Help Desk can assist you with further information about AUSTRAC Online, or help regarding your obligations under the AML/CTF Act or FTR Act. The AUSTRAC Help Desk can be contacted on: Phone: (local call within Australia) 1300 021 037 Phone: (international) +61 2 9950 0055 Email: help_desk@austrac.gov.au National Relay Service (within Australia): TTY or computer with modem users phone 133 677 and ask for 1300 021 037. Speak and listen (speech to speech relay) users phone 1300 555 727 and ask for 1300 021 037. 2.3 What if I need translator or interpreter assistance? AUSTRAC’s business language is English, but translator or interpreter assistance is available. Please call the translation and interpretation service (TIS) on 131 450 and ask for the AUSTRAC Help Desk on 1300 021 037. AUSTRAC Online user guide – Version 16.0 February 2013 6 3 Getting started AUSTRAC Online is accessed at http://www.austrac.gov.au/businesses/austrac-online which will take you to the login zone as shown below in section 3.1. If your business is an existing user of AUSTRAC's reporting system, please see section 3.2 below. If your business is new to AUSTRAC please see section 3.3 below. 3.1 AUSTRAC Online login zone When navigating to the AUSTRAC Online login zone the system automatically checks which internet browser is being used. If an incompatible internet browser is detected a notice is presented above the ‘New business sign up’ button. If the user clicks on the ‘Click here for more information’ link a message is presented listing the compatible Internet browsers, an example of this message is provide below. AUSTRAC Online user guide – Version 16.0 February 2013 7 3.2 Use of AUSTRAC Online for existing reporters If you have previously had contact with AUSTRAC you may already have had a user identifier (user ID) and password for AUSTRAC Online. Use the same details to log in to AUSTRAC Online. 3.3 Getting started for businesses new to AUSTRAC If you are accessing AUSTRAC Online for the first time, having not previously supplied your business details to AUSTRAC, you will need a user ID and password. Simply go to the AUSTRAC website (‘AUSTRAC Online’ menu option then select ‘Business accounts’) and download an AUSTRAC Business Profile Form then follow the prompts. This can be found at http://www.austrac.gov.au/businesses/enrolment-and-remitter-registration/enrolment-and-registration AUSTRAC Online user guide – Version 16.0 February 2013 8 4 How to log in to AUSTRAC Online If your business has an existing AUSTRAC Online business account, type your user ID and password into the required fields in the login zone (as shown in section 3 above) and click Login. If you have not signed up with AUSTRAC Online yet, you will be required to sign up prior to logging in. Please see section 3. NOTE: If your user ID is associated with more than one business, you will be prompted to select the business account that you wish to view or work on within AUSTRAC Online. 4.1 Forgotten user ID or password If you have forgotten your user ID, please contact your AUSTRAC Online Administrator. Alternatively, if you have forgotten your password, go to the AUSTRAC login zone and click the ‘Forgot your password?’ link. You will be prompted to enter your user ID (this could be your email address) then click Submit. This will reset your password and an email will be sent to your email address containing a system-generated temporary password. AUSTRAC Online user guide – Version 16.0 February 2013 9 Use this password along with your user ID to log in to AUSTRAC Online. Once you have logged in, you will be prompted to enter a password of your choice. Any passwords and user IDs which you use in AUSTRAC Online must be kept private and not disclosed to anyone. This is a security measure to protect you and your business. AUSTRAC Online user guide – Version 16.0 February 2013 10 5 Mandatory Enrolment Requirements for reporting entities 5.1 What are the new enrolment requirements? From 1 November 2011, all reporting entities need to enrol with AUSTRAC. Any business or person who provides a 'designated service' as defined in section 6 of the AML/CTF Act (www.austrac.gov.au/businesses/legislation/amlctf-act) is known as a 'reporting entity' under the AML/CTF Act. To enrol, a reporting entity needs to: Provide information to AUSTRAC about its business and the services it provides; and Keep certain records relating to its business and annual financial statements. Reporting entities also need to keep this enrolment information up-to-date. NOTE: If your business is a cash dealer or solicitor who does not have obligations under the AML/CTF Act, you are not required to enrol. 5.2 How do I complete my enrolment through my AUSTRAC Online account? Log into AUSTRAC Online: https://online.austrac.gov.au/ao/login.seam. Click the ‘Download AUSTRAC business profile form’ (the form) button. This form has been pre-populated with information that you have already provided to us. You should review this information and update it if it is no longer current. You will also need to provide some new information, including information about your AML/CTF Compliance Officer and information required to determine your liability under the AUSTRAC Supervisory Levy. Complete your form or save it to your computer to return to at a later time to complete. Once the form is complete, click the ‘Submit’ button. The information you enter in the form will be sent securely via the internet to AUSTRAC. Click the ‘Go to Submission Confirmation Page’ button to save and print or email a copy of your completed form for your records. I don’t have an AUSTRAC Online account. Can I still complete my enrolment electronically? 5.3 If you already submit reports to AUSTRAC, you can contact the AUSTRAC Help Desk by calling 1300 021 037 to obtain a login to AUSTRAC Online. For businesses new to AUSTRAC, you can complete your enrolment via the AUSTRAC website. Go to the AUSTRAC website homepage: http://www.austrac.gov.au. Click on the ‘Enrol/Register your business’ button on the homepage. Click the ‘Download AUSTRAC business profile form’ (the form) button. Complete your form or save it to your computer to return to at a later time to complete. Once the form is complete, click the ‘Submit’ button. The information you enter in the form will be sent securely via the internet to AUSTRAC. Click the ‘Go to Submission Confirmation Page’ button to save and print or email a copy of your completed form for your records. NOTE: During the enrolment process, you will be asked if you require access to AUSTRAC Online. If you answer yes to this question, once you submit your completed form, AUSTRAC will email you a login and password to access AUSTRAC Online. AUSTRAC Online user guide – Version 16.0 February 2013 11 5.4 What information do I need to provide to enrol with AUSTRAC? You need to provide AUSTRAC with information about your business; the designated service(s) you provide; and whether your business is exempt from the requirement to have an anti-money laundering and counter-terrorism financing program (Part 7 of the Anti-Money Laundering and Counter-Terrorism Financing Act 2006 (AML/CTF Act)). If your business is not exempt from Part 7 of the AML/CTF Act you will also need to provide the number of employees your business employs and the earnings of your business. You can obtain further information and assistance about the information you need to provide by referring to the AUSTRAC business profile form – explanatory guide. 5.5 What information do I need to obtain and keep? You need to obtain and keep the annual financial statements you used to calculate your earnings information and information about your business structure. If you authorise an agent to complete your enrolment, you must retain a copy (original or certified) of the written agreement or written authority that authorises your agent to enrol on your behalf. To ensure that you obtain and keep all the necessary information, refer to the checklist in the AUSTRAC business profile form – explanatory guide. 5.6 What happens after I submit my enrolment form? AUSTRAC will notify you in writing that you have successfully enrolled and that you have been entered on the AUSTRAC Reporting Entities Roll. You will also receive an AUSTRAC Account Number (AAN) for you to refer to in future correspondence with AUSTRAC. NOTE: The receipt number that is issued to you when you submit your form is only to confirm that AUSTRAC has received your form and is not confirmation that you are enrolled. 5.7 Post-enrolment You need to notify AUSTRAC of any changes to your enrolment details within 14 days of the change arising. You may authorise an agent to notify AUSTRAC of any changes as long as you have a written agreement in place that authorises the agent to change your enrolment details on your behalf. Your agent will be required to declare that the information provided is true, accurate and complete. If you are an agent acting for a deceased estate or for a person who no longer has capacity to manage their affairs, you must provide AUSTRAC with evidence that you are authorised to act in this capacity. 5.7.1 How should I advise AUSTRAC of changes to my details? You can advise AUSTRAC of a change to your details electronically through your AUSTRAC Online account. Log into AUSTRAC Online: https://online.austrac.gov.au/ao/login.seam. Click on ‘My Business’. Select ‘Business Profile’. Click the ‘Download AUSTRAC business profile form’ (the form) button. Complete your changes (you will not be required to re-enter all your information). Alternatively, save the form to your computer to return to at a later time to complete. Once the form is complete, click the ‘Submit’ button. The information you enter in the form will be sent securely via the internet to AUSTRAC. Click the ‘Go to Submission Confirmation Page’ button to save and print or email a copy of your completed form for your records. AUSTRAC Online user guide – Version 16.0 February 2013 12 5.7.2 Is AUSTRAC able to change my details? Yes, but only in limited circumstances. The AUSTRAC CEO may change your enrolment details, if the AUSTRAC CEO considers that your details are incorrect or incomplete. The AUSTRAC CEO may also remove your name and enrolment details, if the AUSTRAC CEO considers you are no longer providing a designated service. In both instances, the AUSTRAC CEO will notify you of the changes made and the date on which this occurred. 5.7.3 Can I request to have my details removed from the Reporting Entities Roll? Yes. If you cease to provide designated services, you may request the AUSTRAC CEO to remove your name and details from the Roll. In deciding whether to remove your name and details from the Roll, the AUSTRAC CEO may consider the following factors: whether you have ceased to provide designated services, the likelihood of you providing a designated service in the future, and any outstanding reporting obligations. To make a request, contact the AUSTRAC Help Desk at help_desk@austrac.gov.au or by calling 1300 021 037. 5.8 Troubleshooting 5.8.1 Do I have to complete my enrolment in one session? No. You can save the changes you make to your form to your computer and return to it at a later time. 5.8.2 What software do I need to complete my enrolment? You will require Adobe Reader 8.1 or higher. The latest version of Adobe Reader can be downloaded for free from Adobe: http://get.adobe.com/reader/ 5.8.3 I’m a Mac OS X user experiencing problems when I open the form. What can I do? The form must be viewed in the Adobe PDF Reader. Mac OS X uses the Preview program by default to view PDF files, but this will not work correctly for the form. You need to install Adobe Reader 8.1 or higher. The latest version of Adobe Reader can be downloaded for free from Adobe: http://get.adobe.com/reader/. Once Adobe Reader is installed you should download the form and open it with Adobe Reader (rather than Preview). 5.8.4 I’m a Google Chrome user experiencing problems when I open the form. What can I do? Google Chrome comes standard with a non-Adobe PDF viewer which will not work correctly with the form. The form only works with Adobe Reader 8.1 or higher. The latest version of Adobe Reader can be downloaded for free from Adobe: http://get.adobe.com/reader/. Once Adobe Reader is installed you should either download the form in an alternative browser, or download and save the file and then open it with Adobe Reader (rather than in Chrome). AUSTRAC Online user guide – Version 16.0 February 2013 13 5.8.5 I received an error message when I completed my enrolment using the AUSTRAC website. What does this mean? It is most likely because you already have an AUSTRAC Online account. Contact the AUSTRAC Help Desk at help_desk@austrac.gov.au or by calling 1300 021 037 for further assistance. AUSTRAC Online user guide – Version 16.0 February 2013 14 6 Tips for navigating through AUSTRAC Online 6.1 Navigating through AUSTRAC Online AUSTRAC Online is designed to be user friendly. Using the mouse or the 'Tab' key on your keyboard will allow you to move through the question and answer fields on the AUSTRAC Online pages and navigate through the system. You can save any information you have entered by clicking on the Submit or Save button (where applicable) located at the bottom of the relevant page. You can go back to previous pages at any time during the enrolment process, by clicking on the web browser's Back button to review your answers and/or change any of the information provided. If AUSTRAC Online is required to alter the form you are completing according to the answers you have given, a spinning icon will appear while those changes are being processed. Questions are answered in different ways including radio buttons, tick boxes, text fields and selection from drop-down menus. 6.2 Buttons There are various buttons used throughout AUSTRAC Online which allow you to navigate through the system and to manage the information you enter. Refer to the list below for a description of some of the commonly used buttons and the functions associated with them. 6.2.1 ‘PDF Output’ button Where you see this PDF Output button, you are able to produce a PDF document relating to saved business profile information. 6.2.2 ‘Save’ button Clicking the Save button allows you to save any information entered. 6.2.3 ‘Submit’ button Clicking the Submit button will submit information to be processed or updated. When a user doesn’t have full submission access, such as users with Data Entry access, there is an alternative submission button labelled Submit for Approval. In this situation, the information is queued for another user within your business who has full submission access to review and/or alter the information prior to submitting it to AUSTRAC. 6.2.4 ‘Validate’ button Clicking the Validate button allows you to verify that the format, content and context of information entered meets various requirements and expectations prior to submitting the information to AUSTRAC. AUSTRAC Online user guide – Version 16.0 February 2013 15 6.3 Scroll bars Scroll bars are used on many pages in AUSTRAC Online. They are located on the right-hand side of the page and allow the user to move the page up and down. 6.4 Switch page arrows Clicking on the arrows will switch the page and allow you to search through numerous pages of information. 6.5 Radio buttons Radio buttons allow only one choice from a list. An example is: quarterly bi-annually annually ad-hoc other 6.6 Tick boxes Tick boxes allow multiple choices from a list. An example is: name of payer if applicable, payer's full business or residential address if applicable, identification number given to payer by the ordering institution record kept of electronic fund transfer instruction for seven years after the transaction was completed tracing information 6.7 Text fields Text fields allow free formatting and variable length of entry. An example is: AUSTRAC Online user guide – Version 16.0 February 2013 16 6.8 Drop-down menus Drop-down menus allow only one choice from a list. An example is: AUSTRAC Online user guide – Version 16.0 February 2013 17 7 Exception errors The screen as shown below is an example of an exception error. An exception error may occur while using the system for a number of reasons. If an exception error occurs while using AUSTRAC Online, please click the ‘Send now’ hyperlink. This will send a notification to our IT department detailing the error that has occurred. You will still need to contact the AUSTRAC Help Desk if you require further assistance using AUSTRAC Online. See section 2.2 for AUSTRAC Help Desk contact details. AUSTRAC Online user guide – Version 16.0 February 2013 18 8 How to use AUSTRAC Online The following sections explain how to maintain your business details and use the other features of AUSTRAC Online. All of the details you provide can be amended at any time using the AUSTRAC Business Profile Form through AUSTRAC Online. 8.1 Quick links Within your AUSTRAC Online business environment, the quick links or commonly used links are located under the AUSTRAC Online banner on the right-hand side of the screen. The quick links displayed vary based on your user access level settings and whether your user account is associated with more than one business. Possible visible quick links are shown below: 8.2 How to switch between regulated entity (i.e. business) environments If your user ID is associated with more than one business account in AUSTRAC Online, you can use the ‘Switch Business’ quick link to change from one business account to another without having to log off and log back on. By selecting the ‘Switch Business’ link, you will be presented with a menu of the businesses associated with your user ID. If your computer has Internet Explorer 8 or higher installed you may be required to perform an additional step to make your system compatible with this switch business function. 8.3 If you are using Internet Explorer 8 or higher If you are using Internet Explorer 8 or higher, you may need to make AUSTRAC Online compatible. You can do this by following the below steps. 1. Click the ‘Tools’ icon located at the top right of your browser. 2. Select the ‘Compatibility View’ option. 3. Once this is done, the browser will refresh, immediately and rectify usability issues with AUSTRAC Online user guide – Version 16.0 February 2013 19 AUSTRAC Online. 8.4 How to update your personal details and change your password To change your contact details or password, click the ‘My Details’ link. Your details will be displayed with the options to ‘Update my Details’ and ‘Change my Password’ available at the top of the screen. By selecting these options you will be able to make changes to your details. When you have completed your changes click Update. If you do not want to make changes click Cancel. 8.5 How to exit or log off from AUSTRAC Online To exit or log off from AUSTRAC Online, use the ‘Log Off’ link on the top right-hand side of the screen. This link will log you out of your user account and business environment within AUSTRAC Online and will return you to the AUSTRAC Online login zone. 8.6 Menu options Within your AUSTRAC Online business environment, the menu options are located on the left-hand side of the screen. The menu display varies based on your user access level settings. The menu options are: ‘My Business’1 – refer to section 9 for details ‘Transaction Reporting’2 – refer to section 14 for details ‘Policies’ – refer to section 16 for details ‘Resources’ – refer to section 17 for details. Click on the + to expand the menu options. 1 Available to AUSTRAC Online Administrators only 2 Available to all users where their business has transaction reporting obligations under either the AML/CTF Act or FTR Act AUSTRAC Online user guide – Version 16.0 February 2013 20 9 ‘My Business’ menu options The ‘My Business’ menu option is only available to users with Administrator level user access. This section allows you to view and update your business details held with AUSTRAC and lodge AML/CTF compliance reports. Click on the + to expand and view the menu items under the ‘My Business’ menu option. By selecting any of the items under the ‘My Business’ menu you will be able to view, add and edit details. The menu options are: Business Profile Regulatory Profile Providers of Designated Remittance Services Administration Contacts and Users Branches Agents Designated Business Group Compliance Reports Add a New Business Search Event Log. Step-by-step instructions on how to access and change details are below. If you encounter any difficulties please contact the AUSTRAC Help Desk. Refer to the contact details in section 2.3 above. 9.1 How to update your business’ profile To update your business profile select ‘Business Profile’ from the ‘My Business’ menu. Updating your business profile is done by opening the AUSTRAC Business Profile Form link, making changes to the profile form then submitting the form. The AUSTRAC Business Profile Form Explanatory Guide (http://www.austrac.gov.au/businesses/enrolment-and-remitter-registration/enrolment-and-registration) is available on the AUSTRAC website. You will require Adobe Reader 8.1 or higher to use the AUSTRAC Business Profile Form. The latest version of Adobe Reader can be downloaded for free from (http://get.adobe.com/reader/). 9.2 How to view your business’ regulatory profile To view your business’ regulatory profile, click on the ‘Regulatory Profile’ item in the 'My Business' menu. The ‘Regulatory Profile’ presents details of your business’ reporting obligations under the AML/CTF Act and/or FTR Act, as well as any exemptions applied for or active (past or present). These details are derived from your business’ details, designated services provided by your business, legislated exemptions and exemptions granted to your business by the AUSTRAC Chief Executive Officer (CEO). Page tabs will appear on the screen, allowing you to view your business’ reporting obligations and exemptions past and present. Click on the tabs or links to navigate the pages. AUSTRAC Online user guide – Version 16.0 February 2013 21 9.3 How to search the Providers of Designated Remittance Services Register To search the Register of Providers of Designated Remittance Services (i.e. the ‘Old Register’) you will need to apply to the AUSTRAC CEO. This request may be made through the Provider of Designated Remittance Services Administration Search option under the 'My Business' menu option in AUSTRAC Online. You will be notified if you are granted the ability to perform a search of the register. The search will tell you if a name of a specified person is entered on the Old Register. NOTE: This search function only provides the ability to search for the name of a specified person on the Old Register. To establish whether the name of a specified person is on the new Remittance Sector Register which came into effect 01 November 2011, access the Remittance sector register on the AUSTRAC website. AUSTRAC Online user guide – Version 16.0 February 2013 22 10 ‘Contacts and Users’ You can create, edit or deactivate your business’ AUSTRAC Online users at any time by selecting the ‘Contacts and Users’ option from the 'My Business' menu. This will take you to the ‘Contacts and Users’ screen where you may perform the following tasks: 10.1 Create a new person (a contact) Click the ‘Add a New Person’ hyperlink at the top of the 'Contacts and Users’ screen. Complete all ‘General Details’ fields and check the relevant ‘Contact Role’ check box/s, then click Next. You will then be prompted to ‘Confirm New Person Details’. If the details listed on the confirmation page are correct, click Confirm. If the details entered are not correct click Prev to amend. AUSTRAC Online user guide – Version 16.0 February 2013 23 Once you click Confirm the details will be updated instantly creating the contact person. You may then create a user account for the contact person by clicking Add a User Account. Alternatively, if the new contact does not require user access to the AUSTRAC Online business account click Finish as shown below. NOTE: You have the ability to add a user account to an existing contact at any time. AUSTRAC Online user guide – Version 16.0 February 2013 24 10.2 How to ‘Add a User Account’ First you will need to create a new person (i.e. a contact) as described in 10.1.1. Once this has been completed, click the Add a User Account button. Complete the ‘User ID’ field (this should be the person’s email address) then select an ‘Access Role’ from the drop down menu and click Next. Verify the information on the ‘Confirm New User Access Details’ page and click Confirm if correct. If the details entered are not correct click Prev to amend. AUSTRAC Online user guide – Version 16.0 February 2013 25 The new user will receive a system-generated email confirming the creation of their new AUSTRAC Online user account. They will also receive an email containing a temporary password. The system will prompt the new user to select their own password when they log in for the first time. NOTE: If your user ID has Administrator level user access to more than one business account in AUSTRAC Online, you can link the user to them as well. Refer to section 10.1.4 below. 10.3 Edit an existing user profile Navigate to the ‘Contacts and Users’ screen and a list of contacts and users will be displayed to you. If you have more than 15 users associated with your business, you may be required to conduct a search for the user (if you search without any entries in the search criteria, all users will be displayed). AUSTRAC Online user guide – Version 16.0 February 2013 26 Select from the list the contact or user you wish to edit by clicking their name and their ‘Person Details’ will be displayed on the next screen. To edit these details click the ‘Edit Person Details’ hyperlink. You may change the details as required and then click Update. The profile will be updated immediately. AUSTRAC Online user guide – Version 16.0 February 2013 27 10.4 Add business links Select the contact or user from the list that you wish to edit by clicking on their name and their ‘Person Details’ will be displayed on the next screen. To link the user to another business, click the ‘Add Business Links’ hyperlink. You will then be presented with a list of available businesses. NOTE: You may only grant a contact/user access to an AUSTRAC Online business account for which you have Administrator-level user access. Select the business you wish to add by using the cursor to highlight the name from the ‘Businesses Available to Link’ list and click Add. Alternatively you can click Add All to select all available businesses. Once the name of the new business is in the ‘Links to Add’ list, click Next. AUSTRAC Online user guide – Version 16.0 February 2013 28 You will be required to select a user access role from the ‘AUSTRAC Online Access Role’ drop- down list. NOTE: If you are linking new businesses to a contact (i.e. a person without user access), you will be presented with a notice advising that the contact does not have a user account which means they cannot be assigned a user access role. Select a contact role/s by checking the relevant box/es. When this is complete, click Next. On the following screen, shown below, you are required to confirm the business link. Be sure to check that the user access role, contact role/s and business links information is correct. If you are satisfied the information is correct click Confirm. If any of the information is incorrect, click Prev to amend details. AUSTRAC Online user guide – Version 16.0 February 2013 29 10.5 Remove business links Select the contact or user from the list that you wish to edit by clicking their name and their ‘Person Details’ will be displayed on the next screen. To remove business links, click the ‘Remove Business Links’ hyperlink and you will then be presented with a list of businesses available for removal. Select the business you wish to remove by using the cursor to highlight the name from the ‘Business Links Available for Removal’ list and click Add. Alternatively you can click Add All to select all available businesses. Once the name of the newly added business in the ‘Links to Remove’ list, click Next. AUSTRAC Online user guide – Version 16.0 February 2013 30 On the next screen as shown below, you will be required to confirm removal of the business link. If you are satisfied the information is correct click Confirm. If any of the information is incorrect, click Prev to amend details or Cancel to abort the business link removal and return to the users ‘Person Details’ page. AUSTRAC Online user guide – Version 16.0 February 2013 31 10.6 Deactivating or reactivating a contact or user profile Navigate to the ‘Contacts and Users’ screen and search for the contact or user (if you search without any entries in the search criteria, all contacts and users will be displayed). Select from the list the contact or user you wish to deactivate by clicking their name and their ‘Person Details’ will be displayed on the next screen. Click the ‘Deactivate’ or ‘Reactivate’ hyperlink at the top of the screen (whichever the case may be). On the next screen click Confirm to deactivate/reactivate the contact or user. Alternatively, click Cancel to abort the action. NOTE: Contacts and users cannot be removed from the system for audit purposes. However, users can be deactivated so that they cannot access the system and contacts can be deactivated to hide them from view on the ‘Contacts and Users’ main screen. AUSTRAC Online does not allow a user to deactivate their own user account or contact profile. 10.7 Changing a password Navigate to the ‘Contacts and Users’ screen and if your business has more than 15 users you will need to conduct a search for the user (if you search without any entries in the search criteria, all users will be displayed). Click the ‘Reset Password’ hyperlink in the right-hand column of the list for the applicable user and on the next screen click Confirm to reset the password or Cancel to abort the action. Once you have reset the password, the user will receive an auto-generated email containing a random temporary password. Upon their next login to AUSTRAC Online, the user will be prompted to change the password to one of their own choosing. 10.8 Maintaining local roles for users If you have created specific user roles in the Transaction Reports environment of AUSTRAC Online for reporting purposes, known as ‘local roles’ you are now able to apply these to new and existing users in the ‘Contacts and Users’ editing functions as set out in section 10.1.3 above. AUSTRAC Online user guide – Version 16.0 February 2013 32 11 Maintaining your business’ details 11.1 How to view, update or add your business’ branch/retail outlet details Click on ‘Branches’ under the 'My Business' menu. A screen will display allowing you to add new branches, or search for and update existing branches. When creating a new branch, conduct a search prior to ensure that the branch does not already exist in the system. To add a new branch click the ‘Add New Branch’ hyperlink and complete the fields. Click Add or Cancel to abort the action. NOTE: When adding a new branch, you must fill in both the ‘Location Name’ and ‘Branch Identification Number’. These can be names, numbers or a combination of both. The ‘Location Names’ and ‘Branch Identification Number’ of a particular branch may be different or can have the same value. To search for a branch you can either click the Search button to display all your branches. Alternatively, you can use the search criteria fields provided to narrow the search results. By selecting the ‘Branch ID’ hyperlink in the search results list you can view the applicable branch details, edit the details or make the branch inactive. Click Update to save information once you have entered it or click Cancel to abort the action. 11.2 How to add or update your business’ agent details Click on the ‘Agents’ item under the 'My Business' menu and a screen will display allowing you to add new agents or search for and update existing agents' details. When adding a new agent, conduct a search prior to ensure that the agent’s record does not already exist in the system. To add a new agent click on the ‘Add New Agent’ hyperlink and complete the details. Once completed click Add to create the agent record or Cancel to abort the action. AUSTRAC Online user guide – Version 16.0 February 2013 33 NOTE: When adding a new agent, you must fill in both the ‘Location Name’ and ‘Agent ID’. These can be names, numbers or both. The ‘Location Names’ and ‘Agent IDs’ of a particular agent may be different or can have the same value. To search for an agent click Search to display all of your agents. Alternatively, you can use the search criteria fields provided to narrow the search results. By selecting the ‘Agent ID’ hyperlink in the search results list you can view the applicable agent details, edit the details or make the agent inactive. Click Update to save information once you have entered it or click Cancel to abort the action. 11.3 How to enrol/register another business with AUSTRAC If you are associated with another business with AML/CTF Act or FTR Act obligations which hasn’t already been enrolled or registered with AUSTRAC, you can use the ‘Add a new business’ option of the ‘My Business’ to do so. By utilising this function, AUSTRAC Online Administrators ensure that their user account is associated with the new business account. This means that they are able to utilise the same user ID and password to log into the new business account and link other contacts and users to it as required. Refer to section 10.1.4. 11.4 How to search the event log The ‘Search Event Log’ function allows you to view details of events (actions) that have taken place within the AUSTRAC Online business account. This function provides an audit trail for your business account. To search the event log select ‘Search Event Log’ in the ‘My Business’ menu. Select an ‘Event type’ from the drop-down menu; Select a ‘From’ and ‘To’ date and click Search (Note that the default date range is only 90 days); Click Clear to clear search criteria. . AUSTRAC Online user guide – Version 16.0 February 2013 34 AUSTRAC Online user guide – Version 16.0 February 2013 35 12 Designated business groups 12.1 How to create or become a member of a designated business group (DBG) 12.1.1 Getting started Before forming a designated business group (DBG) in AUSTRAC Online, ensure that: All intended DBG members are eligible to be part of the group (as per Chapter 2 of the AML/CTF Rules); All intended DBG members are on the Reporting Entities Roll; and The Nominated Contact Officer (NCO) for the DBG is an Administrator for one of the intended members in AUSTRAC Online. Further information about DBGs and NCOs may be found at: http://www.austrac.gov.au/chapter-3designated-business-groups. The NCO is responsible for forming and maintaining the DBG and serves as the group’s primary contact with AUSTRAC. The NCO is defined in Chapter 2 of the AML/CTF Rules as ‘the holder from time to time of one of the following positions: (a) an “officer” as defined in the Corporations Act 2001, of a member of a designated business group; or (b) the AML/CTF Compliance Officer of a member of a designated business group, where that officer or compliance officer has been appointed by the designated business group to hold the position of the Nominated Contact Officer’. 12.1.2 Forming a designated business group – overview Forming a DBG is performed entirely online by: Completing a single 'Form 2' which forms the DBG; Completing a 'Form 1' for each group member (each Form 1 confirms the entity’s election to be a member of the DBG); and Processing of your DBG formation application by AUSTRAC. Upon completion of the above three steps, AUSTRAC will notify you to advise your DBG formation application has been processed. The process steps are detailed in the sections below. 12.1.3 Forming a designated business group – instructions NOTE: When performing the steps listed below, information can be saved at any time simply by clicking Save. To create a DBG online, complete the following steps: 1. Log in to AUSTRAC Online business account for the entity that wishes to initiate the DBG. This could be any of the businesses which is intended to be a member of the DBG. 2. Click on ‘Designated Business Group’ in the ‘My Business’ menu; 3. Click the ‘Create a new DBG’ hyperlink; AUSTRAC Online user guide – Version 16.0 February 2013 36 4. Complete the ‘Designated Business Group name’ and ‘Establishment date’ fields; 5. Select the NCO for the DBG by clicking the ‘Select a Nominated Contact Officer’ hyperlink and conduct a name search to find the required person. NOTE: The persons available for selection as the NCO are limited to those listed as a contact or user on the AUSTRAC Online business account you are logged in to. Search either via first name, last name or just click Search to view all contacts and users. If the NCO is not a current user or contact, you will need to create to them or link them in ‘Contacts and Users’. Refer to section 10. 6. Select the nominated NCO from the search results list by clicking on the email address hyperlink of the applicable. The NCO details will then be displayed. AUSTRAC Online user guide – Version 16.0 February 2013 37 7. DBG members now need to be elected. If you want to add a business for which you are already a user, select it from the drop-down menu. Alternatively, type the legal name of the business in the ‘Business Name’ field and click Add (the business name must be typed in full). Note that you may be prompted by the system to supply the ABN or ACN for the business. Once complete, the elected member will appear under 'Elected Members'. If the business was added in error, click on the remove hyperlink. 8. Repeat the above step for each business that will form part of the DBG. NOTE: You may save your work at any time by clicking Save. 9. Once all members of the DBG have been elected, click Submit and a confirmation screen will be displayed. Click the hyperlink to be returned back to the ‘Designated Business Group (DBG) Administration’ screen. The status under 'Form 2: Formation of a Designated Business Group' will read 'Complete (pending completion of Form 1's)'. AUSTRAC Online user guide – Version 16.0 February 2013 38 10. If you wish, you may click the ‘Print’ hyperlink that appears in the Form 2 section of the Designated Business Group (DBG) Administration screen and the PDF document 'Form 2: Formation of a Designated Business Group' will open. You may save an electronic copy of the PDF and/or print to retain a hard copy for your records. NOTE: You are not required to submit a hard copy of Form 2 to AUSTRAC. NOTE: The following steps (11–15) must be completed by each of the proposed DBG members to confirm their election. They must each log in to AUSTRAC Online and navigate to the ‘Designated Business Group (DBG) Administration’ in the ‘My Business’ menu. Refer to step 2 of section 12.1.2 above. 11. Click the ‘Update’ link that appears under the ‘Form 1: Election to be a Member of a Designated Business Group’ section as illustrated below. 12. Select the person who elects the entity to be a member of the DBG by clicking the ‘Select Electing Person’ hyperlink and conduct a conduct a name search to find the required person. NOTE: The persons available for selection as the electing person are limited to those listed as a user on the AUSTRAC Online business account you are logged in to. Search either via first name, last name or just click Search to view all users. AUSTRAC Online user guide – Version 16.0 February 2013 39 13. Select the electing person from the search results list by clicking on the email address hyperlink of the applicable person. The electing person’s details will then be displayed. 14. Select the appropriate option to confirm the business’ relationship to other DBG members by clicking the applicable radio button and click Submit. In the confirmation screen click the hyperlink to return back to the ‘Designated Business Group (DBG) Administration’ screen. 15. Note now that the status under 'Form 1: Election to be a Member of a Designated Business Group' will be ‘Complete’. To produce a PDF document for this Form 1, click the ‘Print’ hyperlink and the PDF document 'Form 1: Election to be a Member of a Designated Business Group' will open. You may wish to save an electronic copy of the PDF form and/or print to retain a hard copy for your records. NOTE: You are not required to submit a hard copy of Form 1 to AUSTRAC. 12.1.3.1 What happens next? Once the Form 2 and all Form 1s have been completed in AUSTRAC Online, AUSTRAC will be automatically notified (no further action from you is required). AUSTRAC will then review and process your DBG formation. You will be notified once this is complete (please allow up to two weeks for AUSTRAC processing). When your DBG is active, the 'Designated Business Group (DBG) Administration' page will show a status of ‘Active’ against the DBG name. AUSTRAC Online user guide – Version 16.0 February 2013 40 12.1.4 Variations to a designated business group AUSTRAC Online allows you to perform a variation to a DBG to: Withdraw a member; Elect a new member Terminate the entire DBG; Change the name of the DBG; or Change the NCO. NOTE: Variations to a DBG will only take effect after being processed by AUSTRAC. To make a variation to a DBG, complete the following steps: 1. Log in to AUSTRAC Online and select ‘Designated Business Group’ from the ‘My Business’ menu to view the ‘Designated Business Group (DBG) Administration’ page. 2. Click the ‘New Form 3: Variation’ hyperlink. 3. On the following screen select the DBG you would like to make the variation to, from the dropdown menu (if applicable). 4. Select the variation type from the drop-down menu: Withdrawal: remove a member from the DBG Election: elect a new member to join the DBG Terminate: disband the DBG Other – Contact Name: change the NCO Other – DBG Name: change the name of the DBG. AUSTRAC Online user guide – Version 16.0 February 2013 41 5. Once your variation information is complete, click Submit and a confirmation screen will be displayed. Click the hyperlink to return back to the ‘Designated Business Group (DBG) Administration’ page. 6. The status under 'Form 3: Variations' will read ‘Pending processing’. If you wish, you may click the ‘Print’ hyperlink and the PDF document 'Form 3: Variations' will open. You may save an electronic copy of the Form 3 in PDF and/or print to retain a hard copy for your records. NOTE: You are not required to submit a hard copy of Form 3 to AUSTRAC. 12.1.4.1 What happens next? Once you submit your variation request, AUSTRAC will be automatically notified (no further action from you is required). AUSTRAC will then review and process your variation request. You will be notified once this is complete (please allow up to two weeks for AUSTRAC processing). AUSTRAC Online user guide – Version 16.0 February 2013 42 13 The AML/CTF compliance report During the AML/CTF compliance report lodgement period reporting entities are able to create, complete and submit their AML/CTF compliance report via AUSTRAC Online. The system tailors the report depending on business details such as your industry type, designated services and DBG membership status (for instructions on how to set up a DBG, refer to section 12 in this guide). 13.1 How to create a new AML/CTF compliance report If your business has an obligation to submit an AML/CTF compliance report, AUSTRAC’s preferred submission method is via AUSTRAC Online. This is an efficient and secure method to submit a compliance report. To submit your AML/CTF compliance report via AUSTRAC Online, please complete the following steps: 1. Log into your AUSTRAC Online business account; 2. Expand the ‘My Business’ menu and select ‘Compliance Reports’; 3. To create the compliance report click on the ‘Create New Report’ hyperlink. 4. Select the relevant ‘Reporting Period’ from the drop-down list and click Create New Report. AUSTRAC Online user guide – Version 16.0 February 2013 43 13.1.1 Navigation of the online compliance report To navigate through the online AML/CTF compliance report, use the following functions: Click Next when you have completed all the questions applicable to your business to continue to the next page. Click Prev to go back to the previous page. Click Save to keep what you have completed so far. Click Close to return to the ’AML/CTF Compliance Reports’ main screen. Ensure you save your responses prior to clicking Close. - The progress bar indicates your advancement through pages of the compliance report. As you progress through the report a green tick will populate next to each section of the report that relates to particular sections of the AML/CTF Act and Rules. AUSTRAC Online user guide – Version 16.0 February 2013 44 13.2 How to complete an AML/CTF compliance report An AML/CTF compliance report takes approximately 20 minutes to complete. You will be presented with questions that are applicable to your business and you must answer every question accurately. Use your cursor to select and click on the answer applicable to your business. Please read the ‘Introduction’ page of the AML/CTF compliance report screen and click Next. Answer all questions accurately. If you have failed to answer a question relevant to your business before clicking Next, the question/s you have missed will be shaded in red. You must answer these questions to proceed to the next page. AUSTRAC Online user guide – Version 16.0 February 2013 45 13.2.1 Help To obtain help and hints to assist you, click on the help icon Online to view the help text. that appears throughout AUSTRAC If you wish to speak with an AUSTRAC representative, contact the AUSTRAC Help Desk on: Phone: (local call within Australia) 1300 021 037 Phone: (international) +61 2 9950 0827 Email: help_desk@austrac.gov.au National Relay Service (within Australia): TTY or computer with modem users phone 133 677 and ask for 1300 021 037. Speak and listen (speech to speech relay) users phone 1300 555 727 and ask for 1300 021 037. 13.3 How to view a previous AML/CTF compliance report If you have previously used AUSTRAC Online to submit a compliance report you are able to view a list of AML/CTF compliance reports for the various reporting periods as well as any outstanding reports. To view a particular report, click the ‘PDF’ hyperlink. If you wish to view an incomplete report for the current period, click the Click on the report that you would like to view. If it is a current report you will be able to edit and save or submit this report. To view your compliance report, click the date displayed in blue in the Reporting Period column. To view and/or print a PDF copy of the compliance report, click the PDF link that appears in blue. See below: AUSTRAC Online user guide – Version 16.0 February 2013 46 If you require assistance completing your AML/CTF compliance report, visit the AUSTRAC website at http://www.austrac.gov.au/businesses/obligations-and-compliance/amlctf-compliance-reports. There you will find the AML/CTF compliance report instruction guide. 13.4 How to lodge an AML/CTF compliance report Once you have answered all relevant questions in the compliance report you will be presented with the ‘Lodge your Compliance Report’ screen. Complete the declaration by checking the ‘I agree’ check box and the button to submit the report will be made available. Clicking Lodge Compliance Report will automatically submit your compliance report to AUSTRAC and an auto-generated confirmation email will be sent to your nominated email address. AUSTRAC Online user guide – Version 16.0 February 2013 47 13.5 DBG compliance reports If you are a member of a DBG, the AML/CTF compliance report needs to be submitted by one of the members on behalf of all active members in the group. However, if answers to some compliance report questions vary for particular members, they are required to amend the responses individually by using the ‘Override’ function. To override the answers to the submitted DBG compliance report, complete the following steps: 1. Log into the AUSTRAC Online business account for the entity that needs to be amended; 1. Expand the ‘My Business’ menu and select ‘Compliance Reports’; 2. Click the Override button as shown in the screen shot illustration below; 3. Confirm that you wish to complete action by clicking Yes or click No to abort the operation; 4. On the following screen a new row will be displayed in the ‘Existing Reports List’ to allow the member business to complete a variation to the group’s compliance report answers. Click the hyperlink for the name of the business or click the Cancel Variation button to abort the variation to the compliance report; AUSTRAC Online user guide – Version 16.0 February 2013 48 5. The DBG compliance report will open and allow you to change the pre-populated responses to the questions as required. Once the amendments have been completed, submit the report as outlined in section 13.4 above. The ‘Existing Reports List’ will now reflect that the member has submitted the variation to the DBG compliance report. AUSTRAC Online user guide – Version 16.0 February 2013 49 14 ‘Transaction Reporting’ menu options The ‘Transaction Reporting’ menu option allows you to access and submit AML/CTF Act and FTR Act transaction reports via the electronic reporting methods. Click the plus sign icon + to expand the menu and view the options: Administration Reports Help. 14.1 Administration The ‘Administration’ menu display varies depending on your user access level settings. Click the plus sign icon + to expand and view the menu options: Preferences. Or click on the ‘Administration’ hyperlink to gain access to: Secure messages Role maintenance3 Function access maintenance.4 14.1.1 Preferences The ‘Preferences’ page allows you to choose settings or preferences for your user account, such as: The auto save interval for reports The number of reports/rows per exported spreadsheet The number of items/rows per page to be displayed in a list. To edit your preferences, simply amend the value in the fields provided and click Save. 14.1.2 Secure messages The ‘Secure Messages’ function provides a secure means of sending and receiving messages containing confidential report information between yourself and AUSTRAC. AUSTRAC recommends the use of the secure messages function over unsecured electronic means, such as email, when you or AUSTRAC need to communicate on sensitive and confidential matters relating to customers and their transactions or activities. For example, if you have already submitted a transaction report with incorrect information, you would advise AUSTRAC by sending a secure message using this functionality. If however you had a general query about transaction reporting obligations, or if you were experiencing technical difficulty with using the transaction reporting environment of AUSTRAC Online you would not use this service and AUSTRAC recommends you contact the AUSTRAC Help Desk instead. 3 Available to AUSTRAC Online administrator users only AUSTRAC Online user guide – Version 16.0 February 2013 50 To send a secure message, click the ‘Secure Message’ hyperlink. In the new popup window that is displayed, click the ‘Send Secure Message’ hyperlink, enter the subject and message details then click Send. You can also search and display previous messages you have sent to or received from AUSTRAC: 1. To find a message or filter the secure message list, select the applicable option from the ‘Show Messages Where I Am’ and ‘Message Status’ drop-down menus; 2. Click Find; 3. To select and view a message, click on the hyperlinked subject text of the message. From the ‘View Secure Message’ screen you can reply to, delete, retract the selected message or create a new message. NOTE: You can only retract unread messages you have sent. 14.1.3 Role maintenance The ‘Role Maintenance’ function allows your AUSTRAC Online Administrator to define and maintain customised local user roles to suit the operational needs for your business in relation to transaction reporting. Your Administrator can create and name user roles which are meaningful to your business as well as increase or decrease access authority levels at discrete function levels beyond the standard default settings. For further information about creating and maintaining local user roles, refer to section15 14.1.4 Function access maintenance ‘Function Access Maintenance’ allows your AUSTRAC Online Administrator to grant or deny access to transaction reporting functions report types and reporting methods by user account or local user role. For further information about function access maintenance and applying functions to user accounts and local roles, refer to section 10 and Appendix B. AUSTRAC Online user guide – Version 16.0 February 2013 51 14.2 Reports The ‘Reports’ menu options are based on your user access level settings. You may have one or more of the below options displayed: Create/amend reports4 Report file upload5 Receipts Statistics.6 Click the plus sign icon + to expand the menu options; or click on ‘Reports’ to go directly to the ‘Create/amend reports’ screen. 14.2.1 Create/amend reports ‘Create/amend reports’ provides the access point to create and submit AML/CTF Act or FTR Act transaction report types relevant to your business. Access to the report types are derived by your business’ details and the designated services your business provides: 1. AML/CTF Act transaction reporting obligations: a. There is one report type available under section 41 – reports of suspicious matters i. Suspicious Matter Report (SMR) b. There are four report types available under section 43 – reports of threshold transactions i. Threshold Transaction Report $10,000 or more – Financial and Bullion Services (TTR-FBS) ii. Threshold Transaction Report $10,000 or more – Gambling Services (TTR-GS) iii. Threshold Transaction Report $10,000 or more – Investment/superannuation/insurance (TTR-ISI) iv. Threshold Transaction Report $10,000 or more – Money Services Businesses (TTR-MSB) c. There are two report types available under section 45 – reports of international funds transfer instructions i. International Electronic Funds Transfer Instruction Report (IFTI-E) ii. International Funds Transfer Instruction Report under a Designated Remittance Arrangement (IFTI-DRA). The screen shot below illustrates a typical AML/CTF Act ‘Create/amend reports’ display for a financial institution. 4 Only available to users with access to one or more AML/CTF Act or FTR Act report type 5 Only available to businesses and users with permission to use the file upload function 6 Available to all AUSTRAC Online administrator users by default and to other user types on a permission basis AUSTRAC Online user guide – Version 16.0 February 2013 52 The screen shot below illustrates a typical AML/CTF Act ‘Create/amend reports’ display for the gambling sector The screen shot below illustrates a typical AML/CTF Act ‘Create/amend reports’ display for a remittance service provider 2. FTR Act transaction reporting obligations: a. There is one report type available under section 7 – reports of significant cash transactions by cash dealers: i. Significant Cash Transaction Report $10,000 or more – Cash Dealers (SCTR) b. There is one report type available under section 15A – reports of significant cash transactions by solicitors: ii. Significant Cash Transaction Report $10,000 or more – Solicitors (SCTRS) c. There is one report type available under section 16 – reports of suspicious transactions: iii. Suspicious Transaction Report (SUSTR) The screen shot below illustrates a typical FTR Act ‘Create/amend reports’ display for a solicitor The screen shot below illustrates a typical FTR Act ‘Create/amend reports’ display for an insurance intermediary The ’Create/amend reports’ option allows for: Data entry of a single report type by clicking on the ‘Create’ hyperlink in the ‘Create’ column; Data entry of multiple reports of the same type via a spreadsheet by clicking on the ‘Create’ AUSTRAC Online user guide – Version 16.0 February 2013 53 hyperlink in the in the ‘Spreadsheet’ column; Review and amendment of incomplete reports which have been previously saved but not submitted by clicking on a numbered hyperlink in the ‘Incomplete’ column; Review and amendment of reports awaiting approval from a user with submission authority access within your business by clicking on a numbered hyperlink in the ‘Awaiting Approval’ column; Review and amendment of reports returned by AUSTRAC for correction and/or clarification by clicking on a numbered hyperlink in the ‘Returned by AUSTRAC’ column; and Users to define and save default values for information that remains relatively static between each report submission by clicking on the ‘Default’ hyperlink in the ‘Default’ column. For information regarding various reporting methods, such as data entry and spreadsheet reporting, refer to section Error! Reference source not found. NOTE: 1. You will only have access to the report types that are applicable to your business. Access to the various report types are derived from details about your business and the designated services your business provides. Your AUSTRAC Online administrator is required to regularly review and keep these details up to date. 2. Also access to report types and various reporting methods may further be restricted based on your user access levels as defined by your AUSTRAC Online Administrator. 14.2.2 Report file upload The ‘File Upload’ page allows users to search, select and submit a file containing transaction reports to AUSTRAC. Any file containing transaction reports that: Have been created through a file extraction process for either AML/CTF Act or FTR Act reporting; or Is a comma separated (.csv) file generated from an AUSTRAC-supplied Microsoft Excel template for FTR Act reporting purposes; can be submitted using this function. NOTE: 1. Electronic report file format specifications for a file extraction process are available from ‘AML/CTF Act reporting forms, file specifications and explanatory guides’ under the ‘Resources’ menu in AUSTRAC Online (refer to section Error! Reference source not found.). 2. An automation option for the ‘Report File Upload’ function is also available. Please refer to the report file transmission specification available from ‘AML/CTF Act reporting forms, file specifications and explanatory guides’ under the ‘Resources’ menu of AUSTRAC Online (refer to section Error! Reference source not found.). To submit a report file, click the Browse button to search for and select the file you want to upload, then click Submit. AUSTRAC Online user guide – Version 16.0 February 2013 54 The system will notify you of the success or failure of a report file upload as illustrated in the screen shot below. In the case of a failed report file upload, use the error messages to determine the cause of the problem and attempt to rectify the problem before contacting the AUSTRAC Help Desk. Previous report file upload success or failure details are also available through the ‘Receipts’ function (refer to section Error! Reference source not found.). AUSTRAC Online user guide – Version 16.0 February 2013 55 14.2.3 Receipts The ‘Receipts’ page allow users to search for receipts of previously submitted reports by user ID 7, reporting method, creation date, reference number and/or submission status. The status links will change (e.g. from ‘Created’ to ‘Transferred’ to ‘Complete’) as reports progresses through the system. A status of ‘Failed’ does not change and any failed submissions will need to be monitored and managed by your business. 14.2.4 Statistics The ‘Statistics’ function is a statistical reporting facility to view and analyse reporting activities to AUSTRAC within your business by value, timing, volume and reporting obligations . This facility is available to all AUSTRAC Online Administrators by default and is available to other user types on a permission basis. 7 Available to AUSTRAC Online administrator users only AUSTRAC Online user guide – Version 16.0 February 2013 56 14.3 Help The Transaction Reporting ’Help’ screen allows you to: 1. Locate and download manuals and guides relevant to reporting transactions under the AML/CTF and FTR Acts; and 2. Provide feedback or request assistance from the AUSTRAC Help Desk. 14.4 Reporting methods AUSTRAC requires all reporting entities/cash dealers (i.e. businesses) to submit reports to AUSTRAC electronically, where they have the technical means to do so and their reporting volumes exceed 50 forms per year (all types aggregated). Businesses with reporting volumes of less than 50 forms per year are encouraged to report electronically. AUSTRAC provides approved paper reporting forms for each report type. Sample AML/CTF Act report forms are available from the ‘AML/CTF Act reporting forms, file specifications and explanatory guides’ page under the ‘Resources’ menu in AUSTRAC Online. Please note, the sample forms or facsimiles of forms cannot be used to submit reports to AUSTRAC. Businesses which report or intend to report via paper forms are required to order reportable detail forms from the AUSTRAC Help Desk. AUSTRAC provides three submission methods for electronic reporting via AUSTRAC Online. For reporting entities submitting AML/CTF Act transaction reports: 1. Data entry (i.e. data entry of a single report) 2. Spreadsheet (i.e. data entry of multiple reports of the same report type) 3. Extraction (i.e. file submission/transmission based on AUSTRAC’s electronic report file format specifications). For cash dealers and solicitors submitting FTR Act transaction reports: 1. Data entry (i.e. data entry of a single report) 2. Excel (i.e. data entry of multiple reports of the same report type through an AUSTRACsupplied Microsoft Excel template which is submitted to AUSTRAC via the report file upload function) 3. Extraction (i.e. file submission/transmission based on AUSTRAC’s electronic report file format specifications). 14.4.1 Data entry Single report data entry is useful for businesses with low volumes of reports or for ad hoc reporting. It is also the method used for reviewing intercepted reports from the extraction reporting method or for reports returned by AUSTRAC for verification or further clarification. 14.4.1.1 Creating and submitting a single report Complete the following steps to submit a single transaction report: 1. Click on the ‘Create’ hyperlink for the appropriate report type; AUSTRAC Online user guide – Version 16.0 February 2013 57 2. Enter the details about the transaction or suspicious matter as per the requirements of the associated legislation; 3. Save the report. This is optional, but recommended to reduce the risk of losing the report and/or its contents since the last save; 4. Validate the report and correct any errors (if applicable) and save the report again, if need be; 5. Submit the report; 6. You may wish to print the receipt for your records and/or create another report. NOTE: The latter is only available for AML/CTF Act reports. 7. Close the receipt page. For more detailed assistance related to a specific AML/CTF Act report type, utilise the associated transaction report explanatory guide available in ‘AML/CTF Act reporting forms, file specifications and explanatory guides’ under the ‘Resources’ menu of AUSTRAC Online (refer to section 17.). 14.4.1.2 Adding and deleting additional items To add additional customers, recipients, transactions, etc. to a transaction or suspicious matter report, use one of the ‘Add’ hyperlinks in the report form tree menu (see the left side of the screen): AUSTRAC Online user guide – Version 16.0 February 2013 58 To add additional accounts, identification documents, etc. use the ‘Add’ hyperlinks provided in the report form: To delete accounts, customers, identification documents, recipients, transactions, etc. use the delete icon : 14.4.2 Spreadsheet Spreadsheet reporting is only available for AML/CTF Act reporting and is useful for businesses with medium volumes of reports. There are two ways of using spreadsheet reporting: 1. Directly enter information into an AUSTRAC Online spreadsheet; and/or 2. Copy and paste rows of reports, from a template you have previously exported from AUSTRAC Online, into an AUSTRAC Online spreadsheet. Initially, only a single row is visible when you create a new AUSTRAC Online spreadsheet. New rows will be automatically created as you type into an empty row or paste reports into the spreadsheet. The copy and paste option is ideal for businesses who wish to compile their AML/CTF Act reports offline to keep their internet expenses to a minimum. To export your own Microsoft Excel spreadsheet template (or similar with other spreadsheet applications) from an AUSTRAC Online spreadsheet: 1. Click on the ‘Create’ hyperlink in the spreadsheet column for the required report type. AUSTRAC Online user guide – Version 16.0 February 2013 59 2. Click Export to save the template into your preferred spreadsheet application (e.g. into a Microsoft Excel workbook) and save it as a template. 3. Click Close in AUSTRAC Online. Once you have saved the spreadsheet, you can compile your AML/CTF Act reports offline by using the exported template. When you are ready to submit the reports, log into AUSTRAC Online, create a new spreadsheet as described above and complete the following steps: 1. Copy the rows (i.e. reports) from your template/workbook; 2. Paste the rows into the text box labelled ‘Paste your text here’ and click Continue; AUSTRAC Online user guide – Version 16.0 February 2013 60 3. The system will automatically populate AUSTRAC Online with the reports you pasted in and validate the reports. You are required to correct any errors shown in red text on the right-hand side of the screen. Once all corrections have been made click Save and Validate the reports, again if need be; 4. Click Submit and all successful reports will be submitted and you will receive confirmation on screen. . NOTE: If you need to delete reports from a spreadsheet, click on Delete to select all reports or click on the check box to the left of individual reports to select them then click on the Delete button. NOTE: 1. There are two spreadsheets associated with international funds transfer instructions (IFTI) to make it easier to understand the differing requirements between the direction of transfer instructions (i.e. into Australia or out of Australia). 2. When using the spreadsheet method to submit reports, ensure no more than 50 rows are submitted at any one time. Response times may deteriorate with large numbers of reports. 3. You are limited by the number of parties which can be reported via an AUSTRAC Online spreadsheet (such as ordering customers and beneficiary customers or payers and payees for IFTI reports and customers and recipients for TTR reports). If the spreadsheet has insufficient space to report all parties associated with a transaction, use the data entry reporting method instead to report the transaction (refer to sectionError! Reference source not found. for details). 4. Your default settings (refer to section Error! Reference source not found.) will be transferred to each spreadsheet template you create using the export feature. If you change your default settings, you should also create a new template. 5. Any spreadsheet template you create using the export feature will be limited by the number of reports/rows specified in your preferences settings (refer to section 14.1.1). 6. Spreadsheet templates can be release and configuration dependent. AUSTRAC will notify reporting entities when spreadsheet templates need to be updated. 14.4.3 Excel Excel reporting is only available for FTR Act reporting and is useful for businesses with medium volumes of reports. AUSTRAC provides formatted Microsoft Excel templates (.xlt files) for this reporting method for the following FTR Act report types: Significant Cash Transaction Report $10,000 or more – Cash Dealers (SCTR) To create and submit a file of reports using an Excel template: 1. Open the appropriate Excel template. 2. Enter the relevant information. Each row represents one report. You can enter up to a maximum of 100 reports. The column headers indicate the type of information expected. 3. Save the Excel workbook to retain a copy of the reports you are about to submit to AUSTRAC. 4. Use the ‘Save as’ function to create a comma delimited file (.csv). 5. Submit the comma delimited file to AUSTRAC via the report file upload function of AUSTRAC Online (refer to section14.2.2). AUSTRAC Online user guide – Version 16.0 February 2013 61 14.4.4 Extraction Extraction reporting is available for both AML/CTF Act and FTR Act reporting and is useful for businesses with large volumes of reports. Extraction is a process of programmatically retrieving information from computer based systems and placing that information into a file in a format acceptable to AUSTRAC. The file then needs to be submitted via the ‘Report File Upload’ function of AUSTRAC Online or transmitted via a HTTP request to AUSTRAC Online (refer to section 14.2.2). Copies of the various electronic report file format specifications, report file transmission specification and associated XML schemas can be downloaded from the ‘AML/CTF Act reporting forms, file specifications and explanatory guides’ page in the ‘Resources’ menu of AUSTRAC Online (refer to section 17). 14.5 Other useful features of transaction reporting Other useful features of transaction reporting are: Default values Flexible date formats Linked reporting obligations Lookups Online help Report form navigation Suggestion boxes. 14.5.1 Default values If you find you are repeatedly entering the same information for a report type, you may set up default values which will pre-populate fields in each new data entry report you create. To set up default values, use the following general steps: 1. Click on the ‘Default’ hyperlink for the applicable report type; 2. Enter your default value settings; 3. Save your default value settings; and 4. Close the report defaults page. You can also modify or delete your default value settings. NOTE: Default value settings are used for each new single data entry report or each new AUSTRAC Online spreadsheet you create. AUSTRAC Online user guide – Version 16.0 February 2013 62 14.5.2 Flexible date formats The default date format is based on your computer/system’s regional settings. For example, if your regional setting is set to use English (Australia), the default date format will be DD MMM YYYY or where DD represents the day of the month, MMM represents month and YYYY represents year. Alternatively, English (United States) uses the default date format MMM DD YYYY where MMM represents month, DD represents the day of the month and YYYY represents year. You are not restricted to the format indicated by a date field caption. For example, depending on your regional setting, 31 July 2009 can be entered as: dd/mm/yy – so that 31/7/12 or 31/07/12 is converted to 31 Jul 2012 dd-mm-yy – so that 31-7-12 or 31-07-12 is converted to 31 Jul 2012 dd.mm.yy – so that 31.7.12 or 31.07.12 is converted to 31 Jul 2012. NOTE: Flexible date formats are only available for AML/CTF Act single data entry reports and spreadsheets. 14.5.3 Linked reporting obligations One transaction can trigger more than one reporting obligation. For example, your business may observe a customer acting suspiciously (with regard to money laundering risks or terrorism financing risks), who arranges for an international funds transfer of AUD15,000 and uses cash to cover the value of the transfer and any relevant fees/charges for the service. This is one transaction, however it meets the criteria of all three reporting obligations under the AML/CTF Act: 1. The international funds transfer triggers a report for an international funds transfer instruction (IFTI) report; 2. The use of cash greater than or equal to AUD10,000 (or its foreign equivalent) triggers a report for a threshold transaction; and 3. The person acting suspiciously triggers a report for a suspicious matter. AUSTRAC Online user guide – Version 16.0 February 2013 63 Upon submission of an AML/CTF Act single data entry report, the report receipt will notify you of any other possible reporting obligations in relation to the transaction. The report receipt will also provide you the opportunity to create, if needed, another reporting obligation report pre-filled with information from the submitted report as illustrated in the screen shot below: NOTE: These notices are displayed whenever a trigger for another reporting obligation has been detected. However, the link to create another reporting obligation report is only displayed when the user, who submitted the original report, has the relevant access to create the other report. 14.5.4 Lookups If your business maintains a list of branches, offices, retail outlets or locations in AUSTRAC Online (refer to sections11.1 and Error! Reference source not found.), this information can be utilised for reporting purposes through the ‘Lookups’ function. ‘Lookups’ are denoted by hyperlinks starting with the word ‘Search’ as illustrated in the screen shot below. AUSTRAC Online user guide – Version 16.0 February 2013 64 NOTE: This feature is only available with the single report data entry reporting method. 14.5.5 Online help 14.5.5.1 Data entry To access online help for a particular field when using the single report data entry method, place the cursor over the question mark icon to the right of the field. 14.5.5.2 Spreadsheet To access online help for a particular field when using the AUSTRAC Online spreadsheet, place the cursor over the field label. AUSTRAC Online user guide – Version 16.0 February 2013 65 NOTE: This feature is only available for fields where the label is underlined, e.g. Full name. Field help is also available for exported spreadsheet templates. To access field help, place the cursor over the comment icon associated with a field or use the display commands of your spreadsheet application to show or hide comments. 14.5.6 Report form navigation There are various ways to navigate through a report form, such as: Moving sequentially forward and back through the pages with the ‘Next Page >>>’ and ‘<<< Previous Page’ hyperlinks; Utilising the menu tree to skip parts of the report form that may not be relevant to your business or to go directly to a part/section without having to page through the report; Utilising the ‘Validation Error Message’ links to go directly to the field where an error has been detected. AUSTRAC Online user guide – Version 16.0 February 2013 66 NOTE: These navigational features are only available with the single report data entry and spreadsheet reporting methods. 14.5.7 Suggestion boxes Suggestion boxes are available for some fields such as: City/town/suburb Country Currency code Electronic data source ID issuer Occupation, business or principal activity Type of authorisation. For example, if you do not know the currency code for a country, you can enter the name of the country or the type of currency to be presented with a list of suggestions to choose from. NOTE: This feature is only available with the single report data entry reporting method for AML/CTF Act reports. AUSTRAC Online user guide – Version 16.0 February 2013 67 15 Role and function access maintenance 15.1 Defining and maintaining local roles with role maintenance The ‘Role Maintenance’ function can be used by your AUSTRAC Online Administrator to define and maintain customised local user roles to suit the operational needs of your business in AUSTRAC Online. A local role is role definition which can be applied to multiple users and it is useful for when your business needs to apply a function access change to a number of users at a time, instead of applying the change user by user. Once a local role has been associated with a user, this local role and associated function access levels overrides the default global role assigned to the user. NOTE: To access the role maintenance function, click on ‘Administration’ under the ‘Transaction Reporting’ menu and then click on ‘Role Maintenance’. From the ‘Role List’ screen, you can: 1. Search for existing global and local roles by clicking on the Find button. AUSTRAC Online user guide – Version 16.0 February 2013 68 NOTE: Click on a role ID link to go to the ‘Role Maintenance’ screen to view, edit or delete the role details.8 2. Or to add a new local role: a. Click on the ‘Add New Role’ hyperlink. This will take you to the ‘Role Maintenance’ screen. b. Enter the local ‘Role Id’, role display name and role description details for the local role. This needs to be something meaningful to suit your business’ operational requirements. c. Click the Add button to create a local role. From the ‘Role Maintenance’ screen, you can also: 1. Alter the role ID, role display name or role description details by updating any of these details and clicking on the Change button; or 2. Delete a local role by clicking on the Delete button. NOTE: 1. Once a local role has been created, you will need to add function access definitions to the role. You will then need to associate the role to user accounts. Refer to section 15.2 for details. 2. Deleting a local role that has associated user accounts will result in those user accounts reverting to their global role (or AUSTRAC Online access role) setting. 15.2 Defining function access for user accounts and local roles ‘Function Access Maintenance’ is used to maintain the access of a single user or local role (i.e. multiple users) to transaction reporting functions (such as the statistical reports page function), report types and reporting methods. This is achieved by adding, varying or deleting function access definitions (also known as a ‘Function ID’) to a user account or local role. To access, click on ‘Administration’ under the ‘Transaction Reporting’ menu and then select ‘Function Access Maintenance’. A function access definition is a predefined set of screens and processes in AUSTRAC Online. Refer to Appendix B for a full list of function IDs.9 8 Only local roles can be changed or deleted 9 AUSTRAC Online administrators will only see and have access to a subset of function IDs. Namely, the function IDs relevant to their business, which is derived from the business details and designated services provided to customers. AUSTRAC Online user guide – Version 16.0 February 2013 69 15.2.1 Defining and maintaining function access definitions for local roles To add a function access definition to a local role: 1. Click the ‘Add new function access by role’ hyperlink; 2. Enter (or search and select) the ‘Function ID’ to be associated with the local role (refer to Appendix B for a list of function IDs). 3. Enter (or search and select) the ‘Role ID’ of the local role (previously created using the role maintenance function, refer to section 15.1 for details). 4. Select the required access level (refer to Appendix B.2 for a list of access level values and descriptions). AUSTRAC Online user guide – Version 16.0 February 2013 70 5. Click Add to associate the function access definition with the local role; 6. Repeat steps 2 through 5 for each function access definition to be associated with the local role; 7. Associate the local role to the applicable user accounts, as required (refer to section 15.2.1.1 Error! Reference source not found. for details). This step is required for new local roles to become effective. It is not required when adjusting access levels for an existing local role. AUSTRAC Online user guide – Version 16.0 February 2013 71 To change or delete a function access definition for a local role: 1. Select the ‘Function search’ tab in the ‘Function Access Maintenance’ screen; 2. Default or enter (or search and select) the ‘Function ID’. 3. Default or enter (or search and select) the ‘Role ID’ of the local role; and 4. Click the Search button; 5. Select the function ID by clicking on the ‘Role access’ link; 6. Click Update to alter any details or Delete to remove the function ID association from the local role. AUSTRAC Online user guide – Version 16.0 February 2013 72 15.2.1.1 Applying local roles to user accounts A local role comes into effect once it is associated with at least one user account. To apply a local role to a user account, select the required local role from the list of global and local roles in the drop-down list for the ‘Transaction Reporting access role’ field when adding a new user account or updating an existing user account. Refer to sections 10.1.2 and 10.1.3 for details on how to add a user account and edit an existing user account respectively. NOTE: Users may be required to log off and log back in to AUSTRAC Online to refresh any changes in their transaction reporting access role. 15.2.2 Defining and maintaining function access definitions for user accounts To add a function access definition to a user account: 1. Click on ‘Add new function access by user’; 2. Enter (or search and select) the ‘Function ID’ to be associated with the user account (refer to Appendix B for a list of function IDs); 3. Enter (or search and select) the user ID of the user account; 4. Select the required access level (refer to Appendix B.2 for a list of access level values and descriptions). AUSTRAC Online user guide – Version 16.0 February 2013 73 5. Click Add to associate the function access definition with the user account; 6. Repeat steps 2 through 5 for each function access definition to be associated with the user account. To change or delete a function access definition for a user account: 1. Select the ‘User search’ tab in the ‘Function Access Maintenance’ screen; 2. Default or enter (or search and select) the user ID of the user account; 3. Click the Search button; AUSTRAC Online user guide – Version 16.0 February 2013 74 4. Select the ‘Function ID’ and/or user ID by clicking on the ‘User access’ link. 5. Click Update to alter any details or Delete to remove the function ID association from the user account. NOTE: Deleting a function access definition from a user account will result in either the user losing access to the function completely or reverting to the access setting of the user’s global or local role, if any. The user’s global or local role listed under ‘Role access’ in a ‘User search’ of the ‘Function Access Maintenance’ screen. AUSTRAC Online user guide – Version 16.0 February 2013 75 16 ‘Policies’ menu options To assist you, AUSTRAC Online provides a link to the AUSTRAC website where details of current AUSTRAC policies can be found: AUSTRAC Online user guide – Version 16.0 February 2013 76 17 ‘Resources’ menu options To assist you with staying up to date with legislation and rules as they change, AUSTRAC Online provides a link to the AUSTRAC website where details of the current legislation, AML/CTF Rules and other useful resource materials can be found: AUSTRAC Online user guide – Version 16.0 February 2013 77 Appendix A User types and default access levels A.1 User types There are three (3) basic AUSTRAC Online user types: Administrator – this user has full function access in order to manage and maintain business and registration details and user accounts, to create and submit reports, and to oversee the activities of other users. Approval & Submission – this user type has limited function access in order to submit reports and to oversee the activities of data entry users. Data Entry – this user type has function access limited to creating and editing reports only. Once this type of user has submitted a report for approval, an ‘Administrator’ or ‘Approval & Submission’ user will need to review and submit the report to AUSTRAC. Notes for EDDSWeb (the now defunct electronic reporting system for FTR Act reporting) users: The ‘EDDSWeb Registration Authoriser’ user is equivalent to the AUSTRAC Online administrator user. The ‘Node Administrator’ and ‘Verifier’ users are equivalent to the AUSTRAC Online approval and submission user. ‘User’ is equivalent to the AUSTRAC Online data entry user. AUSTRAC Online user guide – Version 16.0 February 2013 78 A.2 Default access levels The following table outlines the default menu options and functions available for each user type: User type Menu option/function Administrator Approval & Submission Data Entry My Business Y N N Business Profile Y N N Regulatory Profile Y N N Designated Services Y N N Providers of Designated Remittance Services Search Y N N Providers of Designated Remittance Services Administration Y N N Contacts and Users Y N N Branches Y N N Agents Y N N Designated Business Group Y N N Compliance Reports Y N N Add a New Business Y N N Search the Event Log Y N N Transaction Reporting Y Y Y AML/CTF Act reporting Create reports Data entry (single report) Y Y Y Spreadsheet (multiple reports) Y Y Y N10 N11 N11 Incomplete report queue Y Y Y Awaiting approval report queue Y Y N Returned by AUSTRAC report queue Y Y Y Y Y Y N11 N12 N12 Incomplete report queue Y Y Y Awaiting approval report queue Y Y Y Report file upload (extracted reports) Amend reports FTR Act reporting Create reports Data entry (single report) Report file upload (extracted and Excel reports) Amend reports 10 AUSTRAC will grant access upon successful completion of a test process for file extraction programs 11 Your AUSTRAC Online administrator (or AUSTRAC) can grant access for the individual user at the user or local role level AUSTRAC Online user guide – Version 16.0 February 2013 79 User type Menu option/function Administrator Approval & Submission Data Entry Y Y Y Returned by AUSTRAC report queue Administration functions Preferences Y Y Y Secure messages Y Y Y Role maintenance Y N N Function access maintenance Y N N Other reporting functions Defaults Y Y Y Help Y Y Y Receipts Y Y Y Statistics Y N12 N12 Policies Y Y Y Resources Y Y Y Please note: Access to all of the above can be customised by your AUSTRAC Online administrator (or by AUSTRAC) by altering a role or the individual’s access settings 10 and section 14f or more details. AUSTRAC Online user guide – Version 16.0 February 2013 80 Appendix B User access function identifiers B.1 Function identifiers AUSTRAC Online administrator users can customise access to the transaction reporting facilities for their business by: creating local user roles; or overriding user account default access settings by adding or restricting access to various function identifiers. The following table is a list of all user access function identifiers associated with transaction reporting: Function ID Description ifti_data_entry FTR Act international funds transfer instruction (IFTI) report – single data entry function ifti_excel_upload FTR Act international funds transfer instruction (IFTI) report – Excel file upload function ifti_file_upload FTR Act international funds transfer instruction (IFTI) report – extraction file upload function ifti_dra_data_entry AML/CTF Act international funds transfer instruction under a designated remittance arrangement (IFTI-DRA) report – single data entry function ifti_dra_file_upload AML/CTF Act international funds transfer instruction under a designated remittance arrangement (IFTI-DRA) report – extraction file upload function ifti_dra_spreadsheet AML/CTF Act international funds transfer instruction under a designated remittance arrangement (IFTI-DRA) report – spreadsheet function ifti_e_data_entry AML/CTF Act international electronic funds transfer instruction (IFTI-E) report – single data entry function ifti_e_file_upload AML/CTF Act international electronic funds transfer instruction (IFTI-E) report – extraction file upload function ifti_e_spreadsheet AML/CTF Act international electronic funds transfer instruction (IFTI-E) report – spreadsheet function receipts Receipts page function sctr_data_entry FTR Act significant cash transaction report (SCTR) for cash dealers – single data entry function sctr_excel_upload FTR Act significant cash transaction report (SCTR) for cash dealers – Excel file upload function sctr_file_upload FTR Act significant cash transaction report (SCTR) for cash dealers – extraction file upload function sctrb_data_entry FTR Act significant cash transaction report (SCTRB) for betting services – single data entry function sctrb_excel_upload FTR Act significant cash transaction report (SCTRB) for betting services – Excel file upload function sctrb_file_upload FTR Act significant cash transaction report (SCTRB) for betting services – extraction file upload function sctrc_data_entry FTR Act significant cash transaction report (SCTRC) for casinos – single data entry function sctrc_excel_upload FTR Act significant cash transaction report (SCTRC) for casinos – Excel file upload function sctrc_file_upload FTR Act significant cash transaction report (SCTRC) for casinos – extraction file upload function sctrs_data_entry FTR Act significant cash transaction report (SCTRS) for solicitors – single data entry function smr_data_entry AML/CTF Act suspicious matter report (SMR) – single data entry function smr_file_upload AML/CTF Act suspicious matter report (SMR) – extraction file upload function stat_charts Statistical reports page function sustr_data_entry FTR Act suspect transaction report (SUSTR) – single data entry function AUSTRAC Online user guide – Version 16.0 February 2013 81 Function ID Description sustr_file_upload FTR Act suspect transaction report (SUSTR) – extraction file upload function ttr_fbs_data_entry AML/CTF Act threshold transaction report (TTR-FBS) for financial and bullion services – single data entry function ttr_fbs_file_upload AML/CTF Act threshold transaction report (TTR-FBS) for financial and bullion services – extraction file upload function ttr_fbs_spreadsheet AML/CTF Act threshold transaction report (TTR-FBS) for financial and bullion services – spreadsheet function ttr_gs_data_entry AML/CTF Act threshold transaction report (TTR-GS) for gambling services – single data entry function ttr_gs_file_upload AML/CTF Act threshold transaction report (TTR-GS) for gambling services – extraction file upload function ttr_gs_spreadsheet AML/CTF Act threshold transaction report (TTR-GS) for gambling services – spreadsheet function ttr_isi_data_entry AML/CTF Act threshold transaction report (TTR-ISI) for investment/superannuation/insurance services – single data entry function ttr_isi_file_upload AML/CTF Act threshold transaction report (TTR-ISI) for investment/superannuation/insurance services – extraction file upload function ttr_isi_spreadsheet AML/CTF Act threshold transaction report (TTR-ISI) for investment/superannuation/insurance services – spreadsheet function ttr_msb_data_entry AML/CTF Act threshold transaction report (TTR-MSB) for money services businesses – single data entry function ttr_msb_file_upload AML/CTF Act threshold transaction report (TTR-MSB) for money services businesses – extraction file upload function ttr_msb_spreadsheet AML/CTF Act threshold transaction report (TTR-MSB) for money services businesses – spreadsheet function Please note: Refer to section 10 for details on how to set up local user roles and how to override user account default access settings. B.2 Function access levels The following table is a list of all the transaction reporting function access levels and how these access levels can be applied: Access level Applies to Description Access All functions except data entry functions Permit access for the user account or local role to the function. Admin Data entry functions only Gives the user the same authority level as Submit access, but also allows the user to amend, save and submit reports from the ‘Incomplete Queue’ of other users. That is, a person with Admin access can review and manage the reports of all users, which can be handy when another user is absent. Edit Data entry functions only Permits users to create and submit reports for approval only. That is, the report is placed in the ‘Awaiting Approval’ queue and is not submitted to AUSTRAC until another user with a higher authority level has approved the details within the report. No access All functions Deny access for the user account or local role to the function. This access level should ideally be used to override an existing access grant that a user already has by default, by virtue of their global role. This access level is not necessary for local roles. If there is no need for a local role to have access to a function, simply do not add the function to the role. Submit Data entry functions only Permits users to create and submit reports directly to AUSTRAC. It also allows users to: 1. Approve and submit reports in the ‘Awaiting Approval’ queue which were created by users who only have Edit access to the report type; and 2. To view reports in the ‘Incomplete Queue’ of other users. AUSTRAC Online user guide – Version 16.0 February 2013 82 Glossary Acronym or term Definition ABN Australian Business Number ACN Australian Company Number ACR Anti-Money Laundering and Counter-Terrorism Financing Compliance Report ADI Authorised deposit-taking institution as defined by section 5 of the AML/CTF Act AFSL Australian financial services licence AML/CTF Act Anti-Money Laundering and Counter-Terrorism Financing Act 2006 AML/CTF program under the AML/CTF Act, reporting entities must have an AML/CTF program consisting of Part A (general, relating to money laundering and terrorism financing risk) and Part B (customer identification) AML/CTF Rules the Anti-Money Laundering and Counter-Terrorism Financing Rules AO AUSTRAC Online ARBN Australian Registered Body Number AUD Australian dollars AUSTRAC Australian Transaction Reports and Analysis Centre AUSTRAC CEO the Chief Executive Officer of AUSTRAC AUSTRAC Online An internet based application for businesses regulated under the AML/CTF Act or FTR Act to: 1. Enrol/register and keep their business details up to date with AUSTRAC. 2. Form and maintain a designated business group. 3. Complete and submit AML/CTF compliance reports to AUSTRAC. Complete and submit AML/CTF Act or FTR Act transaction reports to AUSTRAC. cash dealer (CD) A person or organisation carrying on a business which has obligations under the FTR Act (refer to section 3 of the FTR Act). Please note: The terminology for cash dealer and reporting entity may be interchanged throughout this document, as both are about businesses with legislative obligations, the only difference being under which Act. designated business group (DBG) A group of 2 more businesses which meet the formation and membership requirements of section 5 of the AML/CTF Act and chapter 2 of the AML/CTF Rules and form a group known as a designated business group. Members of the group may discharge or share their obligations as a designated business group for sections 36, 47, 85, 106-108, 112-114 and 116 of the AML/CTF Act. EDDSWeb Electronic data delivery system web version - an internet based application for businesses regulated under the FTR Act to electronically submit transaction reports to AUSTRAC. Please note: EDDSWeb has been superseded by AUSTRAC Online. FTR Act Financial Transaction Reports Act 1988 IFTI international funds transfer instruction (IFTI) report (FTR Act) AUSTRAC Online user guide – Version 16.0 February 2013 83 IFTI-DRA An AML/CTF Act report type known as the international funds transfer under a designated remittance arrangement (IFTI-DRA) report (AML/CTF Act) IFTI-E An AML/CTF Act report type known as the international electronic funds transfer (IFTI-E) report (AML/CTF Act) providers of designated remittance services (PoDRS) Providers of Designated Remittance Services reporting entity (RE) A person or organisation carrying on a business which has obligations under the AML/CTF Act (refer to section 5 of the AML/CTF Act). Please note: The terminology for cash dealer and reporting entity may be interchanged throughout this document, as both are about businesses with legislative obligations, the only difference being under which Act. SCTR significant cash transaction report (SCTR) for cash dealers (FTR Act) SCTRB significant cash transaction report (SCTRB) for betting services (FTR Act) SCTRC significant cash transaction report (SCTRC) for casinos (FTR Act) SCTRS significant cash transaction report (SCTRS) for solicitors (FTR Act) SMR suspicious matter report (AML/CTF Act) SUSTR suspect transaction report (FTR Act) TTR-FBS threshold transaction report for financial and bullion services (AML/CTF Act) TTR-GS threshold transaction report for gambling services (AML/CTF Act) TTR-ISI threshold transaction report for investment/superannuation/insurance services (AML/CTF Act) TTR-MSB threshold transaction report for money services businesses (AML/CTF Act) AUSTRAC Online user guide – Version 16.0 February 2013 84