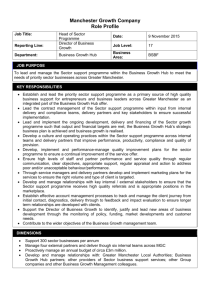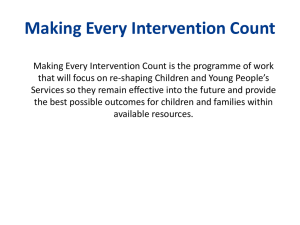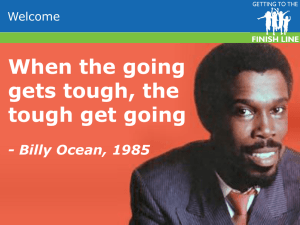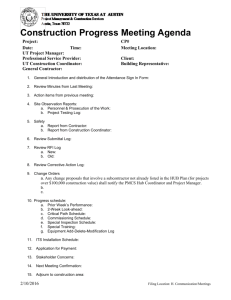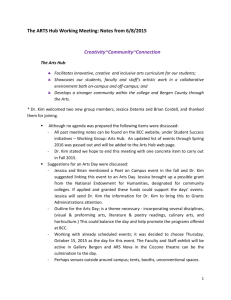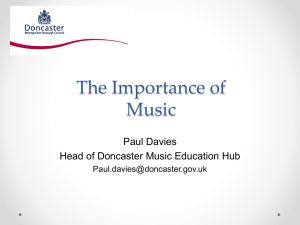OPNET Lab Two – Switches vs - Cal State LA
advertisement

EE440 Dr. Jane Dong OPNET Lab Two – Switches vs. Hubs (pre-project, Not graded) Due May 19 Objective This Lab serves as a pre-project. It will not be graded, but you have to work with your teammates to get the result, and send the result to Dr. Dong by email. In this lab, again step-by-step instructions will be provided to you. Through this lab, you shall learn: How to use the Rapid Configuration tool How to compare the results from different scenarios The design of a network simulation for performance evaluation. Maybe you have heard of hub and switch in your everyday life. Both of them are devices to connect multiple computers. Hub will forward any incoming frames to all connected computers, while switch only forward the incoming frame to its destination. For example, as shown in the following figure, the incoming frame will be forwarded to all three attached computer by the hub even if its destination is computer 1. However, if switch is used, the frame will be directly forwarded to computer 1 which is the destination. hub 1 2 Switch 3 1 2 3 Figure 1. Comparison of different forwarding behavior between Hub and Switch Based on the above description, which do you think is better, hub or switch? Intuitively, switch should be more efficient. In another words, switch can allow more traffic to pass. As a network engineer, intuition is not sufficient. We need to provide quantitative measurement to compare the performance of hub and switch. This lab shows you how to design a network simulation for performance comparison. The first step is to consider what criteria to measure the performance. From the user’s aspect of view, delay is always a good measurement. A more efficient network should provide shorter delay. Another widely used measurement is called “Throughput”, which is the data amount transferred in the network per time unit. A more efficient network should allow more traffic to pass that leads to larger throughput. In your future design, you may want to use these measurements as well. The second step is to create a practical network topology and set the applications according to the simulated scenario. The following section shows to you that how to create a LAN using hub and switch, and how to compare their performance based on the simulation. Please follow these steps to complete this lab. EE440 Dr. Jane Dong Step-by-Step Instruction Step one: create a new project Start up OPNET IT Guru Academic Edition. Create a new project using the method introduced in Lab one. Set the Project Name to be x_Switch_vs_Hub (where x is your initial), and set the Scenario Name to Hub. In the Initial Topology window, select Create Empty Scenario; In the Choose Network Scale window, select Office; In the Specify Size window, accept the default values; In the Select Technologies window, include the Ethernet and Ethernet_advanced model family. Step two: create Network Topology Here I will show you how to quickly create a LAN topology which all computers are connected using a Hub. Select the Topology Tab in the menu Rapid Configuration. Set the Configuration to Star, and click on OK. Set the Center Node Model to ethernet16_hub. Set the Periphery Node Model to Ethernet_station. Set the Link Model to 10BasedT, and set the Number to 12. Click OK to create the LAN. Step three: Generate Traffic for the LAN To generate traffic for each Ethernet station, right-click on any of the station and choose Select Similar Nodes. Next, right click on one of the stations and choose Edit Attributes. Put a check in the checkbox next to Apply Changes to Selected Objects. Expand the Traffic Generation Parameters and Packet Generation Arguments attributes, set the On State Time to constant (1000), and the OFF State Time to constant (0). Thhis will ensure that the stations are always sending. Set the Interarrival Time (seconds) to exponential (0.005) and the Packet Size (bytes) to constant(1000). Click on OK to apply the changes and close the window. Each station will now generate traffic at an average rate of one 1000-byte packet every 5 ms. Based on this setting, we know that each station are sending with the following average data rate: 1000bytes/packet * 8 bits/byte * 1 packet/0.005sec = 1.6 Mbps EE440 Dr. Jane Dong Now the hub-based LAN is complete. You should have the following: Step Four : Configure the Simulation and view the results Select the Simulation tab Choose Individual Statistics… Expand the Global Statistics item and the Ethernet item, and select the Delay Expand the Traffic Sink item and select the Traffic Received (bits/sec) statistic. Expand the Traffic Source item and select the Traffic Sent (bits/sec) statistic. (Note: Statistics like traffic received and traffic sent indicates the value of Throughput) Click on OK to close the window. EE440 Dr. Jane Dong Select Simulation tab Configure Discrete Event Simulation… Under the Common tab, set the Duration to 2, and the unit to minute(s). Click OK to close the window. Now you have configured the statistics to collect during the simulation, you can go ahead and run the simulation to view the results using the method learned in Lab one. EE440 Dr. Jane Dong Step Five :Duplicate the Scenario So far we have created a simulation scenario using Hub. Don’t forget we need to do the same thing for switch as well. Since we are comparing their performance, we need to put them in the same network topology. Fortunately, OPNET allows us to quickly create a similar topology without going through the above steps again. Let’s build another scenario using Switch as the center of the LAN. Choose Scenarios Duplicate Scenario, and name the new scenario Switch. Click on OK to create the scenario. Right-click on the hub and choose Edit Attributes. Left click on the model attribute and choose enthernet16_switch_adv from the pull-down menu. Also, you can change the name to be Switch. Click on OK to make the change. Now you should get the scenario like the following: EE440 Dr. Jane Dong Step Six : Run Simulation and Compare Results Select the Scenarios tab Manage Scenarios… Edit the Results field in both rows and set the values to <collect> or <recollect> Click on OK to run both scenarios. When the simulation is completed, click on Close to close the window. To compare the result, select the Result tab Compare Results… Select and expand the Global Statistics item. Under the Ethernet, select Delay. View Delay in As Is mode. Click on Show for a more detailed graph. This statistic shows the delivery delay for each Ethernet frame. From the comparison, we can see that the delay for the switch scenario is small and constant, while the delay for the hub scenario is increasing. Apparently, the switch can provide faster network service. EE440 Dr. Jane Dong Expand the Traffic Sink and select the Traffic Received (bits/sec) statistics. View the statistics in As Is mode. Click on Show for a more detailed graph. This statistics shows the total of traffic received by all stations in the LAN. From the result, we can see that the switch can almost handle twice traffic as much as the hub. Using the same method, you can compare the Traffic sent (bits/sec). This should be almost the same for both scenario, since the stations in both scenario generate same amount of traffic. Exercise: The above results are obtained under the assumption that each station are sending data at 1.6 Mbps. Please change the Traffic Generation parameter of each Ethernet station to compare the performance of Switch and Hub under the following conditions: 1. Each station sends data at around 60 Kbps 2. Each station sends data at around 500 Kbps 3. Each station sends data at around 2.5 Mbps What conclusion you can make from your above comparison? Submission: You need to work as a team to get the comparison results and the conclusion as described in the exercise. Please Email Dr. Dong your result by the due date (one email per team). Your email should contain: Names of your team members The snapshot of the Graph you get from the simulations Your conclusion in very brief words (one or two sentences) I will review your result and provide comments if needed. The purpose is to make sure every of you acquire the skills of using OPNET in network simulation.