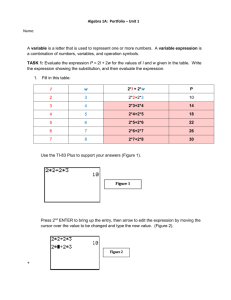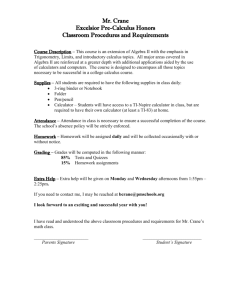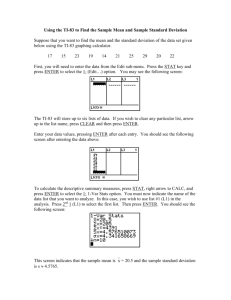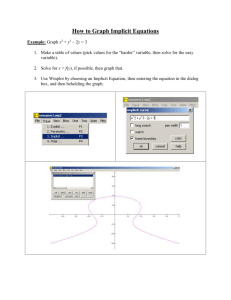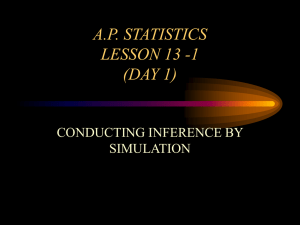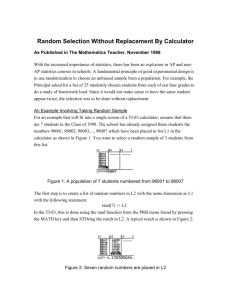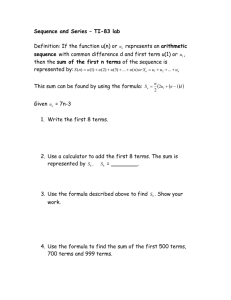Hint Sheets
advertisement

© Teachers Teaching with Technology (Scotland) Teachers Teaching with Technology T3 Scotland Hint Sheets ©Teachers Teaching with Technology (Scotland) TI-83 Calculator Hint Sheet Number 1 My TI-83 will not draw graphs properly! Setting the MODE and WINDOW FORMAT screens Sometime your TI- 83 will not draw graphs as you think it should this is very often because of the MODE settings, the STAT PLOTS being switched on or the WINDOW FORMAT, if your calculator does not draw graphs correctly these instructions may help. 1. STAT 2 nd Press the and PLOT buttons. The display will look like this. Choose 4:PlotsOff and ENTER . ENTER Now again. The operation is DONE. 2. 3. MODE Press the button. The display should look exactly like this. If it does not look like this then using the cursor keys highlight the correct choice and press enter to change. There can only be one item in each line highlighted. Now press the and 6 . This sets the window range to the values shown. ZOOM This screen is displayed by pressing 4. WINDOW Press the 2 and . This takes you to the WINDOW FORMAT screen. It should look like this. If it does not then using the cursor nd FORMAT keys highlight the correct item in each line and press Once the screen looks like this press © T3 Scotland CLEAR ENTER . . TI-83 Calculator Hints Sheet 1 TI-83 Calculator Hint Sheet Number 2 How do I draw the graph of a function on my TI-83 ? Using the 1. Y= and GRAPH buttons. To draw a graph we must first enter the function to be graphed. Y= Press you are now on the Y= screen. On this screen you can enter up to 10 functions that you may wish to graph. Enter the function you wish to graph, note that the letter x is entered using the key 2. X,T, n Once you have entered a function on a line you must press to show that the function is complete. You may now enter a second function. ENTER Notice that once a function has been entered the = sign is highlighted in black. GRAPH This shows that this function is selected to be drawn when you press If you unhighlight the = sign using the cursor keys and ENTER function is deselected and will not be drawn when you press 3. . then the GRAPH . GRAPH To draw the graph of a function entered press . This will draw the graph of all the functions entered and selected on the Y = screen Notice that only one function has been drawn since Y1= has been deselected 4. You can now draw both graphs using a thicker line for the second function. To do this place the cursor over the \ mark to the left of the function and press ENTER until the thin line is shown thicker. You can also choose other line types, press ENTER to see the other options until you return to the thin line. GRAPH To draw the graph of a functions entered press . This will draw the graph of all the functions entered and selected on the Y = screen in chosen line type. © T3 Scotland TI-83 Calculator Hints Sheet 2 TI-83 Calculator Hint Sheet Number 3 How do I get a table of values on my TI-83 ? nd Using the 2 1. TABLE nd and 2 TblSet buttons. You can view the function in the form of a table of results in as well as a graph. To do this you enter the function on the but instead of pressing GRAPH Y= nd press. 2 screen as before TABLE . You can scroll up and down on the table using the cursor keys. Y= 2. We can view function Y1 by returning to the selecting the function. 3. We can alter the format of the table by pressing 2 . This takes you to the TABLE SETUP Screen. Notice that Y1 is not given since it is deselected on the Y= screen screen and nd TblSet Here you can enter the minimum X value on the table and the step size of the X values Minimum X-value Step size Notice that both of these lines should be highlighted as shown, for best results. © T3 Scotland TI-83 Calculator Hints Sheet 3 TI-83 Calculator Hint Sheet Number 4 How do I run a program on my TI-83 ? Using the 1. PRGM button. To run or execute a program on the TI-83 you must first choose which progrm you wish to run, to do the press the A screen like this is now displayed. PRGM button. Notice that m enu EXEC m ust be highlighted, this is done autom atically unless you change it! Take care you m ay dam age a program if you highlight the EDIT menu by mistake! 2. Notice that your screen m ay not be identical depending upon which program s you have stored on your calculator. Using the cursor keys highlight the program you want to run. ENTER Once it is highlighted press . A screen like this is now displayed. 3. You must now confirm that the chosen program is the correct one by ENTER pressing. The program will now run. © T3 Scotland TI-83 Calculator Hints Sheet 4 TI-83 Calculator Hint Sheet Number 5 How do I define a function in terms of one already defined? f(x) = g(x) + h(x) Using the VARS button. Y= 1. Press and enter a function as Y1, on the next line enter another function as Y2. Try the example shown here. 2. We are now going to define Y3 as Y1(X) + Y2(X). Using the cursor keys move to line Y3=. 3. Now press . This menu is now shown, on it is listed all the different type of VARiableS used by the calculator. 4. We want to use Y-VARiableS so using the cursor key highlight this at the top of the menu. The menu changes to the one shown. 5. We want to use Function variables, so highlight this and Another menu is now displayed. VARS On this menu we want to highlight Y1. and ENTER ENTER . . ENTER 6. When is pressed you are returned to the Y= screen and you will notice that the variable name Y1 has been “called up” to the position where the cursor was. 7. The + and the(X) are entered directly from the keypad. Repeat steps 3, 4 and 5 but choose Y2. Y3 has now been defined as Y1(X) + Y2(X). © T3 Scotland TI-83 Calculator Hints Sheet 5 TI-83 Calculator Hint Sheet Number 6 How do I get Min / Max values from the TI-83 ? Using the 1. 2 nd CALC button. Once a graph has been displayed on the screen you can use the 2 nd CALC menu to obtain the coordinates of important points on the graph. In this example the function used is Y= 3sin(x). 2. Press 2 nd CALC and the following menu is displayed. Highlight minimun or maximum and 3. The screen shown is displayed. The function expression is given at the top left of the screen. There is a flashing cursor on the screen and the coordinates of the cursor are given at the bottom of the screen. The TI-83 is prompting you to move the cursor to any point left of the maximum you wish to find, “Left Bound?” Do this using the cursor keys and 4. . ENTER . The TI-83 now prompts you to move the cursor to your best estimate of the maximum, “Guess?” Do this using the cursor keys and 6. ENTER The TI-83 now prompts you to move the cursor to any point right of the maximum you wish to find, “Right Bound?” Do this using the cursor keys and 5. ENTER ENTER . The TI-83 now returns its best numerical solution for the Maximum turning point requested It is important to note that sometimes the value will not be exact. © T3 Scotland TI-83 Calculator Hints Sheet 6 TI-83 Calculator Hint Sheet Number 7 How do I get a rational (exact value) answer instead of a decimal ? Using the 1. uFrac facility. When the TI-83 returns the answer to a given problem it will be in an Decimal (or Approximate) form. Often it would be prefered to have this answer in the form of a vulgar fraction. This is done using the 2. MATH MATH uFrac facility. In this example an arithemetic calculation has been carried out and a decimal answer has been returned. To force the TI-83 to try to give this answer as a vulgar fraction, press MATH and choose 1:uFrac. Notice that the TI automatically places Ans on the screen. Now press 2. ENTER . The answer appears as a vulgar fraction. This facility can also be used to give the exact value (if one exists) for answer obtained from the 2 nd CALC menu. In this example the TI has been calculating the area under a curve (integrating) and has obtained a decimal answerfraction. Press MATH and choose 1:uFrac. Notice that the TI automatically places Ans on the screen. Now press ENTER . The answer appears as a vulgar fraction. These values are often more useful than decimal. Note: Not all decimal answer can be converted to fractional ones. © T3 Scotland TI-83 Calculator Hints Sheet 7 TI-83 Calculator Hint Sheet Number 8 How do I Link Two Calculators ? To share data or programs. Using the 2 1. nd LINK facility. It is often useful to download data or a program from one TI-83 to another. LINK nd This is done using the 2 facility. A link cable which comes with every calculator is required. One calculator is the TRANSMITTING and the other is RECEIVING, obviously the calculator containing the required data or program is the former. Plug the link cable firmly input the port on the bottom of both TI-83’s, ensure that this is firmly in place as failure to do so is the most common reason for failed linking. 2 nd 2. Once this is done press 3. On the TRANSMITTING CALCULATOR LINK on both calculators. 6. Ensure that the RECEIVE menu is displayed. Ensure that the SEND menu is displayed. 4. 5. On this menu it is possible to choose what data is transmitted. If you want to transmit everything that is on this calculator choose ALL+. In this example only a few Programs are required to be transmitted so 3:Prgm is chosen. A menu of all the programs stored on the calculator is shown. Using the cursor keys and ENTER select the programs that you want to TRANSMIT. Notice that the selected items are marked by a black square. © T3 Scotland On the RECEIVING CALCULATOR Choose 1:Receive, this calculator will display a message “WAITING” 7. The TRANSMITTING CALCULATOR Choose 1:Transmit from the TRANSMIT menu. Ensure that the RECEIVING CALCULATOR is “WAITING” before choosing transmit. 8. TI-83 Calculator Hints The transmission will take place. Sheet 8 TI-83 Calculator Hint Sheet Number 9 How do enter a program from a listing ? Using the 1. facility. To allow a program listing to be entered choose PRGM 2. PRGM NEW 1: Create New Y ou must now enter the name of the new program. 2nd 3. QUIT Once you have entered the name of the program you are now able to enter the listing. The program commands used in the listing are available by pressing PRGM the key. There are 3 menus to choose. They are shown here for your reference. ENTER 4. Press 5. Once you have completed the entry of the listing, to return to the home screen. at the end of each line to move down. The commands on the [PRGM][CTL] menu © T3 Scotland 2nd QUIT The commands on the [PRGM][I/O] menu TI-83 Calculator Hints Sheet 9