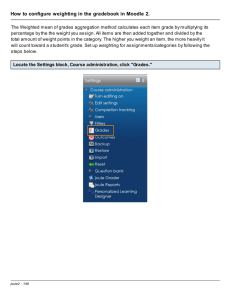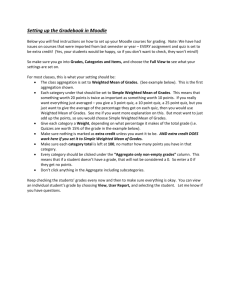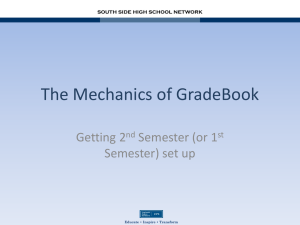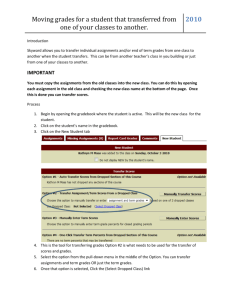Grading Strategies in Moodle
advertisement
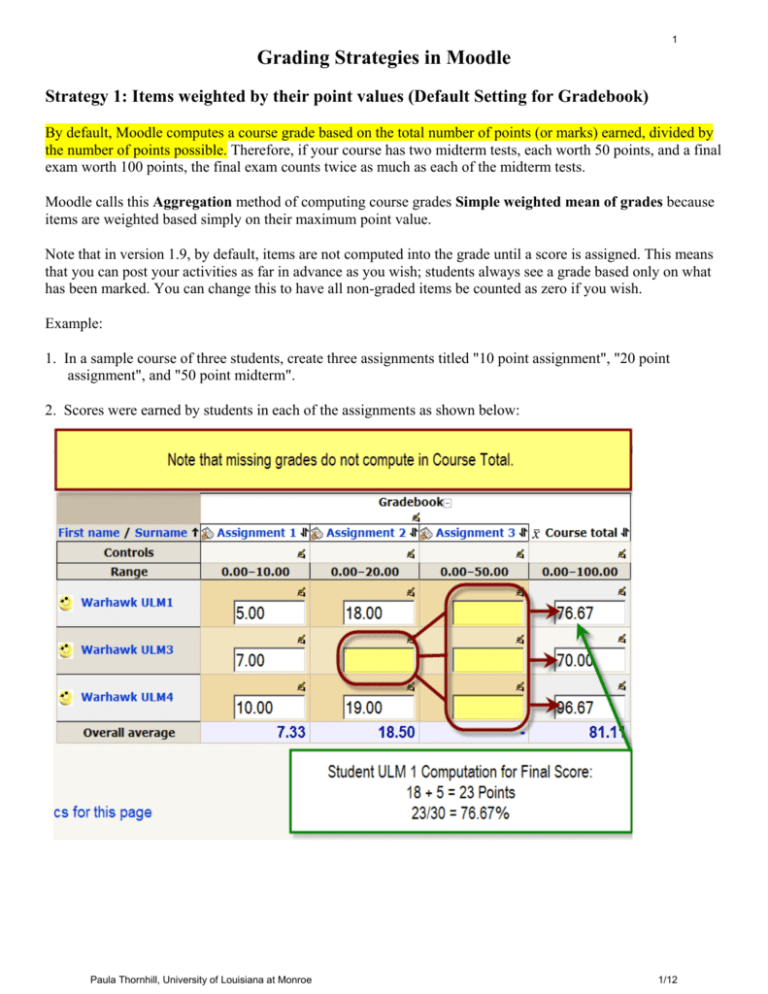
1 Grading Strategies in Moodle Strategy 1: Items weighted by their point values (Default Setting for Gradebook) By default, Moodle computes a course grade based on the total number of points (or marks) earned, divided by the number of points possible. Therefore, if your course has two midterm tests, each worth 50 points, and a final exam worth 100 points, the final exam counts twice as much as each of the midterm tests. Moodle calls this Aggregation method of computing course grades Simple weighted mean of grades because items are weighted based simply on their maximum point value. Note that in version 1.9, by default, items are not computed into the grade until a score is assigned. This means that you can post your activities as far in advance as you wish; students always see a grade based only on what has been marked. You can change this to have all non-graded items be counted as zero if you wish. Example: 1. In a sample course of three students, create three assignments titled "10 point assignment", "20 point assignment", and "50 point midterm". 2. Scores were earned by students in each of the assignments as shown below: Paula Thornhill, University of Louisiana at Monroe 1/12 2 Strategy 2: All Items given equal weight In some courses, the number of points given to an item is arbitrary and is not a factor in deciding its weight in computing the course grade. In this case, each assignment is given equal weight, so a 10 point essay might be worth just as much as a 20 point essay. With this grading strategy, one would first convert each item to a percentage value and then average the percentages in computing the course total. Moodle calls this Aggregation method of computing grades Mean of grades because the average is computed by giving the same weight to each item. 1. From the “Choose an Action” drop down box select Simple View. 2. Change Aggregation to Mean of Grades. 3. Scores were earned by students in each of the assignments as shown below: Paula Thornhill, University of Louisiana at Monroe 1/12 3 Strategy 3: Course grade weighted by category In many courses, the instructor may want to assign different elements of performance (such as homework and tests) to defined percentages in determining a course grade. Moodle calls this Aggregation method of computing course grades Weighted mean of grades because the course grade is computed by weights that the teacher assigns to categories (or items). Note: • • • • Once your gradebook is setup, you can put activities into categories when you create or edit the activity (like and assignment or quiz). You can also change item categories from the Categories and items view of the gradebook. You can keep an item from being factored into the course grade by not placing it in a weighted category Category weights do not have to add to 100. If you have two categories with weights of 1 and 2, the second is given twice as much value in computing the course grade. 1. From the “Choose an Action” drop down box select Simple view 2. Change Aggregation to Weighted mean of grades 3. From the same “Simple view”, click the button Add category. Paula Thornhill, University of Louisiana at Monroe 1/12 4 4. Assign a Category name. 5. Assign a Weight to each category. 6. Scores were earned by students in each of the assignments as shown below: Paula Thornhill, University of Louisiana at Monroe 1/12 5 Strategy 4: Sum of all Grade Values Grade values for assignments are added together and the sum is recorded in the course total column. Moodle calls this Sum of Grades. This method does not average and convert the course total to a percentage. Use this method when you do not want Moodle to average grades. 1. From the “Choose an Action” drop down box select Simple view 2. Change Aggregation to Sum of Grades 3. Course totals were earned by students in each of the assignments as shown below: Paula Thornhill, University of Louisiana at Monroe 1/12 6 Gradebook Preferences In the gradebook go to Choose an Action and select Grader Report. Paula Thornhill, University of Louisiana at Monroe 1/12 7 Extra Credit In the gradebook go to Choose an Action and then click on Simple View. Place a check in the Extra Credit box next to the bonus point item. The item can be an assignment that was added on the front page of Moodle or an item that was added to the gradebook. Paula Thornhill, University of Louisiana at Monroe 1/12 8 Other Options: Dropping Lowest Grade, Offset, Aggregate Only Non-empty Grades Aggregate only non-empty grades: If you “uncheck” Aggregate only non-empty grades, then nonexistent grades are averaged as a “Zero” Drop the lowest: Enter the number of lowest grades that should be dropped from the final average computation Offset: You may enter a number that is added to each student’s score for a particular assignment Gradebook Tips • Set up gradebook to display 10 users students per page (Go to the Gradebook Æ click on Choose an action Æ Grader report Æ Type in 10 for Students per page). • Check out the “User View” of the gradebook so that you know what the grade view looks like as a student (Go to the Gradebook Æ click on Choose an action Æ User View Æ Select one of your students in the drop down box). • Export grades often to an Excel spreadsheet (Go to the Gradebook Æ click on Choose an action Æ Excel spreadsheet Æ Follow the prompts to finish the download process). Paula Thornhill, University of Louisiana at Monroe 1/12