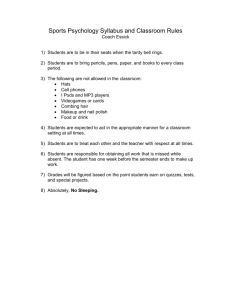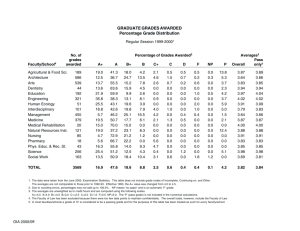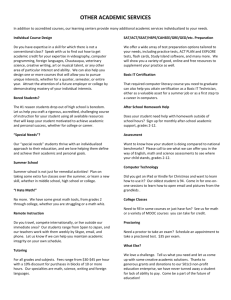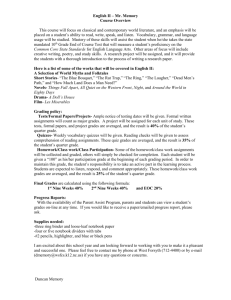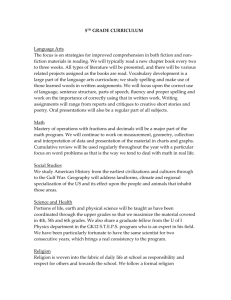Setting up the gradebook in Moodle 1
advertisement

Setting up the Moodle Gradebook Grades can be calculated, aggregated, and displayed in a variety of ways, and a variety of settings exist to meet a variety of grading strategies. Understanding aggregation strategies and normalization Most of the aggregation types in the gradebook convert a grade to a percentage internally before applying weighting, calculating the category total, and using the category total to calculate the course total. The different aggregation strategies allow you to choose the way category grades and a participant's overall course grade are calculated. Aggregation strategies can be applied to the overall course and/or to specific categories. Simple weighted mean uses the maximum grade values to weight scores within a category rather than normalizing a grade to 100 percent before weighting. This aggregation type does not allow you to set a weight for items or the categories; it simply uses the inherent weighting you've established by setting different maximum point values. A1 70/100, A2 20/80, A3 10/10: 70 + 20 + 10 = 100/190 Weighted mean allows you to establish weights for categories and items. These weights influence the overall importance of each item or category. For example, if a category is weighted at 50%, then regardless of the number of items in that category, the overall mean score of those items will be 50% of the student's grade. A1 70/100 weight 10, A2 20/80 weight 5, A3 10/10 weight 3, category max 100: (0.7*10 + 0.25*5 + 1.0*3)/18 = 0.625 --> 62.5/100 Mean of grades calculates the score as a percentage of each graded item; adds all the percentages for a category; and divides by the number of graded items. A1 70/100, A2 20/80, A3 10/10, category max 100: (0.7 + 0.25 + 1.0)/3 = 0.65 --> 65/100 1 Deciding which aggregation strategy to use Find the scenario that applies most closely to your grading philosophy for a particular course. Scenario 1 IF I know in advance what all the graded course items are, and the available points per item are in proportion to each other (bigger items are worth more points). THEN Use "Simple Weighted Mean of Grades" or "Sum of grades" as your aggregation strategy. There is no need to establish categories. Scenario 2 IF I know in advance what all the graded course items are, and I use one standard scale to grade my course items. (Points out of five, or out of one hundred, etc.) But, some things are worth more than others (e.g., a final exam graded out of 100 is worth more than a homework assignment graded out of 100). THEN Use "Weighted Mean of Grades." Assign proportional weights to the ITEMS. Scenario 3 IF I know in advance that I use extra credit options in my course, and I use one standard scale to grade my course items. (all grades out of 100, all daily assignment out of 5, etc.) THEN Select "Mean of Grades with extra credit" as the Aggregation type for the entire course and Assign proportional weights to the items. Scenario 4 IF I want the flexibility to add graded course items (pop quizzes, for example). 2 THEN Use "Weighted Mean of Grades." Add proportional weights to the CATEGORIES of items that you want to be flexible. Scenario 5 IF Everything in my course counts the same, regardless of what scale I use to grade it. (A 15-question quiz is worth the same number of points as a 10-question quiz.) THEN Use "Mean of Grades." Establishing grade categories If you select a strategy above that suggests you should use categories, it is easiest to establish these categories prior to adding assignments or manual grade columns. This gives you the ability to designate the category (exams, quizzes, labs, etc.) when you create the assignment. Categories simply allow you to group assignments and alter settings to affect these grouped grades. To add new categories: 1. Select Grades from your course "Administration" block. 2. From the "Choose an action..." dropdown in the top left corner, select Categories and items > Full View. 3. Click [Add category] at the bottom of the screen. 4. You need to determine the settings for this particular category: 1. Give the category a name, i.e., Exams, quizzes, labs... 2. Determine the aggregation type. Usually set this to the same aggregation type as you have selected for the overall gradebook. However, it is possible to select a different aggregation type for a category. Just be careful as this can have unexpected results. 3. Parent category designates the category into which the new category is being added. For most categories this should be the name of the course. 4. Aggregation coefficient/Item weight: The weight of the category in relation to the other categories. 5. [Save changes] to return to the grader report. 3 To assign assignments to categories after they are created: If assignments are added without a category assigned, they will be assigned to the parent or course category. To assign items to a category: 1. From the "Choose an action..." dropdown in the top left corner, select Categories and items > Full View. 2. Notice that categories (designated by a folder) and graded items appear in an outline format. Organize the outline so assignments belonging to a category are indented under the category name. To do this: 3. Click the move arrows of the Category or Grade item to be moved. This refreshes the screen. Click in the dashed box where the Category or Grade item should be placed. Adding manually graded items To add new grade columns to the grader report without adding an activity to the course page: 1. From the "Choose an action..." dropdown in the top left corner of the Grades, select Categories and items > Full View. 2. Click [Add grade item] at the bottom of the screen. 3. Give the item a name and grade type and adjust other settings as necessary. 4. [Save changes] to return to the grader report. Entering/Editing grades A feature of the new gradebook is the ability to quickly enter or edit grades in a spreadsheet type view. This also allows you to enter grades with decimal points. To access this view, go to the grader report by clicking Grades in the "Administration" block for the course and selecting Grader report from the dropdown in the top left corner if necessary. 1. Click [Turn editing on] in the top right corner. This should add text entry boxes for each grade along with editing icons. 2. To enter a grade, click into the box for the student and assignment and enter a score. To enter multiple grades, hit tab to move between text entry boxes. When you finish entering grades, click the [Update] button at the bottom of the screen to save the grades. 4 Why some grades may turn a new color Entering a grade from the grader report causes the grade to be flagged as "Overwrite," meaning you have manually entered a grade rather than using the grade sheet for a specific assignment. This is not a problem; it is just an alert that this grade has been manually overwritten. This does, however, finalize the grade and will not let you change the grade in any page other than the grader report. Extra credit In some cases, you may decide after the gradebook is established as above, that you want to add optional extra credit assignments to a particular category. Only two aggregation types allow for extra credit: Sum of grades and Mean of grades (with extra credits). You will need to change the category Aggregation type to one of these so you are able to specify extra credit. We recommend using Sum of Grades; it allows you to add an extra credit assignment of any point value. 1. Select the edit icon for the category where you want to apply extra credit. 2. Change the "Aggregation type" to Sum of grades and save the changes on the page. 3. Click the edit icon for the extra credit item within that category. 4. In the section labeled "Parent Category" there should now be a check box or a text field labeled "Extra Credit." Checking the box or entering a value greater than 0 treats this grade item's grade as Extra Credit during aggregation. The number is a factor by which the grade value will be multiplied before it is added to the sum of all grades, but the item itself will not be counted in the division. (So if you set the maximum value of the extra credit assignment to 5 and want it to be worth 5, put 1 in this extra credit field.) 5. Save the changes and return to the Grader report. Figuring in make-up assignments If you give a make-up assignment and want this to be added as a new gradebook column, you can follow the extra credit recommendation above that uses the Sum of Grades aggregation type to add the extra points. By using the aggregation type "Mean of grades (with extra credits)" the mean of the make-up assignment will be taken and that mean score will be used to calculate the category total. This method is only recommended if the student is receiving a zero for the original assignment and a grade for the make-up. You may also set the aggregation type to Mean of grades (with extra credits). 1. Select the edit icon for the category where you want to apply extra credit. 2. Change the "Aggregation type" to Mean of grades (with extra credits) and save the changes on the page. 5 3. Click the edit icon for the make-up item within that category. 4. In the section labeled "Parent Category" there should be a text field labeled "Extra Credit." Entering a value greater than 0 treats this grade item's grade as Extra credit during aggregation. The number is a factor by which the grade value will be multiplied before it is added to the sum of all grades, but the item itself will not be counted in the division. 5. Save the changes and return to the Grader report. 6