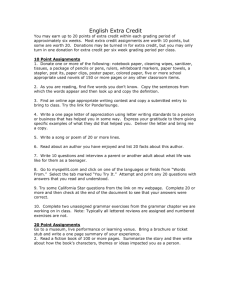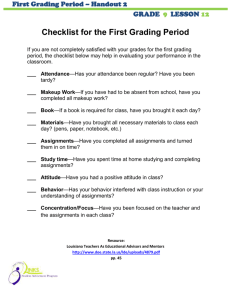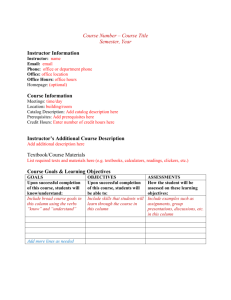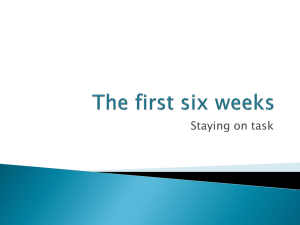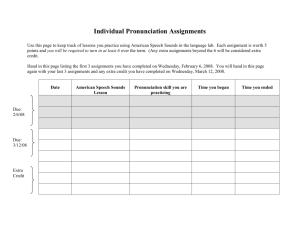BbAssignmentsHandOut..
advertisement

UTO Training
Bb Assignments
Technical Assistance:
Website: http://help.asu.edu
Help Desk Phone: 855.278.5080 (24/7 support)
Instruction
1. Assignment Basics
Assignments
o
Enables instructors to manage assignments completely online
o
Automatically creates a Grade Center column
o
Provide a link for students to upload completed assignments
o
Stores submitted assignments in the Grade Center
o
Enables instructors to provide individual, digital feedback to each student
electronically
o
Students can upload multiple files
o
Instructors can upload an assignment sheet or rubrics to the assignment
Safe Assignments:
o
Function in the same manner as Assignments as noted above except:
Checks submissions for plagiarism
Students can only upload 1 file per assignment
Instructors cannot attach a document to the assignment
2. File Naming
Do not use spaces or special characters in file names:
~ ` ! @ # $ % ^ & * ( ) - = + / ? ; : ’ ” [ { ] } \ |
Also avoid excessively long names
Best practice is to give the students a standard format for all assignments:
Format: LastName_FirstInitial_AssignmentName.doc
Example: Smith_M_ResearchPaper.doc
Please note that if you use the Anonymous Grading feature, you should consider having
the students avoid using their name in the file name. Also, you should have them place
their name at the end of the document so you don’t know who it is until you’ve finished
reading it.
Page | 1
UTO Training
Bb Assignments
3. Create an Assignment
Click on a Content Area from the course menu | hover over Assessments | select
Assignment
Type Name | type Instructions | choose to attach a file by clicking Browse My Computer
or Browse Content Collection to choose a file from Course Files.
Page | 2
UTO Training
Bb Assignments
Enter value in Points Possible box.
The assignment is available by default
You can choose Number of Attempts (single, unlimited or specific number) and how
students will be scored on the attempts (last attempt only or average attempts)
You can Limit Availability or access to the assignment (you must use both Display After
and Display Until)
You can Track Views (use on selected content as it results in large data storage in the
course)
Choose Due Date, which populates the course calendar amd tags late submissions if
assignment not hidden when due.
You can choose if this is an individual assignment or a group assignment
Click Submit
Page | 3
UTO Training
Bb Assignments
4. Group Assignments
When you create an assignment, you have the option of assigning it to Groups of
students
This option allows a single group representative to submit the assignment for everyone
in the group
It also allows instructors to review, comment and grade 1 of the group’s submissions and
it will apply to everyone in the group
5. View a Completed Assignment
When an assignment has been uploaded by a student, a green exclamation point
appears in the cell for that student in the assignment column
The exclamation point means that the assignment needs to be graded
To access the assignment submission:
Grade Center | click Needs Grading | click the contextual menu next to an attempt and
choose either Grade All Users or Grade Anonymously | you will be able to open or
save the document
You can also access assignments through the Grade Center, which is necessary once
an assignment has been graded and is not in Needs Grading any longer:
From the Grade Center, click the drop-down menu icon for a single cell | choose Grade
Details | click View Attempt (at the top or in the Edit tab)
Page | 4
UTO Training
Bb Assignments
6. Document Preview
When you access a student submission, the document is displayed as a full preview by
Crocodoc
You can scroll through all of the pages on the screen without having to download the file
by clicking the arrows next to the page numbers
You can zoom in and out on the document as well
Page | 5
UTO Training
Bb Assignments
7. Adding Comments to a Paper
Crocodoc allows you to add in-line comments on papers
Click the Comment button at the top of the document to enable the annotation tools
Students will see the document as a preview with the annotations in My Grades
8. Grade an Assignment and Upload Commented File
Grade Center | click Needs Grading | click the contextual menu next to an attempt and
choose either Grade All Users or Grade Anonymously | enter the grade in the Grade field
| enter comments to the student in the Grader Feedback field (feedback to user) | this
shows comments in the Attempt Summary screen for the students | upload a copy of the
paper with comments by clicking Browse My Computer (choose the file and click Open) |
click Submit | if you are grading all attempts, click Save and Next to navigate to the next
user
If you wish to enter Grading Notes, which are confidential notes visible only to instructors,
TA’s and graders, click the icon next to the grade field to show the text box.
Page | 6
UTO Training
Bb Assignments
9. Navigating to Next Assignment in Grade Details View
When grading assignments through View Grade Details, you can easily navigate to the
next student or next assignment in the Grade Center
Click the right or left –facing arrow next to User field located at the top of the page. This
will take you to the next or previous student for the same assignment.
You can also navigate to the next or previous assignment using the arrows next to
Column
You can also jump to a specific student or column by clicking the Jump button | click the
choice list next to User or Column and select what and/or who you wish to see | click
Go. This will take you to a specific user and/or column.
10. Clear an Attempt
Sometimes a student’s submission can be interrupted, resulting in the attempt being
stuck as Attempt in Progress
Sometimes they simply may have submitted the wrong file
If you didn’t allow multiple attempts, you will need to clear the student’s attempt, allowing
the student to resubmit their work using the original submission link
Grade Center | hover over a cell | click the drop-down menu icon and choose View
Grade Details | in the Edit tab, click Clear Attempt | click OK when asked to confirm
the deletion | this is a permanent action and cannot be reverse
Page | 7
UTO Training
Bb Assignments
11. Allow Additional Attempt
There are times when an instructor may want to allow an individual student an additional
attempt, but may not wish to clear that student’s initial attempt
In these cases, the instructor can do this only from the Grade Details page
From the Grade Center, click the drop-down menu icon for a single cell | choose View
Grade Details | click Allow Additional Attempt in the Attempts tab | click OK when
asked if you wish to Create a new attempt for this user | the student can now submit a
new document | note that if you have made the link to the assignment unavailable, you
will need to make it available again.
Assignment File Download
Some instructors prefer to read the student submission offline and then proceed with
grading
Rather than download each file individually, Instructors can download all of the student
submissions at one time for a single assignment
Grade Center | hover over an assignment column heading | click the drop-down menu icon
and choose Assignment File Download | a table containing all students and their grade
status will be displayed | click the checkbox at the top of the list to Select All or choose
individuals | click Submit | click the Download assignments now link and save the .zip file
to your computer
Note: you will need to extract the files from the zipped file
Page | 8
UTO Training
Bb Assignments
12. Ignore Attempts
If you have allowed students to have multiple attempts on an assignment then you can
choose to ignore any attempts you don’t want to grade by clicking the Ignore Attempt
button next to each attempt in the Grade Details.
13. Manual Assignments
Sometimes assignments need to be printed and handed in physically
In those cases, the instructor adds an Item in a content area and a manual grade center
column to record the grade
To add a manual assignment:
Click on a Content Area (i.e. – Assignments) | hover over Build Content | click Item | fill in
the fields (name, instructions, attachments if preferred) | click Submit | please note that
there is no due date or points possible option available because this is an informational link
and not an assignment
Now you need to create a grade column to record your scores for the students:
To add a manual Grade Center column:
Grade Center | click Create Column button at the top of the page | type Name | type
optional Description | choose Primary Display (letter, score, percentage, etc.) | choose a
Category (assignment, test, attendance, etc.) | enter Points Possible | choose optional
Due Date | choose Yes next to Include this column in Grade Center calculations |
choose Yes next to Show this Column to Students | click Submit
Page | 9