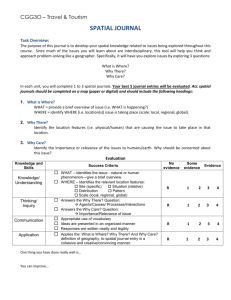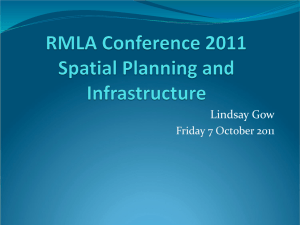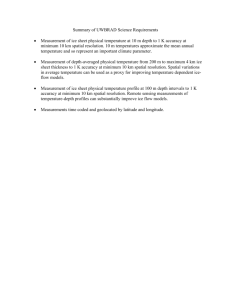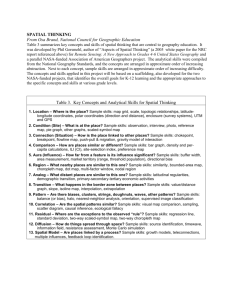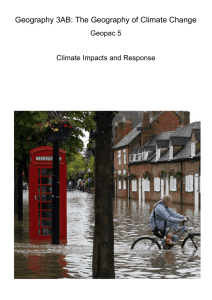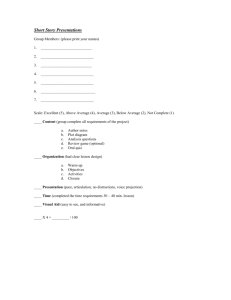Biol 515 Landscape Ecology and Management
advertisement

Biol 515 Landscape Ecology and Management, Fall 2011 Lab #2 Introduction to GIS II: Analyzing and Displaying Spatial Data Lab Exercise: Today you will use ArcMap, ArcCatalog and ArcToolbox to create a map and graph to answer questions on the effects of human development on two African mammal species. This exercise will involve inspecting spatial data in ArcMap, qualitatively assessing spatial patterns, then quantifying these spatial patterns. You will prepare a map and two charts to illustrate the patterns. Due: The layout with map and 2 graphs and text answers are due Sept 19 at the beginning of lab. Lab Objectives: 1. Increase familiarity with the ESRI ArcMap Geographic Information System 2. Analyze population trend data by looking at spatial patterns of human land use and quantifying those patterns 3. Create output maps and graph from spatial data Tasks to be Completed: -understand and use metadata to compare datasets -convert spatial data from one projection to another -overlay data and recognize spatial patterns -summarize raster data according to zones of vector data to quantify spatial patterns -create map and graph output to address questions about population trends Introduction Performing Analyses in GIS New knowledge can be derived very simply by quantifying relationships within and between the data layers within GIS. Overlaying - Overlaying is simply placing two or more datasets in the same geographic space, above or below the other and examining correspondence in patterns. Overlaying polygons on grids shows the trend of the raster data within the polygon space. Projecting – For data to overlay, the datasets must be in the same map projection. Map projection is defined as a systematic mathematical transformation of the spheroidal shape of the earth so that the curved, three-dimensional shape of a geographic area on the earth can be represented in two dimensions, as x,y coordinates. More simply, maps are flat, but the surfaces they represent are curved. Transforming three-dimensional space onto a two-dimensional map is called projection. Making a curved surface flat causes some level of distortion, so 1 choosing a map projection to minimize distortion of your study area is important. Understanding map projections is a complex task that we only introduce and cover briefly. Zonal Summarizing – Zonal Summarizing is calculating statistics for zones (i.e. polygons) from the raster data within the polygon. A grid representing road presence (binary cell values of roads = 1, no roads = 0), would summarize the number of cells with roads, for an overlaid polygon. Summary statistics include mean, sum, median, and others. Mapping and Outputting Spatial Data In addition to displaying spatial data within the GIS, maps and charts can be created and output as digital files or paper copies. This map making and graph making capability enables the preparation of reports and digital presentations, such as in a Microsoft Powerpoint presentation. The Layout option of ArcMap allows you to create maps and charts for export to other packages or to print. Lab Exercise Reminder Labs will build on knowledge and skills learned in previous labs. As a result, instructions for performing tasks that were introduced in the previous labs will not provided in detail. Study Area Several mammal species have declined in abundance within the study area over the past 30 years, especially those that are migratory (e.g., wildebeest) vs nonmigratory species (e.g., waterbuck). The causes of these declines have not been adequately determined. The system is highly variable in climate and forage production and the mammal populations may be reflecting natural climate cycles. Human densities have also increased rapidly in Maasailand in association with expanding cities, changes in land ownership, and expanded agriculture. Humans may be reducing mammal abundances in the rapidly developing lands outside of the nature reserves. However, some mammal species have also declined within nature reserves. Trends differ to some extent between the Narok and Kadiado districts. Our analysis will focus on the Narok District. Part I. Create a connection in ArcCatalog and use Metadata Copy the folder ‘lab2_2011’ from a flash drive (provided in class) to C:\Users:\biol515. If lab12011 has been deleted on your machine, copy this file as well. Since we will be using data from various sources and formats, we will use ArcCatalog to help us manage and organize our work. 2 1) Open ArcMap and save your Map Document (File, Save As, C:\Users\bio515\lab2_2011\fileyoucreate.mdx). Save the file intermittently throughout the lab in case you need to work on it after lab. If you saved an .mdx file last week, feel free to use it for this lab. 2) Open ArcCatalog, by clicking on the button that looks like a file cabinet (next to the bright red toolbox). You will see the computer’s directory structure on the far left, looking like Window’s Explorer. ArcCatalog application in ArcGIS allows you to see an overview of your GIS files and makes it easy to manage and organize GIS files as entities rather than multiple single files as you see in Window’s Explorer. It basically acts like a Window’s explorer specifically designed for your spatial files. Open ArcToolbox by clicking button in top menu. We will now add a connection to the working directory. 3) Click on the button in ArcCatalog with yellow folder and plus sign, “Connect to Folder”. In the “Connect to Folder” window, biol515 directory and click “OK”. You should see the new C:\Users\biol515 folder appear below the “Folder Connections” folder. This connection allows for easy management and inquiry into the data. 4) Open the lab2_2011 folder and see that the contents. Now still in the left panel open that folder and click on a data file (i.e. ag97grid). Double click on each of the files to view the File Properties. Information about the data, such as what different data values represent is found here. Below is a description of the African data we will be using today, in addition to the data we used last week. Table 1. Information on datasets for Lab 2. Dataset Ranch boundaries Data format Polygon (shapefile) File name narokranch.shp Data description Ranch boundaries in Narok region Agriculture Raster (grid) Ag97grid Agriculture presence in 1997 (ag=1, non-ag = 0) Other This is our Analysis Unit for this lab* *the analysis unit is the unit that you summarize all information and perform analyses. This is the smallest unit of measure for your response variable. Metadata is the ‘data on the data’ or information that describes the content, quality, condition, origin, and spatial characteristics (i.e. resolution, projection) of the spatial data. Metadata is an extremely important and often overlooked aspect of GIS data. 5) Back in ArcMap (minimize ArcCatalog), add the datasets from last week (lab12011 datasets) to the TOC (or open the .mdx file you saved from last week). Now add the two datasets from lab2_2011 listed above. Do you notice a problem? 3 Click on ‘Zoom to Map Extent” (globe button) for a clue to the problem. Select and Right click on narokranch data and choose “Zoom to layer”. Map extent zooms out to the broadest scale that still shows all data in the Map Document visible. When you zoom to narokranch, you see that the data is there but is not overlaying on the other data. The datasets do not overlay because they are in different Map Projections. The defining characteristic of a GIS is that the geographic coordinates place the data on the correct location on the globe. However the GIS is only as capable as the data allows. The narokranch dataset does not have a map projection defined. The ag97grid dataset is in a different projection, but at least has a projection that is defined and recognized by ArcGIS so it is placed on the correct location with the other layers. Project data for data overlay 1) We must first define the projection of the narokranch dataset. If we don’t know its projection by its data originator, it is very difficult to figure out. Right Click narokranch and go to Layer Properties and check the metadata description (Sourse tab) and see if projection information is provided. Note the data is described as being in ‘undefined’. Note that this is the same projection as the ag97grid. (NOTE: Before we can manipulate the narokranch and ag97grid datasets, we must remove them from ArcMap, so in the TOC right click on the narokranch dataset and choose, “Remove” so that we can manipulate these data) 2) Define the projection of the naraokranch dataset. Do this in ArcToolbox by opening the “Data Management Tools”, “Projections and Transformations”, and double click “Define Projection”. Browse to the narokranch dataset for the Input Dataset. For the Coordinate System, open the browse button, click on “Import” and choose the ag97grid and ‘add’. This defines the projection of the naraokranch dataset to the same projection as the ag97grid. Click “OK” and “OK”. Close the dialog box when the process is complete. There are many other ways to define a dataset’s projection. Now we will REPROJECT the narokranch and ag97grid datasets, to overlay on the other data. Last week’s data were in the Universal Transverse Mercator projection, in UTM zone 36S. 4) In ArcToolbox, under “Data Management Tools”, “Projections and Transformations”, click “Feature”, and then double click “Project”. Input Dataset: narokranch Output Dataset:c:\Users\biol515\narokranch_project 4 Output coordinate system: Browse again and Import and select a file from last week’s lab (i.e. ealakes), and “add”. NOTE: new projection information provided in ‘Details’ box. Click “OK”. Geographic Transformation: NAD1983 to WGS_1984_1 “OK” Now look at the spatial information in File Properties (Source tab) for the narokranch_project and see that the file has a defined Projection (Tranverse Mercator) Now we will REPROJECT the ag97grid data to overlay on the data from last week. 5) In ArcToolbox, under “Data Management Tools”, “Projections and Transformations”, “Raster” and double click “Project Raster”. Choose to project the ag97grid. For Output Raster Dataset rename the dataset ag97project (since ag97grid_project has too many characters). Use Output coordinate system and output transformation provided above, click “OK’ and close the process dialog box when the process is complete. 5) Now go into ArcMap again, add the narokranch_project and projected_ag97grid datasets. Make sure that the previous narokranch and ag97grid are not still in your TOC. Zoom to full extent again (globe on toolbar) and confirm that all data overlay. Now all of the data have defined projections and overlay appropriately to continue. Part II. Change Map Appearance and labels to See Data Trends 1) The ranch boundaries are difficult to see and you can’t currently see the agriculture grid data under the ranch layer. First, right click and “Zoom to Layer. Go to Layer Properties and make the layer boundaries more obvious by changing the outline color and change the polygon fill either none or highly transparent (last week). Under the “labels’ tab, check “Label features in this layer”, change the label field to “zone”, OK. Look the pattern of agriculture in 1997. Remember that cells are coded 1 if agriculture is present and 0 if agriculture is not. Since human land use change, especially land conversion to agriculture, is thought to affect mammal population trends, what ranches do you think might have the greatest impacts on mammal population trends? Now we will look some mammal population trend data that is provided to you in a separate excel file. 2) Open the file mampoptrends.xls in Excel and go to the Chart tab at the bottom of the file. The y axis shows the slope of a regression line of giraffe and waterbuck abundance over 1977-2000. For humans, the y axis is percent change in population density 1960-2000 (a surrogate for human impact). The x axis are the ranches (labeled 1-7) and these correspond to the ranches MN01-MN07 in the 5 spatial narokranch file. Inspect patterns of the trends in human population density and mammal abundance for each ranch in the excel chart and then agriculture presence in 1997 in the ag97grid file. Note trends that you see with the graphed data and spatial data. Think about why these trends might occur and how you could illustrate these trends with a map. Do these trends support your previous thoughts about the ranches that might most strongly impact mammal populations? Part III. Summarize Predictor Data Now we will summarize human impact related characteristics of the Norak ranches. We will do this by using the command “summarize zones” in the Spatial Analyst module. To use this tool, you must have a polygon file that represents zones (narokranches) and a Grid to summarize (ag97grid). You will summarize the grid cells within specific ranch polygons. Provided is an example of summarizing (using Sum statistic), for a grid using the “count’ attribute, agriculture in 1987 (pink cells) for ranches (blue polygons). Ranch 1 = 2, Ranch 2 = 4, Ranch 3 = 1, etc). 1) In ArcToolbox, and open the “Spatial Analyst, Zonal” toolbox. NOTE: This requires the Spatial Analyst extension to be turned on. If needed, go to “Customize, Extensions” and click on Spatial Analyst”. Double Click the Zonal Statistics as Table tool and enter: Input raster of feature zone data: narokranch_project Zone field: zone (ranches) Input value raster: ag97project Output raster (default): Zonalst_narokra1 This creates a table of statistics of cells have been converted into agriculture in each ranch. After processing, the table is added in the TOC. 3). Right click on it in the TOC and choose “Open”. Note the statistics provided in the table for each ranch (“Zone”) attribute. Are the ranches that have the greatest number of “Human” cells the same that you have predicted might be influencing mammal populations previously (using the “Sum” attribute)? Close the table. 4) Create a graph of our statistic of interest. In View, “Layout View”, go to View, Graphs, Create. In this dialogue box, choose: Graph type: Vertical Bar Layer/Table: zonalst_narokra1 Value field: Sum 6 X Field: Zone_Code (this is ranch number) Finish this dialogue with next and finish. You now have a graph that provides ranch number (x-axis) and sum of agriculture cells (y-axis). Part IV. Create Final Product for Interpretation We will now make a final product that shows the map of ranches and agriculture cells, the bar graph showing the summary of cells in each ranch, and the slopes of population trends of humans, waterbucks and giraffes. 1) Change the appearance of your map by going back into “View, Data View” and changing colors, shapes, etc. 2) Change the appearance of the graph by right clicking on the graph and choose Properties. When finished, right click and “Add to layout” 3) Insert the .xls graph provided in Excel by clicking ‘Copy’ in Excel and ‘paste’ in the ArcMap Layout View. 4) Insert a map legend. Go to Insert, Legend and remove items that are not shown or needed in the Layout. Scroll through the dialog boxes and note all the legend options. Click Finish. You can drag the two graphs and legend around the layout for placement. 5) Create the final product with “File, Export Map As”, save it as a .jpg and email it with answers to the questions below. Note: No need to spend a lot of time on the map appearance. The purpose of this is not to make the most amazing map, but rather to introduce the analysis ability and ease of output products for your future use. Save the Map Document (.mdx) in ArcMap in the C:\Users\bio515\lab2_2011 folder. Questions (a few sentences for each of the following) 1) Summarize the human and land use spatial patterns and trends over 1960-2000 across the Narok district 2) Summarize the giraffe and waterbuck population trends across the district. 3) Discuss the possible influence of humans on the two mammal species. 4) What might explain the decline of giraffe in the Maasai Mara reserve and the lack of change in waterbuck in the reserve? 7