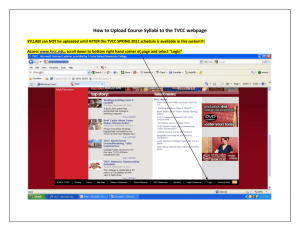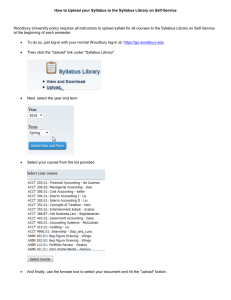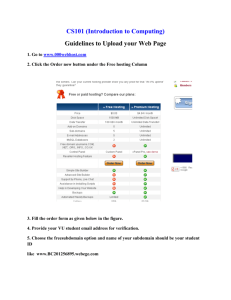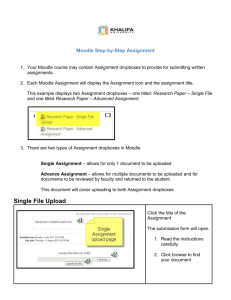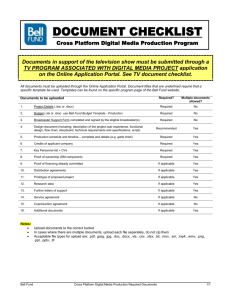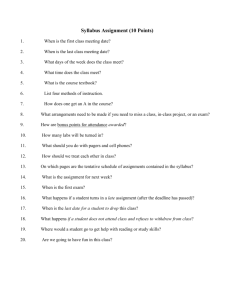resubmit a work program
advertisement
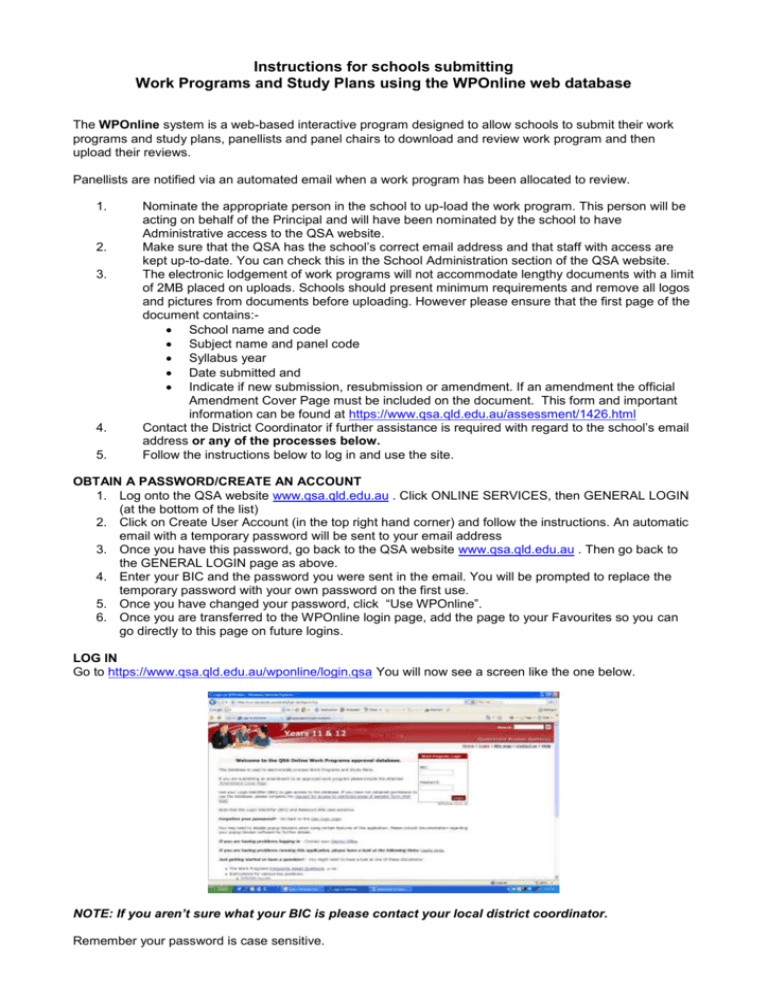
Instructions for schools submitting Work Programs and Study Plans using the WPOnline web database The WPOnline system is a web-based interactive program designed to allow schools to submit their work programs and study plans, panellists and panel chairs to download and review work program and then upload their reviews. Panellists are notified via an automated email when a work program has been allocated to review. 1. 2. 3. 4. 5. Nominate the appropriate person in the school to up-load the work program. This person will be acting on behalf of the Principal and will have been nominated by the school to have Administrative access to the QSA website. Make sure that the QSA has the school’s correct email address and that staff with access are kept up-to-date. You can check this in the School Administration section of the QSA website. The electronic lodgement of work programs will not accommodate lengthy documents with a limit of 2MB placed on uploads. Schools should present minimum requirements and remove all logos and pictures from documents before uploading. However please ensure that the first page of the document contains: School name and code Subject name and panel code Syllabus year Date submitted and Indicate if new submission, resubmission or amendment. If an amendment the official Amendment Cover Page must be included on the document. This form and important information can be found at https://www.qsa.qld.edu.au/assessment/1426.html Contact the District Coordinator if further assistance is required with regard to the school’s email address or any of the processes below. Follow the instructions below to log in and use the site. OBTAIN A PASSWORD/CREATE AN ACCOUNT 1. Log onto the QSA website www.qsa.qld.edu.au . Click ONLINE SERVICES, then GENERAL LOGIN (at the bottom of the list) 2. Click on Create User Account (in the top right hand corner) and follow the instructions. An automatic email with a temporary password will be sent to your email address 3. Once you have this password, go back to the QSA website www.qsa.qld.edu.au . Then go back to the GENERAL LOGIN page as above. 4. Enter your BIC and the password you were sent in the email. You will be prompted to replace the temporary password with your own password on the first use. 5. Once you have changed your password, click “Use WPOnline”. 6. Once you are transferred to the WPOnline login page, add the page to your Favourites so you can go directly to this page on future logins. LOG IN Go to https://www.qsa.qld.edu.au/wponline/login.qsa You will now see a screen like the one below. NOTE: If you aren’t sure what your BIC is please contact your local district coordinator. Remember your password is case sensitive. 1. 2. Enter your BIC and password and click Login. You will see a new screen titled WPOnline Select Access Context 3. If you have access for both your school and as a panellist or panel chair you should see different options here. Choose School name or SCLI access. The screen will immediately become the WPOnline School Main Screen 4. If you have only one access type – school administration – you will immediately go to the WPOnline School Main Screen SCHOOL MAIN SCREEN The table at the bottom of the School main screen shows the status of all the school’s work programs – see below. History – click this button to access the history of all your schools’ work programs/stud plans Submit – click this button when ready to upload a new work program/study plan Resubmit – after choosing the subject being resubmitted by clicking on the white dot (radio button) click on this button to upload a resubmission of a work program/study plan Amend – after choosing the subject being amended by clicking on the radio button (white dot) for the approved work program/study plan click on this button to re-upload Subject Syl Type Status Last Actioned Next Step R# Doc The headings for the school’s work queue are fairly self-explanatory: Subject – shows subject and subject code of work programs/study plans Syl - Syllabus Year of subject Type – New, resubmission, amendment Last actioned – shows the date an action was taken for this work program ie uploaded, with district panel, with state panel etc Next Step – show the current location of the work program (--- is no more actions required ie approved) R# - the last R2 or R10 uploaded by panel (click on icon to view) Doc – uploaded work program or study plan (if not visible here, click on the history button at the top of the queue) (click on icon to view) UPLOAD A NEW WORK PROGRAM 1. To upload a new work program, click the submit button. A new screen will appear titled WP Online School Upload. Subjects won’t appear in the school’s work queue until the work program has been uploaded. 2. Click on the drop down button on the Form Upload/Submission Type box. 3. You see the options work program or study plan appear. Click on the one you wish to upload and another screen will appear with the same title 4. Select the required subject from the list. NOTE: If the subject you are seeking is not in the list it means the school already has a submitted work program for that subject and syllabus year. The syllabus year will default to the latest syllabus. This will be correct in most cases. If you wish to submit an amendment for an earlier syllabus, choose the one you require. 5. The time allocation is set to 220. It will only change (to 110) for extension subjects. 6. The establishment date/year defaults to the current year. If you are submitting a program for use in the following year please change the year as appropriate 7. Click on Browse and select the file containing the school’s work program from your computer 8. Indicate acceptance of Declaration “The school will deliver the proposed course of study in accordance with the syllabus requirements” 9. Ensure that all details are correct. 10. Press Upload document. This may a few minutes so don’t double click the button. This would cause the program to upload twice. 11. The work program will be uploaded to the QSA’s website and you will be returned to the WPOnline School Main Screen. There should be a new entry in this screen indicating that the work program has been uploaded. The work program will be sent electronically to panellists for review and then on to the District Review Panel Chair. A Form R2 that includes comments regarding the review of the work program will be emailed to the school in due course. The school will be able to follow the progress of a work program or study plan by selecting the subject then clicking ‘History’ from the buttons at the top of the work queue. RESUBMIT A WORK PROGRAM 1. Find the subject you wish to resubmit in the Main Screen and click the radio button at the end of the row. Make sure that you have the correct syllabus year - the Next Action should show Resubmission by school 2. Click Resubmit 3. The WP School Upload screen will appear. However most boxes will be greyed out and you won’t be able to change them. Check the Subject name and Syllabus year to make sure they are correct before you upload the document. 4. Click on Browse and select the file containing the school’s work program 5. Indicate acceptance of Declaration “The school will deliver the proposed course of study in accordance with the syllabus requirements” 6. Ensure that all details are correct. 7. Press Upload document. The work program will be uploaded to the QSA’s website and you will be returned to the WPOnline School Main Screen. There should be a new entry in this screen indicating that the work program has been uploaded. AMEND A WORK PROGRAM 1. Find the subject you wish to amend in the Main Screen and click the radio button at the end of the row. Ensure that you have chosen the correct syllabus year. 2. Click Amend 3. The WP School Upload screen will appear. However most boxes will be greyed out and you won’t be able to change them. Check the subject name and syllabus year to make sure they are correct before you upload the document. 4. Click on Browse and select the file containing the school’s work program 5. Indicate acceptance of Declaration “The school will deliver the proposed course of study in accordance with the syllabus requirements” 6. Ensure that all details are correct. 7. Press Upload document. The work program will be uploaded to the QSA’s website and you will be returned to the WPOnline School Main Screen. There should be a new entry in this screen indicating that the work program has been uploaded. HISTORY SCREEN The History screen shows you more details about the submission of documents for your school and allows you to access copies of emails and Forms R2 returned to your school during the approval process. Once a work program is approved, the final version of the program and the Form R2 will remain visible as icons in the school main screen. LOG OUT To LOG OUT from the application, click WPOnline log in and you will be returned to the LOG OUT screen. Click log out or simply close the page. PROBLEMS NOTE: The document you wish to upload must be CLOSED before you try to upoad it. HINT: You can sort most columns by clicking on the Header button at the top of each row. Please call your local district coordinator if you have any problems using the work program approval application. 04 February 2008