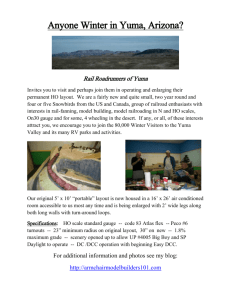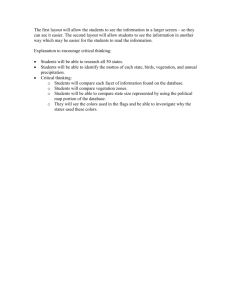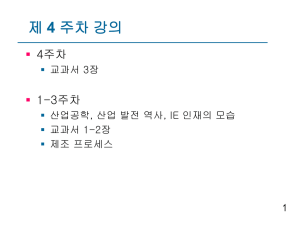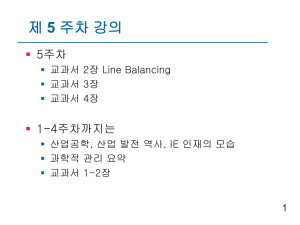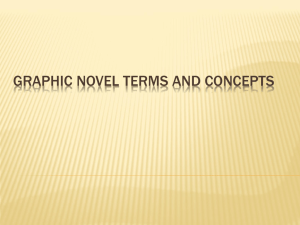smarthelp
advertisement

What is 3D-Smartrax? It is model railway operation, introducing computer software running on an external PC as an addition to manual methods of control - either DC or the latest DCC. This software incorporates three derivatives hence 3D - one of which you choose at initial setup but you may choose a different one anytime by altering file <version.txt>. You can also use manual controls simultaneously to control another loco with any version:1. For conventional DC operation using the Velleman VM110 input/output card (or the more powerful Velleman VM140 I/O card), not only for track circuit feedback and points/signals control but loco motor drivers also, in conjunction with your existing manual controllers. Choose DC 2. For DCC using the Set 90 or 100, NMRA-approved system, which include LH90 or LH100 handsets. This supports the Lenz LS-150 accessory module. Choose DCC. 3. For DCC using the Lenz Set 90 or 100, NMRA-approved system, which include LH90 or LH100 handsets. This uses Lenz DCC for locos and a Velleman VM110/140 input/output card for points/signals control and track circuit feedback. Choose DCC+DC. Version 1 requires a transformer/rectifier supplying 12vdc* 0.5A (at least) to a twin motor amplifier module [details in main text] interfaced between the DAC1/DAC2/GND terminals of the Velleman VM110 and one or two locomotive motors operating on separate tracks to prevent locomotive wheels forming an electrical connection between the twin circuits. One of the controllers may power a turntable, traverser or other power accessory if it is not directly connected to the track. Versions 2 & 3, require a Lenz LZV100 master unit (included in both Sets 90/100). * very small scales 5vdc (‘T’ gauge) or 9vdc (‘Z’ gauge) LH90 or LH100 handsets need to be connected anyway for short- circuit recovery. Both methods, PC or handset, require a Lenz LZV100 master unit but, with this software, easy control-panel modification, unique turnout-to-signals interlocking and many more features are standard. The left button, when left-clicked, switches on the Create screen This creates a blank drawing board for a brand-new layout project.It also creates a blank set of data files that will record all new actions. After selecting Create mode an input box will open prompting you to insert your choice of project layout names. Having done this and left-clicked the OK button you will see a blank drawing board. The menu options for this are the same as for the Modify screen. If you wish, you can substitute the automatically generated blank files, by copying the corresponding data files of an existing project (using Windows Explorer® inside or outside the running program) in order to develop more than one version. Separate development is then possible in different names. All versions of this software are here and bring easy control-panel modification, unique turnout-to-signals interlocking - and many more features; for example, you can now flip from Operate to Modify (and back again) at the click of a switch. Just remember that, while in Operate mode you cannot alter or extend the presented layout which is generated by the software acting upon existing data files. Similarly, while in Modify mode, you cannot operate the layout, except with hand controls not linked to the PC but you can alter or extend the presented layout which is generated by the software acting upon data files that can be modified and saved in their new format. After selecting Modify mode you will see the (slightly compressed) screen below Click the .txt file of whichever layout you want to open Find and click the 3D-SmarTrax folder (you may need to use the Search facility) Although you may place the 3D-Smartrax folder anywhere you want to, according to normal practice the default setting is ‘Program Files’. Here are the two subfolders you’ll find in the SmarTrax-DCC directory. Data contains three more folders :- Graphics, Help and Sundries. Now click the directory Layouts. Now click the text file corresponding to the project you want to open. The ‘Smartrax’ software system allows creation and storage of hundreds of layout designs - any of which can be opened, first by stopping program execution. The next screen you see shows the interface connection status of the software. As long as the number in the text box is zero the system is ‘Off-line’ i.e. nothing you do in the Operate mode will cause anything to move on the actual layout although the virtual layout shown on the monitor will react to whatever buttons are pressed. Scroll layout This causes the entire screen to move in the direction of the arrow clicked. The % shows how much of the total working area has been scrolled in that direction. Squares By clicking the ‘squares’ picture, the entire screen acquires a background of light grey ‘graph paper’ squares and a horizontal scrollbar appears. Moving the scrollbar button changes the number (also shown) of small squares per large square as an aid to scale drawing. Clicking the ‘squares’ picture again removes the ‘graph paper’ background. Trash Click on any object (lines are a special case because they involve coordinates, so click on the line number) then click the trash picture. Save This saves the current appearance of the drawing board. Move objects In operation, this facility is unlike e.g. MS ‘Paint’ because you may need to pick and choose various different items to move while excluding others in the same area. Clicking either mouse button on ‘one’ allows one object to be moved; clicking the background moves that object to its new location. Sequential object clicking on ‘some’ allows several different types of object to be moved at the same time without spoiling their formation. Clicking on ‘all items’ relocates the entire screen content : this is done by ‘clicking’ any object such as a buffer stop, or even a (green) line label, then clicking the background where you want the entire layout sited. Left or Right ‘mouse down’ precision drag operates on ‘one’, ‘some’ or ‘all items’ and variable size graph squares can be called up to aid exact positioning. Create track, track width and tunnel This is a dual-purpose tool, the principal use is for creating new track lengths identified by a green number automatically generated and located at an intermediate distance from the ends of the track unit. The other facility is track width. This is variable between 1 and 10 units to allow for the creation of large layouts with fine tracks or quite small ones with broader rail spacing, or possibly a mixed-gauge layout. A special feature is the check box which disables the vertical miniature scroll bar and replaces the variable-width parallel lines with a single line of dots and dashes intended to represent hidden tracks at various levels or tracks running in tunnel. Un-checking the box returns the variable-width line spacing to normal and activates the vertical miniature scroll bar. See track unit reference in label. Image This facility allows a bitmap to be taken from anywhere in the computer and placed on the layout mimic. Checking the box superimposes the image on top of existing objects but leaving the box unchecked superimposes existing objects on top of the new picture. Moving the cursor arrow over image shows the number of the next picture available for creation. The Data subfolder contains more than two hundred images, mainly signals, and you can easily design more using the ‘Paint’® program that is bundled in all versions of MS Windows®, by scanning from printed material e.g. magazines or by downloading images from the internet and modifying them. The above pictures show the progression of signals from the general group to the particular type. Each individual signal arm or colourlight head should be available in four orientations by compass direction viz. East, North, South and West. When attached to a track plan, the most appropriate orientation should be employed, thus a track going from left to right would employ signals chosen from the Eastbound main directory, top to bottom the Southbound equivalent. The colourlight signals in the diagram below are from Signals Northbound (and so have an ‘N’ suffix directory), Power, Comp. There are ‘theatre’ signals as used in the vicinity of large stations and ‘feathered’ signals often seen at mainline junctions. There are also colourlight ground signals of the variety having a theatre box above the basic ‘Halt’ and ‘Proceed’ lights. The ‘C’ prefix letter denotes a colourlight signal and the number next to it denotes the number of aspects. After that, the letter denotes Red, Yellow, Double (Yellow) or Green. The fourth character is a # (for blank) which always goes with Red or a platform number or route letter. Passing to semaphore signals, we now see some basic types below. Signals Signals are accessed by a similar process to that outlined for pictures but, since most semaphore signals have moving parts, they have a separate creative method also used for colourlight signal. Semaphore signals without moving parts, i.e. ‘fixed distant’ or (rare) ‘fixed home’ types have their tooltiptext “fixed” automatically rather than set to an even number between 0 and 254. Double-arm semaphores consisting of a ‘Home’ arm and (below it) a ‘Distant’ arm are dealt with as for three-aspect colour light signals, to which they are the mechanical equivalent. Semaphore signals are either lower quadrant (old style) or upper quadrant (generally post 1930) but both styles are ‘ON’ when the signal arm is horizontal and the lamp is either yellow or red depending upon whether a Distant (prepare to Stop) or Home (Stop) signal is being represented. The precise type of signal image used e.g. GN ‘somersault’ is up to the user to draw at the size wanted. This can most easily be done in MS ‘Paint’ and a suggested background size is 50 x 100 pixcels for a single arm single - see signal library in Data/Graphics directory. MS Wordpad® may be used for examining files of type *.txt. thus:<the project you are working on> <signal.txt> ought to show a pattern as below. "108","100","\Data\Graphics\Signals\Eastbound\Mechanical\U3R E.bmp",15330,10123.73 "136","122”,"\Data\Graphics\Signals\Eastbound\Mechanical\LFY E.bmp",18240,1199.85 "202","206”","\Data\Graphics\Signals\Westbound\Mechanical\UHR W.bmp",9390,1379.827 "86","94","\Data\Graphics\Signals\Westbound\Mechanical\UHR W.bmp",5325,10918.63 "132","136","\Data\Graphics\Signals\Southbound\Power\Norm\C2R S.bmp",19455,8488.938 "184","190","\Data\Graphics\Signals\Eastbound\Power\Norm\C2R E.bmp",8625,8038.995 "166","172","\Data\Graphics\Signals\Southbound\Power\Comp\C2R# S.bmp",4860,6089.239 "168","152","\Data\Graphics\Signals\Southbound\Power\Comp\C2R# S.bmp",4350,4829.396 "170","40","\Data\Graphics\Signals\Southbound\Power\Comp\C3R#S .bmp",3645,3179.602 "172","88","\Data\Graphics\Signals\Westbound\Power\Comp\C2R#W. bmp",9900,8038.995 "174","200","\Data\Graphics\Signals\Westbound\Power\Comp\C2R#W .bmp",9885,8878.89 Taking each item in the sequential record, the first item is the tooltiptext for the signal in the ‘ON’ or danger position. The second item is the tool tip text number relating to the signal in the ‘OFF’ or proceed position. These change whenever the corresponding signal on a route changes. The two numbers, both automatically generated and never the same, are used in the transmission byte to operate the correct signal aspect on a real model layout - if it exists. The text file for that project <signal.txt> can be modified to include different tool tip text numbers than those automatically generated depending upon the wiring pattern employed. (see article on multiple-return matrix wiring) The third item is the path of the signal aspect picture file. Users can design their own historical signals such as the GNR ‘somersault’ pattern or NER ‘slotted post’ design if they wish by examining (within MS ‘Paint’ ) any aspect in the signals folder and following the same format to make the images alternate smoothly without jumping out of phase. The colourlight signal folder names ‘Comp’ (Comprehensive) and ‘Norm’ (Normal) mean signals with/without theatre indicators for indicating platform numbers etc or extensions for showing white ‘feathers’ at a junction or series of junction. The fourth and fifth items are Top and Left co-ordinates. All entries describe a signal in the ‘ON’ position and the # mark indicates a blank theatre indicator. Signals in an ‘ON’ state are generated by the software using information contained in the five characters (e.g. C2R#S) towards the right-hand end of the fourth item. When the signal is installed, a backup file should be created in case it is accidentally deleted. If a colourlight 3-aspect signal is to show ‘Green’ when its path is selected in Operate mode, then (during the creation of the relevant path in Modify) the right mouse button should be pressed down upon that (3-aspect) signal. 128 is then added automatically to the solenoid number shown as a tooltip text. Alternatively, the signal solenoid operating number should have 128 (bit 8) added to its existing 7-bit (even) solenoid number by modification within <path.txt> after creation of the path it serves. A typical entry of this kind will look like this:"signal solenoids are 236,228,168," An unmodified number may represent either a 3-aspect signal intended to show Yellow, or a 2-aspect signal intended to show Yellow in advance of a dead end (Red lamp on buffer stop beam). image Clicking initially displays the last dialogue box shown but clicking the upward arrow produces the common dialogue box after going deeper into the directory structure. When you click the bitmap (e.g. turntable.bmp) the picture will appear on the project screen. However, there is a checkbox to the right of the signalbox icon. Depending on whether before selection this was checked or not checked will affect the picture placed on the layout screen. checked The picture object is superimposed over any existing object. and can be moved on the screen whenever one of the option buttons in move object is clicked. unchecked The picture can be moved on the screen whenever one of the option buttons in move object is clicked. It will be positioned beneath an existing object or track length. Immediately afterwards an input box will appear inviting you to attach what is known as ‘tool tip text’ to the picture object. This will appear as a straw-coloured oblong box if you type something to go in it. No box will appear if you don’t. The picture object can be moved to the exact location required by clicking the ‘one’ option button in the ‘move object’ tool square and then clicking the background when (by holding down the mouse button) you can drag the picture anywhere on the screen and it will stay in place on releasing the mouse button. You then click save. The picture object has a secondary function which is to allow all objects and tracks (tracks are identified by number) on the screen to be moved together to a new location. This secondary function was described earlier in the paragraph marked move objects. Section This button is used for creating power sections, normally associated with non - DCC Electrification but sometimes used for large DCC layouts to avoid power drop by creating so-called ‘power zones’. Label This is a frequently used tool because labels are employed for ENTRY EXIT route selection but note that only black UPPERCASE characters are recognised for this purpose. Mixed case characters are inert when clicked. Red labels Numbers in red e.g. 5B, or 30 represent solenoid or self-latching relay throws. Two different types of label numbering are used to denote solenoid operation If the DCC option was selected, solenoid numbers 0-99A or B will be used. Thus, a set of points could be worked by solenoid numbers 17A and 17B If the DCC + DC option was selected, there is no L, R suffix but each number is even and unlikely to be consecutive. Thus, a set of points could be worked by solenoid numbers 4 and 122. Also, different hardware is employed; instead of accessory modules. This consists of a Velleman USB Experiment card and a “double-pyramid” relay stack (see article in the SmartHelp folder). There are examples of both systems in the Layout folders and, should you select a layout for viewing that was laid out for DCC accessory modules, the operating system will automatically switch to “DCC”. On the other hand, a layout arranged for DC solenoid operation will appear in either DC mode or DCC + DC mode, according to which was selected. Green labels Similarly, on the ‘Design’ screen, numbers in green e.g. 1, 2, 10,306 are track unit ‘handles’ which, when clicked, unlock that track and allow it to be moved if the ‘one’ option button in move options is clicked. Either end of a track unit may now be moved by clicking the left or right mouse buttons, and holding it down while simultaneously moving the mouse. Alternatively by clicking the ‘some’ option button, any green line (or combination of them) can be moved without altering the length or orientation. Use of the save tool will fix the altered line position - and everything else on the screen. Exit This stops program execution and allows the program to be restarted in any of the three modes. If you alter any of the layout parameters in Design mode (or by manipulation of the text files in the Layout Folders using WordPad®), restarting will be necessary for alterations to take effect. Help This is a separate form containing a text box which expands to display a ‘rich text format’ (*.rtf) file of the Help pages for all modes in which you are working. Any difficulties can be resolved by opening ‘WordPad’® independently and navigating to the Help file you require. Text files This is a ‘shell’ instruction which automatically opens the textprocessor program ‘MS WordPad’® so that the data files that relate to each project can be opened and manipulated if necessary - for instance Top and Left values can be made identical over several similar objects (such as correcting jerky signal aspects) to improve the visual appearance of a layout. scroll layout This motorised feature allows the drawing board, which is bigger than the screen, to be moved up and down in order to access different areas. Movement gets faster as the button is held down to facilitate both small changes and greater distance. Naturally, one will try and keep everything within the confines of the visible screen if that is possible, but, if a linear layout is planned, it will probably be necessary to scroll horizontally. The percentage indicator shows how much of the drawing board has been used and will be useful to help keep proportions right, as will the variable graph squares overlay facility.. Collision aversion When plotting track units in a layout design it is most important, with crossings, double and single-slips, also scissors junctions, to include a stretch of common track which can be so short that its height is the same as its width i.e. ‘a circle’ and therefore unnoticed. This is because the collision avoidance logic relies on every track unit in a path setting being tried for convergence against every other track that is already highlighted in colour i.e. ‘not black’. The right button, when left-clicked switches on the Operate screen. Whilst in this mode, you cannot alter or extend the presented layout which is generated by the software acting upon existing data files. To modify these you need to switch the program over to Modify – no need to restart. Representative layout designs for operating real models are preloaded. Hardware To connect a virtual control panel created with this software in DC mode to a model railway it represents, you will require a Velleman I/O experimental interface kit K8055 (available readymade as VM110). You will also need an electronic single or twin motor driver and a transformer/rectifier power supply, providing a stabilised 12vdc at about 1.5A. N.B. The tracks to which the motor drivers are connected have to be physically independent i.e. not wired “commonreturn” unless you use one output to power an accessory such as a locomotive turntable or a traverser. To connect a virtual control panel created with this software in DCC or DCC + DC mode to a model railway it represents, you will require a Lenz Set 90 or 100, a TR150 transformer and a LENZ Li101F interface module. This is connected to your PC serial port or to any USB port via a USB-to-serial-port with its own CD-Rom software. The latter method is described in the respective converter manufacturer’s instruction booklet. You may also try the new LiUSB module. This screen is only shown while file <version.txt> contains no text. You can find this file in the sub-directory ~\Smartrax3D\Data\Sundries along with other files necessary for proper working. The default file DCC + DC has been chosen because you can easily change this to either of the other two versions by clipping to right or left depending on whether your model railway is to be run conventionally (DC), using a DCC command station with Lenz LS150 accessory modules or with a mixture of both (DCC + DC) where points are controlled by hand or by conventional switches or perhaps using the advanced hardware described in the essays included in the Help sub-directory. Connecting the PC Mimic to your railway In order to gain PC control over your DCC model railway, automatically overriding the handset (if plugged in e.g. via a Lenz LA152 adapter), you need to click the Operate button. The next screen you will see is that shown below. You sometimes need to click through several descending directories ending as shown in order to locate the 3D-Smartrax directory. If you have already run this program, (and nothing else since) you will not need to descend through the directories. Several sub-folders holding data for different railway layouts are shown - the main thing to remember is that you click the text file to access the holding folder because this file, which has the suffix *.txt, connects the path to its folder. But the path may not always be the same from one installation to another - it depends where you have placed the software directory. The next screen you will see is that shown below. The u.s.b. port number 0 is used for off-line operation e.g. when no hardware is connected to the PC. If a Lenz Li101F interface (or LiUSB) is connected between the PC and a Lenz LZV100 command station, input the Comm Port number you want to employ and press OK. The choice of number will be that selected when you run the LENZ software driver for the interface hardware employed. If you cannot find the number in the Data/Sundries file called <port.txt>, using a text reader such as MS WordPad® or MS Notepad®, then use the Call Me facility. Users of DC mode will not see a prompt for the u.s.b. port number. Their u.s.b. configuration applies to the Velleman K8055/VM110 only and operates automatically. All data files are easily accessible because the ‘WordPad’ text processor is bundled with ‘Windows’. 3D-Smartrax runs on all versions of MS ‘Windows’ from 98 to ‘7’. If you have chosen the DC option.you will require a dual motor driver module for controlling trains by PC - please ignore the next illustration and ensuing paragraph which applies to the DCC and DCC + DC option. On connection, you’ll see displayed the screen above after which locomotives and pointwork/signalling may be controlled from the PC monitor using the mouse or equivalent keyboard controls. Locomotives function numbers may also be controlled from the keyboard. Functions F1 to F12 are controlled from the function keys found at the top of the keyboard and F0 (lights) by the Esc key. When the self-extracting setup program has finished working, go to the default location C:\ or wherever you have opted to place the software. The Smartrax directory will include the subfolders Data and Layouts. Click the Data and Layouts subfolders and continue clicking to ensure they contain the correct subfolders as shown on the following pages. Layout data files (as above) are working files that need to be write-permit, so make copies in case you accidentally delete them and save yourself the effort of doing them all over again! Capturing feedback input Reporting a locomotive or train as having run across a small isolated length of one rail (generally about an inch) of 2-rail track, at a location on a layout which energises the coil of a relay, is known as feedback. Sometimes this is done with reed switches between the rails and these require miniature magnets beneath locos or rolling stock. If the feedback system is turned on using the virtual toggle switch provided, every time a track sensor is passed, a number between 1 and 5 will be displayed in the text box above the feedback switch to illuminate a digital input l.e.d. on the Velleman VM110 USB Experiment Input/Output card (1 and 8 on the larger Velleman VM140 card). A sophisticated alternative known as R.F.I.D. (Radio Frequency Identification Document) is available to members of M.E.R.G. (the Model Engineering Railway Group). This identifies a locomotive, wagon or carriage using a tiny programmed glass tube fitted below each vehicle. Explanation of terms Setting up a route In order to switch a route you need to use the “CLICK HERE” label on the left of the menu (grey line) near the top of the screen. This will cause a drop-down list to open showing all the train paths that have been programmed into the layout project you have open. If it is brand new, perhaps your own layout, there won’t be any and then you need to switch the toggle from Operate to Design, click on “Help” and follow the Design mode instructions headed Programming a Path. The terms ‘Path’ and ‘Route’ are synonymous. For the purposes of this narrative we will assume you have clicked an existing layout in Operate mode. “CLICK HERE” will reveal all the existing paths so try clicking one of them - e.g. in the layout “Minories-Plus” <PLATFORM 1 to DOWN>. The route will now illuminate with coloured tracks; signals on that path only will go to Green or Yellow in the case of colour-light signals - possibly with a direction number or letter in a ‘theatre’ box. Semaphore signals will rise or fall according to type. After the first route set, any conflicting routes will automatically disable (‘greyed out’). It should not therefore be possible for a train crash to occur! When designing your layout it is a good idea to create it first using a software such as ‘WinRail’ and then make a screenshot of it and use the screenshot as an Image Design mode. The Image can then be used as a template for aligning tracks on your developing layout. Do remember, when designing level rail crossings, double and single slips, to place a track with no dimensions i.e. a circle the same diameter as the track width in the centre of the ‘X’. Should you fail to do this it will be possible to defeat the routeconflicting logic which relies on the same track number on a potentially conflicting route to disallow it and disable the menu list item that would normally be enabled. You could draw an obtuse angle for a single slip or two for a double slip and create an ‘Image’ of it, then insert the tracks using the track creation tool across the Image. Sending a solenoid number and altering wait time Waiting time can be set and retained in a file of that name stored in the Sundries sub-folder. It governs the interval between successive discharges in the solenoid firing train that switches junctions and signals forming a route and may be set at any value between 500ms and 5 secs. Access to the waiting time slider is achieved by clicking the <solenoid> button. If you continue to click this button it will display track numbers in green, a further click brings you back to the opening position of the solenoid switch. Route selection Loco control form To obtain control of a loco running on a particular layout the chip and running numbers need to be added to the the text file <loco.txt> using the facility shown in dia. Help 2.14. Details will then be shown whenever either the menu caption ‘header’ or the menu caption ‘pilot’ is clicked. If an entry needs to be deleted from <loco.txt> e.g. if you no longer use the loco, then it can easily be deleted by selecting WordPad text files in Operate mode and deleting the appropriate line. When the amended file is saved the entry will no longer appear when next the layout is opened in Operate mode. Be sure that the cursor is at the start of the next line before saving the file because extra blank lines at the end of any text file will cause an error message to appear when executive tries to read the last line should it not have text in it. To save space there are 14 speed command buttons because DCC locos can accelerate and decelerate automatically between speed steps at a rate that may be varied by altering the appropriate C.V. for that loco. There are no C.V. tables or amendment instructions in this Help file and you should refer to the Lenz handbook either LH90 (potentiometer based) or LH100 (keypad based) according to the handset you use. Alternatively any website e.g. http://www.loystoys.com/info/decimal-programming.html or reference book dealing with NMRA configuration variable codes may be consulted. TO STOP A LOCO, whatever its speed or direction, depress the right mouse button (or equivalent) on any command button on the DCC Loco Control form i.e. buttons <,>, 0, 1, 2, 3, 4, 5 etc. Stopping is normally achieved by depressing the 0 button - or you may depress the direction button which will be either < or > to change direction as well as stop the loco or pair of locos selected as ‘header’ or ‘pilot’ + ‘header’. Control buttons and systems It is intended that many of the controls should be self-explanatory. If they are not, a little experimentation will help to sort things out but if satisfaction is still not obtained, please e-mail the software designer at the address in Call Me who will respond as soon as possible. © John N BroadleyJuly 2011