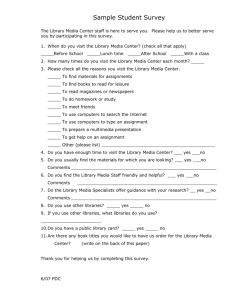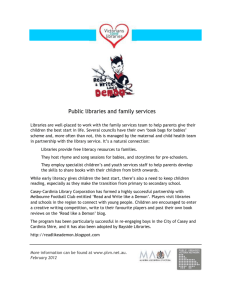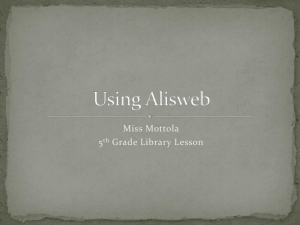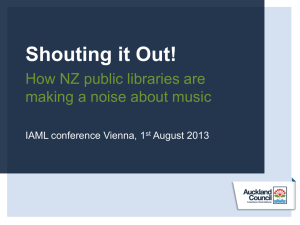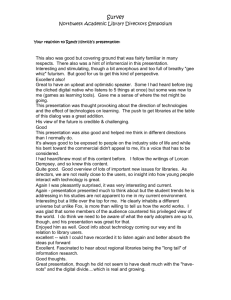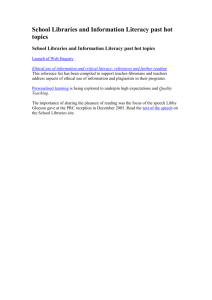Standard Project in VLSI Design SB1
advertisement

Standard Project in VLSI Design Lab Guide 1 - Falcon Framework Standard Project in VLSI Design SB1 Laboratory Guide 1 - a brief introduction to the Mentor Framework This laboratory guide provides an introduction to the features of the Mentor Graphics Design Framework and the Adobe Acrobat-based On-Line Documentation Browser. 1. Logging in Log in as instructed using the login assigned to you. Use the information in the Getting Started pamphlet to start up. 2. Start up IC Studio with AMS technology design kit Most of your design and development work will be done using a new integrated development environment for chip design called IC Studio. It needs to be closely integrated with the selected technology design kit. Do this by issuing the following command: > ams_icstudio -p <project name> -t c35b4c3 & This may take a few minutes to start up the first time. It will automatically create a new project directory and set up various configuration files that point to the selected c35b4c3 technology (this is AMS code for CMOS 0.35m technology, which has 4 metal and 2 polysilicon layers). 3. Exploring IC Studio When IC Studio starts, you will be presented with four distinct windows. The one at the top left is the Library window. This will already be populated with existing libraries from the c35b4 technology library. Some of these libraries are further organised into groups. The window to the top right is the Cell window. This will contain the list of design cells within a library or group. A design cell could be anything from a single transistor to a multi-million gate digital block. It is useful for organising your designs as reusable blocks. The window directly under this is the Views window. This contains the details of the design cells, and may include: HDL code, schematics, symbols simulation viewpoints, and layouts. When you double-click any of the views, it will start up a program to view or edit the file. Right at the bottom is a Message or Log window. This will contain any output messages from the other software. Any error messages will appear here and be highlighted in red. You will only need to refer to this window if you have difficulty r programs have difficulty starting up. Feel free to explore the various cells in the default libraries although you should refrain from making any changes to them. 4. Understanding libraries and groups IC Studio allows you to organise your design into logical libraries and groups. This is a graphical representation of directories in your file system. The files are D M Holburn April 2009 ICstudio v2005 41 SB1lab1.doc Standard Project in VLSI Design Lab Guide 1 - Falcon Framework stored in a hierarchical file system, under your working directory, using the following scheme: PROJECT.proj / LIBRARY.lib / GROUP.group / VIEW.views / CELL If you use a regular file browser, you will be able to explore how these files are organised. However, you should never use the file browser (or commands like cp, mv) to make changes to any of these files. Any changes should only be made from within IC Studio, which will take care of any necessary dependencies. 7. Using libraries In order to work together as a team, it may be useful to work on each part of your project individually, while still having access to each partner's work. One way to facilitate this is to create your projects in different directories and share your directories with each other. Each user may create local libraries with unique names, and each partner user maps the other's libraries into their own project space. You may need to take a few minutes to plan out how you will be organising your work. IC Studio does not provide any access level protection and depends on the underlying file system to provide it. So care should be taken if you choose to work on a shared library. 8. Creating a custom library Select File > New > Library to create a new library. Give it a recognisable name, such as your CRSid. For the purpose of this handout, we will just call the library CRSid. Click OK to create the library. Local libraries will appear as a plain yellow folder in the Library window. Although it is possible to rename your library any time, this is not advisable as there may be dependencies that may need to be resolved. It is best to select a name and stick to it throughout your project. Your name should also be unique. 9. Mapping an external custom library. After each of you has created your own local libraries, you can then map each other's libraries into your own project as an external library. To do this you will need to edit the library mapping file. Select Tools > Library List Editor to edit the library mappings. Click on New Row and you will be presented with an empty line. Browse for your partner’s custom libraries in the file system. You should keep in mind how the files are organised in the file system. Valid IC Studio libraries will appear as a yellow folder with a B on it. Select it and click OK to confirm it. Repeat this for each of the custom libraries you wish to map. All mapped libraries will appear with a small green arrow in the icon. You can see this with all the technology libraries. A read-only library will appear as a transparent folder, while a read-write library will appear as a yellow folder. You should see both kinds of libraries in the Library window. D M Holburn April 2009 ICstudio v2005 42 SB1lab1.doc Standard Project in VLSI Design Lab Guide 1 - Falcon Framework 10. Using groups Within each library, designs can be further organised using Groups. With your local library highlighted, select File > New > Group to create a new sub group. Although this is not strictly necessary, it might be useful to organise your designs into the following groups: HDL SCH SIM SYN : : : : functional VHDL/Verilog designs analogue design schematics analogue/digital simulation schematics synthesised designs You may wish to take a moment to consider how you would like to split up your design work. It is not necessary to use groups, as you may prefer to make each part of your design as a library on its own. But for the purpose of this handout, we will assume that you have organised your work into libraries and the above-listed groups. 11. Cut/Copy/Paste/Delete It is possible to move designs around by using the Cut/Copy/Paste/Delete commands. It is possible to perform these operations on libraries, groups, cells and views. Try this out by copying an existing technology library cell into your custom library. Care should be taken when deleting any part of your design as it is not recoverable. 12. Accessing AMS 0.35m documentation A copy of the original AMS 0.35m documentation is stored locally. To access it, start up a web browser (for example, Mozilla Firefox) and point it to the following URL: file:///usr/local/apps/mentor/AMS_Linux/www/index.html 13. Use Acrobat to access Mentor documentation Select the item: (menu bar) Help > Open Bookcase to start up Adobe Acrobat. Note that the Acrobat utility is accessible by means of the (menu bar) Help menu from any of the Mentor applications. You may wish to drag the Acrobat window to a different fvwm virtual screen. The resultant window should contain a menu of Mentor Bookcases (Manual Collections) from which you can select. If necessary, give the following command in the Acrobat window: (menu bar) MGC > View Installed Bookcases. Note the comprehensive list of documents - this is but a small fraction of the material that is available. Scroll down to find the IC Station User's Manual and click it once. The manual will open up, typically in a much larger window. Expand the Acrobat window to fill as much as possible of the screen by dragging out the lower right hand corner. You may need to move the window to a different virtual screen (grab the left or the right margin with the pointer) in order to access its menu bar. Once D M Holburn April 2009 ICstudio v2005 43 SB1lab1.doc Standard Project in VLSI Design Lab Guide 1 - Falcon Framework you have done this, you can use the Maximise button (double-click at rightmost end of title bar) to maximise the window’s size. If time permits, explore the other bookcases and documents, by reverting to the small Acrobat bookcase window – click on the Bookcase in the bookmark panel. This concludes our preliminary investigation of icStudio and the Mentor environment. D M Holburn April 2009 ICstudio v2005 44 SB1lab1.doc