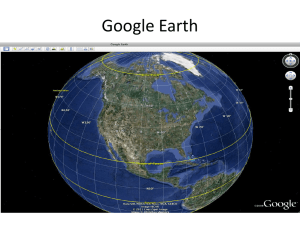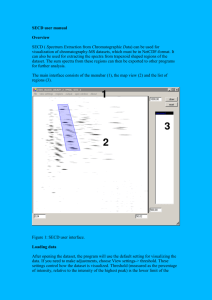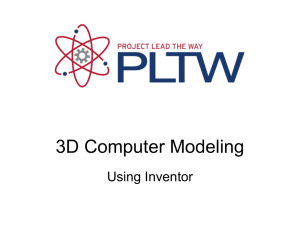Lab 1 – Introduction to Google Earth

1
Lab 1 – Introduction to Google Earth
Part I – January 31
In this lab you will learn the how to navigate in Google Earth, how to incorporate existing data to a map (including data residing on a web page), and how to create your own data and add it to a map. These instructions are for Google Earth version 6, which is what I use on a daily basis. Version 7 is the latest, but I normally stay one version behind to avoid problems.
A. Navigation:
Viewing the Globe
Each time you start Google Earth, the Earth appears in the main window. The area that shows the Earth is called the 3D viewer . The 3D viewer always appears in Google Earth and shows you imagery, terrain and information about places around the globe.
Zooming In and Out
In these exercises, you will zoom in and out of the Grand Canyon. There are a number of ways to accomplish this. To become familiar with Google Earth, try all three:
Zoom in using a placemark
Zoom in and out using the mouse
Zoom in and out using the navigation controls
Zoom in Using a Placemark
In Google Earth, a placemark is a visual notation that marks a location. Each placemark appears as a pushpin with a label. To zoom to the Grand Canyon using an existing placemark:
1. In the Places Panel (see diagram below), locate the Sightseeing folder. You may need to scroll down to view this folder.
2. Expand the Sightseeing folder by clicking +.
3. Double-click the Grand Canyon place entry. Google Earth zooms to the Grand
Canyon.
2
1.
2.
Places panel
Grand Canyon place entry
Zoom In and Out Using the Mouse
3
Once you have zoomed in using a placemark , you are ready to zoom in and out using your computer's mouse. To do this:
1. Zoom out from the Grand Canyon by doing one of the following: o Scroll the mouse wheel down (toward you) a number of times. [verify that the mice in the lab have wheels!] o Hold down the right mouse button, drag the mouse up. Do this a number of times.
2. Zoom in to the Grand Canyon again by doing the opposite. In other words, do one of the following: o Scroll the mouse wheel up (away from you) a number of times. o Hold down the alternate mouse button, drag the mouse down. Do this a number of times.
Note - If you zoom in far enough, your viewpoint tilts.
Zoom In and Out Using the Navigation Controls
The navigation controls appear in the top right corner of the 3D viewer. They offer the same type of navigation action that you can achieve with mouse navigation, plus some additional features.
To view and use the navigation controls, move the cursor over the top right corner of the 3D viewer. The navigation controls automatically appear whenever you do this; they fade from sight when you move the cursor elsewhere.
For now, just practice zooming in and out with the navigation controls. To do this:
1. If the navigation controls are not visible, mouse over the area.
2. Zoom out by clicking the zoom out button .
3. Zoom in by clicking the zoom in button .
You can also click and hold these buttons to zoom continuously.
Note - You can also use the zoom slider to zoom in or out (see diagram above).
Tilting the View
Now that you know how to zoom in and out , you are ready to look at the Earth in three dimensions. To do this, you tilt your viewpoint so that you can see elevation changes on the
Earth's surface. This feature is an extremely fun aspect of Google Earth, particularly when you are viewing hilly and mountainous terrain.
4
Steep terrain of the Grand Canyon as it appears in Google Earth.
As with zooming, there are multiple ways to tilt the view. Try both:
Tilt using the mouse
Tilt using the navigation controls
Tilting Using the Mouse
To tilt the viewpoint using your mouse:
1. In the Layers panel, be sure the Terrain box is checked.
2. Zoom to the Grand Canyon . This exercise works best if you zoom to a viewpoint of about 35,000 feet (see Eye alt figure in the bottom right corner of the screen).
3. If your mouse has either a middle button or a depressible scroll wheel, tilt the view by depressing the button and moving the mouse up or down. Notice that you are looking
5 at the sides of the Grand Canyon walls and the Colorado River appears at the bottom of the canyon.
4. If your mouse has a scroll wheel, you can tilt the view by pressing the SHIFT key and scrolling DOWN to tilt the Earth to "top down" view, or scrolling UP to tilt the Earth for horizon view.
Note - The Eye Alt figure at the bottom of the 3D viewer refers to eye altitude (the elevation of your viewpoint).
Tilting Using the Navigation Controls
You can tilt simply by zooming in ( see above ). Once you zoom in far enough, Google Earth tilts your view.
Moving and Looking
In Google Earth, you can look around and move around. These are different and it is useful to know the difference. Looking around involves gazing from a single vantage point, as if you were turning your head. Moving around involves shifting your location from one place to another. Both actions change your perspective.
Looking with the Navigation Controls
To look around:
1. Move the cursor over the right corner of the 3D viewer. The navigation controls appear. The Look joystick is at the top of the controls; it has an eye icon at its center
( see above ).
2. Click an arrow to look in that direction.
3. Click an arrow and continue to press down on the mouse button and drag outside the
Look joystick to quickly turn your viewing angle.
4. Click and drag the outer ring of the Look joystick. This rotates the view. To return to a north-up perspective, click or press N on your keyboard.
6
Moving with the Navigation Controls
To move around:
1. Move the cursor over right corner of the 3D viewer. The navigation controls appear.
The Move joystick is in the middle of the controls; it has a hand icon at its center ( see above ).
2. Click an arrow to move in that direction.
3. Click an arrow and continue to press down on the mouse button and drag to move quicker.
B. Incorporating Existing Data to the Map:
KML (Keyhole Markup Language) files are readable in Google Earth. KML is a open source XML language focused on web-based geographic visualization.
There are two ways to view a KML file in Google Earth: by opening the file, or by linking to it.
First, try opening the four Chetumal, Mexico project files available at http://www.rams-aid.org/newmapping/demosGE.php
.
Note that the .kmz extension denotes zipped, or compressed, kml files. These are typically much, much smaller than .kml files. First, download these files to C:/temp or your personal flash drive, then open it from Google Earth (File
Open). Notice the files appear in a folder called “Temporary Places”. If you want, you can bundle all of your kml files together into “My Places” (File
Save
Save to My Places, then File
Save
Save My Places). This is convenient, but at some point, depending on your computer’s speed, having too many kml files bundled together in this way will slow down Google
Earth.
Next, locate the .kmz file of food stores in the South Bronx, accessible from this page: http://www.socialmedicine.org/2008/06/24/community-health/using-google-earth-as-aninnovative-tool-for-community-mapping/
Add this as a network link (File
Add Network Link). A dialog box like the one below appears. Add a name, the URL, and a description. Notice the name and description appear in the Places menu on the left.
7
If you work from a number of different computers, you may find it easier to maintain your kml files on a web site rather than in a myplaces file, especially if you are working on computers with limited hard drive access. This is also true when you need to share files among multiple users.
Network links are also helpful when it is important to know you have accessed the most recent version of a file. For example, suppose you are interested in the EPA’s daily Air
Quality Index which is viewable in Google Earth. You could go to their site each time and download the KML file, or you could simply add a network link in your copy of
Google Earth.
Finally, try http://sdrv.ms/YjKTiL
C. Creating and adding your own data:
To create a new point object (what Google Earth calls a placemark), first click on the
Add Placemark icon will appear:
. The new placemark, along with a New Placemark dialog box,
8
(The dialog box may be covering the placemark, in which case you need to drag it over to the side). At this point the placemark may be precisely positioned by clicking and dragging it to the desired location. Use the dialog box to give the placemark a name and description. You can also change the icon, style and color if you want.
When you’re done and click OK, the placemark will appear at the left of the screen under
My Places in the Places folder.
Next, create a new polygon object using this tool: .
Trace around the feature of interest with the mouse while holding down the button. It’s easier if you set the object to “outlined” (rather than “filled”) in the dialog box. Once you release the mouse button, individual points can be added, moved or deleted with the mouse. You should end up with something that looks like this:
9
A similar process applies for linear or path objects, using this tool:
As you create placemarks, you’ll see they are stored in the Temporary Places folder.
Again, to save the placemarks beyond the current session, you need to save them to My
Places. Once placemarks are in My Places can also be bundled into folders. Right-click in
Places
Add Folder, then drag the placemarks you have created into the folder. You should end up with something like this:
Finally, take a look at the code comprising one of the kml files from today’s lab. You can use Microsoft Word, WordPad, NotePad, or any text editor. Note that only .kml files can be opened this way. Kmz files have to be uncompressed back to kml. Look for examples of placemark and coordinate tags. Then, write your own program to plot a single point, using the class slide as an example. Save it and open it within Google Earth.
Much of what you would ever want to do in Google Earth can be done without having to write or edit code. But it can be helpful when you are working with thousands of geographic objects. For example, I wanted to create a map of census blocks for New
York State such that when you clicked on them, a balloon appeared with information about the location (see http://www.albany.edu/~fboscoe/geocode/ ). This is used in the cancer registry to geocode patient locations.
Files provided by the Census Bureau were a starting point, but adding the extra features I wanted required making many changes to the KML. Rather than do this directly, I ended up writing a relatively small SAS program to loop through each census block and generate the associated KML. Other programmers would have chosen javascript, Python, or some other more “standard” language.