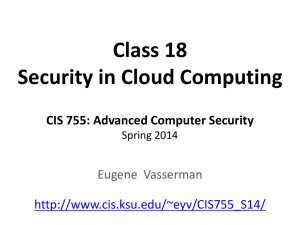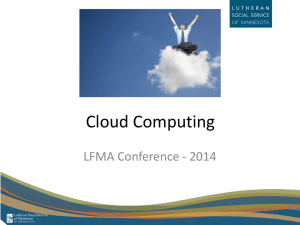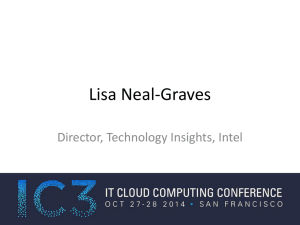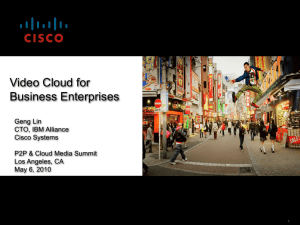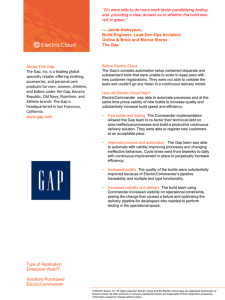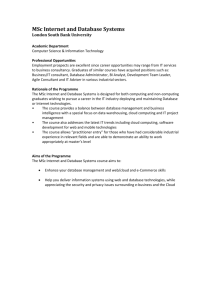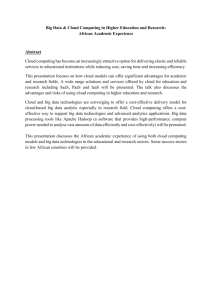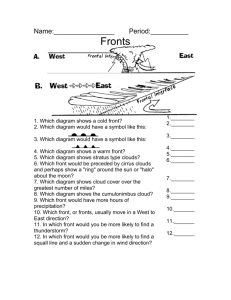衛星画像解析 Analysis on Satellite Cloud Imagery
advertisement

3. Analysis and interpretation of Satellite imagery 3.1. Purpose of this chapter Purpose of the section is: To get used to analyzing satellite imagery using various function of SATAID To improve general interpretation technique by overlaying data on imagery 3.2. Basis on Cloud type identification Cloud types identified by meteorological satellite observation and cloud forms observed from the ground are basically different. Satellite observes clouds from the space. Mainly the cloud top temperature and the texture in infrared imagery identify the cloud types. The cloud types are also identified by the solar reflection brightness and the cloud's texture in visible imagery. (Reference: Cloud type identification <PowerPoint presentation >/< HTML format>) Introduction Representation of imagery Wavelength (micrometer) for Imagery White <- Gray -> Black VIS high Albedo low 0.55-0.90 (GMS-5) IR low temperature high 10.5-11.5 (GMS-5, IR1) WV wet Humidity dry IR1 - IR2 minus 3.7u (day time) low 3.7u (night time) low 3.7micron - IR1 minus reference 6.5-7.0 (GMS-5) plus (11.5-12.5; GMS-5, IR2) Albedo high 3.5-4.0 temperature high (MTSAT) plus •VIS - imagery derived from reflected sunlight at visible/ Intensity of solar beam reflection •IR - imagery derived from emissions by the Earth and its atmosphere at thermal-infrared wavelengths •WV - imagery derived from water vapor emissions 7 Characteristics of each cloud type (using IR and VIS image) Type Size Shape Shade (VIS) Tint and Texture(VIS) Brightness(IR) Upper Various cloud small from Band shaped, to irregular extra-large Clear shade White to with may be seen light gray (up clear or less clear on the lower to thousands of edge Uniform, striped, and often cloud transparent km) Mediu Various from Various, m cloud small Clear shade to band shape, extra-large Light gray or Uniform may be seen Whitish (up non-fixed shape on the lower to thousands of cloud km) Strato- Small-scale Cumul to us thousands of km Striped pattern bands cell Patches with Hardly of clear boundary. Gray observed Often uneven, structure of along air flow closed cell Cumul Depending upon Linear cloud line, Well developed Various from Not uniform, us resolution of dark gray to repeating white, form pictures cellular with Cumulus regular or drops no-specific its shade on depending white to gray appearance the and upon other side of development dark gray the solar beam Cumulo Respective Circular, It -nimbu clouds clearly or not; shade on the white s gather in drops its Especially a clear at one end other side of Uniform. Anvil Ci stretches diameter of tens but not at the the solar outward to thousands of other end from cells beam km and has anvil Fog and Various Stratus small extra-large from Irregular but Nil to clear edge, Difficult to identify (up along geography to thousands of km) 8 Uniform and smooth 3.3 Exercise of cloud identification Here you use SATAID viewer program. If installation has not finished execute GSETUP.EXE in SATAID folder (See 2.3. Installation and uninstall). How to start exercise There are some ways to start the program (a1 - a3). The easiest way is the first. (a1) If you have installed the program successfully, the file with some extensions “*.idx” and “*.atc” are related to the viewer program to start. They are “index file” and “article file”, respectively. For further information about them, refer to Manual 5.2.1. Open the index file “Contents.IDX” in ”Cloud” folder. (Next, go to a4.) (a2) If you have installed the program, you can start the viewer program from the hard disk. Select Start menu of Windows to reach “SATAID SYSTEM”- "Image Viewer”. (a3) You can start the program directly from the CD-ROM either. Open SATAID folder and execute the viewer program “GMSLPW.EXE” (double-click the icon or open it). If you started the program, the initial screen of the program is displayed. Select [Register] – [Article] in the main menu, then a window named [Article selection] opens. If you are in appropriate folder, you can see the list of articles in the window. If not, click [Index] button and go to the “Cloud folder”, then open “Contents.IDX”. 9 (a4) Choose one of the items in the “Article selection window” and start registering data. List of the exercise is as follows. Item Theme Referring function Exercise 1 Ci and Cb drawing Exercise 2 Orographic Ci zoom, radar composite, date/time, information Mid Level cloud measure (brightness, time series), surface obs. display Exercise 3 composite Exercise 4 Mid-Low cloud on frontal band adjusting display gradation Exercise 5 Low cloud Exercise 6 Open cell Exercise 7 Closed cell Exercise 8 Rope cloud drawing lines Exercise 9 Ci and Cb measure (movement, contour line, histogram) Exercise 10 Cb, cold L Changing animation start/end image Exercise 11 Extratropical Cyclone upper-air obs. Composite (profile) measure (movement) Exercise 1 Ci and Cb 1994.04.09.03-06 included data: VIS, IR Referring function: drawing function, put symbols 10 Animation start/stop Previous image Main menu Animation direction Next image Animation speed Image kind Explanation window Operation panel You see the images displayed in animation. The right hand side of the window is operation panel where the buttons for animation, image kind and various functions are arranged. There is a sub window below for explanation and comments. This explanation window can be turned on/off by clicking [Text] check box on the operation panel. Task 1: Draw marks on the satellite imagery. Your assignment is to answer the cloud type for indicated area as shown on the screen. Watch carefully the images, changing image kind by clicking on [IR] or [VS] radio button. Keyboard operation. If you are familiar with key operation, it is very useful to use the following operation instead of the mouse. These are usable when main window is valid. * Animation Start/Stop : Space bar * Previous Image : Arrow key "<-" * Next Image : Arrow key "->" Change image channel: * Infrared : F6 * Visible : F7 * Water vapor : F8 * Split window (channel difference IR1-IR2) : F9 Rapid exchange of images helps you perform prompt and easy neph-analysis. 11 You can answer in words or in mind though, here you draw your answer on the image. How to draw marks etc is as follows. (1) Click on the [Draw] radio button on the operation panel. Then another radio buttons used for drawing appears on the operation panel. (2) Click on [Extra] button. Then another sub window named [Extra drawing] comes out. (3) Select the size of drawing mark by the radio buttons on the bottom of this window. (S: small, M: medium, L: large, H: huge). (4) If necessary, select the color of drawing by clicking on [Col] button. (5) There are some prepared marks displayed in the window. Drag a proper mark to the place where you want to put it on the image. ⑤ ④ ① ③ ② Some of the marks can be added or changed if extra bit map files are provided (file name: EXTMARK1.BMP to EXTMARK8.BMP, format: monochrome bit map). In case of southern hemisphere, if you release the mark while holding down [Ctrl] key, it is pasted turned over. If [Draw] button check is removed, the drawing might disappear. But it remains while [Line] on the operation panel is checked Erase and retry. When you want to erase your drawing, click on [Erase] radio button on the operation panel and drag the icon on the figure you have drawn. If you want to erase all, click on [Clear] button of Extra drawing window and answer “Yes” to the next pop-up window. If you use [Undo] button, the preceding step of drawing is restored. After you finish all your assignments, you see the answers and explanation. Remove the check from [About] check box of Explanation window. If animation is running, explanation or comments for allover the period is displayed in the window. When the still 12 image is on the screen, however, explanation or comments for each image time is displayed. Go to the last image (0540UTC), and you find guidance to the answer in the window. The underlined green character is linked to other information. When the cursor approaches, the shape of the cursor changes. Clicking it shows a popup view of the explanation. This popup view can be dragged wherever you want so that you see both the image and the explanation well. At the same time, the mark of “answer” is displayed on the image (with yellow color in this case). Answer and explanation in this case is as follows. (a) Generally, as upper level clouds are thin, its discrimination is rather easy by using VIS and IR images. It's not very difficult to discriminate by only IR images, because a thin upper level cloud moves fast and shapes like filament. (b) Cb is bright both in IR and VIS images. (c) Sometimes, thick upper level cloud is as bright as Cb. It's difficult to discriminate by only IR image, though its moving speed and shape show the upper level cloud's characteristics. You can see land or low-level cloud through the upper level cloud in VIS image. Check if you worked well by comparing and considering the answer. To go to the next exercise, select [Register] - [Article] in the main menu, and reply “Yes” in the next inquiry of erasing data from computer memory. As shown previously (a4.), select exercise 2 in Article selection window, and register the data. Exercise 2 Orographic Ci 1996.07.17.01-09 included data: VIS, IR, WV, Radar Referring function: zooming, radar composite, date and time display, information display Task 2: Display radar data on the satellite imagery. Assignment in this case is to discriminate the cloud along the Japanese mountain range. Zooming If you want an enlarged image, check [Zoom] on the operation panel and specify a rectangular area of the image by dragging. You can move the enlarged area by dragging. When [Option] - [Scroll zooming] of the main menu is checked, vertical and horizontal scroll bars can be used. When [Option] - [Zoom ratio] of the main menu is checked, the area is enlarged maintaining 13 the same aspect ratio. When the check is cleared, the area is enlarged with different aspect ratio depending upon the way of dragging. Clearing the [Zoom] check releases the enlarged view. Date and time display If you click [Option] - [Date&time] in the main menu, [Date and time displaying] window opens which allows you to set the composite display of image kind, date and time on the corner of the image. This can also be performed by clicking (right, left) on “Image date/time display box” on the operation panel while holding down the Ctrl key. Radar display This case includes radar data. To display a radar composite image, click on [Obs] radio button on the operation panel, and then click on [Radar]. Radar data window opens. Click on [Mix] radio button, then, you get radar data superimposed on the image. If [Range] is checked, the boundary of the radar observation range is also additionally displayed, so that you can make sure whether the area has no echo or out of detection range. If you click on [Echo], the satellite image is out of sight and only the radar data is displayed. If you click on [Over], radar data is hidden by the image. When you drag the icon, the image is partly removed along the track of dragging and radar data appears. [Initial] button makes the image recover. Watch carefully changing image kind. You will find feature of the indicated area. It has rather constantly low brightness temperature in IR image. It is semi-transparent in VIS image and looks like a veil. Radar echo is hardly seen. Put your own answer on the image by drawing a mark as you did in exercise 1. ① ③ ② 14 Information display Stop animation and go to the last image of 09UTC. Accurate time 0837UTC in Image date/time display box shows the observation time of southernmost line. You can check it by clicking on [Info] - [Ctrl] button Click “Answer” in Explanation window at the last image, and check whether your answer is appropriate. Answer says: Orographic cirrus sometimes appears at a lee of a mountain range. In this case, a figure to supplement the explanation is displayed in Article chart window. This window can be turned on/off by clicking [Fig] check in the Explanation window. Size of the figure varies depending on the selection in the system menu (appears if upper left corner of the window is clicked). Go to the next exercise by selecting [Register] - [Article] in the main menu. Exercise 3 Mid Level 1995.12.10.02-06 included data: VIS, IR, Synop Referring function: measure (brightness, time series), surface observation composite Task 3: Measure the brightness. Display surface observation on the satellite imagery. This is the case on the continent. Pay attention to the brightness and texture of the cloud. Brightness measurement 15 Depending on the main window size, a scroll bar may be attached to operation panel. Use it if the buttons are hidden. Click on [Measure] - [Brit] on the operation panel, and then click arbitrary point in the image. The brightness of that point is displayed in Brightness level window. With the brightness, you can estimate the cloud height from the place and season even if the vertical profiles are not acquired. Time series If you click [Measure] - [Time] radio button, and click one point in the image, a time series graph of brightness (temperature in IR image) is displayed in “Time series” window, so that you can confirm the changes in brightness temperature (and cloud height). The vertical axis of the graph denotes temperature in case of IR. The upper and lower limit can be changed in the system menu of the window. Display surface observation Click on [Obs] - [Synop] on the operation panel then Synop data window opens. Click on [Surf] radio button, and then you get surface observation data superimposed on the image. You can obtain cloud information observed from the ground for reference. If you click on a synoptic observation point on the image, you can get a popup view of 16 observation results and information about the point. ③ ① ② Put your own answer on the image by drawing. Go to the last image and check the Answer in Explanation window. The answer says: Middle level cloud In IR image, it looks gray. In VIS image, also gray. Textures are smooth in VIS image. Go to the next exercise by selecting [Register] - [Article] in the main menu. Exercise 4 Mid-Low cloud on frontal band 1995.09.08.01 included data: VIS, IR Referring function: Adjusting display gradation Task 4: Change display gradation. This case has only one image time. Change image kind and look the difference between VIS and IR. Assignment here is to discriminate the cloud in frontal zone near Japan. Adjusting gradation. Clicking on the [Gray] radio button on the operation panel shows scroll bars, etc. on the operation panel to adjust the display gradation. Checking [Blue] here changes the monochrome display gradation to a bluish gradation. Adjusting the [Brit] scroll bar can change the brightness, and operating the [Cntr] scroll bar changes the contrast. Clicking inside the image can also change the brightness and the contrast according to a position in the screen. The gradation can be reset to the default by clicking [Initial] button. Highlighting gradation. 17 Clicking on the [Color] button on the operation panel opens a [Setting the emphasis] window to highlight a specific brightness level. Moving the cursor into the gradation display box in this window gives a numerical view of the brightness. While referring to it, click two points. The brightness levels between these two points are painted in red or light blue and the image is highlighted. Clearing the [Set] check and clicking on two points in the gradation display box likewise clears the highlighted display between those two points. Notice that indicated cloud area is not bright in IR image, though it is rather bright in VIS image. Put your own answer on the image by drawing. There is a reference figure attached to this case. To display the figure, click on [Fig] on Explanation window. After you finished drawing, check the answer. The answer says: A gray colored cloud band covers the Japanese islands. Middle level cloud is found in the northern part of the band. Cloud top level decreases toward the south. Southern edge of the band corresponds to Baiu Front. Go to the next exercise by selecting [Register] - [Article] in the main menu. Exercise 5 Low cloud 1996.05.18.00-06 included data: VIS, IR, Synop, Temp, Radar Referring function: Upper-air observation composite, Profile display Task 5: Display upper air observation. This case includes surface and upper air observation data which supplement the satellite observation. 18 On using these data, it is necessary to pay attention that observations are not as frequent as satellite. Display upper air observation Click on [Obs] - [Synop] on the operation panel then Synop data window opens. If you click on [Surf], surface observation data, when it is available, are superimposed on the image (see exercise 3). If you click on some other level, upper air observation data at the specific level, when available, are displayed on the image. Clicking on a synoptic observation point on the image shows a popup view of the information and observed values at the point. Profile display If you select [Vert] radio button group, you can get a popup view of the specified point about information corresponding to the button you selected. [Temp]: Profile of wind, air temperature and dew-point temperature. [Pote]: Profile of wind, potential temperature, equivalent potential temperature and saturation equivalent potential temperature. [Wind]: Hodograph. [Stab]: SSI, KI, CAPE and CIN. From the profile and brightness temperature, you can estimate the cloud height with certainty. In order to identify the cloud, information about height and thickness of wet level together with the image is very effective. You can find the clear edge along topography in VIS image. Put your own answer on the image by drawing. Go to the last image and check the Answer. The answers are: (Area a): Fog In IR image, brightness is as almost same as the ocean. In VIS image, you can see white smooth texture cloud. (Area b): Fog and SC 19 In IR image, it's difficult to observe low level cloud because upper level cloud covers the area. In VIS image, cloud is as white as area a, but the texture is a little rougher than area a. Go to the next exercise by selecting [Register] - [Article] in the main menu. Exercise 6 Open cell 1995.12.26.03 included data: VIS, IR Referring function: movement measurement Assignment here is to identify cellular clouds on the ocean in winter. This case includes only two images of one observation time. You have to identify from the difference between IR and VIS image. Although the image is only for one time, using the function for movement measurement, you can get the distance of any two points, and the size of the cloud cells. Click on [Measure] - [Move] on the operation panel, then click two points on the image (See exercise 9 for detail). Put your own answer on the image by drawing. To see the answer, remove the check of [About] check box in Explanation window. The answer is: Open cell On the ocean, donut or letter-U shaped clouds are called open cell. They consist of convective clouds, where there is much difference of the temperature between air and sea surface. Go to the next exercise by selecting [Register] - [Article] in the main menu. Exercise 7 Closed cell 1996.01.14.03 included data: VIS, IR Assignment here is to identify cellular clouds on the ocean in winter. This case includes only two images of one observation time. You have to identify from the difference between IR and VIS image. Note the difference in cellular appearance and size, depending on where the clouds exist. Put your own answer on the image by drawing. To see the answer, remove the check of [About] check box in Explanation window. The answer is: Closed Cell On the ocean, polygon shaped Sc is called closed cell clouds. They consist of Sc, where there is less difference of the temperature between air and sea surface. 20 Go to the next exercise by selecting [Register] - [Article] in the main menu. Exercise 8 Rope cloud 1996.01.09.00-03 included data: VIS, IR, WV Referring function: Drawing lines Task 8: Draw lines on the satellite imagery. Your assignment here is to answer the cloud type for the indicated area and to extract and draw cloud lines. Put your own answer on the image by drawing. Click on [Draw] - [Extra] and select the size and color of drawing, and then drag the proper mark on the image. Draw cloud line If you want to draw a cloud line, select [Cld line] on Extra drawing window. According to the selection among [Thin], [Std] and [Thick] radio button on the operation panel, thickness of line changes. Linking two or more points in the image, and double-clicking on the end point draws a spline curve along those points. Front lines need to be drawn from north to south to ensure the barbs appear on correct side of front. In the figure below, arrow means the direction in order of clicking. Barbs of cloud line face to the colder air or left hand side along the movement of the cloud cell. Clicking direction After you finished drawing, go to the last image and check the Answer in Explanation window. The answer is: Rope Cloud (A, B, C) and Cb. Cu lines of width of 10 to 30 km. Rope cloud often corresponds to a cold front on the ocean. Go to the next exercise by selecting [Register] - [Article] in the main menu. Exercise 9 Ci, Cb 1996.07.15.00-06 included data: VIS, IR, WV, SP, Radar Referring function: Measurement (movement, contour line, histogram) Task 9: Measure movement on the satellite imagery. 21 In this series of images, there are Cb, Ci accompanied with Jet streak, Ci changed from Cb and orographic Ci. Your assignment is to discriminate the cloud type for indicated area in 06UTC image. Changing the image kind, watch the movement and changes of the clouds in animation. It’s summer season of Japan (baiu, the rainy season in fact), so you can see in VIS image many convective clouds are forming. This case includes differencing image data, i.e. the difference between IR1 and IR2. Selecting the image kind [SP] on the operation panel, you can view the image. Put your own answer on the image by drawing. Movement measurement Click on [Measure] - [Move] radio button on the operation panel. Then [Cloud motion] window opens. To measure the movement of a specific cloud, click the first position and then the last position during animation, or click on each point of any two images during a frame sequence view. Displayed on the window are the positions, distance, direction of these points and moving speeds. If you want to change the start image or the end image of animation, refer to the next exercise 10 (changing start/end image). Displaying movement with wind barbs. If [Line] is checked, the result is drawn on the image with a wind barb. Color of wind barb is the same as drawing color. It can be changed in [Option] - [Line color], and in extra drawing function. 22 Contour line If you want a contour chart of brightness, click [Measure] - [Contour] on operation panel. Then drag a rectangular area on the image. The result is displayed in [Contour line] window. In the system menu of this window, you can change the setting of contour drawing, e.g. upper limit and lower limit, intervals, line color, etc. Histogram measurement You can get some kinds of histogram of brightness temperature in infrared image (reflectance in VIS image). Select [Measure] - [Hist] button, then link a polygon area to measure, by clicking and double-clicking at the end on the image. In addition to the histogram, effective data are displayed in the window: maximum, minimum, average, standard deviation, and total number, etc. According to the selection in the system menu of histogram window, the following display can be performed. Mode 1: Default. Mode 2: Table of frequency for every brightness level and value. Mode 3: Histogram for some ranges of brightness. Mode 4: Scatter diagram of brightness between two kinds of image (if available) with a regression line. In the case of mode 3, brightness interval, the highest and the lowest value can be set in the system menu of the Histogram window. And in the case of mode 4, image kind and the graph scale can be changed. 23 There is a reference figure attached to the first image of this case. To display it, remove the check from [About] check box of Explanation window. After you finished drawing, go to the last image and check the cloud of each area by clicking in Explanation window. Radar data are also available in this case that helps you check the cloud area. The answers are: Area A: Orographic Cirrus. Upper-level thin cloud. It is transparent in VIS image. In IR image, bright cloud almost stays at a location and we tend to take it for Cb. Area B: Cirrus. Until 03 UTC, Cb is included partly, but only cirrus is found at 06 UTC. It's difficult to distinguish between Ci and Cb in IR image. But smooth gray cloud is found in VIS image. Fast moving speed helps discrimination. Area C: Cirrus. Anvil of Cb formed in the Japan Sea. Area D: Cb. Bright in IR and VIS image. Area E: Cirrus. By the same reason as B. Area F: Cb. The cloud develops most at this time. Area G: Cb. Moving speed is slower than that of cirrus. Go to the next exercise by selecting [Register] - [Article] in the main menu. Exercise 10 Cb, cold L 1996.07.03.00-06 included data: VIS, IR, WV, SP, Radar Referring function: changing animation start/end image This is the case upper cold vortex approached Japan which led to develop the convective clouds. Upper vortex is easily detected by water vapor imagery. It is often accompanied by upper cold air. Put your own answer on the image by drawing. Changing animation start/end image Usually the animation begins from the animation start image. 24 However, starting animation while holding down the [Ctrl] key begins animation from the image being displayed. If you want to change the animation duration you can set start/end image arbitrarily. To change the start image into the image being displayed, click on while holding down the [Ctrl] key. To change the end image into the image being displayed, click on holding down the [Ctrl] key. (You can do the same setting by clicking [Option] - [Data list] in the main menu.) while After you finished drawing, go to the last image and check the Answer in Explanation window. Radar data are available in this case. To display radar data, click on [Obs] - [Radar] and [Mix]. That will help you check the cloud area. Answers are: Area A: Cb. Approaching upper vortex U2 and daytime heating affect the development. Area B: Upper cloud. Anvil cloud of Cb A. Bright in IR image and smooth in VIS image. Area C: Cb. Area D: Upper level cloud. Anvil cloud of Cb C. Bright in IR image and smooth in VIS image. Area E: Upper level cloud. Cirrus streak related to a Jet. Area F: Upper level cloud. Anvil Ci extended from Cb in the west side. Area G: Upper level cloud. Dotted Cirrus is hard to distinguish from Cb. It shows the same characteristics as E. Go to the next exercise by selecting [Register] - [Article] in the main menu. Exercise 11 Extra tropical Cyclone 1994.05.05.00-03 included data: VIS, IR and Radar This is the case of an extra tropical cyclone. Your task is to identify cloud types on the last image. Draw the borderline of the area which consists of the same type of clouds. Don't miss Cb area. Notice that dense cirrus looks like Cb. Reference figures are attached to the whole explanation of this case. If there are plural attached figures, the number is displayed on right hand of [Fig] check. And the figures can be switched by clicking the triangle mark. Size of the figure varies depending on the selection in the system menu This case has 2 figures. One is a conceptual model of Cb and anvil Ci. The other is synoptic chart on 00UTC. Put your own answer on the image by drawing. Explanation window may hide the image, so you had better minimize the window by clicking icon or using system menu. If [Line] on the operation panel is checked, the drawing remains even when other operation 25 is performed. Radar data are available in this case, which is effective to analyze the cloud area. Low and front from surface analysis can be seen in 00UTC image. To display it, remove the check from [About] check box of Explanation window and click the explanation. After you finished drawing, go to the last image and click Answer to check your work is appropriate. This case is also described in Manual - chapter 8. Further information about viewer program : see Manual 26 3.4. Cloud patterns Cloud patterns are represented visually and are related closely to the airflow, temperature and water vapor distributions and vertical stability. Therefore, it is important to analyze each cloud pattern in order to understand the atmospheric structure. This section shows sample image of some cloud patterns with some explanation. Samples of cloud pattern To start displaying the case, open Cloud Patterns.idx in ”Cloud” folder. There are following 6 items. As shown in (a4.), select one of them. Item Ci streak date/time article file 1998.12.01.15-18 Streak.atc Transverse line 1998.08.30.00-03 Transverse.atc Orographic Ci 1998.06.01.10-14 Ci.atc Lee wave cloud 1998.11.03.00-03 Wave.atc Convective cloud 1998.02.19.00-04 Convective.atc Tapering cloud 1998.05.18.05-09 Tapering.atc (1) Ci streak This is a case of Ci streak. You may analyze Ci streak by your own drawing. To see the explanation, click on [Text] on the operation panel. Drawing of Ci streak is on the 1740UTC image. A long, narrow and striated Ci is called "Ci streak". "Ci streak" lies along the upper air flow typified by the jet stream. Ci streak corresponds to the upper-level trough and presents the anticyclonic curvature. It may enhance and develop the lower-level cloud area. In this case, it extends from the Yellow Sea to northern Japan. To go to the next case, click [Register] - [Article] in the main menu. Or else skip this section. (2) Transverse line 27 This is a case of "Transverse line". You may analyze it by your own drawing. To see the explanation, click on [Text] on the operation panel. Drawings of Transverse line are on the 0239UTC image. 200hPa analysis chart is attached to the first image. Ci streak may present the form of series of small wavy cloud which is stretching in a direction nearly perpendicular to the air flow. Such a Ci streak is called "Transverse line". In general, it appears along the jet stream and it has a wind speed of 80 knots or more. It is known that the turbulence frequently occurs around Transverse line. In this case, Transverse line is found from the Yellow Sea to Noto Peninsula (in the middle of Japan). It almost corresponds to the 200 hPa jet axis (200 hPa analysis). Another one is found blown out of a typhoon near Chichijima. To go to the next case, click [Register] - [Article] in the main menu. Or else skip this section. (3) Orographic Ci This is a case of "Orographic cirrus". You may analyze it by your own drawing. To see the explanation, click on [Text] on the operation panel. Orographic cirrus is indicated on the 1339UTC image. Supplementary figure is attached to the 1139 image. A stationary Ci cloud that appears on the lee of a mountain range is called "Orographic cirrus". In the infrared image, the orographic cirrus looks white and its windward edge is 28 linearly parallel to the mountain range and it extends long leeward. The windward cloud edge stays at almost the same place, it is easy to identify it in the animation. In this case, the orographic cirrus cloud extends eastward from the leeward of the mountain range of northeast Japan. According to the emagram at Sendai at 12UTC, between 700 and 300 hPa, wind directions are uniformly northwest (almost perpendicular to the mountain range), and the wind speed ranged 60 to100 knots. To go to the next case, click [Register] - [Article] in the main menu. Or else skip this section. (4) Lee wave cloud This is a case of "lee wave cloud". You may analyze it by your own drawing. Some of them are indicated on the 0239UTC image. Supplementary figure is attached to the first image. A cloud area of clouds ranging downstream of an obstacle such as a mountain range and an island at a constant interval is called "lee wave cloud". It consists of low clouds such as cumulus and stratocumulus in many cases. In case of long and narrow obstacle such as a mountain range, lee wave cloud is formed as a row of clouds that are arranged leeward at an equal interval and are paralleling to the mountain range. To go to the next case, click [Register] - [Article] in the main menu. Or else skip this section. (5) Convective cloud This is a case of convective clouds. There are cloud areas of "open cell", "closed cell", "cloud 29 street" and "enhanced cumulus". You may analyze them by your own drawing. To see the explanation, click on [Text] on the operation panel and go to the last image. Borders of cloud area are also indicated on the image. Surface analysis chart is attached to the first image. Explanation: O: Open cell in the rear side of the developed cyclone (located in the cold sector and within the cyclonic circulation). C: Closed cell in the southeastern quadrant within the anticyclonic circulation. S: The stringy cloud over the sea east of Japan around which geostrophic component is stronger than that around open cell. E: The enhanced cumulus located south of the small cyclone, where the convection is more active than that in open cell area. The existence and the strength of the cold air can be inferred. To go to the next case, click [Register] - [Article] in the main menu. Or else skip this section. (6) Tapering cloud This is a case of "tapering cloud". You may easily find it out. To see the explanation, click on [Text] on the operation panel. Tapering cloud is indicated on the image. Explanation for the image and supplementary figures are attached to the last image. A writing-brush-shaped (or carrot-shaped) cloud area with its width decreasing gradually windward of the upper and middle layers is called tapering cloud. It consists of Cb spreading from windward to leeward and of Anvil cirrus swept away by the upper-level wind. As a tapering cloud, particularly in the part of its tip, often involves severe phenomena such as heavy rain, gust, thunder, hailstorm, etc., so it is important to monitor its generation and movements. In this case the tapering cloud is south of the Sakishima Islands, east of Taiwan (indicated with an arrow). Anvil cirrus extends to the east-northeast. South of the Sakishima Islands, in the cloud area A, the radar observed echoes with precipitation intensity of 64 mm/h or more. 30 Around them there is a divergence domain between westerly and west-southwesterly in the 200 hPa analysis. 31 3.5. Water vapor pattern For the WV image, absorption by water vapor is dominant and this gives the feature that the brightness in the image corresponds to the amount of water vapor in the upper and middle layer. The upper and middle airflow can be visualized by using water vapor as the tracer even if there are no clouds. Therefore, it is possible to estimate the position of a trough, vortex, ridge, and jet stream in the upper or middle air from the pattern of bright and dark regions appearing in the imagery. Deepening or flatting of a trough in the upper or middle level can also be estimated from the time change of bright and dark regions. Note that the condition of the upper and middle air can be obtained from the water vapor imagery but information on the condition of the lower air can hardly be obtained, because of the absorption of radiations by water vapor. (Reference: Water vapor pattern (PowerPoint presentation; with no explanation)) Exercises of water vapor pattern (with no explanation) To start displaying the case, open the index file “gms.idx” in “WV” folder. There are following 5 items. As shown in (a4.), select one of them. Item date/time article file Jet Stream 1995.10.06.12-07.12 wv0.atc Trough 1995.9.28.00-29.00 wv1.atc Cold Vortex 1997.04.06.00-08.00 wv2.atc Cold Vortex (3hourly) wv3.atc Dry surge boundary 1995.09.01.12-02.12 wv5.atc (1) Jet stream Your task here is to draw jet stream on the image. Note that 14,15UTC, 18,19UTC, 03UTC images are not included. Refer to schematic view of water vapor image and jet stream. (See WV¥WVandJET.gif) Across a jet stream, the air mass on the polar side is generally colder and drier than that of the equatorial side. On the equatorial side, boundaries appear because the warm and moist air causes updraft and clouds area corresponding to the fronts. On the polar side above a frontal zone near a jet stream, subsidence intensifies and the dry region spreads downward from the tropopause. The dark region on the north of the jet stream corresponds to this dry region and forms a boundary with distinct contrast. Put your own answer on the image by drawing. It is effective to watch animation in analyzing WV imagery, however it is better that the image time paying attention becomes the last. In such case you can change the animation start/end image by clicking while holding down the [Ctrl] key. To see the sample of drawing, click on [Text] on the operation panel. / button If [Fig] on explanation window is checked, analysis chart of 300hPa at 00UTC is displayed. And if [Mark] is checked, drawing sample of jet stream is displayed on 00UTC image (refer 32 to the end of this section). (2) Trough Your task here is to draw troughs on 06, 09, 12UTC image. Note that the 14UTC and 15UTC images are not included because of the eclipse operation. In the water vapor imagery, a trough can be analyzed at the maximum of cyclonic curvature of the boundary between bright region and dark region. It is possible to detect a trough in the upper and middle air from the shape of the boundary, and to estimate deepening or flattening of a trough from the degree of darkening. To see the sample of drawing, click on [Text] on the operation panel (refer to the end of this section). Analysis chart of 300hPa at 12UTC is also displayed. In this case, if [About] and [Fig] are checked, the attached figure is always displayed even while in animation. Observe the correlation between troughs obtained from the analysis chart and those from the image. Note that the chart is only a horizontal cross section, while the satellite sees through the atmosphere from the space and the images include accumulated information of the upper and middle-air. (Reference image: at the end of this section) (3) Cold Vortex Two same case with hourly data and 3-hourly data. 14,15,16UTC images are not included, and images of 23UTC on 06th and 06UTC on 07th have some noise. This case includes radar data and forecast data of numerical weather prediction (NWP) model. Use of NWP data is described in the next chapter. Your task here is to detect upper vortex. Vortices can be identified from the pattern of bright and dark regions wrapped in spiral form or from the rotation of bright and dark regions seen in the animation images. A vortex that can be identified in the water vapor imagery is called an upper vortex. The upper vortex is effective in detecting a low or trough in the upper and middle level. (Reference image: at the end of this section) (4) Dry surge boundary 14,15UTC images are not included. Watch the changes in dark region, bright region and boundary and its movement, though the images are WV only. Downdraft in the upper- or middle-air may spread dry air observed as a dark region in water vapor imagery. Some causes for the downdraft development are: “cold air advection in the upper- and middle-air”, “deceleration at the downstream of a jet core” and “subsidence at the rear of a developed low pressure”. Dark region associated with such downdraft forms a distinct boundary with the cloud area of the forward low system, and the boundary is called dry surge boundary. The dark region is convex toward downstream, and the boundary moves fast. When a warm and moist air mass exists in the lower-air, due to the inflow of the dry air mass in the upper-air, convective instability is apt to be enhanced. Therefore, it is necessary to pay attention to the 33 development of convective clouds near the surge. (Reference image: at the end of this section) (1) Jet stream (2) Trough (3) Cold Vortex (4) Dry surge boundary 34